Leitfaden für LinkedIn Sales Navigator-Filter
Veröffentlicht: 2023-10-02Erschließen Sie das Potenzial von LinkedIn Sales Navigator, indem Sie seine Filter verstehen – Ihre Geheimwaffe für den Erfolg bei der B2B-Kundengewinnung. Mit 35 Lead-Filtern, 16 Account-Filtern und dem Keyword-Filter verfügen Sie über ein leistungsstarkes Tool.
Verabschieden Sie sich von zeitraubenden Suchen und freuen Sie sich über gezielte Leads. Lassen Sie uns eintauchen und die LinkedIn Sales Navigator-Filter erkunden.
Entdecken Sie Ihre idealen Leads mit den Lead-Filtern von Sales Navigator
Stellen Sie sich vor, Sie finden mit Leichtigkeit Profis, die zu Ihrer Buyer-Persona passen. Die Lead-Filter von Sales Navigator machen es möglich.
So entsperren Sie diese LinkedIn Sales Navigator-Filter:
- Gehen Sie zu Ihrer Sales Navigator-Startseite.
- Klicken Sie auf Lead-Filter und schon haben Sie die Filter.
Der Schlüsselwortfilter
Der Keywords-Filter ist Ihr treuer Begleiter. Es findet LinkedIn-Profile, die Ihre angegebenen Wörter enthalten. Peppen Sie Ihre Suche auf, indem Sie sie mit anderen Filtern oder einer booleschen Zeichenfolge kombinieren, um verfeinerte Ergebnisse zu erzielen.
Kategorie: UNTERNEHMEN
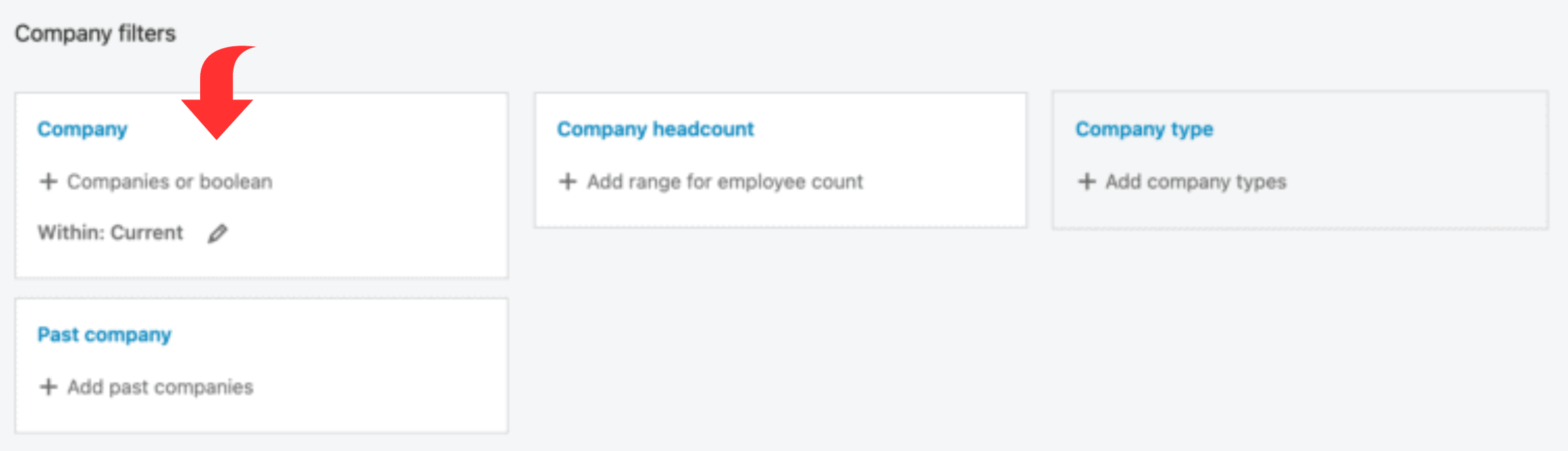
Derzeitige Firma
Finden Sie Personen basierend auf ihrem aktuellen Arbeitsplatz.
Ehemaliges Unternehmen
Finden Sie Personen anhand ihrer vorherigen Beschäftigung.
Mitarbeiterzahl des Unternehmens
Wenn Sie Unternehmen anhand ihrer Größe finden möchten, denken Sie daran, dass nicht alle Unternehmen diese Informationen regelmäßig auf LinkedIn aktualisieren.
Außerdem sind die Größenkategorien recht breit gefächert, sodass dieser Filter möglicherweise nicht perfekt ist, wenn Sie sehr spezifische Informationen zur Mitarbeiterzahl des Unternehmens benötigen. Dieser Filter enthält auch eine Kategorie für selbstständig arbeitende Personen.
Art des Unternehmens
Sie können den Filter „Unternehmenstyp“ verwenden, wenn Sie der Meinung sind, dass der Unternehmenstyp, den Sie ansprechen möchten, für Ihre Kampagne von entscheidender Bedeutung ist.
Bedenken Sie jedoch, dass die Informationen über die Art des Unternehmens von der LinkedIn-Seite des Unternehmens stammen und daher möglicherweise nicht immer genau sind.
Hier sind einige gängige Arten von Unternehmen, auf die Sie über diesen Filter stoßen könnten:
- Aktiengesellschaften: Hierbei handelt es sich um Unternehmen, deren Anteile jeder erwerben kann.
- In Privatbesitz: Dabei handelt es sich in der Regel um kleinere Unternehmen, die sich im Besitz einiger weniger Personen befinden.
- Gemeinnützig: Dies sind Unternehmen, die nicht auf Gewinn ausgerichtet sind.
- Bildungseinrichtungen: Dies sind Schulen und Universitäten.
- Partnerschaft: Hierbei handelt es sich um Unternehmen, die von mehreren Personen gemeinsam geführt werden.
- Selbstständig: Dies bedeutet, dass jemand ein eigenes Unternehmen besitzt und dort arbeitet.
- Eigenständig: Hierbei handelt es sich um Einzelpersonen, die ihr eigenes Unternehmen führen.
- Regierungsbehörde: Dies sind Teile der Regierung.
Firmensitz
Sie können auch LinkedIn Sales Navigator-Filter verwenden, um Unternehmen basierend auf ihrem Standort zu finden – nach Kontinent, Teil der Welt (wie Europa, Naher Osten und Afrika), Land, Region und Stadt.
Abkürzungen für verschiedene Regionen
- Südamerika
- APAC: Asien – Pazifik
- Afrika
- Ozeanien
- Asien
- Nordische Länder
- MENA: Naher Osten und Nordafrika
- Nordamerika
- EMEA: Europa, Naher Osten und Afrika
- Europa
- Benelux: Dazu gehören Belgien, die Niederlande und Luxemburg.
- DACH: D – Deutschland (Deutschland), A – Österreich und CH – Confœderatio Helvetica (offizieller Name der Schweiz).
- APJ: Asien-Pazifik und Japan
Sind Sie neu bei LinkedIn Sales Navigator? Sehen Sie sich unseren umfassenden Leitfaden zur Verwendung von LinkedIn Sales Navigator an .
Kategorie: ROLLE

Funktion
Der Funktionsfilter hilft Ihnen, Leads basierend auf der spezifischen Abteilung zu finden, in der sie innerhalb ihres Unternehmens arbeiten.
Aktuelle Berufsbezeichnung
Verwenden Sie diesen Filter, um Leads basierend auf dem Titel zu finden, den sie derzeit in ihrem aktuellen Unternehmen innehaben.
Frühere Berufsbezeichnungen
Mit diesem Filter können Sie Leads basierend auf den Titeln finden, die sie in ihren vorherigen Jobs bei verschiedenen Unternehmen innehatten.
Dienstaltersstufe
Die Senioritätsstufe gibt die Ebene des Leiters innerhalb der Managementstruktur seines aktuellen Unternehmens an.
CXO bezieht sich beispielsweise auf Spitzenpositionen wie CEO und CFO. Sie können mehrere Dienstaltersstufen auswählen.
Jahre im aktuellen Unternehmen
Dieser Sales Navigator-Filter hilft Ihnen, Leads basierend auf der Anzahl der Jahre zu finden, die sie in ihrem aktuellen Unternehmen gearbeitet haben.
Erläuterung der Zeitbereiche
- 1 bis 2 Jahre: Dies umfasst jeden Zeitraum zwischen 1 Jahr und 2 Jahren und 11 Monaten.
- 3 bis 5 Jahre: Dies umfasst jeden Zeitraum zwischen 3 Jahren und 5 Jahren und 11 Monaten.
- 6 bis 10 Jahre: Dies umfasst jeden Zeitraum zwischen 6 Jahren und 10 Jahren und 11 Monaten.
- Mehr als 10 Jahre: Dies umfasst 11 Jahre und mehr.
Jahre in der aktuellen Position
Mit diesem Sales Navigator-Filter können Sie Ihre Lead-Suche basierend darauf eingrenzen, wie viele Jahre sie bereits in ihrer aktuellen Rolle tätig sind.
Erläuterung der Zeitbereiche
- 1 bis 2 Jahre: Dies umfasst jeden Zeitraum zwischen 1 Jahr und 2 Jahren und 11 Monaten.
- 3 bis 5 Jahre: Dies umfasst jeden Zeitraum zwischen 3 Jahren und 5 Jahren und 11 Monaten.
- 6 bis 10 Jahre: Dies umfasst jeden Zeitraum zwischen 6 Jahren und 10 Jahren und 11 Monaten.
- Mehr als 10 Jahre: Dies umfasst 11 Jahre und mehr.
Kategorie: PERSÖNLICH
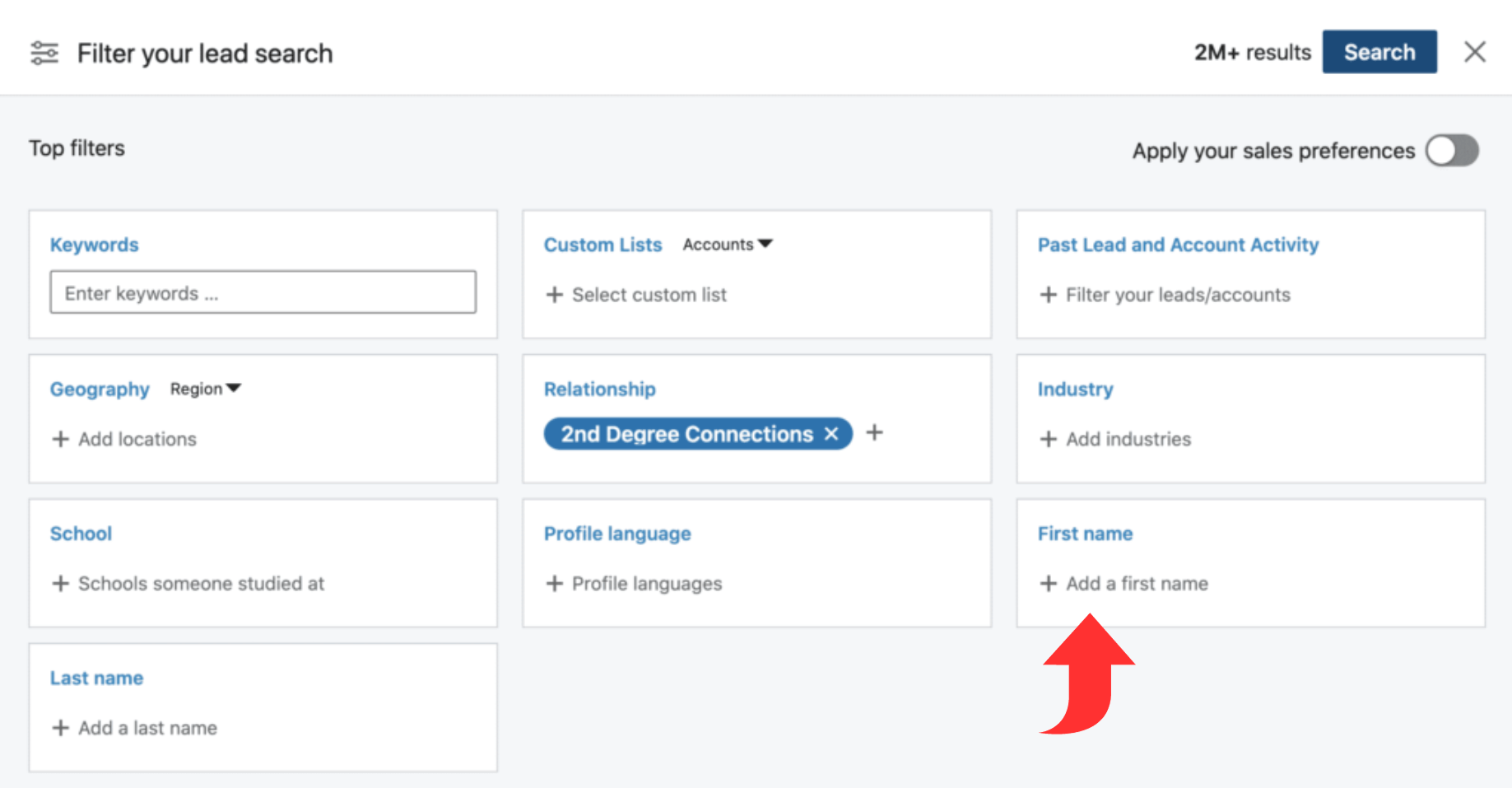
Vorname
Finden Sie Leads anhand ihres Vornamens. Fügen Sie keine wiederholten Einträge hinzu.
Familienname, Nachname
Entdecken Sie Leads anhand ihres Nachnamens. Fügen Sie keine wiederholten Einträge hinzu.
Profilsprache
Filtern Sie Leads basierend auf der Sprache ihres LinkedIn-Kontos.
Langjährige Erfahrung
Dieser Sales Navigator-Filter identifiziert Leads auf der Grundlage ihrer gesamten Berufserfahrung in Jahren, die in ihrem Beschäftigungsverlauf auf ihrem LinkedIn-Profil angegeben ist. Sie können hier mehrere Einträge hinzufügen.
Erläuterung der Zeitbereiche
- 1 bis 2 Jahre: Dies umfasst jeden Zeitraum zwischen 1 Jahr und 2 Jahren und 11 Monaten.
- 3 bis 5 Jahre: Dies umfasst jeden Zeitraum zwischen 3 Jahren und 5 Jahren und 11 Monaten.
- 6 bis 10 Jahre: Dies umfasst jeden Zeitraum zwischen 6 Jahren und 10 Jahren und 11 Monaten.
- Mehr als 10 Jahre: Dies umfasst 11 Jahre und mehr.
Erdkunde

Finden Sie Leads anhand ihres geografischen Standorts – Kontinent, geografische Abteilungen, Land, Stadt und Postleitzahl.
Region
Verwenden Sie LinkedIn Sales Navigator-Filter, um zahlreiche Regionen hinzuzufügen oder bestimmte Bereiche aus Ihrer Suche zu entfernen.
Regionale Abkürzungen
- Südamerika
- APAC: Asien – Pazifik
- Ozeanien
- MENA: Naher Osten und Nordafrika
- Asien
- Nordische Länder
- EMEA: Europa, Naher Osten und Afrika
- Europa
- APJ: Asien-Pazifik und Japan
- Benelux: Belgien, die Niederlande und Luxemburg.
- Nordamerika
- Afrika
- DACH: Akronym für D – Deutschland (Deutschland), A – Österreich und CH – Confœderatio Helvetica (offizieller lateinischer Name der Schweiz).
Postleitzahl
Da sich die Postleitzahlen für verschiedene Städte in verschiedenen Bundesstaaten überschneiden, wird bei der Eingabe der ersten Ziffer einer Postleitzahl ein Dropdown-Menü mit Postleitzahlen zusammen mit verschiedenen Städten und Regionen/Ländern angezeigt.
Sie können auch einen bevorzugten Bereichsradius festlegen. Mit diesem Filter können Sie mehrere Einträge hinzufügen.
Gruppen
Mit diesem Sales Navigator-Filter können Sie Personen finden, die Mitglieder bestimmter LinkedIn-Gruppen sind. Geben Sie einen Gruppennamen oder ein Schlüsselwort ein, um verfügbare Gruppen anzuzeigen. Sales Navigator schlägt Gruppen vor, die Ihre Suchbegriffe enthalten.
Industrie
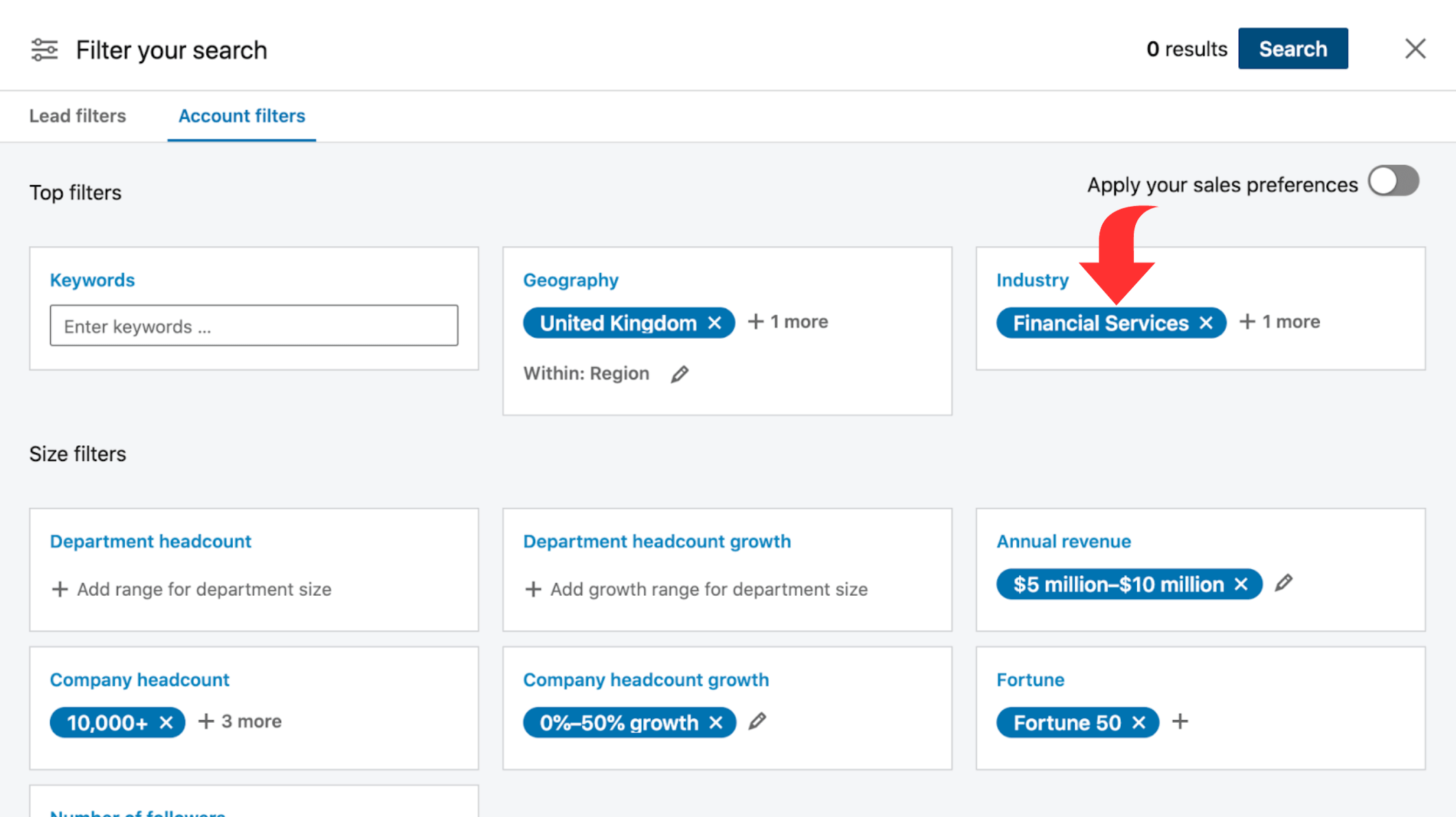
Wählen Sie über ein Dropdown-Menü aus 413 im Sales Navigator verfügbaren Branchen aus.
Schule
Finden Sie Leads basierend auf den Angaben zu ihrer Hochschule, Universität und sogar High School, die in ihren LinkedIn-Profilen aufgeführt sind. Schulen müssen über LinkedIn-Kontoseiten verfügen, um in diesem Filter angezeigt zu werden.
Kategorie: VERÖFFENTLICHTE INHALTE
Schlüsselwörter in Artikeln
Mit diesem Filter können Sie alle LinkedIn-Mitglieder finden, die in ihren Beiträgen ein bestimmtes Schlüsselwort verwendet haben, auch wenn es nur in Form eines Hashtags vorliegt.
LinkedIn zeigt alle passenden Leads in Ihren Suchergebnissen an und markiert sie mit „Kürzlich auf LinkedIn gepostet“, um diejenigen hervorzuheben, die innerhalb der letzten 30 Tage gepostet haben.
Beachten Sie jedoch, dass die hervorgehobenen Beiträge auf LinkedIn möglicherweise nicht unbedingt Ihr spezifisches Schlüsselwort enthalten. Stattdessen zeigt LinkedIn möglicherweise die Beiträge an, die in den letzten 30 Tagen von Leads erstellt wurden, die Ihr Schlüsselwort in anderen Beiträgen verwendet haben.
Für optimale Ergebnisse empfehlen wir Ihnen, den Filter „Keyword in Artikeln“ in Kombination mit anderen Filtern zu verwenden.
Kategorie: KÄUFERABSICHT
Diese LinkedIn Sales Navigator-Filter helfen Ihnen, Leads zu finden, die eher auf Ihre Kontaktaufnahme reagieren oder Interesse an Ihrem Angebot zeigen.
Folgen Sie Ihrem Unternehmen
Personen, die Ihrem Unternehmen auf LinkedIn folgen, aber noch nicht Ihre Kunden sind, sind möglicherweise gerade dabei, Optionen zu recherchieren und abzuwägen.
Diese Leads interessieren sich für Ihr Angebot, sind aber unentschlossen. Daher könnte es für Ihr Unternehmen von Vorteil sein, sie gezielt anzusprechen.
Zum Glück ist die Verwendung dieses LinkedIn Sales Navigator-Filters einfach – schieben Sie einfach die Umschalttaste nach rechts, und schon kann es losgehen.
Habe Ihr Profil kürzlich angesehen
Wenn jemand Ihr LinkedIn-Profil ansieht, kann das verschiedene Gründe haben. Um das herauszufinden, ist es wichtig, Kontakt aufzunehmen.
LinkedIn bietet drei Optionen, um zu überprüfen, wer Ihr Profil angesehen hat:
1. Verwenden Sie den LinkedIn Sales Navigator-Filter
Mit diesem Filter „Ihr Profil kürzlich angesehen“ im LinkedIn Sales Navigator können Sie hervorragend überprüfen, wer Ihr Profil kürzlich angezeigt hat. Bewegen Sie einfach die Umschalttaste nach rechts und Sie sehen, wer Ihr Profil angezeigt hat.
2. Überprüfen Sie Ihre Benachrichtigungen
Sales Navigator gibt Ihnen einen schnellen Einblick, ob sie bereits als Lead gespeichert sind und wo sie aktuell arbeiten. Um dies zu tun:
- Gehen Sie zu Ihrer Startseite.
- Im Abschnitt „Alle Warnungen“ finden Sie Informationen darüber, ob sie in Ihrer Liste gespeichert sind und wo sie funktionieren.
3. Verwenden Sie den Abschnitt „Wer hat Ihr Profil angesehen?“.
- Klicken Sie auf Ihr Profilbild und wählen Sie „ Wer hat Ihr Profil angesehen ?“ .
- Dadurch gelangen Sie zu Ihrer LinkedIn-Seite.
- Sie haben die Möglichkeit, die Filter von LinkedIn zu verwenden, um Leads einzugrenzen, die Ihr Profil angesehen haben.
- Scrollen Sie nach unten, um die Personen zu finden, die Ihr Profil besucht haben.
Kategorie: BESTER WEG IN
Mit diesen LinkedIn Sales Navigator-Filtern können Sie Ihr Netzwerk optimal nutzen. Dies ist bei weitem die effektivste Möglichkeit, mit einem Unternehmen in Kontakt zu treten und Informationen zu sammeln, um Ihre Kontaktaufnahme zu personalisieren.
Verbindungsebene
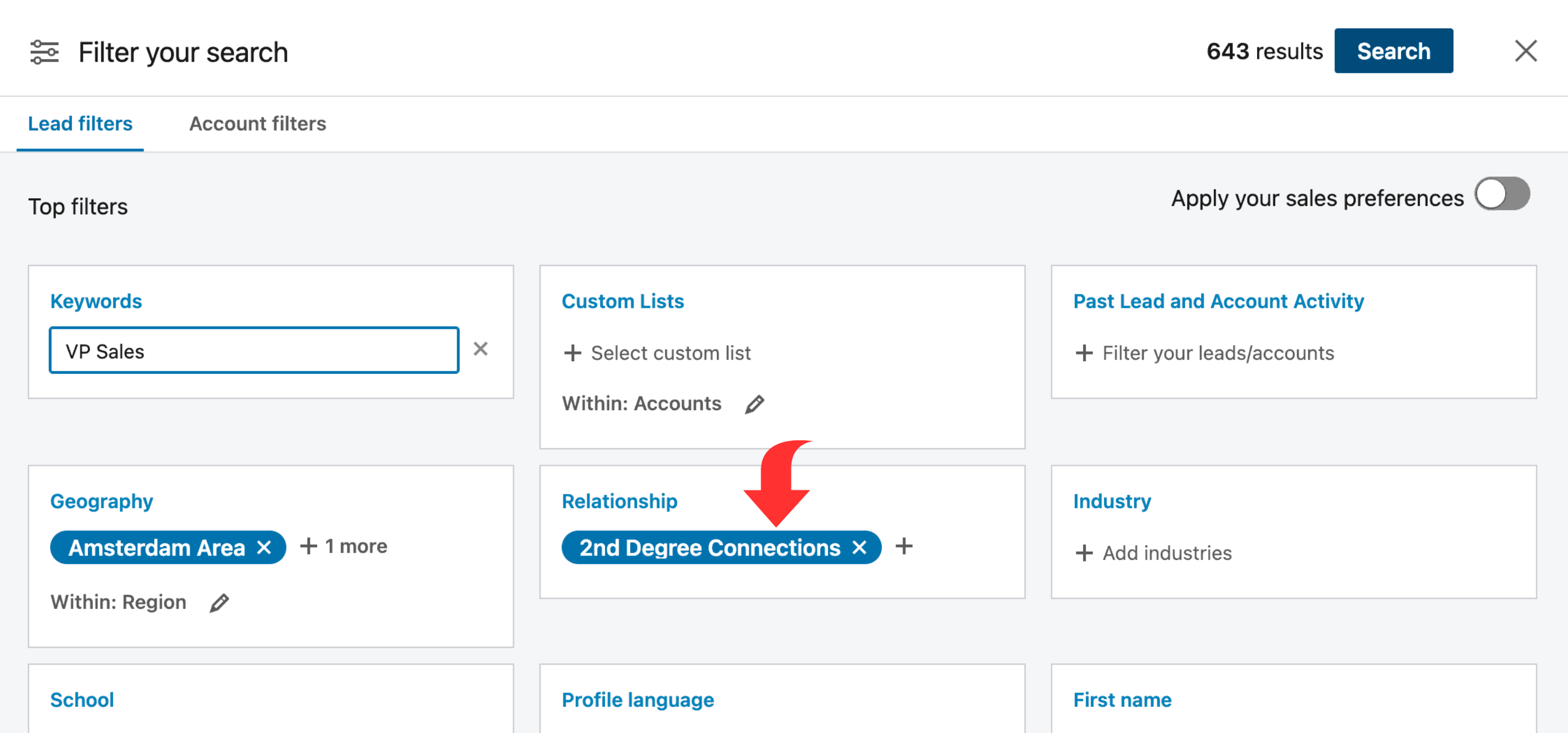
Mit diesem Filter können Sie nach Leads suchen, basierend auf dem Grad der Verbindung, die Sie mit ihnen auf LinkedIn haben. Möglicherweise sind Sie der erste, zweite oder dritte Grad eines potenziellen Kunden. Oder vielleicht sind Sie beide in derselben LinkedIn-Gruppe.
Es gibt verschiedene Verbindungsebenen:
- Verbindungen ersten Grades: Mitglieder, die in Ihrem LinkedIn-Netzwerk direkt mit Ihnen verbunden sind.
- Verbindungen 2. Grades: Mitglieder, die mit Ihren Verbindungen 1. Grades verbunden sind, aber nicht direkt mit Ihnen.
- Gruppenverbindungen: Mitglieder, die Teil derselben LinkedIn-Gruppe sind wie Sie.
- Verbindungen 3. Grades: Mitglieder, die mit Ihren Verbindungen 2. Grades verbunden sind, aber nicht mit Ihnen.
Verbindungen von
Dieser Sales Navigator-Filter konzentriert sich auf die Verbindungen eines bestimmten LinkedIn-Mitglieds. Die von Ihnen eingegebene Person muss Ihre Kontaktperson ersten Grades sein. Außerdem sind mehrere gleichzeitige Einträge nicht zulässig.
Ehemaliger Kollege
Dieser Filter identifiziert Leads, die mit Ihnen zusammengearbeitet haben, basierend auf ihrem Jobverlauf auf LinkedIn. In den Suchergebnissen werden diese Leads angezeigt und Details zu den Unternehmen bereitgestellt, in denen Sie beide zusammengearbeitet haben.
Geteilte Erfahrungen
Dieser Filter hilft Ihnen, Leads zu finden, die Erfahrungen mit Ihnen teilen, entweder weil sie in derselben LinkedIn-Gruppe sind oder kürzlich auf LinkedIn gepostet haben.
Es ist jedoch wichtig, sich daran zu erinnern, dass ein Mangel an aktuellen Beiträgen auf LinkedIn nicht zwangsläufig bedeutet, dass sie sich nicht aktiv vernetzen oder potenzielle Kunden gewinnen.
Um diesen Filter zu verwenden, schieben Sie einfach die Umschalttaste nach rechts und Sie sehen die Highlights der Erfahrungen, die Sie mit bestimmten Leads gemeinsam haben.
Kategorie: AKTUELLE UPDATES
Diese LinkedIn Sales Navigator-Filter sollen Ihnen dabei helfen, Leads zu finden, die in den letzten 90 Tagen ihren Job gewechselt haben, in den letzten 30 Tagen LinkedIn-Beiträge veröffentlicht haben oder in den letzten 90 Tagen in Nachrichtenartikeln erwähnt wurden.
Mithilfe dieser Daten können Sie personalisierte Outreach-Kampagnen erstellen und Ihre Chancen auf Antworten erhöhen.
Bedenken Sie jedoch, dass einige Leads, auch wenn sie auf LinkedIn nicht sehr aktiv sind, die Plattform möglicherweise dennoch für Networking- und Geschäftszwecke nutzen.
Jobs gewechselt
Mit diesem Filter können Sie Personen identifizieren, die kürzlich neue Rollen übernommen haben, insbesondere in Entscheidungspositionen. Sie sind oft offener für neue und innovative Lösungen oder Dienstleistungen.
Denken Sie auch daran, dass diese Leads in den ersten Monaten mit größerer Begeisterung neue Technologien implementieren und Verbesserungen vornehmen. Dieser Zeitraum könnte der ideale Zeitpunkt für die Wirkung Ihres Produkts sein.
Sie können diesen Filter einfach aktivieren, indem Sie die Umschalttaste nach rechts schieben.
Gepostet auf LinkedIn
Mit dem Filter „Auf LinkedIn gepostet“ können Sie Leads finden, die kürzlich Inhalte auf der Plattform veröffentlicht haben. Wenn Sie diesen Filter für Ihre Kontaktaufnahme verwenden, können Sie in Ihrer Kontaktaufnahme auf deren Inhalte verweisen, um sie personalisierter zu gestalten.
Erwähnt in den Nachrichten
Mit diesem Filter können Sie Leads finden, die kürzlich in Nachrichtenartikeln erwähnt wurden. Sie können diese Informationen für einen individuelleren Ansatz in Ihre Kontaktaufnahme integrieren.
Um diesen Sales Navigator-Filter zu verwenden, schieben Sie einfach die Umschalttaste nach rechts.
Kategorie: WORKFLOW
Persona-Filter
Hier können Sie Filter für Personas anwenden, die Sie in der Vergangenheit auf Ihrer Sales Navigator-Startseite eingerichtet haben.
Es ist eine gute Idee, diesen Filter zusammen mit anderen Filtern zu verwenden, um Leads einzugrenzen, die Ihrer Buyer Persona bei Unternehmen entsprechen, die eng mit Ihrem idealen Kundenprofil (ICP) übereinstimmen.
Kontolisten
Um diesen Filter zu verwenden, befolgen Sie die im zweiten Teil dieses Leitfadens beschriebenen Schritte zu Sales Navigator-Kontofiltern. Dies wird Ihnen helfen, Unternehmen zu identifizieren, die Ihrem idealen Kundenprofil entsprechen, und sie in einer Kontoliste zu speichern.
Kehren Sie dann zu den Lead-Filtern von Sales Navigator zurück und wählen Sie den Filter „Accountliste“. Mithilfe zusätzlicher Sales Navigator-Filter können Sie Leads aus dieser spezifischen Liste weiter verfeinern.
Lead-Listen
Dieser Filter funktioniert auf die gleiche Weise wie der Kontolistenfilter.
Beginnen Sie mit der Verwendung von Lead-Filtern in Sales Navigator, um Ihre Leads einzugrenzen und in einer Lead-Liste zu kategorisieren.

Anschließend können Sie auf den Lead-Listenfilter tippen, um Leads aus einer bestimmten Liste weiter zu verfeinern, indem Sie andere Sales Navigator-Lead-Filter anwenden.
Menschen im CRM
Dieser leistungsstarke Filter steht ausschließlich Benutzern von Sales Navigator Advanced Plus zur Verfügung.
Dies ist der einzige Plan, der eine Synchronisierung zwischen Ihrem CRM und Sales Navigator ermöglicht, um Leads zwischen den beiden Plattformen zu verschieben.
Der Filter „Personen im CRM“ ermöglicht die Anwendung anderer Lead-Filter auf Personen in Ihrem CRM.
Personen, mit denen Sie interagiert haben
Dieser Sales Navigator-Filter identifiziert potenzielle Kunden, die Sie in den letzten 90 Tagen entweder angesehen oder denen Sie in den letzten 2 Jahren Nachrichten gesendet haben. Zu diesen Interaktionen können Verbindungsanfragen, reguläre Nachrichten oder InMail-Nachrichten gehören.
Gespeicherte Leads und Konten
Die Liste „Alle gespeicherten Leads“ wird von Sales Navigator generiert und umfasst alle LinkedIn-Profile, die Sie manuell gespeichert haben, sowie die Profile Ihrer Lead-Listen, konsolidiert an einem einzigen Ort.
Ebenso umfasst die Funktion „Alle gespeicherten Konten“ alle LinkedIn-Unternehmensseiten, die Sie manuell gespeichert haben, und alle LinkedIn-Unternehmensseiten aus Ihren Kontolisten, alles bequem an einem Ort organisiert.
Wenn Sie einen Lead speichern, fügt Sales Navigator automatisch das aktuelle Unternehmen des Leads in Ihre Liste der gespeicherten Konten ein. Hier können Sie ganz einfach danach suchen.

Sales Navigator-Filter: KONTO-Filter erkunden
Kontofilter in Sales Navigator sind ein wertvolles Tool zum Durchsuchen von LinkedIn-Unternehmensseiten, auch bekannt als Konten, und helfen Ihnen dabei, Unternehmen zu finden, die Ihrem idealen Kundenprofil (ICP) entsprechen.
Der Zugriff auf diese Kontofilter ist unkompliziert:
- Navigieren Sie zu Ihrer Sales Navigator-Startseite.
- Klicken Sie auf die Option „Kontofilter“ und schon haben Sie die Filter.
Schlüsselwörter
Der Schlüsselwortfilter ist eine leistungsstarke Funktion, die eine Liste von LinkedIn-Konten bereitstellt, die das von Ihnen eingegebene spezifische Wort enthalten. Dabei kann es sich um eine exakte oder teilweise Übereinstimmung mit dem Unternehmensprofil handeln.
Um Ihre Suchergebnisse weiter zu verfeinern, können Sie den Filter „Keywords“ zusammen mit anderen Sales Navigator-Filtern verwenden oder eine boolesche Zeichenfolge verwenden, eine Methode zum Kombinieren von Suchbegriffen mit Operatoren wie „AND“, „OR“ und „NOT“.
Kategorie: UNTERNEHMENSMERKMALE
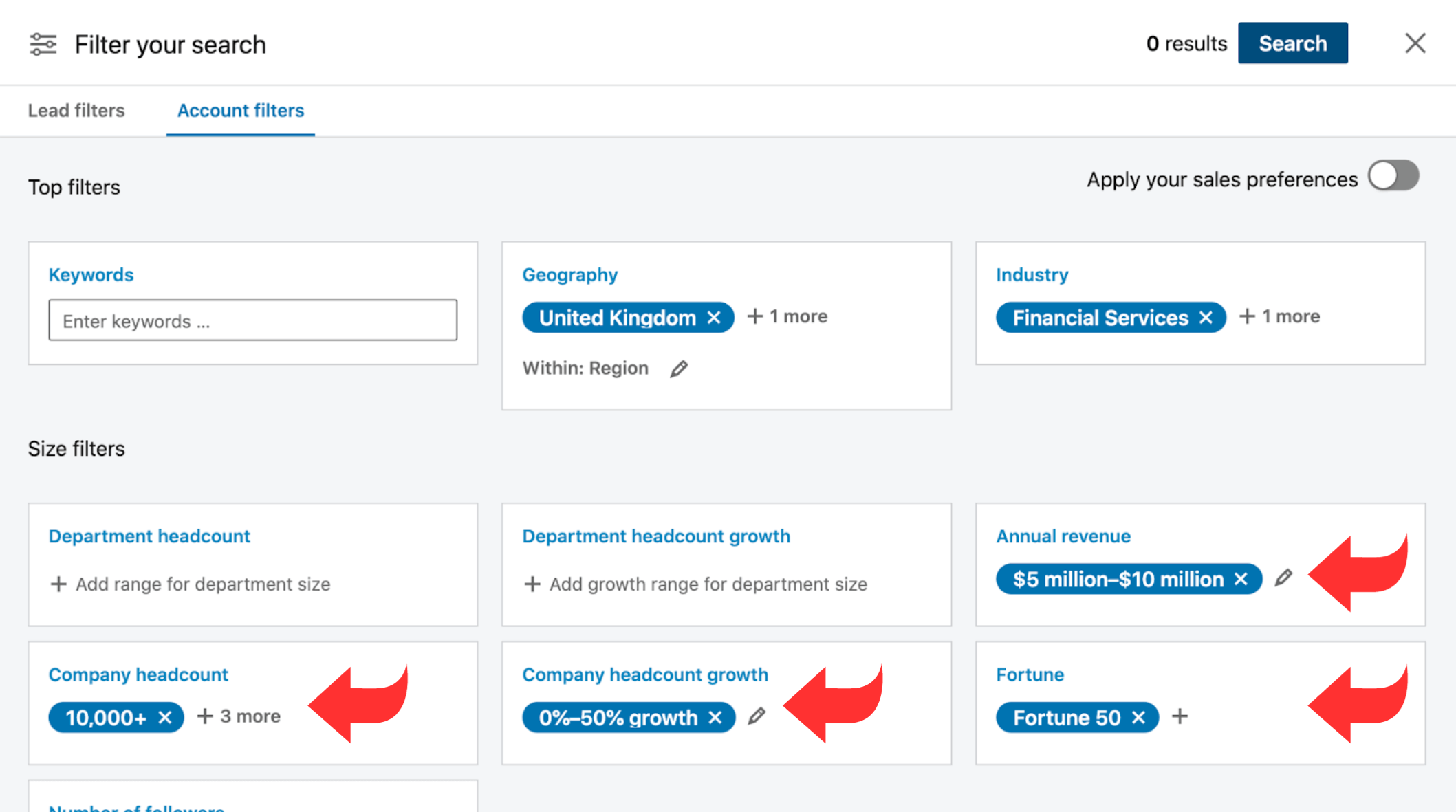
Jahresumsatz
Der Filter „Jahresumsatz“ kategorisiert Unternehmen nach ihrem jährlichen Wachstum, gemessen in Millionen und unter Verwendung globaler Währungen.
Mitarbeiterzahl des Unternehmens
Wenn Ihr Produkt oder Ihre Dienstleistung auf Unternehmen einer bestimmten Größe abzielt, ist dieser Sales Navigator-Filter hilfreich.
Wachstum der Mitarbeiterzahl des Unternehmens
Mit diesem Filter können Sie Unternehmen anhand ihres prozentualen Wachstumsbereichs in Bezug auf die Belegschaft identifizieren.
Mitarbeiterzahl der Abteilung
Ähnlich wie bei der Unternehmensanzahl bezieht sich dieser Filter auf bestimmte Abteilungen innerhalb eines Unternehmens. Um diesen Filter zu verwenden, wählen Sie zunächst die Abteilung aus und legen Sie dann den Personalbereich fest.
Wachstum der Abteilungsmitarbeiterzahl
Ähnlich wie „Unternehmenspersonalwachstum“ konzentriert sich dieser Filter auf das Abteilungswachstum. Wählen Sie zunächst die Abteilung aus und legen Sie dann den prozentualen Wachstumsbereich fest.
Vermögen
Mithilfe des Fortune-Filters können Sie Unternehmen finden, die laut Fortunes Gesamtumsatzdaten für bestimmte Geschäftsjahre zu den 500 reichsten US-Unternehmen gehören.
Standort des Hauptsitzes
Mit diesem Filter können Sie Unternehmen anhand ihres Hauptsitzes finden. Sie können Ihre Suche mithilfe von Regionsnamen oder Postleitzahlen eingrenzen.
Wenn Sie die Region auswählen, stehen Ihnen Kontinente, geografische Gebiete (EMEA), Länder, Regionen, Städte und Postleitzahlen zur Verfügung.
Regionale Abkürzungen
- Nordamerika
- APJ: Der asiatisch-pazifische Raum und Japan
- Südamerika
- APAC: Asien – Pazifik
- Ozeanien
- Asien
- EMEA: Europa, Naher Osten und Afrika
- Nordische Länder
- MENA : Der Nahe Osten und Nordafrika
- Europa
- DACH: Akronym, das für D – Deutschland, A – Österreich und CH – Confœderatio Helvetica (offizieller lateinischer Name der Schweiz) steht.
- Benelux: Belgien, die Niederlande und Luxemburg.
- Afrika
Wenn Sie sich für die Suche nach Postleitzahlen entscheiden, können Sie zwischen Städten und Postleitzahlen verschiedener Gebiete Ihrer Zielstadt auswählen.
Außerdem werden in einem Dropdown-Menü neben ausgewählten Städten und Gebieten innerhalb dieser Städte Postleitzahlen angezeigt, die auf den von Ihnen eingegebenen Zahlen basieren.
Es sind mehrere Postleitzahleneinträge zulässig.
Industrie
Mit dem Branchenfilter können Sie aus einer breiten Palette von 413 Branchen auswählen.
Anzahl der Follower
Der Filter „Anzahl der Follower“ verfeinert die Suchergebnisse basierend auf der Anzahl der Follower, die die LinkedIn-Seite eines Unternehmens hat.
Verwendete Technologien
Sie können den Filter „Verwendete Technologien“ verwenden, wenn Ihr Produkt oder Ihre Dienstleistung mit bestimmten Plattformen, Tools, Software usw. in Zusammenhang steht. Dies ist auch hilfreich, um die Produktkompatibilität mit bestimmten Technologien sicherzustellen.
Kategorie: SCHEINWERFER
Beschäftigungsmöglichkeiten
Mit der Funktion „Stellenangebote“ können Sie Unternehmen entdecken, die derzeit offene Stellen auf LinkedIn anbieten.
Kürzliche Aktivitäten
Diese Funktion stellt Unternehmen vor, die in letzter Zeit erhebliche Veränderungen erfahren haben. Dabei kann es sich um Führungswechsel innerhalb der letzten 90 Tage oder Finanzierungsereignisse innerhalb der letzten 12 Monate handeln.
Verbindung
Dieser Sales Navigator-Filter lokalisiert Unternehmen, bei denen Sie eine direkte LinkedIn-Verbindung mit mindestens einem Mitarbeiter teilen. Bei dieser Verbindung könnte es sich um eine Verbindung 1. Grades handeln.
Kategorie: Workflow
Unternehmen im CRM
Diese Funktion ist exklusiv für Sales Navigator Advanced Plus-Benutzer, da dieser Plan die CRM-Synchronisierung ermöglicht. Es ermöglicht die nahtlose Übertragung von Konten zwischen Ihren CRM- und Sales Navigator-Konten.
Mit diesem Filter können Sie verschiedene andere Kontofilter auf Einzelpersonen in Ihrem CRM anwenden.
Gespeicherte Konten
Die Funktion „Alle gespeicherten Konten“ konsolidiert alle von Ihnen manuell gespeicherten LinkedIn-Unternehmensseiten zusammen mit denen aus allen Ihren Kontolisten an einem einzigen Ort.
Wenn Sie einen Lead speichern, fügt Sales Navigator außerdem automatisch dessen aktuelles Unternehmen in diese Liste ein. Sie haben die Möglichkeit, weitere Kontofilter auf diese umfassende Liste anzuwenden.
Kontolisten
Mit dieser Funktion können Sie Unternehmen aus einer bestimmten benutzerdefinierten Kontoliste oder sogar aus allen Kontolisten gleichzeitig weiter filtern.
Sobald Sie dies getan haben, können Sie weitere Filter anwenden, um Ihre Auswahl an Unternehmen zu verfeinern.
6 effektive Strategien zur gezielten Lead-Ansprache im Sales Navigator
Wenn Sie potenzielle Kunden effizienter finden und mit ihnen in Kontakt treten möchten, können diese 6 Targeting-Strategien Ihre Bemühungen erheblich verbessern.
1. Verfeinern Sie mit dem Kontolistenfilter
Grenzen wir zunächst Ihre Suche ein, indem wir uns auf Unternehmen konzentrieren, die Ihrem idealen Kundenprofil (ICP) entsprechen.
Folge diesen Schritten:
- Richten Sie Sales Navigator-Filter ein, um Unternehmen zu identifizieren, die Ihrem ICP entsprechen.
- Wählen Sie die Konten aus, die Sie interessieren, einzeln oder gemeinsam.
- Speichern Sie diese Konten in einer Liste, die Sie bereits haben, oder erstellen Sie eine neue.
- Setzen Sie die Filter zurück und wechseln Sie zu Lead-Filtern.
- Öffnen Sie den Filter „Kontolisten“ und wählen Sie die soeben erstellte Liste aus.
- Wenden Sie zusätzliche Lead-Filter an, die Ihren spezifischen Buyer-Persona-Kriterien entsprechen.
2. Erstellen Sie intelligente gespeicherte Suchen
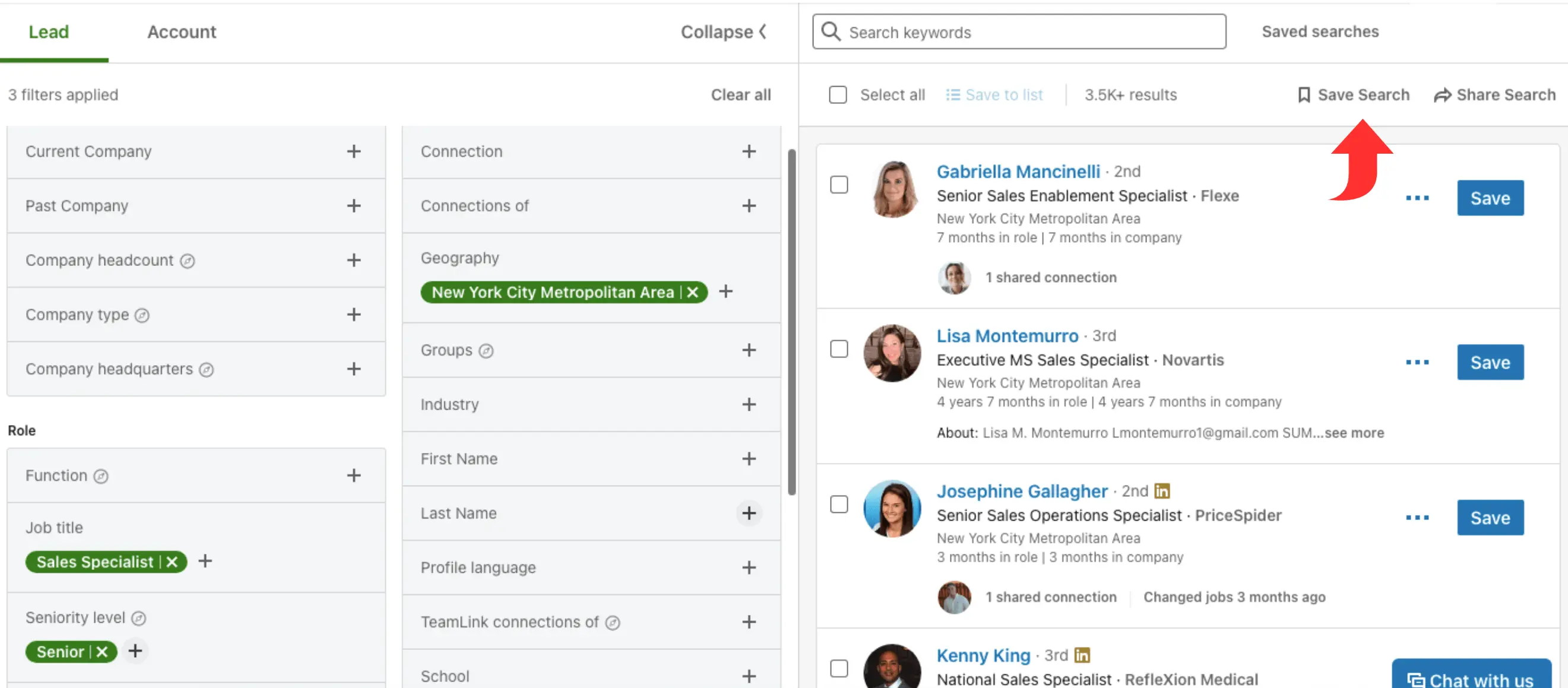
Sparen Sie Zeit, während Sales Navigator im Hintergrund nach relevanten Leads und Konten sucht.
Hier ist wie:
- Stellen Sie Ihre Sales Navigator-Filter so ein, dass sie Ihrem ICP entsprechen.
- Klicken Sie unten rechts auf die Schaltfläche „ Suche speichern“ .
- Benennen Sie Ihre Suche.
- Sales Navigator stellt eine Liste der Konten zusammen, die Ihren Kriterien entsprechen.
- Behalten Sie die „grünen“ Zahlen im Auge, die auf neue Leads seit Ihrer letzten Überprüfung hinweisen.
- Überprüfen und segmentieren Sie neue Konten wöchentlich zur weiteren Verfeinerung.
3. Filtern unerwünschter Leads und Konten
Der Zweck des Ausschlusses bestimmter Leads und Konten besteht darin, Ihre Zeit und Ressourcen sinnvoll zu nutzen und sich auf diejenigen zu konzentrieren, die mit größerer Wahrscheinlichkeit zu Kunden werden.
Um Ihre Targeting-Genauigkeit zu verbessern, denken Sie darüber nach, Personen auszuschließen, die nicht zu Ihrem idealen Kundenprofil (ICP) passen, Personen, mit denen Sie bereits interagiert haben, Konkurrenten und Unternehmen, mit denen Sie bereits verbunden sind.
In Sales Navigator haben Sie drei Methoden, um Leads und Konten auf die schwarze Liste zu setzen:
Verwenden der Ausschlussoption

Möglicherweise ist Ihnen aufgefallen, dass einige Sales Navigator-Filter über die Option „Ausschließen“ verfügen.
Wenn Sie beispielsweise an der verarbeitenden Industrie, aber nicht an der Herstellung medizinischer Geräte interessiert sind, können Sie letztere ganz einfach entfernen, indem Sie daneben auf die Schaltfläche „Ausschließen“ klicken.
Ausgeschlossene Filter werden rot hervorgehoben, um anzuzeigen, dass sie ausgeschlossen wurden.
Blacklisting über Kontolisten
Wenn Sie bestimmte Unternehmen ausschließen möchten, ist die Filtermethode „Kontolisten“ praktisch (wie bereits erwähnt).
So wenden Sie diese Methode an:
- Erstellen Sie eine Liste mit Unternehmen, die nicht Ihrem idealen Kundenprofil entsprechen.
- Schließen Sie diese Unternehmen mithilfe des Filters „Kontolisten“ aus Ihrer Suche aus.
- Sales Navigator stellt sicher, dass Mitarbeiter dieser Unternehmen nicht in Ihren Suchergebnissen erscheinen.
Diese Technik funktioniert auch für persönliche LinkedIn-Profile. Sie können Leads, die Sie vermeiden möchten, in einer Lead-Liste speichern und sie dann mithilfe des Lead-Listen-Profils ausschließen.
Blacklisting über gespeicherte Suche
Eine weitere Möglichkeit, bestimmte Leads oder Konten auf die schwarze Liste zu setzen, ist die Verwendung der gespeicherten Suche:
- Legen Sie Kriterien für Leads oder Konten fest, die Sie ausschließen möchten.
- Speichern Sie Ihre Suche zum späteren Nachschlagen.
- Wählen Sie die von Sales Navigator identifizierten Leads oder Accounts aus und speichern Sie sie in einer Account-Liste, um sie auf die schwarze Liste zu setzen.
- Befolgen Sie einen ähnlichen Prozess wie bei der Kontolistenmethode, um die Blacklist anzuwenden.
Mit diesen Strategien können Sie Ihre Outreach-Kampagne verfeinern und sich auf die potenziellsten Leads und Accounts konzentrieren.
4. Verfeinern Sie mit der booleschen Suche
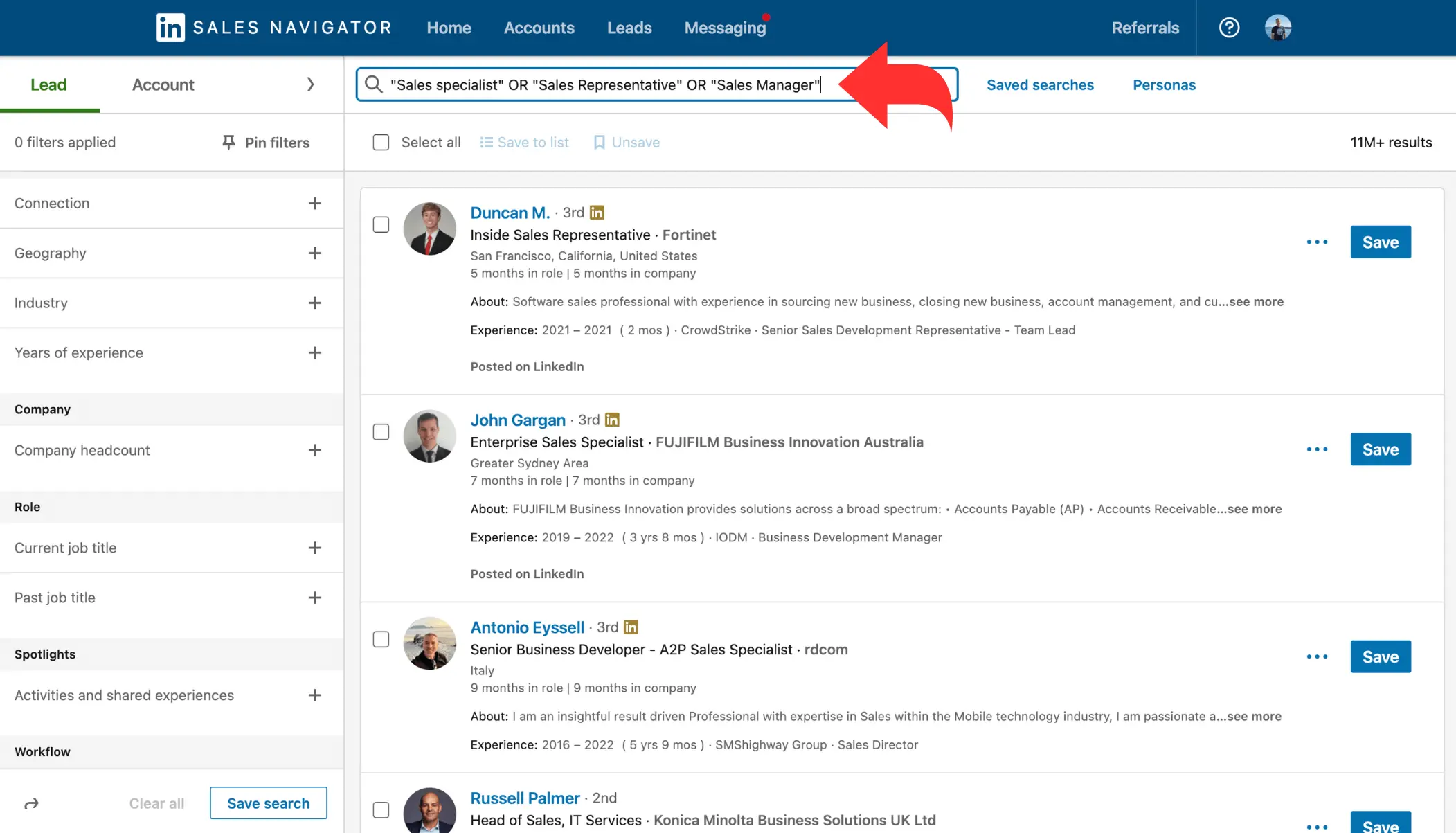
Die boolesche Suche hilft Ihnen, genauere und relevantere Ergebnisse auf Plattformen wie Sales Navigator zu finden. Es ist wie ein Navigationstool, das Sie zu den richtigen Leads führt und gleichzeitig irrelevante herausfiltert.
Bei diesem Ansatz werden bestimmte Wörter und Phrasen zusammen mit Operatoren wie AND, OR und NOT sowie Klammern () und Anführungszeichen „“ verwendet, um Ihre Suche zu verfeinern. Sie ermöglichen es Ihnen, Ihre Suchkriterien einzugrenzen, zu erweitern oder genau zu definieren.
Hier ist ein Beispiel für eine boolesche Suchzeichenfolge für den Filter „Aktuelle Berufsbezeichnung“:
Formel
(Titel ODER Titel ODER Titel) UND (Abteilung ODER Abteilung) NICHT (Dienstalter ODER Titel ODER Auszuschließende Schlüsselwörter)
Beispiel
(Direktor ODER Manager ODER Vorgesetzter) UND (Betrieb ODER Logistik) NICHT (VP ODER Assistent ODER Digitales Marketing)
Mithilfe dieser Instanz ruft der Suchmechanismus Personen ab, deren LinkedIn-Profile Begriffe wie „Director of Operations“, „Manager of Logistics“ oder „Supervisor of Operations“ enthalten.
Allerdings werden Profile ausgeschlossen, die Begriffe wie „VP“, „Assistent“ oder „Digital Marketing“ enthalten.
Sales Navigator-Funktionen, die die boolesche Suche unterstützen, sind Schlüsselbegriffe für Leads und Accounts sowie die folgenden Lead-Filter:
- Vorname
- Familienname, Nachname
- Derzeitige Firma
- Aktuelle Berufsbezeichnung
- Ehemaliges Unternehmen
- Frühere Berufsbezeichnung
Beachten Sie bei der Verwendung der booleschen Suche mit dem Schlüsselwortfilter, dass Sales Navigator LinkedIn-Profile oder -Seiten mit den angegebenen Begriffen oder Schlüsselwörtern abruft, die an jeder Stelle in ihrem Profil erwähnt werden, sei es im Titel, in der Kopfzeile, im Firmennamen, im Titel, in Beiträgen usw. oder anderswo.
5. Nutzen Sie den CSV-Upload
Diese Funktion ist ausschließlich in Sales Navigator Advanced- und Advanced Plus-Konten verfügbar. Dies ist ein praktisches Tool, insbesondere wenn Sie bereits über eine CSV-Datei mit einer Liste von Unternehmen verfügen, die Ihrem idealen Kundenprofil (ICP) entsprechen.
Sales Navigator übernimmt die Daten aus Ihrer hochgeladenen CSV-Datei und identifiziert die entsprechenden LinkedIn-Konten für diese Unternehmen. Diese Aktion schafft die Grundlage für die Implementierung verschiedener Sales Navigator-Konto- und Lead-Filter, mit denen Sie Ihre Suche verfeinern können.
So gehen Sie vor:
- Klicken Sie auf „Kontoliste erstellen“ und wählen Sie dann „Konten aus CSV hochladen“ aus.
- Wenn Sie diesen Prozess starten, erhalten Sie eine Liste umfassender Anforderungen für den ordnungsgemäßen Betrieb dieser Funktionalität.
- Sobald Sie mit den Voraussetzungen vertraut sind, können Sie mit dem Hochladen Ihrer CSV-Datei fortfahren.
- In Ihrer CSV-Datei ist die einzige obligatorische Spalte „Kontoname“ . Obwohl optional, können zusätzliche Spalten wie die LinkedIn-Unternehmens-URL und die Website-URL von Vorteil sein. Diese zusätzlichen Details helfen LinkedIn, die spezifischen Konten besser zu finden.
- Je mehr optionale Spalten aus dem Abschnitt „Optional“ Sie einschließen, desto höher ist die Wahrscheinlichkeit, dass Sales Navigator die Daten genau mit tatsächlichen LinkedIn-Unternehmensseiten abgleicht.
- Ihre hochgeladene Kontoliste wird als CSV-Datei gekennzeichnet. Es funktioniert jedoch genauso wie jede Standard-Kontoliste.
6. Verbessern Sie Ihre Reichweite mit dem Multichannel-Ansatz von Octopus CRM
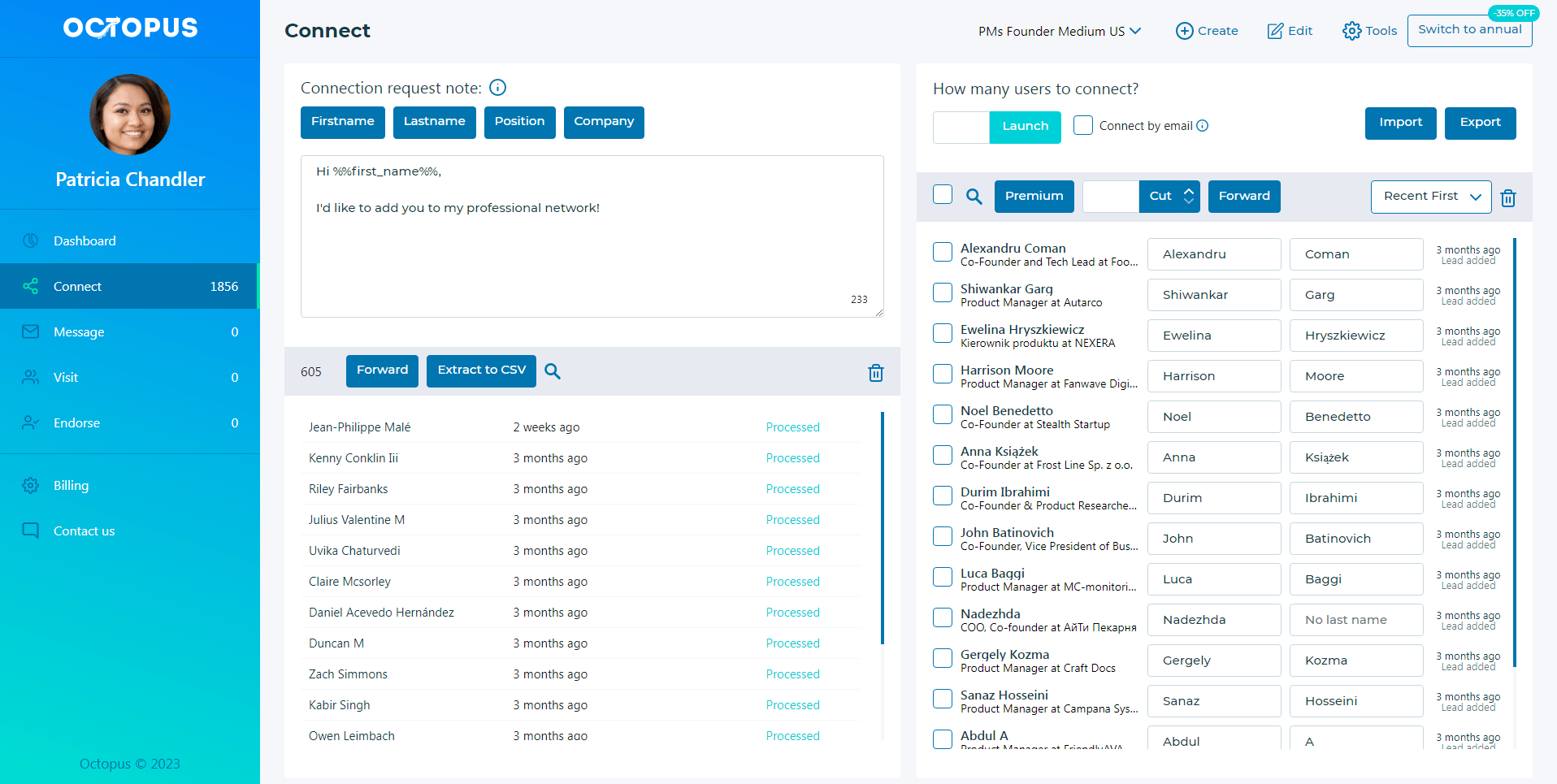
Octopus CRM ist eines der besten LinkedIn-Automatisierungstools auf dem Markt! Es wurde entwickelt, um Ihre Interaktionen mit potenziellen Leads zu intensivieren und die Verbindung zu qualifizierten Interessenten zu beschleunigen.
Dieses vielseitige LinkedIn-Automatisierungstool ist mit jedem LinkedIn-Abonnementplan kompatibel und daher einfach zu verwenden.
Mit dieser Software können Sie den Prozess der Suche nach LinkedIn-Profilen, des Versendens personalisierter Nachrichten und Follow-ups, der Bestätigung von Fähigkeiten, Einladungen, Verbindungsanfragen und vielem mehr automatisieren.
Finden Sie Ihre Leads auf LinkedIn, indem Sie die oben erläuterten Sales Navigator-Filter verwenden und eine CSV-Datei mit Ihren LinkedIn-Zielprofil-URLs erstellen. Laden Sie als Nächstes Ihre CSV-Datei in Octopus CRM hoch, starten Sie Ihre Kampagne und lassen Sie unsere Software die Vertriebsautomatisierungsmagie ausführen.
Sind Sie bereit, die Vorteile zu erleben? Melden Sie sich hier für eine kostenlose Testversion von Octopus CRM an.
