25 weniger bekannte, erstaunliche Windows 10-Funktionen, die Sie kennen müssen
Veröffentlicht: 2020-06-13Artikelhinweis: Dieser Artikel „25 weniger bekannte erstaunliche Windows 10-Funktionen, die Sie kennen müssen“ wurde erstmals am 21. September 2016 veröffentlicht. Wir haben diesen Artikel zuletzt am 13. Juni 2020 mit neuen Informationen aktualisiert.
Windows 10 ist die neueste Version der Windows-Betriebssysteme. Es bietet viele zusätzliche Vorteile und neue Funktionen zur Steigerung der Produktivität und Leistung. Mit jedem Windows-Update werden einige neue Ergänzungen eingeführt, um die Lern- und Leistungsverbesserungen zu steigern. Hier ist eine Zusammenstellung solch erstaunlicher Funktionen von Windows 10, die Sie überraschen werden.
Microsoft hat in seinen späteren Versionen viele kategorische und spezifische Änderungen vorgenommen, um es benutzerfreundlicher und nützlicher zu machen. Windows 10 verfügt über einige nützliche Funktionen aus früheren Versionen, wie z. B. den superschnellen Start und verbesserte Sicherheitsfunktionen von Windows 8 sowie benutzerfreundliche Funktionen von Windows 7. Dennoch gibt es viele Funktionen, die das Leben gemeinsam gemacht haben Benutzer einfach. Lassen Sie uns einige dieser erstaunlichen Funktionen besprechen, die vielen Benutzern verborgen bleiben und gleichzeitig sehr nützlich sind.
- 1. Füllen Sie das geheime Startmenü aus
- 2. Werfen Sie einen Blick auf den Desktop, um eine Vorschau anzuzeigen
- 3. Schütteln Sie die Tabs
- 4. Ausrichtung anzeigen
- 5. Schieben Sie, um Ihren PC herunterzufahren
- 6. Aktivieren Sie den Gott-Modus
- 7. Passen Sie Windows 10-Kacheln an
- 8. Taskleistenoptionen
- 9. Lösen Sie unnötige Taskleistenelemente
- 10. Elemente zur Taskleiste hinzufügen
- 11. Aufgabenansicht-Shuffle-Bildschirme
- 12. Holen Sie sich eine transparente Eingabeaufforderung
- 13. Entdecken Sie den 3D-Viewer von Windows 10
- 14. Nutzen Sie Microsoft Cortana
- 15. Dienstprogramm zur Datenträgerbereinigung
- 16. Probieren Sie die Speech-to-Text-Option aus
- 17. Windows-Aktivierung
- 18. Virtuelle Desktops
- 19. Verwenden Sie Offline-Karten
- 20. Hintergrund-App-Manager
- 21. Clutter-Funktion
- 22. Fügen Sie das Web in Ihre Symbolleiste ein
- 23. Dunkler Modus
- 24. Benachrichtigungen ausschalten
- 25. Speicherplatz verwalten
- Bonus – Cloud-Zwischenablage
- Abschluss
1. Füllen Sie das geheime Startmenü aus
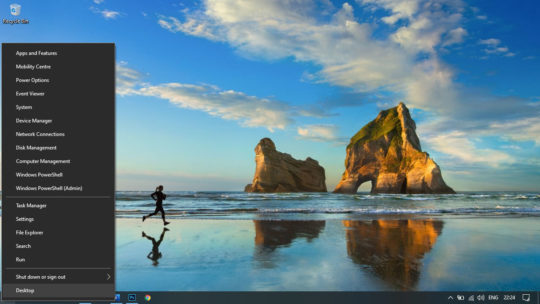
Windows 10 sieht mit der Kachelfunktion besser aus, da Sie alles grafisch mit Kacheln und großen Symbolen sehen, die jeder Anwendung zugeordnet sind. Wenn Sie immer noch an das Startmenü der alten Schule gewöhnt sind, können Sie einfach mit der rechten Maustaste auf die Windows-Startschaltfläche in der unteren linken Ecke klicken und ein normales Startmenü wird angezeigt.
Für Sie empfohlen: Die 7 besten Tipps, wie Sie Windows 10 schneller laufen lassen!
2. Werfen Sie einen Blick auf den Desktop, um eine Vorschau anzuzeigen
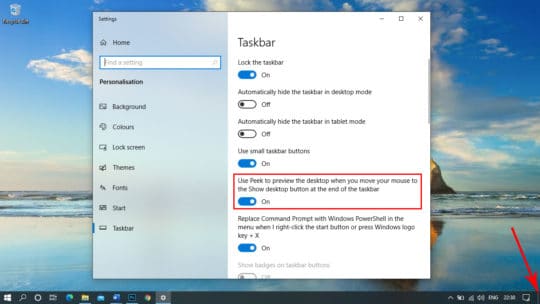
Diese Schaltfläche „Desktop anzeigen“ befindet sich in der unteren rechten Ecke der Taskleiste, die bereits mit der Windows 7-Version eingeführt wurde. Es ist ein kleiner rechteckiger Bereich in der unteren rechten Ecke, der Ihnen den Desktop anzeigt, sobald Sie den Mauszeiger über das Rechteck bewegen. Zum Anzeigen ist kein Klick erforderlich; Wenn Sie jedoch den Desktop erkunden möchten, können Sie darauf klicken. Dadurch werden alle Fenster minimiert. Die gleiche Aufgabe kann mit der Tastenkombination (Win + D) ausgeführt werden.
Wenn Ihr Mauszeiger nicht funktioniert, können Sie die Option in den Windows-Taskleisteneinstellungen aktivieren. Klicken Sie einfach mit der rechten Maustaste auf den leeren Bereich der Taskleiste und klicken Sie auf die Taskleisteneinstellungen. Aktivieren Sie die Option „Peek zur Vorschau des Desktops verwenden“.
3. Schütteln Sie die Tabs
Wenn Sie mit vielen Tabs in einem Browser jonglieren, können Sie, anstatt die Paddles auf verschiedene Tabs zu verschieben, Ihren Tab aus dem Haufen überfüllter Browserfenster trennen. Tippen Sie einfach zweimal auf die Lasche und schütteln Sie sie, dann kommt sie aus dem Bündel. Durch erneutes Schütteln wird es wieder zu den vielen Fenstern hinzugefügt, die in einer einzigen Browseroberfläche geöffnet sind.
4. Ausrichtung anzeigen
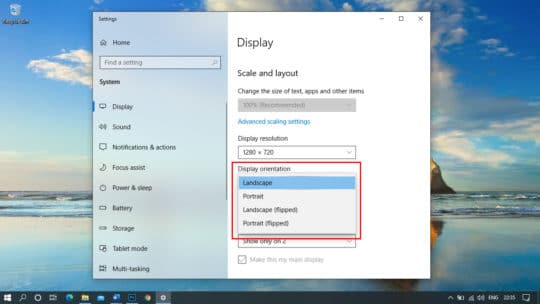
Wenn Sie eine Verbindung zu mehreren Fenstern herstellen und Ihren Bildschirm drehen müssen, um ihn an die Ausrichtung des angeschlossenen Bildschirms anzupassen, können Sie die Bildschirme jederzeit umdrehen und drehen, anstatt das Gerät zu drehen. Die Tastenkombination hierfür lautet (Strg + Alt + Abwärtspfeil). Alle vier Pfeiltasten ändern die Richtung und die Aufwärtspfeiltaste bringt sie zurück in die Querformatposition. Wenn diese Tastenkombination bei Ihnen nicht funktioniert, unterstützt Ihr Grafiktreiber möglicherweise keine Tastenkombinationen mehr.
Alternativ können Sie zu Ihrem Desktop-Bildschirm gehen und mit der rechten Maustaste auf den leeren Bereich klicken. Klicken Sie auf die Option „Anzeigeeinstellungen“ und scrollen Sie nach unten zu „Anzeigeausrichtung“. Hier können Sie die Anzeigeausrichtung aller vier im Dropdown-Menü aufgeführten Optionen ändern. Ist das nicht eine coole Funktion von Windows 10?
5. Schieben Sie, um Ihren PC herunterzufahren
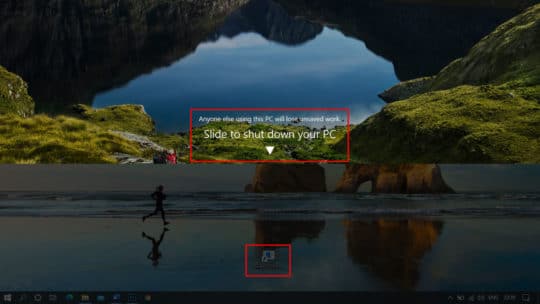
Dies ist eine wunderbare Abkürzung, die Sie ganz einfach erstellen können, um Ihre Freunde zu überraschen. Sie können eine Desktop-Verknüpfung erstellen, die bei Auslösung einen Vorhang aufrollen und den Computer herunterfahren kann.
Klicken Sie dazu mit der rechten Maustaste auf den leeren Bereich des Desktop-Bildschirms und klicken Sie auf „Neu“, gefolgt von der zweiten Option „Verknüpfung“. Es öffnet sich ein neues Fenster, in dem Sie nach der Verknüpfung suchen können. Fügen Sie diesen Code in das Textfeld ein.
%windir%\System32\SlideToShutDown.exeKlicken Sie auf die Schaltfläche „Weiter“ und geben Sie einen Namen ein. Sie sind bereit! Auf dem Desktop-Bildschirm finden Sie ein Verknüpfungssymbol. Sobald Sie darauf doppelklicken, wird es auf dem Bildschirm zur Hälfte nach unten verschoben, sodass Sie es nach unten ziehen können, um den Computer herunterzufahren. Stellen Sie sicher, dass Sie alles gespeichert haben, bevor Sie das tun.
6. Aktivieren Sie den Gott-Modus
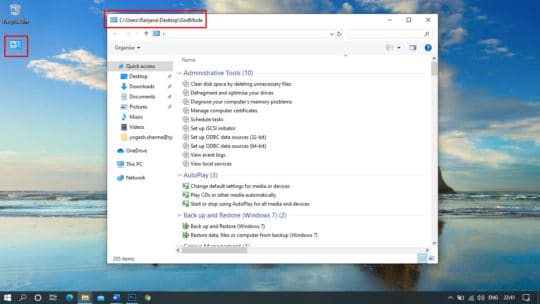
In Windows 10 sind verschiedene Einstellungen und Steuerelemente auf die Systemsteuerung und das Einstellungsmenü aufgeteilt. Hier müssen Sie zwischen zwei wechseln, um Zugriff auf verschiedene Einstellungen und Steuerelemente zu erhalten. Wenn Sie also darüber nachdenken, eine solche Plattform zu haben, die Ihnen den Zugriff auf beides an einem Ort ermöglicht, dann ist „GodMode“ die Antwort für Sie. GodMode ist ein spezieller Ordner mit verschiedenen Einstellungen und Steuerelementen, der Ihnen den Zugriff auf alle diese Einstellungen und Steuerelemente an einem Ort ermöglicht. Mit dieser Funktion können Sie verschiedene Aktivitäten an einem Ort ausführen, z. B. Uhren für verschiedene Zeitzonen hinzufügen oder Ihre Festplatten defragmentieren.
God Mode ist ein Verwaltungstool, das hauptsächlich von Systemadministratoren verwendet wird. Tatsächlich lautet der eigentliche Name die Verknüpfung der Windows-Master-Systemsteuerung. Der Gott-Modus verleiht dir keine besonderen Kräfte. Es enthüllt auch keine zusätzlichen Geheimnisse der Windows 10-Funktionen und ermöglicht Ihnen keine speziellen Optimierungen, die Sie mit der regulären Windows-Benutzeroberfläche nicht durchführen können. Der Gott-Modus in Windows 10 ist einfach ein spezieller Ordner, der die meisten Windows-Administrations-, Einstellungs-, Verwaltungs- und Systemsteuerungstools über eine einzige, leicht zugängliche Oberfläche verfügbar macht. Der God Mode-Ordner ermöglicht Ihnen den Zugriff auf 206 Tools und Einstellungen der versteckten Funktionen von Windows 10, was ihn zu einer der besten Funktionen für Windows 10 macht.
Um den GodMode zu aktivieren, klicken Sie mit der rechten Maustaste auf den Desktop und klicken Sie dann auf „ Neu “ => „ Ordner “. Kopieren Sie dann Folgendes und fügen Sie es in den Ordnernamen ein:
GodMode.{ED7BA470-8E54-465E-825C-99712043E01C}Das Symbol des Ordners wird in ein Systemsteuerungssymbol geändert. Doppelklicken Sie darauf, um Ihr universelles Einstellungsfeld anzuzeigen. Bitte beachten Sie, dass Sie die gesamte Zeichenfolge oben kopieren, einschließlich GodMode, dem Punkt und den Klammern.
*Referenz: CNET.com.
7. Passen Sie Windows 10-Kacheln an
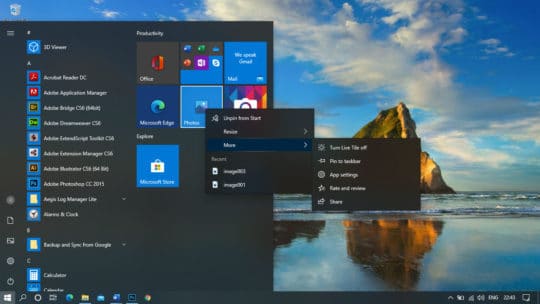
Wenn Sie der Meinung sind, dass Ihnen diese Kacheln ohnehin nicht weiterhelfen, können Sie Ihre Startmenükacheln jederzeit so anpassen, dass Sie sie im Startmenü anheften oder davon lösen. Sie können sie auch in der Größe ändern oder in einen Schieberegler umwandeln. Sie müssen lediglich auf das Startmenü klicken und mit der rechten Maustaste auf die jeweilige Anwendungskachel klicken. Wählen Sie aus den Menüoptionen aus, was und wie die Kachel für Sie funktionieren soll.
8. Taskleistenoptionen
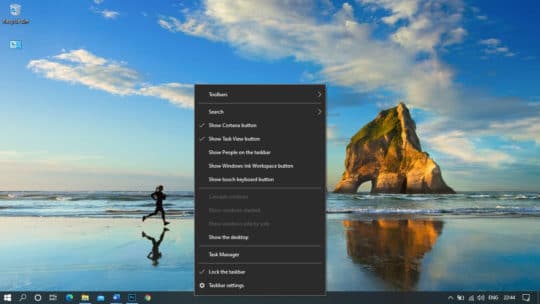
Es gibt viele Optionen in der Taskleiste, die Sie vielleicht noch nicht kennengelernt haben. Sie müssen lediglich mit der rechten Maustaste auf die Taskleiste klicken und schon öffnet sich ein großes Menü mit vielen praktischen Optionen, die Ihre Produktivität steigern können. Sie finden Einstellungen für die Taskleiste, die Symbolleiste, Cortana und andere Windows-Ausrichtungseinstellungen.
9. Lösen Sie unnötige Taskleistenelemente
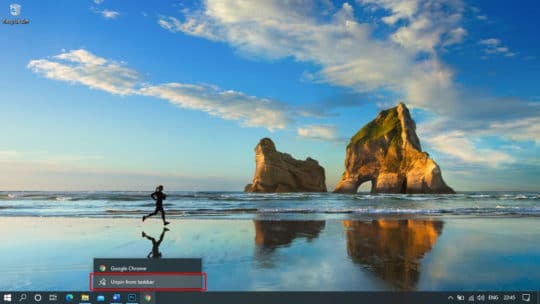
Wenn etwas, das nicht von Nutzen ist, immer noch Platz in Ihrer Taskleiste belegt, können Sie es jederzeit aus der Taskleiste entfernen. Klicken Sie einfach mit der rechten Maustaste auf das Symbol und klicken Sie auf die Option „Von Taskleiste entfernen“. Das Symbol wird nur aus der Taskleiste entfernt, Sie finden es jedoch immer im Startmenü.
10. Elemente zur Taskleiste hinzufügen
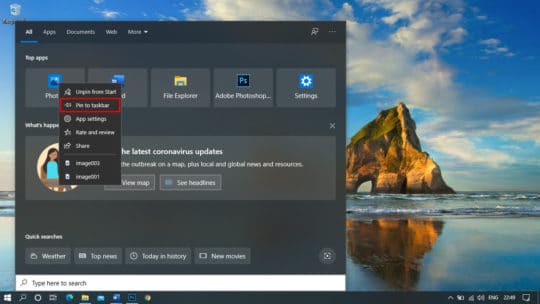
Wenn Sie etwas Wichtiges haben, das Sie häufiger verwenden, können Sie es jederzeit an Ihre Taskleiste anheften. Sie müssen lediglich nach der gewünschten Anwendung suchen und mit der rechten Maustaste auf das Anwendungssymbol klicken. Klicken Sie im Dropdown-Menü auf die Option „An Taskleiste anheften“. Das Symbol wird Ihrer Taskleistenliste hinzugefügt.
11. Aufgabenansicht-Shuffle-Bildschirme
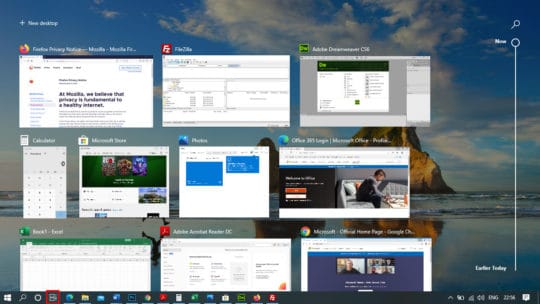

Dies ist eine erstaunliche Funktion von Windows 10, mit der Sie zwischen verschiedenen geöffneten Bildschirmen wechseln und Zugriff auf historische Dateien und Ordner erhalten können, auf die Sie im Laufe des Monats zugegriffen haben. Wenn Sie oben auf dem Bildschirm auf die Schaltfläche „Neuer Desktop“ klicken, wird Ihnen eine völlig neue Benutzeroberfläche angezeigt, ohne dass eine Anwendung geöffnet ist. Sie können in diesem Fenster eine andere Gruppe von Anwendungen öffnen und jederzeit zwischen alten Fenstern wechseln, die noch für Sie geöffnet sind. Das bedeutet, dass Sie praktisch Zugriff auf eine andere Desktop-Oberfläche erhalten.
12. Holen Sie sich eine transparente Eingabeaufforderung
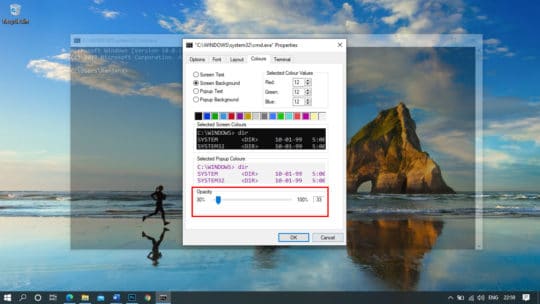
Gelangweilt von der immer gleichen Eingabeaufforderung mit dem schwarzen Bildschirm? Lassen Sie uns mit diesem interessanten Trick einige Farben auf dem Bildschirm füllen. Drücken Sie die Tastenkombination (Win + R), um das Ausführungsbefehlsfenster zu öffnen. Geben Sie CMD ein und drücken Sie die Eingabetaste, um die Eingabeaufforderung zu öffnen. Klicken Sie mit der rechten Maustaste auf die Titelleiste oben im Eingabeaufforderungsfenster und wählen Sie „Eigenschaften“ aus der Dropdown-Liste. Es öffnet sich ein neues Fenster mit vielen Optionen für die Eingabeaufforderungseinstellungen. Klicken Sie im Eigenschaftenfenster auf die Registerkarte „Farben“ und suchen Sie unten nach der Option „Deckkraft“. Wenn Sie die Leiste nach links schieben, wird sie transparent und erhält ein völlig neues Aussehen. Ist das nicht eine coole Windows 10-Funktion?
Vielleicht gefällt Ihnen: Chrome vs. Firefox: Der Leistungs-, Sicherheits- und Datenschutzvergleich!
13. Entdecken Sie den 3D-Viewer von Windows 10
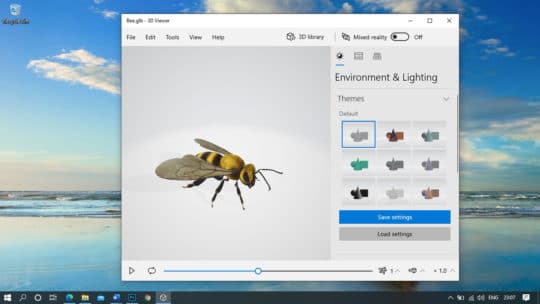
Windows 10 hat an die Bedürfnisse aller gedacht und diese Windows 10 3D Viewer-App zur neuesten Windows-Version hinzugefügt. Sie können 3D-Modelle erkunden, die Sie aus der Bibliothek heruntergeladen oder mit Paint 3D erstellt haben. Diese App ist besonders nützlich für Architekten und Ingenieure, die Maschinenbau oder Bauingenieurwesen studieren, um den Aufbau verschiedener Modelle zu erkunden.
14. Nutzen Sie Microsoft Cortana
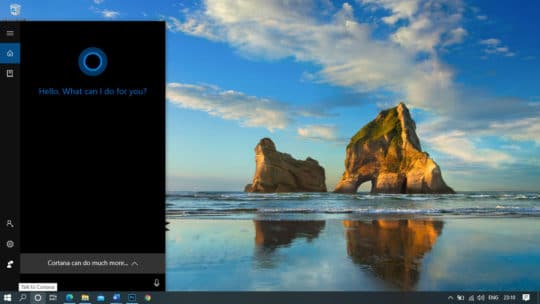
Eine der besten Funktionen für Windows 10 ist Microsoft Cortana, das Sie mit seinen intuitiven Funktionen begeistern wird. Microsoft Cortana hat ein verbessertes Design und ist leistungsfähiger geworden, um Ihr Erlebnis zu verbessern. Die völlig neue Benutzeroberfläche wird Sie mit einer Tippeingabe, einer Chat-Benutzeroberfläche, Rechtsklick-Optionen, einem dunklen Modus und vielen Berechtigungen und Einstellungen begeistern, um mehr Leistung und produktivere Tools zu bieten. Die erweiterte Version von Microsoft Cortana ist eine der erstaunlichsten Funktionen von Windows 10 mit den neuesten Microsoft Windows-Updates.
15. Dienstprogramm zur Datenträgerbereinigung
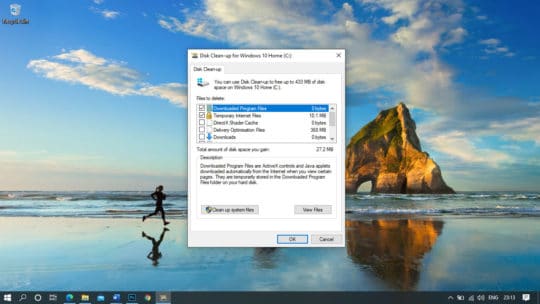
Microsoft verfügt über eine weitere erstaunliche Funktion zum Entfernen von temporärem und restlichem Datenmüll von Ihrem PC, die Ihnen dabei hilft, zusätzlichen Platz zum Speichern Ihrer Lieblingsdateien zu gewinnen. Das Dienstprogramm zur Datenträgerbereinigung sollte in regelmäßigen Abständen verwendet werden, um die Leistung Ihres Systems zu steigern. Klicken Sie auf das Startmenü und geben Sie „Datenträgerbereinigung“ ein. Klicken Sie auf die Datenträgerbereinigungs-App, um die Reinigung zu starten. Sie werden aufgefordert, das Laufwerk auszuwählen, das Sie reinigen möchten. Im Allgemeinen befinden sich das Betriebssystem und andere Programmdateien auf dem Laufwerk C:, daher ist es notwendig, es zuerst zu bereinigen. Wenn sich im Download-Ordner nichts Wichtiges befindet, können Sie alle zu löschenden Dateien mit einem Häkchen versehen und auf die Schaltfläche „Ok“ klicken.
16. Probieren Sie die Speech-to-Text-Option aus
Die Spracherkennung von Microsoft wurde schon vor langer Zeit eingeführt. Allerdings handelt es sich bei dieser Version der Microsoft-Spracherkennung um eine Änderung der nächsten Stufe. Während Sie an einem Dokument arbeiten, können Sie die Funktion „Speech to Text“ jederzeit mit der Tastenkombination (Win + H) starten. Das Dokument wird dann über Ihr Mikrofon abgehört und in den Texteditor eingefügt. Die Genauigkeit dieses Tools ist ziemlich beeindruckend; Möglicherweise haben Sie jedoch Probleme mit der Interpunktion. Wenn es Sie richtig versteht, können Sie dieses Tool gut nutzen.
17. Windows-Aktivierung
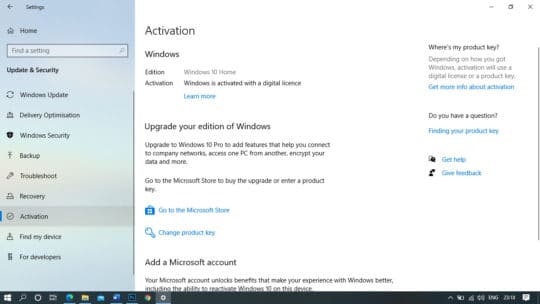
In Windows 10 wurde eine sehr nützliche Funktion hinzugefügt, um die Aktualisierung des Systems komfortabler zu gestalten. Sie können Ihren Windows-Schlüssel mit Ihrem Microsoft-Konto verknüpfen, anstatt ihn an die Hardware in Ihrem System zu binden. Es hilft Ihnen, Ihre Computerkomponenten jederzeit zu aktualisieren, ohne Microsoft um Hilfe bitten zu müssen. Sie können auch online herausfinden, wie Sie Ihr System mit demselben Code reaktivieren können. Gehen Sie dazu auf „ Einstellungen “ => „ Update & Sicherheit “ => „ Aktivierung “.
18. Virtuelle Desktops
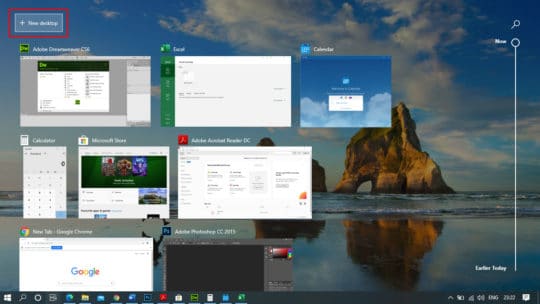
Die Funktion „Virtuelle Desktops“ hilft Ihnen, mehrere Desktops auf einer Instanz von Windows 10 zu aktivieren. Mit dieser Funktion können Sie verschiedene virtuelle Desktops für Ihre verschiedenen Arbeiten haben, z. B. einen für die Arbeit, einen anderen für den persönlichen Gebrauch usw. Um einen neuen Desktop zu erstellen, verwenden Sie die Tastenkombination WIN+TAB . Es werden alle geöffneten Fenster angezeigt. In der oberen linken Ecke wird die Option „ +Neuer Desktop “ angezeigt. Klicken Sie darauf, um einen neuen Desktop zu erstellen. Verwenden Sie Strg + Win + Pfeil nach links/rechts, um zwischen ihnen zu wechseln.
19. Verwenden Sie Offline-Karten
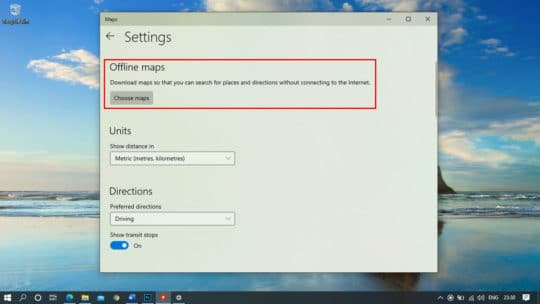
Mit der Karten-App in Windows 10 können Sie offline auf Kartendaten zugreifen. Dies kann in Situationen wie schwachen GPS-Signalen oder langsamer Internetverbindung sehr nützlich sein.
20. Hintergrund-App-Manager
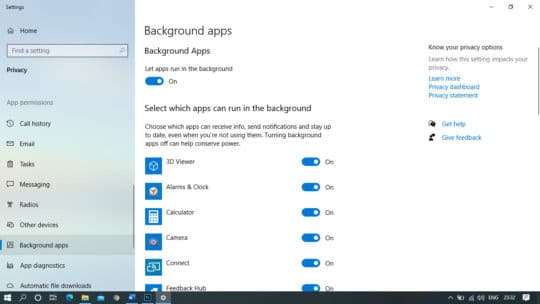
Diese Funktion eignet sich am besten für Windows 10 Mobile. Mit dem App Manager können Sie die Ausführung bestimmter Apps im Hintergrund verhindern. Auf diese Weise können Sie die Leistung Ihres Mobilgeräts verbessern.
21. Clutter-Funktion
Diese Funktion erstellt einen neuen Ordner in Ihrem E-Mail-Konto. Sie können Ihre E-Mails mit niedriger Priorität in diesen übersichtlichen Ordner übertragen. Der Clutter-Ordner ist nicht gleich Ihrem Junk-Ordner, sondern kann als Ihr zweiter Posteingang übersetzt werden.
22. Fügen Sie das Web in Ihre Symbolleiste ein
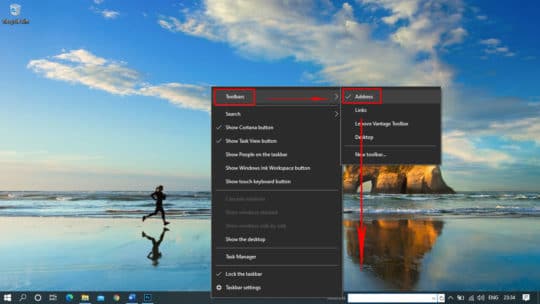
Sie können den Browser schnell über Ihre Symbolleiste starten. Um die Funktion zu aktivieren, klicken Sie mit der rechten Maustaste irgendwo auf die Symbolleiste und wählen Sie die Registerkarte „ Symbolleisten “. Dort finden Sie drei Optionen: Adresse, Links und Desktop. Wählen Sie „ Adresse “, um eine sofortige Adressleiste zu erstellen und von hier aus eine beliebige Website zu starten. Links funktionieren auch ähnlich, aber es funktioniert bei gespeicherten Lesezeichen. Die Desktop-Option fügt Ordner und andere Speicherorte auf Ihrem Desktop hinzu.
23. Dunkler Modus
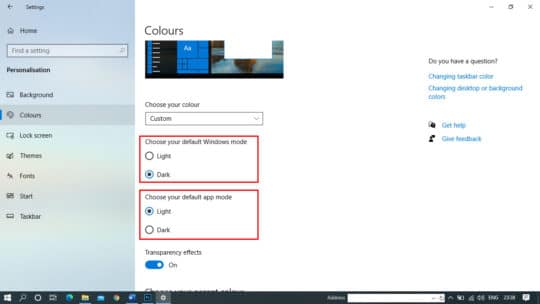
Wenn Sie ein dunkles Windows-Betriebssystem mögen, gehen Sie zu „ Windows “ => „ Einstellungen “ => „ Personalisierung “ => „ Farben “. Wählen Sie „ Wählen Sie Ihren Standard-App-Modus “ auf „ Dunkel “, um Ihren bevorzugten dunklen Bildschirm zu erhalten.
24. Benachrichtigungen ausschalten
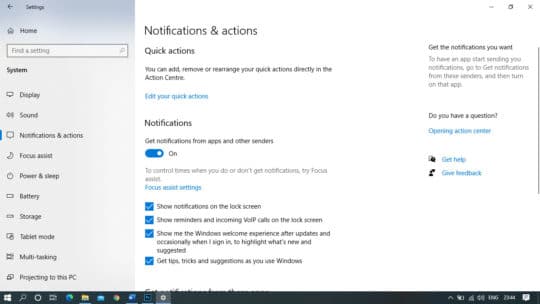
Wenn Sie aufgrund unnötiger Benachrichtigungen auf Ihrem System keine Lust mehr haben, können Sie diese mit dieser Funktion ausschalten. Um verschiedene Benachrichtigungen auszuschalten, gehen Sie zu „ Start “ => „ Einstellungen “ => „ System “ => „ Benachrichtigungen und Aktionen “ und wählen Sie aus, was Sie möchten und was nicht.
Vielleicht gefällt Ihnen auch Folgendes: Die 5 einfachsten Tipps zum Freigeben von Speicherplatz in Windows 10.
25. Speicherplatz verwalten
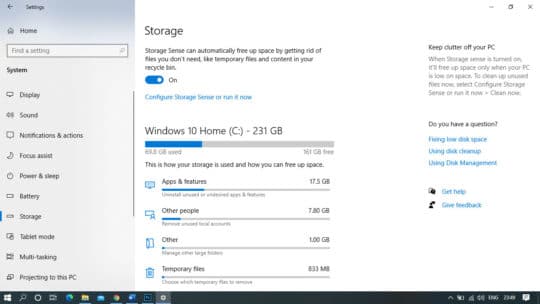
Mit dieser Funktion können Sie die Details von Apps und anderen Programmen auf Ihren Laufwerken ermitteln. Mit dieser Funktion können Sie Details zu allen platzraubenden Apps und Programmen abrufen. Um die Details zu überprüfen, gehen Sie zu „ Einstellungen “ => „ System “ => „ Speicher “. Dort finden Sie die Details Ihrer Apps, Fotos, Videos und mehr. Doppelte Daten auf Ihren Laufwerken verursachen auch Probleme mit dem Speicherplatz. Sie können daher verschiedene Tools zum Suchen nach doppelten Dateien und zum Suchen nach doppelten Fotos verwenden, um sie zu entfernen.
Bonus – Cloud-Zwischenablage
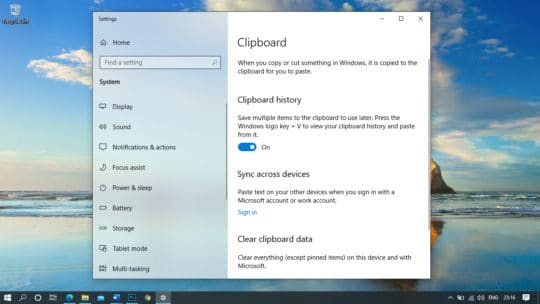
Die Microsoft-Zwischenablage war bis zur Veröffentlichung des Microsoft Windows 10-Updates dieselbe. Die brandneue Cloud-Zwischenablage hat das Speichern mehrerer Elemente auf die nächste Stufe gehoben. Jetzt können Sie es von einem Gerät kopieren und auf verschiedenen Geräten einfügen, auf denen Sie mit demselben Microsoft-Konto angemeldet sind. Sie können den Verlauf kopierter Elemente auch in der Zwischenablage anzeigen und zu einem späteren Zeitpunkt auf verschiedenen Geräten verwenden. Diese Funktion erleichtert Ihnen das Teilen von Informationen. Sie müssen lediglich in der Suchleiste nach „Cloud-Zwischenablage“ suchen und auf die App zugreifen. Aktivieren Sie den Verlauf der Zwischenablage in den Einstellungen und synchronisieren Sie sie auf Ihren Geräten, um sie von einem Gerät auf ein anderes zu kopieren und einzufügen.
Abschluss

Vorbei sind die Zeiten, in denen Sie Mühe hatten, Ihr Windows XP oder frühere Windows-Versionen zu beschleunigen. Mit den völlig neuen Funktionen der letzten Windows-Versionen sind die Dinge für Benutzer einfacher und interessanter geworden. Mit den oben genannten Funktionen können Sie Windows 10 optimal nutzen.
Microsoft war schon immer bestrebt, uns mit den fortschrittlichsten Änderungen und den besten Funktionen für Windows 10 zu überraschen. Ich hoffe, dass Sie diese coolen Windows 10-Funktionen ausprobieren und das Beste aus Ihrem Betriebssystem herausholen. Es wird außerdem empfohlen, das Dienstprogramm zur Datenträgerbereinigung in regelmäßigen Abständen zu verwenden, um Ihr System sauber zu halten und die optimale Systemleistung zu erzielen. Welche Funktion Ihnen am besten gefällt, hinterlassen Sie uns bitte einen Kommentar im Kommentarbereich.
Dieser Artikel wurde von Yogesh Sharma geschrieben. Er arbeitet bei Systweak Software als SEO-Analyst und technischer Content-Autor. Seine Schreibschwerpunkte sind Ransomware, Viren, Windows und Mac und er ist sehr daran interessiert, andere technische Blogs zu schreiben. Folgen Sie ihm: Facebook | Twitter | LinkedIn.
