Alles, was Sie über Google Analytics-Filter wissen müssen
Veröffentlicht: 2022-06-11Schließen Sie unerwünschten Datenverkehr aus, manipulieren Sie Daten und erstellen Sie benutzerdefinierte Ansichten mit Google Analytics-Filtern. Der größte Vorteil der Verwendung von Ansichtsfiltern besteht darin, dass sie nach ihrer Erstellung kontinuierlich angewendet werden können. Im Gegensatz zu Tabellenfiltern und Segmenten müssen Sie diese nicht jedes Mal hinzufügen, wenn Sie eine Analyse durchführen. Google Analytics-Filter sind hilfreich, wenn Sie dauerhaft verhindern müssen, dass bestimmte Details Teil Ihrer Berichte werden. Ein häufig verwendeter Filter in Google Analytics Views ist derjenige, der internen Traffic ausschließt. Dieser Filter entfernt Ihre Besuche, die sonst einen großen Einfluss auf Ihre Daten gehabt und wichtige Messwerte wie die Konversionsrate verzerrt hätten. Erfahren Sie alles über Google Analytics-Filter, mit denen Sie Ihre Berichte speziell für Ihr Unternehmen anpassen können.
Wie erstelle ich Google Analytics-Filter?
Sie können in Ihrem Konto Filter auf Google Analytics-Ansichten anwenden. Sie benötigen jedoch eine Bearbeitungsberechtigung, um Filter zu erstellen und anzuwenden.
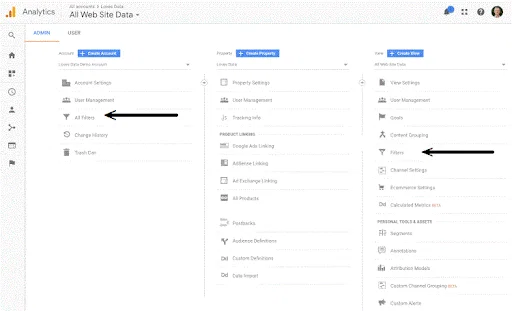
Google Analytics-Filter
So greifen Sie auf Filter zu:
- Navigieren Sie rechts unter der Ansichtsspalte zu Admin > Filter.
- Sie können auch die Option Alle Filter auf der linken Seite unter der Kontospalte auswählen (wie in der Abbildung gezeigt).
Erstellen von Ansichten mit Google Analytics-Filtern
Google Analytics-Experten empfehlen mindestens drei Aufrufe für jede Eigenschaft in einem Google Analytics-Konto.
- Hauptansicht/Hauptansicht von Google Analytics: Diese Ansicht dient der regelmäßigen Analyse und Berichterstellung. Sie können Filter für die Hauptansicht auswählen, um interne Besuche zu entfernen, oder jeden anderen Filter, der sauberere und genauere Daten gewährleistet.
- Raw-Berichtsansicht: Es dient der Sicherung. Es hat normalerweise keine Filter. Es werden keine Konfigurationen oder Ziele festgelegt.
- Berichtsansicht testen: Sie verwenden diese Google Analytics-Ansicht, um Ihre Filter zu testen. Daher ist die Testansicht nützlich, um neue Filter anzuwenden und sicherzustellen, dass sie gemäß den Anforderungen ausgeführt werden, bevor sie auf die primäre Ansicht angewendet werden.
So erstellen Sie eine neue Ansicht mit Google Analytics-Filtern
So erstellen Sie eine neue Ansicht:
- Melden Sie sich im Verwaltungsbereich des Google Analytics-Kontos an.
- Wählen Sie das Konto und die Property aus, für die Sie eine neue Ansicht anwenden möchten.
- Klicken Sie in der Spalte Ansicht auf + Ansicht erstellen.
- Wählen Sie aus, woher Ihre Daten stammen – eine mobile App oder eine Website.
- Geben Sie Ihrer Ansicht einen Namen.
- Geben Sie Ihre Berichtszeitzone ein.
- Klicken Sie auf die Option Ansicht erstellen, um die neue Ansicht zu speichern.
Was sind die verschiedenen Arten von Filtern, die Sie erstellen können?
Google Analytics ermöglicht es Ihnen, einen Filter mit vordefinierten Vorlagen zu erstellen oder sie gemäß Ihren Anforderungen anzupassen. Beim Erstellen eines vordefinierten Filters können Sie Datenverkehr basierend auf folgenden Faktoren einschließen/ausschließen:
- ISP-Domäne: Sie können Daten basierend auf der Domäne Ihres Internetdienstanbieters filtern. Es ist nützlich, wenn Sie mit einem multinationalen Unternehmen oder einer großen Organisation mit eigenem Internet verbunden sind.
- IP-Adressen: Sie verwenden eine IP-Adresse, um sich mit dem Internet zu verbinden. Während viele Einzelhandels-Internetanbieter dynamische IP-Adressen vergeben, müssen Sie sicherstellen, dass Ihre IP-Adresse statisch ist, um Daten mithilfe von IP-Adressen zu filtern.
- Unterverzeichnisse: Die Vorlage ist nützlich, um Datenverkehr aus einem der Unterordner Ihrer Website einzubeziehen (oder auszuschließen). Wenn Sie beispielsweise eine Berichtsansicht wünschen, die Zugriffe auf Ihren Unterordner https://www.simplilearn/blog/ enthält, fügen Sie der vordefinierten Vorlage /blog/ hinzu.
- Hostname: Sie können Datenverkehr basierend auf einem Domänennamen einschließen oder ausschließen. Wenn beispielsweise zwei oder mehr Ihrer Websites Ihren Tracking-Code haben, können Sie einen Filter mit dem Domänennamen der Website hinzufügen, um Zugriffe für eine Ihrer Websites einzuschließen.
Im Gegensatz dazu bieten benutzerdefinierte Filter in Google Analytics mehr Flexibilität, da sie Ihnen Folgendes ermöglichen:
- Erstellen Sie einen erweiterten Filter, um Daten zu ändern
- Suchen und ersetzen
- Daten einschließen
- Daten ausschließen
- Ändern Sie die Daten in Kleinbuchstaben
- Ändern Sie die Daten in Großbuchstaben
Wie wende ich mehrere Filter an?
Die Reihenfolge, in der Sie mehrere Filter auf eine Google Analytics-Ansicht anwenden, ist am wichtigsten. Angenommen, Sie möchten zwei Unterordner in Ihre Berichtsansicht aufnehmen: die Ordner /blog/ und die Ordner /courses/. Sie erstellen zwei verschiedene Filter.
- Filter: Einschließen/Blog/
- Filter: Einbeziehen/Kurse/
Die Filter folgen einer Reihenfolge, dh der oben liegende Filter wird zuerst angewendet. Daher vergleicht Google Analytics Ihre Daten mit der Filterkonfiguration. Daher lässt der erste Filter nur die Daten des /blog/-Ordners zu.
Als nächstes lässt der andere Filter Daten für den Kursordner zu. Folglich werden Ihre Berichte keine Daten enthalten und Sie werden Nullen haben. Wenn Sie also möchten, dass die Daten für die beiden Ordner in Ihren Berichten erscheinen, müssen Sie mit ^/(Blog|Kurse)/ einen einzigen Filter mit all Ihren Kriterien erstellen.
Die 8 wichtigsten Google Analytics-Filter
Haben Sie eine stärkere Kontrolle über Ihre Google Analytics-Datenberichte mit den folgenden wichtigen Filtern für Ihre Ansichten in Google Analytics:
1. Ausschluss von internem Datenverkehr
Filter zum Ausschließen von internem Datenverkehr aus Ihren Daten gehören zu den am häufigsten verwendeten. Die beste Methode zum Ausschließen des internen Datenverkehrs ist die Verwendung einer statischen IP-Adresse.
Sie müssen die IP-Adressen Ihrer Organisation kennen, um eine Verbindung zum Internet herzustellen. Erstellen Sie wie folgt einen neuen Filter, um internen Datenverkehr auszuschließen:
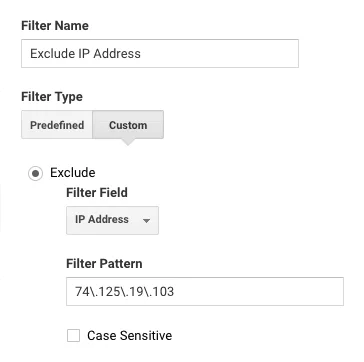
Filter zum Ausschließen von internem Datenverkehr
2. Setzen Sie alle Kampagnen-Tags auf Kleinbuchstaben
Wenn mehrere Personen Kampagnen-Tags zur Überwachung der Inbound-Marketingleistung erstellen, ziehen Sie in Betracht, Filter einzuschließen, die alle Kampagnen-Tags in Kleinbuchstaben umwandeln.

Es hilft bei der Bereinigung der Daten in Ihren Google Analytics-Berichten. Beispielsweise sehen Sie keine separaten Daten für „Kampagne Eins“, „Kampagne Eins“ und „Kampagne Eins“. Stattdessen können Sie Daten für Kampagne eins in kombinierter Form anzeigen.
Hier müssen Sie auch einige Filter für Kleinbuchstaben erstellen, einschließlich
- Kampagnenquelle
- Kampagnenmedium
- Kampagnenlaufzeit
- Inhalt der Kampagne
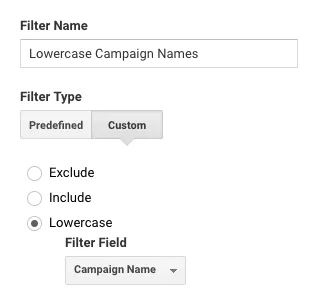
Filter für Kampagnen-Tags in Kleinbuchstaben
3. Seiten-URLs in Kleinbuchstaben
Häufig können Betrachter dieselbe Seite auf einer Website mit unterschiedlicher Großschreibung anzeigen. Wenn Sie beispielsweise zur Startseite navigieren, wird die Seite wie folgt angezeigt:
/default.aspx
oder
/Default.aspx.
Folglich gibt es im Bericht "Alle Seiten" für dieselbe Seite zwei separate Zeilen.
Navigieren Sie zu Verhalten > Websiteinhalt > Alle Seiten. Wenn Sie in Ihren Berichten auf eine ähnliche Situation stoßen, müssen Sie einen Filter für Kleinbuchstaben hinzufügen, um alle Ihre URLs in Ihren Google Analytics-Berichten in Kleinbuchstaben umzuwandeln.
Wenn Sie „URI anfordern“ auswählen, wird alles nach Ihrem Domainnamen in Ihren Berichten in Kleinbuchstaben geschrieben.
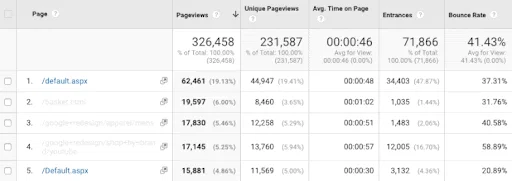
Filter für Seiten-URLs in Kleinbuchstaben
4. Site-Suchbegriffe in Kleinbuchstaben
In der Suchfunktion auf Ihrer Website werden häufig unterschiedliche Großschreibungen verwendet. Während einige „Kontaktieren Sie uns“ eingeben, geben die anderen „Kontaktieren Sie uns“ ein, um Ihre Kontaktseite zu durchsuchen. Daher ist es notwendig, einen Filter für Suchbegriffe in Kleinbuchstaben einzufügen, um Ihre Site Search-Berichte in Google Analytics übersichtlicher zu gestalten.
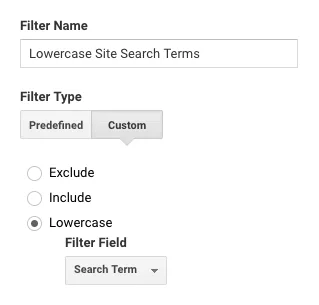
Website-Suchbegriffsfilter
5. Hinzufügen von Domänennamen zu Berichten
Wenn Sie domainübergreifendes Tracking verwenden, sollten Sie Ihrer Berichtsansicht den folgenden Filter hinzufügen. Dieser Filter fügt den Domänennamen am Anfang des Anforderungs-URI für jeden Seitenaufruftreffer hinzu. Es überschreibt den Anforderungs-URI mit einem neuen Format. Nachdem Sie diesen Filter angewendet haben, werden Ihnen die Seiten mit den entsprechenden Domainnamen angezeigt, wenn Sie im Bericht „Alle Seiten“ zu Ihrer Cross-Domain-Ansicht navigieren.
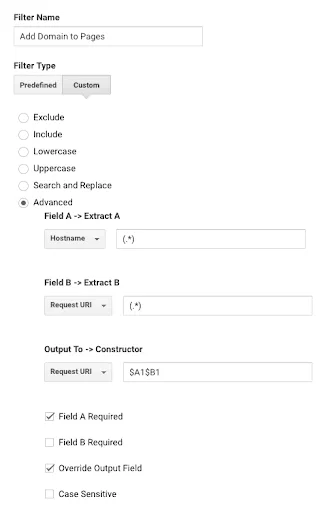
Nachverfolgungsfilter für Domänennamen
6. Stellen Sie die Datengenauigkeit sicher
Das Einfügen eines Filters, der Ihre Domäne angibt, stellt sicher, dass Sie nur Daten von Ihren Websites erfassen. Die Daten umfassen nur Zugriffe auf Ihre Websites, und wenn Zugriffe von anderen Websites stammen, die Ihren Tracking-Code verwenden, werden diese bestimmten Daten aus Ihren Berichten ausgeschlossen.
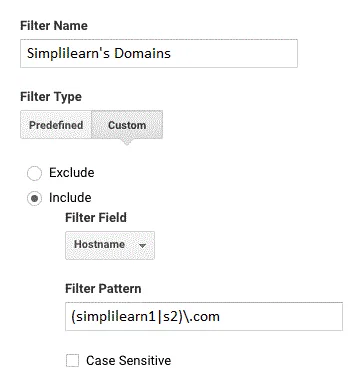
Domänenfilter
7. Schließen Sie nur bestimmte Domänen ein
Wenn Sie einen Tracking-Code für mehrere Websites verwenden, bieten Filter, die separate Berichtansichten für jede Website erstellen, klarere Daten. Angenommen, Sie haben Ihren Tracking-Code zu Site 1 und Site 2 hinzugefügt. Sie können die folgenden Berichtansichten erstellen:
- One View für Daten beider Websites
- One View für Daten von Standort 1.
- One View für Daten von Standort 2.
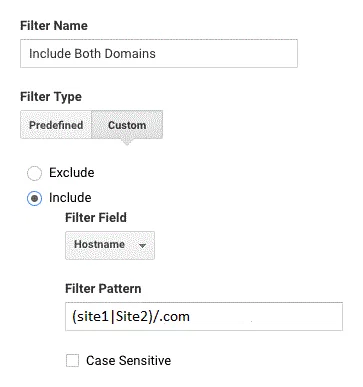
Filtern Sie nach beiden Domänen
Auf ähnliche Weise erstellen Sie zwei Filter für Site 1 und Site 2, indem Sie den Site-Namen in die Spalte Filtermuster eingeben.
8. Suchen und Ersetzen
Die Such- und Ersetzungsfilter helfen beim Bereinigen eines Datenbereichs in Ihren Google Analytics-Berichten. Beispielsweise können Sie Formularübermittlungen als „sub_form_01234“ mithilfe von Ereignissen in Google Analytics nachverfolgen. Als Nächstes können Sie einen Suchen-und-Ersetzen-Filter verwenden, um ihn in Ihren Berichten durch etwas wie „Abonnementformular“ zu ersetzen.
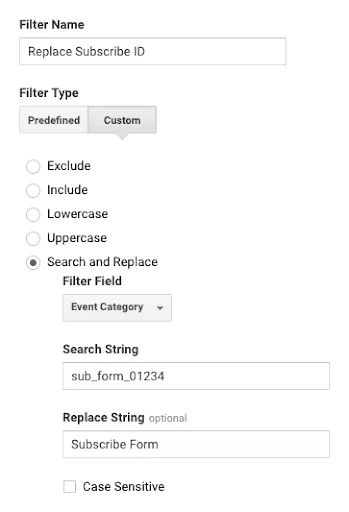
Suchen und Ersetzen-Filter
Möchten Sie alle Tools des digitalen Marketings beherrschen? Dann müssen Sie sich für unseren exklusiven Digital Marketing Specialist-Kurs anmelden!
Welche Filter sollten Sie in Google Analytics vermeiden?
Google Analytics-Filter sind wichtige Funktionen, die Aufgaben vereinfachen. Bestimmte Filter können jedoch die abgerufenen Daten erschweren. Hier sind einige Vorschläge für Filter, die Sie in Google Analytics vermeiden müssen:
- Schließen Sie Filter basierend auf geografischen Standorten aus oder ein.
- Schließen Sie Filter basierend auf Kampagnen-Tags aus oder ein.
- Schließen Sie die verschiedenen Geräte aus oder ein, die Besucher zum Anzeigen Ihrer Website verwenden (Handy, Computer oder Tablet).
- Abfrageparameter ausschließen.
Google Analytics-Filter sind eine leistungsstarke Option, um die eingeschlossenen oder ausgeschlossenen Daten Ihrer Berichte zu ändern. Es ist jedoch klüger, neue Filter auf Testansichten anzuwenden, bevor Sie sie in Ihre Hauptberichtsansicht integrieren, da Filter Ihre Daten dauerhaft ändern. Beim digitalen Marketing geht es mehr um praktische Fähigkeiten. Beschleunigen Sie also Ihre Lernreise, indem Sie sich für das Zertifizierungsprogramm für digitales Marketing von Simplilearn anmelden und Ihre Fähigkeiten durch praktische Übungen erweitern.
