Installieren von Drupal 9 auf einem Windows-Subsystem für Linux von Grund auf neu
Veröffentlicht: 2023-01-16Wenn Sie dies lesen, wissen Sie wahrscheinlich bereits, was das Windows-Subsystem für Linux ist, oder verwenden es bereits. Aber wenn Sie neu dabei sind, ist das Windows-Subsystem für Linux (WSL) eine Windows-Funktion, mit der Sie eine Linux-Distribution ausführen und eine BASH-Befehlszeile direkt von Ihrem Windows-Computer aus verwenden können!
Auf Linux-Systemen läuft Drupal sehr gut. Lesen Sie mehr, um herauszufinden, warum Sie WSL überhaupt verwenden sollten, und eine Schritt-für-Schritt-Anleitung zur Neuinstallation von Drupal 9 auf WSL.
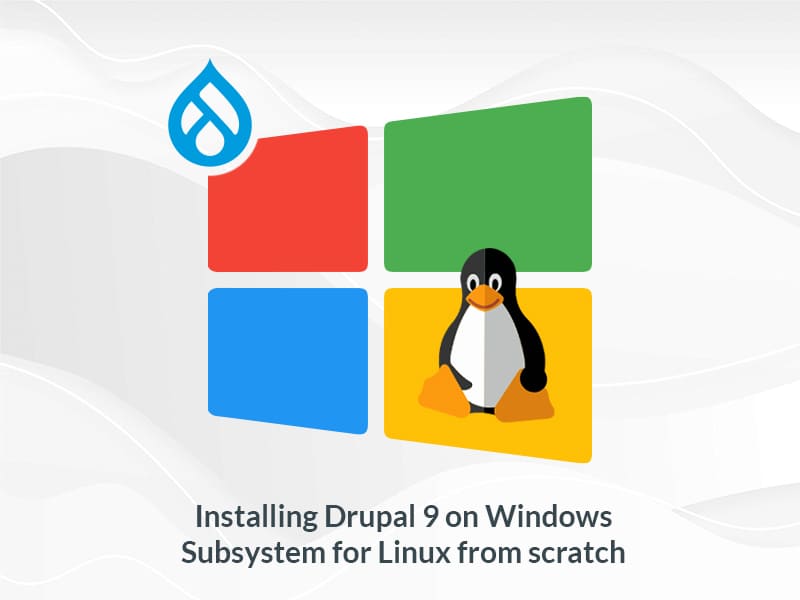
Warum das Windows-Subsystem für Linux verwenden?
Einige der vielen Gründe, warum viele Entwickler gerne WSL verwenden, sind:
- Unterstützt eine bessere Leistungsgeschwindigkeit bei der Arbeit an Javascript-basierten Frameworks.
- Anstatt ein für Linux-Benutzer geschriebenes Tutorial in entsprechende Befehle für Windows zu übersetzen, verwenden Sie lieber BASH.
- Bessere Abstimmung zwischen Ihrer lokalen Entwicklungsumgebung und der Linux-Bereitstellungsumgebung.
- Sie benötigen keine separate virtuelle Maschine oder Dual-Booting.
- Sie müssen nicht sowohl Links als auch Windows-Build-Skripts verwalten, während Sie Linux-Arbeitsbereiche nutzen.
Machen wir einen Schritt nach dem anderen
Schritt 1: WSL installieren
Vor der Installation von WSL müssen wir sicherstellen, dass WSL in den Windows-Funktionen aktiviert ist: „Windows-Funktion ein-/ausschalten“, wie im folgenden Screenshot gezeigt.
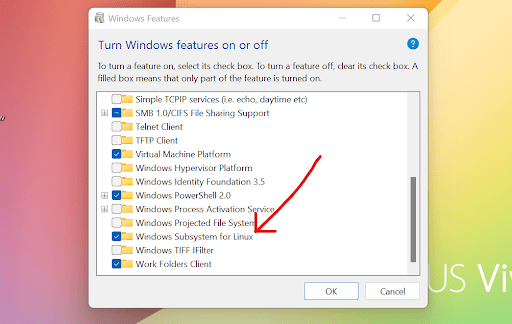
Schritt 2: Installieren Sie Ubuntu Bash
Gehen Sie zum Microsoft Store und suchen Sie nach Linux. Hier verwende ich die Ubuntu-App. Installieren und öffnen Sie die Ubuntu-Bash.
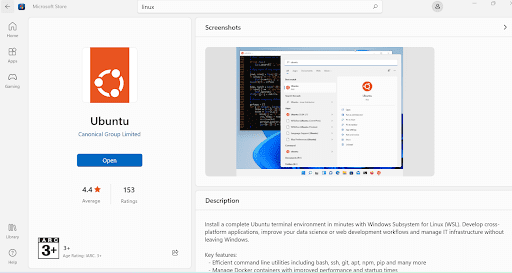
Schritt 3: Legen Sie das Login fest
Lassen Sie uns nun Ubuntu Bash öffnen. Wenn Sie es initialisieren, werden Sie aufgefordert, einen Benutzernamen und ein Passwort zu erstellen. Hier können Sie Ihren eigenen Benutzernamen und Ihr Passwort wählen.
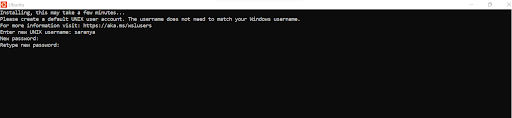
Schritt 4: Installieren Sie PHP und seine Erweiterungen
Führen Sie die folgenden Befehle aus, um PHP und die erforderlichen Erweiterungen für Drupal zu installieren.
$ sudo apt-get update $ sudo apt-get install -y git php8.1 php8.1-curl php8.1-xml php8.1-mbstring php8.1-gd php8.1-sqlite3 php8.1-mysql php8.1-cli php-xml php8.1-gd libapache2-mod-php8.1 php8.1-mbstringFühren Sie nun „php -v“ aus, um zu bestätigen, ob die Installation erfolgreich durchgeführt wurde.
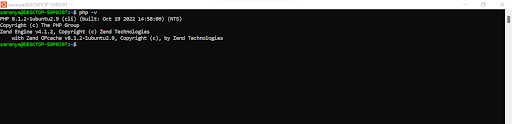
Schritt 5: Composer installieren
Verwenden Sie diese Befehle, um Composer unter Ubuntu zu installieren:
$ sudo php -r "copy('https://getcomposer.org/installer', 'composer-setup.php');" $ sudo php -r "if (hash_file('sha384', 'composer-setup.php') === '55ce33d7678c5a611085589f1f3ddf8b3c52d662cd01d4ba75c0ee0459970c2200a51f492d557530c71c15d8dba01eae') { echo 'Installer verified'; } else { echo 'Installer corrupt'; unlink('composer-setup.php'); } echo PHP_EOL;" $ sudo php composer-setup.php $ sudo php -r "unlink('composer-setup.php');"Um die Arbeit mit Composer zu vereinfachen, führen Sie den folgenden Befehl aus, um Composer in Ihren globalen Pfad zu verschieben:
$ sudo mv composer.phar /usr/local/bin/composerGeben Sie als Nächstes Composer ein, um sicherzustellen, dass Sie es erfolgreich installiert haben.
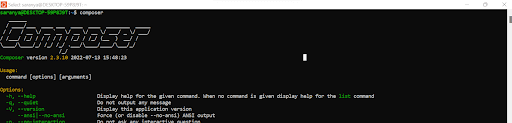
Schritt 6: Apache installieren
Befolgen Sie die folgenden Befehle, um Apache zu installieren:
$ sudo apt update && sudo apt -y upgrade $ sudo apt install -y apache2 $ sudo service apache2 restartWenn Sie wamp oder xampp auf Ihrem Windows-Rechner haben, stellen Sie sicher, dass Sie die Portnummer in dieser Datei (/etc/apache2/ports.conf) von Listen 80 auf Listen 8080 ändern.
Gehen Sie nun in Ihrem Browser zu http://localhost (oder) http://localhost:8080 und vergewissern Sie sich, dass Apache erfolgreich installiert wurde.
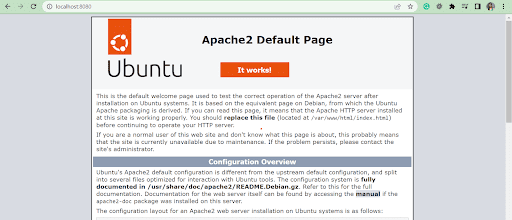
Schritt 7: PDO aktivieren
Als nächstes müssen Sie die PDO-Unterstützung (PHP Data Objects) aktivieren. Bitte befolgen Sie die folgenden Befehle:

$ sudo apt-get install php8.1-mysql- Gehen Sie zur Datei /etc/php/8.1/apache2/php.ini und kommentieren Sie die Zeile „extension=pdo_mysql.so“ aus.
- Starten Sie Apache neu.
$ sudo service apache2 restartSchritt 8: Aktivieren Sie saubere URLs
Verwenden Sie diesen Befehl, um saubere URLs zu aktivieren:
$ sudo a2enmod rewriteGehen Sie zur Datei /etc/apache2/apache2.conf , bearbeiten Sie sie als „Allowoverride All“ für das Verzeichnis /var/www/ und starten Sie Apache neu.
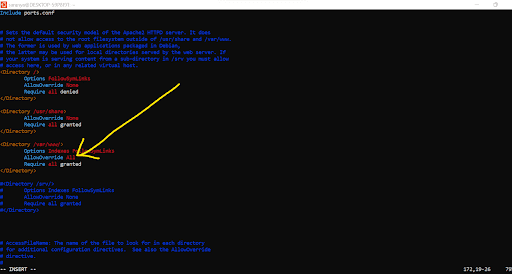
Schritt 9: MySQL installieren
Als nächstes müssen Sie den MySQL-Server installieren.
$ sudo apt install -y mysql-server mysql-client
Starten Sie nun MySQL
$ sudo-Dienst mysql starten
Navigieren Sie zu MySQL
$ sudo mysql
Root-Benutzerpasswort ändern.
$ ALTER USER 'root'@'localhost' IDENTIFIED WITH mysql_native_password BY '*********';
Nachdem Sie das Passwort geändert haben, müssen Sie sich bei MySQL anmelden, indem Sie Folgendes ausführen:
$ sudo mysql -u root -p
Geben Sie Passwort und Login für den MySQL-Server ein.
Führen Sie als Nächstes den folgenden Befehl aus, um die Sicherheit Ihrer DB zu verbessern.
$ sudo mysql_secure_installation
Geben Sie für jede Frage die gewünschten Werte an. Stellen Sie sicher, dass Sie „Nein“ für „Disallow root login remote?“ angegeben haben.
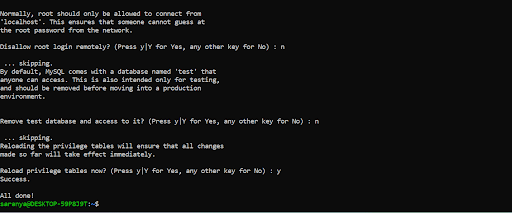
Gehen Sie jetzt zu Ihrem MySQL und löschen Sie die Berechtigungen. Starten Sie MySQL neu.
$ FLUSH-RECHTE;
Schritt 10: Installieren Sie Drupal 9
Navigieren Sie zum Verzeichnis /var/www/html und laden Sie die neueste Version von Drupal 9 mit Composer herunter.
$ Composer create-project drupal/recommended-project drupal-9.4.9
Jetzt aktualisieren wir die Drupal-Ordnerberechtigungen für Apache:
$ sudo chown -R www-data:www-data /var/www/html/drupal-9.4.9
$ sudo chmod -R 755 /var/www/html/drupal-9.4.9
- Um sicherzustellen, dass die Installation perfekt ist, ist es eine gute Idee, das System einmal neu zu starten, bevor Sie Drupal installieren.
- Erstellen Sie eine neue Datenbank für die Drupal-Installation.
- Gehen Sie zu http://localhost:8080/drupal-9.4.9/ und fahren Sie mit der Drupal-Installation fort.
- Wenn Sie Daten für das Datenbankformular eingeben, stellen Sie sicher, dass Sie ein Passwort für die MySQL-Authentifizierung angegeben haben.
So greifen Sie auf Dateien von WSL zu und bearbeiten sie
Nachdem Sie WSL eingerichtet und Drupal 9 installiert haben, sehen wir uns den Zugriff auf Ihre Dateien über WSL an.
Gehen Sie zu Ihrem Datei-Explorer und geben Sie \\wsl$ ein, um zu Ihrem WSL-Ordner zu navigieren. Der Ubuntu-Ordner ist Ihr WSL-Ordner (wie unten gezeigt).
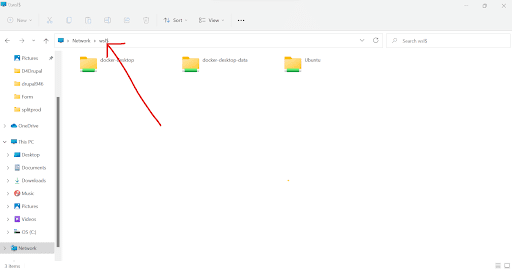
Lassen Sie uns nun die WSL-Dateien bearbeiten
Öffnen Sie Visual Studio-Code und laden Sie die WSL-Erweiterung herunter.
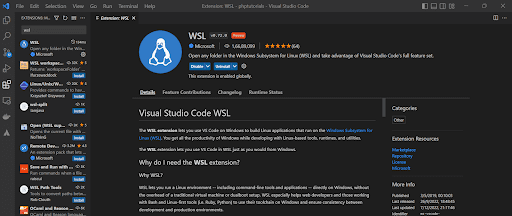
Gehen Sie auf Ubuntu Bash zum Drupal-Ordner und geben Sie den Code $ ein
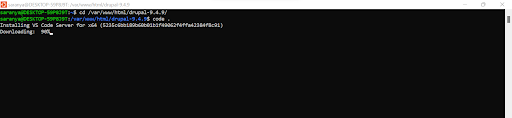
Der Ordner wird nun in Visual Studio Code ( einem Microsoft-Quellcode-Editor ) geöffnet.
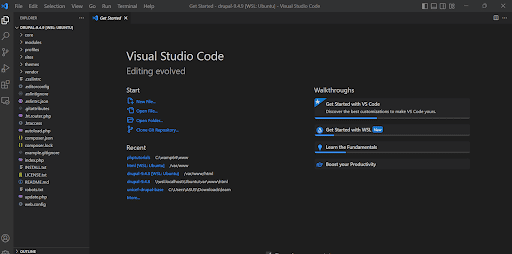
Aktivieren Sie nun die Bearbeitungsberechtigung:
$ sudo chown -Rv saranya drupal-9.4.8
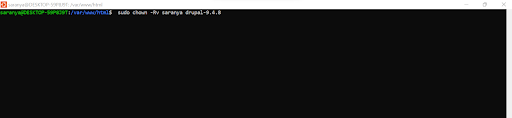
Und das ist es! Daher wirkt sich alles, was Sie in VS Code aktualisieren, auch auf Ihre Website aus.
Abschließende Gedanken
Ich hoffe, Ihnen hat gefallen, was Sie heute gelernt haben, und vielleicht versuchen Sie es irgendwann selbst mit der Installation von Drupal 9 auf WSL! Erwägen Sie, unseren wöchentlichen Newsletter zu abonnieren, um unsere neuesten Updates zu Drupal und anderen technologischen Trendthemen zu erhalten. Wenn Sie neu auf unserer Website sind, ist Specbee ein führendes Drupal-Entwicklungsunternehmen, und wir bieten eine vollständige Palette von fachkundigen Drupal-Services. Möchten Sie ein neues Drupal-Projekt starten? Wir würden uns gerne unterhalten!
