Wie installiere ich Laravel Homestead für die lokale Entwicklung?
Veröffentlicht: 2023-05-10Die Laravel Homestead Vagrant-Box bietet eine vorkonfigurierte Umgebung zum Erstellen von Laravel-basierten Web-Apps. Mit Homestead können Sie ganz einfach eine lokale Entwicklungsumgebung erstellen, die mit der Umgebung übereinstimmt, in der Ihre Laravel-Anwendung in der Produktion ausgeführt wird. In diesem Tutorial zeigen wir Ihnen, wie Sie Laravel Homestead zur Verwendung in der Entwicklung auf Ihrem lokalen Computer installieren.
- Schritt 1: Erforderliche Software installieren
- Schritt 2: Homestead installieren
- Schritt 3: Homestead konfigurieren
- Schritt 4: Homestead starten
- Schritt 5: Greifen Sie auf Ihre Laravel-Anwendung zu
- Schritt 6: Entwickeln Sie Ihre Laravel-Anwendung
- Abschluss
Schritt 1: Erforderliche Software installieren

Bevor wir mit der Einrichtung von Laravel Homestead beginnen können, muss einige Software eingerichtet werden. Unser erster Schritt besteht darin, VirtualBox einzurichten, ein kostenloses Open-Source-Virtualisierungsprogramm, das es uns ermöglicht, viele virtuelle Computer auf einem einzigen Host-Computer auszuführen. VirtualBox wird zur Stromversorgung unserer Homestead-VM verwendet. VirtualBox steht unter dieser URL zum Download bereit.
Der nächste Schritt besteht darin, Vagrant einzurichten, ein Befehlszeilentool zum Erstellen und Verwalten von Umgebungen mit virtuellen Maschinen. Unsere virtuelle Homestead-Maschine wird mit Hilfe von Vagrant eingerichtet und verwaltet. Vagrant kann unter dieser URL heruntergeladen werden.
Wenn Sie VirtualBox und Vagrant eingerichtet haben, können Sie mit der nächsten Phase fortfahren.
Für Sie empfohlen: 5 gute Gründe, Laravel für ein Webentwicklungsprojekt zu wählen.
Schritt 2: Homestead installieren

Zuerst müssen wir die Homestead-Quelle von GitHub klonen, um den Installationsprozess zu starten. Starten Sie Ihr Terminal oder Ihre Eingabeaufforderung und geben Sie Folgendes ein:
git clone https://github.com/laravel/homestead.git ~/HomesteadDas Homestead-Repository wird in den Ordner „~/Homestead“ Ihres Systems geklont. Die Konfigurationsdatei „Homestead.yaml“ muss erstellt werden, indem Sie zum Verzeichnis „~/Homestead“ navigieren und den Befehl „bash init.sh“ ausführen:
cd ~/Homestead
bash init.shIm aktuellen Arbeitsverzeichnis „~/Homestead“ generiert diese Aktion die Konfigurationsdatei „Homestead.yaml“.
Schritt 3: Homestead konfigurieren

Nachdem wir die Datei „Homestead.yaml“ haben, können wir sie an unsere Spezifikationen anpassen. Verlassen Sie Ihren Texteditor und laden Sie die Datei „Homestead.yaml“. Ein Setup-Beispiel wie dieses wird angezeigt:
ip: "192.168.10.10"
memory: 2048
cpus: 1
provider: VirtualBox
authorize: ~/.ssh/id_rsa.pub
keys:
- ~/.ssh/id_rsa
folders:
- map: ~/code
to: /home/vagrant/code
sites:
- map: Homestead.test
to: /home/vagrant/code/Laravel/public
databases:
- HomesteadGehen wir alle Einstellungen durch, die angepasst werden können:
- 'ip': Unsere virtuelle Homestead-Maschine wird in Zukunft diese IP-Adresse verwenden. Wenn die aktuelle IP-Adresse in Ihrem Netzwerk verwendet wird, können Sie sie in eine andere verfügbare IP-Adresse ändern.
- „Speicher“: Wir werden unserer Homestead-VM so viel RAM (in MB) zuweisen. Abhängig von der Hardware Ihres Computers können Sie diese Einstellung anpassen.
- „cpus“: Die Anzahl der Prozessoren, die unserer Homestead-VM zur Verfügung stehen. Abhängig von den Fähigkeiten Ihrer Maschine können Sie diese Einstellung anpassen.
- „Anbieter“: Hiermit wird unsere virtuelle Homestead-Maschine in der Virtualisierungsumgebung gehostet. Der Anbieter, den wir in Schritt 1 eingerichtet haben (VirtualBox), ist der Standard.
- „Autorisieren“: Der Speicherort des öffentlichen SSH-Schlüssels, der für die Authentifizierung bei der Homestead-VM verwendet wird, wird unten angezeigt.
- „Schlüssel“: Suchen Sie die private SSH-Schlüsseldatei, die für die Authentifizierung mit der Homestead-VM verwendet wird, und kopieren Sie den Inhalt an den entsprechenden Speicherort.
- „Ordner“: Das Folgende ist eine Verzeichnisstruktur der freigegebenen Ordner der virtuellen Homestead-Maschine mit unserem lokalen System. Die Option „map“ gibt den Speicherort des lokalen Ordners an, während die Option „to“ den Speicherort des Ordners auf der Homestead-VM festlegt.
- 'Sites': Unsere virtuelle Homestead-Maschine hostet die folgenden Websites. Mit der Option „map“ teilen wir Homestead den Domänennamen mit, den wir für den lokalen Zugriff auf die Site verwenden möchten, und mit der Option „to“ teilen wir Homestead den Pfad zum öffentlichen Verzeichnis der Site auf unserer virtuellen Maschine mit.
- 'Datenbanken': Das Folgende ist ein Verzeichnis, das die Homestead-Datenbankschemata enthält, die implementiert werden.
Sie können die Setup-Einstellungen an Ihre Bedürfnisse anpassen. Beispielsweise kann der Arbeitsspeicher der virtuellen Maschine erweitert oder neue Sites oder Datenbanken hinzugefügt werden.
Schritt 4: Homestead starten

Nachdem wir Homestead eingerichtet haben, können wir die VM starten, indem wir den folgenden Befehl im Ordner „~/Homestead“ eingeben:
vagrant upDie Datei „Homestead.yaml“ enthält die Konfigurationsdetails für die virtuelle Maschine, die gestartet und bereitgestellt wird, wenn Sie diesen Befehl ausführen. Abhängig von der Geschwindigkeit Ihres lokalen Systems und den für die virtuelle Maschine verfügbaren Ressourcen kann dies einige Minuten dauern. Nachdem die virtuelle Maschine bereit ist, können Sie sich mit dem folgenden Befehl bei ihr anmelden:
vagrant sshMit diesem Befehl kann über eine SSH-Verbindung auf die virtuelle Homestead-Maschine zugegriffen werden. Mit diesem Terminal können Sie Ihre Laravel-App verwalten und Befehle ausführen.

Schritt 5: Greifen Sie auf Ihre Laravel-Anwendung zu

Um lokal auf Ihre Laravel-Anwendung für Laravel Homestead zur lokalen Entwicklung zuzugreifen, müssen Sie in Ihrer Hostdatei einen Eintrag erstellen, der auf die IP-Adresse der virtuellen Homestead-Maschine verweist (wie in der Datei „Homestead.yaml“ angegeben).
Öffnen Sie die Hostdatei mit Ihrem bevorzugten Texteditor. Diese Datei befindet sich unter /etc/hosts und läuft unter Linux und macOS. Es befindet sich unter C:\Windows\System32\drivers\etc\hosts unter Windows.
Am Ende der Datei sollte die folgende Zeile hinzugefügt werden:
192.168.10.10 homestead.testÄndern Sie „homestead.test“ mithilfe der Domänennamenspezifikation der Datei „Homestead.yaml“. Schließen Sie nach dem Speichern der Datei Ihren Texteditor. Nachdem alles eingerichtet ist, sollten Sie Ihre Laravel-Anwendung aufrufen können, indem Sie in Ihrem Webbrowser auf „http://homestead.test“ gehen.
Das könnte Ihnen gefallen: 10 Gründe, sich für den No-Code-Entwicklungsansatz für die Entwicklung mobiler Apps zu entscheiden.
Schritt 6: Entwickeln Sie Ihre Laravel-Anwendung

Sie können Ihre Laravel-Anwendung jetzt auf Homestead genauso erstellen, wie Sie es auf einem Produktionsserver tun würden, nachdem sie installiert und betriebsbereit ist. Sie können in Ihrem Webbrowser auf Ihr Programm zugreifen und Befehle auf dem Terminal ausführen, während Sie Dateien mit Ihrem bevorzugten Texteditor bearbeiten.
Ihre Anwendung wird sofort aktualisiert, wenn Sie den Code ändern, da sie auf der virtuellen Homestead-Maschine ausgeführt wird. Weitere Hinweise und Ratschläge zur Verwendung von Laravel Homestead finden Sie unten:
Datenbankmanagement
Bei der Einrichtung von Homestead wird ein MySQL-Server erstellt, mit dem Sie Datenbanken für Ihre Laravel-Anwendung erstellen und verwalten können. Verwenden Sie zur Verwaltung Ihrer Datenbanken ein Programm wie phpMyAdmin. Gehen Sie in Ihrem Webbrowser zu „http://homestead.test/phpmyadmin“, um phpMyAdmin anzuzeigen. Melden Sie sich mit dem Benutzernamen und Passwort aus der Datei „Homestead.yaml“ an.
Verwendung mehrerer Websites
Durch das Hinzufügen weiterer Einträge zum Site-Teil der Homestead.yaml-Datei wird Homestead möglicherweise so eingerichtet, dass es mehrere Bereiche bedient. Jeder Standort auf der virtuellen Homestead-Maschine sollte einen separaten Domänennamen und ein zugehöriges Verzeichnis haben. Das folgende Element würde zum Abschnitt „Standorte“ von „Homestead“ hinzugefügt. yaml“-Datei, um eine zweite Site mit dem Domainnamen „example.com“ zu erstellen, zum Beispiel:
- map: example.com
to: /home/vagrant/sites/example/publicErstellen Sie auf der virtuellen Maschine von Homestead das Verzeichnis „/home/vagrant/sites/example“ und übertragen Sie Ihre Laravel-Anwendungsdateien in das Verzeichnis „public“. Sie müssen den Befehl „vagrant reload —provision“ ausführen, nachdem Sie die Datei „Homestead.yaml“ geändert haben, damit die Änderungen wirksam werden.
Xdebug-Konfiguration
Es ist möglich, PHP-Code mit der PHP-Erweiterung Xdebug zu debuggen. Obwohl es auf Homestead bereits vorinstalliert ist, ist Xdebug standardmäßig nicht aktiviert. Fügen Sie der Datei „Homestead.yaml“ die folgenden Zeilen hinzu, um Xdebug zu aktivieren:
sites:
- map: Homestead.test
to: /home/vagrant/code/laravel/public
xdebug: trueFühren Sie den Befehl „vagrant reload —provision“ aus, nachdem Sie die Datei „Homestead.yaml“ geändert haben, damit sie wirksam wird. Sie können Ihre Laravel-Anwendung mit einem PHP-Debugger wie Visual Studio Code debuggen, wenn Xdebug aktiviert wurde.
Teilen von Dateien mit Ihrem lokalen Computer
Ihr lokaler Computer und die Dateien der virtuellen Homestead-Maschine können mithilfe des Befehls „vagrant rsync-auto“ automatisch synchronisiert werden. Dies kann hilfreich sein, wenn Sie einen Texteditor oder eine IDE verwenden möchten, um Dateien auf Ihrem lokalen Computer zu bearbeiten, während Sie das Programm auf der virtuellen Homestead-Maschine ausführen. Gehen Sie in das Verzeichnis „~/Homestead“ und geben Sie den folgenden Befehl ein, um „vagrant rsync-auto“ zu verwenden:
vagrant rsync-autoAnschließend synchronisiert ein Hintergrundvorgang automatisch geänderte Dateien zwischen Ihrem lokalen Computer und der virtuellen Homestead-Maschine.
Anpassen der Konfiguration der virtuellen Maschine
Durch Ändern der Datei „Vagrantfile“ im Verzeichnis „~/Homestead“ können Sie die Konfiguration der virtuellen Homestead-Maschine ändern. Indem Sie beispielsweise die folgende Zeile in die „Vagrantfile“ einfügen, können Sie die der virtuellen Maschine zugewiesene RAM-Menge erhöhen:
config.vm.provider "virtualbox" do |vb|
vb.memory = "2048"
EndSie müssen den Befehl „vagrant reload —provision“ verwenden, um die Änderungen nach der Änderung der „Vagrantfile“ in Kraft zu setzen.
Das könnte Ihnen auch gefallen: Erfahren Sie, ob Laravel für die E-Commerce-Entwicklung zuverlässig ist.
Abschluss
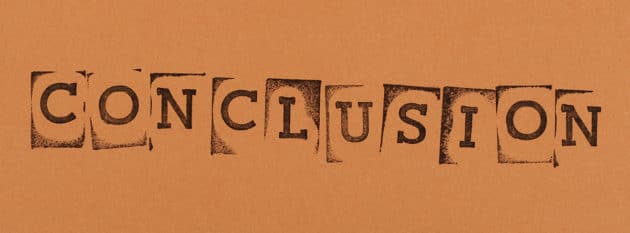
Wir haben Ihnen gezeigt, wie Sie Laravel Homestead für die lokale Entwicklung einrichten. Wenn Sie diese Schritte befolgen, können Sie schnell eine fertige, einsatzbereite Entwicklungsumgebung für Ihre Laravel-Apps erstellen. Sie können Ihre Anwendungen in einer Umgebung erstellen und testen, die der für die Produktion mit Homestead verwendeten Umgebung ähnelt, wodurch es einfacher wird, Probleme zu erkennen und zu beheben, bevor sie in der Produktion auftreten. Für die lokale Entwicklung von Laravel-Apps ist Laravel Homestead ein potentes Tool.
Sie können schnell eine umfassende Entwicklungsumgebung aufbauen, die der Produktionsumgebung sehr ähnlich ist, indem Sie die in diesem Artikel beschriebenen Verfahren befolgen. Sie können Ihre Apps mit Homestead sicher erstellen und testen, da Sie sicher sind, dass sie nach der Verwendung wie vorgesehen funktionieren.
Autor: Atman Rathod
Dieser Artikel wurde von Atman Rathod geschrieben. Atman ist Mitbegründer von CMARIX TechnoLabs Pvt. Ltd., ein führendes Unternehmen für die Entwicklung von Web- und mobilen Apps mit mehr als 14 Jahren Erfahrung. Er liebt es, über Technologie, Startups, Unternehmertum und Wirtschaft zu schreiben. Seine kreativen Fähigkeiten, seine akademische Erfolgsbilanz und seine Führungsqualitäten machten ihn auch zu einem der wichtigsten Einflussfaktoren der Branche.
