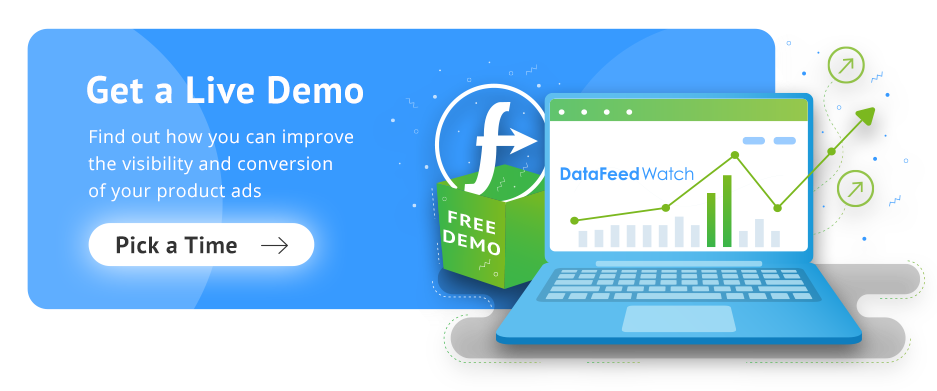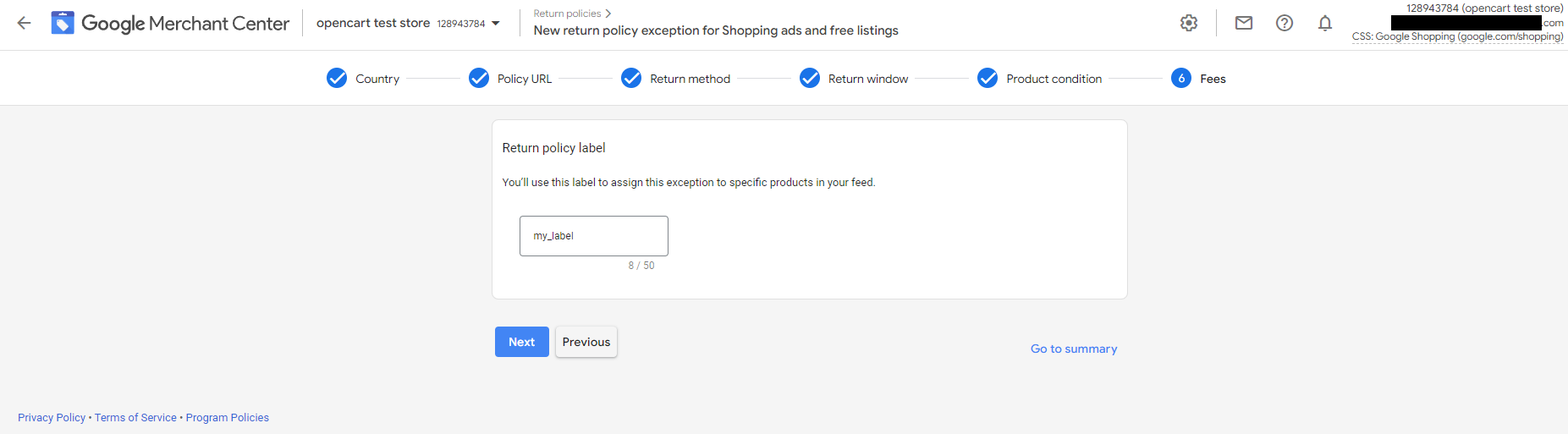6 Einstellungen, die Sie im Google Merchant Center überprüfen müssen, bevor Sie eine Kampagne starten
Veröffentlicht: 2022-09-011. Versandeinstellungen
Eine der wichtigsten Informationen, die Sie dem Google Merchant Center bereitstellen müssen, wenn Sie Ihre Produkte einreichen, sind die Versandeinstellungen. Google muss wissen, wie viel Sie für den Versand berechnen und wie lange die Lieferzeit für Bestellungen eines Kunden ist.
Sie sollten immer überprüfen, ob Ihr Versand eingerichtet und korrekt und aktuell ist. Dies ist besonders wichtig, da Versandkosten und Geschwindigkeit die häufigsten Gründe sind, warum Kunden den Bestellvorgang abbrechen, ohne zu kaufen.
Alle Funktionen von Google verwenden Ihre Versandeinstellungen: Shopping-Anzeigen, kostenlose Produkteinträge und Buy on Google.
Wenn Sie den Versand einrichten müssen
Um Anzeigen für Ihre Produkte in einem bestimmten Land oder einer bestimmten Region zu schalten, müssen Sie Versandinformationen angeben und die Versandkosten für dieses Gebiet richtig einrichten.
Geben Sie Versandeinstellungen an, wenn:
- Sie Shopping-Kampagnen in diesen Ländern durchführen möchten: Australien, Österreich, Belgien, Kanada, Tschechien, Frankreich, Deutschland, Irland, Israel, Italien, Japan, Polen, Südkorea, Spanien, Schweiz, Niederlande, Vereinigtes Königreich, USA.
- Wenn Sie Shopping-Kampagnen in einem anderen Land als dem Hauptverkaufsland Ihres Produkts durchführen möchten.
Falls Sie möchten, dass der Versand auf Produktebene konfiguriert wird (Versandkosten und -zeit für jedes Produkt einzeln festlegen) und Sie den Versand basierend auf Gewicht, Etikett oder Abmessungen berechnen möchten, sollten Sie relevante Attribute in Ihren Produkt-Feed aufnehmen .
Folgende Attribute können verwendet werden:
- Versandlabel [shipping_label]
- Versandgewicht [shipping_weight]
- Abmessungen (Versandlänge [Versand_Länge], Versandbreite [Versand_Breite], Versandhöhe Versand_Höhe)
- Laufzeitlabel [transit_time_label]
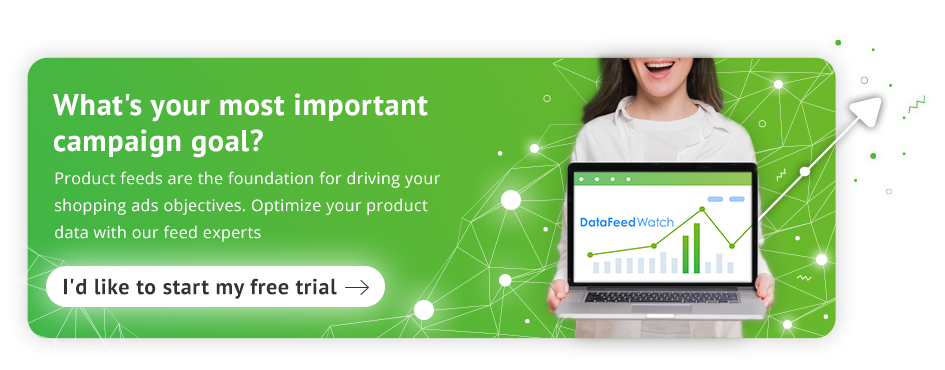
Auf der Hilfeseite von Google können Sie mehr darüber lesen .
Wenn Sie den Versand basierend auf Ihrem gesamten Warenkorb in Rechnung stellen möchten (Versandservices auf Kontoebene konfigurieren) oder erweiterte Einstellungen verwenden möchten, können Sie den Versand direkt in Ihrem Google Merchant Center- Konto einrichten.
Beachten Sie Folgendes: Wenn Sie den Versand im Google Merchant Center einrichten und versandbezogene Attribute in Ihrem Daten-Feed hinzufügen, überschreiben die Daten in Ihrem Feed die Einstellungen auf Kontoebene für den übereinstimmenden Standort für diesen Artikel. Außerdem ist das Attribut Versand [Versand] für Buy on Google nicht verfügbar.
Wichtig!
Wenn Sie viele Versanddienste für ein Produkt im selben Land anbieten, berechnet Google den niedrigsten Versandpreis für das Produkt in einer bestimmten Situation und dieser Preis wird den Kunden angezeigt.
Außerdem müssen die Versandkosten, die Sie an das Google Merchant Center übermitteln, mit den Versandkosten übereinstimmen, die Sie für den Kauf über Ihre Website berechnen (es besteht die Gefahr, dass Ihr Eintrag abgelehnt wird, wenn die Google-Rezensenten auf Ihrer Website höhere Versandkosten sehen, nachdem sie auf Ihre Anzeige geklickt haben mit einem niedrigeren).
So richten Sie den Versand auf Kontoebene im Merchant Center ein
Sie müssen Ihre Versanddienste auf Kontoebene entweder im Google Merchant Center oder über die API für Versandeinstellungen konfigurieren, wenn Sie keine versandbezogenen Fehler erhalten möchten . Versandservices können entweder für alle Produkte oder für Produktgruppen festgelegt werden (das Attribut [shipping_label] hilft Ihnen bei der Angabe von Produktgruppen, wenn Sie diese Option wählen).
Sie können viele Einstellungen für jeden Versanddienst konfigurieren (Versandkosten, Liefergeschwindigkeit usw.)
A. Erstellen Sie im Merchant Center einen neuen VersandserviceSchritt 1: Melden Sie sich bei Ihrem Google Merchant-Konto an
Schritt 2: Navigieren Sie zum Werkzeugsymbol und wählen Sie „Versand und Retoure“ – Sie befinden sich nun im Reiter „Versandservices“.
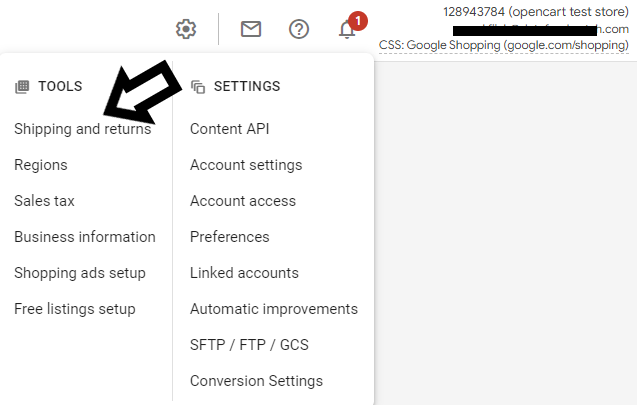
Schritt 3: Klicken Sie auf + Neuer Versandservice , um einen Versandservice zu erstellen
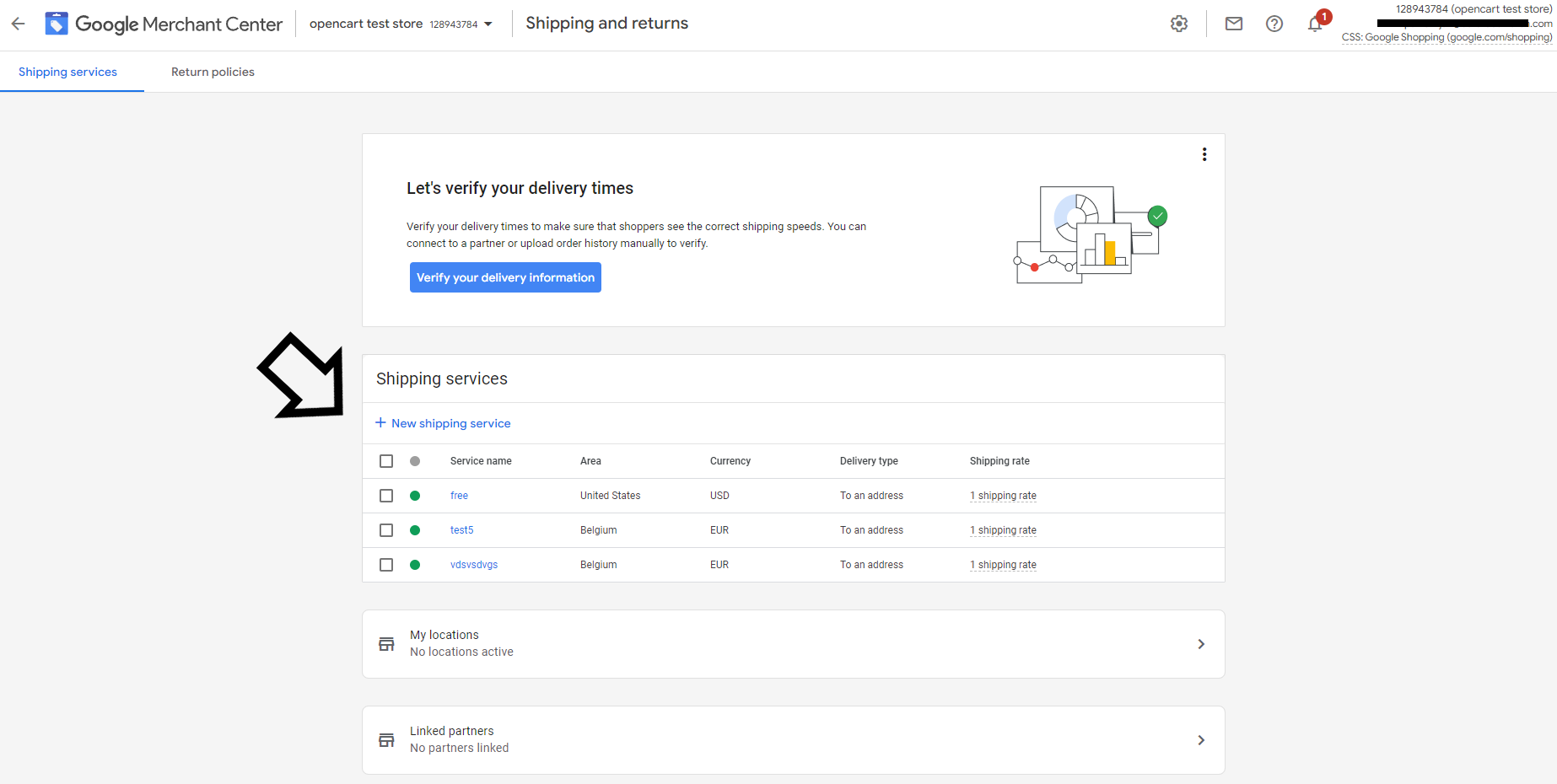
B. Richten Sie Ihre Versanddienste ein
Schritt 1: Benennen Sie Ihren Versanddienst
Schritt 2: Wählen Sie das Versanddienstgebiet aus – wo Ihre Produkte gekauft und geliefert werden (sollte das gleiche Land wie das Zielland des Feeds sein, nicht unbedingt das Land, in dem Ihr Unternehmen seinen Sitz hat oder von wo aus die Produkte versendet werden)
Schritt 3: Wählen Sie die richtige Währung (die gleiche wie in Ihrem Feed)
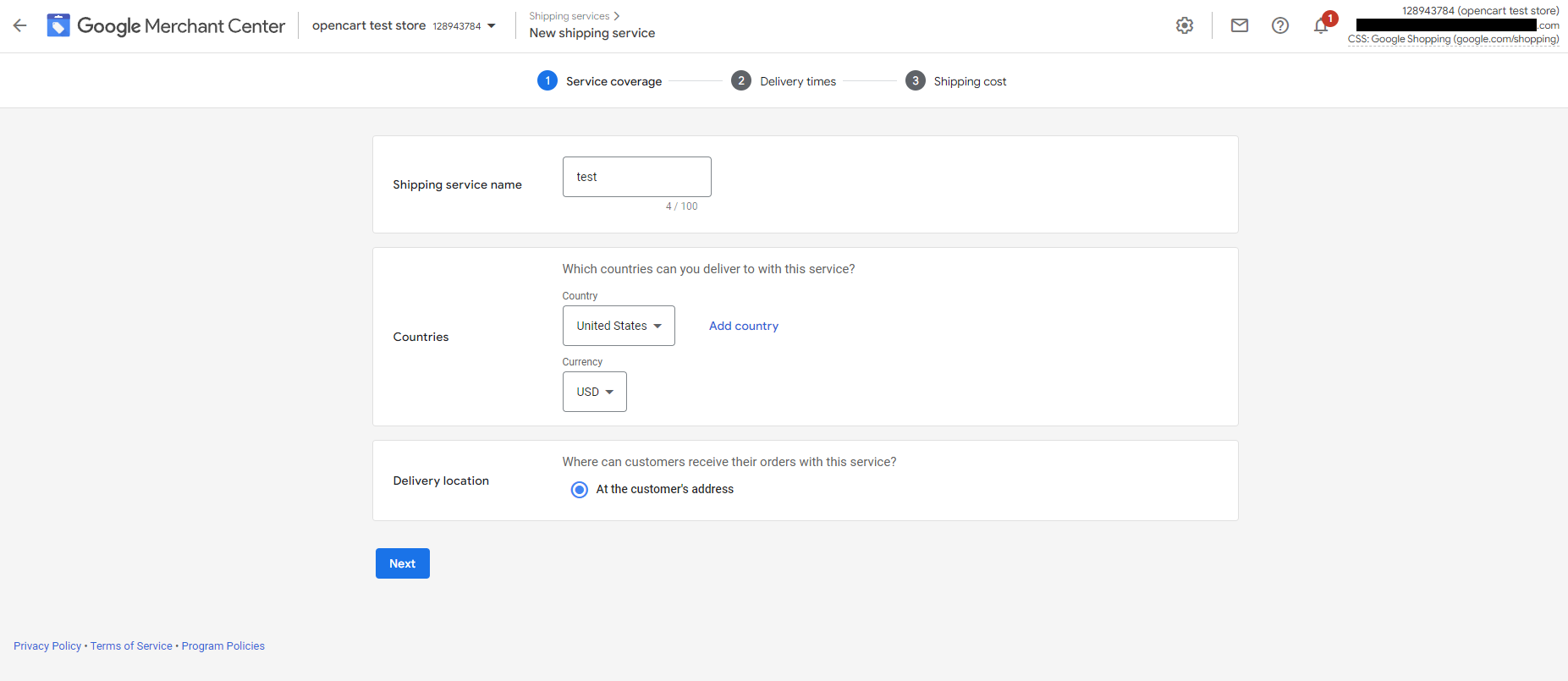
Schritt 1: Wählen Sie aus, ob Sie benutzerdefinierte Lieferzeiten anzeigen möchten (basierend auf Ihrem Spediteur/Partner, mit dem Sie zusammenarbeiten), oder legen Sie eine Reihe von Lieferzeiten fest (Google schätzt sie für Sie).
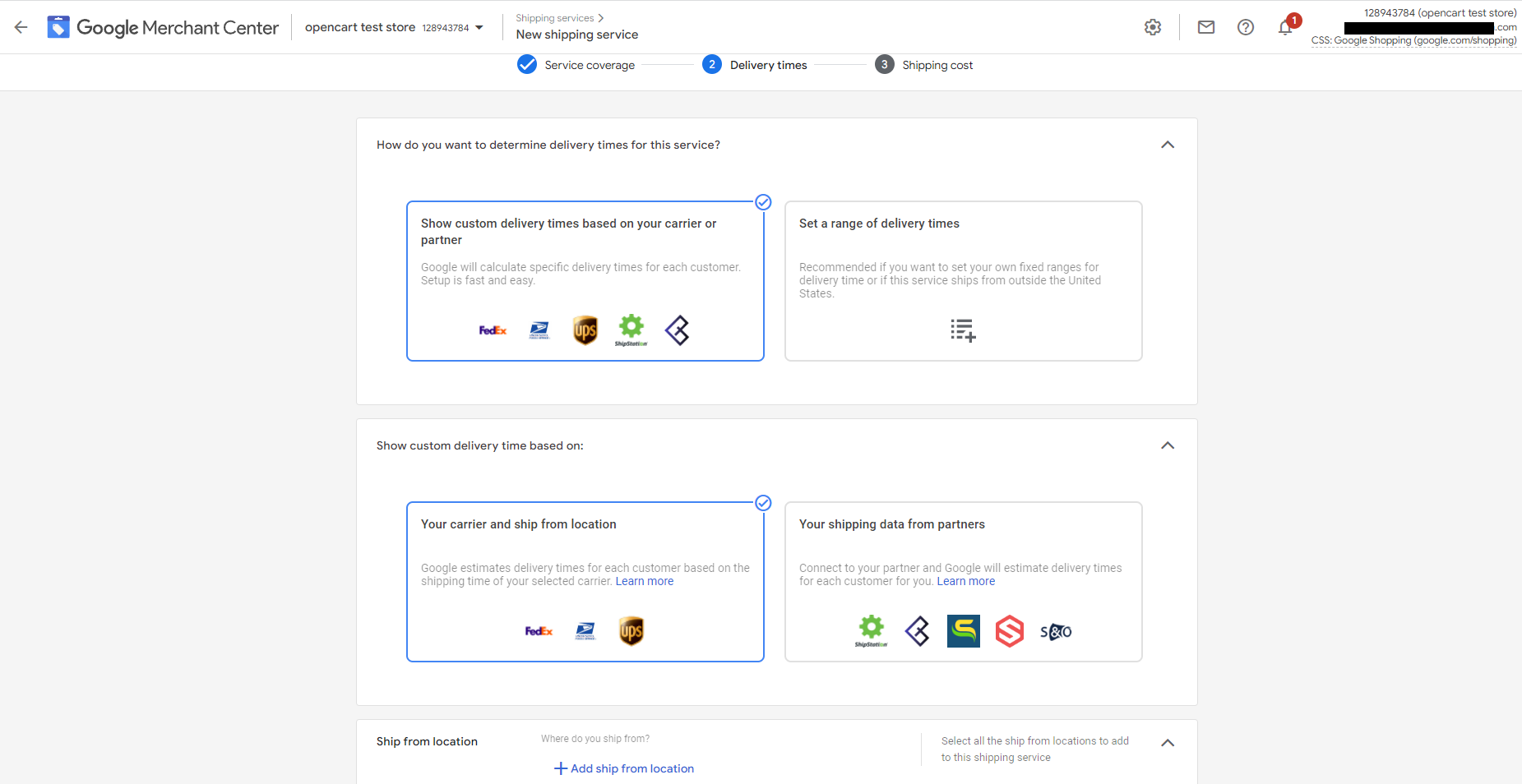
Schritt 2: Wählen Sie die Tageszeit, bis zu der eine neue Bestellung aufgegeben werden muss, damit sie am selben Tag bearbeitet werden kann (dies wird als Annahmeschlusszeit bezeichnet).
Schritt 3: Geben Sie die minimale und maximale Anzahl an Werktagen ein, die für die Bearbeitung einer neuen Bestellung erforderlich sind (dies wird als Bearbeitungszeit bezeichnet).
Schritt 4: Fügen Sie die Anzahl der Werktage hinzu, die der gesamte Service möglicherweise in Anspruch nehmen kann (dies wird als Transitzeit bezeichnet).
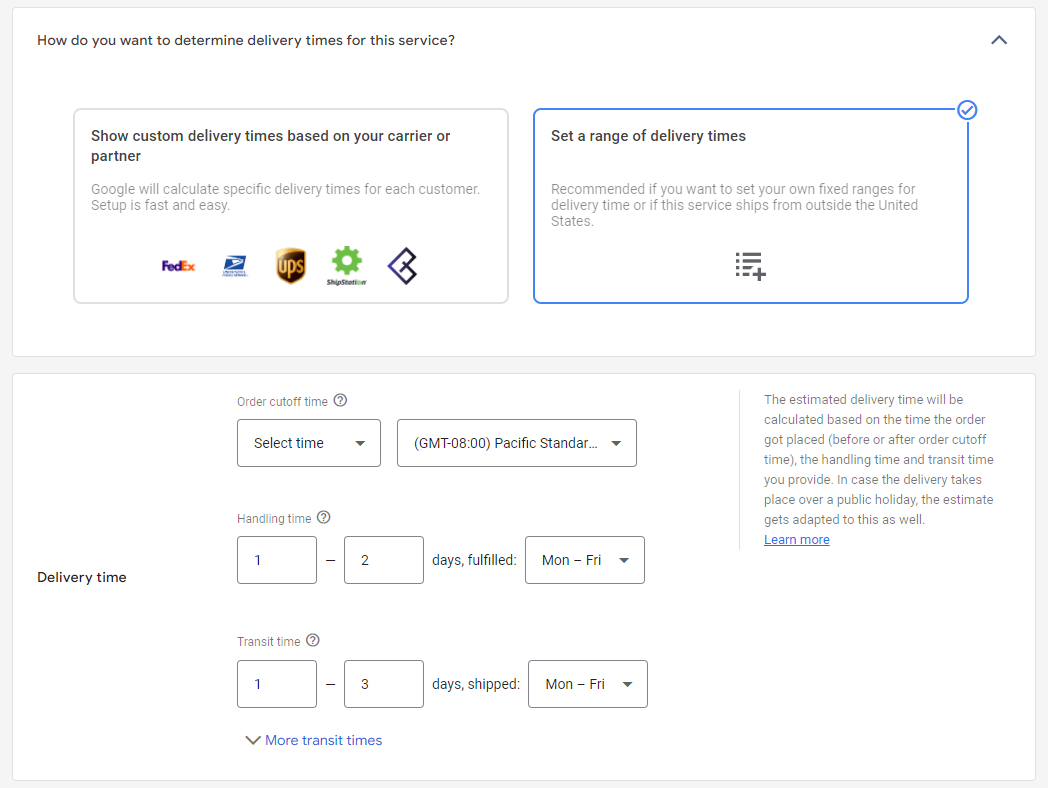
Schritt 5: Nur in den USA, Frankreich und Australien können Sie die Laufzeit basierend auf Regionen festlegen. Sie können dies tun, indem Sie auf „Weitere Laufzeiten“ klicken.
Schritt 6: Es ist völlig optional, aber Sie können Produkte gruppieren, die dieselben Lieferzeiten haben, indem Sie das Attribut für die Lieferzeit [transit_time_label] in Ihren Feed aufnehmen und Werte dafür angeben.
D. Legen Sie die optionale erweiterte Einstellung festSchritt 1: Sie können einen Mindestbestellwert für den Versandservice eingeben.
Es ist im Allgemeinen optional, aber erforderlich, wenn Sie einen Mindestbestellwert auf Ihrer Website haben!
Schritt 2: Sie können für Ihre Bestellungen eine Feiertagsversandfrist festlegen, wenn Sie möchten, dass sie vor einem bestimmten Datum aufgegeben werden, damit sie bis zu einem bestimmten Feiertag geliefert werden können.
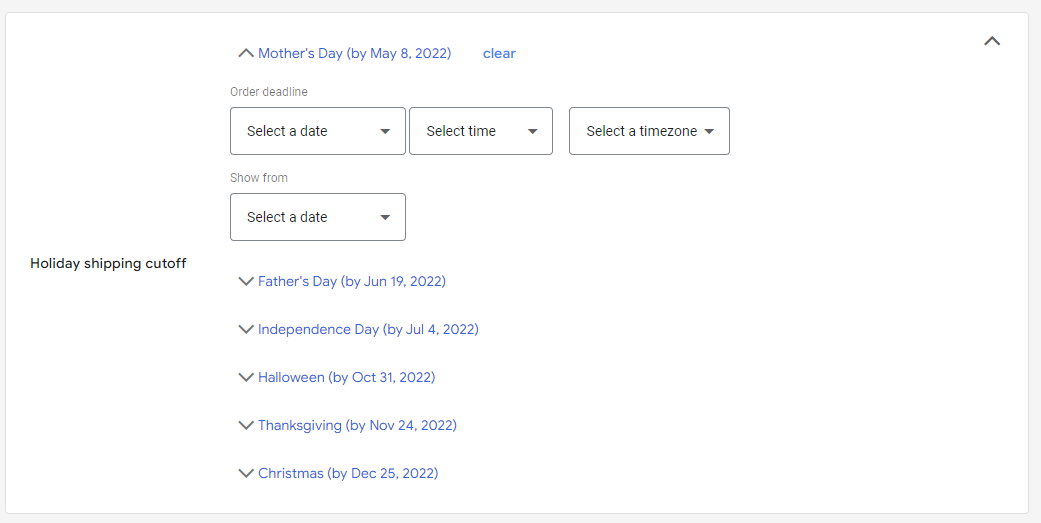
Sie können entweder die gleichen Versandkosten für alle Ihre Artikel festlegen oder Bandbreiten für die Versandkosten festlegen.
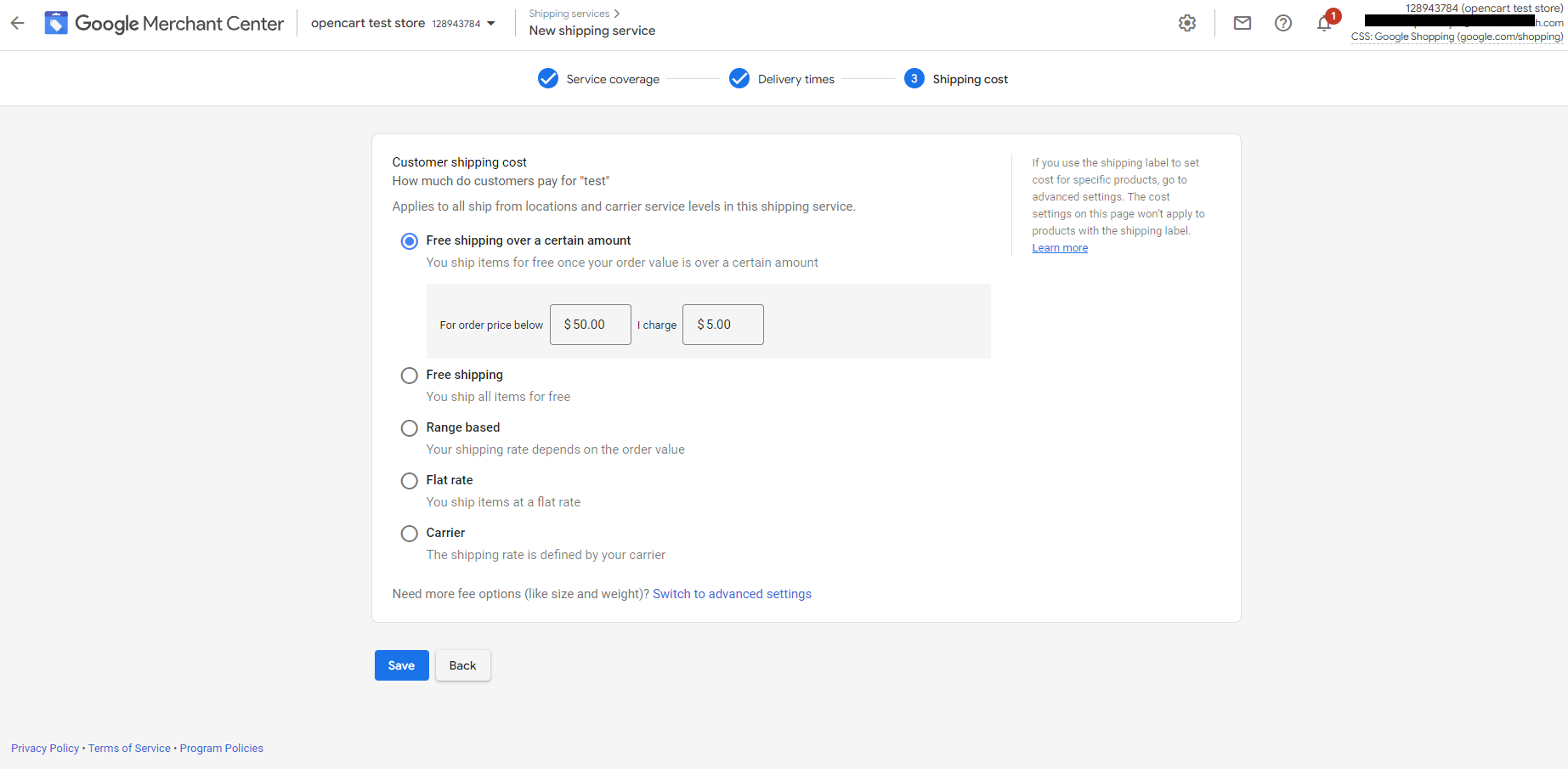
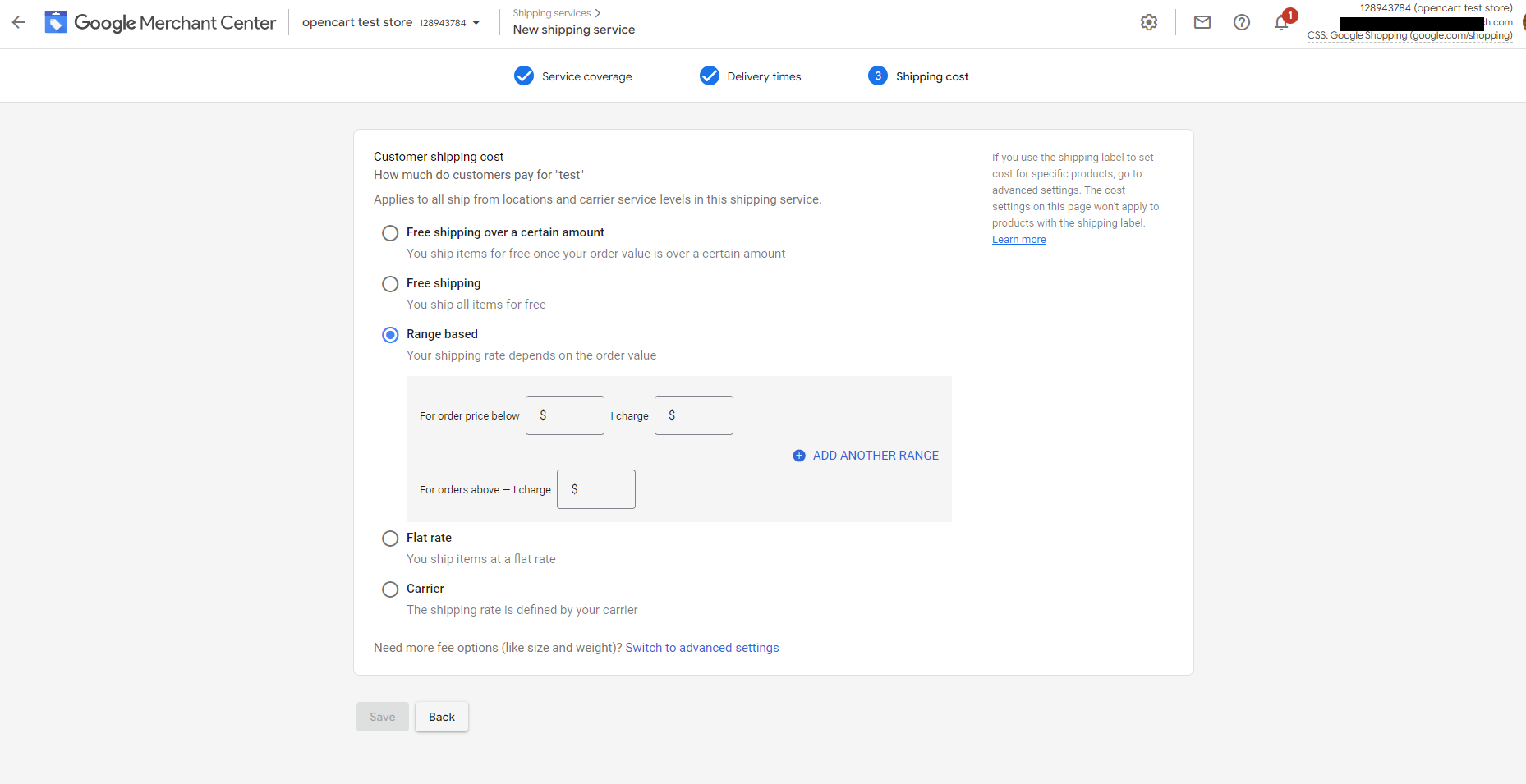
F. Erweiterte Versandkosteneinstellungen: Versandkosten festlegen (optional)
Schritt 1: Fügen Sie einen neuen Einkaufspreis für den Versandservice hinzu, indem Sie auf die Plus-Schaltfläche + klicken
Schritt 2: Wählen Sie aus, ob diese Versandkosten für alle Produkte oder nur für einige Produkte gelten sollen. Sie können dies unter „Betroffene Produkte“ tun. Wenn Sie sich für die zweite Option entscheiden, wählen Sie „Produkte nach Versandlabel filtern“ und geben Sie die Werte ein, die Sie für das Attribut [shipping_label] in Ihrem Produkt-Feed angegeben haben.
Schritt 3. Benennen Sie Ihre Tabelle unter „Name der Versandkosten“.
Schritt 4. Arbeiten Sie an der Erstellung Ihrer Tabelle, indem Sie entweder einen einzigen Preis für alle Bestellungen definieren oder Regeln erstellen, die auf einer oder zwei Dimensionen basieren: Preis, Bestimmungsort (nur USA, Australien oder Japan), Gewicht oder Anzahl der Artikel.
Schritt 5: Fügen Sie Ihre Versandkosten hinzu.
2. Rückgaberichtlinieneinstellungen
Bevor Sie mit der Schaltung Ihrer Anzeigen beginnen, sollten Sie überprüfen, ob Sie in Ihrem Konto im Merchant Center eine Rückgaberichtlinie eingerichtet haben.
Das Rückgaberecht ist ein weiterer sehr wichtiger Faktor für Kunden, die eine Kaufentscheidung treffen. Die Anzeige von Informationen zu Rückgabe- und Erstattungsrichtlinien in Ihren Shopping-Anzeigen (oder kostenlosen Einträgen) kann die Leistung Ihrer Produkte steigern.
Möglichkeiten zum Einrichten von Rückgaberichtlinien im Merchant Center
Sie können Rückgaberichtlinien in Ihrem Google Merchant Center-Konto erstellen. Es ist wichtig hervorzuheben, dass sie entweder allen Produkten oder bestimmten Produktgruppen zugeordnet werden können. Falls Sie mit wenigen Ausnahmen für fast alle Ihre Artikel die gleichen Rückgaberichtlinien haben möchten, können Sie eine Standard-Rückgaberichtlinie und eine Ausnahmerichtlinie für die Ausnahmen erstellen.
Wenn Sie Erfahrung in der Webentwicklung haben, können Sie Ihre Rückgaberichtlinien auch über die Content API teilen .
Sie können eine Reihe von Einstellungen für jede Rückgaberichtlinie konfigurieren.
So erstellen Sie eine Rückgaberichtlinie im Merchant Center
1. Melden Sie sich bei Ihrem Google Merchant Center-Konto an.
2. Wählen Sie Versand und Rücksendungen für das Seitenmenü und klicken Sie auf die Registerkarte Rücksendungen .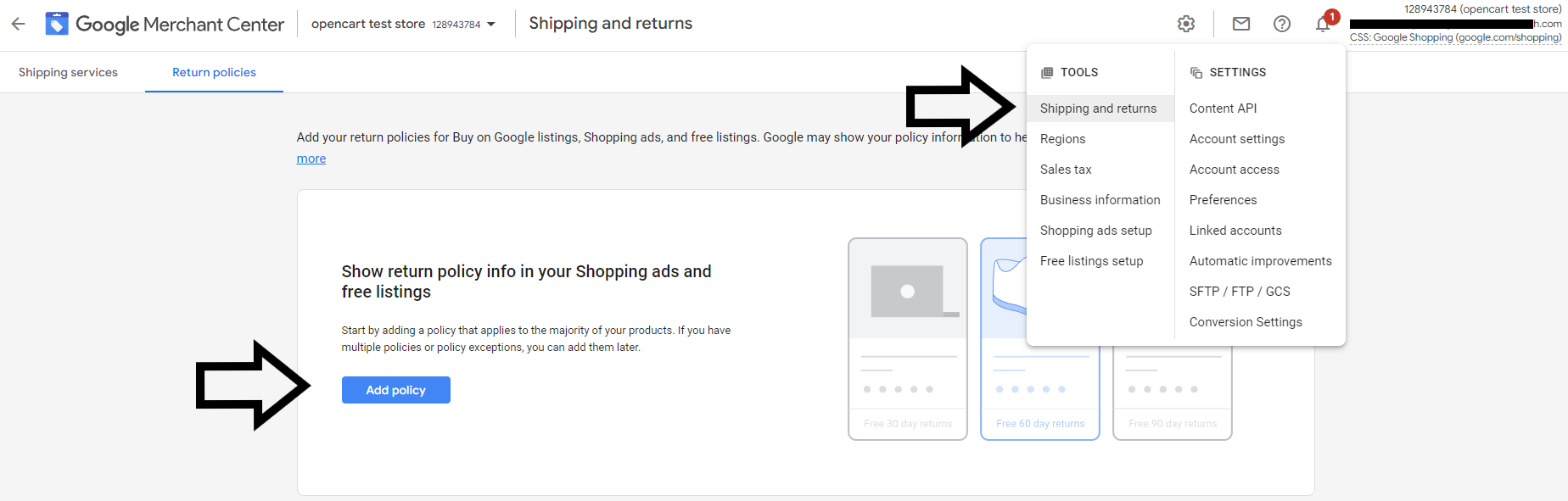
4. Wählen Sie das Programm aus, für das Ihre Rückgaberichtlinie gelten soll – Anzeigen und kostenloser Eintrag.
5. Wählen Sie das Land aus, für das Ihre Rückgaberichtlinie gelten soll.
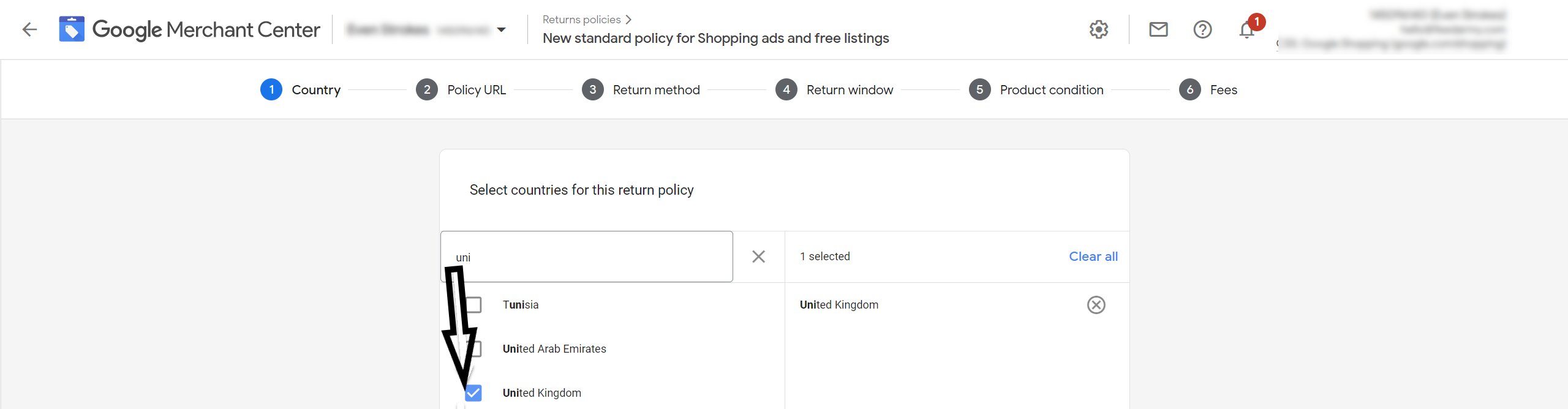
7. Wählen Sie die verfügbaren Rückgabemethoden aus, z. B. im Geschäft, per Post.
8. Legen Sie fest, wie viele Tage Ihr Kunde das Produkt zurückgeben muss, und legen Sie bei Bedarf eine saisonale Überschreibung für Produkte fest.
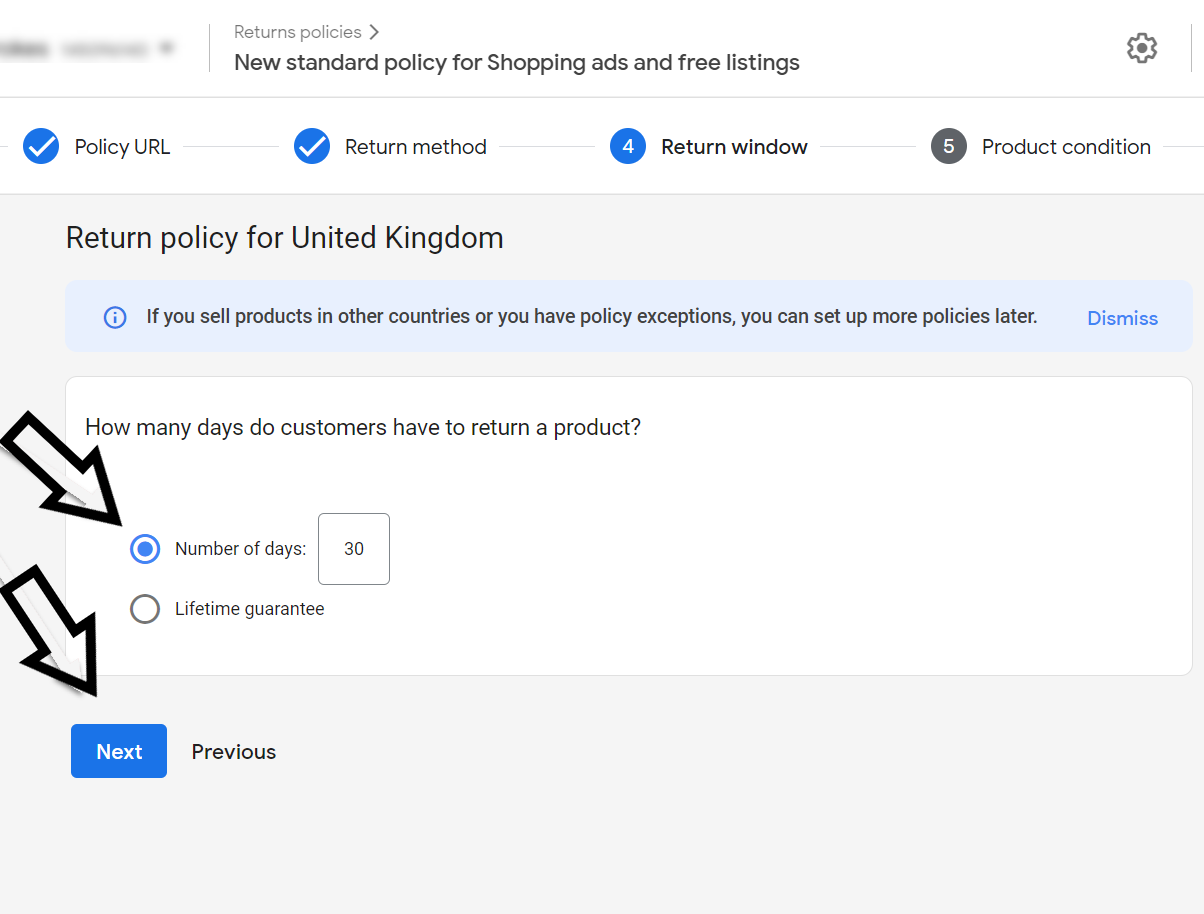
10. Rücksendegebühren auswählen und eingeben: Währung, Rücknahmegebühr, Rücksendekosten usw.
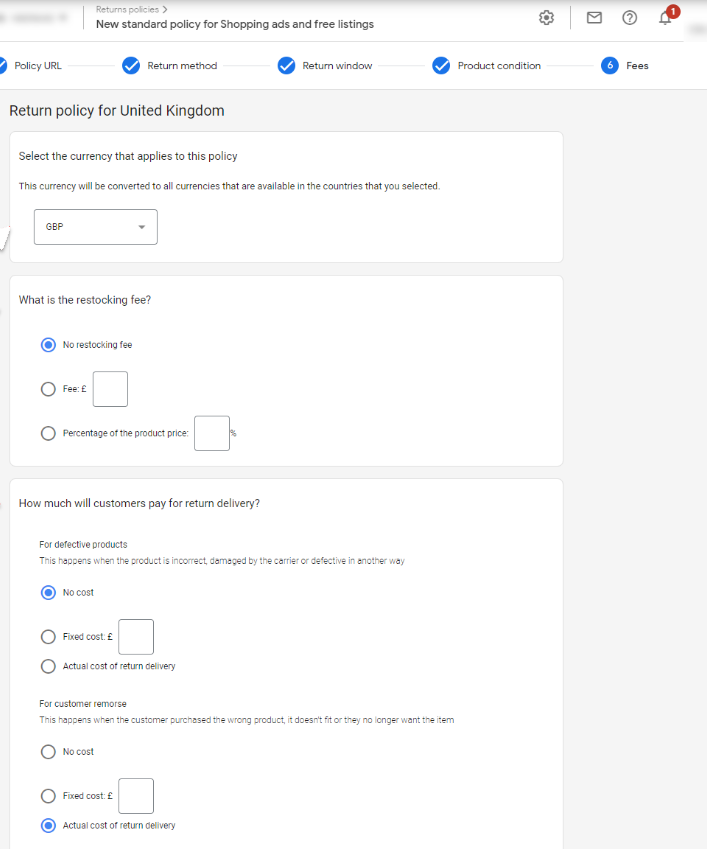
12. Zu jeder Rückgaberichtlinie können Sie eine Ausnahme hinzufügen
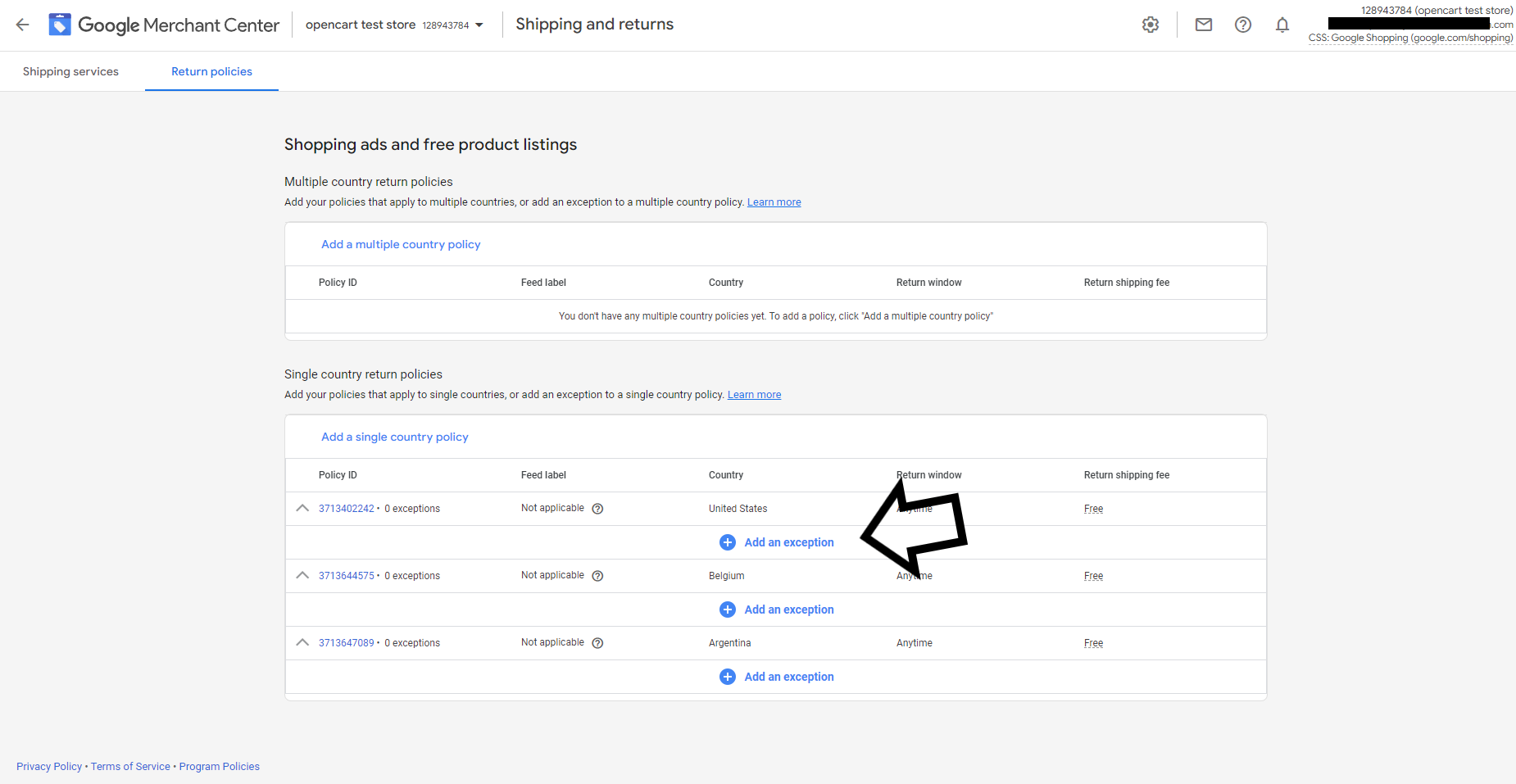
Hinzufügen von [return_policy_label] zu Ihrem Produkt-Feed
Sie können Rückgaberichtlinien auch über Ihren Produkt-Feed hinzufügen, wenn Sie ihm ein [return_policy_label]-Attribut hinzufügen, und dann können die Rückgaberichtlinien mit einzelnen Produkten verknüpft werden (denen ein bestimmtes Etikett zugewiesen ist). Auf diese Weise können Sie basierend auf bestimmten Produktetiketten, z. B. Elektronik, eine Ausnahme vom Rückgaberecht erstellen.
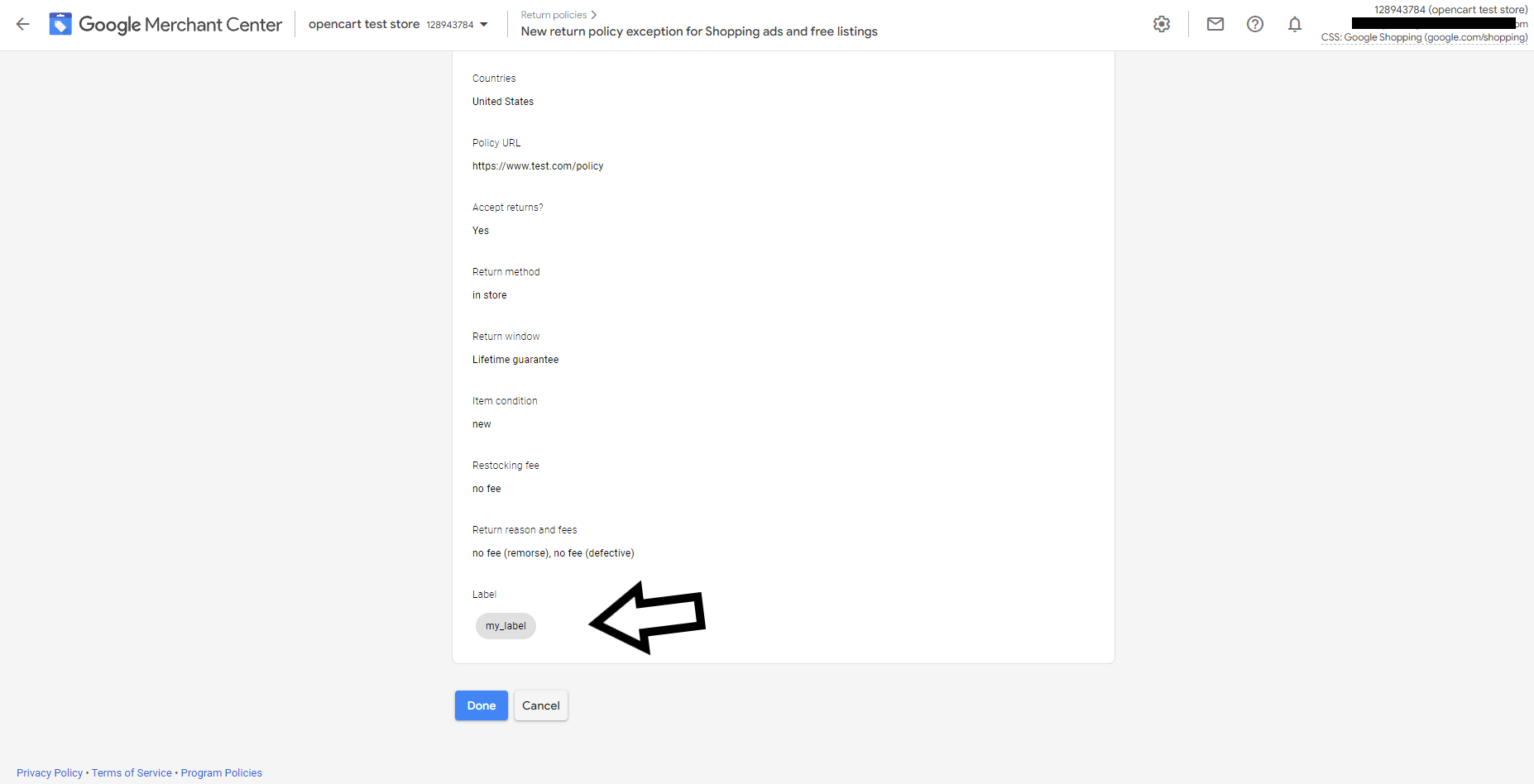
3. Automatische Preis- und Bestandsaktualisierungen durch Google
Es kann schwierig sein, Google Shopping-Anzeigen immer auf dem neuesten Stand zu halten, wenn sich Preise oder Verfügbarkeit ständig ändern, insbesondere wenn Sie viele Varianten desselben Produkts bewerben. Stellen Sie daher sicher, dass in Ihrem Merchant Center-Konto automatische Preis- und Verfügbarkeitsaktualisierungen eingerichtet sind!
Das Google Merchant Center aktiviert im Allgemeinen standardmäßig automatische Artikelaktualisierungen, aber es ist besser, dies immer zu überprüfen, da diese Funktion sehr wichtig ist.
Wofür benötigen Sie automatische Artikelaktualisierungen?
Automatische Artikelaktualisierungen werden derzeit für die Preis- und Verfügbarkeitsattribute in Ihrem Produktfeed angeboten. Google verwendet die Informationen von Ihrer Website, um die Preise und das Inventar (Verfügbarkeit von Produkten), die Sie in Ihren Google-Shopping- und lokalen Inventaranzeigen bewerben, automatisch anzupassen. Es überprüft ständig alle Ihre Zielseiten und vergleicht die gefundenen Daten mit allen Feeds, die ihnen zuvor zur Verfügung gestellt wurden.
Um es noch genauer zu erläutern: Die automatischen Artikelaktualisierungen von Google umfassen Zeiträume zwischen der Aktualisierung der Preis- oder Bestandsinformationen auf Ihrer Website und dem Hochladen eines neuen Feeds in Ihr Merchant Center-Konto und der Korrektur von Ungenauigkeiten in Ihren Produktdaten (reg. Preis [Preis] & Verfügbarkeit [Verfügbarkeit]).
Vorteile der Verwendung der automatischen Artikelaktualisierungen von Google:
- Sie verbessern die Benutzererfahrung erheblich
- Sie erhöhen die Konversionsraten und bauen Kundenvertrauen auf (der Kunde sieht die richtigen Preis- und Verfügbarkeitsinformationen auf Ihren Anzeigen).
- Sie reduzieren das Risiko von Google Merchant-Ablehnungen (Fehler bei Preis- und Verfügbarkeitskonflikten).
Sei vorsichtig:
Automatische Artikelaktualisierungen werden niemals ein Ersatz für die regelmäßige Pflege und Aktualisierung Ihres Produkt-Feeds sein. Google hat es entwickelt, um vorübergehende Probleme mit Ihrer Preis- und Verfügbarkeitsgenauigkeit für eine kleine Anzahl Ihrer Artikel zu beheben. Um Ihre Produktdaten aktuell zu halten, empfehlen wir den täglichen Einsatz einer Feed-Management-Lösung.
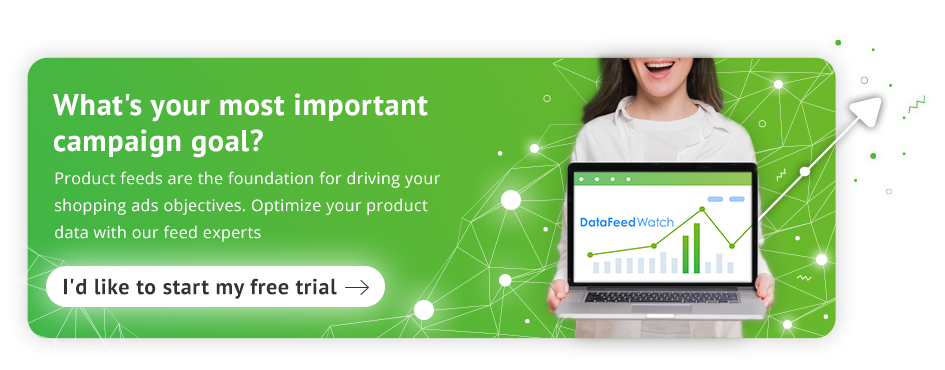
Wie richten Sie automatische Artikelaktualisierungen in Ihrem Merchant Center-Konto ein?
Vorher konnten Sie die automatische Artikelaktualisierung von Google nicht verwenden, wenn Sie kein strukturiertes Daten-Markup im Code Ihrer Website hatten. Derzeit gibt es keine technischen Hindernisse für die Verwendung dieser Funktion.
Aus Sicht von Google gibt es für Händler nun keinen Grund mehr, die automatische Artikelaktualisierung im Google Merchant Center zu deaktivieren. Deshalb ist es seit einiger Zeit standardmäßig eingeschaltet .

Google bietet Ihnen weiterhin die Möglichkeit, automatische Artikelaktualisierungen zu deaktivieren. Wenn es versehentlich deaktiviert wurde, können Sie diese Einstellungen jederzeit auf Kontoebene im Google Merchant Center verwalten. So überprüfen Sie Ihre Einstellungen noch einmal oder ändern den Status automatischer Artikelaktualisierungen:
1. Melden Sie sich bei Ihrem Google Merchant Center-Konto an.
2. Klicken Sie auf das Symbol Extras und wählen Sie dann Automatische Verbesserungen aus.
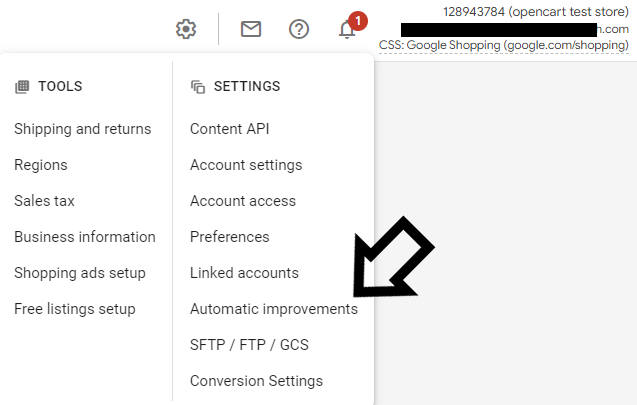 3. Auf dieser Seite können Sie entweder automatische Artikelaktualisierungen für Preis, Verfügbarkeit oder sowohl Preis als auch Verfügbarkeit aktivieren. Sie können Artikelaktualisierungen auch vollständig deaktivieren.
3. Auf dieser Seite können Sie entweder automatische Artikelaktualisierungen für Preis, Verfügbarkeit oder sowohl Preis als auch Verfügbarkeit aktivieren. Sie können Artikelaktualisierungen auch vollständig deaktivieren.
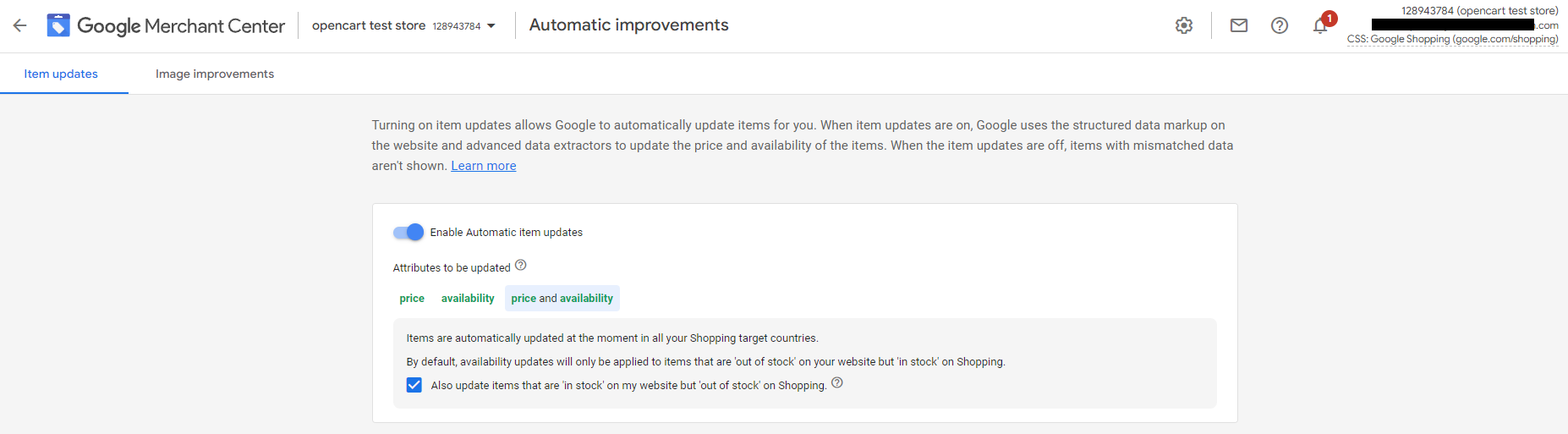
4. Googles automatische Bildverbesserungen
Ein weiteres interessantes Feature von Google ist die automatische Bildverbesserung. Es kann Ihren Shopping-Anzeigen einen erheblichen Mehrwert verleihen, indem es die allgemeine Nutzererfahrung verbessert. Sie sollten prüfen, ob Sie diese Funktion in Ihrem Google Merchant Center-Konto aktiviert haben, bevor Sie Ihre Kampagne starten.
Automatische Bildverbesserungen verbessern automatisch die Bilder, die Sie in das Merchant Center hochladen. Die Funktion stellt sicher, dass sie die Anforderungen von Google erfüllen und ihre Qualität verbessern. Google versucht, Bilder automatisch zu korrigieren, indem Werbe-Overlays und andere Elemente entfernt werden, was zur Ablehnung der damit verknüpften Produkte durch Google führen würde (die Bilder würden nicht die Bildanforderungen für Shopping-Anzeigen erfüllen).
Wenn Sie diese Funktion (das Tool zum automatischen Entfernen) in Ihrem Merchant Center-Konto aktivieren, werden die Verbesserungen automatisch auf relevante Bilder in Ihrem Konto angewendet.
Wenn die Entfernung nicht akzeptierter Elemente wie Werbeüberlagerungen auf den jeweiligen Bildern erfolgreich ist, wird das alte Bild ersetzt und das Produkt wird erneut genehmigt. Es ist jedoch wichtig zu wissen, dass dies nicht immer erfolgreich ist - der Prozess ist vollständig automatisiert und kann die Aufgabe verfehlen oder Fehler machen. Falls Sie mit Ihrem neuen automatisch verbesserten Bild unzufrieden sind, können Sie selbst ein neues Bild hochladen und das falsche ersetzen.
Wie richten Sie automatische Bildverbesserungen in Ihrem Merchant Center-Konto ein?
1. Melden Sie sich bei Ihrem Merchant Center-Konto an.
2. Klicken Sie auf das Werkzeugsymbol und wählen Sie Automatische Verbesserungen aus.
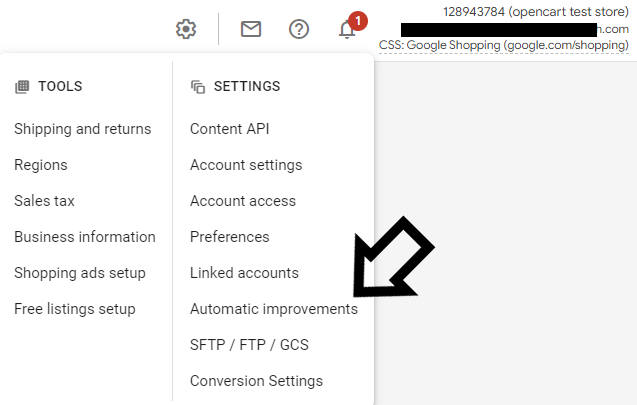
3. Klicken Sie auf dieser Seite auf die Registerkarte Bildverbesserungen und aktivieren Sie automatische Bildverbesserungen, indem Sie auf die blaue Schaltfläche klicken (wie im Bild unten).
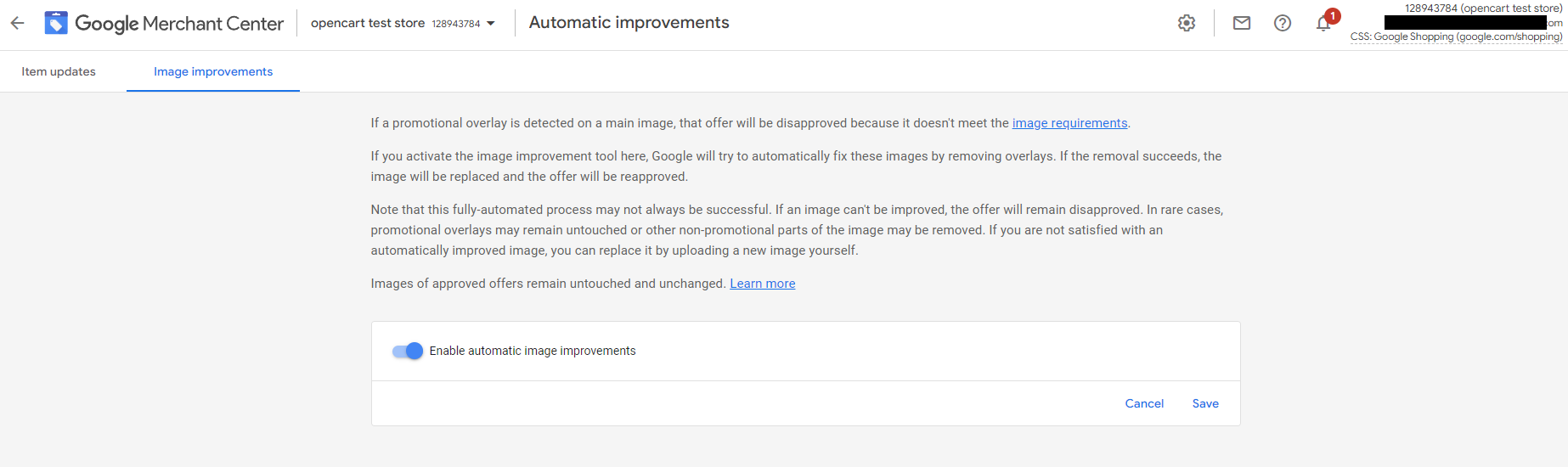
5. Datenübertragungseinstellungen – FTP-Verbindung
Bevor Sie Ihre Google Shopping-Kampagne starten, überlegen Sie, wie Sie Ihre Produktdaten in einen bestimmten Kanal übertragen und überprüfen Sie, ob alles richtig eingerichtet ist.
Wenn Sie Ihre Produktdaten öfter als einmal täglich aktualisieren, empfiehlt es sich, Ihre Produkt-Feeds per FTP hochzuladen . DataFeedWatch bietet Ihnen die Möglichkeit, Ihre Feeds bis zu 4 mal täglich per FTP direkt aus dem Tool mit den gewünschten Kanälen zu verbinden.
Nachdem Sie Ihre Daten-Feeds zum ersten Mal manuell verbunden haben, wird unser System die aktualisierten weiterhin automatisch in den Kanal hochladen. Sie müssen keine zusätzlichen Arbeiten ausführen.
FTP steht für File Transfer Protocol und ist ein Verfahren zur Übertragung von Dateien zwischen Computern. In Wirklichkeit werden die Dateien nicht wirklich von einem Quellsystem auf ein anderes verschoben, sondern von einem Computer auf einen anderen Computer kopiert. Alles geschieht über Internetkanäle, die früher als TCP/IP (Transmission Control Protocol/Internet Protocol) bekannt sind.
So laden Sie Ihren Produkt-Feed per FTP auf Google Shopping hoch (mithilfe der DataFeedWatch-Lösung)
1. Melden Sie sich bei Ihrem Google Merchant Center-Konto an2, Klicken Sie auf das Werkzeugsymbol
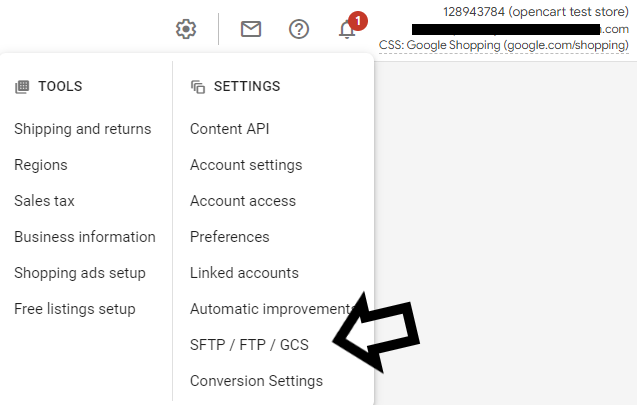
4. Notieren Sie sich Ihre FTP-Zugangsdaten.
5. Gehen Sie zu Produkte > Feeds und klicken Sie auf die Schaltfläche +, um einen neuen Feed hinzuzufügen.
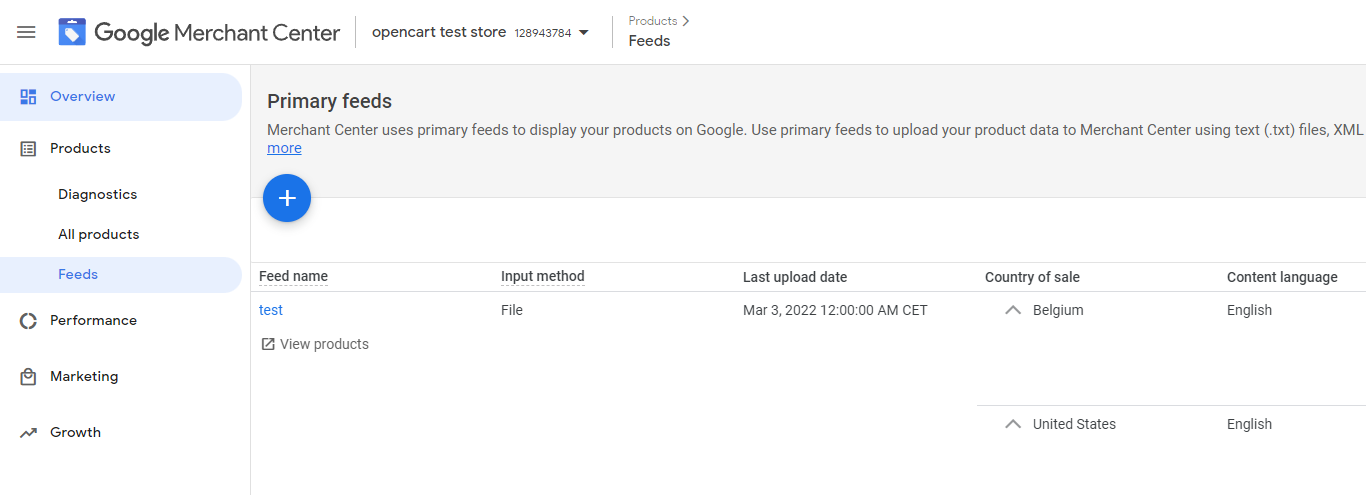
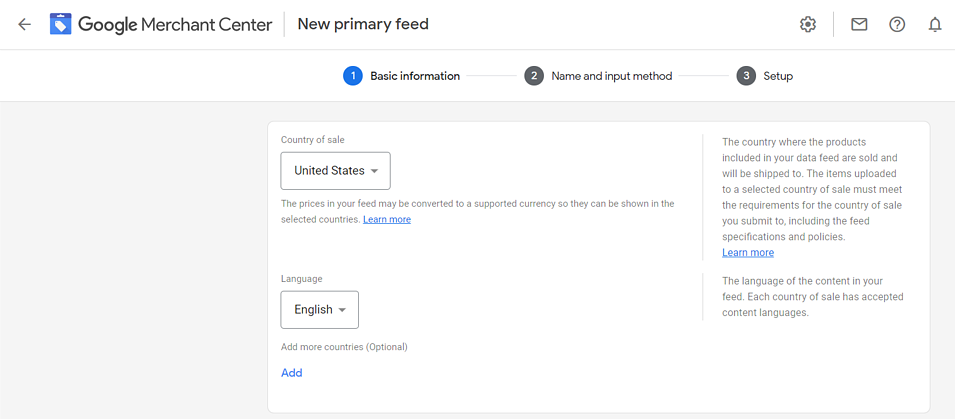
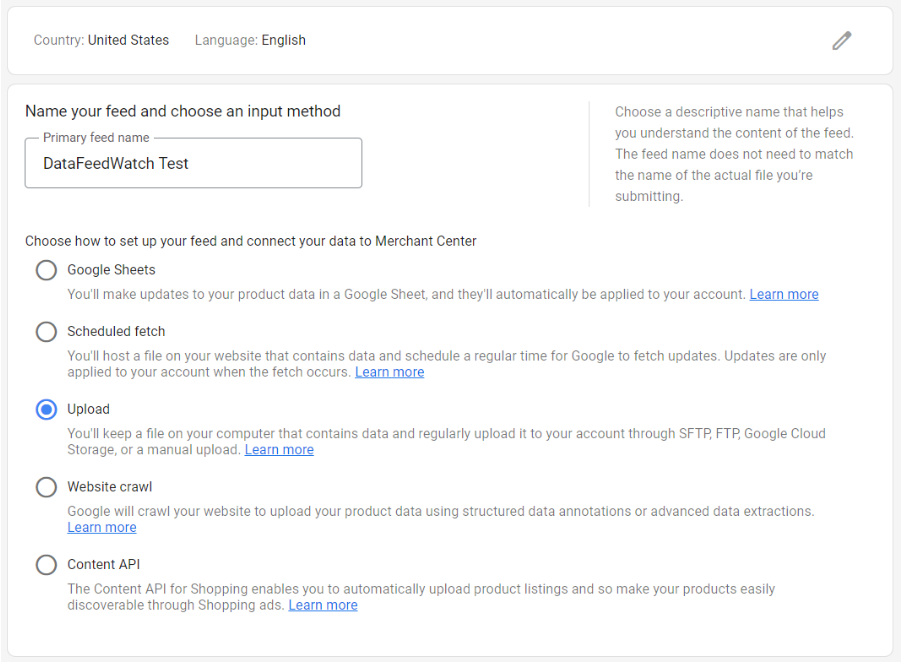
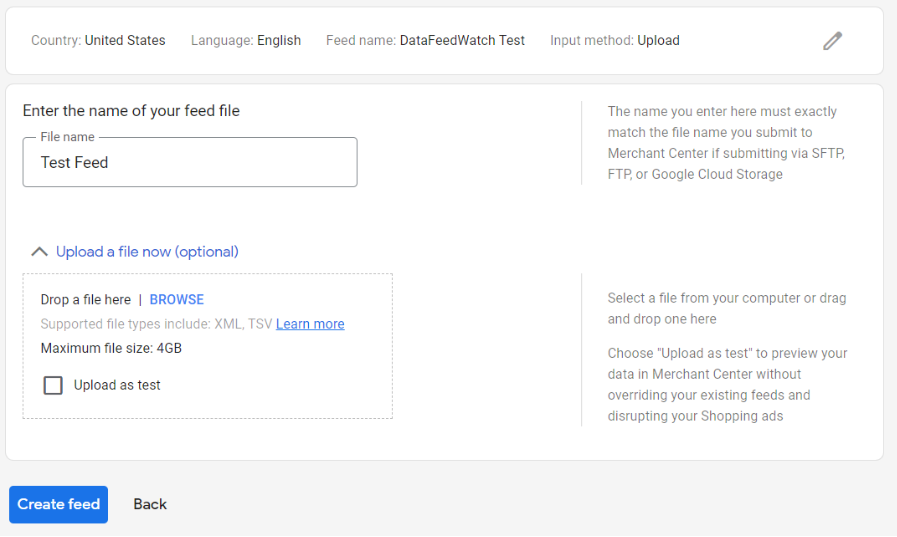
9. Gehen Sie in DataFeedWatch zu Shops > den Namen Ihres Shops (z. B. Google Shopping)
10. Wählen Sie Kanal bearbeiten aus dem Dropdown-Menü neben Ihrem Kanal (Spalte Optionen)
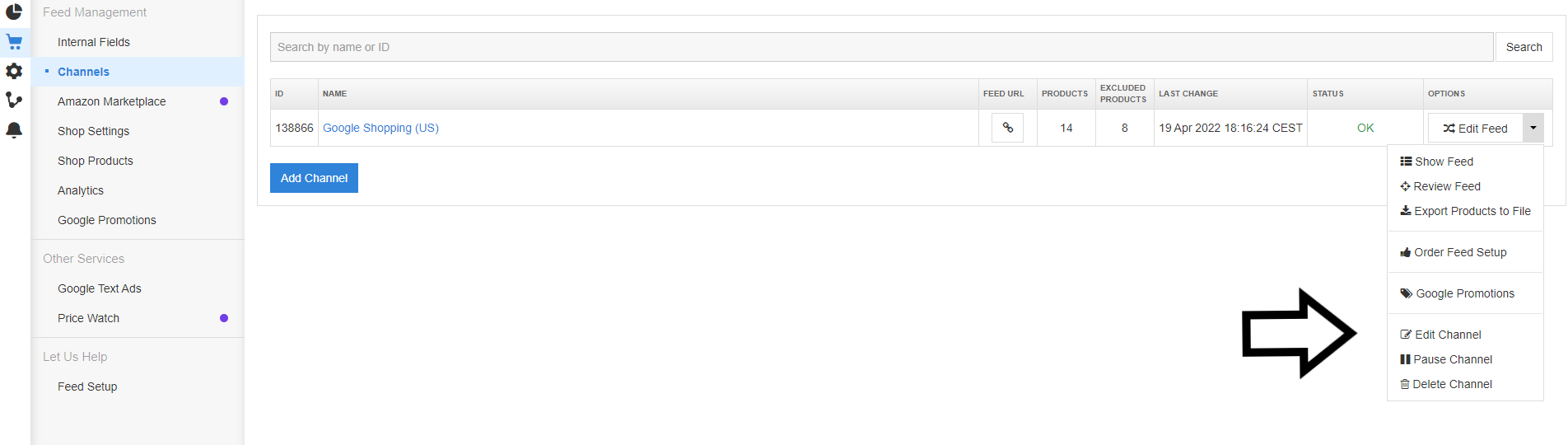
11. Klicken Sie auf FTP-Verbindung und geben Sie dann Ihre Anmeldeinformationen ein.
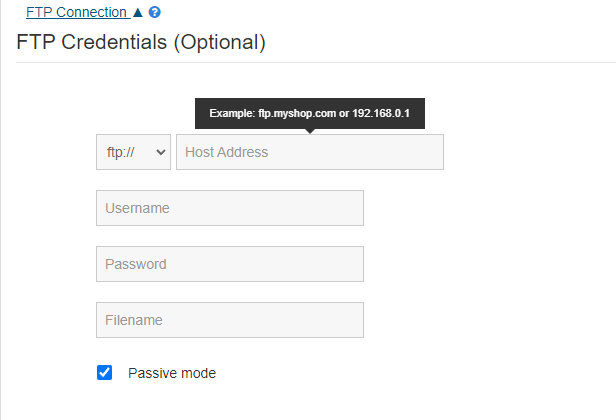
12. Jetzt können Sie Ihren Feed an den Kanal senden, indem Sie FTP-Upload aus der Dropdown-Liste auswählen.
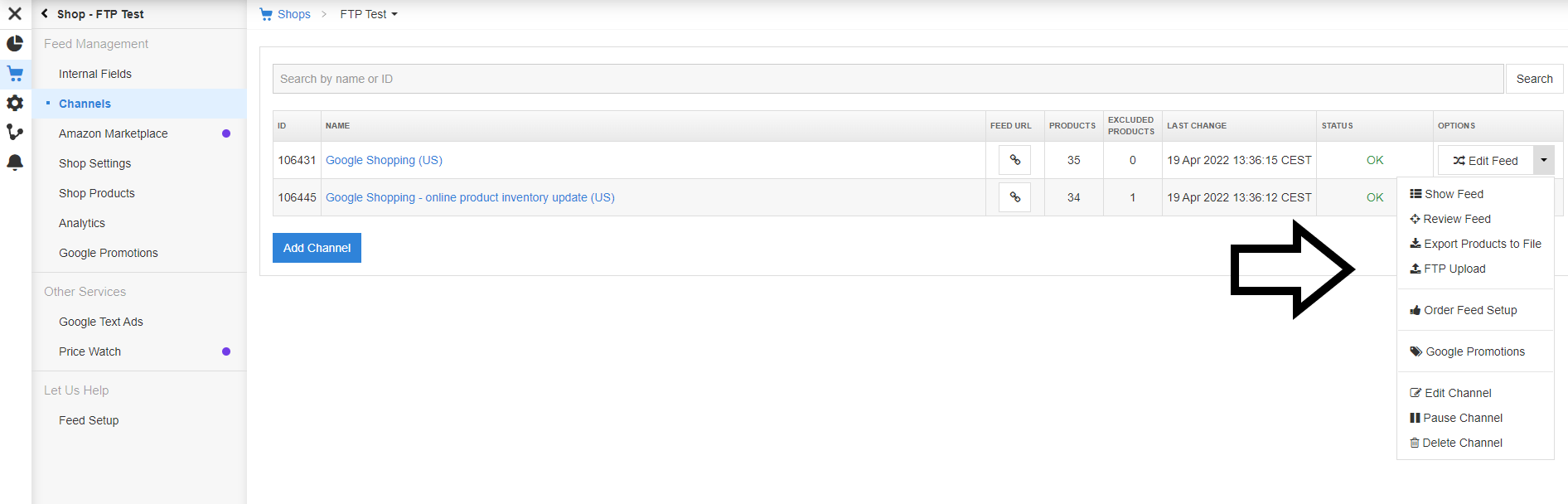
6. Steuereinstellungen (bei Werbung in den USA)
Steuerfehler sind einer der häufigsten Google Merchant Center-Fehler bei der Werbung in den USA. Es ist wichtig, sich auf die korrekte Einrichtung der Steuereinstellungen zu konzentrieren, vorzugsweise bevor Sie Ihre Anzeigen schalten.
Aber vielleicht führen Sie bereits eine Shopping-Kampagne durch und sie läuft nicht so gut? Erhalten Sie beim Werben in den USA immer wieder Steuerfehler?
Dann haben Sie oder Ihr Kunde anscheinend nicht die Standardsteuerwerte für jeden Staat in den USA und Sie müssen sie in Ihrem Google Merchant Center-Konto ändern .
Wie funktioniert es?
Wenn Sie in den USA werben, müssen Sie die erhobenen Steuern angeben, damit Ihre Kunden den genauen Preis des Produkts kennen, das sie kaufen möchten.
Die Steueranforderungen in den USA unterscheiden sich von den Steueranforderungen in anderen Ländern, da Sie die Steuersätze für jeden Bundesstaat in den USA festlegen müssen, für den Sie Steuern erheben. Jede staatliche Behörde hat ihre eigenen Regeln in Bezug auf Steuern, die sich auf die Höhe der Steuern auswirken, die Sie erheben sollten.
Normalerweise müssen Sie die Umsatzsteuer in den Staaten erheben, in denen Ihr Unternehmen physisch präsent ist (Eigentum, Büros, Mitarbeiter, Auftragnehmer usw.). Einige Staaten erheben Steuern basierend auf dem Bestimmungsort (Bestimmungsort des Käufers innerhalb des Staates) und andere auf dem Ursprung (Standort des Verkäufers innerhalb des Staates).
Falls Ihre Produkte auf die USA ausgerichtet sind, Sie in den USA jedoch keine Steuern erheben, müssen Sie dies in Ihren Steuereinstellungen im Merchant Center angeben.
Sie können mehr in diesem Google-Artikel lesen, aber wir empfehlen, auch einen Steuerberater zu Rate zu ziehen.
Es gibt nur wenige Möglichkeiten, die Steuer in jedem Staat zu bestimmen:
- Verwenden einer benutzerdefinierten Option zum Eingeben einer Pauschale (falls Sie allen Kunden die gleichen Gebühren berechnen).
- Erlauben Sie Google, den Steuerbetrag zu bestimmen (falls Sie Steuern basierend auf dem Standort Ihrer Kunden berechnen).
- Verwenden des Attributs [tax_category] im Produkt-Feed (falls Sie Produkte in einem Staat mit einem Steuersatz verkaufen, der von den Standard-Umsatzsteuersätzen abweicht – einige Produkte werden in einigen Staaten möglicherweise nicht besteuert oder ihr Steuersatz ist möglicherweise niedriger als in anderen Steuersätze der Produkte oder sie können von Steuern befreit werden).
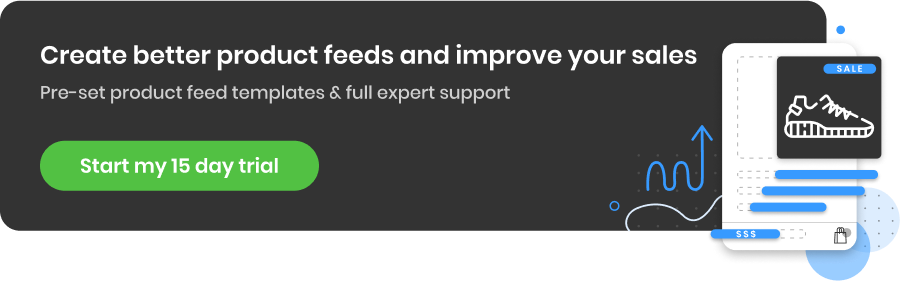
So richten Sie Steuereinstellungen im Google Merchant Center ein
Die beste und unkomplizierteste Methode zum Einrichten von Steuern ist die Verwendung der Steuereinstellungen in Ihrem Google Merchant Center-Konto. Dort können Sie die Steuersätze für jedes Bundesland festlegen. Sie können auch Steuersätze angeben, indem Sie ein [Steuer]-Attribut in Ihren Produkt-Feed einfügen – dadurch werden die Steuern für jedes im Merchant Center eingerichtete Produkt außer Kraft gesetzt.
Richten Sie Standardsteuersätze ein
( für jeden Staat, in dem Sie sie aufladen)
1. Melden Sie sich bei Ihrem Google Merchant Center-Konto an.2. Klicken Sie auf das Werkzeugsymbol
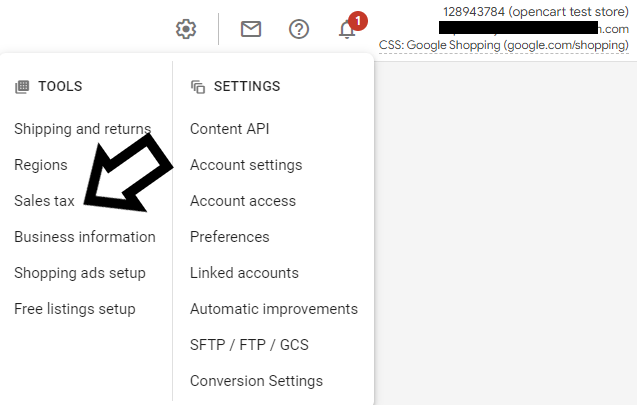
4. Klicken Sie auf Erweiterte Einstellungen – Sie sehen die Liste aller Staaten in den USA
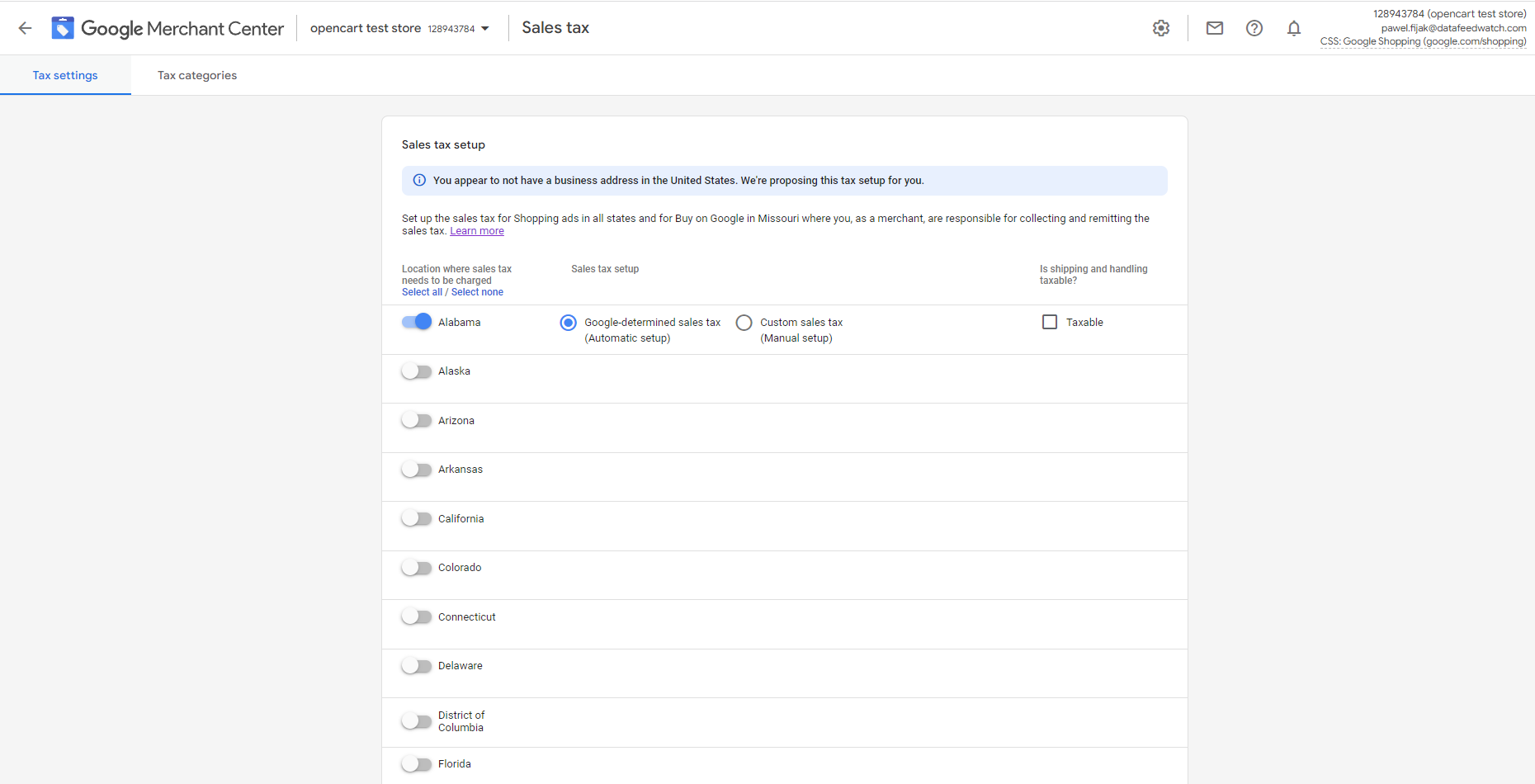
Richten Sie Steuersätze für jeden Staat ein, in dem Sie Umsatzsteuer berechnen möchten:
5. Klicken Sie auf den Schalter, um den Zustand auszuwählen.6. Wählen Sie die richtige „Steuersatz“-Option:
- Von Google festgelegte Umsatzsteuer (automatische Einrichtung)
- Benutzerdefinierte Mehrwertsteuer (Manuelle Einrichtung)
ODER
- Steuer auf den Versand
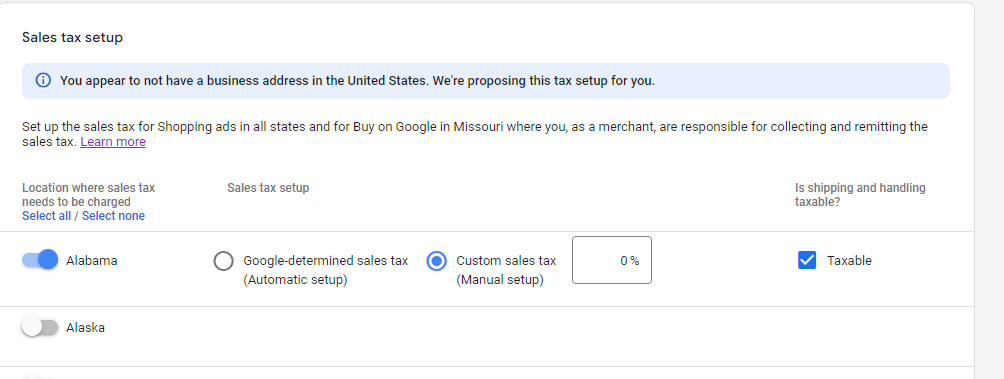 7. Nachdem Sie die Steuersätze für alle Staaten eingerichtet haben, klicken Sie auf Speichern.
7. Nachdem Sie die Steuersätze für alle Staaten eingerichtet haben, klicken Sie auf Speichern.
Sie können auch eine benutzerdefinierte Steuersatzbasis für die Kategorie Ihrer Produkte definieren. Dazu gibt es verschiedene Möglichkeiten.
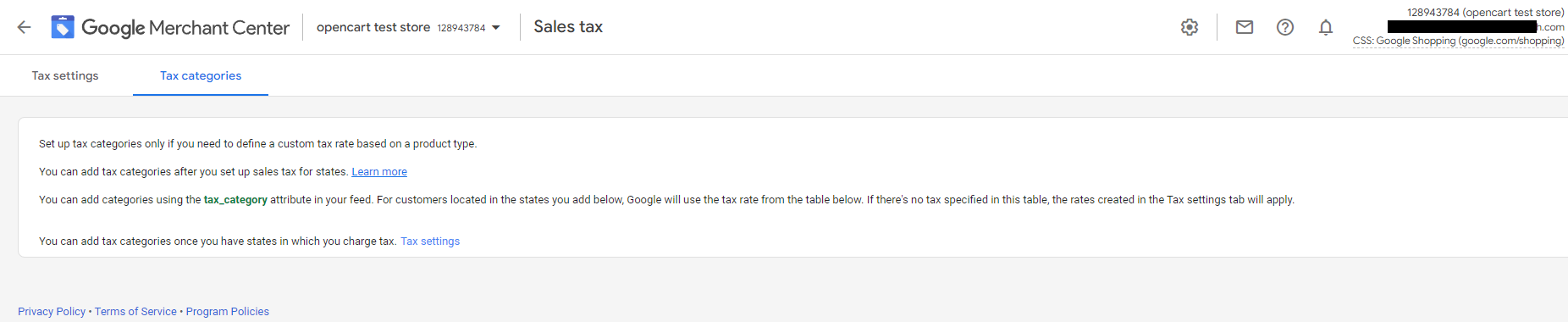
Was Sie im Google Merchant Center zusätzlich im Auge behalten sollten: die Empfehlungen von Google
Dieser Ratschlag richtet sich eher an diejenigen, die bereits Google Shopping- oder Google Ads-Kampagnen durchführen und diese mithilfe historischer Daten verbessern möchten, die von Google gesammelt wurden. Von Zeit zu Zeit empfiehlt es sich, die Empfehlungen von Google zu überprüfen und zu versuchen, Ihre Kampagnen anzupassen und zu aktualisieren, damit sie noch erfolgreicher werden.
Die Empfehlung von Google ist ein ganzer Abschnitt, den Sie in Ihrem Merchant Center-Konto besuchen können, wo Sie individuelle Vorschläge erhalten, wie Sie Ihre Kampagnen verbessern und damit bessere Ergebnisse erzielen können.
Empfehlungen können Ihnen vorschlagen, neue, relevante Funktionen zu verwenden, von denen Sie noch nichts gewusst haben. Sie helfen Ihnen, einen Weg zu finden, mehr aus Ihrem Budget herauszuholen, indem Sie Ihre Anzeigen, Gebote oder Keywords verbessern und so die Gesamtleistung Ihrer Google-Kampagnen steigern.
Worauf basieren die Empfehlungen von Google
Wie bereits erwähnt, gibt Ihnen Google Tipps und Empfehlungen basierend auf dem Leistungsverlauf Ihres Kontos, Ihren Kampagneneinstellungen und Trends bei Google. Dies geschieht automatisch ohne menschliches Eingreifen.
Wenn Sie Ihre Kampagne gerade erst gestartet oder Ihre Anzeigen noch nicht geschaltet haben, werden Ihnen keine Empfehlungen angezeigt. Aber kommen Sie bald wieder und sehen Sie nach, ob etwas in diesem Abschnitt erschienen ist! Dies wird Ihnen helfen, einige Fehler schnell zu beheben und Ihre Kampagne zu verbessern. Google präsentiert regelmäßig neue Empfehlungen und bringt von Zeit zu Zeit auch einige neue Empfehlungstypen auf den Markt.
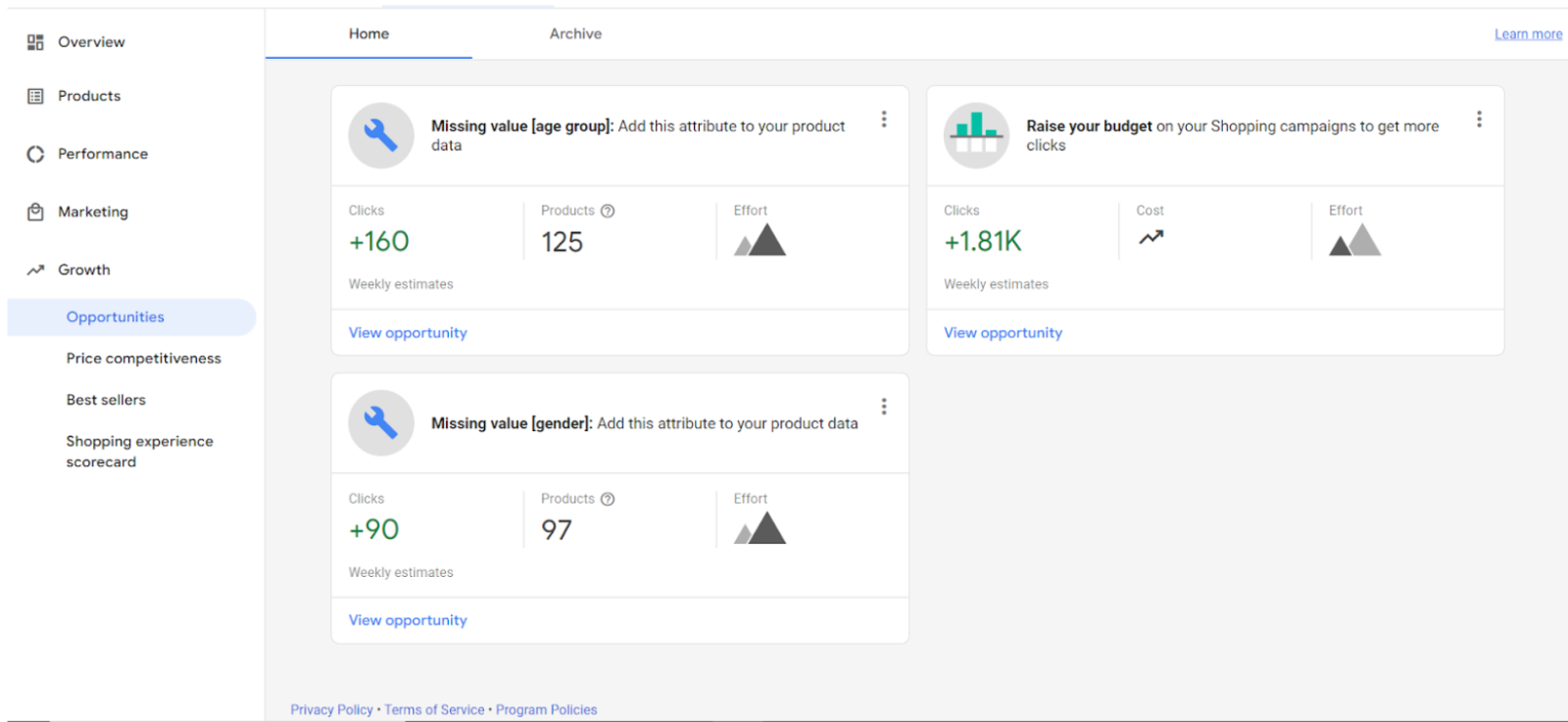
Vorteile der Verwendung der Empfehlung von Google
- Sie erhalten neue Ideen, wie Sie die Leistung Ihrer Kampagne auf der Grundlage historischer Daten verbessern können: frühere Kampagnenleistung, Dinge, nach denen Personen auf Google gesucht haben usw.
- Sie können sofort Verbesserungen vornehmen, ohne zuerst viel Ihrer wertvollen Zeit mit Recherchen zu verschwenden.
- Sie können Ihre Kampagnen immer aktuell und frisch halten.
Arten von Empfehlungen von Google
In Ihrem Merchant Center-Konto finden Sie im Abschnitt "Empfehlungen" die folgenden Arten von Tipps von Google:
- Anzeigen & Erweiterungen
- Automatisierte Kampagnen
- Gebote & Budgets
- Schlüsselwort & Targeting
- Instandsetzung
- Anzeigenvorschläge
Sie können mehr über jeden von ihnen in Googles Artikel über Empfehlungstypen lesen.
Nehmen Sie an wichtigen Google Merchant Center-Programmen teil
Um die Möglichkeiten von Google Merchant optimal zu nutzen, empfehlen wir Ihnen, an verschiedenen verfügbaren Programmen teilzunehmen:
Google-Werbung
Produktbewertungen und Kundenrezensionen
Anzeigen mit lokaler Produktverfügbarkeit
Zusammenfassung
Jetzt wissen Sie, auf welche Einstellungen im Google Merchant Center Sie besonders achten sollten. Einige davon zu vergessen oder falsch einzustellen, kann manchmal zu Fehlern führen, die Sie vermeiden können. Einige andere machen Ihre Werbung viel einfacher. Richten Sie Versand, Rückgaberichtlinien, automatische Preis- und Bestandsaktualisierungen, automatische Bildverbesserungen, FTP-Verbindung, Steuern und Googles Empfehlung richtig ein und Sie können ohne Verzögerungen eine gesunde Google Shopping-Kampagne starten.