Wie verwende ich die Google Analytics-Oberfläche?
Veröffentlicht: 2022-06-11Bleiben Sie der Konkurrenz einen Schritt voraus, indem Sie den Datenverkehr Ihrer Website analysieren und die Interaktion mit Ihrem Publikum verstehen. Die Verwendung eines umfassenden Tools wie Google Analytics gibt Ihnen einen tiefen Einblick in die wichtigsten Kennzahlen, die zur Steigerung von Umsatz und Traffic beitragen. Etwa 60 % der Websites, die Analysetechnologien verwenden, bevorzugen Google Analytics. Die Benutzeroberfläche von Google Analytics bietet nützliche Daten in mehreren leicht verständlichen Tabellen, Grafiken und Diagrammen. Wenn es auf den ersten Blick überwältigend erscheint, lesen Sie weiter, um zu verstehen, wie Sie die Google Analytics-Oberfläche effektiv nutzen und Ihre Karriere im digitalen Marketing beschleunigen können.
Schritte zum Zugriff auf die Google Analytics-Oberfläche
Die Google Marketing Platform Suite bietet kostenlosen Zugriff auf Google Analytics. Sie können auf die wichtigen Analysen zugreifen, indem Sie die Website oder die Startseite von Google Analytics besuchen.
Führen Sie die folgenden Schritte aus, um auf die derzeit mit Google Analytics konfigurierten Websites zuzugreifen:
- Melden Sie sich zunächst in Ihrem Google-Konto an.
- Klicken Sie dann auf die Menüoption Alle Konten, die sich oben links auf der Seite befindet.
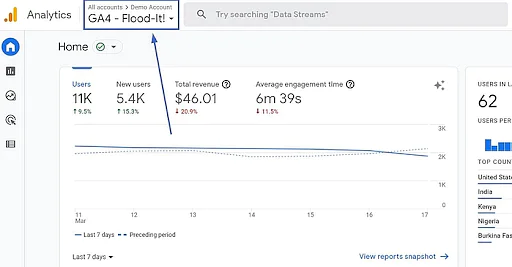
Die Option Alle Konten auf der Startseite
- Wählen Sie unter Analytics-Konten das Konto aus, das Sie anzeigen möchten. Ein Untermenü mit dem Titel „Eigenschaften und Apps“ zeigt Ihre gespeicherten Websites in diesem Google Analytics-Konto an.
- Klicken Sie auf die Website, die Sie verwalten möchten.
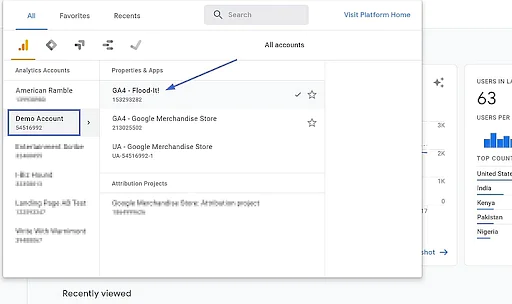
Die Seite, auf der alle verknüpften Analytics-Konten angezeigt werden
- Wenn Sie auf das Konto klicken, wird die Benutzeroberfläche von Google Analytics mit mehreren Statistiken angezeigt, die Ihnen dabei helfen, die Leistung Ihrer Website besser zu verstehen.
Grundlegendes zur Google Analytics-Startseite
Die Google Analytics-Startseite zeigt die Zusammenfassung wichtiger Metriken an. Es enthält die folgenden Details:
- Es hat vier Schlüsselmetriken, die sich auf den Gesamtverkehr und die Conversions nach oben beziehen. Es umfasst Benutzer, Sitzungen, Absprungrate und Sitzungsdauer. Durch Klicken auf eine Metrik ändert sich das Diagramm und die erforderlichen Informationen werden angezeigt.
- Als nächstes gibt es einen Abschnitt, in dem die aktiven Benutzer auf Ihrer Website zu diesem Zeitpunkt und die Seiten, die sie anzeigen, angezeigt werden.
- Neben dem Abschnitt „Aktive Benutzer“ befindet sich der Abschnitt „Follow-up Insights“. Es zeigt den Prozentsatz der wiederkehrenden Benutzer.
- Die nächste Zeile zeigt den Verkehrskanal, die Quelle/das Medium und die Verweise.
- Die Länder der Benutzer und welches Land die maximale Anzahl von Benutzern bereitstellt.
- Als nächstes zeigt es Informationen darüber an, wann die Benutzer Ihre Website besuchen, und gibt Ihnen eine Vorstellung von den Benutzern nach Tageszeit.
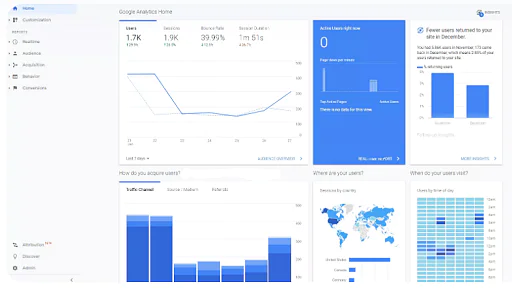
Google Analytics-Startseite
Navigationsmenüs in der Google Analytics-Oberfläche
Auf der linken Seite der Google Analytics-Oberfläche finden Sie die folgenden Optionen, die das Navigationsmenü bilden:
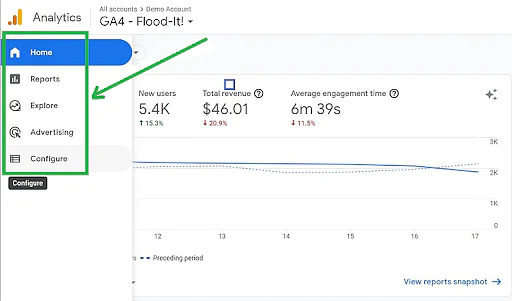
- Home: Es zeigt die schnelle Site-Ansicht, einschließlich der Besucher in den letzten 30 Minuten und mehrere Trends basierend auf der Zeit.
- Berichte: Diese sind in Echtzeit, Zielgruppe, Akquisition, Verhalten und Conversions kategorisiert. Jede Kategorie ist weiter in spezifische Abschnitte unterteilt, um detaillierte Analysen bereitzustellen.
- Entdecken: Es enthüllt wichtige Trends über benutzerdefinierte oder Vorlagentabellen und -diagramme.
- Werbung: Der Abschnitt verlinkt direkt auf Google-Werbekampagnen und zeigt deren Analysen an.
- Konfigurieren: Es ist nützlich für erfahrene Benutzer, da es ihnen hilft, die Art und Weise zu konfigurieren, wie Google Analytics Daten von ihrer Website aufnimmt. Es verfügt über Tools zum Verwalten von Conversions, Zielgruppen, Ereignissen und mehr.
Auswahl der richtigen Ansicht in Google Analytics
Jede Google Analytics-Property bietet Ihnen eine Auswahl an Ansichten. Es gibt bis zu 25 eindeutige Ansichten zum Experimentieren, Datenfiltern und Segmentieren. Durch das Erstellen der richtigen Ansicht in der Google Analytics-Benutzeroberfläche können Sie die Datenintegrität besser wahren, die Flexibilität beim Testen von Filtern erhöhen und Klarheit schaffen, wenn Sie sich mit Google Analytics-Daten befassen.
Jede Eigenschaft erfordert die folgenden drei Ansichten:
- Hauptansicht: Hier führen Sie die meisten Ihrer Analysen und Berichte durch. Jeder Filter, den Ihre Website benötigt, wird in dieser Ansicht angewendet, einschließlich des Spinnenfilters.
- Rohdaten: In dieser Ansicht gibt es keine Konfigurationen, keine Filter oder Ziele. Es fungiert als Backup.
- Testansicht: Sie müssen die Testansicht genauso einstellen wie die Hauptansicht, außer dass Sie die Änderungen testen, die Sie in der Hauptansicht implementieren möchten.
So erstellen Sie eine neue Ansicht:
- Melden Sie sich im Verwaltungsbereich des Google Analytics-Kontos an.
- Wählen Sie das Konto und die Property aus, für die Sie eine neue Ansicht anwenden möchten.
- Klicken Sie in der Spalte Ansicht auf + Ansicht erstellen.
- Wählen Sie aus, woher Ihre Daten stammen – von einer Website oder einer mobilen App.
- Benennen Sie Ihre Ansicht.
- Aktualisieren Sie Ihre Berichtszeitzone.
- Durch Klicken auf die Option Ansicht erstellen wird die neue Ansicht gespeichert.
Auswählen des Berichtszeitraums in der Google Analytics-Oberfläche
Auf der Google Analytics-Oberfläche können Sie einen Datumsbereich für verschiedene Metriken auswählen. Die Datumsbereichsauswahl befindet sich oben rechts in den Berichten, mit Ausnahme der Echtzeitberichte.

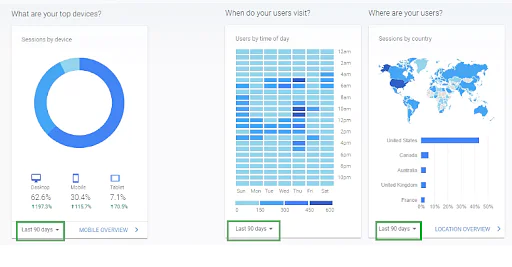
Unterschiedliche Messwerte mit der Datumsbereichsauswahloption in Google Analytics
Durch Klicken auf den Pfeil neben dem vorhandenen Datumsbereich können Sie den Berichtszeitraum Ihrer Wahl auswählen. Folgende Möglichkeiten stehen Ihnen zur Auswahl:
- Benutzerdefiniert: Sie können einen benutzerdefinierten Datumsbereich gemäß Ihren Anforderungen auswählen.
- Heute: Es werden die Daten für das aktuelle Kalenderdatum (zum Zeitpunkt Ihrer Auswahl) angezeigt.
- Gestern: Es werden die Daten für das vorherige Kalenderdatum angezeigt.
- Letzte Woche: Es werden Daten für Sonntag bis Samstag der vorherigen Kalenderwoche bereitgestellt.
- Letzter Monat: Es werden Daten für das erste bis letzte Datum des vorherigen Kalendermonats angezeigt.
- Letzten 7 Tage
- Letzte 30 Tage
Navigationsberichte
Navigationsberichte sind ein entscheidendes Feature von Google Analytics, werden aber oft unterschätzt. Es beantwortet die entscheidende Frage: Wohin gehen Benutzer auf Ihrer Website? Außerdem können Sie anhand des Navigationszusammenfassungsberichts Folgendes verstehen:
- Ob Ihre Call-to-Action-Elemente attraktiv genug sind
- Wenn Ihre Menüführung leicht verständlich ist
- Ob die Benutzer Ihre wichtigsten Seiten finden können.
Anhand dieser Details können Sie Ihre Site-Navigation optimieren und Ihr Unternehmen beim Wachstum unterstützen.
Wie greife ich auf den Navigationsbericht in der Google Analytics-Oberfläche zu?
- Klicken Sie auf der Startseite von Google Analytics im Hauptmenü auf der linken Seite auf die Registerkarte Berichte.
- Navigieren Sie zu Berichte → Verhalten → Website-Inhalt → Alle Seiten.
- Im Abschnitt Alle Seiten finden Sie alle Seiten Ihrer Website aufgelistet. Klicken Sie nun auf die Homepage-Option.
- Oben, direkt neben der Registerkarte Explorer, sehen Sie die Option Navigationszusammenfassung. Klicken Sie auf die Registerkarte Navigationszusammenfassung.
- Sie erhalten einen Bericht, der anzeigt, wie Besucher auf dieser Seite gelandet sind und wohin sie gegangen sind.
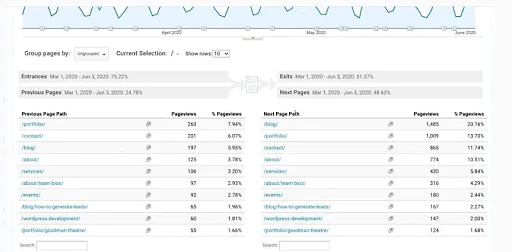
Zusammenfassung des Navigationsberichts
Die Navigationszusammenfassung enthält die folgenden Details:
- Vorherige Seitenpfadanalyse: Sie sagt aus, wie Besucher auf dieser Seite gelandet sind.
- Next Page Path Analysis: Sie zeigt, wohin der Besucher nach dem Besuch einer bestimmten Seite gegangen ist. Es zeigt die Seitenaufrufe der besuchten Seiten.
Durch Klicken auf die Option Zeilen anzeigen können Sie die Zeilen erweitern und die Anzahl der Zeilen auswählen, die Sie studieren möchten. Mit dem Suchfilter auf der Seite können Sie sofort sehen, wonach Sie suchen.
Werbung
Die Registerkarte „Werbung“, die sich im Hauptmenü von Google Analytics befindet, bietet detaillierte Benutzer-, Kanal- und Aktivitätsinformationen in Bezug auf die Google-Anzeigen, die zu Ihrer Website führen.
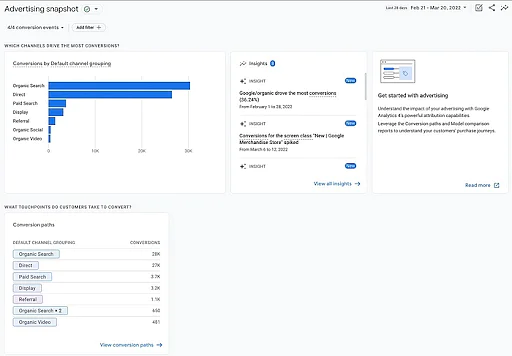
Google Analytics-Werbe-Snapshot
Der Advertising Snapshot gibt Antworten auf folgende wichtige Fragen:
- Welche Werbekanäle erzielen die meisten Conversions?
- In welcher Beziehung stehen Werbemaßnahmen zu direkten Zugriffen und organischen Suchergebnissen?
- Welche Touchpoints werden am häufigsten genutzt, um zu konvertieren?
Veranstaltungen
Die Homepage hat das Hauptmenü auf der linken Seite. Unterhalb der Werbeoption finden Sie Konfigurieren.
Navigieren Sie zu: Konfigurieren > Ereignisse
Sie können alle aktiven Ereignisse im Abschnitt "Ereignisse" von Google Analytics verfolgen. Auf der Seite „Ereignisse“ wird angezeigt, wie oft die Ereignisse auftreten, und die prozentualen Änderungen zeigen ihre aktuelle Wirksamkeit.
Die Ereignisnamen beziehen sich auf die tatsächlichen Aktionen, die Besucher auf Ihrer Website ausführen können. Zum Beispiel:
- add_payment_info: Verfolgt, wenn der Besucher seine Zahlungsinformationen eingibt.
- Klick: Verfolgt die Klicks eines Benutzers an beliebiger Stelle auf Ihrer Website.
- view_promotion: Protokolliert, wie oft Besucher mit den auf Ihrer Website laufenden Werbeaktionen interagieren.
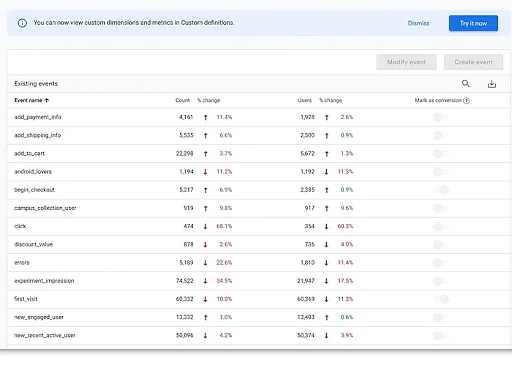
Ereignisse in der Google Analytics-Oberfläche
Möchten Sie alle Tools des digitalen Marketings beherrschen? Dann müssen Sie sich für unseren exklusiven Digital Marketing Specialist-Kurs anmelden!
Wie richte ich die Ereignisverfolgung in Google Analytics ein?
Sie können die automatische Ereignisverfolgung einrichten oder Tag-Links manuell auf Ihrer Website hinzufügen. Ihre Wahl hängt von der Anzahl der Ereignisse ab, die Sie verfolgen möchten, oder von der Kontrollebene, die Sie für die Ereignisverfolgungsparameter haben möchten.
Die automatische Ereigniskennzeichnung ist eine bessere Option, wenn Sie viele Dokumente und Seiten verfolgen müssen. Sie können dies tun, indem Sie den Google Tag Manager verwenden. Es funktioniert wie folgt:
- Immer wenn ein Benutzer auf Links klickt.
- Der Benutzer klickt auf ein beliebiges Seitenelement.
- In zeitlichen Abständen oder nach einer bestimmten Besuchsdauer.
- Bei Abgabe eines Formulars.
Zu lernen, wie man in der Google Analytics-Benutzeroberfläche navigiert, Dashboards einrichtet und Berichte und Verknüpfungen versteht, sind die Voraussetzungen, um vom Google Analytics-Anfänger zum Profi-Level aufzusteigen. GA ist eine der vielversprechendsten Optionen unter vielen Analysetools. Die digitale Welt entwickelt sich ständig weiter. Erweitern Sie Ihre Fähigkeiten und passen Sie sich dem Tempo an. Gehen Sie auf Ihrer Lernreise einen Schritt weiter, indem Sie sich für das Zertifizierungsprogramm für digitales Marketing von Simplilearn anmelden und die richtigen Fähigkeiten erwerben, um ein professioneller digitaler Vermarkter zu werden!
