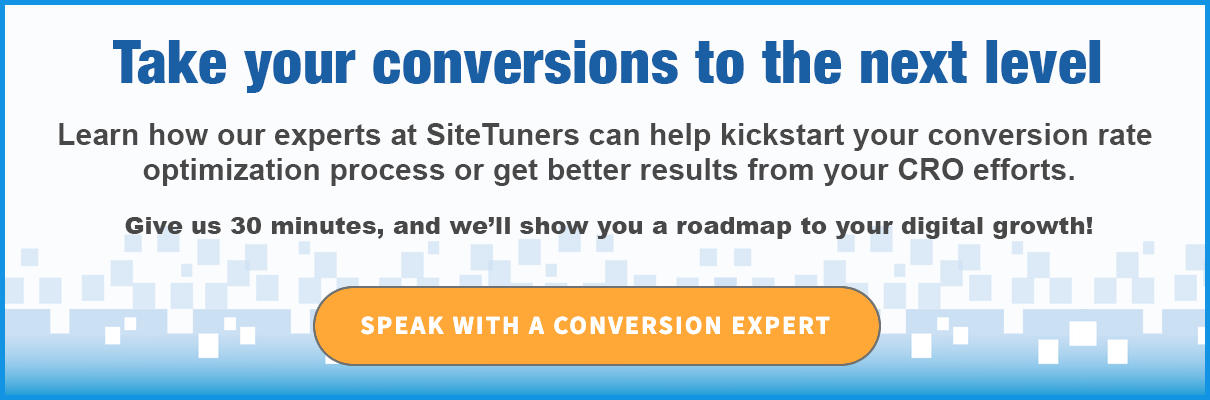So verfolgen Sie PDF-Downloads mit Google Tag Manager und Google Analytics
Veröffentlicht: 2020-12-09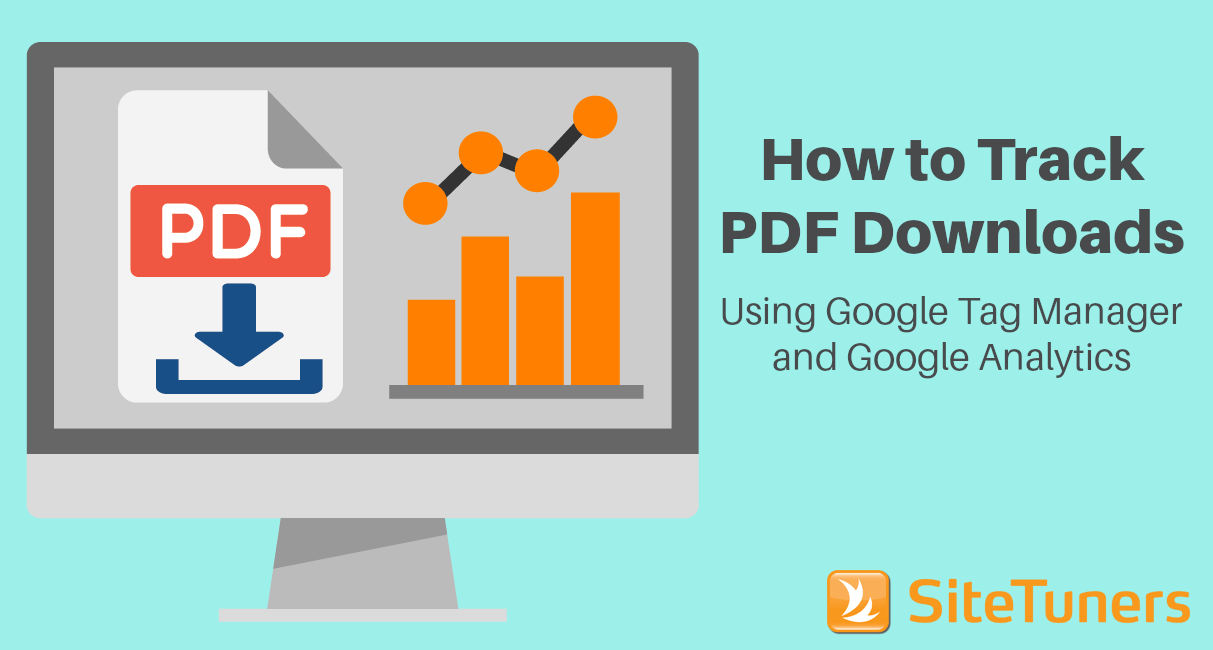
Zusammenfassung: Das Verfolgen von PDF-Klicks allein über das klassische oder universelle Google Analytics kann mühsam sein. Wenn Sie PDF-Downloads jedoch sowohl mit Google Tag Manager als auch mit Google Analytics verfolgen, wird die Aufgabe einfacher und weniger fehleranfällig.
Achtung: Die in diesem Artikel beschriebenen Schritte beziehen sich nur auf das klassische oder universelle Google Analytics. Der Artikel befasst sich nicht mit Google Analytics 4.
Wenn Sie Whitepaper, Fallstudien und andere herunterladbare Inhalte haben, ist es eines der wichtigsten Dinge, die Sie als Online-Vermarkter tun müssen, zu verstehen, wie viel Zugkraft Sie von diesen Begleitmaterialien erhalten . Die Möglichkeit, die PDF-Leistung zu sehen, sagt Ihnen, welche Inhalte bei Ihrem Publikum ankommen und in welcher Phase des Marketing-Trichters sich der Benutzer befindet.
Wenn Sie einer der Millionen Nutzer von Classic oder Universal Google Analytics (GA) sind, gehört dies leider nicht zu den Standardfunktionen des Tools. Sie können jedem der PDF-Links technisch einige Skripte hinzufügen, um diejenigen mit Ereignissen in GA zu verfolgen, aber das ist sowohl zeitaufwändig als auch fehleranfällig.
Mit einer gewissen Konfiguration können Sie jedoch PDF-Downloads mit Google Tag Manager (GTM) und Google Analytics verfolgen. Auf diese Weise können Sie wichtige Download-Daten abrufen, ohne jedem Ihrer PDF-Links manuell Skripts hinzufügen zu müssen .
GTM zur Rettung: Verfolgen Sie PDF-Downloads mit Google Tag Manager
Wenn Sie Google Tag Manager oder GTM auf Ihrer Website ausführen, können Sie Auslösebedingungen verwenden, um PDF-Klicks zu verfolgen . (Wenn Sie nicht sicher sind, ob Sie GTM zu Ihrer Website hinzufügen möchten, finden Sie hier unseren Leitfaden dazu, ob Google Tag Manager für Sie geeignet ist oder nicht.)
Sie sind sich nicht sicher, ob Google Tag Manager das Richtige für Sie ist? Lesen Sie unseren Leitfaden.„Sollten Sie den Google Tag Manager verwenden?“ |
Wir halten dies so einfach wie möglich, damit es von mehr Werbetreibenden als Richtlinie verwendet werden kann, aber die Wahrheit ist, dass Google Tag Manager ein gewisses Maß an technischer Komplexität mit sich bringt .
Hier ist das Mindeste, womit Sie sich vertraut machen müssen:
- Variablen sind die Attribute, aus denen Sie Daten ziehen können, wie z. B. Klick-URLs.
- Auslöser sind die Bedingungen, unter denen Skripts ausgelöst werden. Für die PDF-Verfolgung benötigen Sie also eine Möglichkeit, das System anzuweisen, das Tag auszulösen, wenn die URL „.pdf“ enthält.
- Tags sind das schlagende Herz von GTM – sie sind die Dinge, die ausgelöst werden, wenn bestimmte Bedingungen erfüllt sind. Auf diese Weise können Sie beispielsweise PDF- und Mailto-Klicks verfolgen und allgemeine Skripte wie die für Webanalyse- und Umfragetools usw. hinzufügen.
Beginnen wir für das PDF-Tracking auf GA und GTM mit den Variablen.
1. Konfigurieren Sie das Variablen-Setup
Sie müssen sicherstellen, dass später einige Variablen für Ihren Trigger und Tag verfügbar sind. Beginnen wir mit den Klickvariablen.
Gehen Sie im Google Tag Manager zu Variablen und klicken Sie auf Konfigurieren :
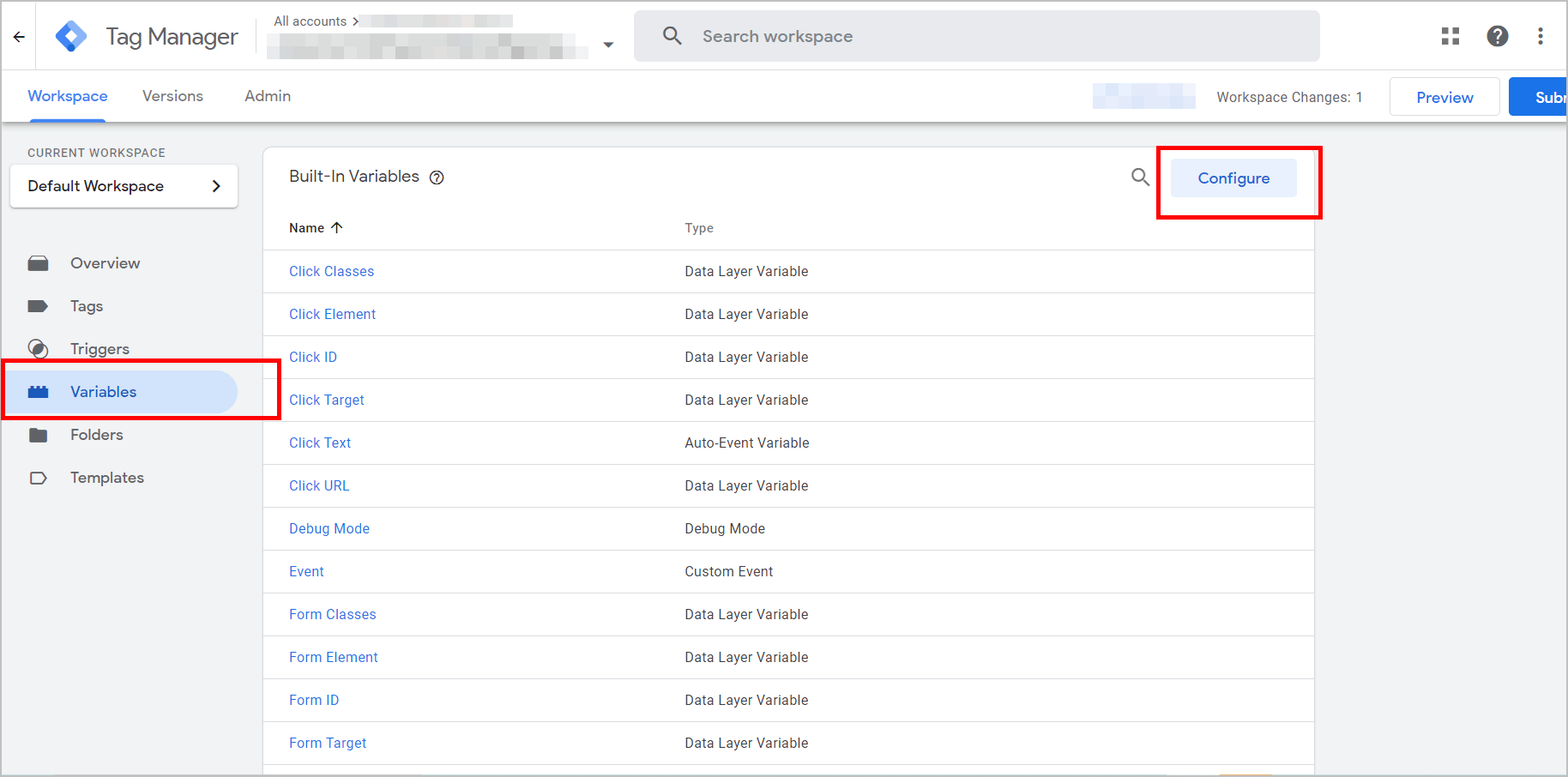
Unter Seiten muss der Seitenpfad aktiv sein. Aber Sie können auch alle anderen Pages- Variablen aktivieren, während Sie hier sind:
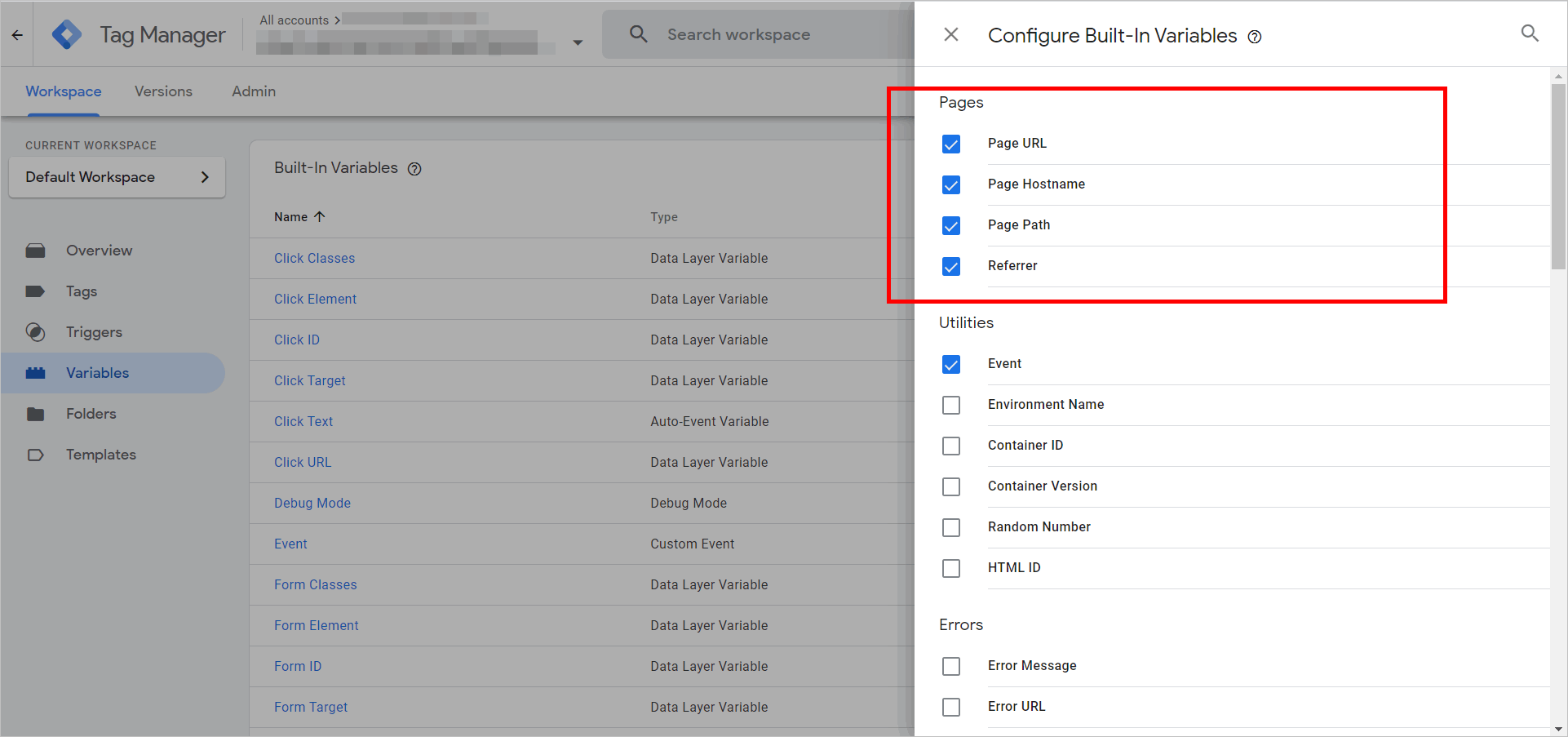
Scrollen Sie dann nach unten zu den Clicks -Variablen. Stellen Sie sicher, dass alle Elemente unter Klicks aktiv sind:
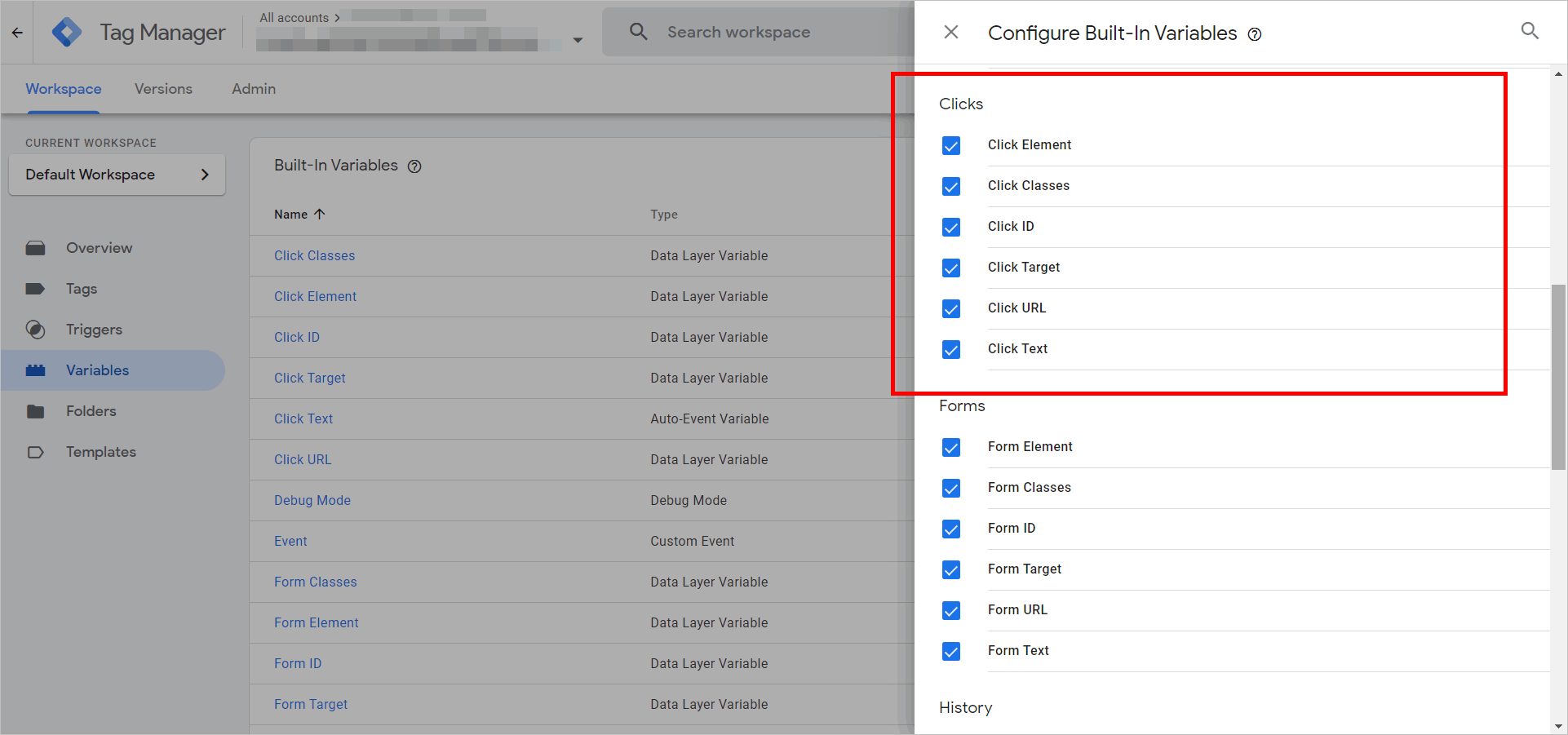
Schließlich benötigen wir eine benutzerdefinierte Variable namens Click Path .
Erstellen Sie im unteren Bereich des Abschnitts „Variablen“ eine neue benutzerdefinierte Variable :
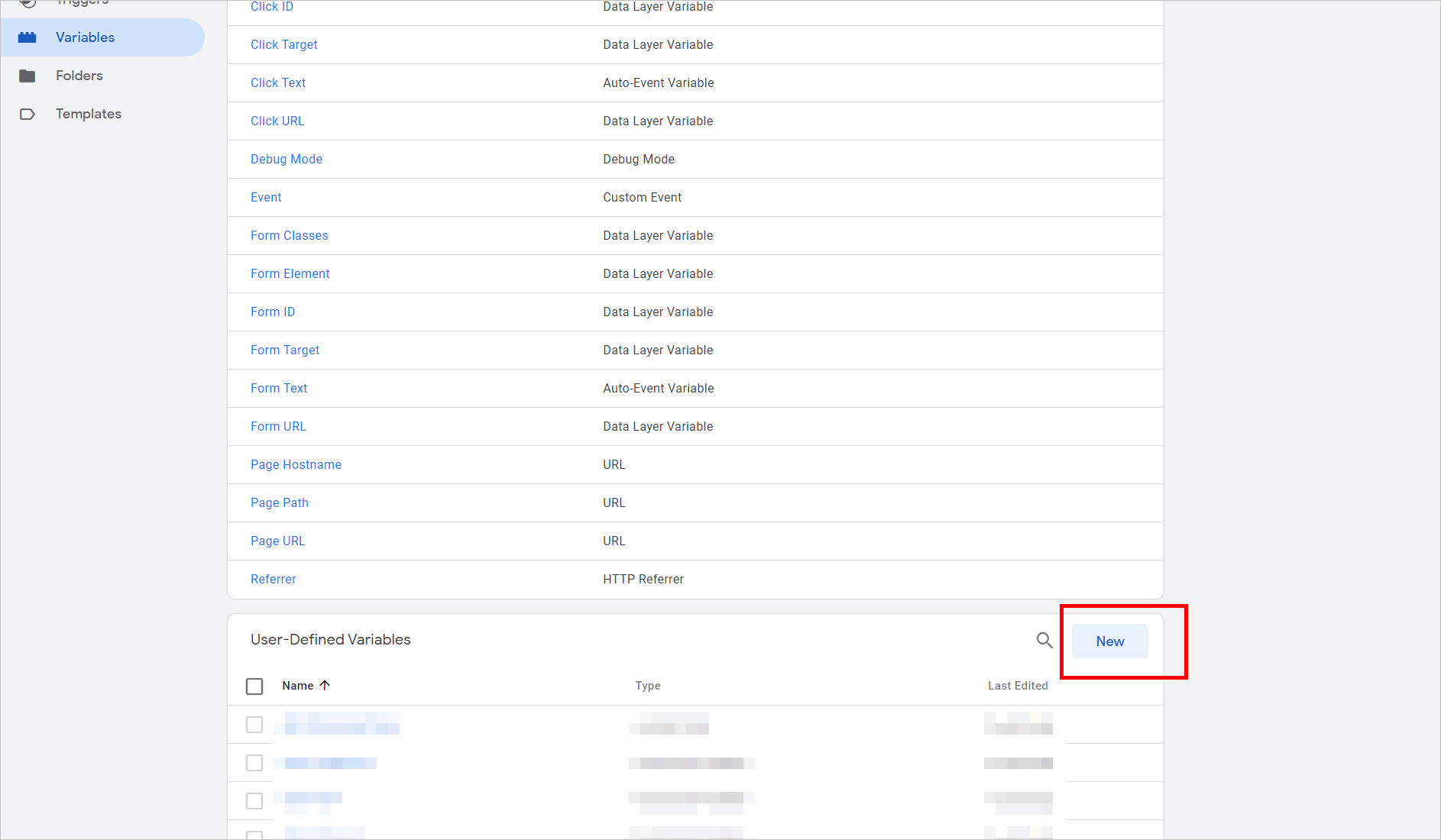
Wählen Sie unter Seitenelemente die Option Auto-Ereignis-Variable aus:
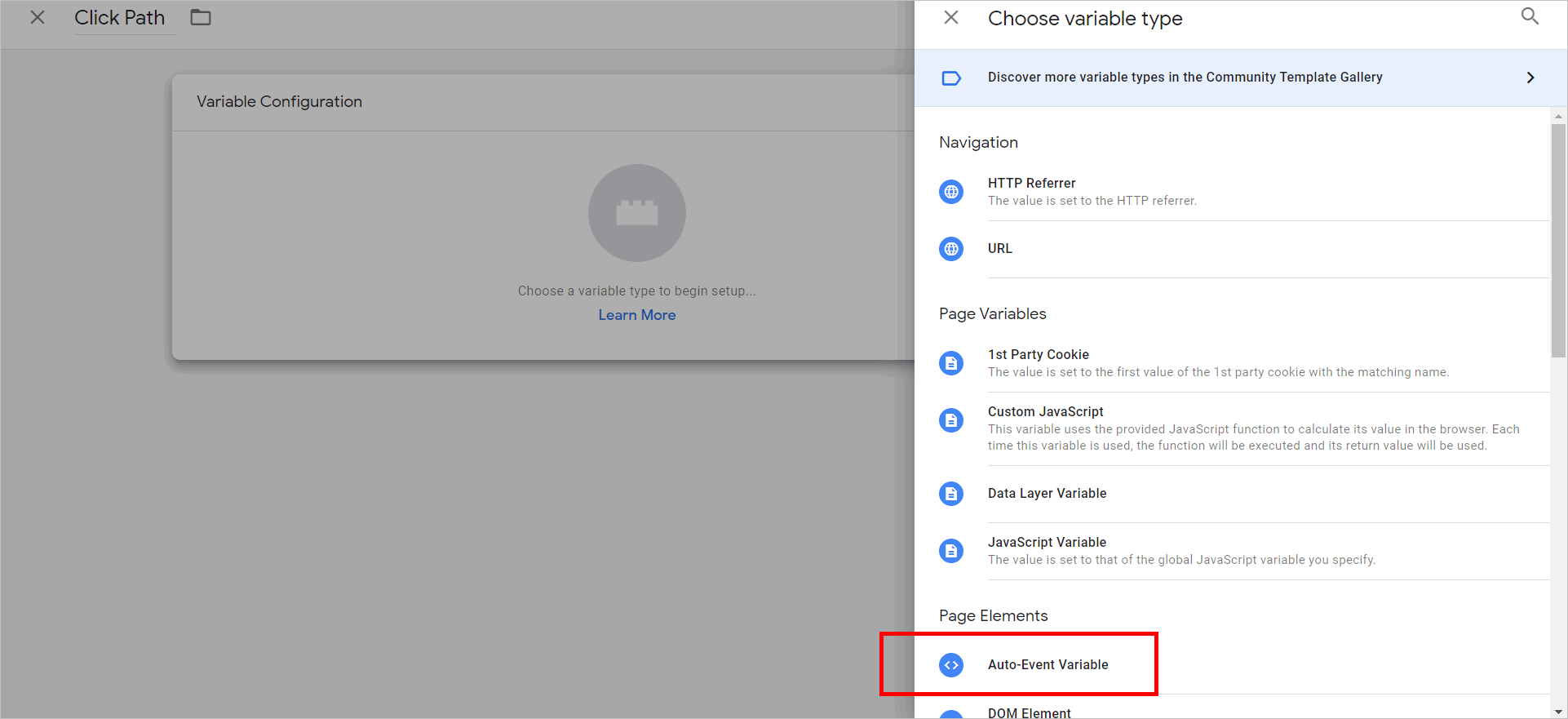
Wählen Sie im Dropdown-Menü Variablentyp die Option Element-URL aus. Wählen Sie dann Pfad unter Komponententyp aus.
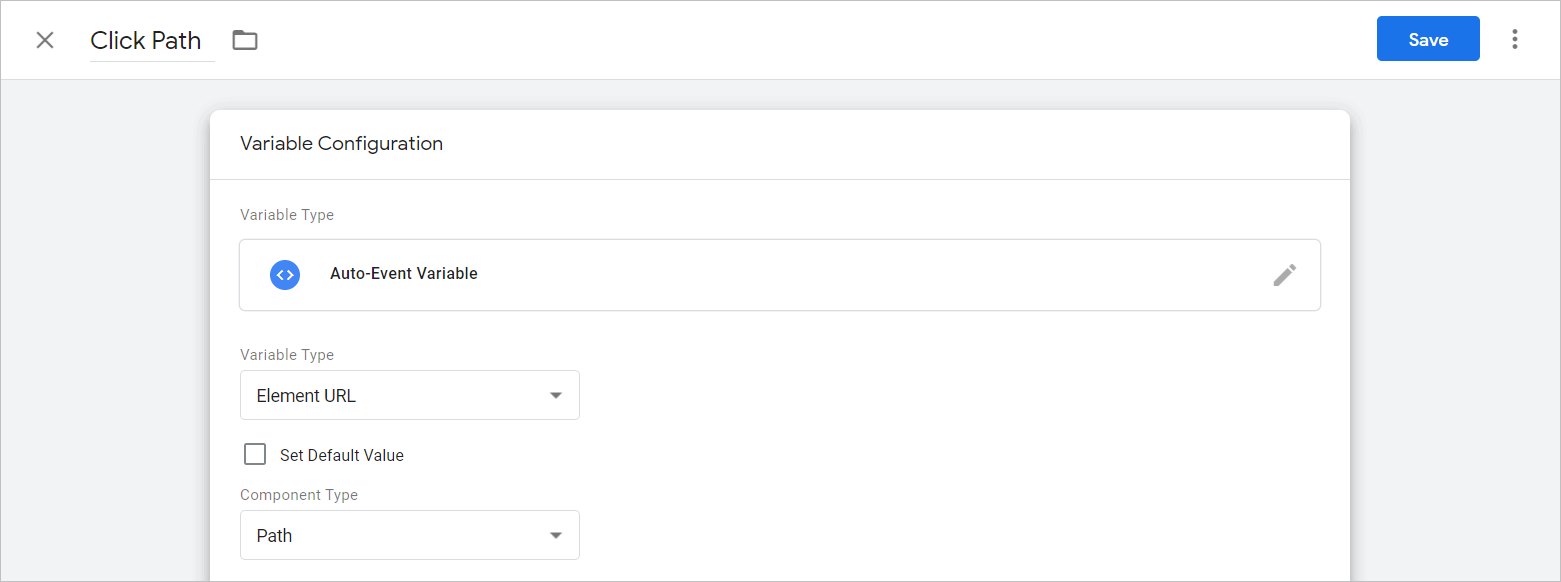
Sobald Sie Click Path gespeichert haben, sind Sie mit den Variablen fertig. Jetzt ist es an der Zeit , die Brennbedingung für PDFs zu erstellen.
2. Konfigurieren Sie das Trigger-Setup
Gehen Sie zum Abschnitt „Trigger“ von GTM und erstellen Sie einen neuen Trigger :

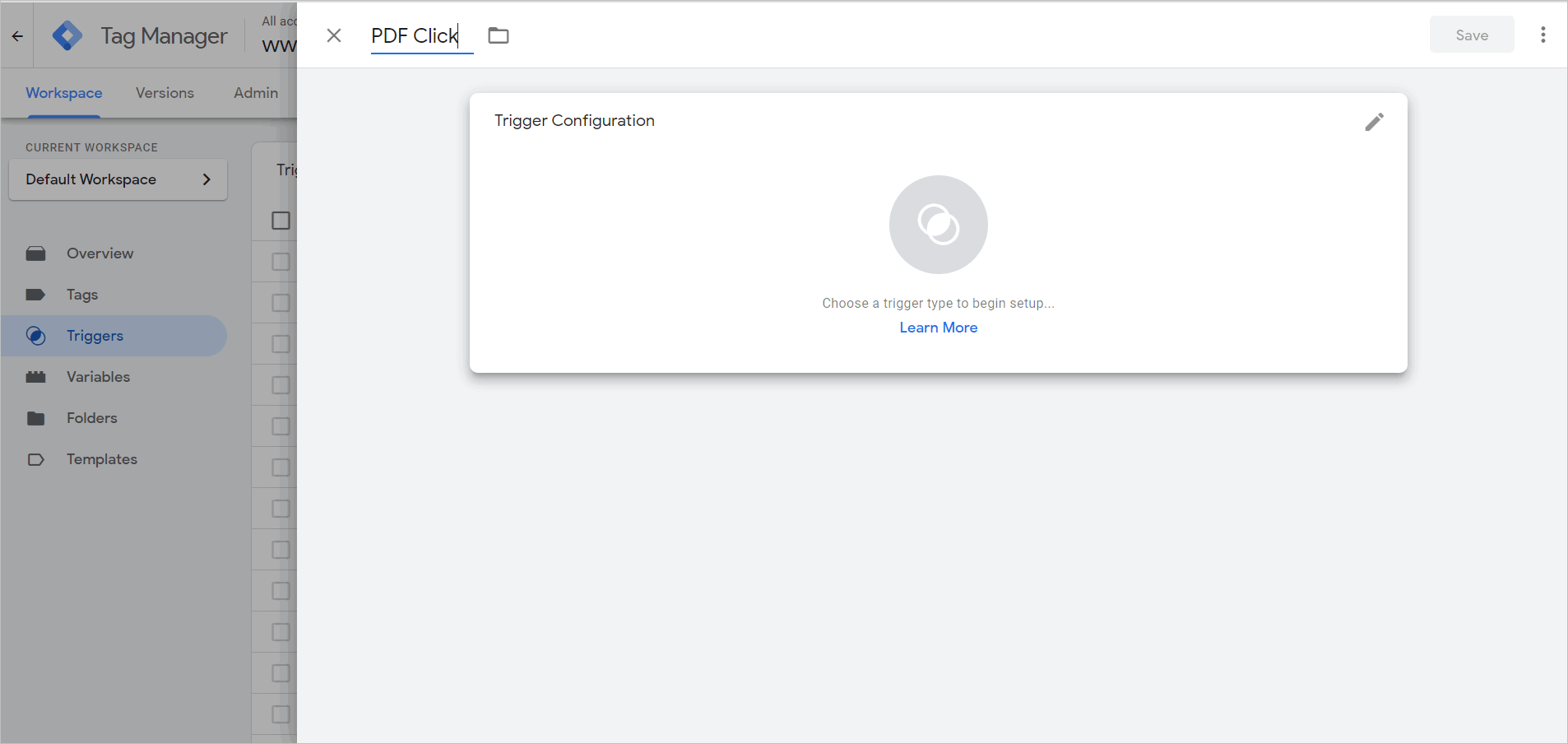
Klicken Sie dann unter „Triggertyp auswählen“ auf „ Nur Links “:
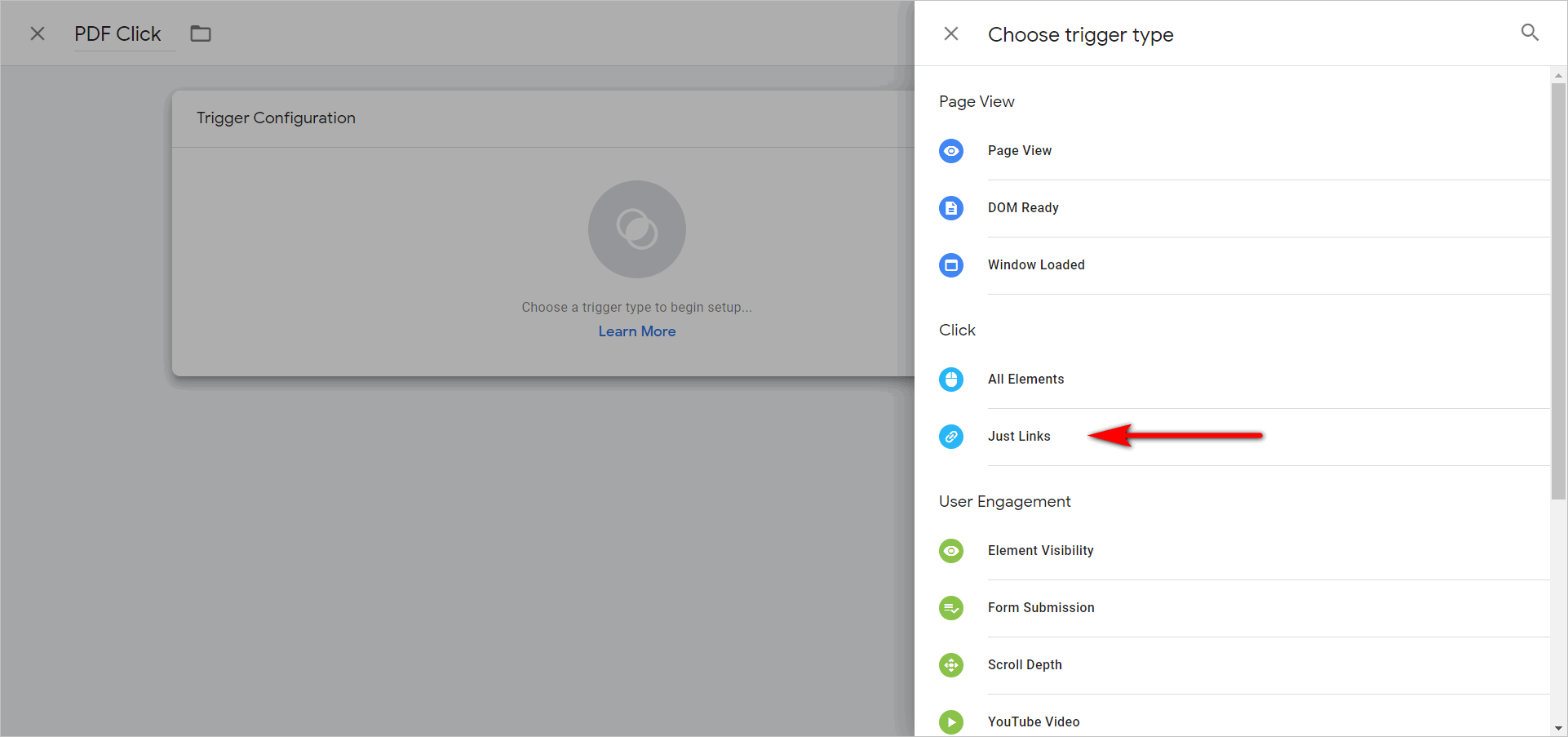
Richten Sie den Trigger wie folgt ein:
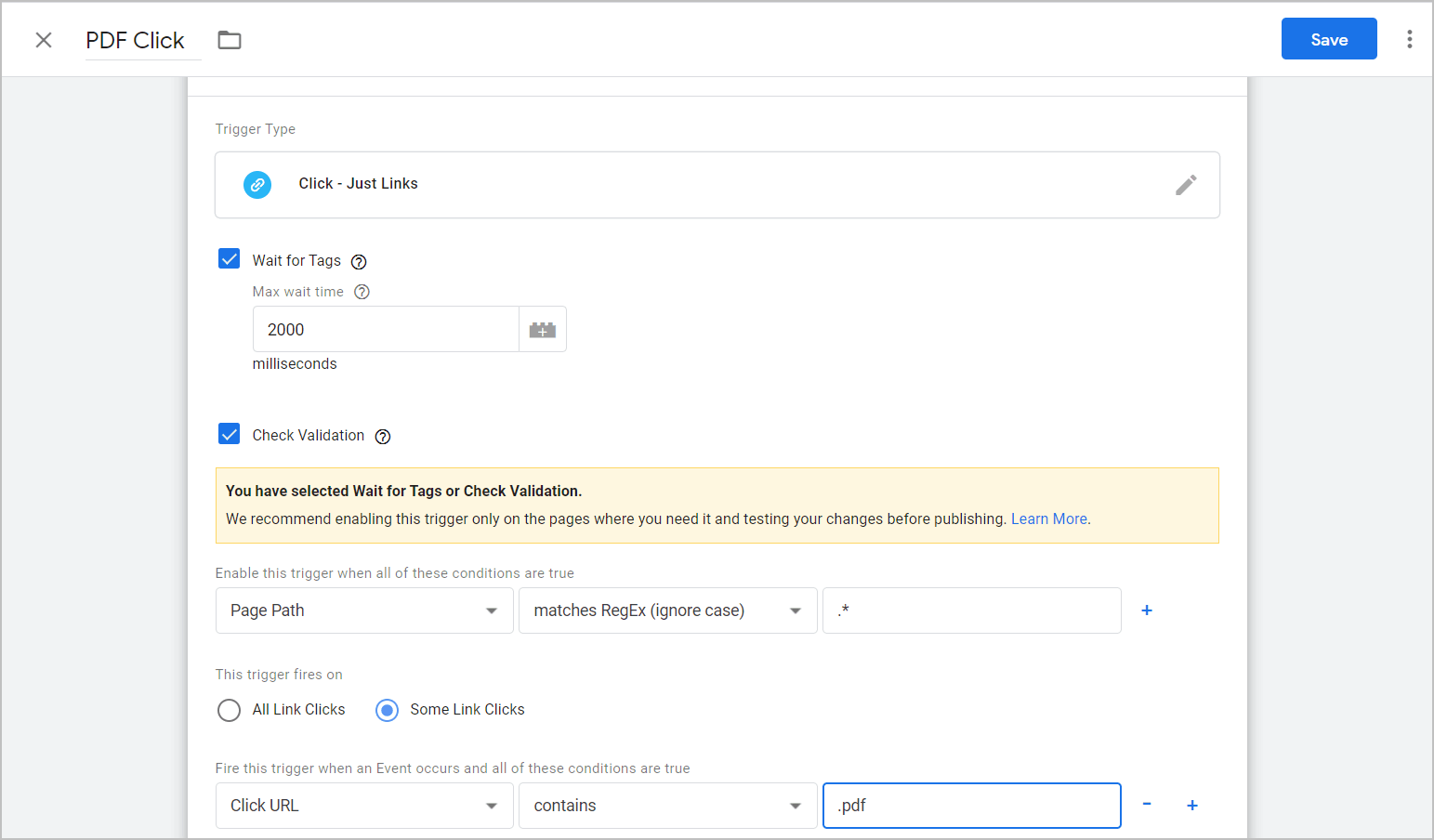
- „ Click – Just Links “ teilt dem System mit, dass es auf Klicks auf alle Elemente der Website achten soll.
- „ Warte auf Tags “ und „ 2000 “ weisen das System an, 2 Sekunden zu warten, um auf den Klick zu warten, falls es eine Verzögerung gibt. Passen Sie den Wert 2000 nach Bedarf an.
- „ Page Path “ und „ .* “ weisen das System an, überall auf diesen Trigger zu lauschen.
- „ Click URL “, „ contains “ und „ .pdf “ weisen das System an, auf einen PDF-Klick zu warten, um den Trigger auszulösen.
Benennen Sie den Trigger leicht zu merken, speichern Sie ihn und fahren Sie dann mit dem Tag fort.
3. Konfigurieren Sie das Tag-Setup
Du bist fast da.
Wenn die Variablen und der Trigger aus dem Weg sind, ist es an der Zeit, das Tag zu konfigurieren.
Gehen Sie zum Tags- Bereich von GTM. Erstellen Sie von dort aus ein neues Tag:
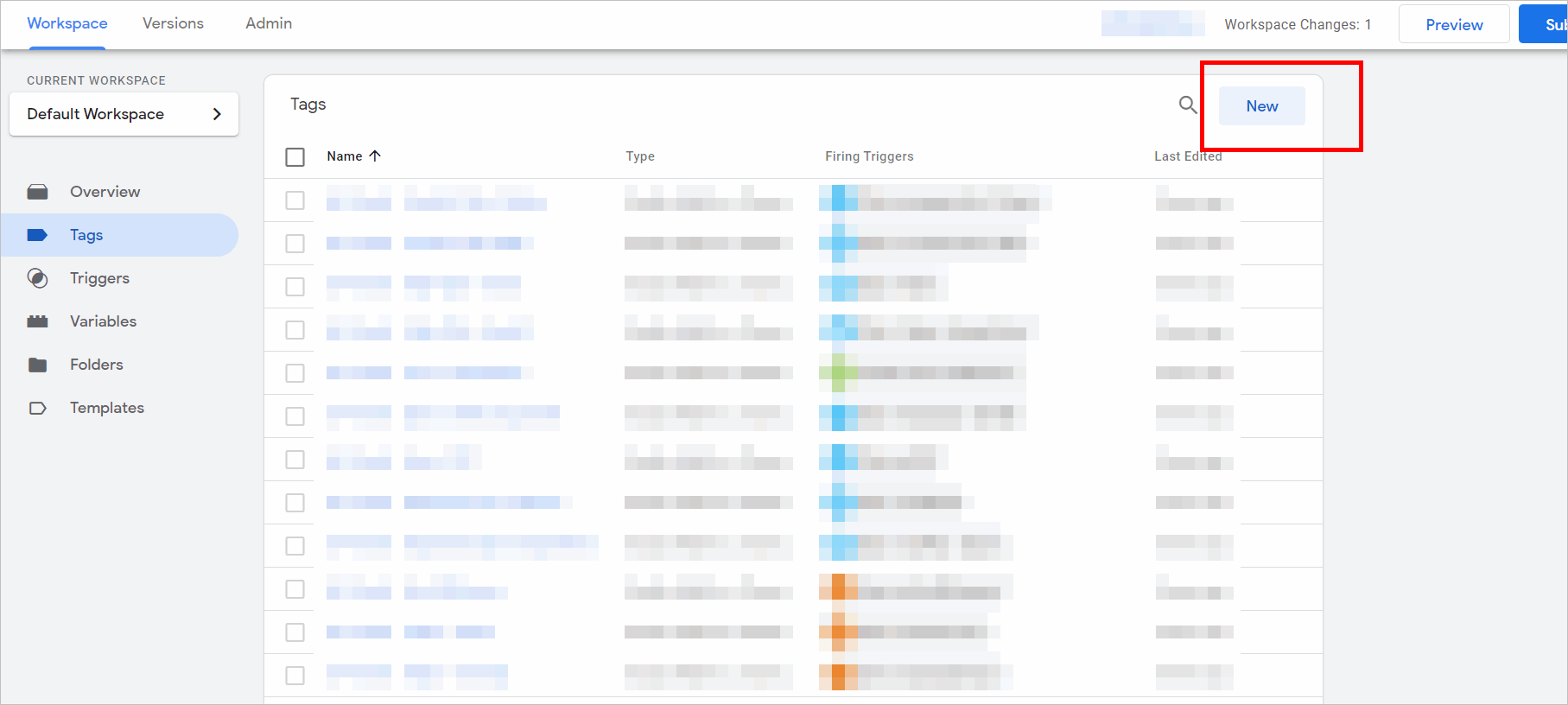
Beschriften Sie die Kategorie mit etwas, das Sie sich leicht merken können, z. B. PDF Click. Klicken Sie dann auf eine beliebige Stelle im Bereich Tag-Konfiguration :
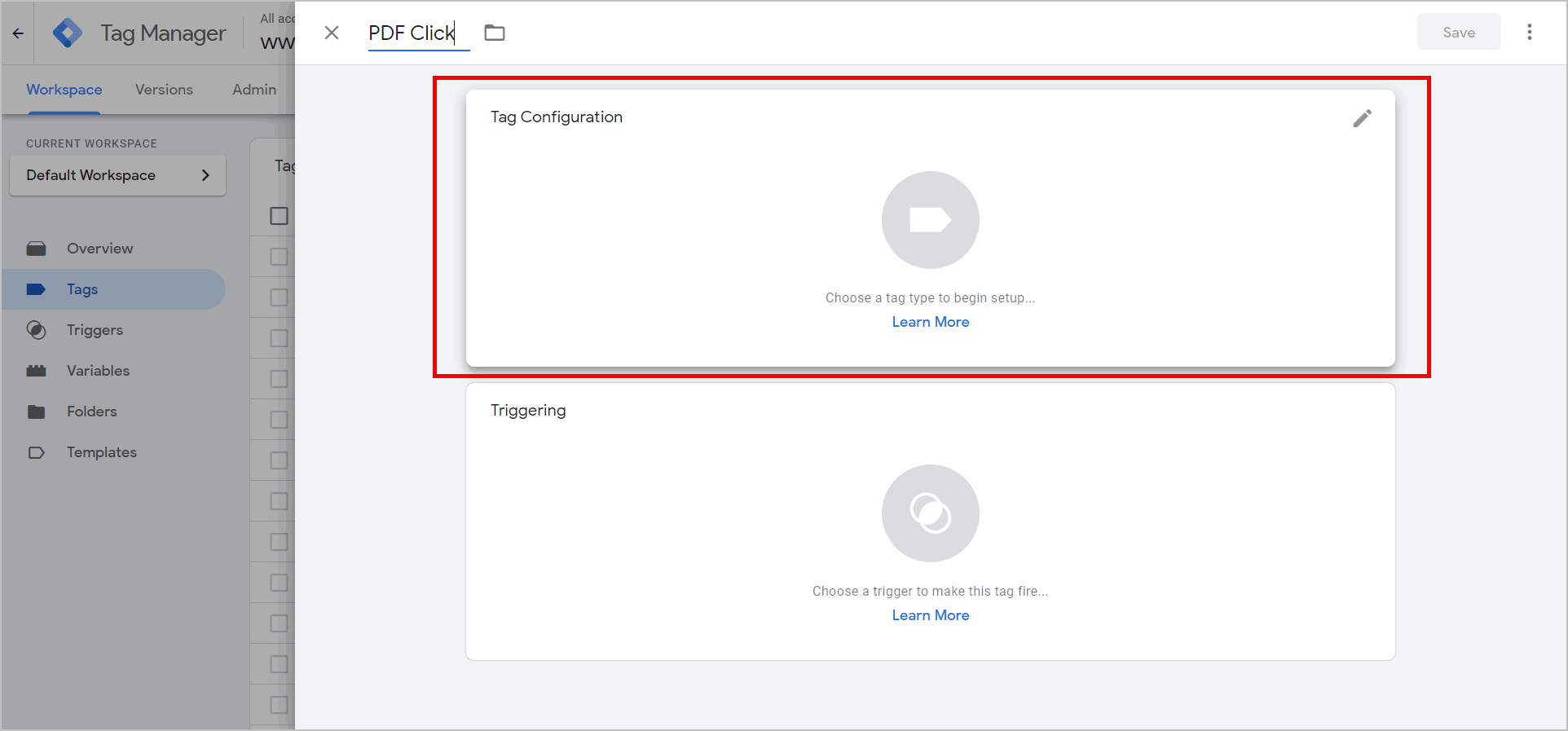
Sie müssen wissen, welche Google Analytics-Iteration Sie haben : ob universell oder klassisch. Wählen Sie unter „Tag-Typ auswählen“ aus, welchen Sie haben:
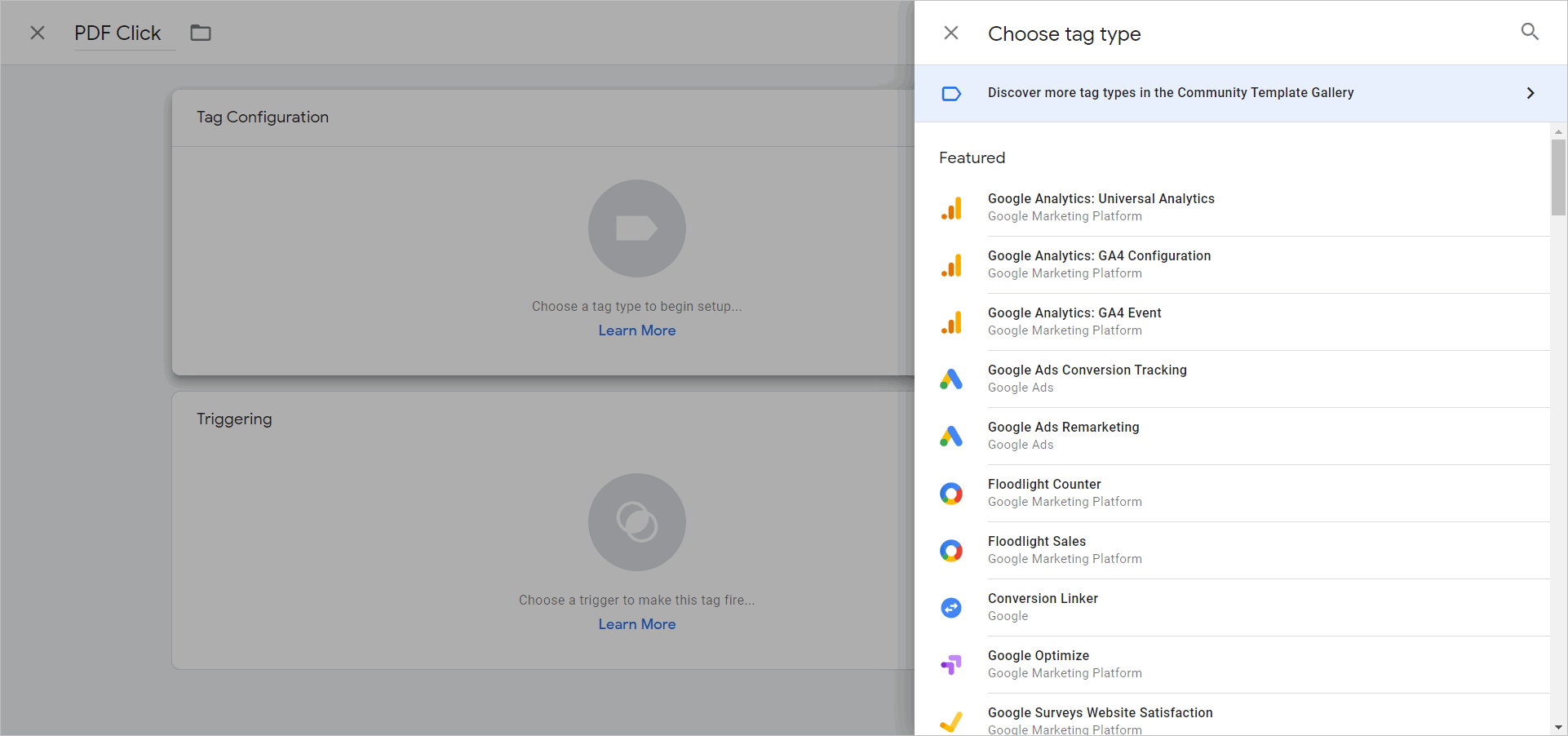
Auf dem Tag-Konfigurationsbildschirm …
- Schließen Sie „ Event “ unter Track Type an.
- Fügen Sie „ PDF Click “ unter „Kategorie“ hinzu
- Lassen Sie die Aktion Ihre benutzerdefinierte Variable " {{Click Path}} " abrufen und fügen Sie das soeben erstellte Tag hinzu.
Das gesamte Tag sollte so aussehen:
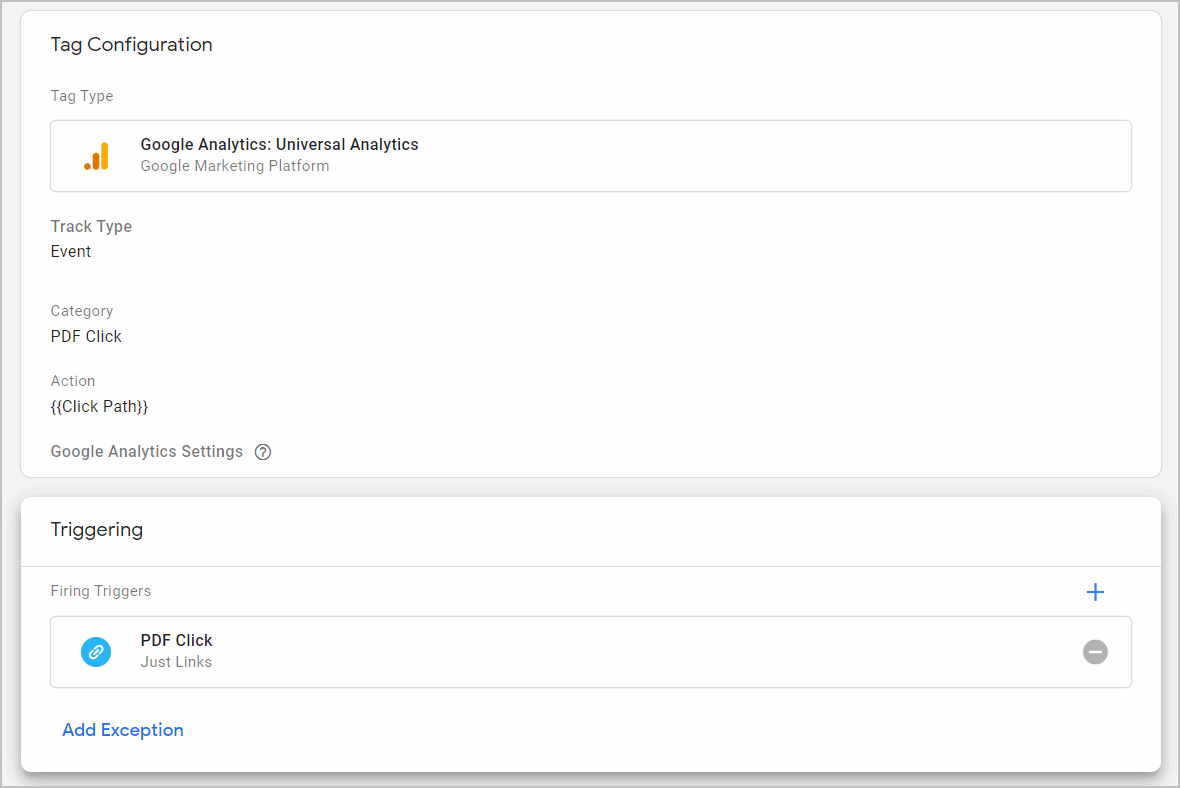
Lassen Sie uns den Konfigurationsbildschirm ein wenig vergrößern:
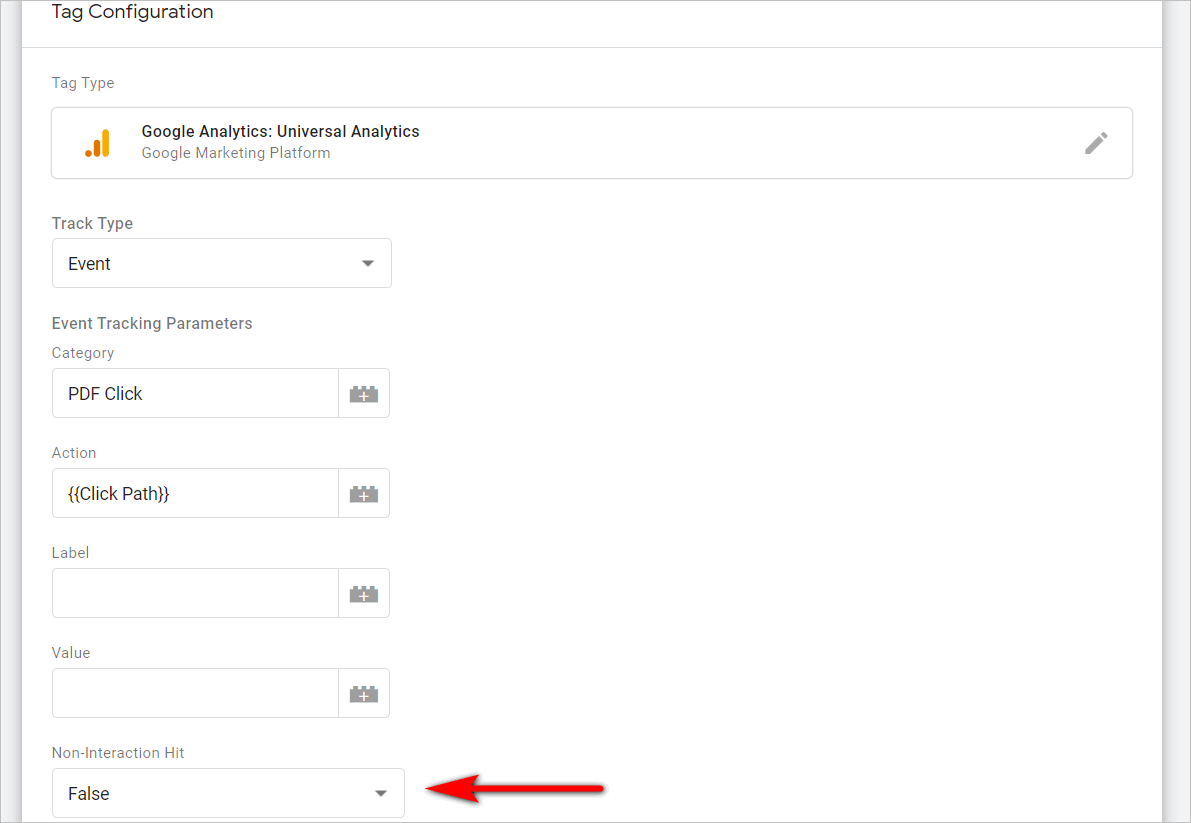
„PDF Click“ und „Click Path“ wurden oben erklärt, aber der Wert „False“ unter „Non-Interaction“ weist das System an, Klicks auf PDFs so zu behandeln, wie Seiten behandelt werden. Das heißt, wenn Leute auf Ihrer Seite landen und dann auf ein PDF klicken, wird diese Interaktion nicht als Absprung registriert – das ist ziemlich wichtig, wenn Sie möchten, dass die Absprungrate genau ist.
Speichern Sie das Tag, veröffentlichen Sie die Änderungen und Sie sind fertig.
PDFs werden als Ereignisse in Google Analytics angezeigt.
Tracking von PDF-Downloads mit Google Tag Manager: Etwas technisch, aber leistungsstark
Google Tag Manager ist nicht jedermanns Sache.
Und es ist ein etwas technisches Werkzeug. Sie können sicherlich grundlegende Dinge wie das Hinzufügen des GA-Codes auf Ihrer Website ohne Kenntnisse auf Entwicklerebene erledigen. Um jedoch das Beste aus dem Tool herauszuholen, müssen Sie sich entweder einige Skriptkenntnisse aneignen oder einen Entwickler zur Seite haben, mit dem Sie sich beraten können.
Das heißt, es ist nicht so, dass GTM ein Tool ist, das Sie ständig optimieren werden. PDF-Tracking ist ein ziemlich gutes Beispiel dafür, dass GTM ein Einrichtungs-und-Vergessen-Mechanismus ist – Sie müssen einiges an Gewicht heben, aber Sie müssen es nur einmal tun.
Wenn Sie intern über das technische Wissen verfügen, um die oben genannten Schritte auszuführen, können Sie die Sichtbarkeit nachhaltig erhöhen, ohne Ihr Budget für Tools aufzustocken.
Dieser Beitrag wurde ursprünglich im November 2016 veröffentlicht und wurde aktualisiert, um die Benutzeroberfläche von Google Tag Manager im Jahr 2020 widerzuspiegeln.