Kurzanleitung zum Teilen des Bildschirms auf dem Mac: Verbessern Sie Ihr Multitasking!
Veröffentlicht: 2023-01-26Wir müssen im Allgemeinen Multitasking betreiben, während wir an unserem PC arbeiten, und es ist wirklich wichtig, dies effektiv zu tun. Denn manchmal benötigen Sie mehr als ein App-Fenster, da ein Fenster nicht ausreicht, um die Informationen anzuzeigen, die ein Benutzer benötigt.
Laut dem Bericht der Cleveland Clinic sind nur 2,5 % der Menschen in der Lage, effektiv Multitasking zu betreiben. Und auch Multitasker profitieren von zwei oder mehr Bildschirmansichten, um ihre Arbeit schnell zu erledigen.
Wenn Sie also wissen, wie Sie den Bildschirm auf einem Mac oder Macbook teilen, wird dies Ihr Leben viel einfacher machen. Weil das Wechseln zwischen mehreren Vollbildfenstern nicht sehr effizient ist und es einfacher ist, Ihren Bildschirm zu teilen, damit Sie zwei Fenster gleichzeitig geöffnet lassen können.
In diesem Artikel haben wir Schritt für Schritt erklärt, wie Sie den Bildschirm auf dem Mac teilen können, um Ihre Produktivität zu steigern. Außerdem haben wir hier behandelt, wie Sie die geteilte Bildschirmansicht anpassen und den geteilten Bildschirm auf Ihrem Mac beenden können.
Also lasst uns anfangen.
Inhaltsverzeichnis
Was ist ein geteilter Bildschirm auf dem Mac?
Geteilte Bildschirme auf dem Mac können es ermöglichen, zwei verschiedene Apps oder Fenster auszuführen und anzuzeigen, sodass Benutzer verschiedene Informationen gleichzeitig sehen können.
Anfangs kann dies für Benutzer ohne geteilten Bildschirm ziemlich schwierig sein, aber es ist eine coole und bequeme Methode, um das Wechseln von Apps zu eliminieren und Ihre Arbeit richtig zu verteilen.
Benutzer können also eine oder zwei Anwendungen gleichzeitig öffnen und ausführen, indem sie Bildschirme teilen, je nachdem, welche Arbeit sie im Allgemeinen erledigen. Einige Benutzer haben sogar zwei Monitore, auf denen mehrere Anwendungen ausgeführt werden können.
Da Drag-and-Drop-Funktionen heutzutage weit verbreitet sind und immer beliebter werden, ist es einfacher, Dateien zu importieren, wenn Sie geteilte Bildschirme haben. Und diese Funktion ist auch eine großartige Alternative zum Kauf von Monitoren, die mehr Arbeitsfläche beanspruchen.
So teilen Sie den Bildschirm auf einem Mac: Steigern Sie Ihre Produktivität
In Split View könnten Sie beide Fenster gleichzeitig betrachten, was Ihnen beim Multitasking definitiv helfen würde. Es sind nur einige einfache Schritte erforderlich, um den Bildschirm Ihres Mac zu teilen und zwei Apps nebeneinander zu verwenden.
- Zuerst müssen Sie sicherstellen, dass sich keines der Fenster, die Sie verwenden möchten, im Vollbildmodus befindet. Platzieren Sie dann in einem der Fenster, das Sie verwenden möchten, Ihren Cursor über der grünen Schaltfläche in der oberen linken Ecke des Fensters.
- Und dann, anstatt zu klicken, um das Fenster zu maximieren, bewegen Sie den Mauszeiger, bis Sie ein Dropdown-Menü mit Optionen sehen, was mit dem Fenster zu tun ist. Jetzt können Sie entweder Tile Window to Left of Screen oder Tile Window to Right of Screen and auswählen Ihr Mac wechselt automatisch in den Split-Screen-Modus.
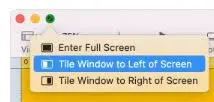
- Je nachdem, welche Seite Sie gewählt haben, nimmt das Fenster dann die Hälfte dieses Bildschirms ein und andere geöffnete Fenster werden auf der gegenüberliegenden Seite des Bildschirms angezeigt. Klicken Sie jetzt einfach auf das Fenster, das Sie in der anderen Hälfte oder auf dem Rest Ihres Bildschirms einstellen möchten, und es wird die verbleibende Hälfte ausfüllen.
Anpassen der geteilten Bildschirmansicht auf Ihrem Mac
Wenn Ihnen die Anordnung der Fenster auf Ihrem Bildschirm nicht gefällt oder Sie möchten, dass das linke Fenster rechts oder umgekehrt angezeigt wird, können Sie sie einfach wechseln.
- Sie müssen nur auf die Menüleiste des Fensters klicken und halten, das Sie verschieben möchten, und es auf die andere Seite ziehen.
- Außerdem möchten Sie möglicherweise ein Fenster breiter oder schmaler machen. Wenn Sie also die Größe der Fenster anpassen möchten, können Sie den Schieberegler in der Mitte des Bildschirms verwenden. Sie müssen nur auf die Grenze zwischen Ihren beiden Fenstern klicken und Ihren Cursor ziehen, um ein Fenster kleiner und ein größeres zu machen. Ihre beiden Fenster füllen jedoch weiterhin den gesamten Bildschirm aus.
- Und Ihre Menüleisten, einschließlich der roten, gelben und grünen Punkte, würden in diesem geteilten Bildschirmmodus verschwinden. Sie müssen nur Ihren Cursor an den oberen Rand Ihres Bildschirms bewegen, und die Menüleiste wird wieder über beiden Fenstern angezeigt.
Einfache Schritte zum Beenden des geteilten Bildschirms auf Macs
Wenn Sie mit der Arbeit in der geteilten Bildschirmansicht oder im geteilten Bildschirmlayout fertig sind, können Sie zum Vollbildmodus zurückkehren. Sie können diesen einfachen Schritten folgen, um daraus herauszukommen.
- Bewegen Sie den Cursor an den oberen Rand des Fensters, bis die Schaltflächen zur Größenanpassung wieder oben links in jedem Fenster erscheinen. Klicken Sie dann einfach auf die rote Schaltfläche, um dieses Fenster zu schließen, oder auf die grüne Schaltfläche, um den geteilten Bildschirm zu verlassen.
- Und Ihr anderes Fenster ist immer noch geöffnet, es wird jedoch nur im Vollbildmodus ausgeblendet. Wenn Sie wieder darauf zugreifen möchten, drücken Sie einfach die Mission Control-Taste (F3) in der obersten Reihe Ihrer Tastatur.
- Jetzt würden Sie oben auf Ihrem Bildschirm zwei Optionen sehen: Desktop und das Fenster, das Sie im Split-Screen-Modus hatten. Danach müssen Sie auf das andere Fenster klicken und die grüne Größenschaltfläche oben links verwenden, wenn Sie den Vollbildmodus verlassen möchten.
Tastaturkürzel für geteilten Bildschirm auf dem Mac
Es gibt viele nützliche Mac-Tastaturkürzel, darunter eines für den geteilten Bildschirm. Sie können beginnen, indem Sie Strg + Befehl + F drücken, um das gewünschte Fenster in den Vollbildmodus zu versetzen.
Danach können Sie die Taste F3 drücken, um auf Mission Control zuzugreifen, und die zweite App, die Sie verwenden möchten, auf die App ziehen, die Sie derzeit im Vollbildmodus haben.
Klicken Sie dann einfach wieder in die neu gekachelten Apps und Sie befinden sich in der geteilten Ansicht. Wenn Sie der Meinung sind, dass dies zu viele Schritte sind, können Sie Ihre eigene benutzerdefinierte Tastenkombination für Split View erstellen.
Zuerst müssen Sie zu Systemeinstellungen gehen, dann Tastatur und danach die Registerkarte Verknüpfungen auswählen. Wählen Sie nun App Shortcuts und drücken Sie die + Taste unter der Listenansicht.
Dann erscheint ein Popup-Fenster, in dem Sie die Verknüpfungsdetails hinzufügen können. Geben Sie dann im ersten Feld „Kachelfenster links vom Bildschirm“ ein und geben Sie dann die Tastenkombination ein, die Sie verwenden möchten.
Und wenn Sie die Verknüpfung aktiviert haben, wird Ihr aktives Fenster auf der linken Seite des Bildschirms gekachelt und Sie können einfach ein zweites Fenster auswählen, das Ihrem geteilten Bildschirm hinzugefügt werden soll.
So können Sie den Bildschirm auf einem Mac ohne Vollbild teilen
Die Split-Screen-Funktion auf Macs oder Split View teilt zwei App-Fenster automatisch im Vollbildmodus.
Wenn Sie jedoch keine Vollbildansicht wünschen oder den Vollbildmodus der geteilten Ansicht nicht mögen, haben Sie immer die Möglichkeit, die Fenster manuell an die gewünschte Stelle zu ziehen.
Und diese Option bietet Ihnen auch etwas mehr Anpassungsmöglichkeiten als Split View. Wenn Sie die Größe des Fensters ändern möchten, ziehen Sie einfach an den Seiten oder Ecken des App-Fensters.
Wenn Sie das Fenster verschieben müssen, müssen Sie irgendwo auf die obere Leiste klicken und das Fenster an die gewünschte Stelle ziehen. Sie sollten den gleichen Vorgang auch für andere Fenster ausführen.
Diese Methode ist jedoch möglicherweise nicht die optisch ansprechendste, sie gibt Ihnen die Möglichkeit, drei oder vier Fenster auf Ihrem Bildschirm statt nur zwei anzuzeigen.
Wenn Sie jedoch Ihr Macbook Pro verwenden, ist das Display möglicherweise nicht groß genug, um so viele App-Fenster aufzunehmen.
Warum der geteilte Bildschirm auf Ihrem Mac nicht funktioniert
Da Sie nun bereits gelernt haben, wie man den Bildschirm auf dem Mac teilt, sollten Sie auch wissen, wie Sie einige Probleme lösen können, die dabei auftreten können.
Zunächst müssen Sie sicherstellen, dass sich die App, die Sie im geteilten Bildschirm anzeigen möchten, derzeit nicht im Vollbildmodus befindet. Denn der Splitscreen funktioniert nur aus der normalen Fensteransicht heraus.
Wenn dies jedoch nicht das Problem ist, müssen Sie bestätigen, dass Sie die Einstellung „Displays have separate Spaces“ aktiviert haben.
Gehen Sie dazu zuerst zu Systemeinstellungen und dann zu Mission Control . Überprüfen Sie danach, ob Displays have separate Spaces aktiviert ist, und wenn dies nicht der Fall ist, aktivieren Sie es.
Wenn Sie diese Option im Mission Control-Menü nicht finden konnten, müssen Sie sicherstellen, dass Sie auf MacOS 10.11 oder höher aktualisiert haben, da diese Option nicht verfügbar ist, wenn Sie eine ältere macOS-Version als El Capitan ausführen.
Wenn Sie also eine frühere Version verwenden, müssen Sie Ihr System auf ein neueres Betriebssystem aktualisieren. Außerdem sollten Sie bedenken, dass nicht alle Apps den geteilten Bildschirm unterstützen.
Wenn Sie jede Lösung ausprobiert haben und die App immer noch nicht im geteilten Bildschirmmodus anzeigen konnten, wird die Funktion wahrscheinlich nicht unterstützt.
Fassen Sie zusammen, wie Sie den Bildschirm auf dem Mac teilen
Ihr Mac verfügt über eine geteilte Bildschirmansicht, die automatisch die Größe von zwei Fenstern nebeneinander ändern kann. Und Sie haben gelernt, dass Sie die geteilte Bildschirmansicht aufrufen, die geteilte Bildschirmansicht anpassen oder sie in nur wenigen einfachen Schritten verlassen können.
Außerdem würden Sie feststellen, dass es alles andere als schwierig ist. Und sobald Sie sich daran gewöhnt haben, kann Multitasking auf Ihrem Mac oder Macbook zu einer wirklich einfachen Aufgabe werden und Ihnen definitiv helfen.
Wir hoffen, dass unsere ausführliche Anleitung Ihnen dabei geholfen hat, herauszufinden, wie Sie den Bildschirm auf dem Mac teilen können, um mit zwei Apps nebeneinander zu arbeiten.
Und wenn Sie Fragen zur geteilten Bildschirmansicht auf dem Mac haben, hinterlassen Sie bitte eine Nachricht in den Kommentaren unten.
FAQ: So teilen Sie den Bildschirm auf dem Mac
Viele Menschen müssen während der Arbeit mehrere App-Fenster auf ihren PCs verwenden. Aber viele von ihnen wissen nicht, wie man den Bildschirm auf dem Mac teilt, also haben sie andere Fragen im Kopf. Im FAQ-Bereich haben wir versucht, einige davon zu beantworten.
