So richten Sie Google Channel auf Shopify ein
Veröffentlicht: 2022-08-18Willkommen zu einem unserer kostenlosen Shopify-Marketing-Tutorials. Nachdem wir Ihnen nun gezeigt haben, wie Sie Ihre Google Analytics- und Google Ads-Konten konfigurieren , Conversion-Tracking für Ihren Shopify-Shop einrichten und Facebook- und Google -Suchkampagnen erstellen , ist es an der Zeit, Ihren Online-Shop auf die nächste Stufe zu bringen.
Bevor Sie Ihre Google Shopping-Anzeigen starten, müssen Sie sicherstellen, dass Sie Google Channel in Ihrem Shopify-Shop ordnungsgemäß eingerichtet haben. Google Channel ist eine Shopify-App, mit der Sie Ihre Produkte und relevanten Informationen zu Ihrem Shopify-Shop automatisch mit dem Google Merchant Center synchronisieren können.
Anschließend können Sie Ihren Google-Produkt-Feed ganz einfach direkt aus Shopify heraus aktualisieren und bezahlte Google-Shopping-Kampagnen erstellen, um Ihre Produkte auf verschiedenen Plattformen und Anzeigenformaten von Google zu bewerben.
Und während Shopify versucht, diesen Einrichtungsprozess so einfach wie möglich zu gestalten, gibt es dennoch ein paar Dinge, die Sie im Auge behalten müssen, um einige Anfängerfehler zu vermeiden. Aber keine Sorge, wie immer sind wir für Sie da.
Hier ist das kurze Tutorial von Zima Media zur Schritt-für-Schritt-Anleitung zum Einrichten von Google Channel in Ihrem Shopify-Shop!
Wofür können Sie die Google Channel App verwenden?
Um Remarketing-Zielgruppen zu sammeln und Shopping-Anzeigen auf Google zu schalten, mussten Sie bisher manuell ein Stück Code zu jeder Website-Seite hinzufügen – separat im Shopify-Shop. Die Einführung der Google Channel App bedeutet, dass das Google Ads-Remarketing-Tag automatisch zu Ihrem Shopify-Shop hinzugefügt wird.
Jetzt können Sie alle großartigen Vorteile von Google-Remarketing-Zielgruppen nutzen, ohne den Code selbst zu berühren. Auf diese Weise können Sie maßgeschneiderte dynamische Remarketing-Google-Shopping-Kampagnen erstellen und Ihren früheren Website-Besuchern die relevantesten Produktanzeigen zeigen.
Letztendlich hilft Ihnen die Google Channel App:
- Tracking und Ziele konfigurieren
- Erstellen Sie Remarketing-Zielgruppen
- Produkte synchronisieren
Ohne den Google-Kanal entfalten Ihre Google Shopping-Kampagnen möglicherweise nicht ihr volles Potenzial, da Sie Ihren Feed jedes Mal manuell aktualisieren müssten, wenn Sie Änderungen an der Produktverfügbarkeit und den Funktionen vornehmen.
So richten Sie den Shopify-Google-Kanal ein
Bevor Sie mit der Einrichtung beginnen, denken Sie daran, dass nur der Inhaber des Google-Kontos auf die Marketingfunktionen von Shopify zugreifen kann. Stellen Sie daher sicher, dass der Geschäftsinhaber die Einrichtung abschließt.
Denken Sie auch daran, dass Ihr Online-Shop bestimmte Anforderungen erfüllen muss, damit der neue Google-Kanal funktioniert. Bitte stellen Sie sicher, dass Sie alle notwendigen Informationen angeben, um spätere Straßensperren zu vermeiden.
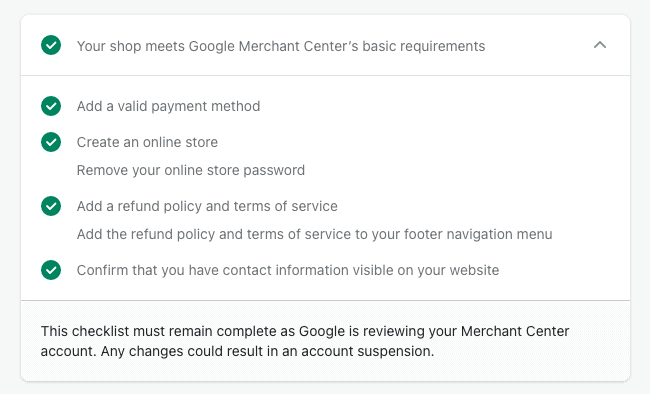
1. Installieren Sie den Google Channel aus dem Shopify App Store
2. Verbinden Sie Ihr Google-Konto
Gehen Sie in Ihrem Shopify-Adminbereich zu Vertriebskanäle → Google. Klicken Sie auf Google-Konto verbinden und wählen Sie dann ein Google-Konto aus oder erstellen Sie ein neues. Sie müssen Shopify erlauben, auf Ihre Google-Kontoinformationen zuzugreifen. Überprüfen Sie die Einrichtungsanforderungen für Ihren Online-Shop und nehmen Sie alle erforderlichen Änderungen vor.
Stellen Sie sicher, dass Ihr Google-Konto Administratorzugriff auf Ihr Ads-Konto und Merchant Center hat.
3. Verbinden Sie das Google Merchant Center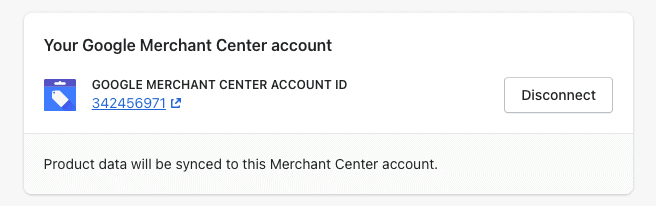
Gehen Sie zu Google → Einstellungen
Wählen Sie ein Händlerkonto aus der Dropdown-Liste aus. Die aufgeführten Merchant Center-IDs sind mit Ihrem Google-Konto verknüpft. Um Fehlkonfigurationen zu vermeiden, überprüfen Sie Ihre Merchant Center-ID und verbinden Sie sie mit der richtigen.
Wenn Sie kein Merchant Center-Konto haben, klicken Sie auf Neu erstellen und schließen Sie dann den Kontoerstellungsprozess im Google Merchant Center ab.
4. Google Ads-Konto verbinden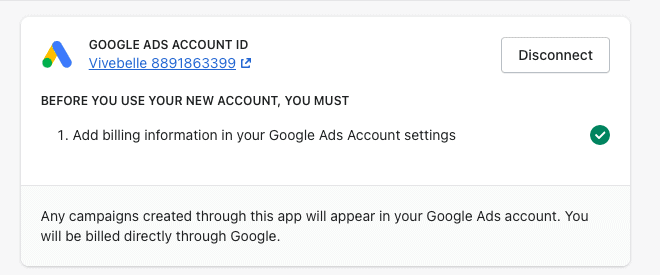

Wählen Sie Google Ads aus der Dropdown-Liste aus. Die aufgeführten Google Ads-IDs sind mit Ihrem Google-Konto verknüpft. Um Fehlkonfigurationen zu vermeiden, überprüfen Sie Ihre Google Ads-ID und verbinden Sie sie mit der richtigen.
Wenn Sie noch kein Google Ads-Konto haben, folgen Sie bitte unserem Google Ads-Tutorial , um ein neues Konto zu erstellen.
5. Konfigurieren Sie die Produkt-Feed-Einstellungen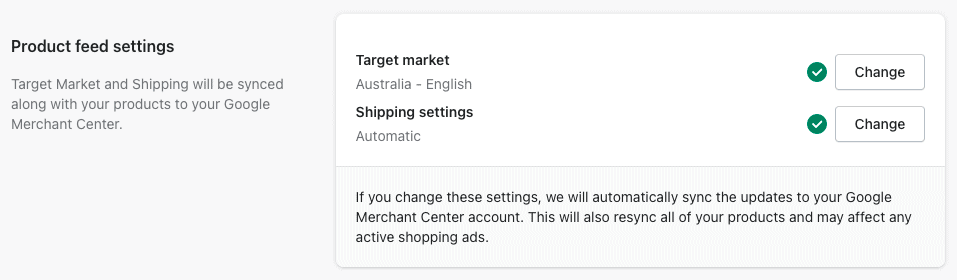
Klicken Sie neben Zielmarkt auf Auswählen, um festzulegen, wo Sie Ihre Produkte verkaufen möchten, und wählen Sie dann einen Zielmarkt und die Sprache aus.
Klicken Sie neben Versandeinstellungen auf Auswählen und dann auf das Dropdown-Menü und wählen Sie Versandeinstellungen automatisch importieren aus, um Ihre Versandtarife von Shopify zu synchronisieren, und klicken Sie dann auf Speichern.
6. Produkteinstellungen konfigurieren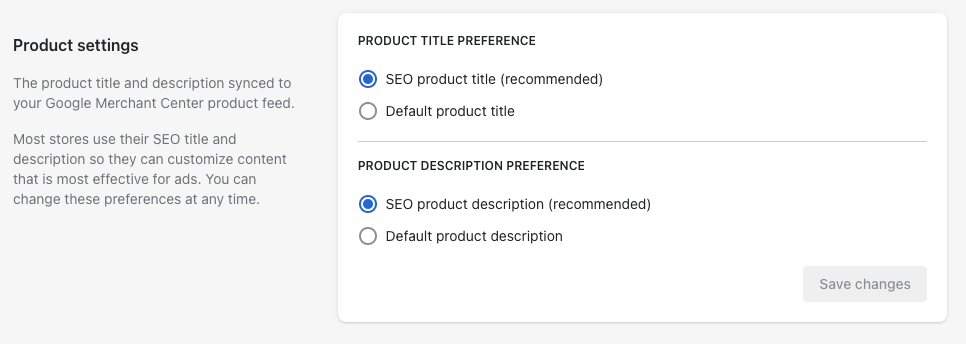
Legen Sie Ihre Produkttitel- und -beschreibungseinstellungen für Produkte fest, die mit Google synchronisiert werden. Wir empfehlen, sich für einen SEO-Produkttitel und eine SEO-Produktbeschreibung zu entscheiden. Erfahren Sie in unserem kostenlosen Tutorial mehr über die Optimierung Ihrer Produkttitel und -beschreibungen für SEO .
7. Gehen Sie zu Google Channel App → Einstellungen → Übersicht → klicken Sie für eine der Programmoptionen auf Erste Schritte:
- Richten Sie kostenlose Produkteinträge ein
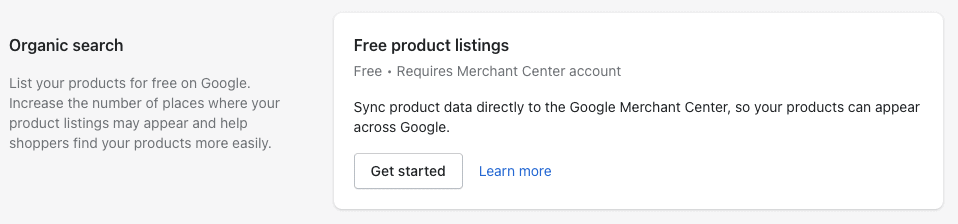
Zeigen Sie Ihre Produkte in relevanten Suchergebnissen auf der Registerkarte Google Shopping. Diese Option beinhaltet die Synchronisierung von Produkt-Feeds. - Richten Sie die Produkt-Feed-Synchronisierung ein
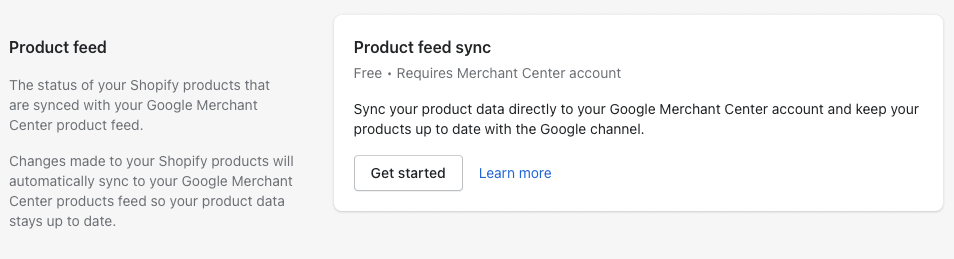
Synchronisieren Sie Ihre Shopify-Produkte mit dem Google Merchant Center.
Überprüfen Sie das Conversion-Tracking für Google Ads mit dem Google-Kanal
Der Google-Kanal fügt Ihrem Google Ads-Konto automatisch Conversion-Tracking-Ereignisse hinzu, wenn Sie ihn einrichten. Da wir Sie jedoch bereits durch die ordnungsgemäße Einrichtung des Conversion-Trackings für Ihren Shopify-Shop geführt haben, müssen Sie die neu angezeigten Conversion-Ereignisse anhalten, um doppelte Datenberichte zu vermeiden.
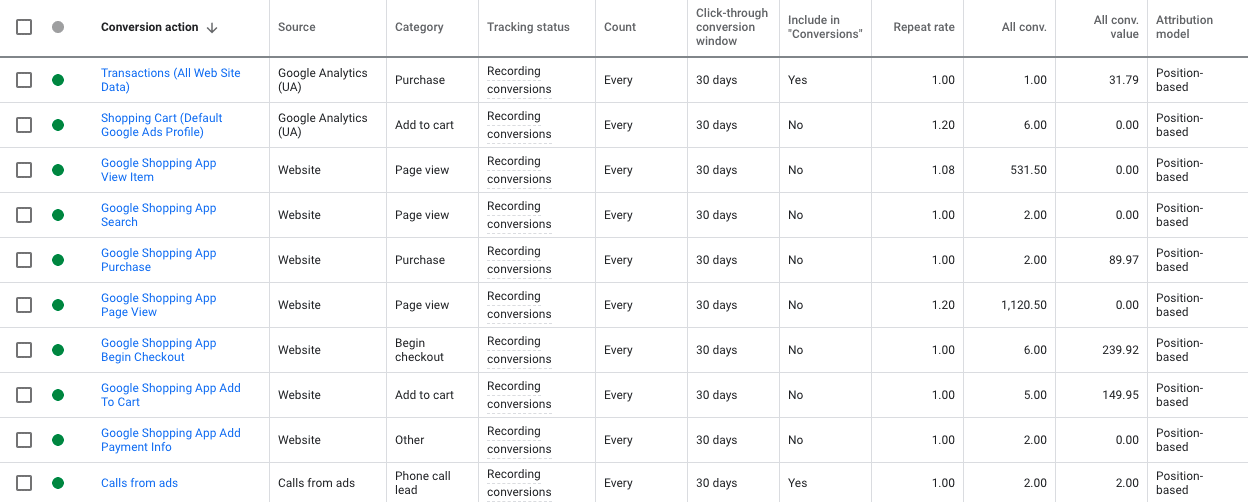
Melden Sie sich bei Ihrem Google Ads-Konto an → Tools → Messung → Conversions → Gehen Sie zu den Einstellungen für jede Conversion-Aktion und schließen Sie alle Conversion-Aktionen von „In Conversions einbeziehen“ aus, mit Ausnahme von Transaktionen mit der Google Analytics (UA)-Quelle und ggf. Telefonanrufen.
Stellen Sie außerdem sicher, dass alle Conversion-Aktionen dasselbe Attributionsmodell haben. Wir empfehlen die Verwendung eines positionsbasierten oder noch besser eines datengetriebenen Attributionsmodells.
Überprüfen Sie die Google Ads-Zielgruppenquellen
Aktive Parameter sind entscheidend für den Erfolg Ihrer Google Ads Shopping Performance Max Remarketing-Kampagnen. Damit Ihr Konto alle wichtigen Informationen über das Nutzerverhalten auf Ihrer Website erhält, müssen Sie bestätigen, dass das Google Ads-Tag diese erforderlichen Parameter ordnungsgemäß sendet.
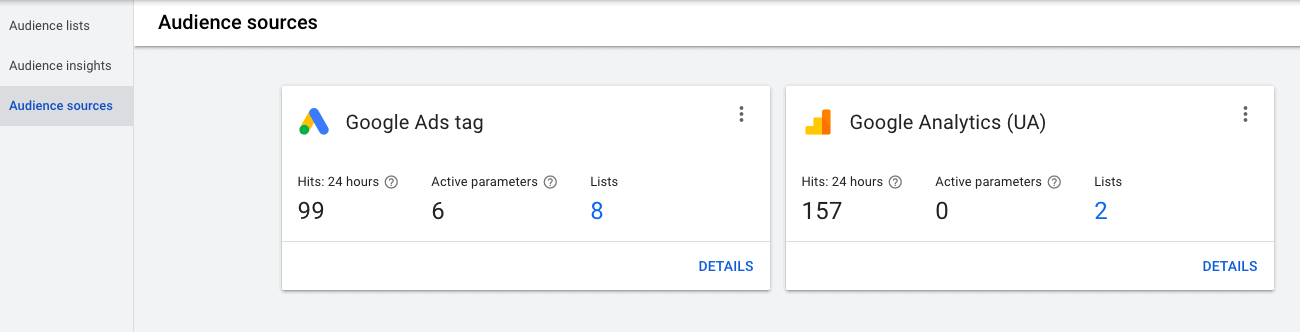
Melden Sie sich bei Ihrem Google Ads-Konto an → Gehen Sie zu Tools & Einstellungen → Gemeinsame Bibliothek → Audience Manager → Audience Sources
Es sollten keine Fehlermeldungen im Google Ads-Tag und in den Zielgruppenquellen von Google Analytics (UA) angezeigt werden. Wenn Sie welche bemerken, müssen Sie Ihre Website überprüfen und überprüfen, ob Sie den Google-Kanal verbunden und das Google Analytics-Tracking korrekt installiert haben.
Du bist fertig. Herzlichen Glückwunsch! Jetzt können Sie personalisierte Remarketing-Anzeigen für Ihre Website-Besucher schalten, basierend auf den Produkten, die sie angesehen, in den Einkaufswagen gelegt oder gekauft haben. Und natürlich zögern Sie nicht, sich an uns zu wenden, wenn Sie weitere Hilfe beim Einrichten und Starten profitabler Werbekampagnen benötigen.
