So verwalten Sie mehrere LinkedIn-Konten mit Octopus CRM
Veröffentlicht: 2020-07-06Wenn Sie eine Marketingagentur sind, die die LinkedIn-Konten für ihre Kunden verwaltet, oder jemand, der LinkedIn für die Kundengewinnung, Lead-Generierung oder andere Marketingdienste verwendet, suchen Sie möglicherweise nach einer einfachen Möglichkeit, mehrere LinkedIn-Konten zu verwalten. Die gute Nachricht ist, dass Sie die LinedIn-Automatisierung von Octopus CRM auf mehreren LinkedIn-Konten gleichzeitig verwenden können, um Ihr Geschäft oder das Ihrer Kunden auszubauen. Die Verwaltung von mehr als einem LinkedIn-Konto ist jedoch eine knifflige Angelegenheit.
Wir sagen Ihnen, wie Sie mehrere LinkedIn-Konten verwalten und Octopus CRM mit jedem von ihnen verwenden können, um Ihre Marketingziele zu erreichen.
Was Sie beim Verwalten mehrerer LinkedIn-Konten beachten sollten
Da Sie denselben Computer verwenden möchten, um viele verschiedene LinkedIn-Konten auszuführen, ist es logisch, zunächst ein neues Chrome-Profil für jedes der Konten zu erstellen, die Sie verwalten möchten. Aber bevor Sie damit beginnen, sind im Folgenden einige wichtige Faktoren aufgeführt, die Sie beachten sollten.
Separate Chrome-Instanzen für verschiedene LinkedIn-Konten
Als Erstes benötigen Sie separate, eindeutige Chrome-Instanzen für jedes Konto, das Sie verwalten möchten. Wenn Sie eine einzige Chrome-Instanz verwenden, um alle Ihre Konten zu verwalten, erkennt der Algorithmus von LinkedIn dies und Ihre Konten werden gekennzeichnet und sogar gesperrt.
Wenn Sie eine Chrome-Instanz pro LinkedIn-Konto haben, wird nicht nur das Risiko vermieden, markiert zu werden, sondern Sie können auch ganz einfach zwischen den verschiedenen Konten wechseln. Auf diese Weise organisieren Sie die Informationen Ihrer verschiedenen Kunden effektiver. Außerdem werden die LinkedIn-Cookies, die durch die Anmeldung bei mehreren Konten ausgelöst werden, getrennt gehalten.
Bevor Sie die Schritt-für-Schritt-Anleitung zum Erstellen mehrerer Chrome-Instanzen erhalten, müssen Sie sich noch etwas merken, und das hat mit der IP-Adresse zu tun.
Eindeutige IP-Adresse für jedes LinkedIn-Konto – Verwenden Sie Chrome VPN-Erweiterungen oder Proxys
Für jedes LinkedIn-Konto, das Sie verwalten, benötigen Sie eine separate IP-Adresse . Der Grund ist derselbe wie für die oben erläuterte Chrome-Instanz. Die Verwendung derselben IP-Adresse zur Verwaltung mehrerer Konten führt dazu, dass Ihre Konten von LinkedIn gesperrt werden, da dies gegen die Nutzungsbedingungen des Netzwerks verstößt.
Es ist eine gute Idee, VPN- Erweiterungen oder Proxys wie Smart Proxy oder Oxy Labs zu verwenden, um Ihre Konten zu verwalten. Wenn Sie ein Konto für jemanden verwalten, der sich in einem anderen Land befindet, wählen Sie dasselbe Land in Ihrem Proxy aus . Auf diese Weise erhalten Sie für jedes Konto eine eindeutige IP und können sich jedem möglichen Verdacht der Jungs von LinkedIn entziehen.
Schritte zum Verwalten mehrerer LinkedIn-Konten
Nachdem Sie sich nun der wichtigen Voraussetzungen für die Verwaltung von LinkedIn-Multikonten bewusst sind, werfen wir einen Blick auf die Schritte zum gleichzeitigen Ausführen mehrerer Konten mithilfe von Multi-Chrome-Instanzen.
Schritt 1: Erstellen Sie ein neues Chrome-Konto – Gehen Sie zu Chrome und klicken Sie auf die kreisförmige Registerkarte in der oberen rechten Ecke (eine, die Ihr primäres Konto und ggf. ein Anzeigebild anzeigt).
Schritt 2: Klicken Sie unten in der Anzeige auf „+ Hinzufügen“.
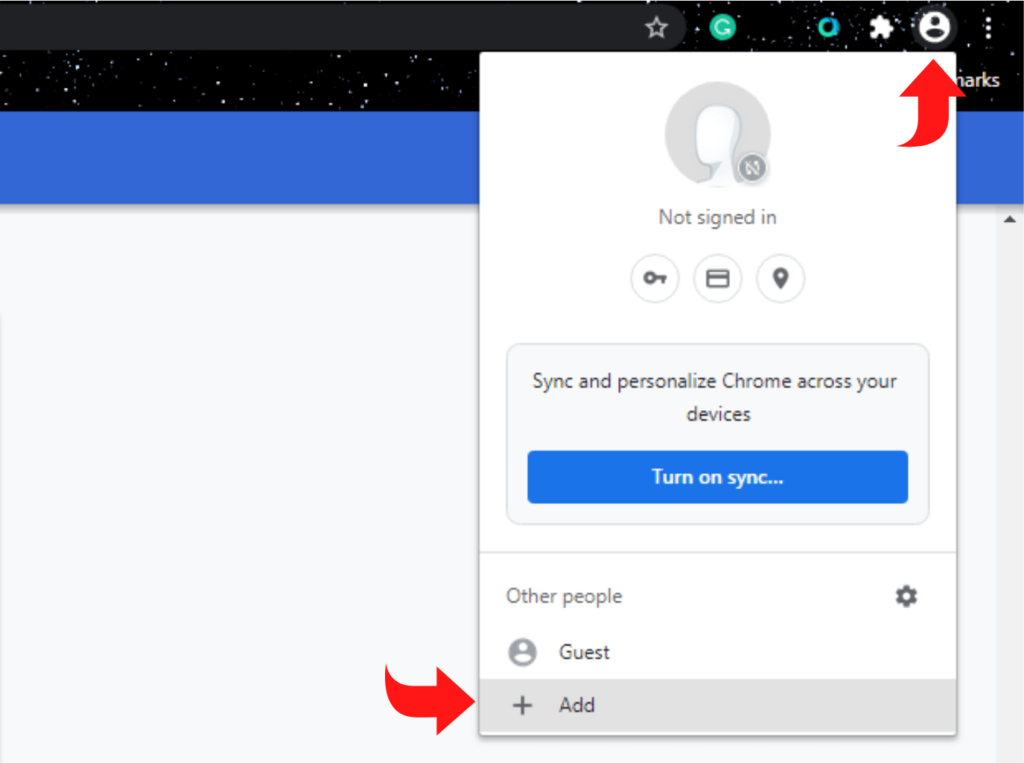
Schritt 3: Benennen Sie Ihr neues Chrome-Profil und klicken Sie auf „Hinzufügen“.
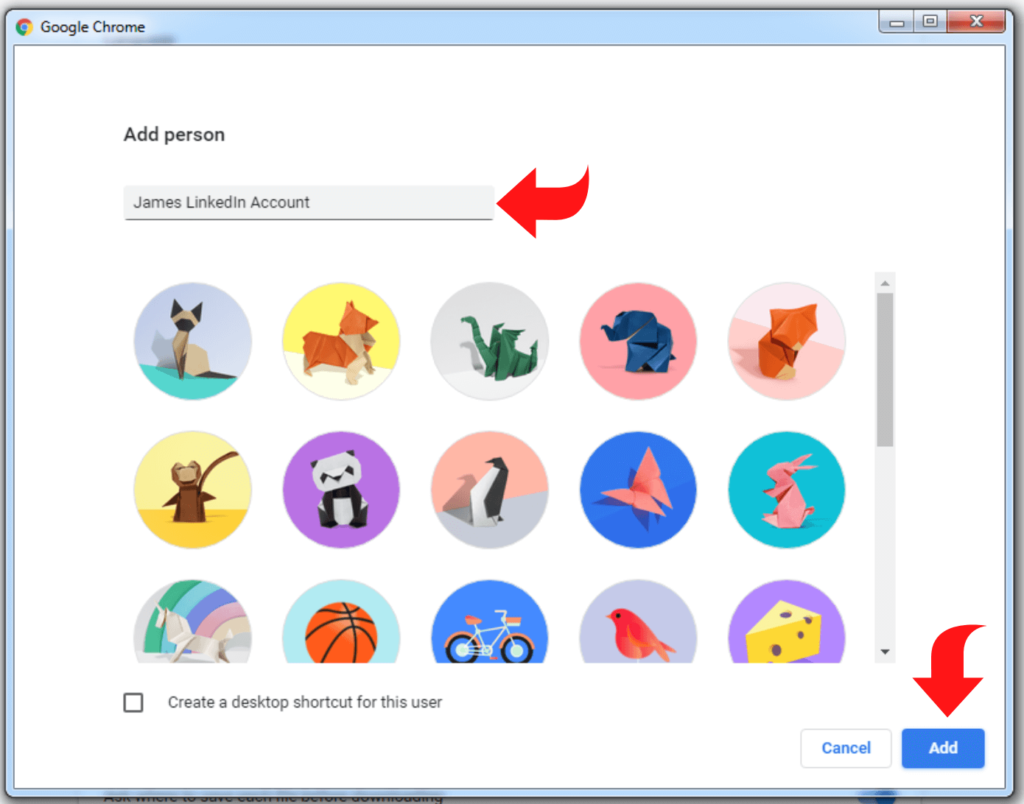
Schritt 4: Es öffnet sich automatisch ein neues Fenster, in dem Sie aufgefordert werden, sich bei Ihrem neuen Chrome-Konto anzumelden. Die Anmeldung mit den Anmeldeinformationen Ihres Kunden ist verfügbar. Wenn nicht, erstellen Sie ein neues Chrome-Konto für Ihren Client. Verwenden Sie eine für Ihren Kunden erstellte E-Mail-Adresse, um die Registrierung abzuschließen und die Anmeldeinformationen zu verfolgen.

Schritt 5: Melden Sie sich bei dem gerade erstellten Konto an. Voila!
Schritt 6: Wiederholen Sie denselben Vorgang, um separate Chrome-Instanzen für jeden Ihrer Clients zu erstellen.
Herzliche Glückwünsche! Sie haben eindeutige Chrome-Konten für die von Ihnen verwalteten LinkedIn-Konten erstellt.
Öffnen Sie nun nacheinander das Chrome-Konto jedes Kunden, öffnen Sie LinkedIn auf jeder Chrome-Instanz und melden Sie sich mit den LinkedIn-Anmeldeinformationen des jeweiligen Kunden an. Sie können jetzt mehr LinkedIn-Konten gleichzeitig in ihren dedizierten Chrome-Instanzen eröffnen.
Es ist nicht erforderlich, sich von Ihren LinkedIn-Konten abzumelden, einschließlich Ihres persönlichen LinkedIn-Kontos. Sie können problemlos alle gleichzeitig geöffnet haben. Achten Sie jedoch darauf, die Anmeldeinformationen für jedes Chrome-Konto und natürlich die LinkedIn-Anmeldedaten Ihrer Kunden aufzuschreiben und sicher zu speichern.
So verwalten Sie mehrere LinkedIn-Konten mit Octopus CRM
Lassen Sie uns nun besprechen, wie Sie Octopus CRM mit der Verwaltung mehrerer LinkedIn-Konten verwenden können. Wie bereits erwähnt, können Sie so viele Chrome-Instanzen (für Ihre Kunden erstellte Chrome-Konten) öffnen, wie Sie benötigen. Stellen Sie jedoch sicher, dass Sie für jede Chrome-Instanz separate Proxys verwenden. Und der Proxy für einen Kunden muss aus demselben Land stammen, in dem er seinen Wohnsitz hat. Wenn Ihr Kunde beispielsweise in den USA lebt, sollten Sie eine US-IP-Adresse (Proxy) kaufen. Sie können die Länder Ihrer Wahl ganz einfach in den Einstellungen Ihres Proxy-Dienstes auswählen.
Sobald Sie Ihre Chrome-Instanzen geöffnet und den Proxy für jede Instanz aktiviert haben, sollten Sie Octopus CRM, ein führendes LinkedIn-Automatisierungstool, installieren. Wir empfehlen Ihnen, für jedes der von Ihnen verwalteten LinkedIn-Konten separate Octopus CRM-Abonnements zu erwerben.
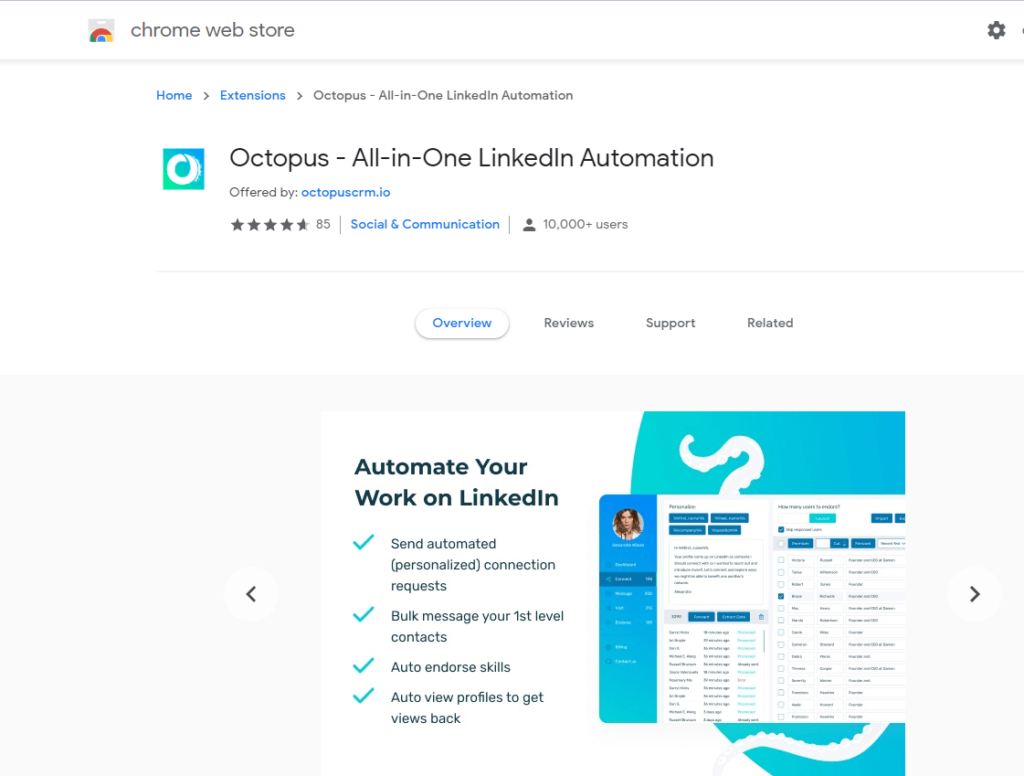
Um das CRM zu installieren, öffnen Sie das Chrome-Konto, laden Sie die Softwareerweiterung aus dem Chrome Store herunter und fügen Sie sie zu Chrome hinzu. Wiederholen Sie diesen Vorgang für jede der Chrome-Instanzen (Konten). Wenn die Installation abgeschlossen ist, erscheint das Octopus CRM-Symbol in Ihrem Browser für jede Chrome-Instanz.
Jetzt können Sie zwei LinkedIn-Konten mit Octopus CRM verwalten. Öffnen Sie einfach jede Chrome-Instanz, melden Sie sich bei jedem von Ihnen verwalteten LinkedIn-Konto an und klicken Sie in Ihrem Browser auf das Octopus CRM-Symbol. Siehe da! Du bist startklar. Die leistungsstarken LinkedIn-Automatisierungsfunktionen von Octopus CRM stehen Ihnen jetzt für mehrere Konten zur Verfügung.
Achtung: Fazit
Mit diesem Leitfaden in der Hand ist die Verwaltung mehrerer LinkedIn-Konten mit Octopus CRM jetzt ganz einfach. Stellen Sie jedoch sicher, dass Sie alle Schritte und Anweisungen vollständig befolgen, um Probleme zu vermeiden und Ihre Ziele erfolgreich zu erreichen. Wenn Sie auf ein Problem stoßen oder Fragen oder Bedenken haben, können Sie sich jederzeit an unser Support-Team wenden . Unsere freundlichen Kundendienstmitarbeiter werden umgehend antworten. Versprechen!
