So installieren Sie WordPress auf Contabo VPS (OHNE cPanel)
Veröffentlicht: 2020-10-04In dieser Anleitung zeige ich Ihnen, wie Sie WordPress auf dem Contabo VPS-Server mit LAMP installieren, ohne cPanel oder Webmin zu verwenden. Auf diese Weise können Sie cPanel monatliche Kosten und nicht benötigte Webmin-Ressourcen sparen.
WordPress ist das beliebteste CMS (Content Management System) im Internet. Damit können Sie ganz einfach flexible Blogs und Websites einrichten.
Warum und was ist Contabo VPS?
Da WordPress eine Webanwendung ist, muss sie natürlich irgendwo öffentlich gehostet werden. Was verstehen wir unter Hosting?
Das Hosten einer Website oder einer Webanwendung bedeutet einfach, dass die Dateien und die Datenbank auf einen öffentlichen Server hochgeladen werden, damit sie online über das Internet zugänglich sind.
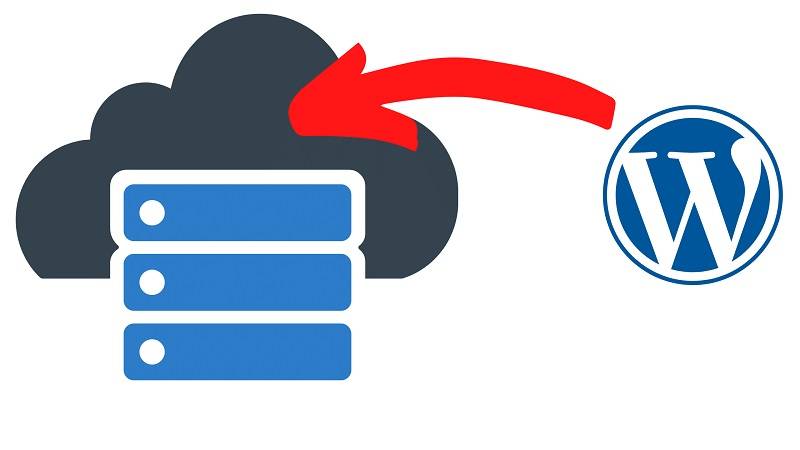
Hosting-Optionen.
Wenn Sie nun eine Webanwendung (in unserem Szenario WordPress) hosten möchten, haben Sie hauptsächlich 2 Optionen:
Shared Hosting:
Das bedeutet, dass Sie Ihre Website auf Hosting-Diensten wie Godaddy, Bluehost, Hostinger… veröffentlichen, wo Ihre Website mit Hunderten anderer Websites auf demselben Server gehostet wird .
VPS-Hosting
In diesem Setup hosten Sie Ihre Website auf Ihrem eigenen Server, sodass Sie einen Server nur für sich haben! die als VPS oder Virtual Private Server bezeichnet wird.
Welches ist besser?
Ich möchte jetzt nicht in die Tiefe gehen und technische Dinge erklären, aber in wenigen Arbeiten ist VPS definitiv besser, wenn Sie Ihren eigenen Server mit vollständiger Verwaltbarkeit und besserer Leistung haben.
Und wenn Sie denken, dass Shred Hosting viel billiger ist, dann liegen Sie falsch, denn mit Contabo VPS-Diensten können Sie mit nur 3,99 € pro Monat beginnen, was für fast 90% der Shared-Hosting-Dienste der gleiche Preis ist.
Vielleicht ist der einzige Nachteil hier, dass das Einrichten und Konfigurieren etwas mehr technische Fähigkeiten erfordert, aber zum Glück sind Sie hier in der Schritt-für-Schritt-Anleitung, wo Sie sehen werden, wie die Dinge wirklich einfach gehen!
WordPress auf Contabo installieren: Los geht’s!
Jetzt sind wir also bereit, WordPress auf Contabo VPS zu installieren.
Nur eine winzige Anmerkung: Es gibt viele andere VPS-Unternehmen als Contabo, und ich habe bereits Tutorials zur Installation von WordPress erstellt. Beispiel Digitaler Ozean.
Sie können das vollständige Tutorial hier überprüfen .
Wie auch immer, fangen wir mit unserer Arbeit an!
Holen Sie sich einen Domainnamen.
Eine Domain zu bekommen ist so einfach wie ein Stück Schokoladenkuchen zu essen. Sie müssen sich an eine beliebige Domain-Registrierungsfirma wie Godaddy, Enom, Freenom, Namecheap … wenden. und kaufen Sie einen Domainnamen, Sie können sogar einen für 1 $ pro Jahr bekommen.
Ich empfehle, eine .com- Domain zu erwerben, die Ihr Unternehmen widerspiegelt. und wenn Sie bereits einen haben, wie ich denke, können Sie diesen einfach überspringen und weiterhin einen VPS-Server erhalten.
Sehen Sie sich dieses 3-minütige Video an und erfahren Sie, wie Sie einen Domainnamen von Godaddy erhalten und kaufen:
Erstellen Sie Ihr eigenes SMTP und senden Sie unbegrenzt E-Mails
Holen Sie sich einen VPS-Server von Contabo.
1: Öffnen Sie die Contabo-Website.
Öffnen Sie Ihren Webbrowser und navigieren Sie zur Contabo VPS-Seite.
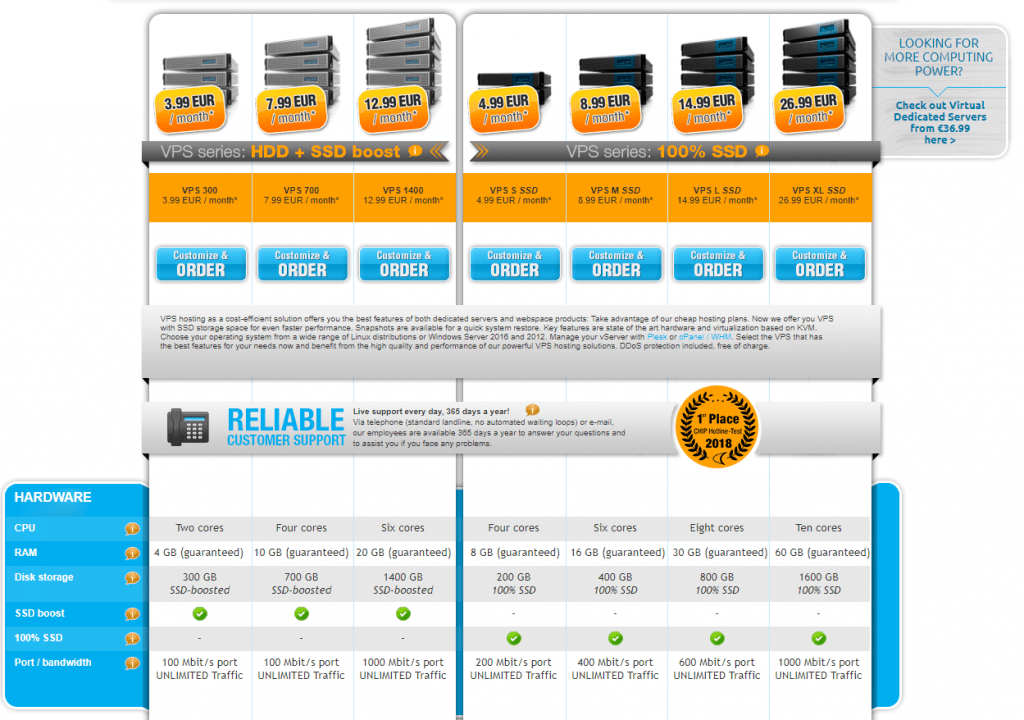
Sie werden zunächst mehrere VPS-Konfigurationen sehen. Sie können einfach mit der günstigsten Option zum Installieren von WordPress beginnen, es wird mehr als genug sein.
Später, wenn Sie Ihr Geschäft ausbauen, können Sie skalieren und ein leistungsfähigeres VPS mit höheren Ressourcen erhalten.
2: Stellen Sie die VPS-Optionen ein
Auf der nächsten Seite müssen Sie einige Optionen auswählen
Wählen Sie in der Betriebssystemoption Ubuntu 18.04 aus
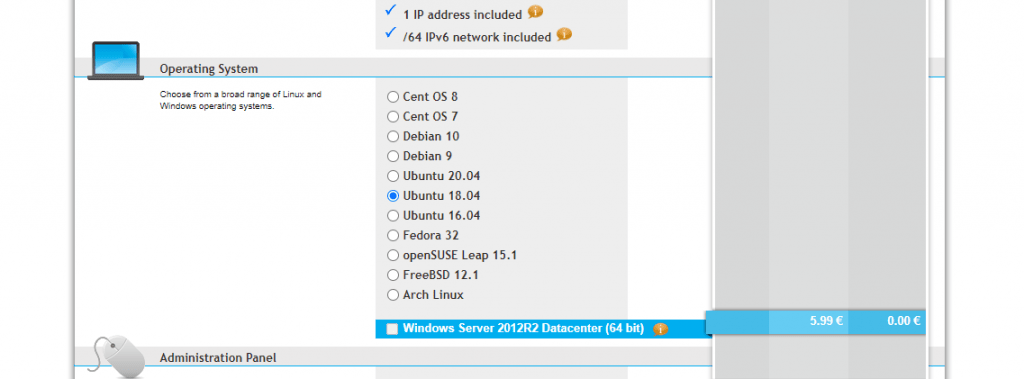
Wählen Sie dann im Administrationsbereich LAMP
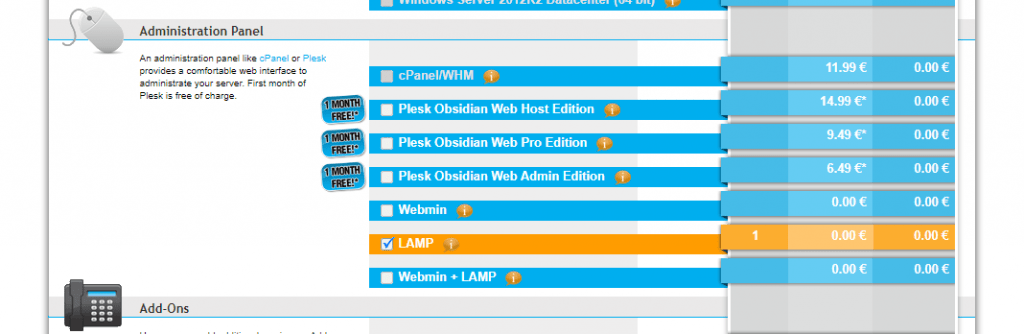
Und letzte Option: Aktivieren Sie in den Addons „Individual Reverse DNS“.
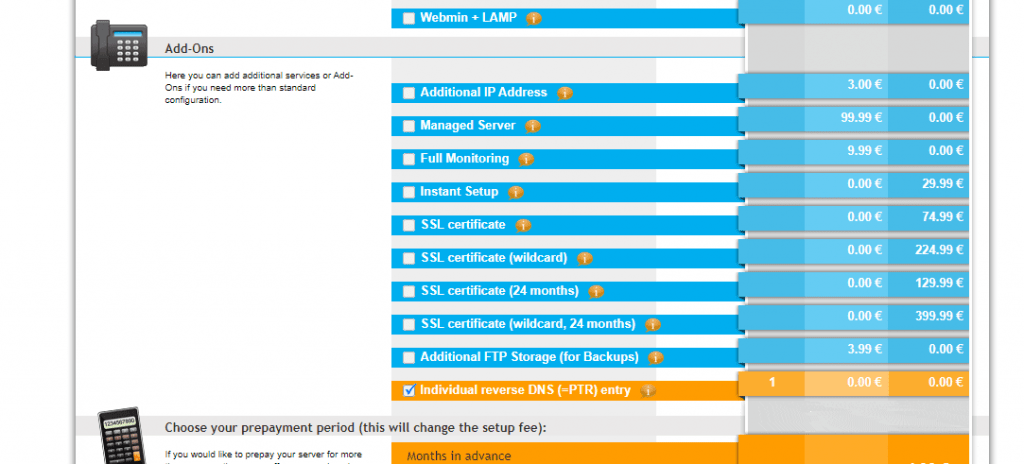
Wenn Sie zur Eingabe des PTR-Eintrags befördert wurden, geben Sie Ihren Domainnamen ein, und das war's.
Fahren Sie jetzt einfach mit der Rechnungsseite fort und bestätigen Sie Ihre Bestellung. Ich denke, andere Schritte sind einfach und selbsterklärend.
In ungefähr 24 Stunden wird das Contabo-Team den Server einrichten und die Details wie folgt an Ihre E-Mail senden:
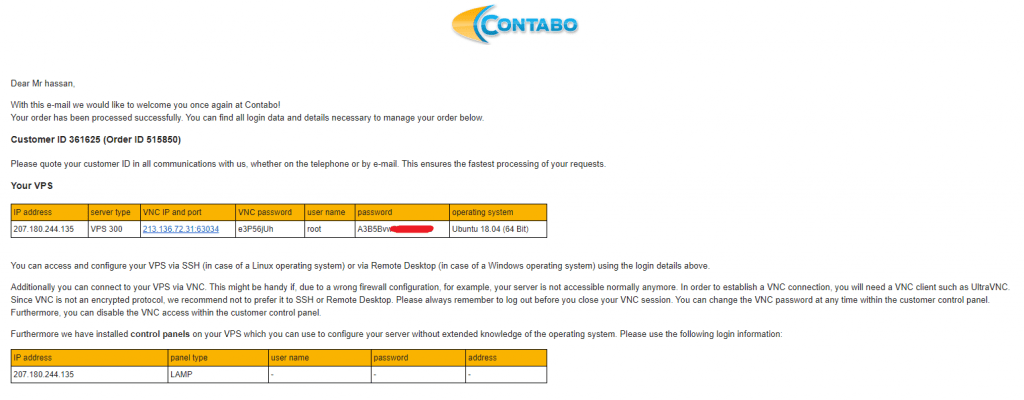
Toll! Sie haben Ihren Server. ️
Ordnen Sie den Domänennamen Ihrem VPS-Server zu.
Ok Freund, jetzt haben wir eine Domain und einen VPS-Server. Aber sie sind nicht verbunden!
Auf Ihren VPS-Server kann jetzt über die IP-Adresse zugegriffen werden, die Ihnen das Contabo-Team per E-Mail gesendet hat. aber natürlich wollen wir nicht über eine IP auf unsere WordPress-Website zugreifen! Wir möchten unseren Domainnamen verwenden.
Wir werden also einfach den Domainnamen unserer VPS-IP zuordnen, also greifen wir sowohl über die Domain als auch über die IP auf den VPS und die WordPress-Website zu.
Konfigurieren Sie Ihre DNS-Einträge:
Öffnen Sie einfach die DNS-Verwaltungszone in Ihrem Domain-Provider (in meinem Fall Godaddy) und bearbeiten Sie den Haupt- A- Eintrag wie folgt:
Host: @ Punkte: IHRE SERVER-IP .
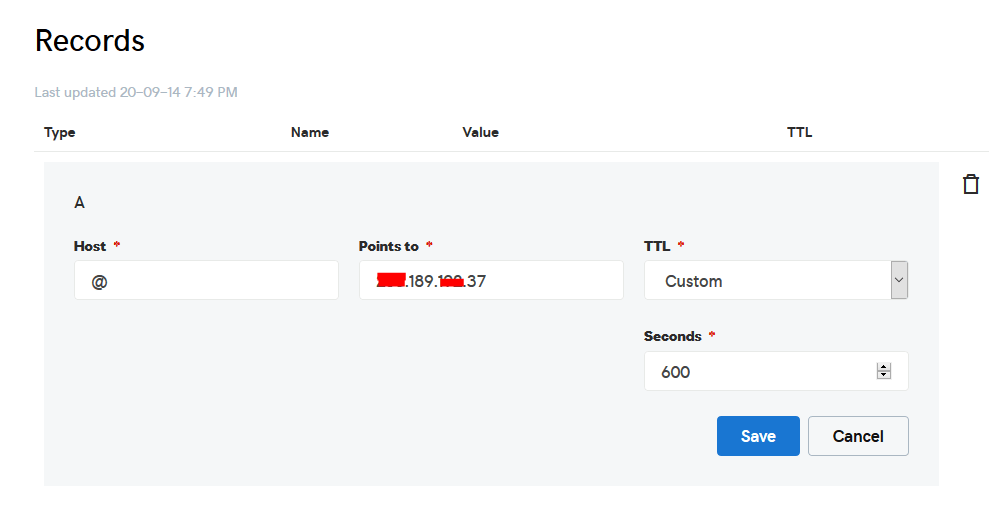
Getan? Toll! ️
Installieren Sie WordPress auf VPS.
Jetzt ist unser Server bereit für die Installation! Sie sehen, es ist gar nicht so kompliziert
Verbinden wir uns mit unserem Server, um mit der Arbeit zu beginnen.
Verbinden Sie sich mit einem beliebigen SSH-Client wie Putty mit Ihrem VPS-Server. und fangen wir an!
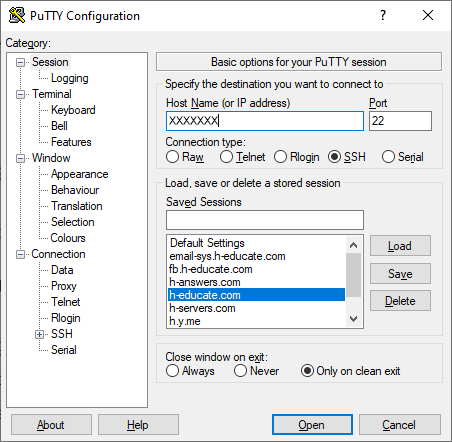
Öffnen Sie einfach Putty und geben Sie die Server-IP oder den Namen ein und drücken Sie Öffnen.
Sie werden aufgefordert, sich anzumelden, geben Sie einfach „root“ als Benutzer ein und geben Sie dann Ihr Passwort ein, das Ihnen per E-Mail zugesandt wird.
Hinweis: Während der Eingabe des Passworts zeigt Putty es jetzt aus Sicherheitsgründen an, aber es ist da, geben Sie es einfach ein!
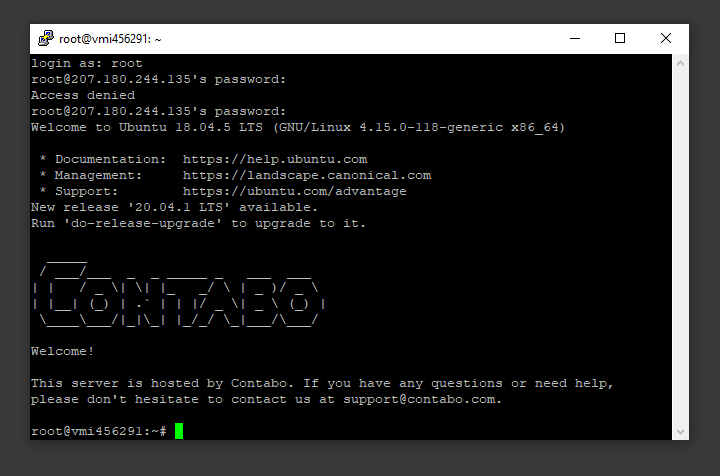
Und du bist dabei! ️
Schritt 1 – Erstellen einer MySQL-Datenbank und eines Benutzers für WordPress
WordPress verwendet MySQL zum Verwalten und Speichern von Website- und Benutzerinformationen. Wir haben MySQL bereits als Teil des LAMP-Stacks installiert, aber wir müssen eine Datenbank und einen Benutzer für die Verwendung von WordPress erstellen.
Melden Sie sich zunächst beim MySQL-Stammkonto (Administratorkonto) an, indem Sie diesen Befehl ausführen:
mysql -u root -p
Sie werden nach dem Root-Passwort gefragt, schreiben oder fügen Sie es einfach ein und drücken Sie die Eingabetaste.
Erstellen Sie zunächst eine separate Datenbank, die WordPress steuert. Sie können dies so nennen, wie Sie möchten, aber wir werden in diesem Handbuch WordPress verwenden, um es einfach zu halten. Erstellen Sie die Datenbank für WordPress, indem Sie diesen Befehl ausführen:
DATENBANK ERSTELLEN wordpress STANDARDZEICHENSATZ utf8 COLLATE utf8_unicode_ci ;
Hinweis: Jede MySQL-Anweisung muss mit einem Semikolon (;) enden.

Als nächstes werden wir ein separates MySQL-Benutzerkonto erstellen, das wir ausschließlich für den Betrieb unserer neuen Datenbank verwenden werden. Das Erstellen von One-Function-Datenbanken und -Konten ist aus Verwaltungs- und Sicherheitsgründen eine gute Idee. Wir werden in diesem Handbuch den Namen wordpressuser verwenden. Fühlen Sie sich frei, dies zu ändern, wenn Sie möchten.
Wir werden dieses Konto erstellen, ein Passwort festlegen und Zugriff auf die von uns erstellte Datenbank gewähren. Wir können dies tun, indem wir den folgenden Befehl eingeben. Denken Sie daran, hier ein sicheres Passwort für Ihren Datenbankbenutzer zu wählen:
BENUTZER „wordpressuser“@„localhost“ ERSTELLEN, IDENTIFIZIERT DURCH „Enter_Your_Password_Here“;
GRANT ALL ON wordpress.* TO 'wordpressuser'@'localhost' IDENTIFIED BY 'enter_a_custom_password_here';Sie haben jetzt eine Datenbank und ein Benutzerkonto, die jeweils speziell für WordPress erstellt wurden. Wir müssen die Berechtigungen löschen, damit die aktuelle Instanz von MySQL über die letzten Änderungen Bescheid weiß, die wir vorgenommen haben:
FLUSH PRIVILEGES;Beenden Sie MySQL, indem Sie Folgendes eingeben:
EXIT;Getan! ️
Schritt 2 – Installieren zusätzlicher PHP-Erweiterungen.
WordPress und viele seiner Plugins nutzen zusätzliche PHP-Erweiterungen.
Wir können einige der beliebtesten PHP-Erweiterungen für die Verwendung mit WordPress herunterladen und installieren, indem wir Folgendes eingeben:
sudo apt updateDann:
sudo apt install php-curl php-gd php-mbstring php-xml php-xmlrpc php-soap php-intl php-zip
Wir werden den Apache-Webdienst neu starten, um diese neuen Erweiterungen im nächsten Abschnitt zu laden. Wenn Sie hierher zurückkehren, um zusätzliche Plugins zu installieren, können Sie Apache jetzt neu starten, indem Sie Folgendes eingeben:
sudo systemctl restart apache2Schritt 4 – Herunterladen von WordPress
Nachdem unsere Serversoftware konfiguriert ist, können wir WordPress herunterladen und einrichten. Insbesondere aus Sicherheitsgründen wird immer empfohlen, die neueste Version von WordPress von ihrer Seite zu beziehen.
Ändern Sie das aktuelle Verzeichnis in /html, indem Sie den folgenden Befehl ausführen:
cd /var/www/html
Die Download-WordPress-Dateien:
curl -O https://wordpress.org/latest.tar.gz
Extrahieren Sie die komprimierte Datei, um die WordPress-Verzeichnisstruktur zu erstellen:
tar xzvf latest.tar.gzJetzt haben wir WordPress heruntergeladen, unser Server ist konfiguriert, wir müssen Thins zusammenfügen.
Da hier einige kleine Aufgaben zu erledigen sind, hielt ich es für besser, Ihnen dies in einem kleinen Video zu zeigen, und alle im Video verwendeten Befehle werden hier in der Anleitung angehängt, also folgen Sie bitte einfach!
Siehe auch: Wie hostet man ein PHP-Skript online in 10 Minuten? Beispiel: Xerochat von Codecanyon
Schritt 5 – Anpassen der Apache-Konfiguration
Gut gemacht, jetzt ist WordPress installiert, wir müssen nur noch Apache konfigurieren, damit wir mit unserem Domainnamen auf unsere Website zugreifen können. Öffnen Sie dazu erneut WinSCP (im Video erwähnt) und navigieren Sie zu diesem Verzeichnis: /etc/apache2/sites-available/
Erstellen Sie nun eine neue leere Datei und nennen Sie sie „ domain.conf “ (Ändern Sie „ domain “ in Ihre Domain)
Öffnen Sie die domain.conf . Kopieren Sie dann den folgenden Inhalt, fügen Sie ihn in die Datei ein und speichern Sie ihn.
<VirtualHost *:80>
ServerAdmin admin@ -Domäne
DocumentRoot /var/www/html/
ServerName- Domäne
ServerAlias- Domäne
<Verzeichnis /var/www/html/>
Optionen +Symlinks folgen
AllowOverride All
Erfordern alle gewährt
</Verzeichnis>
Fehlerprotokoll ${APACHE_LOG_DIR}/error.log
CustomLog ${APACHE_LOG_DIR}/access.log kombiniert
</VirtualHost>WICHTIG: Ersetzen Sie „domain“ durch Ihre Domain
Aktivieren Sie die Konfiguration in Apache und starten Sie den Dienst neu.
Führen Sie nun einfach die folgenden Befehle aus, um die Einrichtung abzuschließen:
sudo a2ensite domain.conf
sudo a2enmod umschreiben
sudo systemctl startet apache2.service neu
GROSSARTIG! Du bist fast fertig
Schritt 6 – Konfigurieren des WordPress-Verzeichnisses
Bevor wir WordPress im Browser öffnen und die Installation abschließen, müssen wir einige Elemente in unserem WordPress-Verzeichnis anpassen.
Anpassen des Eigentums und der Berechtigungen
Eines der wichtigsten Dinge, die wir erreichen müssen, ist das Einrichten angemessener Dateiberechtigungen und Eigentumsrechte.
Wir beginnen damit, dass wir dem Benutzer und der Gruppe www-data das Eigentum an allen Dateien übertragen. Dies ist der Benutzer, unter dem der Apache-Webserver ausgeführt wird, und Apache muss in der Lage sein, WordPress-Dateien zu lesen und zu schreiben, um die Website bereitzustellen und automatische Updates durchzuführen.
Aktualisieren Sie den Besitz mit chown :
sudo chown -R www-data:www-data /var/www/html Als nächstes führen wir zwei find aus, um die richtigen Berechtigungen für die WordPress-Verzeichnisse und -Dateien festzulegen:
sudo find /var/www/html/ -type d -exec chmod 750 {} \; sudo find /var/www/html/ -type f -exec chmod 640 {} \;Dies sollte zunächst ein vernünftiger Berechtigungssatz sein. Einige Plugins und Verfahren erfordern möglicherweise zusätzliche Anpassungen.
Einrichten der WordPress-Konfigurationsdatei
Jetzt müssen wir einige Änderungen an der Hauptkonfigurationsdatei von WordPress vornehmen (wp-config, die im obigen Video erwähnt wird).
Wenn wir die Datei öffnen, besteht unsere erste Aufgabe darin, einige geheime Schlüssel anzupassen, um eine gewisse Sicherheit für unsere Installation zu gewährleisten. WordPress bietet einen sicheren Generator für diese Werte, damit Sie nicht versuchen müssen, selbst auf gute Werte zu kommen. Diese werden nur intern verwendet, daher wird es der Benutzerfreundlichkeit nicht schaden, hier komplexe, sichere Werte zu haben.
Geben Sie putty ein, um sichere Werte aus dem WordPress-Geheimschlüsselgenerator abzurufen:
curl -s https://api.wordpress.org/secret-key/1.1/salt/Sie erhalten eindeutige Werte zurück, die in etwa so aussehen:
Outputdefine('AUTH_KEY', '1jl/vqfs<XhdXoAPz9 DO NOT COPY THESE VALUES c_j{iwqD^<+c9.k<J@4H'); define('SECURE_AUTH_KEY', 'E2N-h2]Dcvp+aS/p7X DO NOT COPY THESE VALUES {Ka(f;rv?Pxf})CgLi-3'); define('LOGGED_IN_KEY', 'W(50,{W^,OPB%PB<JF DO NOT COPY THESE VALUES 2;y&,2m%3]R6DUth[;88'); define('NONCE_KEY', 'll,4UC)7ua+8<!4VM+ DO NOT COPY THESE VALUES #`DXF+[$atzM7 o^-C7g'); define('AUTH_SALT', 'koMrurzOA+|L_lG}kf DO NOT COPY THESE VALUES 07VC*Lj*lD&?3w!BT#-'); define('SECURE_AUTH_SALT', 'p32*p,]z%LZ+pAu:VY DO NOT COPY THESE VALUES C-?y+K0DK_+F|0h{!_xY'); define('LOGGED_IN_SALT', 'i^/G2W7!-1H2OQ+t$3 DO NOT COPY THESE VALUES t6**bRVFSD[Hi])-qS`|'); define('NONCE_SALT', 'Q6]U:K?j4L%Z]}h^q7 DO NOT COPY THESE VALUES 1% ^qUswWgn+6&xqHN&%');Dies sind Konfigurationszeilen, die wir direkt in unsere Konfigurationsdatei einfügen können, um sichere Schlüssel festzulegen. Kopieren Sie die Ausgabe, die Sie jetzt erhalten haben.
Öffnen Sie nun die WordPress-Konfigurationsdatei mit WinSCP und ersetzen Sie die Zeilen wie im Bild unten:
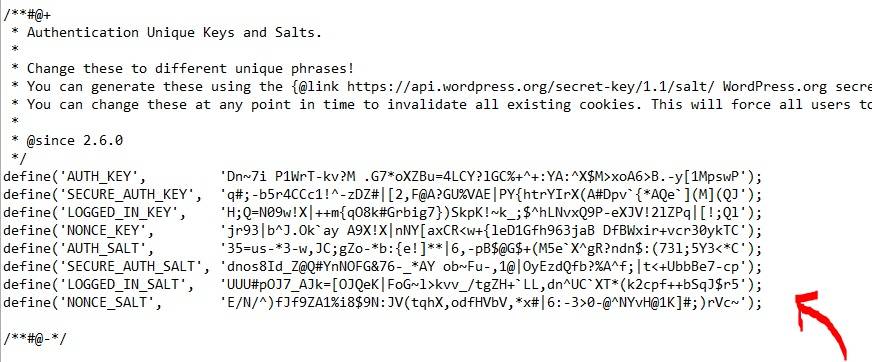
Schritt 7 (letzter Schritt) – Abschließen der Installation über das Webinterface.
Nachdem die Serverkonfiguration abgeschlossen ist, können wir die Installation über die Weboberfläche abschließen.
Navigieren Sie in Ihrem Webbrowser zum Domainnamen oder der öffentlichen IP-Adresse Ihres Servers:
http://server_domainWählen Sie die Sprache aus, die Sie verwenden möchten:
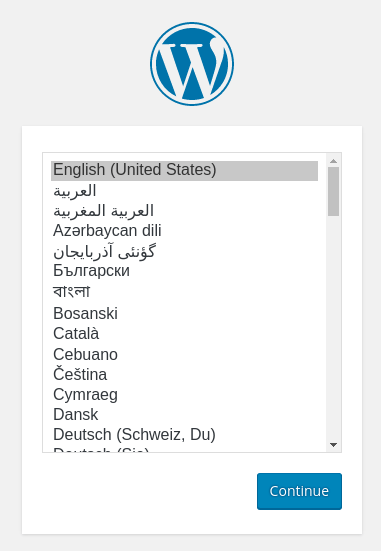
Toll! Dies ist WordPress installiert und bereit auf Ihrem Contabo VPS!
Fühlen Sie sich frei, Fragen im Kommentarbereich zu stellen.
