So installieren Sie das E-Mail-Marketing-System Mautic 3 [Aktualisierte Schritt-für-Schritt-Anleitung)
Veröffentlicht: 2020-04-10Was ist Mautic?
Mautic ist ein Open-Source-Marketing-Automatisierungssystem und wird hauptsächlich als selbst gehostete E-Mail-Marketing-Lösung verwendet.
Was verstehen wir unter einer selbst gehosteten E-Mail-Marketing-Lösung?
Wie ich in meinem E-Mail Marketing Definitive Technical Guide erklärt habe,
Jedes E-Mail-Marketing-System besteht aus zwei Teilen:
- Der Absender: (SMTP-Dienst) Dies ist der technische Teil. Damit können Sie E-Mails über das Internet versenden.
- Die Verwaltungsanwendung , in der Sie Ihre E-Mail-Listen und Marketingkampagnen konfigurieren und verwalten, Ergebnisse überwachen und analysieren, Ihre Sendeserver verwalten und so weiter.
Also verbinden wir beides miteinander, um ein E-Mail-Marketing-System zu erhalten.
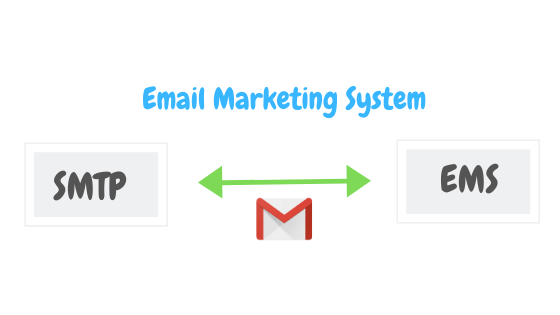
In unserem Fall ist die Verwaltungsanwendung Mautic .
In diesem Handbuch zeige ich Ihnen Schritt für Schritt, wie Sie Mautic einrichten und konfigurieren.
Sie finden auch ein Video, das alle in der Anleitung behandelten Schritte abdeckt, damit Sie die Dinge in Aktion sehen können.
Mautic-Installation
Was ist für die Einrichtung von Mautic erforderlich?
Was Sie brauchen, ist einfach:
- Ein VPS-Server , auf dem Mautic installiert werden soll.
- Domänenname , der mit unserem Setup verwendet werden soll.
Holen Sie sich einen Domainnamen.
Eine Domain zu bekommen ist so einfach wie ein Stück Schokoladenkuchen zu essen. Sie müssen sich an eine beliebige Domain-Registrierungsfirma wie Godaddy, Enom, Freenom, Namecheap … wenden. und kaufen Sie einen Domainnamen, Sie können sogar einen für 1 $ pro Jahr bekommen.
Ich empfehle, eine .com- Domain zu erwerben, die Ihr Unternehmen widerspiegelt. und wenn Sie bereits einen haben, wie ich denke, können Sie diesen einfach überspringen und weiterhin einen VPS-Server erhalten.
Sehen Sie sich dieses 3-minütige Video an und erfahren Sie, wie Sie einen Domainnamen von Godaddy erhalten und kaufen:
Erstellen Sie Ihr eigenes SMTP und senden Sie unbegrenzt E-Mails
Holen Sie sich einen VPS-Server.
Lassen Sie uns nun unseren VPS-Server dazu bringen, Mautic einzurichten.
Welches Unternehmen sollte ich verwenden?
Sie können jedes Unternehmen verwenden, bei dem Sie einen VPS-Server kaufen möchten. In diesem Handbuch werde ich Contabo-Dienste verwenden.
Fühlen Sie sich frei, ein beliebiges VPS-Unternehmen zu verwenden, es liegt an Ihnen!
Sie können sich auch über den unten stehenden Coupon-Link bei DigitalOcean anmelden, um 100 $ kostenlos zu erhalten, um alles kostenlos zu testen.
Nachdem Sie sich also bei Digital Ocean oder einem anderen VPS-Unternehmen angemeldet haben, erstellen Sie einfach einen Server mit den folgenden Spezifikationen:
- Ubuntu 16/18 x64 als Betriebssystem.
- Sie können mit 1 CPU/ 1 GB RAM beginnen (und Sie können die Größe später ändern).
Domain auf VPS verweisen.
Bevor wir fortfahren, müssen Sie Ihre Domain oder Subdomain auf Ihre VPS-IP-Adresse verweisen.
In meinem Fall werde ich eine Subdomain „mautic.xmailing.me“ erstellen und sie auf meine Contabo-VPS-IP-Adresse verweisen.
Getan? Toll! ️
OK, jetzt haben wir also eine Domain und einen VPS-Server. Beginnen wir mit der Installation.
Verbinden Sie sich mit einem beliebigen SSH-Client wie Putty mit Ihrem VPS-Server.
und Lets Install Apache, PHP und MySQL , die die Voranforderungen für das Hosten einer beliebigen PHP-Anwendung wie Mautic sind.
Schritt 1: Installieren Sie den Apache2-Webserver auf Ubuntu
Führen Sie die folgenden Befehle aus, um Apache Web Server auf Ihrem VPS-Server zu installieren.
sudo apt aktualisieren sudo apt installiert apache2
Warten Sie einfach ein paar Sekunden, bis die Installation abgeschlossen ist, und führen Sie dann die folgenden Befehle aus, um den Apache-Dienst zu testen und zu aktivieren.
sudo systemctl startet apache2.service neu sudo systemctl aktiviert apache2.service
Um zu testen, ob Apache auf Ihrem Server funktioniert, öffnen Sie einen beliebigen Webbrowser und navigieren Sie zur VPS-IP-Adresse (http://Your_IP_Address).
Sie sollten die Apache-Standardseite wie folgt sehen:
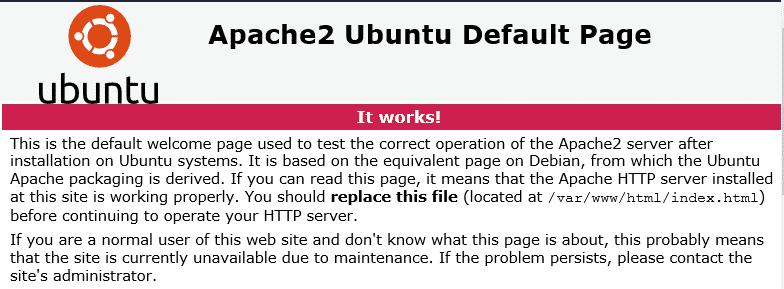
Apache installiert? Toll! ️
Schritt 2: Installieren Sie den MariaDB (MySQL)-Datenbankserver
Mautic ist wie jedes andere PHP-System, das eine Datenbank zum Speichern von Daten benötigt. Daher werden wir für diesen Zweck das MariaDB Mysql-Datenbanksystem verwenden.
Um MariaDB zu installieren, führen Sie die folgenden Befehle aus (wählen Sie zwischen Ubuntu 16,18):
Führen Sie diese auf Ubuntu 16 LTS aus :
sudo apt-get install software-properties-common gnupg-curl
sudo apt-key adv --fetch-keys 'https://mariadb.org/mariadb_release_signing_key.asc'
sudo add-apt-repository 'deb [arch=amd64,arm64,i386,ppc64el] http://mirrors.piconets.webwerks.in/mariadb-mirror/repo/10.5/ubuntu xenial main'
sudo apt aktualisieren
sudo apt-get install mariadb-server
Führen Sie diese auf Ubuntu 18 LTS aus :
sudo apt-get install software-properties-common
sudo apt-key adv --fetch-keys 'https://mariadb.org/mariadb_release_signing_key.asc'sudo add-apt-repository 'deb [arch=amd64,arm64,ppc64el] http://mirrors.piconets.webwerks.in/mariadb-mirror/repo/10.5/ubuntu bionic main'
sudo apt aktualisieren
sudo apt-get install mariadb-server
Die folgenden Befehle können verwendet werden, um den MariaDB MySQL-Dienst zu stoppen, zu starten und zu aktivieren, sodass er immer gestartet wird, wenn der Server startet.
Führen Sie diese auf Ubuntu 16 LTS aus
sudo systemctl stoppt mysql.service sudo systemctl mysql.service starten sudo systemctl aktivieren mysql.service
Führen Sie diese auf Ubuntu 18 LTS aus
sudo systemctl stoppt mariadb.service sudo systemctl start mariadb.service sudo systemctl enable mariadb.service
Führen Sie danach die folgenden Befehle aus, um den MariaDB-Server zu sichern, indem Sie ein Root-Passwort erstellen und den Remote-Root-Zugriff verbieten.
sudo mysql_secure_installation
Wenn Sie dazu aufgefordert werden, beantworten Sie die folgenden Fragen:
- Socket-Passwort: N
- Geben Sie das aktuelle Passwort für root ein (geben Sie für none ein): Drücken Sie einfach die Eingabetaste
- Root-Passwort festlegen? [J/n]: Ja
- Neues Passwort: Geben Sie Ihr neues Passwort ein ( erstellen Sie ein sicheres )
- Neues Passwort erneut eingeben: Wiederholen Sie Ihr neues Passwort
- Anonyme Benutzer entfernen? [J/n]: Ja
- Root-Anmeldung aus der Ferne verbieten? [J/n]: Ja
- Testdatenbank und Zugriff darauf entfernen? [J/n]: Ja
- Berechtigungstabellen jetzt neu laden? [J/n]: Ja
Starten Sie den MariaDB MySQL-Dienst neu
Um zu testen, ob MariaDB installiert ist, geben Sie den folgenden Befehl ein, um sich beim MariaDB-Server anzumelden
sudo mysql -u root -p
Geben Sie dann das oben erstellte Passwort ein, um sich anzumelden. Wenn erfolgreich , sollten Sie die MariaDB-Willkommensnachricht wie diese sehen:
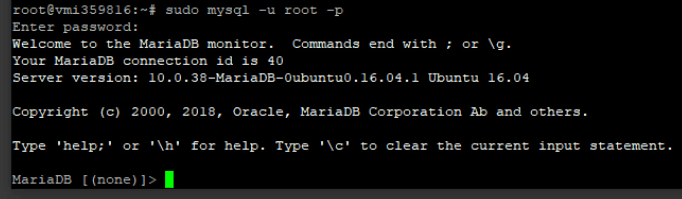
DB installiert? Toll! ️
Schritt 3: Installieren Sie PHP und verwandte Module
Da Mautic ein PHP-basiertes Skript ist, müssen wir PHP und einige Module auf unserem Server installieren. Ich werde in diesem Handbuch PHP 7.4 installieren, aber Sie können jede beliebige Version verwenden, ändern Sie einfach „7.4“ in „7.X“ in den Befehlen.
Führen Sie die folgenden Befehle aus, um das Drittanbieter-Repository zur Installation von PHP 7.4 hinzuzufügen
sudo apt-get install software-properties-common sudo add-apt-repository ppa:ondrej/php
Dann aktualisieren:
sudo apt update
Führen Sie als Nächstes die folgenden Befehle aus, um PHP 7.4 und verwandte Module zu installieren. (Hinweis: Kopieren und Einfügen als ein Befehl)
sudo apt install php7.4 libapache2-mod-php7.4 php7.4-common php7.4-gmp php7.4-curl php7.4-intl php7.4-mbstring php7.4-xmlrpc php7.4-mysql php7.4-bcmath php7.4-gd php7.4-xml php7.4-cli php7.4-zip php7.4-imap
Führen Sie dann den folgenden Befehl aus:
sudo apt installiere php7.4-pcov
Öffnen Sie nach der Installation von PHP WinSCP, um die Datei php.ini zu bearbeiten.
WinSCP ist ein Free Remote Visual File Manager, der über SSH funktioniert und die Verwaltung und Bearbeitung von Dateien mit Putty erheblich vereinfacht.
Öffnen Sie WinSCP und stellen Sie eine Verbindung zu Ihrem Server her, indem Sie Ihre Server-IP/Name und Root-Anmeldeinformationen verwenden. Navigieren Sie dann in dieses Verzeichnis: „ /etc/php/7.X/apache2/ “, wo Sie die Konfigurationsdatei „php.ini“ finden.
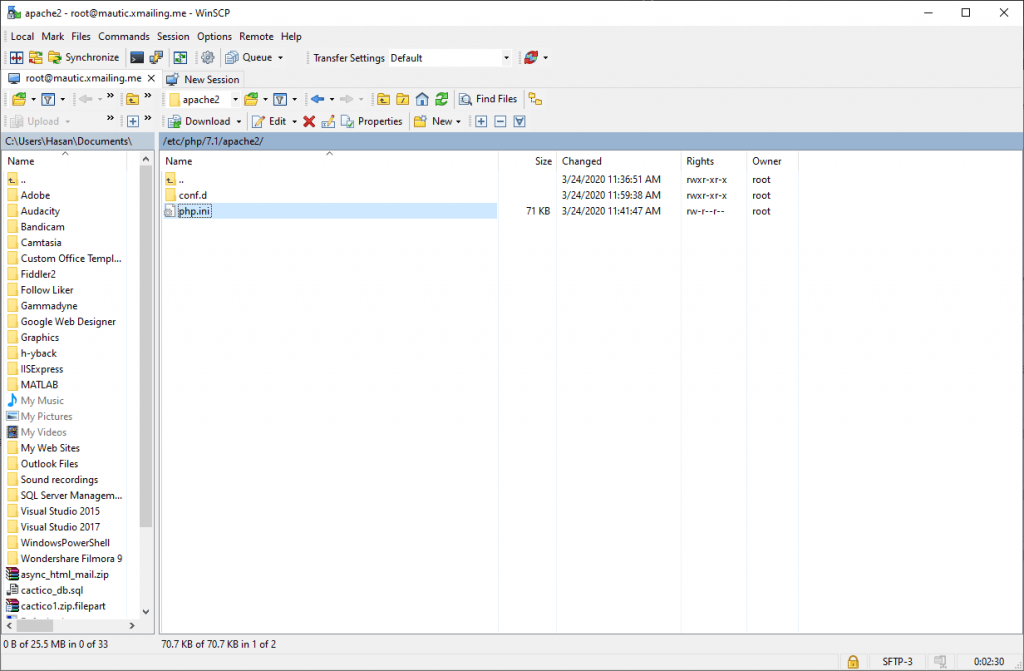
Klicken Sie mit der rechten Maustaste auf „php.ini“ und klicken Sie auf „Bearbeiten“.
Nehmen Sie dann die Änderungen in den folgenden Zeilen unten in der Datei vor und speichern Sie sie.
file_uploads = Ein allow_url_fopen = Ein short_open_tag = Ein memory_limit = 256M //Sie können dies erhöhen, wenn Ihr Server damit umgehen kann upload_max_filesize = 100 MB max_execution_time = 360 date.timezone = Amerika/NewYork //Stellen Sie hier Ihre Zeitzone ein
Nachdem Sie die obigen Änderungen übernommen haben, speichern Sie die Datei und schließen Sie sie. Gehen Sie dann erneut zu Putty und starten Sie den Apache-Dienst neu:

sudo systemctl startet apache2.service neu
PHP installiert? Toll! ️
Schritt 4: Mautic-Datenbank erstellen
Nachdem wir alle Voraussetzungen installiert haben und unser Server bereit für die Installation ist, müssen wir eine Datenbank für Mautic in MariaDB erstellen.
Führen Sie die folgenden Befehle aus, um sich beim MariaDB MySql-Datenbankserver anzumelden.
sudo mysql -u root -p
Erstellen Sie dann eine Datenbank namens mautic (oder einen beliebigen Namen)
CREATE DATABASE mautic;
Erstellen Sie einen Datenbankbenutzer namens mautic mit einem neuen Passwort
CREATE USER 'mautic'@'localhost' IDENTIFIED BY 'Enter_Your_Password_Here';
Gewähren Sie dem Benutzer dann vollen Zugriff auf die Datenbank.
GRANT ALL ON mautic.* TO 'mautic'@'localhost' IDENTIFIED BY 'Enter_your_password_here' WITH GRANT OPTION;
Speichern Sie schließlich Ihre Änderungen und beenden Sie.
FLUSH-PRIVILEGIEN; AUSFAHRT;
Eine Mautic-Datenbank erstellt? Toll! ️
Schritt 5: Laden Sie Mautic herunter und installieren Sie es.
Um die neueste Version von Mautic zu erhalten, möchten Sie vielleicht das Github-Repository verwenden… Installieren Sie Composer, Curl und andere Abhängigkeiten, indem Sie die folgenden Befehle ausführen:
#Erster Befehl: sudo apt install curl git #Zweiter Befehl: curl -sS https://getcomposer.org/installer | sudo php -- --install-dir=/usr/local/bin --filename=composer --version=1.10.13
Wenn der Vorgang abgeschlossen ist, ändern Sie das Verzeichnis in „/var/www/html“ , indem Sie den folgenden Befehl ausführen:
cd /var/www/html
Dann Mautic-Paket herunterladen:
sudo git clone https://github.com/mautic/mautic.git
Installieren Sie nun Mautic, indem Sie die folgenden Befehle ausführen:
cd /var/www/html/mautic Sudo Composer installieren
Nachdem die Installation abgeschlossen ist, müssen wir einige Dateiberechtigungen festlegen, indem wir die folgenden Befehle ausführen:
sudo chown -R www-data:www-data /var/www/html/mautic/ sudo chmod -R 755 /var/www/html/mautic/
Mautic installiert? Toll! ️
Schritt 6: Konfigurieren Sie den Apache2-Webserver
Gut gemacht, jetzt ist Mautic installiert, wir müssen nur noch Apache konfigurieren, damit wir mit unserem Domainnamen auf Mautic zugreifen können. Öffnen Sie dazu erneut WinSCP und navigieren Sie zu diesem Verzeichnis: /etc/apache2/sites-available/
Erstellen Sie nun eine neue leere Datei und nennen Sie sie „ mautic.xmailing.me.conf “ (Wechseln Sie zu Ihrer Domain)
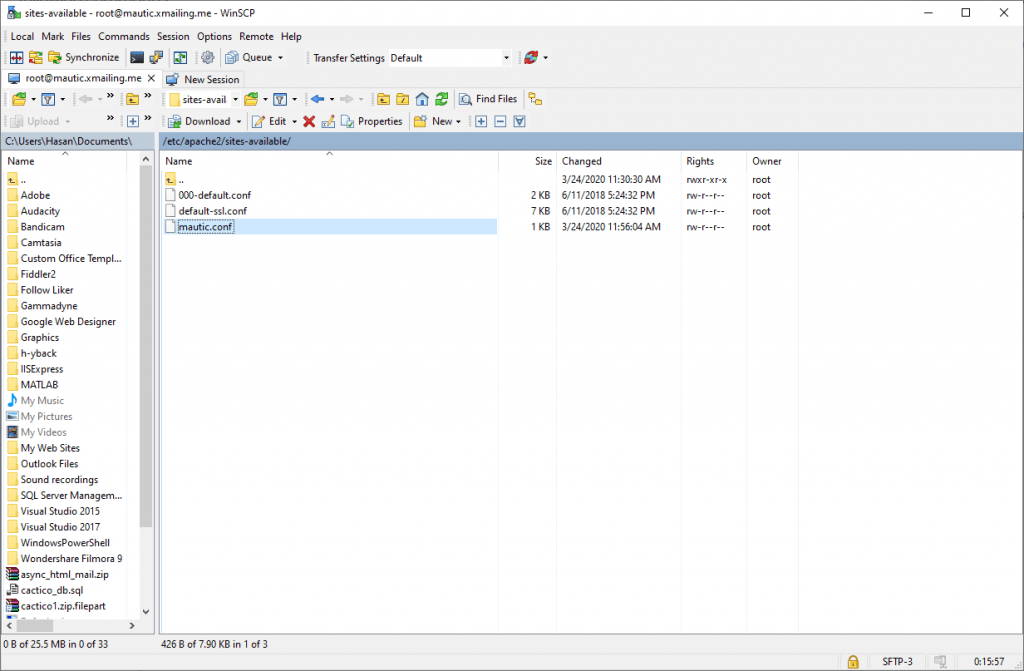
Öffnen Sie mautic.conf . Kopieren Sie dann den Inhalt unten, fügen Sie ihn in die Datei ein und speichern Sie ihn.
<VirtualHost *:80>
ServerAdmin [email protected]
DocumentRoot /var/www/html/mautic
Servername mautic.xmailing.me
ServerAlias mautic.xmailing.me
<Verzeichnis /var/www/html/mautic/>
Optionen +Symlinks folgen
AllowOverride All
Erfordern alle gewährt
</Verzeichnis>
Fehlerprotokoll ${APACHE_LOG_DIR}/error.log
CustomLog ${APACHE_LOG_DIR}/access.log kombiniert
</VirtualHost>Ersetzen Sie durch Ihre eigene Domain, in meinem Fall „mautic.xmailing.me“.
Aktivieren Sie die mautische Konfiguration in Apache und starten Sie den Dienst neu.
Führen Sie nun einfach die folgenden Befehle aus, um die Einrichtung abzuschließen:
sudo a2ensite mautic.xmailing.me.conf sudo a2enmod umschreiben sudo systemctl startet apache2.service neu
GROSSARTIG! Du bist fast fertig
Öffnen Sie jetzt Ihren Webbrowser und navigieren Sie wie folgt zu Ihrem Servernamen:
http://mautic.xmailing.me
Sie müssen den Setup-Abschlussassistenten unten sehen:
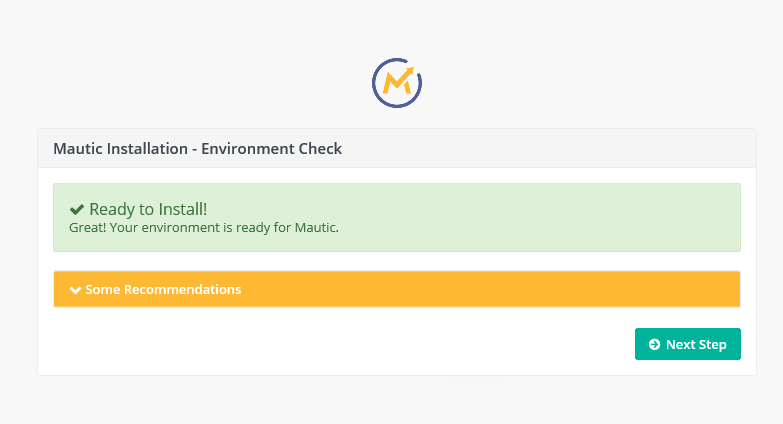
Fahren Sie mit der Einrichtung fort, indem Sie die Datenbankinformationen und Ihre Administrator-Anmeldeinformationen eingeben. Sehen Sie sich das Video am Ende dieser Anleitung an, wenn Sie Probleme haben.
Getan? Toll! ️
Schritt 7: Konfigurieren Sie Cronjobs
Glückwünsche! Jetzt haben wir den Installationsprozess abgeschlossen und Mautic ist betriebsbereit. Wir müssen nur die Cron-Jobs einrichten.
Was sind Cronjobs?
Einfach Cron-Jobs sind geplante Aufgaben, die automatisch nach einem Zeitplan ausgeführt werden.
Zum Beispiel, wenn Sie eine E-Mail-Kampagne erstellt haben, die jede Woche automatisch ausgeführt wird. Sie benötigen eine Aufgabe, die automatisch im Hintergrund ausgeführt wird, um diese Kampagne auszulösen. Dies ist die Rolle von Cron-Jobs, also richten wir sie ein.
Mautic hat mehrere Cron-Jobs, einige sind erforderlich und einige sind optional, sehen Sie sich hier eine Liste aller Mautic-Cron-Jobs an.
Um es Ihnen einfacher zu machen, müssen Sie nur die unten stehenden Jobs kopieren und auf Ihrem Server einfügen.
#Segmente alle 2 Minuten */2 * * * * root /usr/bin/php /var/www/html/mautic/bin/console mautic:segments:update */3 * * * * root /usr/bin/php /var/www/html/mautic/bin/console mautic:import #Kampagnen (alle 1 Minute) * * * * * root /usr/bin/php /var/www/html/mautic/bin/console mautic:campaigns:update * * * * * root /usr/bin/php /var/www/html/mautic/bin/console mautic:kampagnen:auslöser * * * * * root /usr/bin/php /var/www/html/mautic/bin/console mautic:messages:send #E-Mail-Warteschlange alle 5 Minuten bearbeiten */5 * * * * root /usr/bin/php /var/www/html/mautic/bin/console mautic:emails:send #Überwachte E-Mails alle 10 Minuten abrufen und verarbeiten */10 * * * * root /usr/bin/php /var/www/html/mautic/bin/console mautic:email:fetch #E-Mail-Warteschlange alle 5 Minuten bearbeiten */5 * * * * root /usr/bin/php /var/www/html/mautic/bin/console mautic:emails:send #Überwachte E-Mails alle 10 Minuten abrufen und verarbeiten */10 * * * * root /usr/bin/php /var/www/html/mautic/bin/console mautic:email:fetch
Wo sollen sie eingefügt werden?
Öffnen Sie WinSCP und im Verzeichnis „ /etc “ finden Sie die Datei „crontab“ . Bearbeiten Sie es, fügen Sie die Jobs darin ein und speichern Sie es.
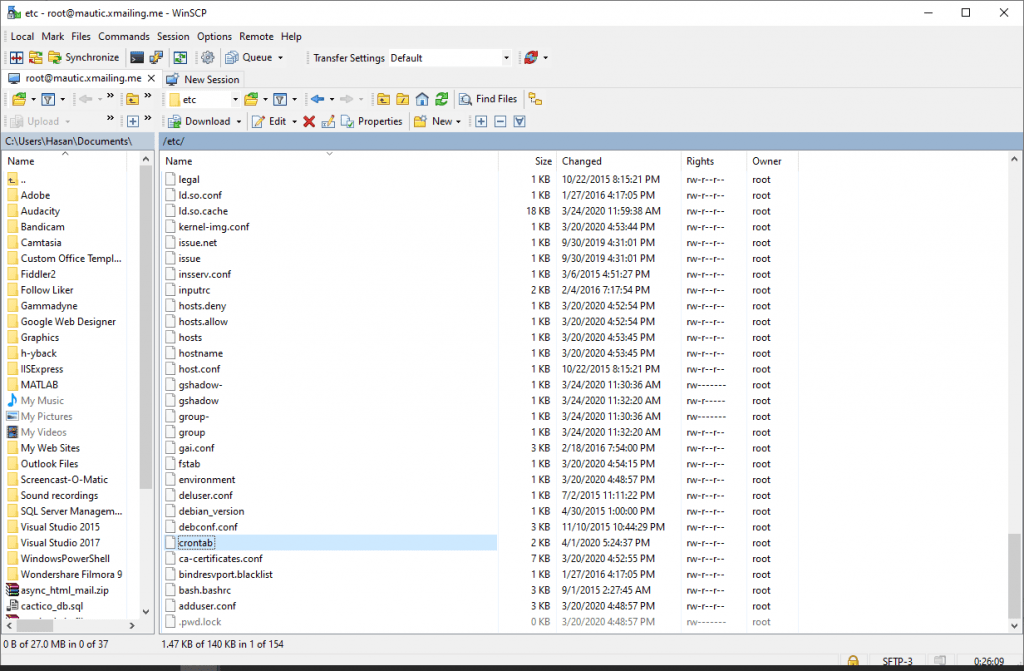
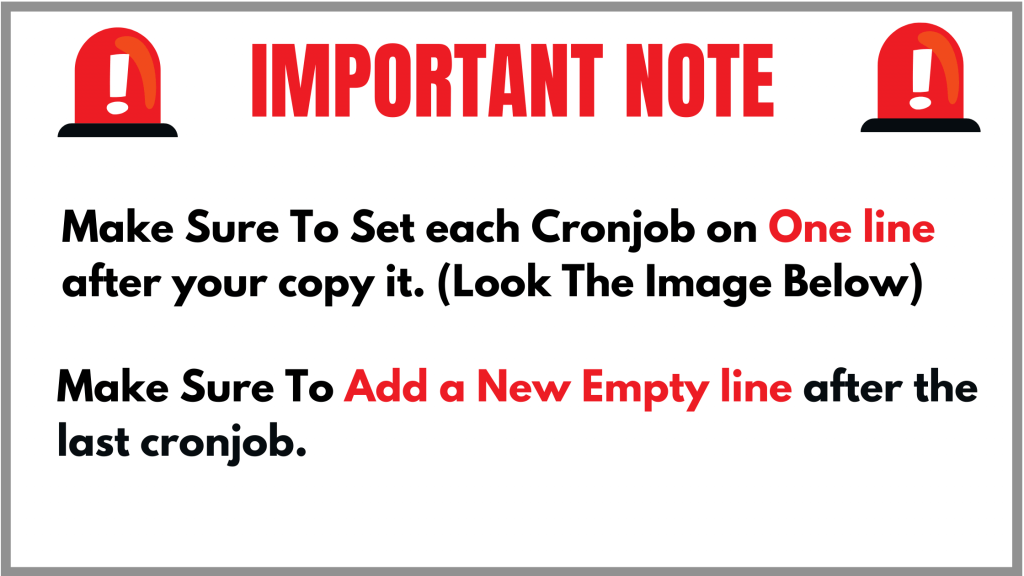
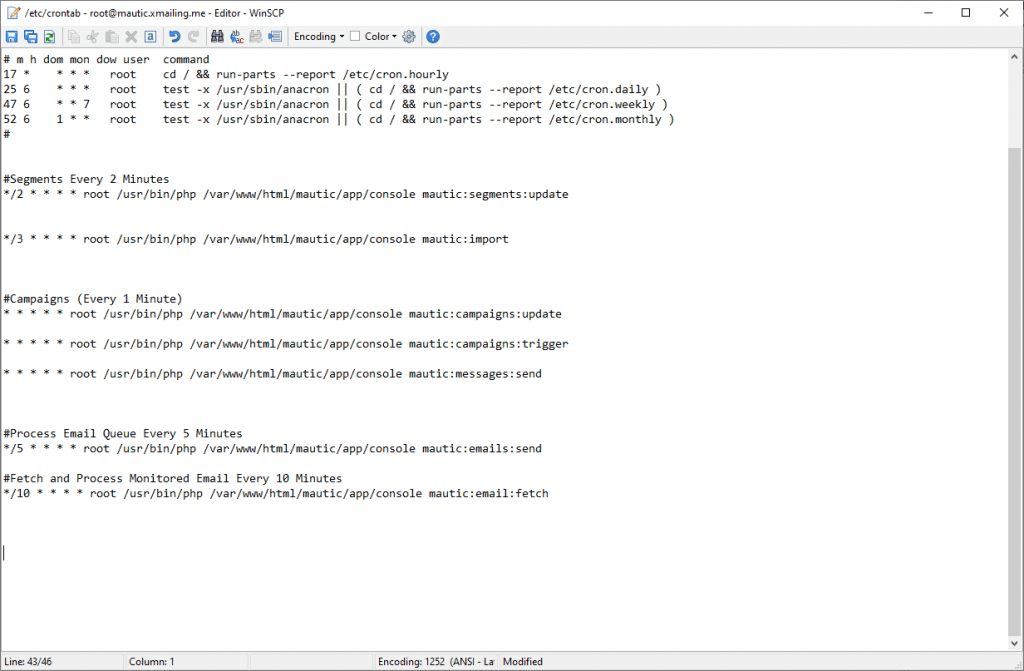
Überprüfen Sie, ob Cronjobs korrekt konfiguriert sind.
Nachdem Sie die Cronjobs eingefügt und gespeichert haben (jeweils in einer Zeile und nach der letzten eine neue leere Zeile hinzufügen), empfiehlt es sich, zu testen, ob die Dateisyntax korrekt ist.
Sie können dies tun, indem Sie einfach den folgenden Befehl in Putty ausführen:
crontab /etc/crontab
Wenn die Ausgabe leer war (nichts), dann ist alles ok!
Das ist es! Genießen Sie Mautic.
Mautic-Installationsvideo:
Optional: Sicher mit einem kostenlosen SSL.
SSL-Zertifikate werden innerhalb von Webservern verwendet, um den Datenverkehr zwischen dem Server und dem Client zu verschlüsseln, was zusätzliche Sicherheit für Benutzer bietet, die auf Ihre Anwendung zugreifen. Let's Encrypt bietet eine einfache Möglichkeit, vertrauenswürdige Zertifikate kostenlos zu erhalten und zu installieren.
Verbinden Sie sich mit dem Putty-SSH-Client mit Ihrem Server. und fangen wir an!
Schritt 1 – Installieren Sie den Let’s Encrypt-Client
Let's Encrypt-Zertifikate werden über Client-Software abgerufen, die auf Ihrem Server ausgeführt wird. Der offizielle Client heißt Certbot .
Fügen Sie zuerst das Repository hinzu, um Certbot zu installieren:
sudo add-apt-repository ppa:certbot/certbot
Zum Akzeptieren müssen Sie die ENTER drücken.
Aktualisieren Sie dann die Paketliste, um die Paketinformationen des neuen Repositorys abzurufen:
sudo apt-get update
Installieren Sie das Apache-Paket von Certbot:
sudo apt install python-certbot-apache
Certbot ist jetzt einsatzbereit.
Schritt 2 – Richten Sie das SSL-Zertifikat ein
Das Generieren des SSL-Zertifikats für Apache mit Certbot ist recht einfach. Der Client erhält und installiert automatisch ein neues SSL-Zertifikat, das für die als Parameter angegebenen Domänen gültig ist.
Führen Sie einfach den folgenden Befehl aus: (change the domain)
sudo certbot --apache -d mautic.xmailing.me
Sie werden aufgefordert, eine E-Mail-Adresse für die Wiederherstellung verlorener Schlüssel und Benachrichtigungen anzugeben, und Sie können wählen, ob Sie sowohl den http als auch den https -Zugriff aktivieren oder alle Anfragen erzwingen möchten, um auf https umzuleiten. Normalerweise ist es am sichersten, https , es sei denn, Sie benötigen unverschlüsselten http -Datenverkehr.
Das ist es! ️
Testen Sie jetzt unsere Website, bei mir öffne ich „https://mautic.xmailing.me“
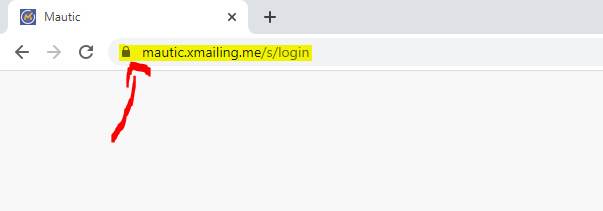
Viel Glück!
