4 grundlegende Schritte zum Importieren von Produkten in Magento 2 (Leitfaden für Magento-Importprodukte)
Veröffentlicht: 2022-05-17Magento 2.0 ist eine effektive Plattform für die Bestandsverwaltung , die Ihnen vereinfachte Importprozesse bietet , um Ihre Zeit zu sparen und Fehler und Datenverluste zu vermeiden. Mit der Magento -Importfunktion können Sie alle Produktdaten importieren, einschließlich Produkte, Produktbilder, erweiterte Preisdaten, Kundendaten und Kundenadressdaten. Im Abschnitt „Importieren“ können Sie Produkte hinzufügen oder aktualisieren, vorhandene Daten ersetzen und Entitäten löschen. In diesem Artikel zeigen wir Ihnen, wie Sie Produkte in Magento 2 mit 4 einfachen Schritten importieren.
- 1. Die CSV-Dateistruktur
- 2. So importieren Sie Produkte in Magento 2
- 3. So zeigen Sie den Importverlauf an
- 4. So importieren Sie Produktbilder
Die CSV-Datei ist das einzige Dateiformat für den Produktimport in Magento 2. Um die Prozesse effektiv auszuführen, müssen Sie die folgenden Dinge beachten.
1. Die CSV-Dateistruktur
Bei Magento 2 beträgt die Standardgröße der Importdatei maximal 2 MB . Um die Datei genau zu aktualisieren, müssen Sie die detaillierte Beschreibung der Spalte in der CSV-Dateistruktur kennen .
- sku – eine ID, die als Schlüsselproduktattribut im Kern von Magento 2 verwendet wird. Sie ist für jedes Produkt einzigartig. SKU kann Ziffern und Buchstaben ohne Leerzeichen enthalten und wird durch Unterstriche (_) und Bindestriche (-) getrennt.
- store_view_code – ein zugeordneter Geschäftsansichtscode. Die Spalte enthält keine Daten, wenn ein zugeordnetes Geschäft oder eine Website einen einzelnen Unterpunkt hat.
- attribute_set_code – definiert das Produkt für einen bestimmten Attributsatz oder eine Produktvorlage. Sie müssen einen Attributsatz erstellen und anordnen, bevor Sie Produkte importieren.
- update_attribute_set – definiert, ob das Produktset für das Produkt während des Import-/Exportprodukts von Magento 2 aktualisiert wird.
- product_type – die Art der importierten Produkte. Verwenden Sie nur Kleinbuchstaben (einfach, konfigurierbar, gruppiert usw.). Mit den Tutorials für Einsteiger können Sie sich anschaulich über Magento-Produkttypen informieren .
- Kategorien – Die Produktkategorien von Magento 2 unterscheiden sich von denen von Magento 1. In diesem System werden durch Kommas getrennte Kategorie-IDs verwendet, und vollständige Namen der zugewiesenen Kategorien, einschließlich vollständiger Pfade, sind erforderlich.
- product_websites – ein verknüpfter Produkt-Website-Code. Verwenden Sie nur Kleinbuchstaben (z. B. „Basis“).
- name – ein Produktname
- Beschreibung – eine Produktbeschreibung mit Farbe, Form, Größe, …
- short_description – eine kurze Beschreibung eines Produkts. Beschreibung und Kurzbeschreibung können gültige HTML-Tags enthalten.
- Gewicht – Gewicht eines Produkts. Verwenden Sie immer das folgende Format 1.00000.
- product_online – aktiviert oder deaktiviert Produkte. Verwenden Sie 1 bzw. 0.
- tax_class_name – eine Produktsteuerklasse. Ermöglicht die Verwendung von Großbuchstaben und Leerzeichen, wie im Backend von Magento 2, z. B. „Taxable Goods“
- Sichtbarkeit – Sichtbarkeit eines Produkts, z. B. „Katalog, Suche“, „Einzeln nicht sichtbar“ usw.
- Preis – ein Preis eines Produkts, zB. 36.000.
- special_price – ein spezieller Produktpreis
- special_price_from_date – das Anfangsdatum, an dem der Sonderpreis angewendet wird, z. B. „2022-01-02 11:22:30“.
- special_price_to_date – das letzte Datum, an dem der Sonderpreis angewendet wird, z. B. „2022-05-02 11:22:30“.
- url_key – ein URL-Schlüssel des Produkts. Wenn ein leeres Feld vorhanden ist, wird automatisch ein Wert basierend auf einem Produktnamen eingerichtet.
- meta_title – ein Metatitel eines Produkts
- meta_keywords – Produkt-Meta-Keywords
- meta_description – eine Produkt-Meta-Beschreibung
- base_image – das Bild des Schlüsselprodukts. Es sollte nach /pub/media/import hochgeladen werden. Beispielsweise hat der Pfad von /sample_data/a/b/ab02-gray-0.jpg die folgende Struktur: /pub/media/import/sample_data/a/b/ab02-gray-0.jpg. Darüber hinaus können Sie eine direkte URL eines Bildes verwenden, z. B. http://site.com/images/some_image.jpg.
- base_image_label – ein Etikett eines Basisproduktbildes
- small_image – ein Name und ein Pfad zu einem kleinen Produktbild. Es sollte auch nach /pub/media/import hochgeladen werden.
- small_image_label – ein Etikett eines kleinen Produktbildes
- thumbnail_image – ein Name und ein Pfad, der einem Miniaturbild des Produkts zugeordnet ist. Das Bild sollte auch nach /pub/media/import hochgeladen werden.
- Menge – bezeichnet die Menge des Produkts, das auf Lager ist.
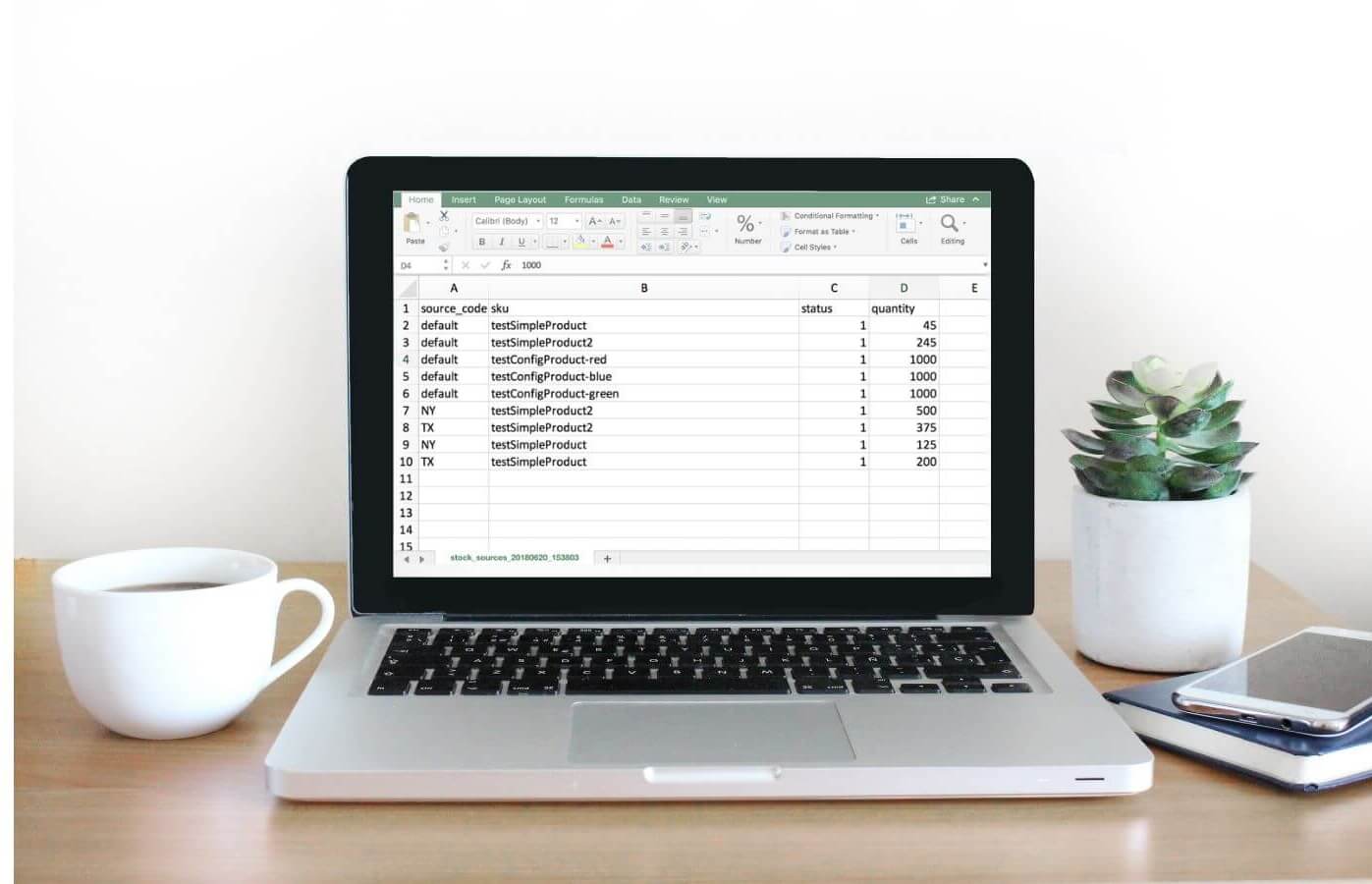
Die Standardgröße einer CSV-Datei beträgt maximal 2 MB.
2. So importieren Sie Produkte in Magento 2
2.1. Schritt 1: Daten vorbereiten
Stellen Sie zum Importieren von Produkten sicher, dass Ihre Daten bereit sind, indem Sie die folgenden Schritte ausführen:
- Wählen Sie auf der Admin-Symbolleiste System > Datenübertragung > Importieren
- Stellen Sie im Fenster „ Importeinstellungen “ den Entitätstyp auf „Produkte“ ein.
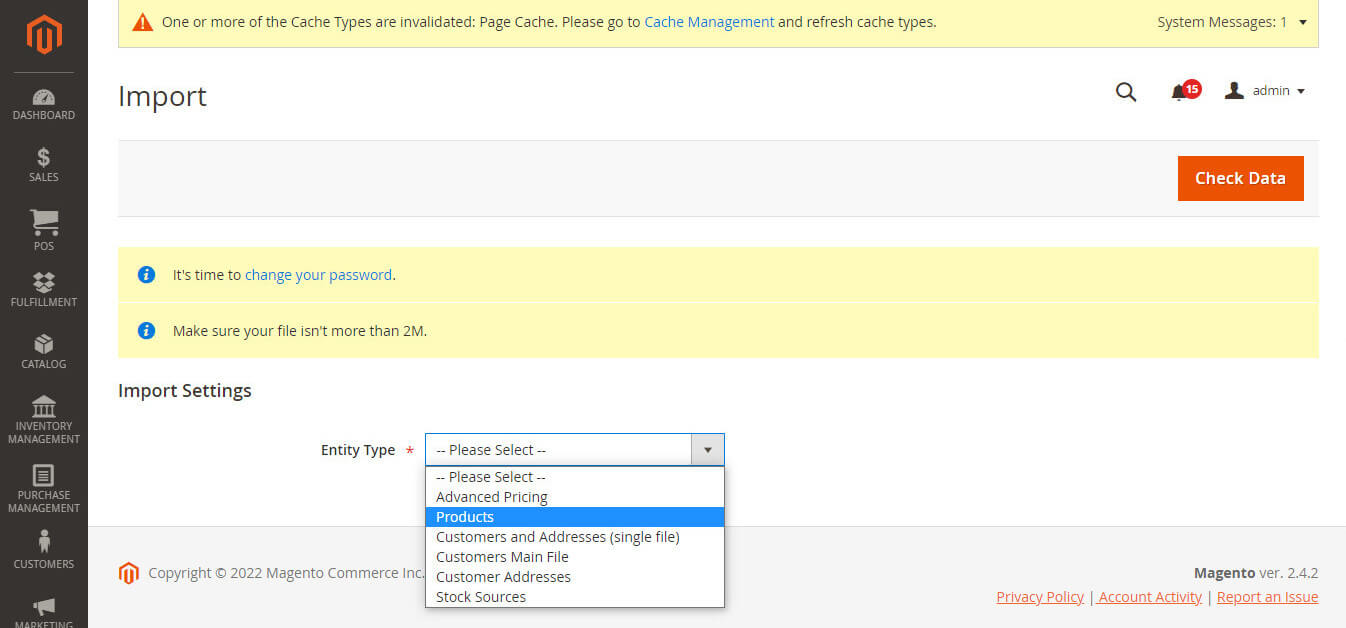
Wählen Sie im Fenster „Importeinstellungen“ als Entitätstyp „Produkte“.
3. Nachdem Sie den Entitätstyp der Produkte ausgewählt haben , klicken Sie auf Beispieldatei herunterladen .
4. Öffnen Sie die Beispieldatei auf Ihrem PC. Die Datei hat das folgende Layout.

Das Layout der Importdatei
5. Überprüfen Sie die Struktur sorgfältig und folgen Sie ihr, um Ihre eigene Produktdatei korrekt zu vervollständigen. Sie können die Strukturerklärung in Teil 1 überprüfen. Denken Sie daran, dass die Größe Ihrer Importdatei 2 MB nicht überschreitet.
6. Wenn die Importdaten Pfade zu Produktbildern enthalten, müssen Sie das Bild an die entsprechende Stelle hochladen. Der Standardspeicherort auf dem Magento-Server ist pub/media/import . Wenn sich die Bilder auf einem externen Server befinden, müssen Sie die vollständige URL zu dem Verzeichnis verwenden, das die Bilder enthält.
2.2. Schritt 2: Importverhalten konfigurieren
- Wählen Sie im Fenster Importverhalten eine der Aktionen aus:
- Hinzufügen/Aktualisieren,
- Bestehende komplexe Daten ersetzen,
- Entitäten löschen.
- Um den aufgetretenen Fehler beim Importieren von Daten zu ermitteln, wählen Sie Bei Fehler stoppen oder Fehlereinträge überspringen.
- Geben Sie im Feld „Anzahl zulässiger Fehler “ eine Anzahl von Fehlern ein, um den Importvorgang anzuhalten. Die Standardzahl ist 10.
- Verwenden Sie in den Feldern Feldtrennzeichen und Trennzeichen für mehrere Werte den Standardwert „“, da das Standardtrennzeichen in der CSV-Datei ein Komma ist. Wenn Sie ein anderes Zeichen verwenden möchten, stellen Sie sicher, dass die Daten in der CSV-Datei mit dem von Ihnen angegebenen Zeichen übereinstimmen.
- Wenn Sie eventuell gefundene Sonderzeichen als Escape-Sequenz einschließen möchten, aktivieren Sie das Kontrollkästchen Fields Enclosure.
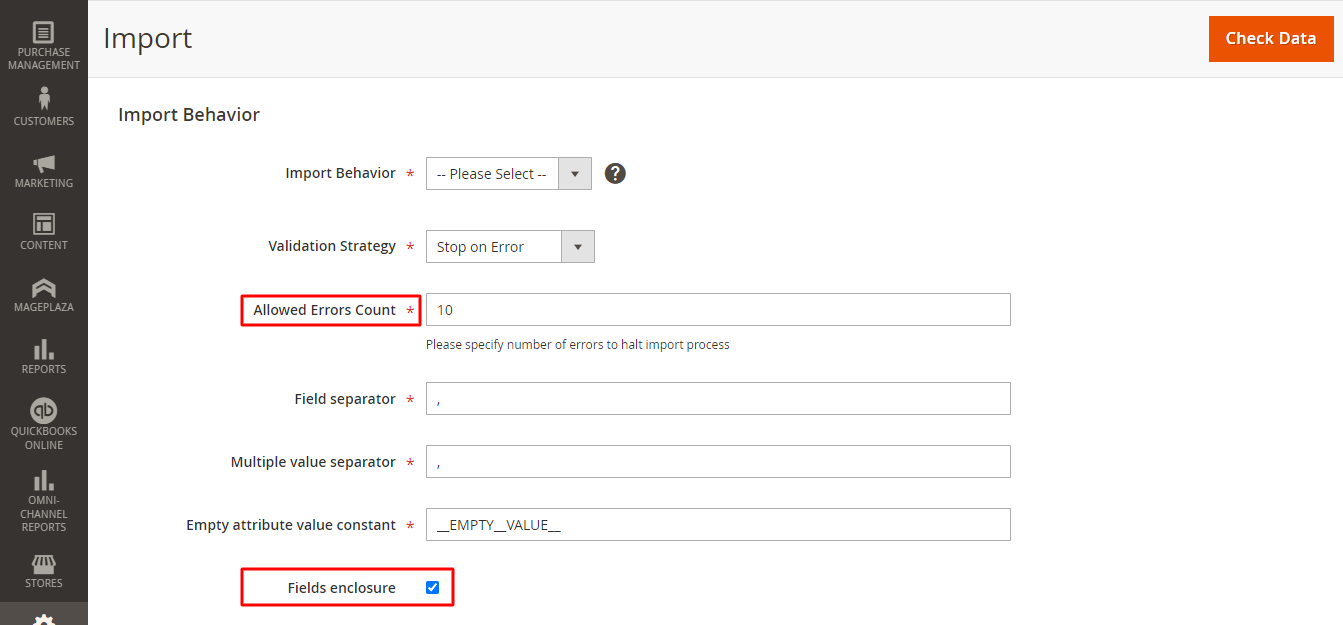
Aktivieren Sie das Kontrollkästchen Fields Enclosure
2.3. Schritt 3: Produkt-CSV-Datei importieren
Folgen wir diesen Schritten:

- Klicken Sie im Fenster „Zu importierende Datei “ auf die Schaltfläche „Datei auswählen“ und wählen Sie Ihre CSV-Datei auf dem PC aus > klicken Sie auf „ Öffnen“.
- Greifen Sie im Feld Bilddateiverzeichnis auf den relativen Pfad zu dem Speicherort auf dem Commerce-Server oder Magento-Server zu, der hochgeladene Bilder mit 2 Optionen enthält :
- Für den Typ „Lokaler Server“ verwenden Sie einen relativen Pfad zu <Magento-Stammverzeichnis>/var/import/images, z. B. product_images, import_images/batch1. Falls beispielsweise product_images, Dateien im Ordner <Magento-Stammverzeichnis>/var/import/images/product_images abgelegt werden sollten.
- Wenn der Remote-Speicher aktiviert ist, sollten sich die Dateien im Fall von product_images im Ordner <Remote Storage>/var/import/images/product_images befinden.
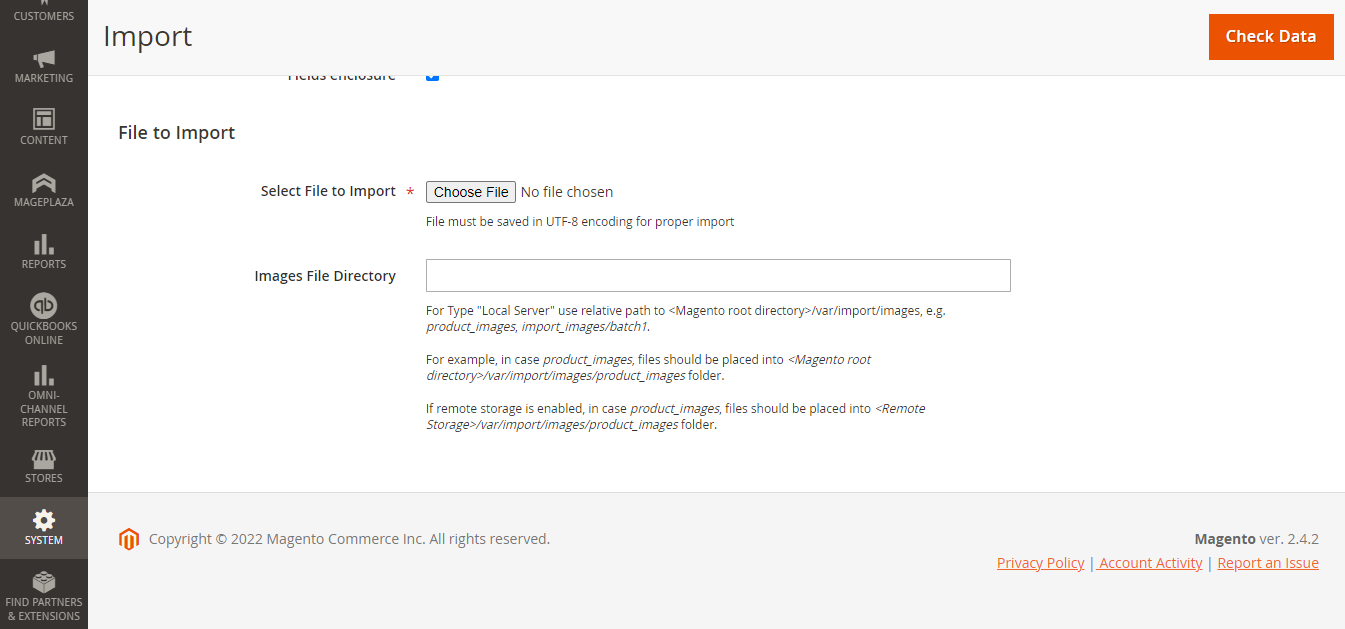
Dateiidentifikation in Magento 2 importieren
2.4. Schritt 4: Schließen Sie den Datenimport ab
Um den Import von Magento-Produkten abzuschließen, ist eine doppelte Überprüfung erforderlich.
- Klicken Sie oben rechts auf die Schaltfläche Daten prüfen,
- Warten Sie einen Moment, bis der Validierungsprozess abgeschlossen ist.
- Wenn die Importdaten gültig sind, erhalten Sie eine Bestätigungsnachricht. Klicken Sie dann auf Importieren.
- Wenn die Importdatei ungültig ist, wird die Liste der Probleme in der Nachricht mitgeteilt. Sie müssen alle Fehler korrigieren, um den Importstatus auf gültig zu ändern. Sie können den Artikel zu beliebten Magento-Problemen konsultieren , um die beste Lösung zu finden.
- Wenn der Import erfolgreich ist, erhalten Sie eine Meldung, die Sie über den Abschluss informiert. Und Ihr Importvorgang ist abgeschlossen.
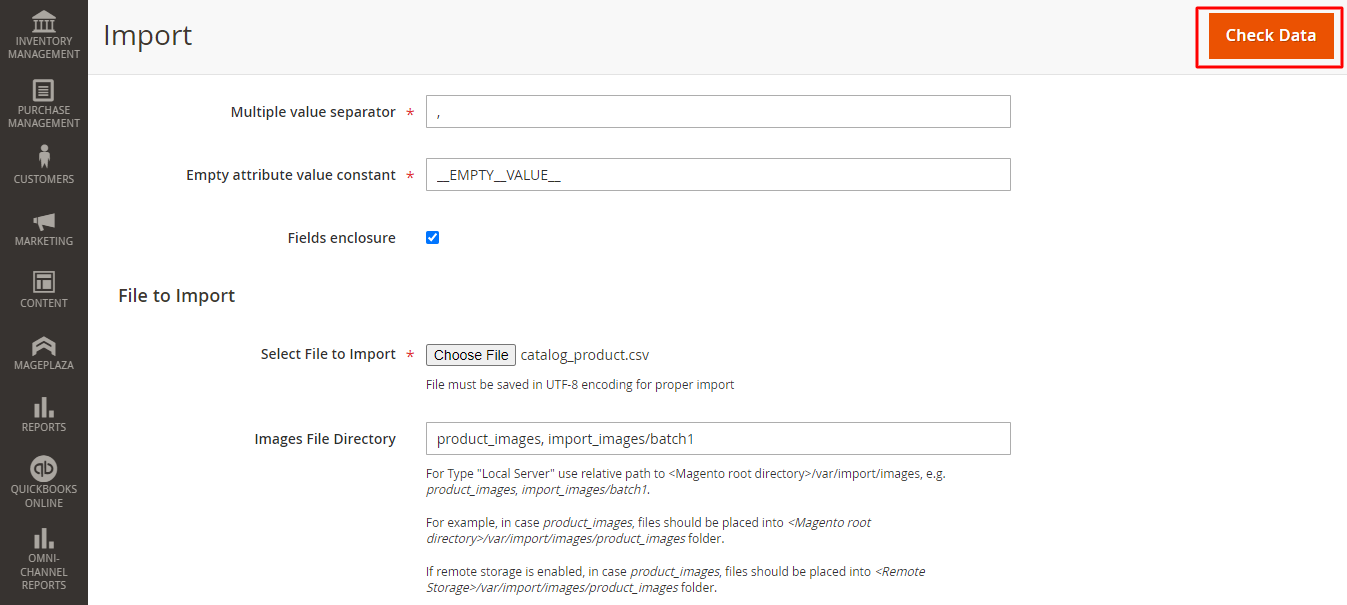
Klicken Sie auf die Schaltfläche Daten prüfen, um den Vorgang abzuschließen
3. So zeigen Sie den Importverlauf an
Jetzt ist es an der Zeit, Ihren Importverlauf anzuzeigen. Folgen wir diesem Pfad, um die Daten zu öffnen.
Wählen Sie in der Admin-Symbolleiste System > Datenübertragung > Verlauf importieren.
Die Detailtabelle des Importverlaufs zeigt Ihnen alle Aktionen Ihres Imports oder Exports.
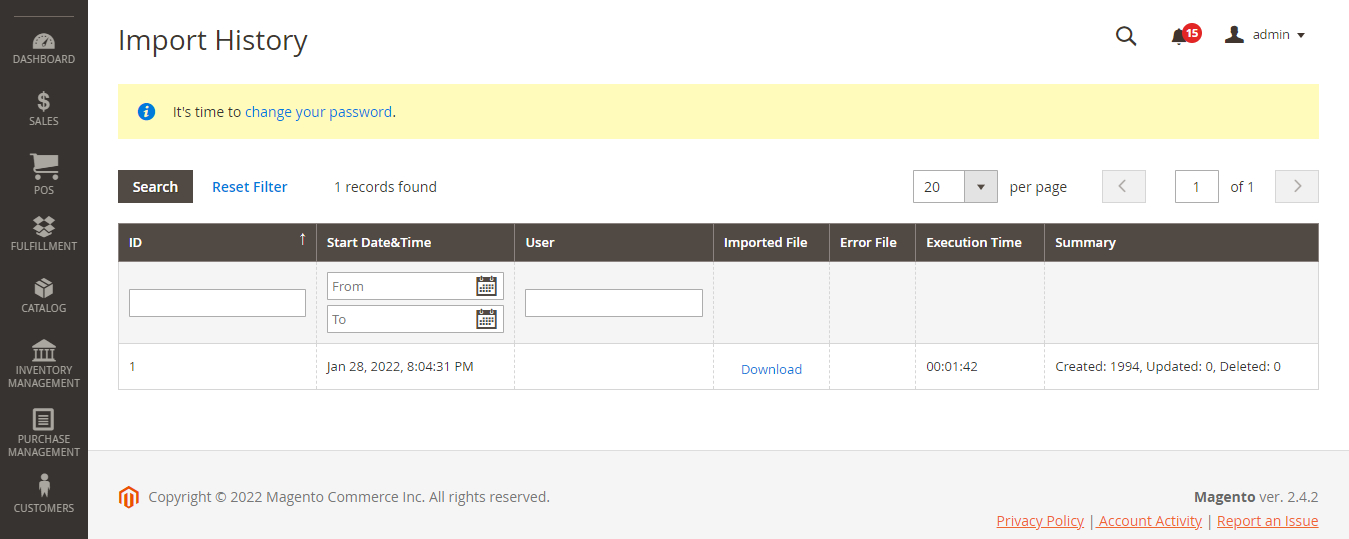
4. So importieren Sie Produktbilder
Um Bilder hochzuladen, benötigen Sie Anmeldeinformationen und die richtigen Berechtigungen, um auf den richtigen Ordner zuzugreifen:
- Für Adobe Commerce-Benutzer: Sie benötigen Zugriff auf den Commerce-Ordner auf dem Server.
- Für Benutzer von Magento Open Source: Sie benötigen Zugriff auf den Magento-Ordner auf dem Server.
Mit den richtigen Anmeldeinformationen können Sie jedes SFTP-Dienstprogramm verwenden, um die Dateien von Ihrem PC auf den Server hochzuladen.
Der Pfad und Dateiname jedes Produktbildes wird in die CSV-Datei eingetragen und die Bilddateien werden in den entsprechenden Pfad auf dem Magento-Server, Commerce-Server oder externen Server hochgeladen. Verwenden Sie eine der folgenden Möglichkeiten, um Ihre Produktbilder zu importieren.
4.1. Importieren Sie Bilder vom lokalen Server
1. Unabhängig davon, ob Sie Magento oder Commerce Server verwenden, können Sie die Bilddateien in den Ordner var/import/images hochladen. Auf dem Commerce-Server können Sie jedoch Bilder in einen Unterordner wie var/import/images/product_images einfügen . Dies ist der Standard-Stammordner für den Import von Produktbildern <Magento-Stammordner>/var/import/images.
Als Adobe Commerce und Magento Open Source 2.3.2 veröffentlicht wurden, lautet der im Bilderdateiverzeichnis angegebene Pfad, der den Import mit dem Bildbasisverzeichnis verbindet, < Magento-Stammordner>/var/import/images. Für frühere Versionen von Adobe Commerce und Magento Open Source können Sie einen anderen Ordner auf dem Commerce-Server auswählen. Stellen Sie sicher, dass der Pfad zum Ordner während des Importvorgangs angegeben wird.
2. Erstellen Sie in den CSV-Daten den Namen jeder zu importierenden Bilddatei in der richtigen Zeile nach SKU und in der richtigen Spalte nach Bildtyp ( base_image , small_image , thumbnail_image oder Additional_images ).
Um mehrere Bilder für eine einzelne SKU zu importieren, können Sie die Bilder in eine Spalte namens Additional_images einfügen (fügen Sie die Spalte hinzu, falls nicht vorhanden), getrennt durch Kommas. Beispiel: Bild02.jpg,Bild03.jpg.
3. Nachdem Sie die Importdatei ausgewählt haben, können Sie den relativen Pfad nach dem Bilddateiverzeichnis eingeben: var/import/images. Für Adobe Commerce und Magento Open Source 2.3.2 ist dies die Standardeinstellung zum Importieren des Basisverzeichnisses für Bilder.
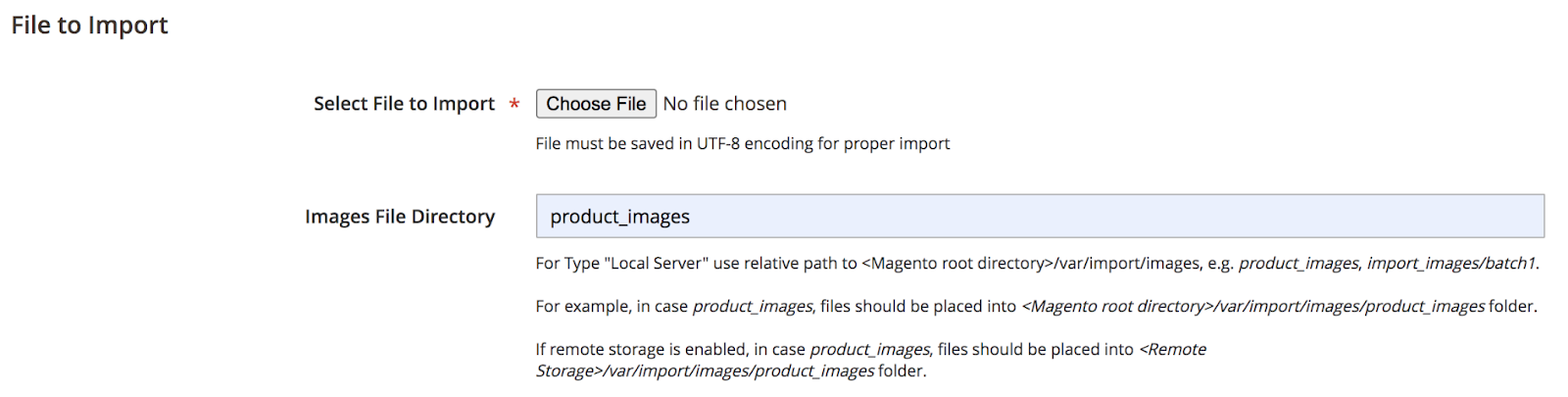
4.2. Importieren Sie Bilder von einem externen Server
Dies ist eine weitere Methode, die sowohl für Benutzer von Adobe Commerce als auch für Benutzer von Magento Open Source gilt. Hier sind die Schritte, die Sie unternehmen können:
- Laden Sie die für den Import verwendeten Bilder in den dafür vorgesehenen Ordner auf dem externen Server hoch.
- Geben Sie in den CSV-Daten die vollständige URL für jede Bilddatei in der richtigen Spalte nach Bildtyp ( base_image , small_image , thumbnail_image oder Additional_images ) ein. Beispiel: http://example.com/images/image.jpg
- Befolgen Sie Schritt 2 – Importverhalten konfigurieren, um den Vorgang abzuschließen.

4.3. Importieren Sie Bilder mit Remote-Speicher
Diese Methode funktioniert nur für Benutzer von Adobe Commerce.
Im Remote-Speichermodul laden Sie die Bilddateien in den Dies ist der Standardstammordner für den Import von Produktbildern.
Legen Sie in den CSV-Daten den Namen jeder zu importierenden Bilddatei in der richtigen Zeile nach SKU und in der richtigen Spalte nach Bildtyp ( base_image , small_image , thumbnail_image oder addition_images ) fest.
Weitere Informationen zum Aktivieren und Verwalten des Remote-Speichermoduls finden Sie in der Anleitung zum Konfigurieren des Remote-Speichers .
5. Abschließend
Der Prozess des Imports von Daten in Magento 2.0 mithilfe von CSV-Dateien hilft Ihnen, im Vergleich zur manuellen Konfiguration viel Zeit zu sparen. Sie können diese Zeit voll ausnutzen, um andere Bestandsverwaltungsfunktionen zu verbessern, Verkaufspläne zu entwickeln oder Kundenbeziehungen zu verbessern.
Weitere verwandte Artikel zur Bestandsverwaltung finden Sie im Bericht zum Erfolg: Magento 2-Bestandsbericht .
