So erstellen Sie benutzerdefinierte Animationen und verwenden den Magic Editor + Eraser in Canva
Veröffentlicht: 2023-04-03Canva hat kürzlich Canva Create gehostet, wo sie eine TONNE neuer Funktionen ankündigten, die Ihnen helfen werden, Ihre Grafiken und Präsentationen auf die nächste Stufe zu heben. Einige meiner Favoriten sind Animation erstellen, Magic Edit und Magic Erase.
Sie lehnen sich wirklich an KI und ich bin dafür hier. Mit ein paar Worten und ein paar Klicks können Sie Ihr Maskottchen animieren, vom Sprungbrett zu springen, eine Blume in einen Strauß mit Schokolade überzogener Erdbeeren verwandeln und lästige Fotobomber löschen. Die Möglichkeiten sind endlos!
So erstellen Sie benutzerdefinierte Animationen in Canva
Schritt 1: Erstellen Sie Ihr Design
Beginnen Sie Ihr Design wie gewohnt, indem Sie eine Leinwand erstellen. Denken Sie beim Entwerfen darüber nach, wie Sie Animationen integrieren möchten. Platzieren Sie das Element, das Sie animieren möchten, an der Position, an der es beginnen soll.
Für dieses Beispiel wollte ich, dass das Sked-Maskottchen Quirky von einem Sprungbrett in einen Pool springt. Ich fand ein gutes Poolbild, fügte ein Sprungbrett hinzu, legte ein zweites Poolbild über die untere Hälfte der Grafik und machte es transparent (so dass es aussieht, als würde er unter Wasser gehen) und platzierte Quirky in seiner Startposition auf dem Sprungbrett.
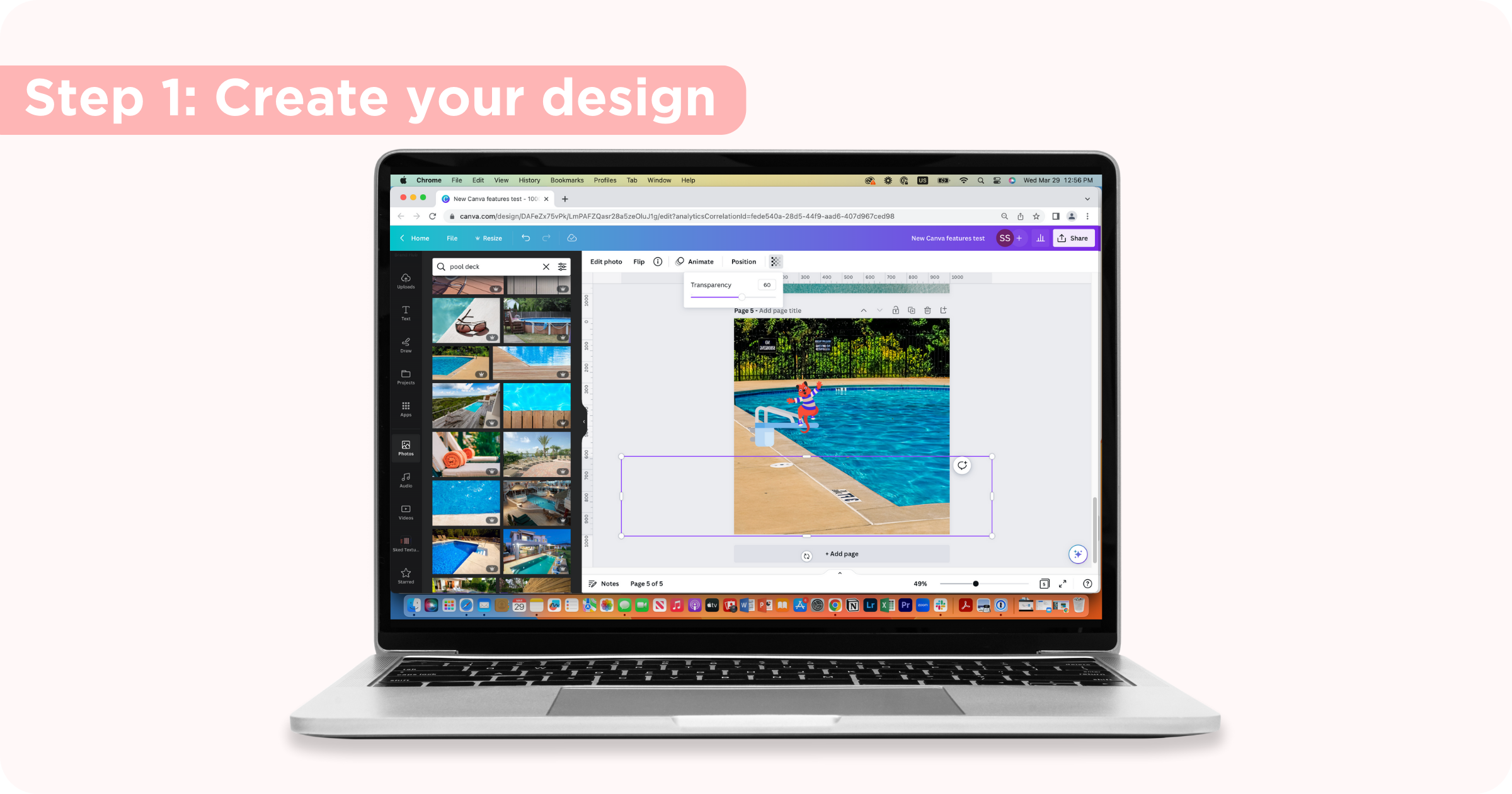
Schritt 2: Öffnen Sie die Animationsoptionen
Wählen Sie das Element aus, das Sie animieren möchten, indem Sie darauf klicken, und klicken Sie in der Optionsleiste auf Animieren. Hier sehen Sie die verfügbaren voreingestellten Animationen, aber um Ihre Bewegungen anzupassen, klicken Sie auf Animation erstellen.
Schritt 3: Entwerfen Sie den Pfad des Elements
Klicken Sie auf das Element und ziehen Sie es in dem gewünschten Pfad um das Design herum. Wenn Sie aufhören, das Element zu ziehen, wird Ihre Animation angehalten.
Schritt 4: Perfektionieren Sie Ihre Animation
Nachdem Sie den Pfad für Ihr Element erstellt haben, spielen Sie mit den Einstellungen herum, um es genau so zu erhalten, wie Sie es möchten. Wählen Sie zwischen ursprünglichen, glatten und stetigen Pfaden, entscheiden Sie, ob Sie das Element am Pfad ausrichten möchten, und passen Sie die Geschwindigkeit mit dem Schieberegler an.
Schritt 5: Herunterladen und teilen
Wenn Sie mit Ihren Animationen zufrieden sind und Ihr Design fertig ist, klicken Sie oben rechts auf die Schaltfläche „Teilen“, scrollen Sie nach unten zu „Download“, wählen Sie „MP4“ und wählen Sie Ihre Download-Einstellungen aus. Jetzt können Sie Ihre Animation teilen oder posten, wo immer Sie möchten – auf der Website, in sozialen Netzwerken, in E-Mails usw.
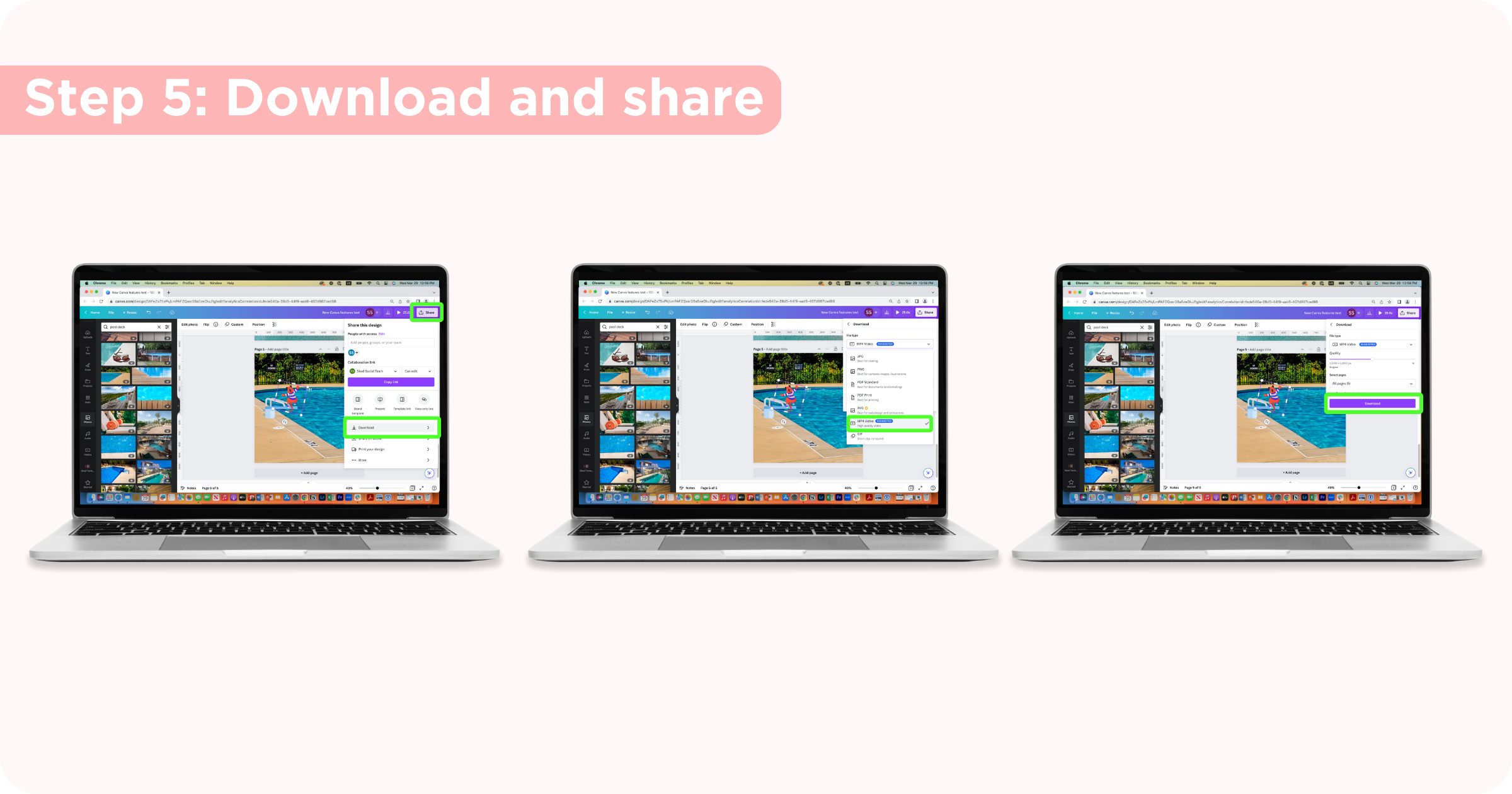
Tipps zur Verwendung von „Animation erstellen“ in Canva
Gerade Linien: Halten Sie die Umschalttaste gedrückt, während Sie Ihr Element ziehen, um gerade Linien zu erstellen.
Geschwindigkeit: Steuern Sie die Geschwindigkeit des Elements, indem Sie schneller oder langsamer ziehen. Sie können die Geschwindigkeit der Animation auch ändern, nachdem Sie sie erstellt haben, indem Sie die Leiste verschieben.
Element am Pfad ausrichten : Wenn Sie möchten, dass sich das Element zusammen mit dem Pfad dreht oder dreht (wie Quirky vom Sprungbrett geschleudert wird), schalten Sie diese Schaltfläche ein.
So verwendest du das Magic Edit-Tool von Canva
Canva hat einige wichtige Verbesserungen an seinen Bildbearbeitungswerkzeugen eingeführt und Magic Edit wird ein Fan-Favorit sein. Mit Magic Edit können Sie über ein Element in einem Foto streichen, beschreiben, was Sie an seiner Stelle erzeugen möchten, und Canva liefert Ihnen verschiedene Ergebnisse, die Sie dann in das Bild einfügen können.
Schritt 1: Wählen Sie Ihr Bild aus
Laden Sie Ihr gewünschtes Bild auf Canva hoch oder wählen Sie aus der umfangreichen Bildbibliothek von Canva.
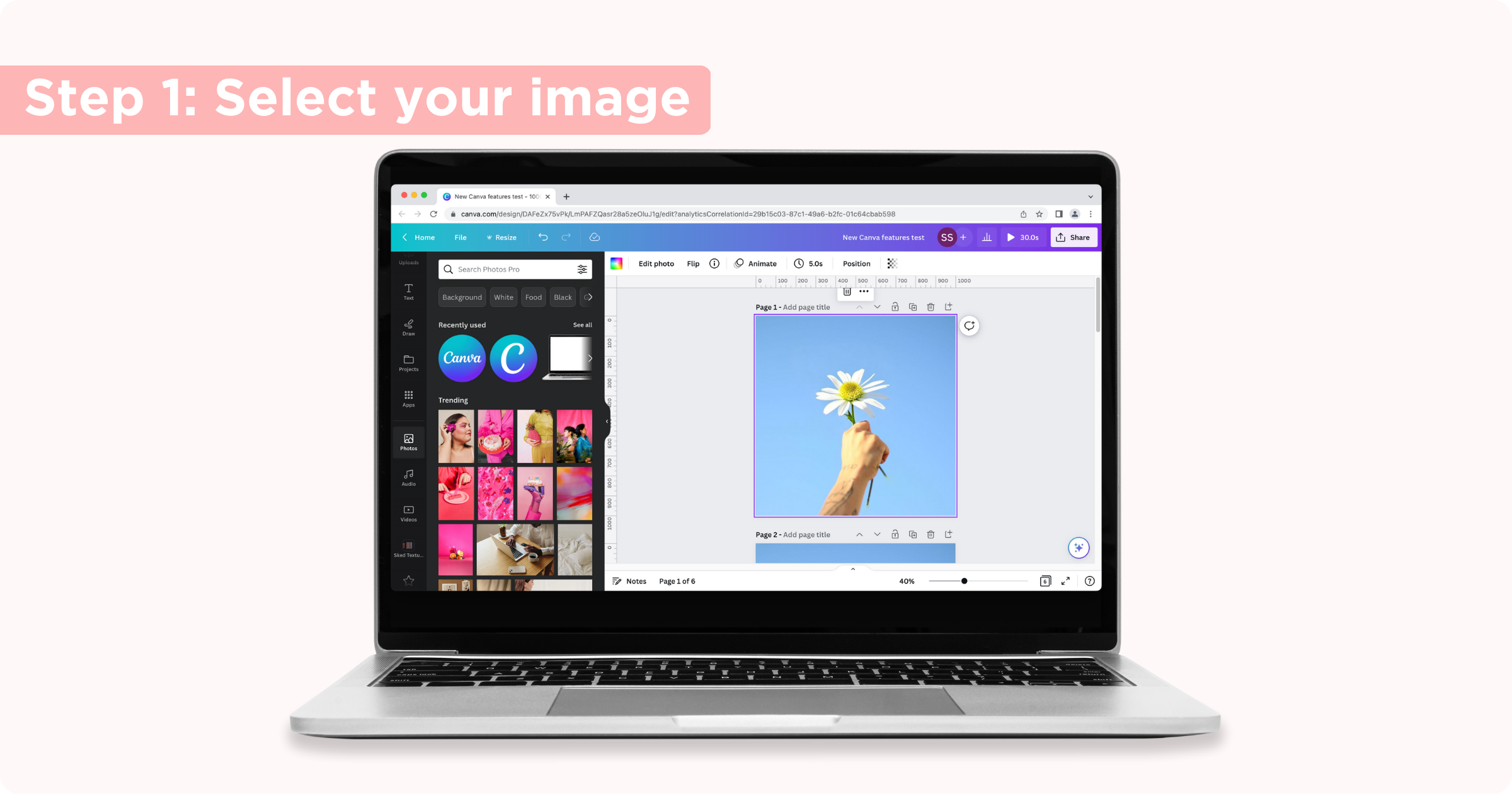
Schritt 2: Öffnen Sie Magic Edit
Klicken Sie auf das Bild, klicken Sie auf Foto bearbeiten und wählen Sie Magic Edit aus dem Abschnitt Tools in der Seitenleiste. Beachten Sie, dass sich die Funktion noch im Betatest befindet, sodass sie möglicherweise noch nicht perfekt funktioniert und in Zukunft Verbesserungen erwarten.

Schritt 3: Wählen Sie den Teil des Bildes aus, den Sie bearbeiten möchten
Streichen Sie über die Teile des Bildes, die Sie bearbeiten möchten. Sie können die Pinselgröße mit dem Schieberegler ändern.
Dies muss nicht perfekt sein (Ihr Pinselstrich kann über die Linien dessen hinausgehen, was Sie ersetzen möchten, aber versuchen Sie, ihn so weit wie möglich zurückzuhalten). Wenn Sie einen Fehler machen, können Sie die Pinselstriche zurücksetzen, indem Sie auf Pinsel zurücksetzen klicken.
Nachdem Sie den gewünschten Teil gestrichen haben, klicken Sie auf Weiter .
Schritt 4: Beschreiben Sie, was Sie generieren möchten
Sagen Sie als Nächstes der KI von Canva, was Sie anstelle Ihrer Auswahl einfügen möchten, und klicken Sie auf Generieren . Je spezifischer Sie mit Ihrer Eingabeaufforderung sind, desto besser sind Ihre Ergebnisse.
Canva warnt davor, dass einige Dinge, wie Hände oder Gesichter, möglicherweise nicht richtig aussehen. Daher ist dies wahrscheinlich nicht das richtige Tool, wenn Sie danach suchen. Wenn Sie Inspiration benötigen, schlägt Canva einige Eingabeaufforderungen vor, die auf den Elementen des Fotos basieren.
Schritt 5: Wählen Sie ein Ergebnis aus
Canva generiert vier verschiedene Optionen, aus denen Sie auswählen können. Wenn Ihnen jedoch keine davon gefällt, können Sie auf Neue Ergebnisse generieren klicken.
Sie können durch die verschiedenen Optionen klicken, um zu sehen, wie sie in Ihrem Bild aussehen. Wenn Sie eine Option gefunden haben, die Ihnen gefällt, klicken Sie auf Fertig.
Schritt 6: Herunterladen und teilen
Wenn Sie mit Ihrem Bild zufrieden sind und Ihr Design fertig ist, klicken Sie oben rechts auf die Schaltfläche Teilen, um auszuwählen, wie Sie es teilen oder herunterladen möchten.
So verwendest du das magische Radiergummi-Tool von Canva
Der Fotohintergrund-Entferner von Canva ist seit langem eines meiner Lieblingswerkzeuge, aber der Magic Eraser bringt dies auf die nächste Stufe. Wenn es nur einen kleinen Teil Ihres Bildes gibt, den Sie löschen möchten, löscht Canvas Magic Eraser Tool diesen und füllt den Platz so aus, als ob dort nichts gewesen wäre. (Großartig zum Entfernen von Fotobombern oder unerwünschten Ablenkungen).
Schritt 1: Wählen Sie Ihr Bild aus
Laden Sie Ihr gewünschtes Bild auf Canva hoch oder wählen Sie aus der umfangreichen Bildbibliothek von Canva.
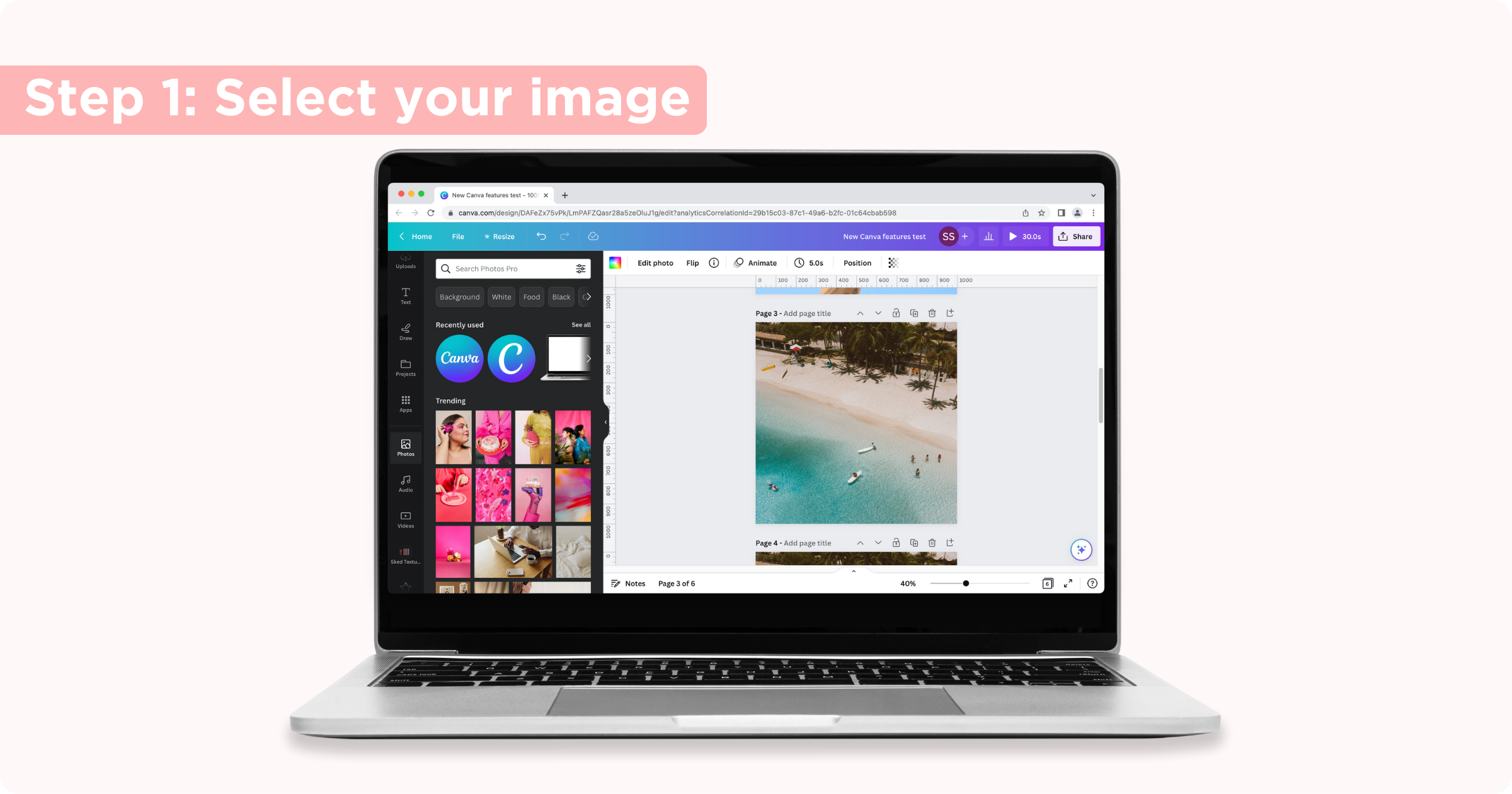
Schritt 2: Öffnen Sie den magischen Radiergummi
Klicken Sie auf das Bild, klicken Sie auf Foto bearbeiten und wählen Sie Magic Eraser aus dem Abschnitt Tools in der Seitenleiste.
Schritt 3: Streichen Sie über den Teil, den Sie löschen möchten
Wählen Sie die Größe des Pinsels und verwenden Sie ihn, um den Teil des Bildes hervorzuheben, den Sie löschen möchten. Canva beginnt mit dem Löschen des Elements, wenn Sie die Maus loslassen, also heben Sie es nicht an, bis Sie über den gesamten Teil gestrichen haben, den Sie entfernen möchten.
Wenn Sie einen Fehler machen, klicken Sie auf Löschungen zurücksetzen .
Schritt 4: Herunterladen und teilen
Wenn Sie mit Ihrem Bild zufrieden sind und Ihr Design fertig ist, klicken Sie oben rechts auf die Schaltfläche Teilen, um auszuwählen, wie Sie es teilen oder herunterladen möchten.
Skeds Integration mit Canva
Mit all diesen fantastischen neuen Bearbeitungswerkzeugen in Canva bin ich sicher, dass Sie Ihr Design in den sozialen Medien teilen möchten. Mit der Integration von Sked in Canva machen wir diesen Prozess einfach. Starten Sie noch heute Ihre kostenlose Testversion.
