Kurzanleitung zum Überprüfen der Wortzahl in Google Docs in nur 30 Sekunden
Veröffentlicht: 2022-12-31Die Wortanzahl ist eine ausgezeichnete Methode, um die Länge Ihres Dokuments zu messen. Und Google Docs kann die Wort- und Zeichenanzahl für Ihr gesamtes Dokument oder einen ausgewählten Teil davon gemäß Ihren Anforderungen anzeigen. Wissen Sie jedoch, wie Sie dies überprüfen können?
Laut dem Bericht von EarthWeb hat Google Docs weltweit rund 25 Millionen Nutzer. Und wenn Sie Google Docs für einen Aufsatz oder eine Bewerbung verwenden und eine Wortbegrenzung haben, müssen Sie sicherstellen, dass Ihr Dokument unter einer bestimmten Wortzahl bleibt.
Sie müssen also wissen, wie Sie die Wortzahl in Google Docs überprüfen. Und ob Sie dies für Ihr aktuelles oder zukünftiges Schreibprojekt benötigen, das Wissen, wie Sie die Wortzahl in der Google Docs-Datei, an der Sie arbeiten, überprüfen kann, kann für Sie sehr hilfreich sein und Ihnen viel Zeit sparen.
In diesem Artikel haben wir erklärt, wie Sie die Wortzahl in Google Docs schnell und einfach überprüfen können. Außerdem haben wir hier behandelt, warum es einen Unterschied zwischen der Wortanzahl in Google Docs und Microsoft Word gibt.
Also lasst uns anfangen.
Inhaltsverzeichnis
Was beinhaltet und schließt die Wortzählung von Google Docs aus?
Die Wortzählung von Google Docs zählt keine Inhalte in Kopf-, Fuß- und Fußnoten und zählt auch keine Symbole als Wörter, wie z. B. die Zeichen „<“ oder „>“.
Manchmal werden Sie jedoch feststellen, dass die Wortzahl von Google Docs für einen bestimmten Absatz andere Ergebnisse in der Wortzahl oder Zeichenzahl als bei einer manuellen Überprüfung anzeigt.
Das liegt daran, dass Google Text & Tabellen einige Wörter enthält, die in URLs zu finden sind, wie z. Google Docs zählt diesen Link als 6 Wörter.
Wenn Sie also ein Dokument oder einen Inhalt haben, in dem verschiedene lange Links vollständig angezeigt werden, sollten Sie bedenken, dass die Wortzahl in Google Docs möglicherweise höher ist, als eine manuelle Wortzahl anzeigen würde.
Schritt-für-Schritt-Prozess zur Überprüfung der Wortzahl in Google Docs: Machen Sie es sich einfach!
Google Docs kann die Wortzahl in einem Webbrowser auf Ihrem Desktop und in der Google Docs-App für Android- und iOS-Geräte anzeigen. Und um die Wortzahl anzuzeigen, müssen Sie diese Schritte ausführen.
1. Überprüfen der Wortanzahl in Google Docs auf dem Desktop
Zuerst müssen Sie in Ihrem Browser zu docs.google.com gehen und sicherstellen, dass Sie auch angemeldet sind. Öffnen Sie dann einfach das Dokument, in dem Sie die Wortzahl überprüfen möchten, oder Sie können auch ein neues Dokument erstellen.
Jetzt müssen Sie auf Extras klicken und dann im angezeigten Dropdown-Menü auf Wortzahl klicken.
Und wenn Sie das Popup-Fenster „Wörter zählen“ verlassen möchten, können Sie auf „OK“ oder „Abbrechen“ klicken. Außerdem zeigt Ihnen dieses Tool zur Wortzählung eine Seiten- und Zeichenanzahl an.
2. Überprüfen der Wortanzahl in Google Docs auf Mobilgeräten
Öffnen Sie auf Ihrem mobilen Gerät zunächst die Google Docs-App und klicken Sie dann auf das Dokument, das Sie bearbeiten möchten, oder Sie können auch ein neues Dokument erstellen, indem Sie unten rechts auf dem Bildschirm auf die Schaltfläche + klicken.
Und wenn das Dokument geöffnet ist, tippen Sie einfach auf die drei Punkte oben rechts auf Ihrem Bildschirm. Klicken Sie dann auf Wortzahl.
Sie können die Zeichenanzahl auch auf Ihrem Handy sehen, wenn Sie jedoch eine Seitenanzahl sehen möchten, müssen Sie Ihr Dokument auf einem Desktop öffnen.
Wie Sie die Wörter zählen können, während Sie in Google Docs tippen
Wenn Sie die Wörter während des Tippens zählen möchten, bietet Google Docs diese Funktion ebenfalls an. Sie müssen nur zu Extras gehen und dann auf die Wortzahl klicken.
Wählen Sie nun die Wortanzahl anzeigen, während Sie das Kontrollkästchen in der unteren linken Ecke des Popup-Felds eingeben.
Danach erscheint ein kleines Kästchen in der unteren linken Ecke Ihres Dokumentfensters, das Ihnen eine laufende Zählung Ihrer Wörter anzeigt.
Sie können auf das Dreieckssymbol rechts neben der Wortanzahl klicken, um die Seiten-, Wort- und Zeichenanzahl aus dem Popup-Fenster anzuzeigen.
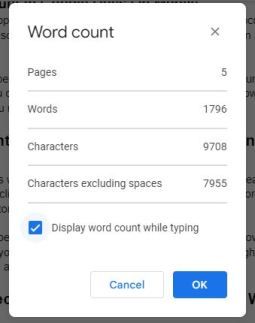
Andere Möglichkeiten, die Wortanzahl in Google Docs, Websites und Microsoft Word zu überprüfen
Es gibt auch andere Browsererweiterungen und Add-Ons, mit denen Sie die Wortzahl in Google Docs überprüfen können. Und wenn Sie Microsoft Word verwenden, sollten Sie wissen, wie Sie Ihre Wortzahl in Microsoft Word überprüfen können. So geht's:
1. Überprüfen Sie die Wortanzahl in Microsoft Word
Am einfachsten können Sie Ihre Wortzahl in Microsoft Word überprüfen, indem Sie auf den unteren Rand Ihres Bildschirms schauen.
Im Allgemeinen können Sie Ihre aktuelle Wortzahl in einem kleinen Feld in der unteren linken Ecke Ihres Microsoft Word-Fensters sehen, das sich direkt neben der Seitenzahl befindet.
Wenn Sie es hier nicht finden konnten, klicken Sie mit der rechten Maustaste auf die Leiste am unteren Bildschirmrand und vergewissern Sie sich, dass die Wortanzahl abgehakt ist.
Und Sie können auf diese Anzahl klicken, um detailliertere Informationen anzuzeigen, wo Sie auch die Anzahl der Zeichen, Absätze und Zeilen in Ihrem Dokument finden können.
2. Überprüfen Sie die Wortanzahl in Google Docs
Word Counter Max ist ein Add-on, das auf dem Google Workspace Marketplace erhältlich ist und Ihnen hilft, eine Zielwortanzahl für Ihr Schreiben festzulegen. Außerdem können Sie die Worttypen angeben, die Sie von der Wortzählung ausschließen möchten.
Und es ist ein Add-on für Google Docs, keine Browsererweiterung. Es scheint jedoch immer noch nicht mit Firefox zu funktionieren, aber es funktioniert ordnungsgemäß mit Chrome und Edge.
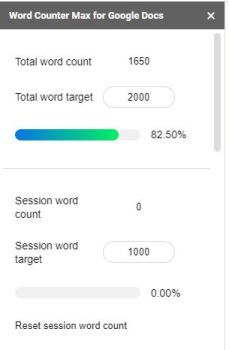
Sie können auch Reverse Word Count verwenden, eine Chrome-Erweiterung, mit der Sie beim Schreiben eine Zielwortzahl festlegen können.
Und es gibt eine weitere Chrome-Erweiterung, die Sie verwenden können, nämlich Wordcounter, die auch eine laufende Wortanzahl anzeigt.
3. Überprüfen Sie die Wortanzahl auf verschiedenen Websites
Es kann sehr schwierig sein zu wissen, wie viele Wörter Sie auf Ihrer Website oder auf einer bestimmten Seite haben.
Denn wenn Sie sich voll und ganz darauf konzentrieren, großartige Inhalte für Ihre Website zu veröffentlichen, ist es nicht einfach, den Überblick über alles zu behalten, was Sie geschrieben haben.
Sie können also das Weglot Website Word Count Tool verwenden. Es kann einfach alle Seiten Ihrer Website analysieren und zählen, wie viele Wörter Sie darauf haben.
Sie müssen nur auf die Seite Website Word Count gehen, Ihre Website-URL eingeben und dann die Eingabetaste drücken. Danach können Sie jede einzelne URL mit ihrer Gesamtzahl von Wörtern finden.
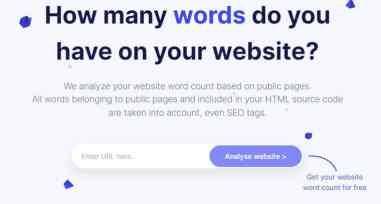
Was sind die Unterschiede zwischen der Anzahl der Wörter in Microsoft Word und Google Docs?
Wenn Sie Ihre Inhalte aus Google Docs kopieren und in ein anderes Schreibtool wie Microsoft Word einfügen, werden Sie feststellen, dass jedes eine andere Wortanzahl für die gleiche Textmenge anzeigt. Weil jedes Schreibwerkzeug seine eigene Formel verwendet, um Wörter auf seiner Plattform zu zählen.
Es wurde jedoch festgestellt, dass die Wortanzahl in Google Docs im Allgemeinen höher ist als in Microsoft Word. Hier sind einige Gründe, warum diese Unterschiede auftreten.
- In Google Docs werden Wörter mit Symbolen und ohne Leerzeichen im Allgemeinen als zwei Wörter gezählt, nicht ein Wort, z. B. „und/oder“ wird als zwei Wörter gezählt.
- Außerdem werden URLs als mehrere Wörter gezählt, da jeder Punkt in Google Docs als Leerzeichen zählt, z. B. „https://www.mrvyasidea.com/google-reverse-image-search.html“, das als sechs Wörter gezählt wird.
- Und E-Mails werden auch als mehr als ein Wort gezählt, z. B. „[E-Mail geschützt]“, das in Google Docs als drei Wörter gezählt wird.
Wie man die Lesezeit basierend auf der Wortzahl schätzt
Wenn Sie die Wortzahl überprüfen können, können Sie auch die Lesezeit schätzen. Denn im Allgemeinen liest ein durchschnittlicher Erwachsener etwa 250 Wörter pro Minute.
Daher kann das Lesen eines Standardartikels oder -dokuments mit 1.000 Wörtern etwa vier Minuten dauern. Die Lesegeschwindigkeit kann jedoch je nach gelesenem Dokument variieren.
Daher kann es länger dauern, einen komplexen und technischen Text zu lesen, der mit vielen unbekannten Begriffen gefüllt ist, als es dauern würde, einen einfachen Standardartikel zu lesen.
Außerdem lesen verschiedene Personen unterschiedlich schnell, sodass Sie Ihre Schätzung für komplexe Inhalte oder weniger erfahrene Leser auf 200 Wörter pro Minute anpassen müssen. Außerdem können Sie es für einfache Inhalte und erfahrenere Leser auf 300 Wörter pro Minute einstellen.
Fassen Sie zusammen, wie Sie die Wortzahl in Google Docs überprüfen
Sie können die Wortzahl in Google Docs auf jeden Fall mit Ihrem Mobilgerät überprüfen, aber Sie können sie nicht auf Ihrem Bildschirm lassen, während Sie tippen. Und auf dem Desktop kann die Wortzahl jederzeit einfach durch Aktivieren eines Kontrollkästchens auf der Seite gehalten werden.
Wenn Sie also möchten, dass die Wortzahl während der Eingabe auf Ihrem Bildschirm angezeigt wird, müssen Sie die Desktop-Version von Google Docs verwenden.
Weil diese Option derzeit nicht in der mobilen App für iOS- oder Android-Geräte verfügbar ist. Außerdem ist die Wortzahl ein wirklich wichtiges Werkzeug, wenn Sie Ihr Publikum auswählen.
Wir hoffen wirklich, dass unser ausführlicher und informativer Artikel Ihnen dabei geholfen hat, herauszufinden, wie Sie die Wortzahl in Google Docs überprüfen können. Und wenn Sie Fragen oder Zweifel zu diesem Thema haben, hinterlassen Sie bitte eine Nachricht in den Kommentaren unten.
FAQ: So überprüfen Sie die Wortzahl in Google Docs
Da verschiedene Personen unterschiedliche Methoden zur Überprüfung der Wortzahl verwenden, haben sie viele unterschiedliche Fragen zu diesem Thema. Hier haben wir Antworten auf einige der am häufigsten gestellten Fragen im FAQ-Bereich dieses Artikels gegeben.
