Wie füge ich Google Analytics zu WordPress hinzu?
Veröffentlicht: 2023-01-25Kennen Sie Google Analytics? Google Analytics ist eine leistungsstarke Möglichkeit, die Statistiken Ihrer Website zu überwachen. Wenn Sie ein neuer Benutzer sind, zeigt Ihnen diese Anleitung, wie Sie Google Analytics zum WordPress- Blog hinzufügen.
Die meisten Websites nutzen diesen fantastischen Dienst, um Blogs und Website-Besucher zu überwachen. Installieren Sie diesen Analysedienst sofort auf Ihrer Website, falls Sie dies noch nicht getan haben.
Heutzutage verwenden nicht mehr Websites das Analytics-Tool, um ihre Besucher zu verfolgen. Aus der Perspektive eines Anfängers gehen wir Schritt für Schritt alles durch.
Index des Artikels
Was ist Google Analytics?
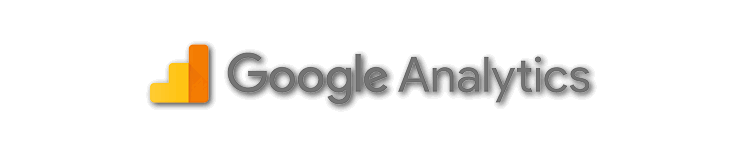
Google Analytics ist ein leistungsstarkes Tool, mit dem Sie das Publikum und die Leistung Ihrer Website verstehen können. Es wurde von Google nach der Übernahme der Urchin Software Corporation im Jahr 2005 entwickelt und ist heute die am weitesten verbreitete Webanalyselösung der Welt. Google Analytics bietet zwei Versionen an: die Basisversion, die kostenlose Version und die Premiumversion für Unternehmen auf Unternehmensebene.
Die Premium-Version Google Analytics 360 (ehemals Google Analytics Premium) und Google Analytics for Mobile Apps sind darauf ausgerichtet, Nutzungsdaten von iOS- und Android-Apps zu sammeln. Mit seiner Einführung im April 2011 wurden am 29. September 2011 mehrere Dashboard-Funktionen und Echtzeitanalysen eingeführt.
Mit Google Analytics können Sie wertvolle Erkenntnisse über die Besucher Ihrer Website gewinnen, einschließlich Daten zu Metriken, Conversions und Verkäufen. Dieser Service ist perfekt für Blogger und Webmaster und steht Websites mit weniger als 5 Millionen Seitenaufrufen pro Monat zur Verfügung.
Unabhängig davon, ob Sie einen selbst gehosteten WordPress-Blog, Blogspot-Blog oder andere kostenlose Blogging-Plattformen betreiben, Google Analytics ist ein beliebter und hilfreicher Dienst, mit dem Sie bis zu 100 Website-Profile erstellen können. Damit können Sie den Traffic und die Traffic-Quellen Ihrer Website im Detail verfolgen.
Google Analytics ist ein unverzichtbares Tool, um die Leistung Ihrer Website zu verstehen und zu verbessern. Es bietet wertvolle Einblicke in Ihre Zielgruppe, Ihren Traffic und Ihre Conversions. Einige der wichtigsten Vorteile der Verwendung von Google Analytics sind:
Google Analytics ist ein leistungsstarkes und flexibles Tool, das Ihnen helfen kann, datengesteuerte Entscheidungen über Ihre Website zu treffen. Es wird häufig von Bloggern und Webmastern verwendet und ist ein unverzichtbares Tool für jeden Website-Eigentümer, der seine Online-Präsenz verbessern möchte.
Wie richte ich ein Google Analytics-Konto ein?
Das Einrichten eines Google Analytics-Kontos ist ein einfacher Vorgang, mit dem Sie wertvolle Einblicke in die Leistung Ihrer Website gewinnen können.
Mit einem Google Analytics-Konto können Sie den Datenverkehr Ihrer Website, die Demografie der Zielgruppe und die Conversions verfolgen, was Ihnen helfen kann, datengesteuerte Entscheidungen über Ihre Online-Präsenz zu treffen.
In diesem Leitfaden führen wir Sie durch die Schritte zum Einrichten eines Google Analytics-Kontos, einschließlich der Erstellung eines Kontos, dem Hinzufügen Ihrer Website und der Installation des Tracking-Codes.
Egal, ob Sie Blogger, Geschäftsinhaber oder Vermarkter sind, dieser Leitfaden hilft Ihnen bei den ersten Schritten mit Google Analytics und beim Erfassen der für Sie wichtigen Messwerte.
Schritt 1: Erstellen Sie ein Google Analytics-Konto
Dies ist der Zeitpunkt, um ein neues Google Analytics-Konto zu erstellen. Besuchen Sie dazu die Anmeldeseite von Google Analytics .
Nachdem Sie auf den Link geklickt haben, erhalten Sie den folgenden Bildschirm. Wenn Sie ein Google- oder Gmail-Konto haben, können Sie sich direkt damit anmelden. Wenn Sie kein Gmail-Konto haben, erstellen Sie eines und verwenden Sie dann die Anmeldedaten hier.
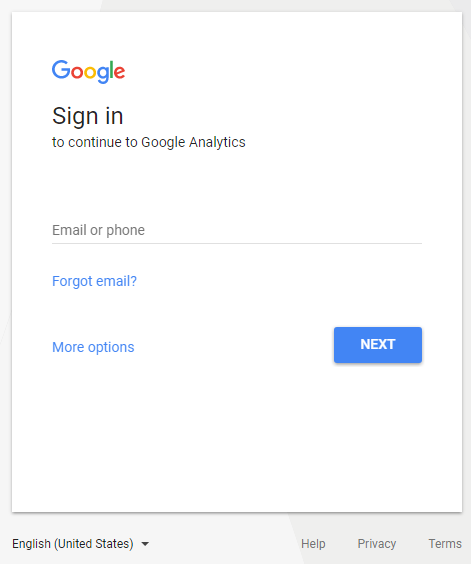
Schritt 2: Registrieren Sie sich für ein neues Google Analytics-Konto
Nachdem Sie Ihre Anmeldedaten für Ihr Google-Konto oder Gmail eingegeben haben, erhalten Sie die „Anmeldung“ Schaltfläche für ein neues Google Analytics-Konto. Klicken Sie nun auf die Schaltfläche.
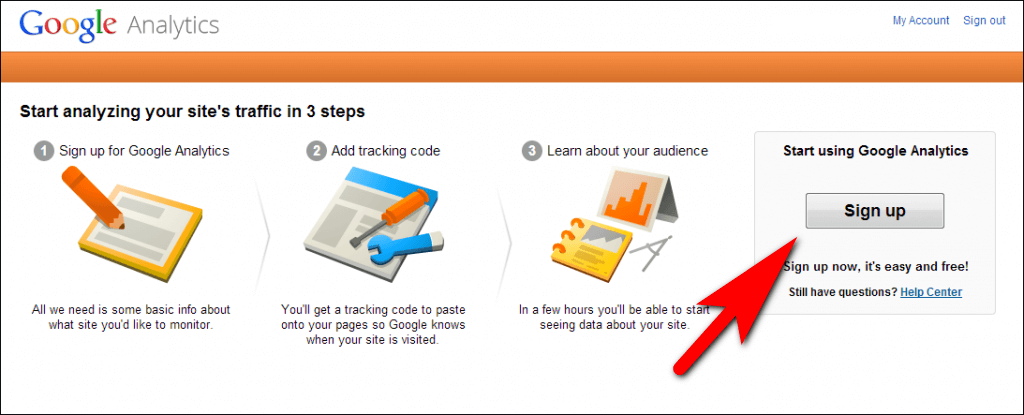
Schritt 3: Geben Sie Ihre Website-Details ein
Wählen Sie nun eine Website aus . Geben Sie dann die Details in Kontoname, Website-Name, Website-URL, Branchenkategorie und Berichtszeitzone im Formular Einrichten Ihres Kontos ein .
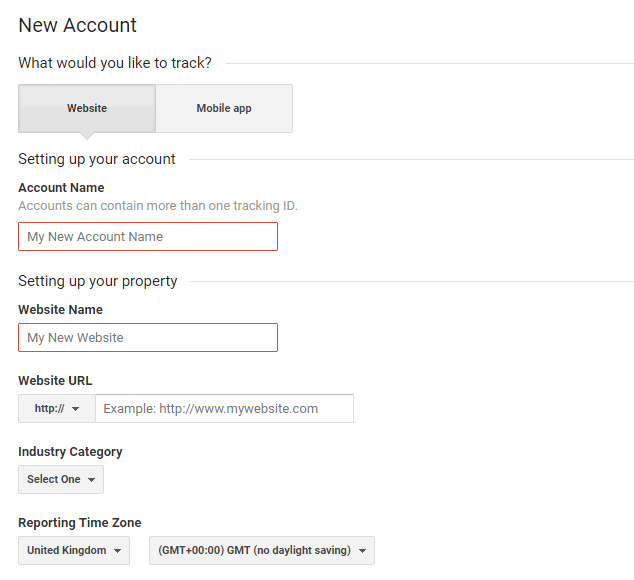
Nachdem Sie die Informationen eingegeben haben, klicken Sie auf „Tracking-ID abrufen“ und klicken Sie auf die Schaltfläche „Ich stimme zu“, um den Nutzungsbedingungen von Google Analytics zuzustimmen .
Schritt 4: Kopieren Sie den Tracking-Code und die ID
Nun werden Sie zu Ihrem Google Analytics-Tracking-Code weitergeleitet. Kopieren Sie einfach den Website-Tracking-Code und die Tracking -ID in einen separaten Notizblock.
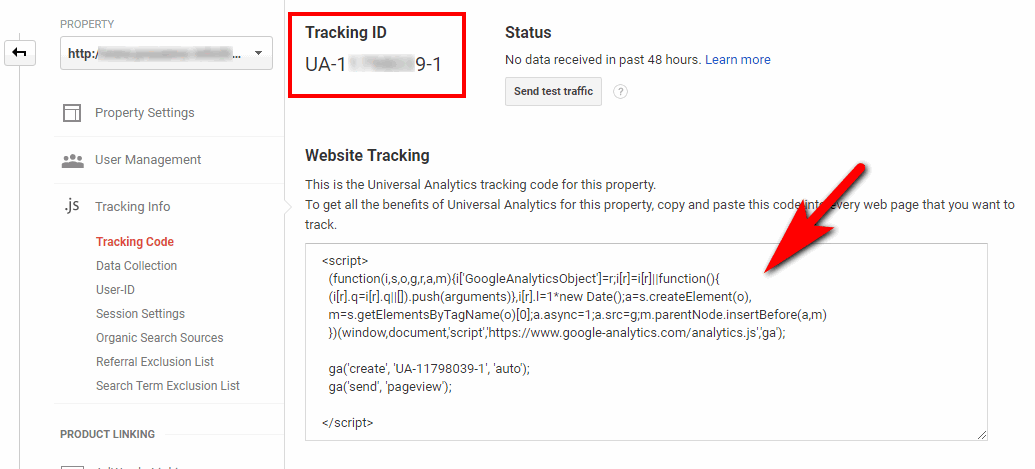
Schließen Sie diese Seite nicht. Möglicherweise müssen Sie diese Seite erneut aufrufen. Öffnen Sie Ihr Blog in einem separaten Tab und melden Sie sich bei Ihrem WordPress-Dashboard an.
Es gibt weitere Methoden, um Ihren neu erstellten Google Analytics-Tracking-Code in Ihren WordPress-Blog zu integrieren.
Ihr neues Google Analytics-Konto ist fertig. Jetzt müssen Sie wissen, wie Sie Google Analytics in WordPress installieren.
Wie füge ich Google Analytics zum WordPress-Blog hinzu?
Das Einrichten von Google Analytics in einem WordPress-Blog ist ein einfacher Vorgang, mit dem Sie den Datenverkehr und die Leistung Ihrer Website verfolgen können. In diesem Leitfaden führen wir Sie durch die Schritte zur Installation von Google Analytics in Ihrem WordPress-Blog, einschließlich des Hinzufügens des Tracking-Codes und der Anpassung Ihrer Analyseeinstellungen an die Anforderungen Ihrer Website.
Egal, ob Sie Blogger, Geschäftsinhaber oder Vermarkter sind, dieser Leitfaden hilft Ihnen bei den ersten Schritten mit Google Analytics in Ihrem WordPress-Blog und beim Verfolgen der für Sie wichtigen Metriken. Es gibt so viele verschiedene Methoden, die verwendet werden, um Google Analytics in WordPress-Blogs einzurichten.
Um Google Analytics in Ihrem WordPress-Blog einzurichten, werde ich diesen Installationsprozess auf drei verschiedene Arten erklären. Wählen Sie eine Methode aus und beginnen Sie die Installation basierend auf Ihren Bedürfnissen und Anforderungen.
a. Google Analytics-Integration ohne Plugin
Dies ist eine grundlegende und manuelle Methode für WordPress-Blogs. Bevor Sie damit beginnen, müssen Sie Ihr WordPress-Theme sichern. Wenn mit dieser Methode etwas nicht stimmt, können Sie sie leicht rückgängig machen. Wenn Sie den Code im Codebearbeitungsteil verlegen, wird die gesamte Website heruntergefahren. Daher ist eine Theme-Sicherung erforderlich. Folgen Sie einfach den Schritten sorgfältig.
Schritt 1: Holen Sie sich den Google Analytics-Tracking-Code
- Melden Sie sich in Ihrem Google Analytics-Konto an und wählen Sie die Website aus, für die Sie den Tracking-Code benötigen.
- Wählen Sie Admin in der linken Seitenleiste.
- Klicken Sie in der Spalte Property auf Tracking-Informationen > Tracking-Code .
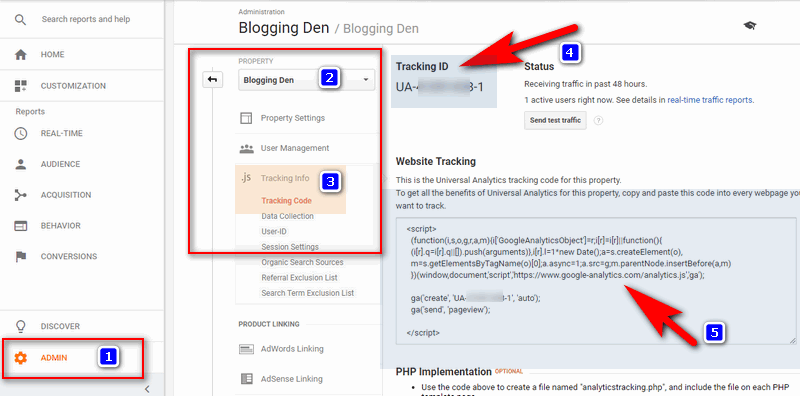
- Jetzt erhalten Sie den Google Analytics-Tracking-Code unter Website-Tracking. Wählen Sie den Code aus, indem Sie im Feld Strg + A drücken, und drücken Sie dann Strg + C . Speichern Sie den Code nun separat im Editor ab.
Schritt 2: Fügen Sie den Code in der Header.php-Datei hinzu
- Melden Sie sich bei Ihrem WordPress-Dashboard an und gehen Sie in der linken Seitenleiste zu Darstellung > Editor .
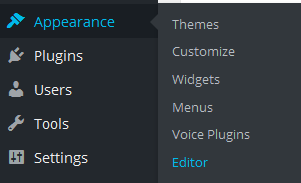
- Klicken Sie nun auf der rechten Seite auf die Datei Header.php.
- Fügen Sie nun den Tracking-Code direkt nach dem <body> -Tag ein
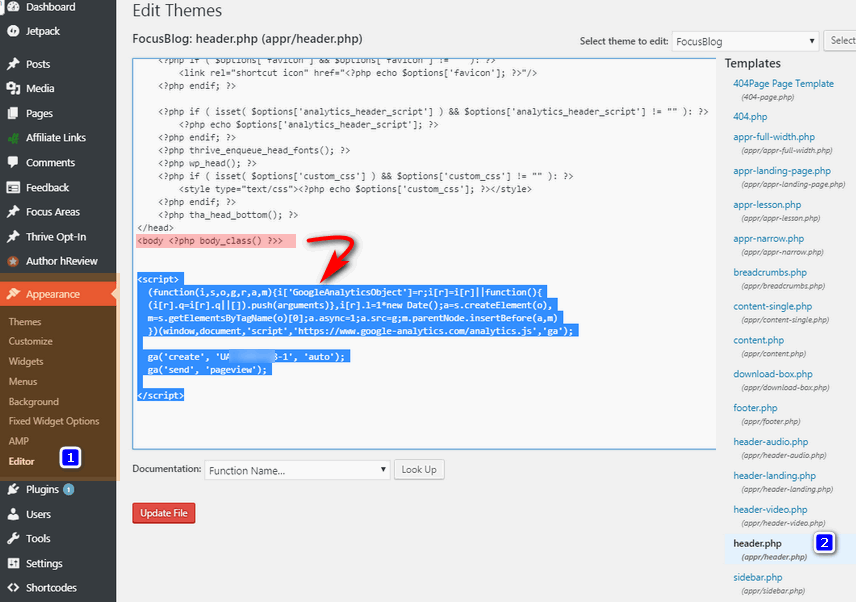
- Klicken Sie dann auf die Datei aktualisieren . Das ist es.
Jetzt beginnt Ihre Website mit dem Tracking mit dem Google Analytics-Code. Weil Sie Google Analytics ohne Plugin zu WordPress hinzugefügt haben.
b. Google Analytics-Integration ohne Plugin
Die Installation und Einrichtung von Google Analytics auf einem WordPress-Blog wird durch die Verwendung eines Plugins erheblich vereinfacht. Es stehen verschiedene Optionen zur Auswahl, sowohl kostenlos als auch Premium. Zu den beliebten Optionen gehören MonsterInsights, Google Site Kit und GA Google Analytics.
Ich persönlich habe festgestellt, dass die Verwendung eines Plugins eine großartige Möglichkeit ist, Einblicke in die Leistung meines Blogs zu erhalten, ohne mich regelmäßig in mein WordPress-Dashboard einloggen zu müssen. Es wird empfohlen, die Liste der Google Analytics-WordPress-Plug-ins zu überprüfen und dasjenige auszuwählen, das die Anforderungen Ihres Blogs am besten erfüllt.
Unter den Optionen ist MonsterInsights mit über 1 Million aktiven Installationen das beliebteste Plugin. Es gibt sowohl kostenlose als auch kostenpflichtige Versionen mit zusätzlichen Funktionen wie E-Commerce-Tracking, Anzeigen-Tracking und Autoren-Tracking in der Pro-Version.
Schritt 1: Installieren und aktivieren Sie das Plugin
Installation und Aktivierung des Plugins sind sehr einfach. Um dies zu tun,
- Gehen Sie zu Plugins > Neu hinzufügen auf der linken Seite der Spalte Ihres WordPress-Dashboards.
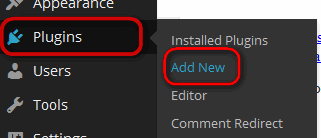
- Suchen Sie nun in der Suchleiste des Plugin-Verzeichnisses nach dem Wort „Google Analytics for WordPress by MonsterInsights“.
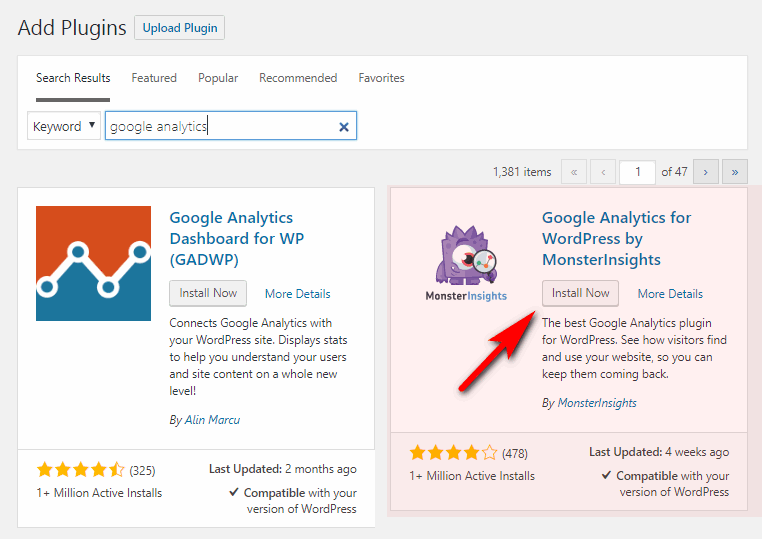
Sie erhalten das Plugin auf der Ergebnisseite, klicken Sie dann auf Installieren und dann auf Aktivieren .

Schritt 2: Authentifizieren Sie Ihr Google Analytics-Konto
- Nach der Plugin-Aktivierung sehen Sie die Nachricht oben in Ihrem Dashboard. Um Ihr Google-Konto mit diesem Plugin einzurichten, klicken Sie einfach auf den Link zu den Google Analytics-Einstellungen.
- Es leitet zur Seite Insights > Setting weiter und startet die Plugin-Konfiguration.
- Klicken Sie auf der Einstellungsseite auf Mit Ihrem Google-Konto authentifizieren, um Ihr Google Analytics-Konto zu verbinden.
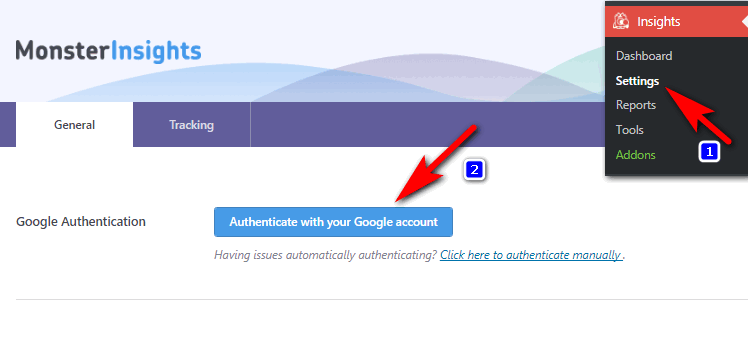
Jetzt erhalten Sie ein Authentifizierungs-Popup für die Kontoauthentifizierung. Weiter klicken.
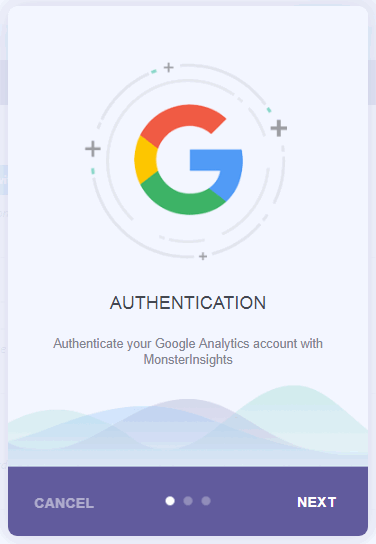
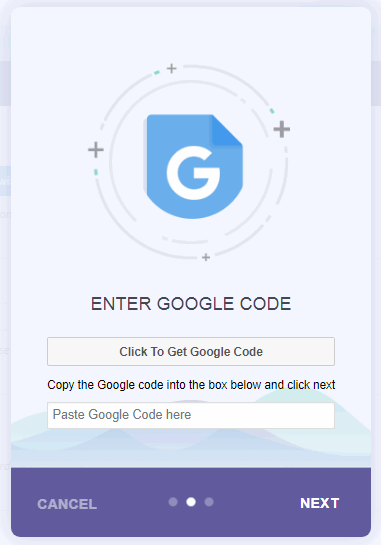
- Klicken Sie dann auf „Click to get Google code“.
- Ihr Google-Konto wird Sie in einem separaten Popup-Fenster um Erlaubnis bitten. Klicken Sie einfach auf „Zulassen“.
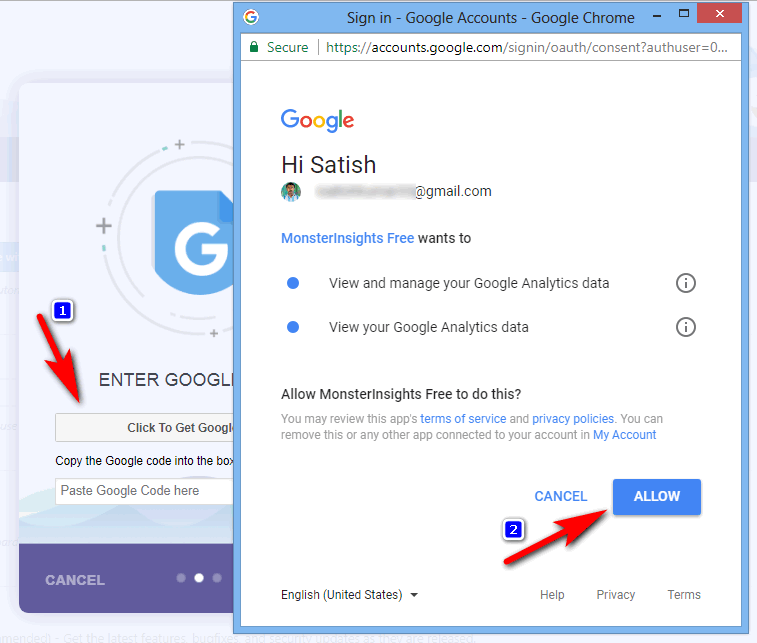
- Das Popup zeigt eine Codezeile. Kopieren Sie einfach diesen Code.
- Fügen Sie den Code in das MonsterInsights-Popup ein und klicken Sie auf Weiter , um fortzufahren.
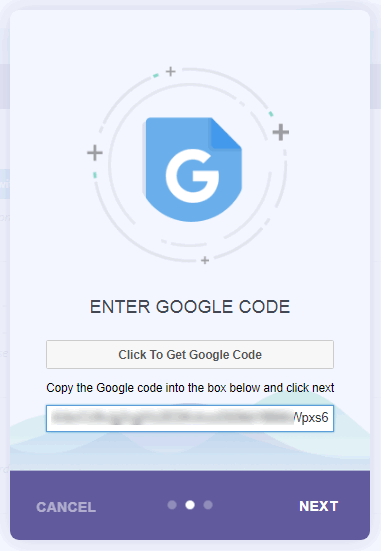
- Ihr Google-Konto wird mit dem MonsterInsights-Plugin authentifiziert. Wählen Sie nun das Profil aus dem Analytics-Profil und wählen Sie Ihren Website-Namen aus dem Dropdown-Menü, klicken Sie dann auf Weiter und fertig.
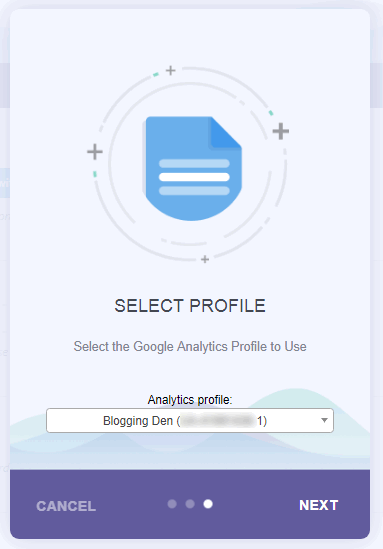
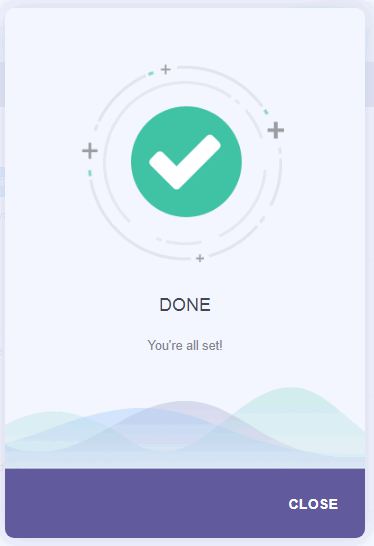
Jetzt haben Sie Google Analytics erfolgreich auf Ihrer WordPress-Seite installiert und eingerichtet. Das Plugin beginnt mit der Erfassung von Google Analytics-Daten aus Ihrem Google Analytics-Konto. Die Anzeige der Ergebnisse dauert einige Zeit.
Nach einigen Stunden wird Ihr Google Analytics-Bericht in Ihrem WordPress-Dashboard angezeigt.
Um diesen Bericht anzuzeigen, besuchen Sie die Seite Insights > Berichte , um die Daten zu überprüfen.
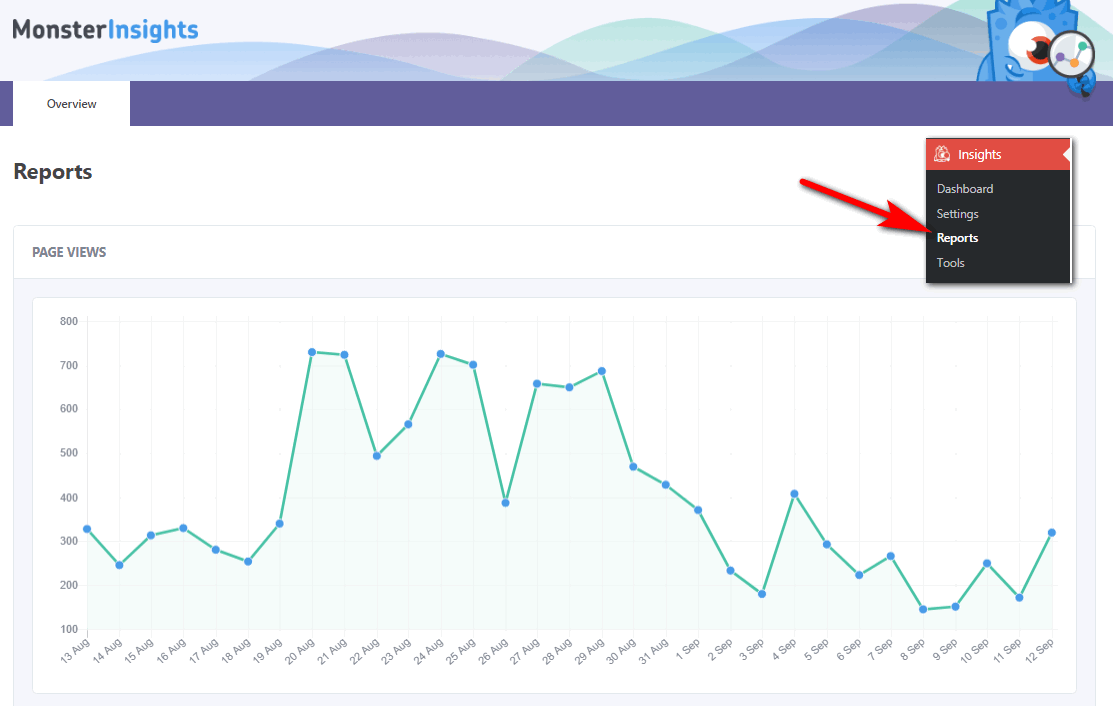
MonsterEinblicke
MonsterInsights ist ein beliebtes Google Analytics-Plugin für WordPress. Es wurde entwickelt, um Benutzern das Einrichten und Verwalten von Google Analytics auf ihrer Website zu erleichtern. Das Plugin bietet sowohl kostenlose als auch kostenpflichtige Versionen mit zusätzlichen Funktionen in der Pro-Version.
Zu den Hauptfunktionen von MonsterInsights gehören:
MonsterInsights-Preise
MonsterInsights bietet sowohl eine kostenlose Version als auch eine Pro-Version mit zusätzlichen Funktionen an. Die Preise für die Pro-Version sind wie folgt und alle Pläne beinhalten eine 14-tägige Geld-zurück-Garantie.
Plus-Plan
- Dieser Plan umfasst E-Commerce-Tracking-, Anzeigen-Tracking- und Autoren-Tracking-Funktionen.
- 199,50 $ pro Jahr für eine einzelne Website.
Pro-Plan:
- Dieser Plan enthält alle Funktionen des Plus-Plans,
- Damit können Sie das Plugin auf fünf Websites verwenden
- 399,50 $ pro Jahr für 5 Websites.
Agenturplan:
- Dieser Plan enthält alle Funktionen der Plus- und Pro-Pläne
- Damit können Sie das Plugin auf einer unbegrenzten Anzahl von Websites verwenden.
- 499,50 $ pro Jahr für 25 Websites.
MonsterInsights ist das leistungsstärkste WordPress-Analytics-Plugin und eine großartige Option für Websitebesitzer, die zusätzliche Einblicke erhalten und die Leistung ihrer Website verbessern möchten.
Wie blockiere ich Bot-Traffic von Google Analytics?
Google Analytics ist ein leistungsstarkes Tool, mit dem Sie das Benutzerverhalten auf Ihrer Website verfolgen und analysieren können, was für Marketingkampagnen und -strategien nützlich ist. Obwohl es kostenlos ist, erheben einige Unternehmen möglicherweise zusätzliche Gebühren für den Zugriff auf ihre Daten.
Mit Analysetools wie Google Analytics können Sie Einblicke in die Besucher Ihrer Website gewinnen, z. B. deren Standort, wie lange sie auf Ihrer Seite bleiben und so weiter. Es bietet auch eine Möglichkeit, die Leistung Ihrer Website mit der der Konkurrenz zu vergleichen. Durch Bots generierter gefälschter Traffic kann jedoch auch mit Google Analytics verfolgt werden.
Es gibt zwei Hauptwege, auf denen Bots gefälschten Traffic generieren, zum einen durch automatisierte Skripte oder Software und zum anderen durch Scraping von Websites oder Foren. Um den Bot-Traffic in Google Analytics zu deaktivieren, können bestimmte Schritte unternommen werden.
- Eröffnen Sie ein Google Analytics-Konto
- Gehen Sie zu Admin > Ansicht > Ansichtseinstellungen
- Setzen Sie nun bei Bot-Filterung ein Häkchen bei „ Alle Treffer von bekannten Bots und Spidern ausschließen “.
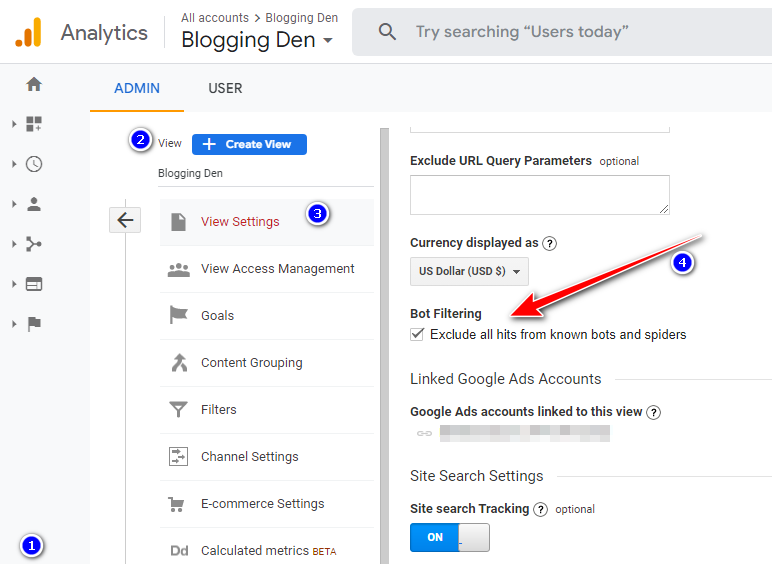
Wie können Sie Ihre Blog-Berichte auf der Google Analytics-Website überprüfen?
Wenn Sie nach Abschluss der oben genannten Schritte, z. B. der Installation oder Integration der Methode von Google Analytics in Ihrem Blog, Ihre Blog-Statistiken oder Berichte zu offiziellen Analysen überprüfen möchten, befolgen Sie die folgenden Schritte.
Schritt 1: Melden Sie sich mit Ihren Anmeldeinformationen bei Ihrem Google Analytics-Konto an.
Schritt 2: Sie werden zum integrierten Google Analytics-Berichts-Dashboard weitergeleitet. Es hat Publikum , Akquisition, Verhalten und Conversions in der linken Spalte.
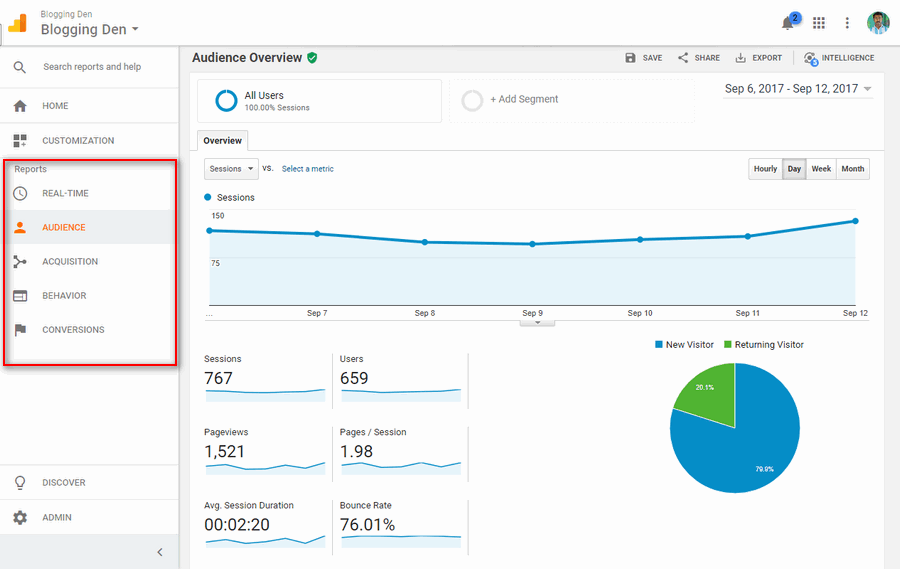
- Zielgruppe: Es hilft Ihnen, Ihre Besucher oder Benutzer zu verstehen.
- Akquisition: Es hilft Ihnen, den Eingabepfad des Benutzers zu kennen.
- Es hilft Ihnen, die Aktivität des Benutzers zu kennen, nachdem er auf Ihrem Blog gelandet ist.
- Die Berichte zeigen Ihre Ziele im Detail. Ist es abgeschlossen oder nicht?
Dies sind die grundlegenden Orte, an denen Sie die zusätzlichen Details der Einträge Ihrer Benutzer oder Besucher über ihre Aktivitäten in Ihrem Blog finden können.
Wie füge ich den Tracking-Code von Google Analytics zu Blogger hinzu?
Dies ist eine zusätzliche Anleitung für Blogspot-Benutzer. Das Einrichten eines Google Analytics-Kontos für einen Blogspot-Blog ist sehr einfach. Es gibt zwei Hauptschritte.
Schritt 1: Erstellen Sie ein Google Analytics-Konto
- Besuchen Sie die Startseite von Google Analytics
- Klicken Sie auf „Konto erstellen“.”
- Geben Sie die Adresse, den Kontonamen, das Land und die Zeitzone Ihres Blogs ein.
- Stimmen Sie den Nutzungsbedingungen zu, indem Sie ein Häkchen in das Kontrollkästchen „Ja, ich stimme den obigen Nutzungsbedingungen zu“ setzen.
- Klicken Sie dann auf die Schaltfläche „Konto erstellen“.
- Suchen Sie im nächsten Schritt die Web „Property ID“ und den „Google Tracking Code abrufen“. Kopieren Sie die ID und den Google-Tracking-Code und speichern Sie sie in einem Notizblock. Kopieren Sie im selben Fenster den Tracking-Code in den Merkzettel.
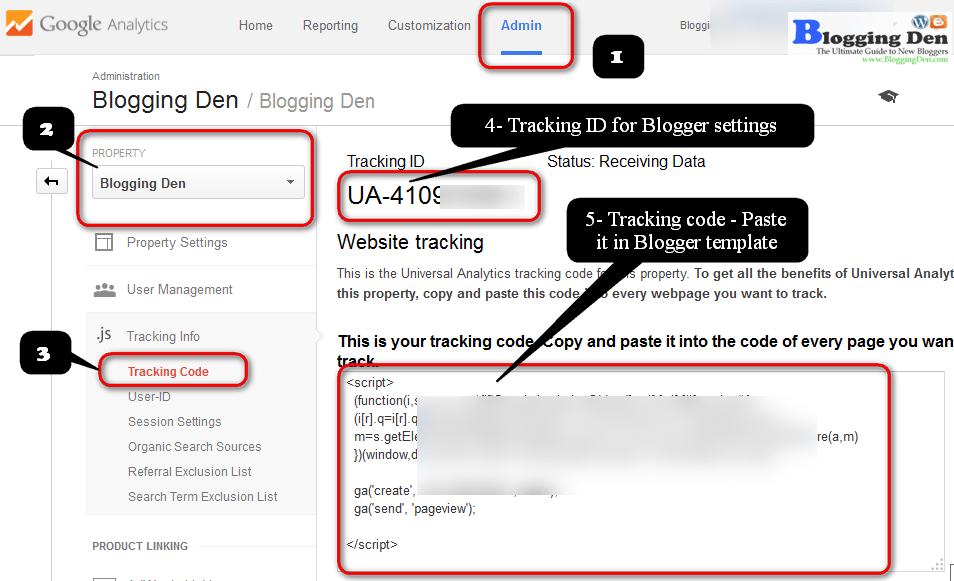
Schritt 2: Fügen Sie die Google Analytics-Property-ID hinzu
- Melden Sie sich bei Ihrem Blogger-Konto-Dashboard an.
- Gehen Sie zu Einstellungen > Andere > Google Analytics.
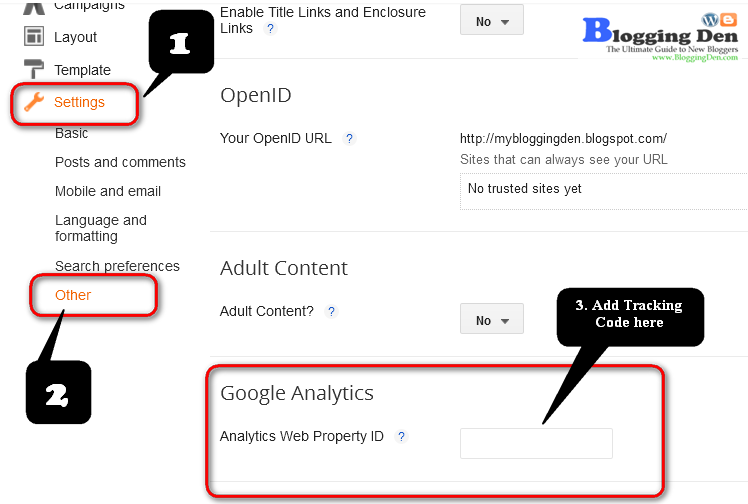
- Fügen Sie die mit der obigen Methode erfasste Web-Property-ID in das Feld „Analytics-Web-Property-ID“ ein und speichern Sie die Einstellungen.
- Jetzt ist es an der Zeit, den Tracking-Code zur Blogger-Vorlage hinzuzufügen.
Schritt 3: So installieren Sie den Tracking-Code von Google Analytics
Wo soll der Google Analytics-Code im Blogger-Blog eingefügt werden?
- Gehen Sie in Ihrem Blogger-Dashboard zu Blogger > Vorlage > HTML bearbeiten
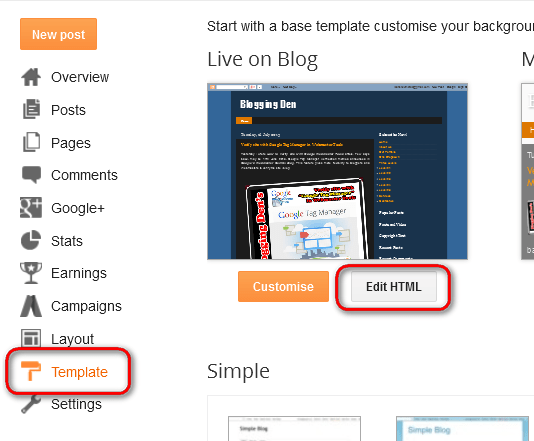
- Sichern Sie zunächst Ihre Blog-Vorlage, bevor Sie den Tracking-Code hinzufügen.
- Suchen Sie nun im Feld nach dem </body> -Tag, indem Sie „ Strg + F “ drücken.
- Fügen Sie Ihren Google Analytics-Tracking-Code direkt über dem „/body“ -Tag ein und klicken Sie auf Vorlage speichern
Das Hinzufügen von Google Analytics zum Blog oder zur Website ist das Grundkonzept in diesem Tutorial.
Jetzt haben Sie die Methode zum Einrichten und Installieren der Google Analytics-ID und des Google Analytics-Tracking-Codes in Ihrem Blogger-Blog erfolgreich abgeschlossen.
Warten Sie dann 24 Stunden, um den Verkehrsbericht Ihres Blogs in Google Analytics zu erhalten.
Fazit
Das Einrichten von Google Analytics auf Ihrer Website ist ein einfacher und wesentlicher Schritt, um die Leistung Ihrer Website zu verstehen und zu verbessern. Indem Sie den Tracking-Code hinzufügen und Ihre Analyseeinstellungen anpassen, können Sie wertvolle Einblicke in Ihre Zielgruppe, Ihren Traffic und Ihre Conversions gewinnen.
Egal, ob Sie Blogger, Geschäftsinhaber oder Vermarkter sind, Google Analytics ist ein leistungsstarkes Tool, mit dem Sie datengestützte Entscheidungen über Ihre Online-Präsenz treffen können. Darüber hinaus kann die Verwendung eines WordPress-Plugins den Prozess der Installation und Einrichtung von Google Analytics auf Ihrer Website vereinfachen.
Denken Sie daran, den von Bots generierten gefälschten Datenverkehr immer im Auge zu behalten und Maßnahmen zu ergreifen, um ihn zu deaktivieren. Insgesamt ist Google Analytics ein unverzichtbares Tool für jeden Website-Eigentümer, der seine Online-Präsenz verbessern möchte.
Auf diese Weise können Sie die Webstatistiken Ihrer Website von einem Dashboard aus verfolgen, was es Ihnen erleichtert, die Leistung Ihrer Website zu verstehen. Alternativ können Sie auch unser Premium-Plugin MonsterInsights ausprobieren, das die ganze harte Arbeit für Sie erledigt und Ihnen hilft, die Leistung Ihrer Website in Echtzeit zu verfolgen!
Ich denke, diese Anleitung zeigt, wie Sie Google Analytics auf zwei verschiedene Arten zu WordPress hinzufügen, um die Leistung Ihrer Website für den nächsten Schritt zu verfolgen.
- Rank Math WordPress SEO-Plugin und seine Einstellungen
- Wie erstelle ich schnell meine WordPress-Website mit dem Elementor-Plugin?
- Wie reiche ich meine WordPress-XML-Sitemap bei allen Suchmaschinen ein?
- Wie verwende ich Mailchimp für E-Mail-Marketing? (Ratgeber für Anfänger)
Indem Sie Ihr Konto verbinden und das MonsterInsights-Premium-Plug-in installieren, können Sie auf detaillierte Berichte zugreifen, die Ihnen helfen, den Verkehr und die Konversionsraten auf Ihrer Website zu verstehen. Probieren Sie es noch heute aus und überzeugen Sie sich selbst vom Unterschied!
