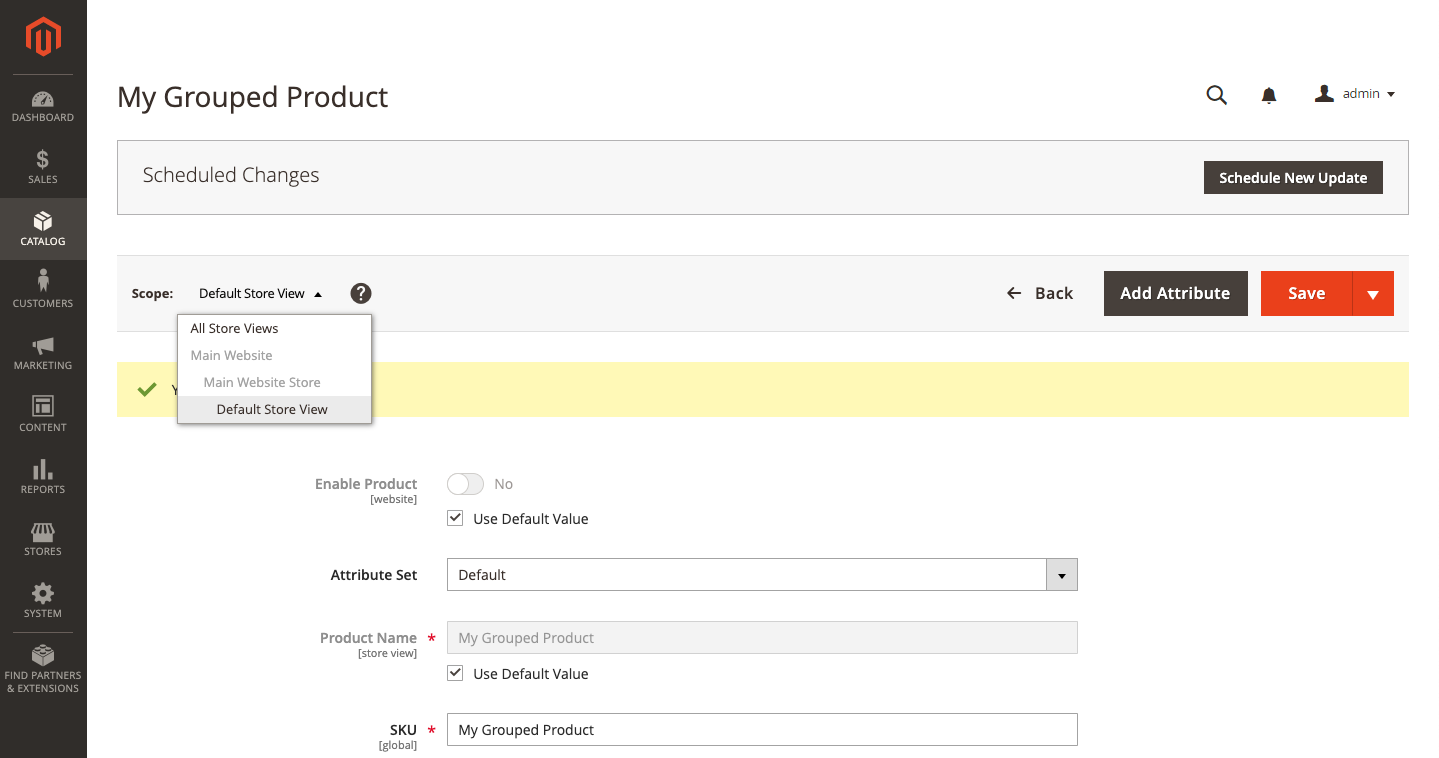Die einfache Anleitung zum Erstellen gruppierter Produkte in Magento 2 und zum Importieren dieser
Veröffentlicht: 2022-05-30Ist es Ihnen schon einmal schwergefallen, mehrere Produkte gleichzeitig auszuwählen? Ich bin mir zu 99 % sicher, dass Sie einmal in einer langen Liste verfügbarer Produkte nach Ihren gewünschten Artikeln suchen mussten und sich wunderten, warum Ladenbesitzer keine kombinierten oder gruppierten Produkte zum einfacheren Einkaufen zur Verfügung stellten. Dieser Traum ist nun wahr geworden, da die meisten Geschäfte diese wunderbare Technologie nutzen, um den Einkaufsprozess zu vereinfachen. Um die Leistungsfähigkeit dieser Funktionalität aufzudecken, bleiben Sie dran und lesen Sie bis zum Ende weiter, um mehr über gruppierte Produkte und deren Import in Magento 2 zu erfahren.
Was sind gruppierte Produkte?
Das gruppierte Produkt ist, wie der Name schon sagt, eine Sammlung einfacher Produkte, die bestimmte Anforderungen erfüllen. Die Kriterien liegen ganz beim Ladenbesitzer. Vielleicht möchten Sie Ihren Verbrauchern eine saisonale Produktgruppe anbieten, z. B. Turnschuhe, Hemden und Sonnenbrillen; oder Sie verkaufen Campingausrüstung wie Zelte, Rucksäcke und Schlauchboote. Jede Kombination ist möglich.
In Magento 2 gibt es Situationen, in denen Verbraucher den Unterschied zwischen einem gruppierten und einem gebündelten Produkt nicht verstehen. Aber es ist eigentlich ganz einfach. Kunden, die ein Bündelprodukt kaufen, können aus einer Vielzahl von Produktmöglichkeiten auswählen, und Kunden, die gruppierte Produkte kaufen, können Produktteile nach Bedarf hinzufügen oder entfernen.
Der einzige Vorteil von gruppierten Produkten ist die Bequemlichkeit der Kunden. Sie können Sets von Artikeln anbieten, die einander ergänzen, anstatt dass Kunden durch verschiedene Kategorien navigieren müssen, um ihre Einkaufswagen zu füllen. Beispielsweise kann ein Geschäft ein Trainingsset verkaufen, das ein Springseil, Hebegurte, einen Gewichthebergürtel und einen Rucksack zum Tragen enthält, ähnlich dem Hauptbild für diesen Beitrag. Natürlich können sie jedes der einfachen Dinge in dem gruppierten Produkt separat verkaufen, aber das Anbieten eines Pakets von Artikeln kann Zeit sparen und dazu beitragen, einen treuen Kundenstamm aufzubauen.
Um alle Fragen zu gruppierten Produkten zu beantworten, tauchen Sie mit uns in den Prozess ein, ein gruppiertes Produkt zu erstellen und es in Magento 2 zu importieren.
Eine sehr detaillierte Anleitung zum Erstellen gruppierter Produkte in Magento 2
Das Importieren des gruppierten Magento 2-Produkts ist so einfach wie das Einrichten eines neuen Produkts. Unsere Magento Customization Services , die Import- und Exportvorgänge vereinfachen, können Ihnen dabei helfen, Ihre Import- und Exportprozesse noch weiter zu verbessern.
Schritt 1: Wählen Sie den Produkttyp aus
- Gehen Sie in der Admin-Seitenleiste zu Katalog > Produkte .
- Wählen Sie Gruppiertes Produkt im Menü Produkt hinzufügen.
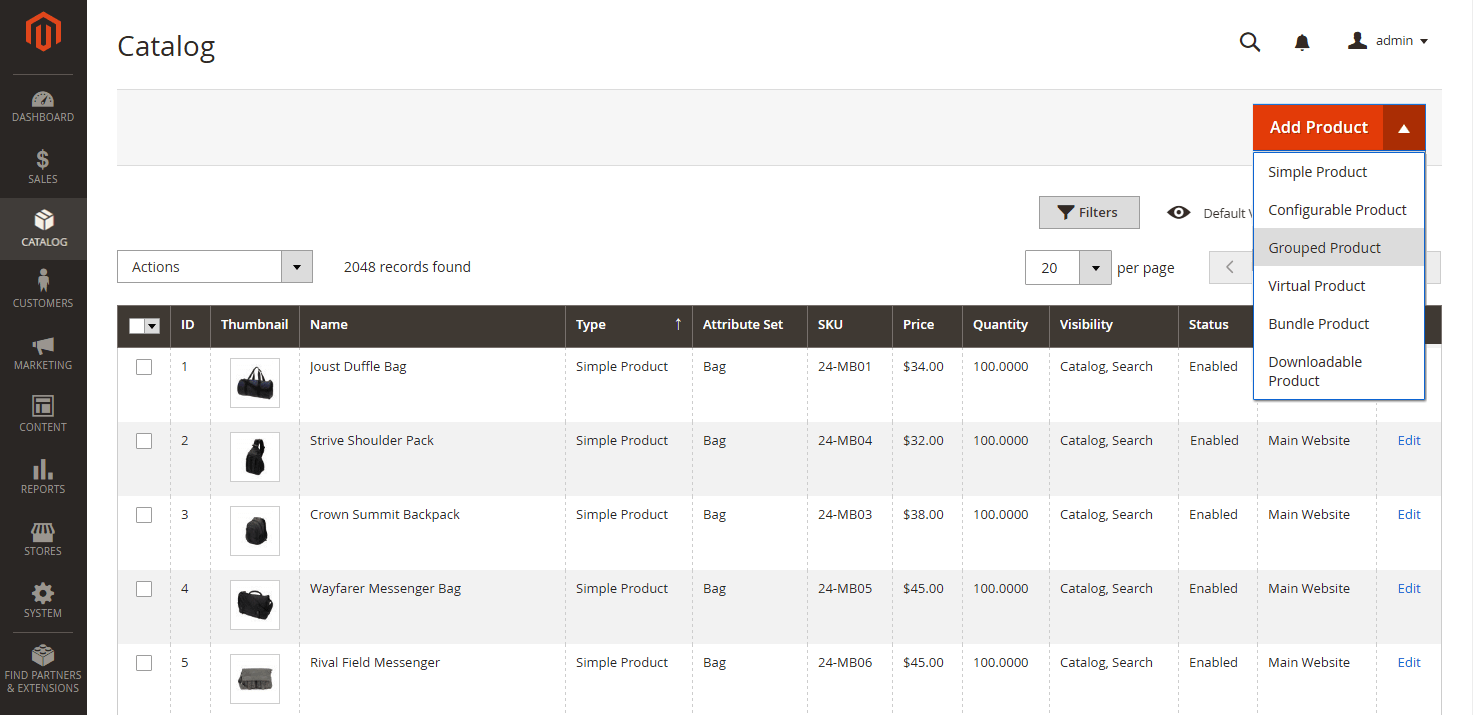
Schritt 2: Wählen Sie den Attributsatz aus
Wählen Sie eine der folgenden Methoden, um den Attributsatz auszuwählen, der als Vorlage für das Produkt verwendet wird:
- Geben Sie den Namen des Attributsatzes in das Suchfeld ein.
- Wählen Sie den Attributsatz , den Sie verwenden möchten, aus der Liste aus.
Um die Änderung widerzuspiegeln, wurde das Formular geändert.
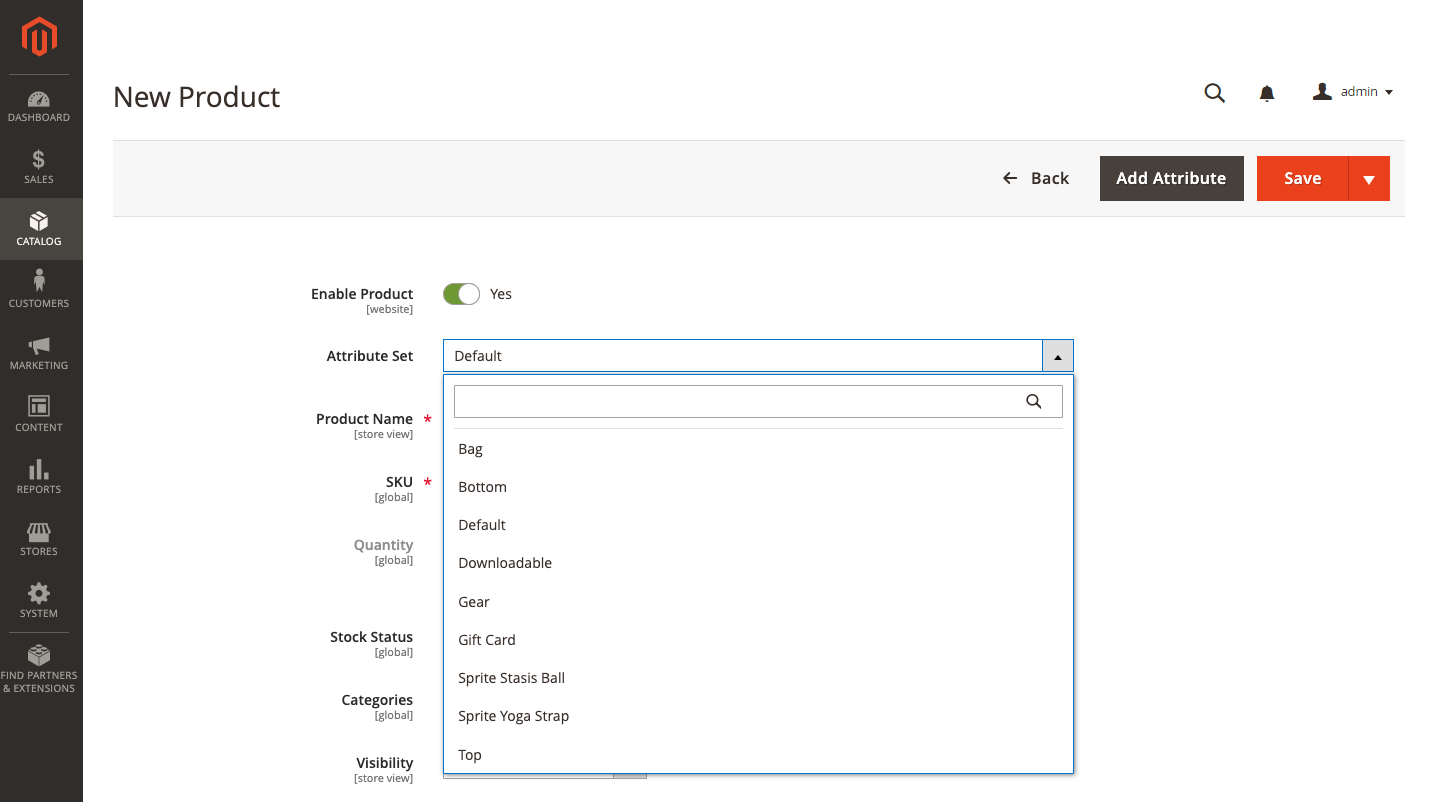
Sie können einem Produkt neue Attribute hinzufügen, wenn die erforderlichen Attribute nicht vorhanden sind:
- Klicken Sie oben rechts auf Attribut hinzufügen.
- Erstellen Sie ein brandneues Attribut (siehe Hinzufügen eines Attributs zu einem Produkt ) .
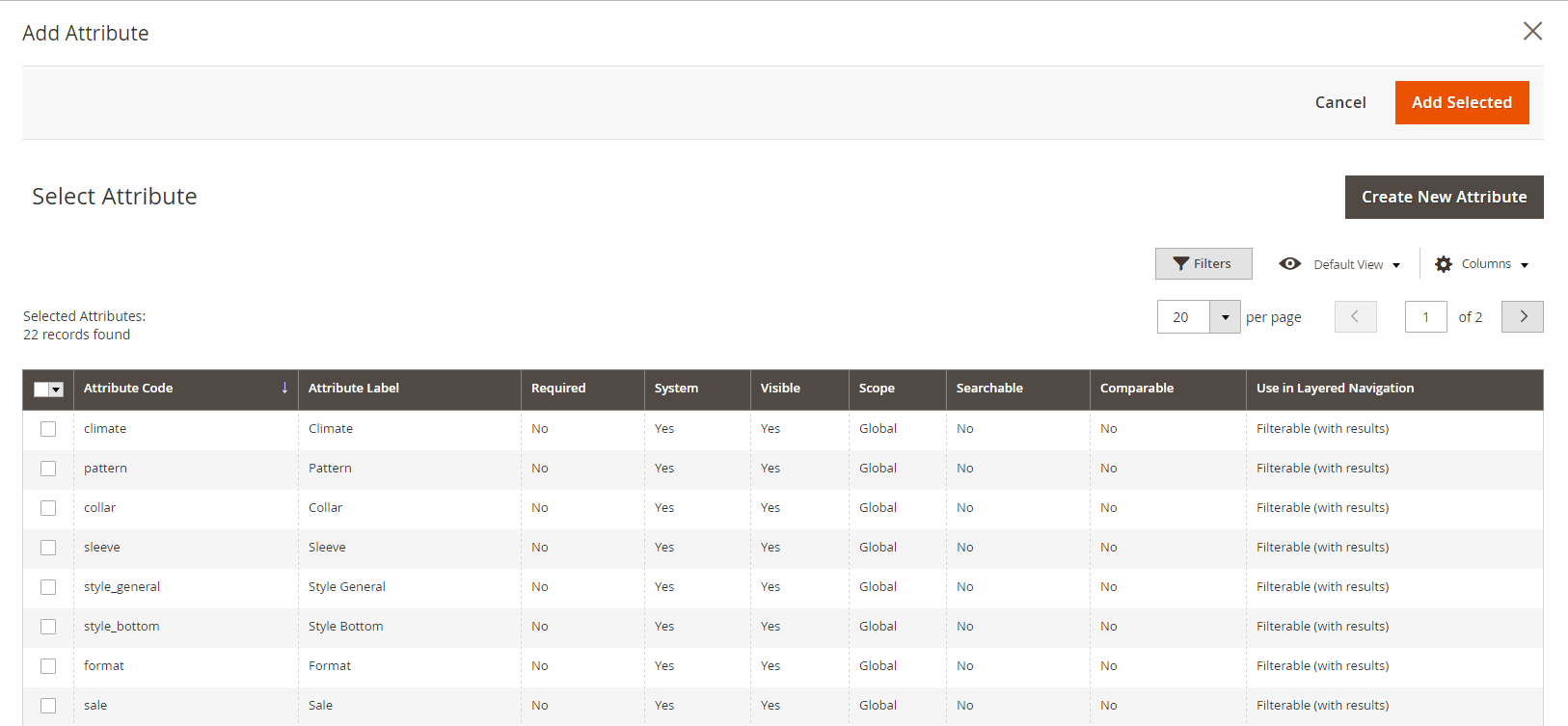
Um einem Produkt ein vorhandenes Attribut hinzuzufügen, verwenden Sie die Filtersteuerelemente , um das Attribut im Raster zu finden, und führen Sie dann die folgenden Schritte aus:
- Jedes hinzuzufügende Attribut sollte ein Kontrollkästchen in der ersten Spalte haben.
- Wählen Sie Ausgewählte hinzufügen .
Schritt 3: Beenden Sie die erforderlichen Einstellungen
- Produktname hinzufügen .
- Akzeptieren Sie die Standard - SKU basierend auf dem Produktnamen oder geben Sie eine andere ein. Da der Wert von den einzelnen Waren abgeleitet wird, aus denen die Gruppe besteht, ist das Feld Menge nicht verfügbar.
- Legen Sie Produkt aktivieren auf Nein fest, da das Produkt noch nicht zur Veröffentlichung bereit ist > Speichern . Der Produktname wird oben auf der Seite angezeigt, nachdem das Produkt gespeichert wurde, und die Store View -Auswahl erscheint in der oberen linken Ecke.
- Wählen Sie die Store-Ansicht aus, um zu prüfen, was der Kunde sehen wird.
Schritt 4: Beenden Sie die grundlegenden Einstellungen
- Genehmigen Sie die Einstellung Lagerstatus von Auf Lager .
- Klicken Sie auf das Feld Auswählen … und wählen Sie eine der folgenden Optionen, um dem Produkt Kategorien zuzuweisen:
Wählen Sie eine bereits vorhandene Kategorie aus :
- Um eine Übereinstimmung zu finden, beginnen Sie mit der Eingabe in das Feld.
- Aktivieren Sie das Kontrollkästchen neben der Kategorie, der Sie es zuweisen möchten.
Erstellen Sie eine neue Kategorie dafür:
- Wählen Sie im Dropdown-Menü Neue Kategorie aus.
- Um ihre Position in der Menüstruktur festzulegen, geben Sie den Kategorienamen ein und wählen Sie die übergeordnete Kategorie aus .
- Erstellen Sie eine neue Kategorie, indem Sie auf die Schaltfläche klicken.
- Akzeptieren Sie die Einstellungen für Katalog- und Suchsichtbarkeit .
- Wählen Sie im Kalender die Datumsangaben Produkt als neu festlegen von und bis aus , um das Produkt in die Liste der neuen Produkte aufzunehmen .
- Wählen Sie das Herstellungsland aus .
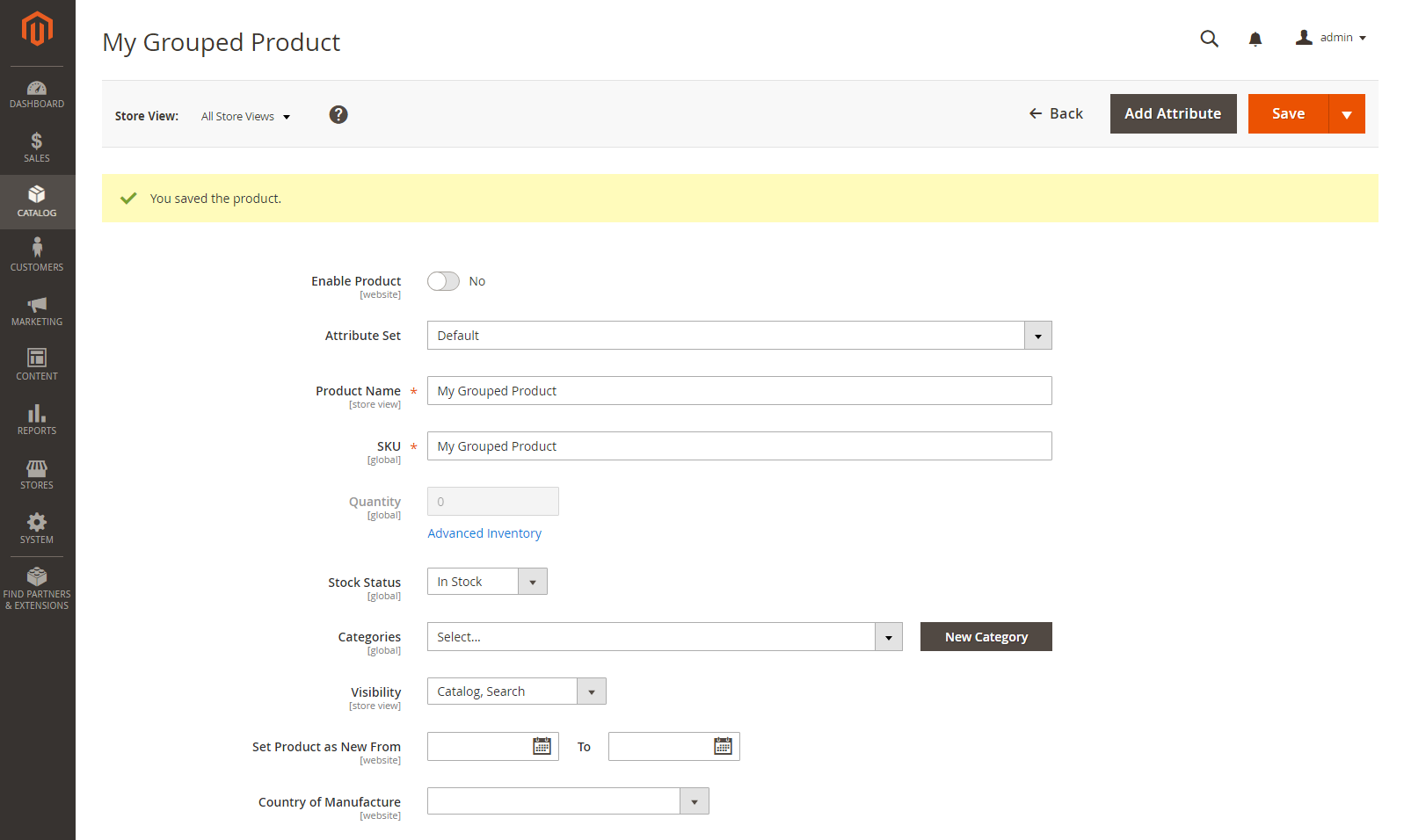
Schritt 5: Produkte zur Gruppe hinzufügen
- Klicken Sie auf Produkte zur Gruppe hinzufügen, nachdem Sie zum Abschnitt Gruppierte Produkte > Gruppierte Produkte gescrollt haben
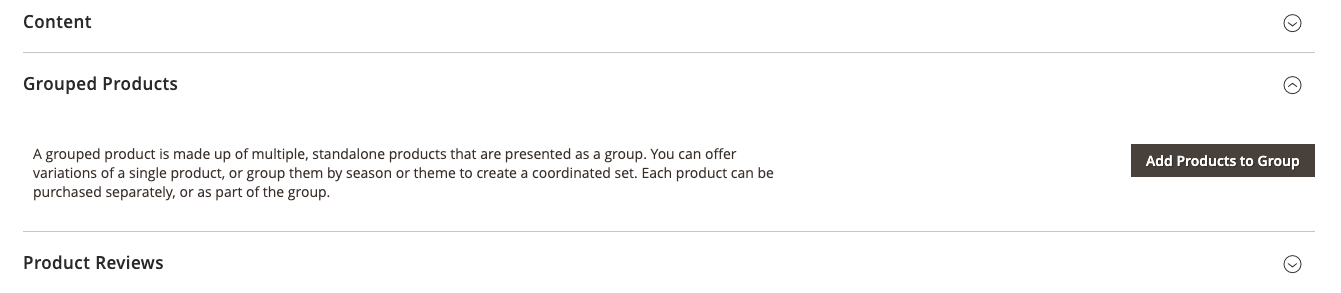
2. Verwenden Sie bei Bedarf die Filter , um die Produkte zu finden, die Sie in die Gruppe aufnehmen möchten.
3. Aktivieren Sie das Kontrollkästchen neben jedem Element in der Liste, das Sie in die Gruppe aufnehmen möchten.
4. Klicken Sie auf „ Ausgewählte Produkte hinzufügen “ .
Die ausgewählten Artikel erscheinen dann im Abschnitt Gruppierte Produkte .
Das Raster enthält eine Spalte „ Menge pro Quelle “ mit jeder zugeordneten Quelle und der Bestandsmenge für Multi-Source-Händler mit Bestandsverwaltung
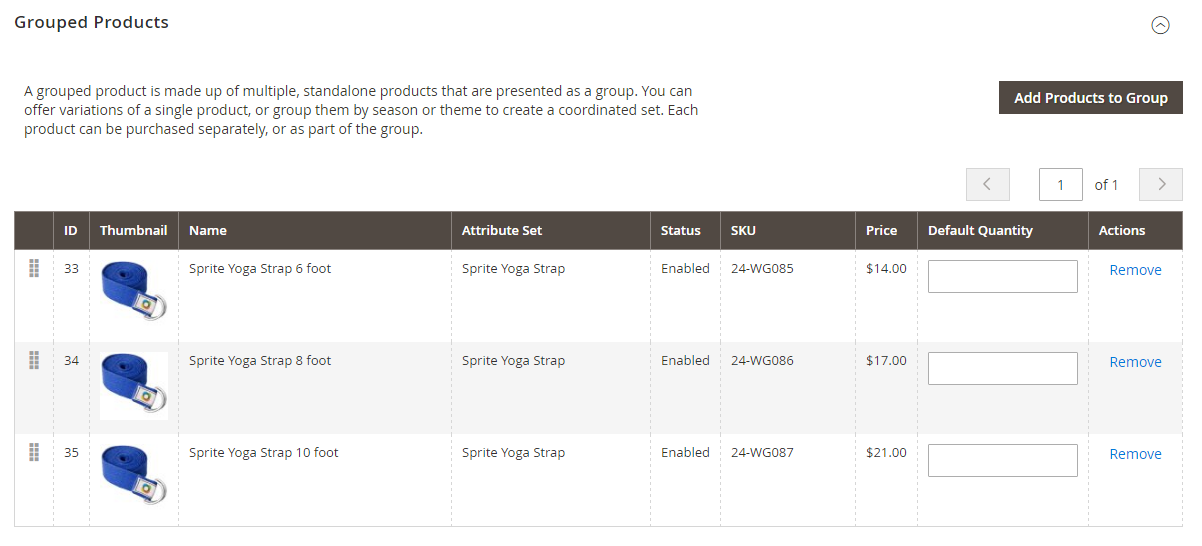

5. Fügen Sie den Artikeln eine Standardmenge hinzu .
6. Greifen Sie auf das Symbol „ Bestellung ändern“ (in der ersten Spalte) und ziehen Sie das Produkt an eine neue Position in der Liste, um die Reihenfolge zu ändern.
7. Klicken Sie auf Entfernen , um ein Produkt aus der Gruppe zu entfernen.
Schritt 5: Füllen Sie die Produktinformationen aus
Vervollständigen Sie die Informationen in den folgenden Abschnitten nach Bedarf:
- Inhalt
- Bilder & Videos
- Suchmaschinenoptimierung
- Verwandte Produkte, Up-Sells, Cross-Sells
- Anpassbare Optionen
- Entwurf
- Geschenkoptionen
- Produkte in Websites
Schritt 6: Geben Sie die Produkte frei
- Legen Sie Produkt aktivieren auf Ja fest, wenn Sie bereit sind, das Produkt im Katalog zu veröffentlichen.
- Wählen Sie eine der folgenden Optionen:
Option 1: Speichern Sie Ihre Arbeit und zeigen Sie sie an
- Klicken Sie oben rechts auf Speichern .
- Wählen Sie Kundenansicht im Admin-Menü, um das Produkt in Ihrem Geschäft anzuzeigen. Der Shop wird in einem neuen Tab Ihres Browsers geöffnet.

Option 2: Speichern und schließen
- Klicken Sie im Menü Speichern auf Speichern und schließen .
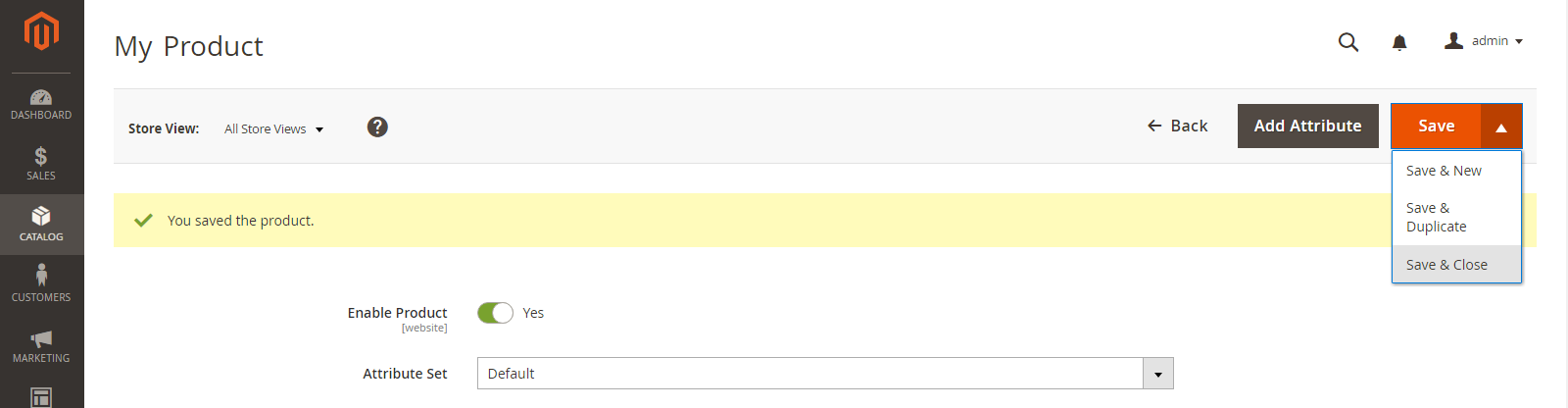
Schritt 7: Passen Sie die Vorschaubilder für den Warenkorb an (optional)
Sie können die Konfiguration so festlegen, dass das richtige Bild für die Einkaufswagen-Miniaturansicht verwendet wird, wenn jedes Produkt in der Gruppe ein anderes Bild hat.
- Gehen Sie in der Admin-Seitenleiste zu Stores > Einstellungen > Konfiguration .
- Erweitern Sie Sales im linken Bereich und wählen Sie Checkout aus .
- Vergrößern Sie den Warenkorb .
- Legen Sie das Produkt-Miniaturbild selbst auf das gruppierte Produktbild fest.
- Um diese Option zu setzen, deaktivieren Sie den bei Bedarf aktivierten Systemwert verwenden -> Konfiguration speichern.
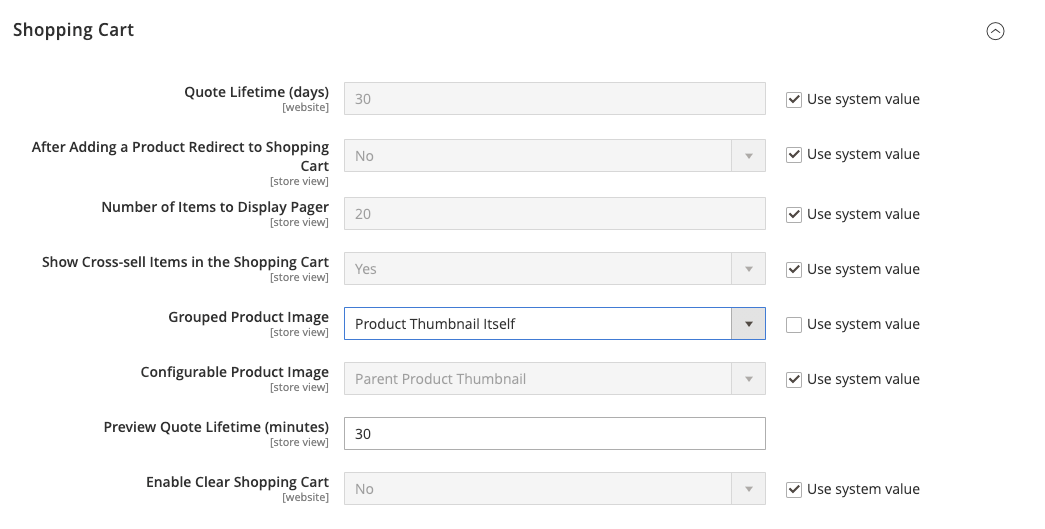
Wie importiert man gruppierte Produkte in Magento 2?
Importieren Sie gruppierte Produkte automatisch in Magento 2
Die Improved Import & Export-Erweiterung, die einen täglichen Kalender verwendet, um Datenübertragungen zwischen Magento 2 und Drittanbietern oder anderen Magento 2-Websites zu automatisieren, kann verwendet werden, wenn Sie Produkte zwischen Magento 2 und Drittanbietern oder anderen Magento 2-Websites verschieben müssen regelmäßig. Als Ergebnis können Sie gruppierte Produkte zwischen Magento 2 und externen Zielen automatisch importieren und exportieren sowie einen Aktualisierungszeitplan erstellen. Den Rest erledigt dann das Modul.
Importieren Sie gruppierte Produkte mit Attributen von Drittanbietern in Magento 2
Während Magento 2 verhindert, dass Daten von Drittanbietern importiert werden, wenn diese nicht den internen Standards entsprechen, macht die Erweiterung Improved Import & Export dies möglich. Es ermöglicht Ihnen, ein Zuordnungsschema zu erstellen, das Eigenschaften von Drittanbietern und ihre Werte Systemattributen zuordnet. Dadurch können alle externen Daten einfach an die lokalen Anforderungen Ihrer E-Commerce-Website angepasst werden. Sie können Mapping auch verwenden, um die Ausgabe zu generieren, die Ihre Partner bei Exportvorgängen verlangen.
Import und Export nach Magento 2 über API
Sie können die Enhanced Import & Export Magento 2-Erweiterung verwenden, um API-Verbindungen aufzubauen, um nicht nur gruppierte Produkte, sondern jede andere Entität zu übertragen, sodass Sie Daten frei zwischen Magento 2 und externen Systemen verschieben können. Die Import-/Exportvorgänge im Modul haben einen Teil, in dem Sie die Parameter definieren können, die zum Synchronisieren der beiden Systeme erforderlich sind. Denken Sie daran, dass Sie eine bidirektionale API-Verbindung herstellen können. Bei nicht unterstützten Attributen kann die Zuordnungsfunktion des Plugins verwendet werden, um sie über API-Verbindungen zu übertragen.
Import und Export nach Magento 2 über ODS-Dateien
Import- und Exportverbesserungen ermöglichen es Ihnen, gruppierte Produkte mithilfe von ODS-Dateien zu verschieben. Um die Kriterien von Magento 2 zu erfüllen, müssen Sie sie nicht mehr in CSV konvertieren. Dieses Dateiformat kann auch zum Exportieren von Daten verwendet werden.
Import und Export nach Magento 2 über XLSX-Dateien
Der verbesserte Import und Export hilft Ihnen, gruppierte Produkte mithilfe von XLSX-Dateien zu migrieren. Um die Kriterien von Magento 2 zu erfüllen, müssen Sie sie jetzt nicht mehr in CSV konvertieren. Dieses Dateiformat kann auch zum Exportieren von Daten verwendet werden.
Import und Export nach Magento 2 über JSON-Dateien
Wenn Ihre Daten in einer JSON-Datei gespeichert sind, müssen Sie sie nicht in eine CSV-Datei konvertieren, um den Standards von Magento 2 zu entsprechen. Mit der Improved Import & Export Magento 2-Erweiterung können Sie JSON-Dateien in Ihren E-Commerce-Shop importieren, ohne sie vorher konvertieren zu müssen. Dieses Dateiformat kann auch zum Exportieren von Daten verwendet werden.
Import und Export nach Magento 2 über komprimierte Dateien
Wenn Ihre Dateien mit gruppierten Produkten komprimiert sind, können Sie sie mit der Enhanced Import & Export-Erweiterung nach Magento 2 übertragen. Beachten Sie unbedingt, dass Ihr Dateiarchiv im ZIP- oder TAR-Format vorliegen sollte. Komprimierte CSV-, XML-, ODS-, JSON- und XLSX-Dateien werden alle von unserem Modul unterstützt.
Importieren und exportieren Sie aus Google Sheets nach Magento 2
Es ist kein Problem, wenn gruppierte Produkte in Google Sheets gespeichert sind. Es ist nicht erforderlich, sie aus dem Dienst zu exportieren, in CSV zu konvertieren und die Ergebnisse dann in Magento 2 zu importieren. Sie können jetzt Daten direkt aus Google Tabellen importieren und auf Ihre E-Commerce-Website exportieren, indem Sie die verbesserte Import- und Exportfunktion verwenden. Es muss lediglich die Adresse der zugehörigen Datentabelle angegeben werden.
Importieren und exportieren Sie von Dropbox nach Magento 2
Darüber hinaus können Sie mit dem verbesserten Import- und Exportmodul gruppierte Produkte aus Dropbox in Magento 2 importieren. Sie können in CSV-, JSON-, XML-, ODS- oder XLSX-Dateien sowie in ZIP- und TAR-Archiven gespeichert werden. Dieser Dateispeicher kann auch als Exportziel verwendet werden.
Importieren und exportieren Sie von Google Drive nach Magento 2
Mit dem verbesserten Import- und Exportmodul können Sie neben Google Sheets und Dropbox gruppierte Produkte aus Google Drive in Magento 2 importieren. Sie können in CSV-, JSON-, XML-, ODS- oder XLSX-Dateien sowie in ZIP- und TAR-Archiven gespeichert werden . Dieser Dateispeicher kann auch als Exportziel verwendet werden.
Endlich…
Zusammenfassend haben wir vollständige Schritte zum Erstellen eines gruppierten Produkts und zum Importieren in Magento 2 entdeckt. Wenn Sie lieber professionelle Entwickler einstellen möchten, gibt es mehrere Möglichkeiten, zu uns zu kommen. Magesolution bietet die optimalen Magento Customization Services für Unternehmen aus der ganzen Welt. Wenn Sie nach einem Unternehmen suchen, das Ihnen ein leistungsstarkes Tool für Ihre Geschäfte anbieten kann, zögern Sie nicht, uns jetzt zu KONTAKTIEREN und ein kostenloses Angebot zu erhalten!