Profi-Tipps zur umgekehrten Bildsuche bei Google: Verbessern Sie Ihr Sucherlebnis!
Veröffentlicht: 2022-12-31Google Bilder ist ein ausgezeichneter Ort, an dem Sie nach Bildern und Fotos suchen können, indem Sie relevante Schlüsselwörter eingeben. Sie suchen einfach nach einem Begriff und finden Bilder, die sich auf das beziehen, was Sie eingegeben haben, und die meisten Suchmaschinen bieten diese großartige Funktion an.
Laut dem Bericht von Neilpatel.com gehen 10,1 % des gesamten Google-Verkehrs auf images.google.com. Aber wissen Sie, dass Sie Google auch anhand eines Bildes durchsuchen können? Es heißt Google Reverse Image Search. Sie können dies tun, um weitere Informationen zu einem bestimmten Foto zu erhalten oder ähnliche Fotos zu finden.
Und die umgekehrte Bildsuche ist eigentlich nicht so komplex, wie es sich anhört. Es wird nur mit einem Bild statt mit Schlüsselwörtern im Internet gesucht und Sie erhalten viele wertvolle Informationen, z. B. visuell ähnliche Bilder und die Websites, auf denen das Bild online erscheint.
In diesem Artikel haben wir Ihnen mitgeteilt, wie Sie eine umgekehrte Bildsuche bei Google durchführen, um ein Bild eingehend zu untersuchen, was für Sie sehr hilfreich sein kann. Außerdem haben wir hier besprochen, warum und wann Sie die umgekehrte Bildersuche von Google verwenden können.
Also lasst uns anfangen.
Inhaltsverzeichnis
Wann Sie die Google Reverse Image Search verwenden sollten
Wenn Sie eine umgekehrte Bildersuche bei Google durchführen, platzieren Sie normalerweise ein Foto oder einen Link zu einem Foto in der Suchleiste anstelle Ihrer Suchanfrage in Textform. Google beginnt dann, Websites zu finden, die Ihr Bild und auch verwandte Bilder enthalten. Aus folgenden Gründen sollten Sie also mit einem Bild bei Google suchen:
- So finden Sie andere verwandte Bilder: Wenn Sie andere Fotos finden möchten, die mit einem bestimmten Bild verbunden sind, hilft Ihnen eine umgekehrte Bildsuche bei Google, verwandte Bilder zu finden.
- So finden Sie Informationen: Wenn Sie Informationen zu einem Foto finden möchten, kann eine umgekehrte Bildsuche Websites anzeigen, die möglicherweise den Namen einer Person oder Informationen zu einem Produkt enthalten, das sich auf Ihr Bild bezieht.
- So erkennen Sie Plagiate: Eine umgekehrte Bildsuche bei Google bringt normalerweise ähnliche Bilder zum Vorschein, sodass leicht festgestellt werden kann, ob ein Bild von der Arbeit einer anderen Person kopiert wurde oder nicht.
So führen Sie eine umgekehrte Bildsuche bei Google durch: Von Ihrem Telefon oder Computer
Die umgekehrte Bildsuche von Google ermöglicht es Ihnen tatsächlich, mit einem Bild anstelle von geschriebenen Schlüsselwörtern zu suchen. Und Sie können eine umgekehrte Bildsuche bei Google mit Ihrem Smartphone durchführen, indem Sie die mobile App von Chrome oder Ihren Computer verwenden. Also, hier ist der Schritt-für-Schritt-Prozess dieser.
1. Umgekehrte Bildsuche auf iPhone oder Android
Sie können auf Ihrem iPhone oder Android-Gerät eine umgekehrte Bildsuche durchführen, indem Sie ein Foto aus dem Internet oder ein Bild aus Ihren Dateien verwenden.
Wenn Sie ein Bild aus dem Internet verwenden möchten, müssen Sie zunächst die mobile Google Chrome-App auf Ihr Mobilgerät herunterladen, um eine umgekehrte Bildsuche durchzuführen. Öffnen Sie dann einfach google.com in der Chrome-App und beschreiben Sie das Bild, nach dem Sie suchen möchten.
Klicken Sie danach oben auf die Registerkarte Bilder, um nur die Ergebnisse der Bildsuche anzuzeigen. Dann müssen Sie ein Bild aus den Suchergebnissen auswählen, indem Sie darauf klicken, um es zu vergrößern, und auf das Google Lens-Symbol in der unteren linken Ecke des Bildes tippen.
Jetzt beginnt Chrome damit, Ihnen Bilder zu geben, die Ihren Suchanfragen entsprechen. Und wenn Sie ein Bild aus Ihren Dateien verwenden möchten, sollten Sie die Google-App auf Ihrem Gerät öffnen und dann auf das Kamerasymbol in der Suchleiste tippen.
Die App bittet Sie möglicherweise um Ihre Erlaubnis, auf Ihre Kamera und Bildergalerie zuzugreifen. Dann müssen Sie auf das Kamerasymbol im oberen Bereich tippen, um ein Bild aufzunehmen, oder Sie können auch in Ihrer Galerie im unteren Bereich nach dem Bild suchen.
Klicken Sie jetzt einfach auf das Bild und Google beginnt, die Ergebnisse der Bildersuche anzuzeigen.
2. Umgekehrte Bildsuche auf einem Computer
Sie können eine umgekehrte Google-Bildsuche auf Ihrem Computer einfacher durchführen, indem Sie einfach eine Datei von Ihrem Computer hochladen oder im Internet nach einem Bild suchen. Außerdem funktioniert Google Bilder normalerweise mit den Browsern Chrome, Firefox und Safari.
Wenn Sie also ein Bild aus dem Internet verwenden, klicken Sie mit der rechten Maustaste auf das Bild, das Sie in Google gefunden haben, und wählen Sie im Popup-Menü Bildadresse kopieren.
Jetzt müssen Sie images.google.com in einem beliebigen Webbrowser öffnen und auf das Kamerasymbol klicken. Fügen Sie danach einfach die URL des Bildes in das Textfeld mit der Aufschrift Bildlink einfügen ein und klicken Sie auf die Schaltfläche Suchen.
Und wenn Sie ein Bild aus Ihren Dateien verwenden, öffnen Sie zuerst images.google.com in einem Webbrowser und klicken Sie auf das Kamerasymbol.
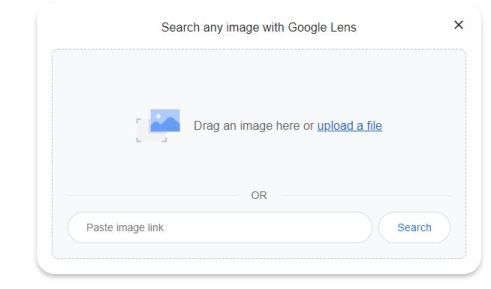
Dann können Sie ein Bild ganz einfach per Drag-and-Drop dorthin ziehen, wo Bild hierher ziehen steht, oder Sie können auch auf den Link zum Hochladen einer Datei klicken, um auf Ihrem Desktop nach dem Bild zu suchen.
Und wenn Sie das Bild hochladen möchten, müssen Sie es auf Ihrem Computer finden, dann darauf klicken und Öffnen auswählen. Wenn das Bild hochgeladen ist, sehen Sie eine Seite, die ähnliche Bilder enthält.
So führen Sie eine umgekehrte Bildsuche mit Bing durch
Wenn Sie Google nicht verwenden möchten, um Ihre umgekehrte Bildsuche durchzuführen, dann gibt es auch andere Optionen, die Sie verwenden können. Denn auch andere Suchmaschinen können Ihnen bei der umgekehrten Bildsuche helfen, wie beispielsweise Bing von Microsoft.
Und wenn Sie einen Desktop verwenden, sollten Sie www.bing.com in Ihrem Desktop-Browser öffnen und auf das Kamerasymbol in der Suchleiste klicken.
Jetzt können Sie im Popup-Menü ein Bild ziehen und ablegen, in Ihren Dateien auf Ihrem Computer nach dem Bild suchen, ein Bild oder seine URL einfügen oder ein Foto aufnehmen.
Dann öffnet Bing ein weiteres Fenster mit den Ergebnissen Ihrer umgekehrten Bildsuche. Und wenn Sie Ihr mobiles Gerät verwenden, öffnen Sie einfach www.bing.com in Ihrem Browser und klicken Sie ebenfalls auf das Kamerasymbol in der Suchleiste.
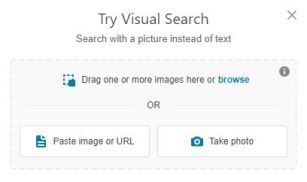
Jetzt müssen Sie Bing möglicherweise Zugriff auf Ihre Kamera- und Mediendateien gewähren, wenn Sie sie für Ihre umgekehrte Bildsuche verwenden möchten.
Tippen Sie danach einfach auf das Lupensymbol in der unteren Mitte Ihres Bildschirms, um ein Foto aufzunehmen, oder tippen Sie auf das Bilderrahmensymbol unten links, um ein Bild aus Ihren Dateien auszuwählen. Danach zeigt Ihnen Bing die Suchergebnisse für umgekehrte Bilder.
Apps von Drittanbietern für die umgekehrte Bildsuche
Wenn Sie Apps dem Browser vorziehen oder nach etwas anderem als Google App und Google Chrome für Ihre Anforderungen an die umgekehrte Bildsuche suchen, dann gibt es ein paar andere Apps, die Sie ausprobieren oder immer auf Ihrem Smartphone behalten können.
1. CamFind
Wenn Sie ein Objekt in der realen Welt gefunden haben und wissen möchten, was es eigentlich ist, dann kann CamFind Ihnen definitiv helfen. Sie müssen nur ein Foto davon machen, und die App verwendet ihre fortschrittliche Bilderkennungssoftware, um es zu identifizieren.
Beachten Sie jedoch, dass Sie möglicherweise nicht immer ein angemessenes Ergebnis erhalten. Und es ist sowohl auf Google Play- als auch auf App Store-Plattformen verfügbar und völlig kostenlos. Sie können auch Preisvergleiche erhalten, wenn es sich um ein Produktbild handelt.
2. Rückwärts
Wenn Sie die Bilddatei oder die URL des Bildes haben, können Sie mit Reversee eine umgekehrte Bildsuche durchführen. Die App hat jedoch keine eigene Suchmaschine, daher verwendet sie Google für die umgekehrte Bildersuche.
Diese App ist sowohl für Android- als auch für iOS-Benutzer kostenlos verfügbar und Sie können auch über einen In-App-Kauf für 3,99 $ auf die Pro-Version upgraden, um Ergebnisse von fortgeschrittenen Suchmaschinen wie Bing und Yandex zu erhalten.
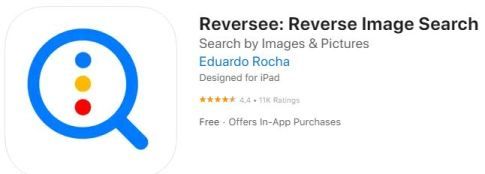
3. Suche nach Bild
Search By Image ist eine kostenlose App für die umgekehrte Bildsuche, mit der Sie ähnliche Bilder finden können. Es verwendet im Allgemeinen beliebte Suchmaschinen wie Google, Bing und Yandex. Und es ist nur für Android-Benutzer völlig kostenlos.
Diese App ist wirklich einfach zu bedienen und außerdem schnell und zuverlässig. Und es unterstützt auch eine Kamera zum Aufnehmen von Bildern und kann Ergebnisse von mehreren Suchmaschinen gleichzeitig anzeigen. Außerdem können Sie Anzeigen entfernen, indem Sie die Vollversion kaufen.
Zusammenfassung der umgekehrten Bildersuche von Google
Apps für die umgekehrte Bildsuche sind wirklich nützlich, um ähnliche Fotos zu finden. Daher können diese Apps für Grafikdesigner, Modedesigner, Innenarchitekten und andere Personen, die im Allgemeinen mit Fotos oder Bildern arbeiten, äußerst hilfreich sein.
Wenn Sie in einem dieser Berufe tätig sind, können Ihnen Apps zur umgekehrten Bildsuche definitiv dabei helfen, festzustellen, ob Ihre Originalwerke von jemandem gestohlen wurden.
Und es gibt auch Websites, auf denen Sie eine umgekehrte Bildsuche durchführen können, und Sie können diese verwenden, wenn Sie nach anderen Optionen suchen.
Wir hoffen wirklich, dass unser detaillierter und informativer Leitfaden Ihnen geholfen hat, zu wissen, wie Sie die umgekehrte Google-Bildsuche auf Ihrem Handy oder Computer durchführen.
Und wenn Sie bei einem dieser Schritte auf Probleme stoßen, hinterlassen Sie bitte eine Nachricht in den Kommentaren unten.
Häufig gestellte Fragen: Google Reverse Image Search
Es ist sehr einfach, die umgekehrte Google-Bildsuche auf einem Desktop-Computer durchzuführen. Viele Menschen verwenden ihre mobilen Geräte jedoch für die umgekehrte Bildsuche und haben viele Fragen. Hier haben wir versucht, einige davon in Kürze zu beantworten.
