So erstellen und verwalten Sie Google My Business-Profile für mehrere Standorte
Veröffentlicht: 2022-08-05Google Business Profile (GBP), ehemals Google My Business (GMB), ist ein kostenloses, benutzerfreundliches Tool, mit dem lokale Kunden Sie leichter finden können. Ihr Google-Unternehmensprofil wird in den Ergebnissen der Google-Suche und auf Google Maps angezeigt und ermöglicht Kunden, Sie anzurufen, Ihre Website zu besuchen, Ihre Posts zu lesen, Wegbeschreibungen zu erhalten und Bewertungen zu hinterlassen. Es ist ein wichtiger Teil der lokalen SEO. Wenn es jedoch nicht auf dem neuesten Stand ist, kann es zu einem schlechten Kundenerlebnis führen und sich auf die Interaktion der Menschen mit Ihrem Unternehmen auswirken.
Obwohl Google gute Arbeit geleistet hat, GBP benutzerfreundlich zu gestalten, kann das Hinzufügen von Google-Geschäftsstandorten immer noch verwirrend sein. Hier ist, was Sie über das Hinzufügen von Standorten zu Ihrem Profil und das Verwalten mehrerer Brancheneinträge wissen müssen.
Google My Business: Mehrere Standorte
Wenn Sie Ihrem GBP Standorte hinzufügen möchten, müssen Sie zuerst Ihren Hauptgeschäftsstandort einrichten und bestätigen. Wenn Sie dies noch nicht getan haben, lesen Sie unseren Beitrag zur Google My Business-Optimierung, um zu erfahren, wie Sie ein neues Google Business-Profil einrichten.
Nach der Bestätigung können Sie damit beginnen, Ihrem Google Business-Profil weitere Standorte hinzuzufügen.
So fügen Sie einen zweiten Standort zu Google My Business hinzu
Haben Sie weniger als zehn Standorte, die Sie zu Ihrem Google-Unternehmensprofil hinzufügen müssen? Befolgen Sie diesen Vorgang für jeden Standort, den Sie hinzufügen möchten. Wenn Sie zehn oder mehr Standorte gleichzeitig eröffnen und mehrere Geschäftsstandorte in großen Mengen hinzufügen möchten, fahren Sie mit dem nächsten Abschnitt fort.
Melden Sie sich in Ihrem Google Business-Konto an und scrollen Sie im Menü auf der linken Seite nach unten, bis Sie "Unternehmen" sehen. Klicken Sie auf „Unternehmen“, um eine Liste der Unternehmensprofile anzuzeigen, auf die Sie Zugriff haben.
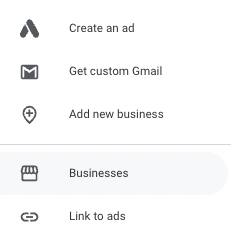
Klicken Sie oben rechts in der Tabelle auf „Unternehmen hinzufügen“, um ein Drop-down-Menü zu öffnen. Um einen Standort zum Google-Unternehmensprofil hinzuzufügen, klicken Sie auf "Einzelnes Unternehmen hinzufügen".
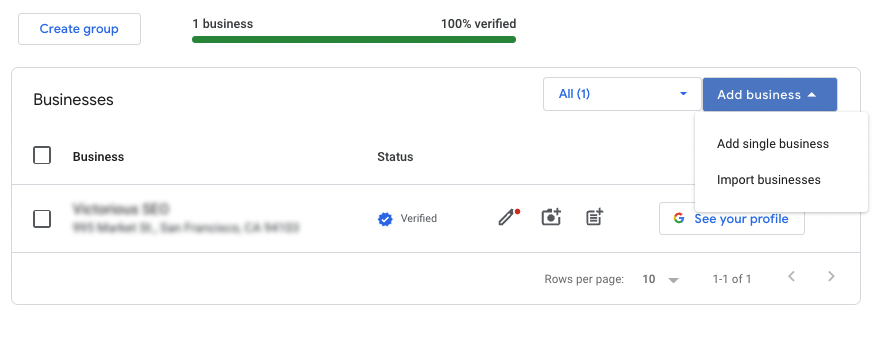
Sie gelangen nun zur Einrichtung des Google-Unternehmensprofils. Es sollte dem Prozess ähneln, dem Sie gefolgt sind, um Ihr anfängliches Unternehmensprofil zu erstellen.
Geben Sie an der ersten Eingabeaufforderung Ihren Firmennamen ein.
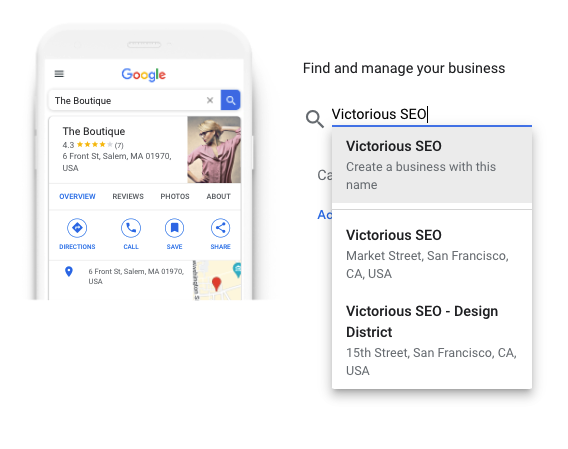
Wählen Sie Ihre Unternehmenskategorie aus und klicken Sie auf „Weiter“.
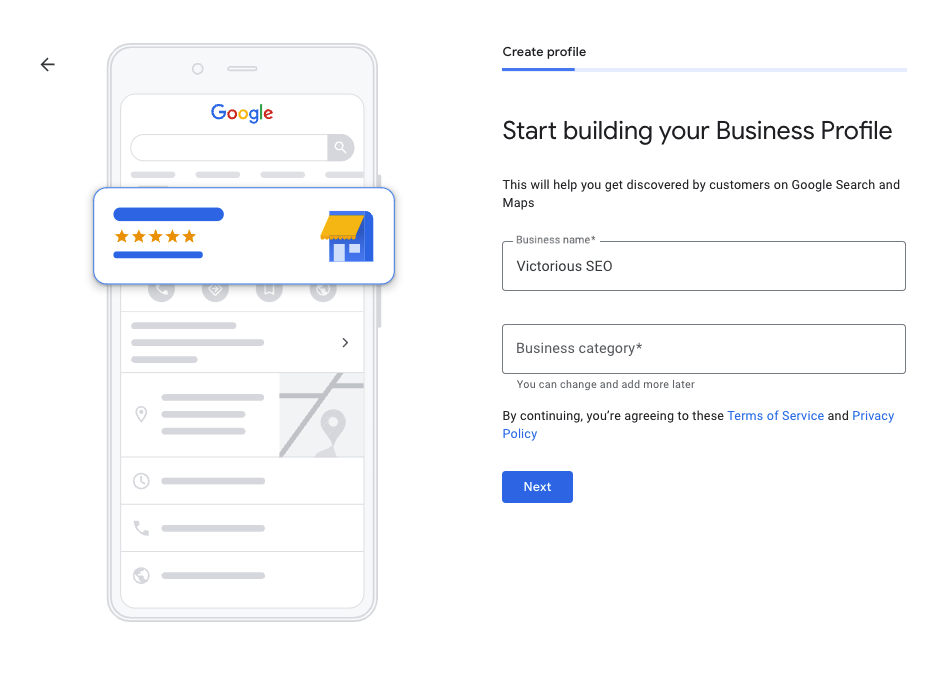
Wählen Sie „Ja“, um anzugeben, dass Sie einen physischen Standort haben; Weiter klicken.'
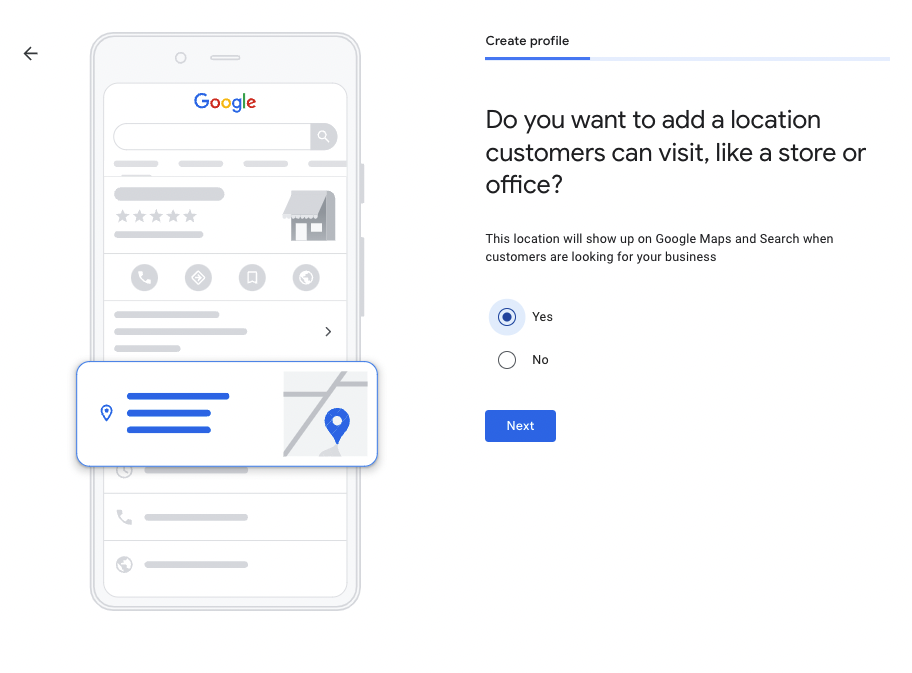
Geben Sie die Adresse Ihres neuen Standorts genau so ein, wie sie auf Ihrer Website oder anderswo angezeigt wird. Sie möchten, dass Ihr Name, Ihre Adresse und Ihre Telefonnummer (NAP) auf Ihrer Website, im Google-Unternehmensprofil und in lokalen Verzeichnissen und Quellen konsistent sind. Dies zeigt, dass Sie ein seriöses Unternehmen sind.
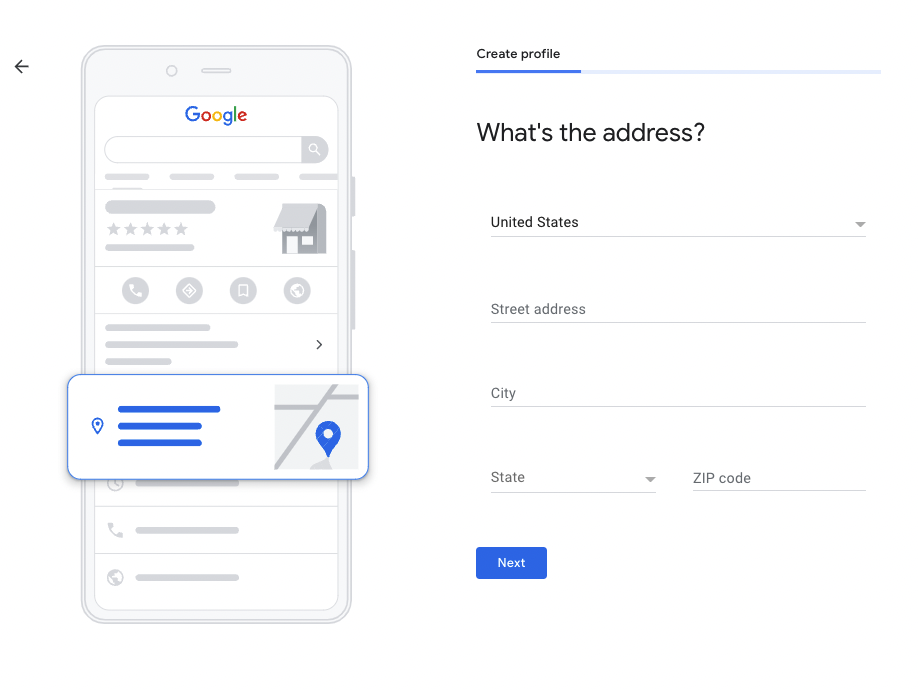
Befolgen Sie die restlichen Anweisungen, um Ihre Einrichtung abzuschließen. Sobald Sie fertig sind, wird Ihr neuer Standort unter "Unternehmen" angezeigt, aber der Status wird als unbestätigt angezeigt.
Google verlangt eine Überprüfung, bevor neue Informationen veröffentlicht werden. Es verfügt über mehrere Überprüfungsmethoden, und die Ihnen zur Verfügung stehenden Methoden können von Ihrer Branche oder anderen Faktoren abhängen. Sie können sich per Telefon oder SMS, E-Mail, Videoaufzeichnung, Live-Videoanruf oder Postkarte verifizieren.
Wenn Sie sich für die Bestätigung per Telefon entscheiden, benötigen Sie Zugriff auf das Telefon, das mit Ihrem Brancheneintrag verbunden ist. Diese Option funktioniert möglicherweise nicht für Sie, wenn Sie nicht am Standort anwesend sind.
Wenn Sie sich für die Bestätigung per Postkarte entscheiden und nicht in der Lage sind, die Postkarte selbst abzurufen, machen Sie jemanden am physischen Standort darauf aufmerksam, damit er die Augen offen hält und Sie kontaktiert, wenn die Postkarte eintrifft.
Sobald Ihr neuer Standort verifiziert ist, sollten Sie in Erwägung ziehen, einem Geschäftsleiter oder anderen Beteiligten Zugriff auf das Google-Unternehmensprofil zu gewähren. Sie können dann helfen, Stunden zu verwalten, Geschäftsinformationen zu aktualisieren, Fragen zu beantworten und Beiträge zu erstellen, um Ihr Profil aktuell und genau zu halten.
Literatur-Empfehlungen
- So optimieren Sie Google My Business: Beste Strategie für lokales Ranking
- So fügen Sie Benutzer zu Google My Business hinzu
So fügen Sie mehrere Standorte in großen Mengen zu Google My Business hinzu (10+)
Google ermöglicht es Unternehmen, zehn oder mehr Standorte gleichzeitig zu ihrem Google-Unternehmensprofil hinzuzufügen. Melden Sie sich dazu in Ihrem Google Business-Konto an und scrollen Sie im Menü auf der linken Seite nach unten, bis Sie "Unternehmen" sehen. Klicken Sie auf „Unternehmen“, um eine Liste der Unternehmensprofile anzuzeigen, auf die Sie Zugriff haben.
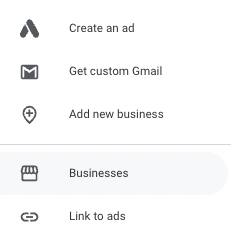
Klicken Sie oben rechts in der Tabelle auf „Unternehmen hinzufügen“, um ein Drop-down-Menü zu öffnen. Klicken Sie auf „Unternehmen importieren“, um auf die Tabellenvorlage zuzugreifen.
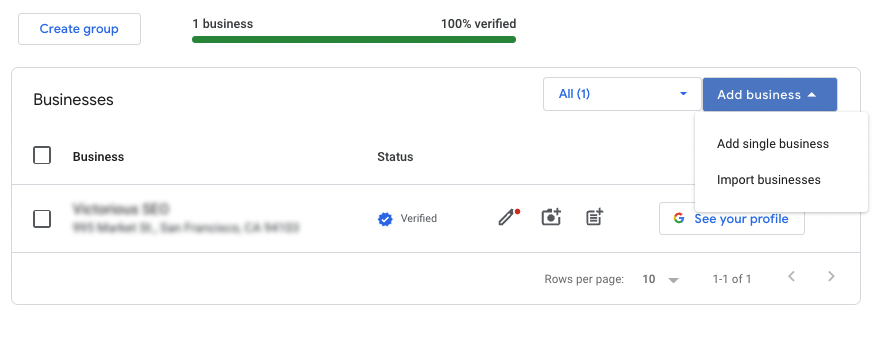
Google stellt Ihnen eine Vorlage, eine Beispieltabelle und eine Referenztabelle zur Verfügung, um den Vorgang zu vereinfachen und Fehler zu reduzieren. Diese Tabellen können als Excel-Tabellen oder als .csv-Dateien heruntergeladen werden, die Sie in Google Sheets oder Numbers öffnen können.

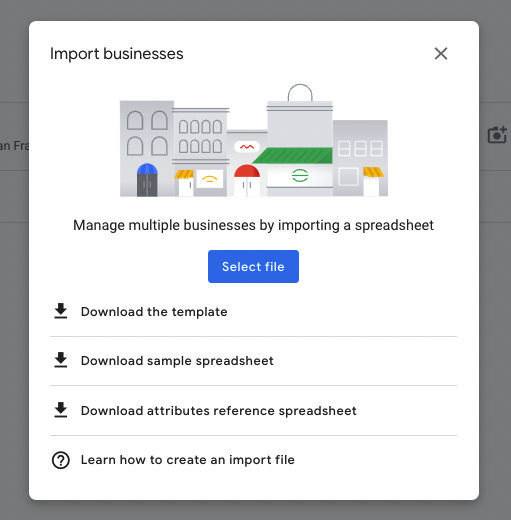
Wenn Sie zum ersten Mal mit dieser Tabelle arbeiten, empfehle ich, die Beispieltabelle herunterzuladen, damit Sie sich damit vertraut machen können, wie Google die Informationseingabe wünscht. Auf diese Weise können Sie beginnen, alle Ihre Informationen zu sammeln und sich bei verschiedenen Standorten einchecken, wenn Sie sich über deren Ausstattung nicht sicher sind.
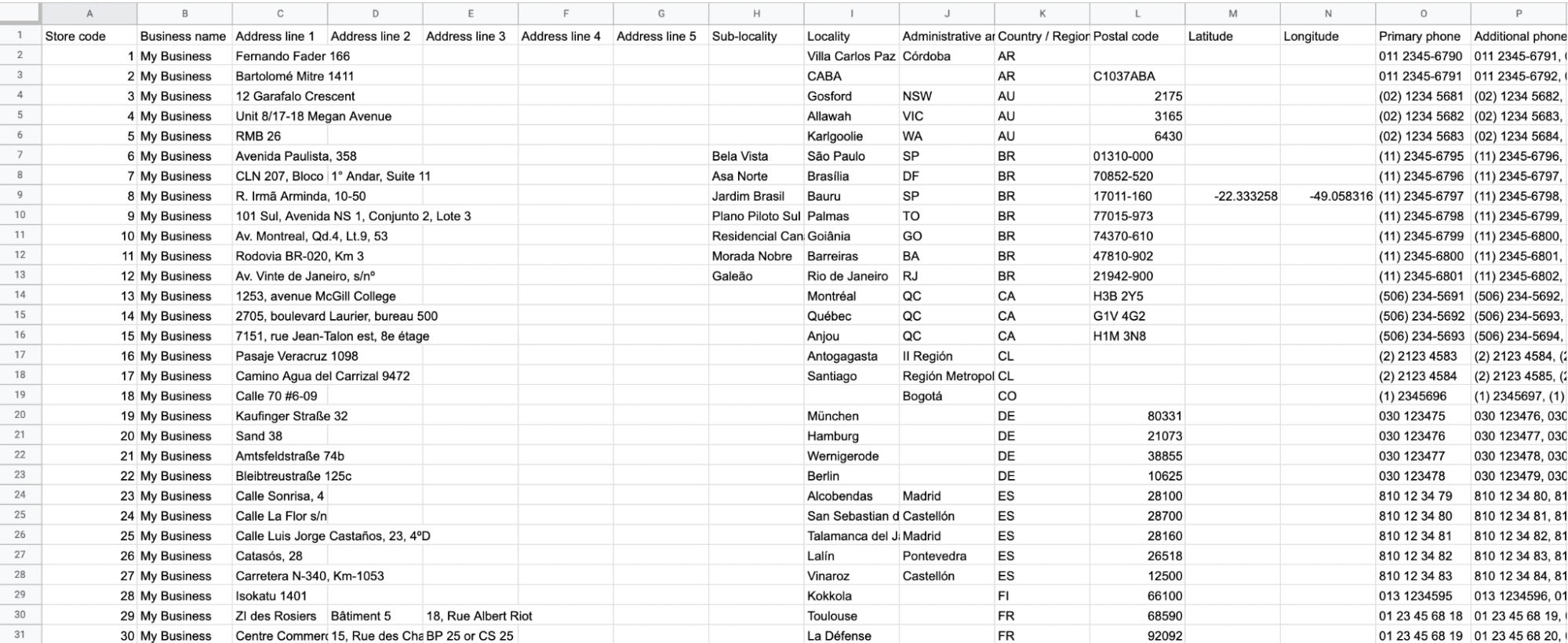
Die Tabellenvorlage ist bewusst umfangreich. Aus diesem Grund gelten einige Spalten nicht für Ihr Unternehmen. Lassen Sie diese beim Ausfüllen Ihrer Tabelle leer.
Um die genauesten Google-Unternehmensprofile zu erstellen, sollten Sie die Referenztabelle für Attribute verwenden, um die geeigneten Attribute für jeden Standort zu identifizieren. Es ist zwar einfacher, diesen Schritt zu überspringen, aber durch das Ausfüllen der verschiedenen Annehmlichkeiten und Optionen können Sie ein vollständigeres Profil erstellen, das die Informationen hervorhebt, die potenzielle Kunden wissen möchten.
Geben Sie alle erforderlichen Informationen ein, einschließlich Name, Adresse, Telefonnummer, Website und Geschäftsadresse Ihrer verschiedenen Standorte. Stellen Sie sicher, dass Sie Ihr GMB-Profil mit einer großartigen Beschreibung in der Spalte „Vom Unternehmen“ optimieren. Um sicherzustellen, dass Ihre Beschreibung nicht zu lang ist, erstellen Sie sie zuerst in einem Dokument und überprüfen Sie die Anzahl der Zeichen. Sie möchten Ihre optimierte Beschreibung unter 750 Zeichen halten.
Kurzer Hinweis: Die Google-Vorlage ermöglicht internationale Standorte. Bei US-Standorten bezieht sich „Ort“ auf die Stadt und „Verwaltungsgebiet“ auf den Bundesstaat.
Nachdem Sie die Tabelle ausgefüllt haben, kehren Sie zum Pop-up-Fenster „Unternehmen importieren“ zurück und klicken Sie auf „Datei auswählen“.
Suchen Sie Ihre Datei auf Ihrem Computer und klicken Sie auf „Öffnen“.
Google versucht nun, Ihre Datei zu lesen und Ihre Standorte zu Ihrem Konto hinzuzufügen. Bei Erfolg können Sie mit der Bestätigung Ihrer neuen Standorte fortfahren. Wenn Google Ihre Tabelle nicht lesen kann, müssen Sie eine Fehlerbehebung durchführen. Stellen Sie sicher, dass Ihre Daten wie in der Beispieltabelle dargestellt werden und dass Sie keine überflüssigen Spalten hinzugefügt haben.
Sobald Google Ihre Tabelle akzeptiert und Ihre Standorte hochgeladen hat, ist es an der Zeit, Ihre neuen Profile per Bulk-Verifizierung zu bestätigen.
Massenverifizierung Ihrer neuen Standorte
Wählen Sie im Menü auf der linken Seite „Verifizierungen“ aus.
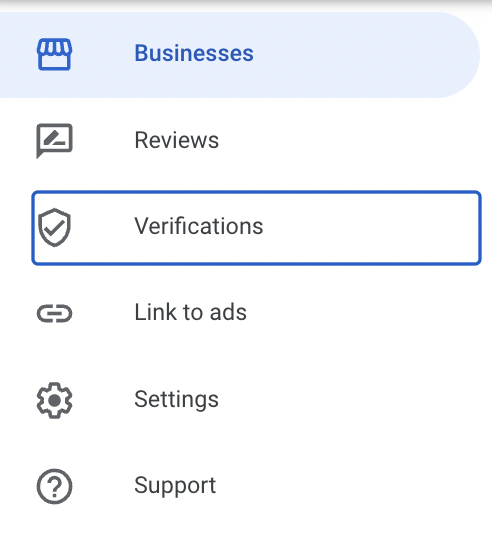
Wenn Sie mehrere Geschäftsstandorte für eine Kette hinzufügen, wählen Sie „Kette“. Wenn Ihre Standorte unter unterschiedlichen Markennamen geführt werden, wählen Sie „Unterschiedliche Marken“ aus.
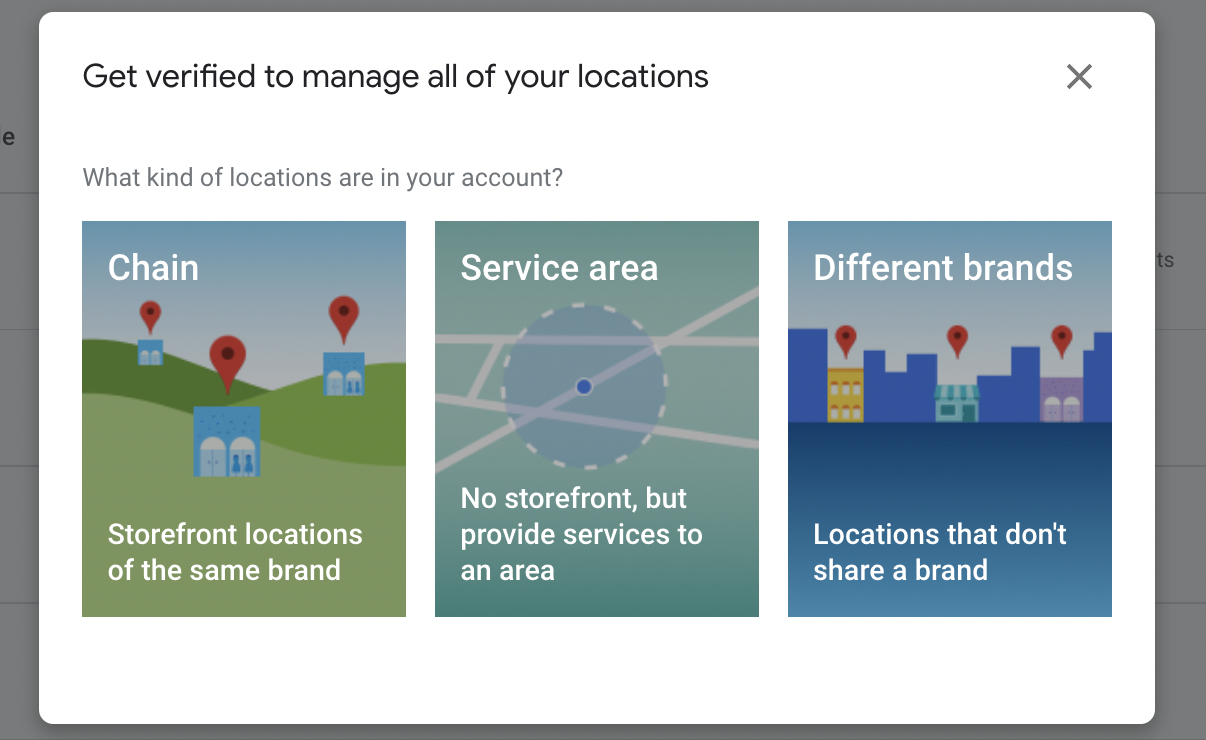
Google wird Sie nun mit einem Bestätigungsformular zum Ausfüllen verknüpfen. Halten Sie Ihre Tabelle bereit, da Sie die Adressen Ihrer neuen Standorte und die Kontaktinformationen für jeden teilen müssen.
Die Bearbeitungszeit variiert, aber der Abschluss des Verifizierungsprozesses dauert im Allgemeinen etwa eine Woche. Sobald Ihre Standorte verifiziert sind, werden sie in den Suchergebnissen und Google Maps-Ergebnissen angezeigt.
Erstellen Sie Unternehmensgruppen, um die Verwaltung von Standorten zu unterstützen
Um die Verwaltung mehrerer Standorte zu vereinfachen und anderen Beteiligten Zugriff zu gewähren, können Sie Unternehmensgruppen basierend auf dem Standort erstellen. Wenn Sie beispielsweise eine landesweite Kette mit mehreren Regionalmanagern haben, können Sie Gruppen für jede Ihrer Regionen erstellen und deren Regionalmanagern Zugriff gewähren, damit sie die Profile auf dem neuesten Stand halten können.
Um eine Unternehmensgruppe zu erstellen, melden Sie sich an und klicken Sie auf „Gruppe erstellen“.

Sie werden dann aufgefordert, Ihrer Gruppe einen Namen zu geben.
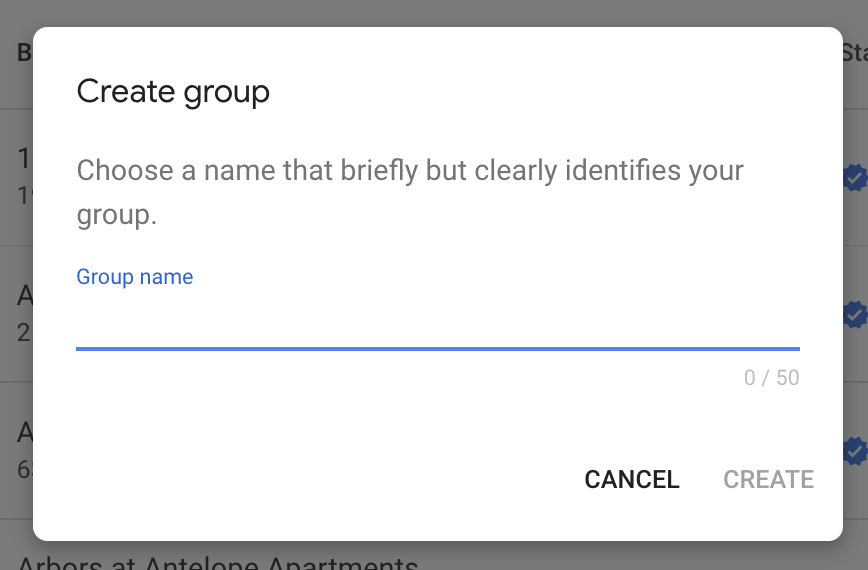
Nachdem Sie die Gruppe erstellt haben, können Sie auswählen, welche Standorte Sie in die Gruppe aufnehmen möchten, und einen Manager hinzufügen. Es gibt keine Begrenzung für die Anzahl der Gruppen, die Sie haben können, aber Sie sollten trotzdem strategisch vorgehen, wie Sie Ihre Gruppen erstellen, da sie eine Massenbearbeitung ermöglichen.
Kurztipp: Stellen Sie Personen mit Zugriff auf Ihr Google My Business einen festgelegten Prozess oder Best Practices zur Verfügung, um die Einhaltung der Markenrichtlinien sicherzustellen.
Erfahren Sie mehr über Google Tools für SEO
Google bietet mehrere Tools, mit denen Sie die Online-Präsenz Ihres Unternehmens verbessern können. Überwachen Sie die Suchleistung Ihrer Website mit der Google Search Console, sehen Sie mit Google Analytics, was Besucher tun, wenn sie auf Ihre Website gelangen, und lenken Sie mit dem Google-Unternehmensprofil die Laufkundschaft in Ihre Geschäfte. Erfahren Sie, wie Sie diese Google Tools und mehr optimal nutzen – laden Sie jetzt unser kostenloses E-Book herunter.
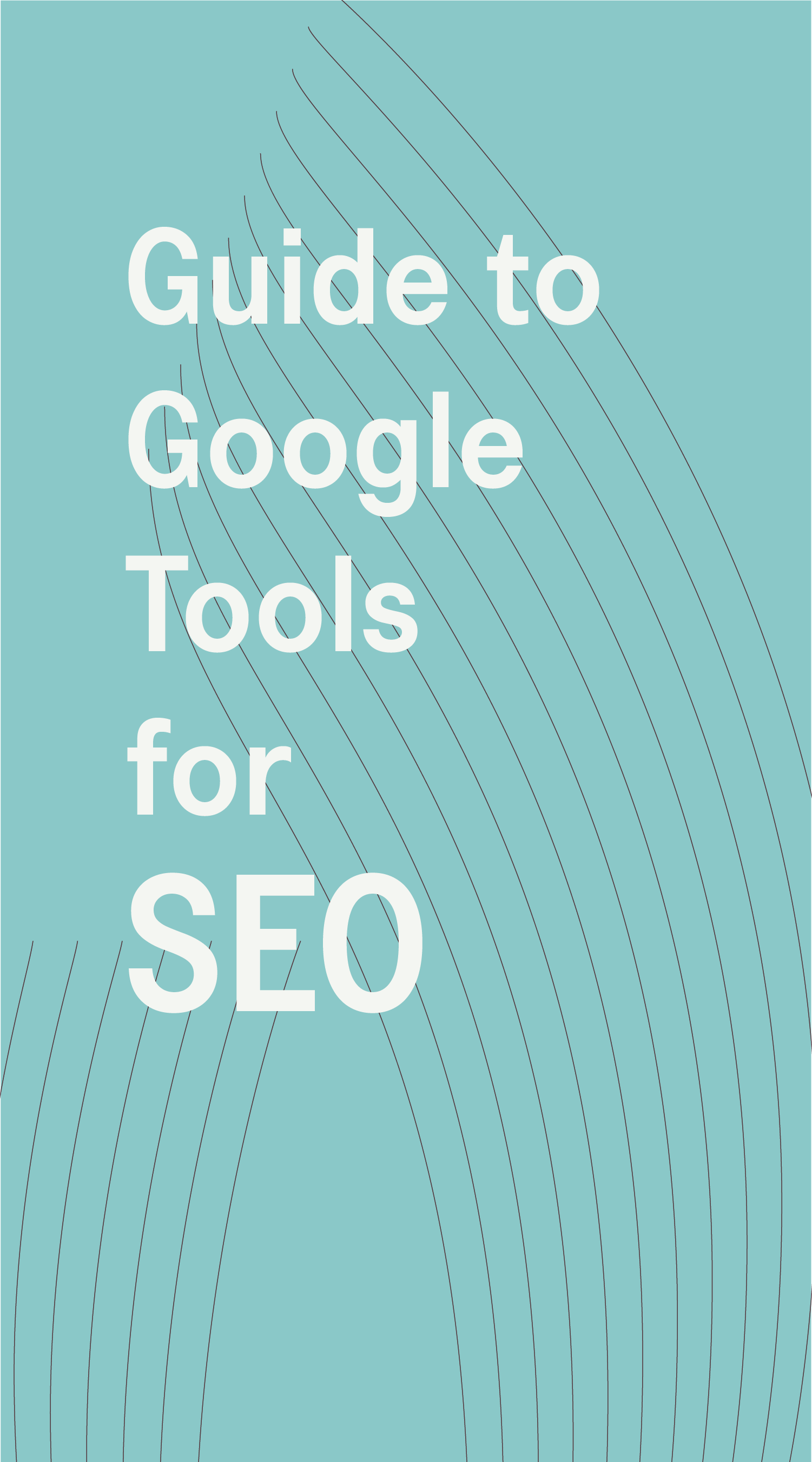
Ein Leitfaden für Google Tools für SEO
Laden Sie diesen Leitfaden herunter, um zu erfahren, wie Sie die kostenlosen, leistungsstarken Tools von Google optimal nutzen, um Ihre SEO-Prozesse und -Leistung zu verbessern.
