Anfängerleitfaden für Google Analytics 4
Veröffentlicht: 2022-06-07Lieben Sie es oder hassen Sie es, Google Analytics 4 ist hier, um zu bleiben .
Google hat sich entschieden, auf eine anpassbarere Analyseplattform umzusteigen, die dabei hilft, Website- und App-Daten zu kombinieren und Ihnen mehr Kontrolle über die angezeigten Daten zu geben.
Es gibt Ihnen die Möglichkeit, sich mehr auf Daten zu konzentrieren, die für Ihr Unternehmen wichtig sind, anstatt auf standardisierte Daten, die versuchen, jedem Geschäftstyp gerecht zu werden.
Es gibt viele neue Begriffe in Google Analytics 4 (GA4), verschiedene Berichtsarten und alles ist ein Ereignis (leicht übertrieben, aber nicht weit hergeholt).
Was ist Google Analytics 4?
Google Analytics 4 wird Universal Analytics (UA) im Jahr 2023 ersetzen und ist eine neue Art der Erfassung und Berichterstattung von Daten.
Laut Google hat es mehrere Vorteile gegenüber Universal Analytics von Google, das der aktuelle Standard ist.
Soll ich zu Google Analytics 4 wechseln?
Wir empfehlen, so schnell wie möglich eine Google Analytics 4-Property einzurichten, unabhängig davon, ob Sie sie sofort verwenden möchten, da diese neue Google Analytics 4-Property keine rückwirkenden Daten von Universal Analytics verwendet.
Sie möchten nicht auf Daten verzichten, die Sie jetzt sammeln könnten, wenn sie Sie zu diesem Wechsel zwingen, selbst wenn Sie nicht beabsichtigen, Google Analytics 4 vor 2023 zu verwenden.
Es ist auch ganz anders als Universal Analytics, also ist es besser, dass Sie jetzt üben, bevor Sie den Wechsel vornehmen müssen.
Was hat sich geändert – Universal Analytics vs. Google-Analytics 4
Wenn wir uns die Änderungen und Herausforderungen ansehen, mit denen UA-Benutzer beim Wechsel zu GA4 konfrontiert waren, fanden wir einige häufige Probleme:
- Verstehen, welche Metriken im Vergleich zu Universal Analytics verwendet/angesehen werden sollten
- „Ereignisse“ in GA4 verstehen
- Probleme bei der Integration mit Google Ads oder der Search Console innerhalb der Plattform
- Schwierigkeiten beim Tracking von Conversion-Daten
- Probleme bei der Suche nach unterstützten Conversions und der Absprungrate
Dies sind nur einige der Änderungen, die uns aufgefallen sind, aber hoffentlich fühlen Sie sich dadurch weniger allein, wenn Sie mit GA4 zu kämpfen haben.
Der Wechsel zu einer neuen Plattform kann schwierig sein, insbesondere wenn Sie Universal Analytics seit Jahren verwenden oder sich gerade damit vertraut gemacht haben und jetzt auf diese neue Art der Erfassung von Analysen umsteigen müssen.
Was verlieren wir also, wenn wir zu Google Analytics 4 wechseln?
- Keine Aufrufe
- Keine / eingeschränkte IP-Filterung
- Fehlende Berichte, die manuell eingerichtet werden müssen
- Beschränkungen für benutzerdefinierte Abmessungen
- Keine wiederkehrenden E-Mail-Berichte
Das heißt, hier ist alles, was Sie durch den Wechsel zu Google Analytics 4 gewinnen werden:
- Vereinfachte Daten, die für Benutzer und den Google-Algorithmus besser zugänglich sind
- Besseres Tracking über Websites und Apps hinweg
- Codelose Ereignisverfolgung
- Benutzerdefinierte Berichte
- KI-gestützte Einblicke und Vorhersagen
- Erweiterte Zielgruppenintegration mit Google Ads
- Stärkerer Fokus auf Berichterstellung im Rahmen des Kundenlebenszyklus
Viele dieser Elemente werden uns dabei helfen, Daten in einer Zukunft ohne Cookies zu sammeln.
Sehen wir uns nun an, wie Sie GA4 einrichten. Wenn Sie Ihre Google Analytics 4-Property bereits eingerichtet haben, können Sie mit dem nächsten Abschnitt fortfahren.
So richten Sie Google Analytics ein 4
Das Einrichten von Google Analytics 4 ist ziemlich einfach , obwohl Sie möglicherweise mit Ihrem Webentwickler sprechen müssen.
Schritt 1. Gehen Sie zum Admin-Bereich Ihres Google Analytics-Kontos
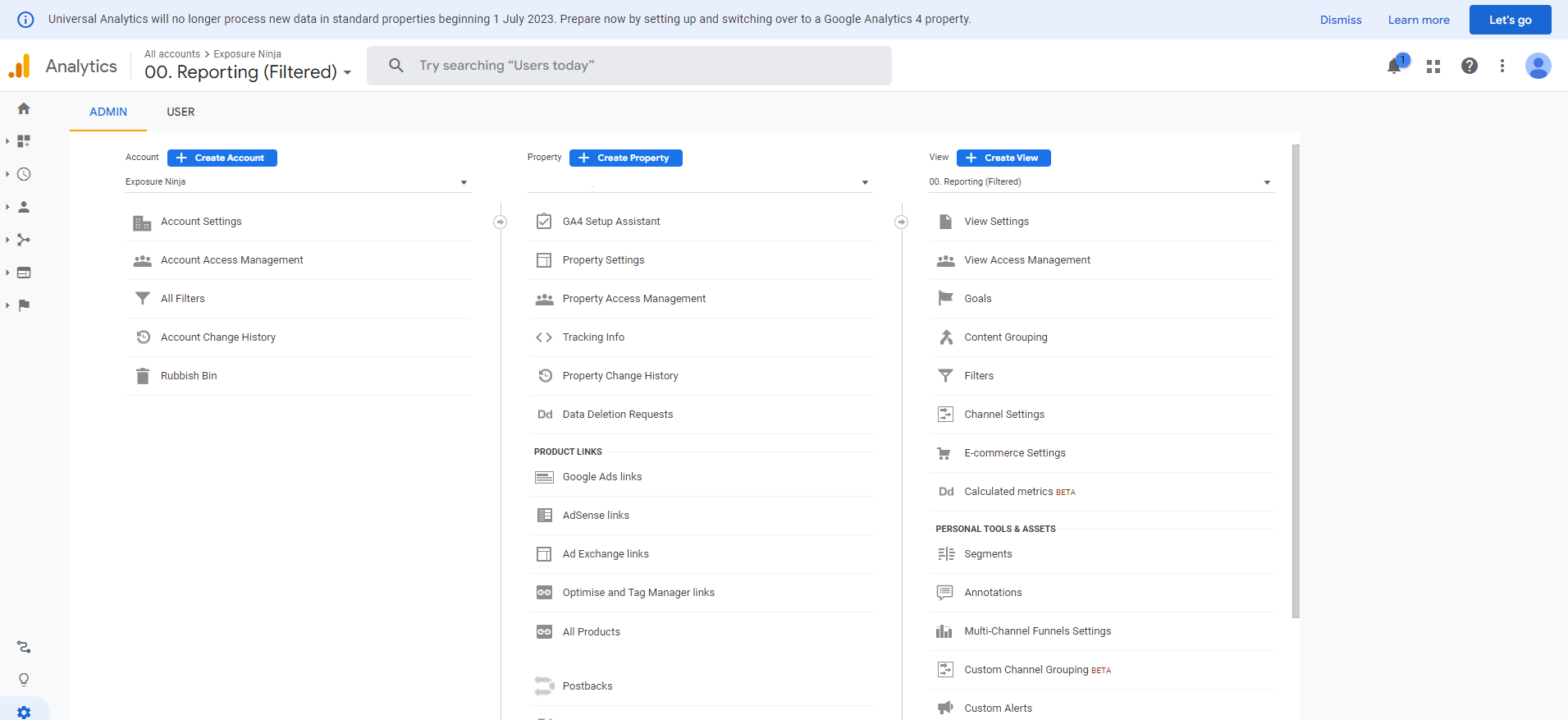
Screenshot des Verwaltungsbildschirms von Universal Analytics
Schritt 2. Sehen Sie sich die Anzahl der Spalten an
Wenn Sie " Konto", "Property" und "Datenansicht " sehen können, verwenden Sie Universal Analytics
Wenn Sie nur Konto und Property haben, verwenden Sie bereits Google Analytics 4 und müssen nicht umstellen.
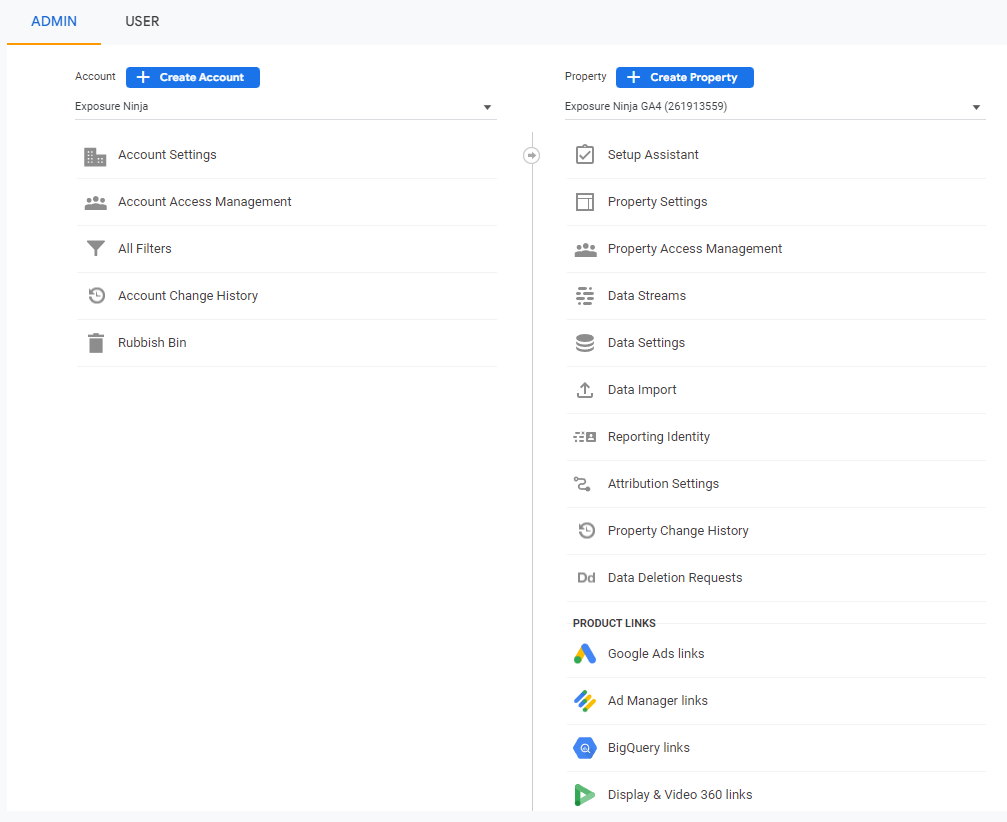
Die Konto- und Property-Spalten in Google Analytics 4
Schritt 3. Wählen Sie „GA4-Einrichtungsassistent“
Sie finden dies in der Eigenschaftsspalte auf Ihrem Admin-Bildschirm.
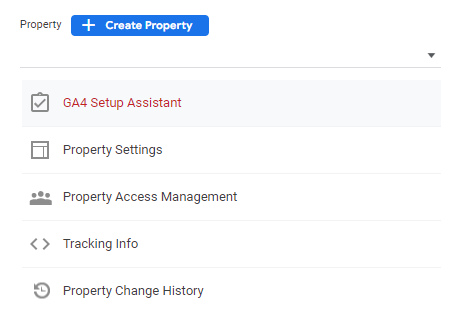
Screenshot, wo sich der GA4-Einrichtungsassistent befindet
Schritt 4. Wählen Sie aus den beiden Optionen „Erste Schritte“ oder „Eigenschaften verbinden“.
Erste Schritte ist das, was die meisten Leute verwenden werden, da sie wahrscheinlich keine bestehende GA4 -Property eingerichtet haben.
Wenn Sie irgendwie eine GA4-Property eingerichtet haben, die nicht mit Ihrem bestehenden Google Analytics-Konto verbunden ist, können Sie „ Eigenschaften verbinden “ auswählen und der Anleitung dort folgen.
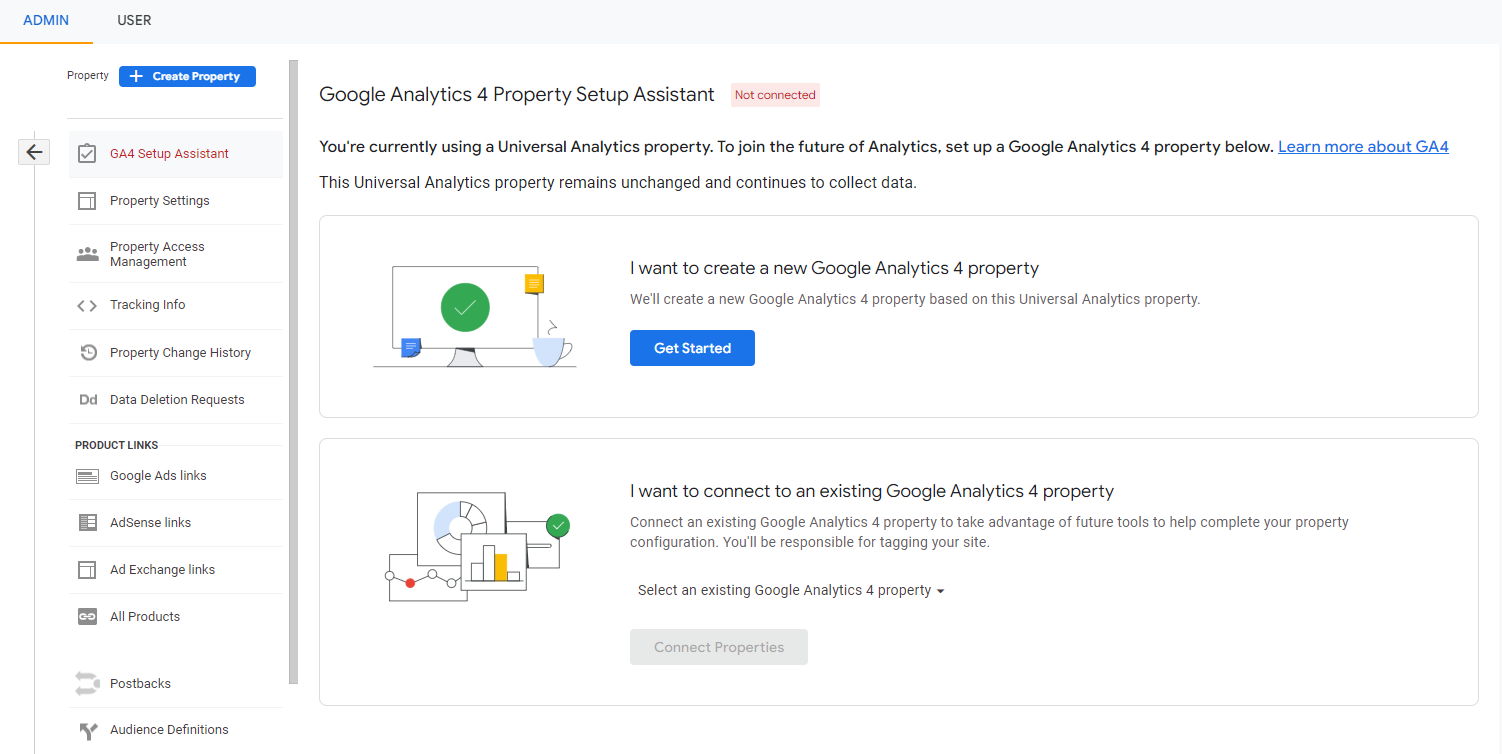
Einrichtungsoptionen für Google Analytics 4
Schritt 5. Wählen Sie Ihren Tag-Typ aus
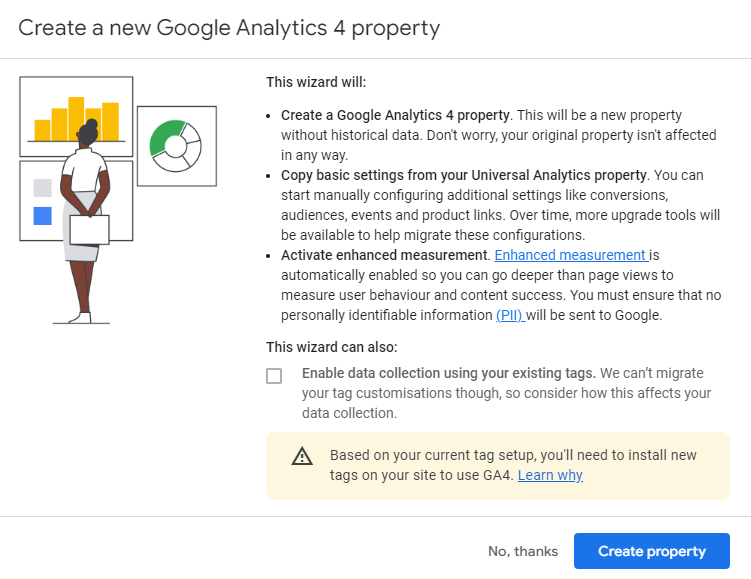
Der Einrichtungsassistent von Google Analytics 4
Je nachdem, ob Sie lieber den Google Tag Manager oder das Global Site Tag (gtag.js) verwenden, haben Sie hier etwas andere Möglichkeiten.
Wenn Sie die Warnung unten sehen, wie im obigen Screenshot zu sehen, müssen Sie neue Tags auf Ihrer Website installieren, um GA4 verwenden zu können. Dies können Sie mit dem Google Tag Manager tun.
Wenn Sie gtag.js verwenden, können Sie „ Datenerfassung mit Ihren vorhandenen Tags aktivieren “ auswählen.
Wenn Sie sich nicht sicher sind, was auf Sie zutrifft, ist das Kontrollkästchen „Datenerfassung mit Ihren vorhandenen Tags aktivieren“ nicht verfügbar, wenn Sie Google Tag Manager anstelle von gtag.js verwenden, sodass Sie es nicht versehentlich aktivieren können, wenn Sie es sind nicht mit gtag.js.
Wenn Sie sich nicht sicher sind, sprechen Sie mit Ihrem Webentwickler (oder unserem), der Ihnen weiterhelfen kann.
Schritt 6. Erkunden und richten Sie Ihre GA4-Eigenschaft ein
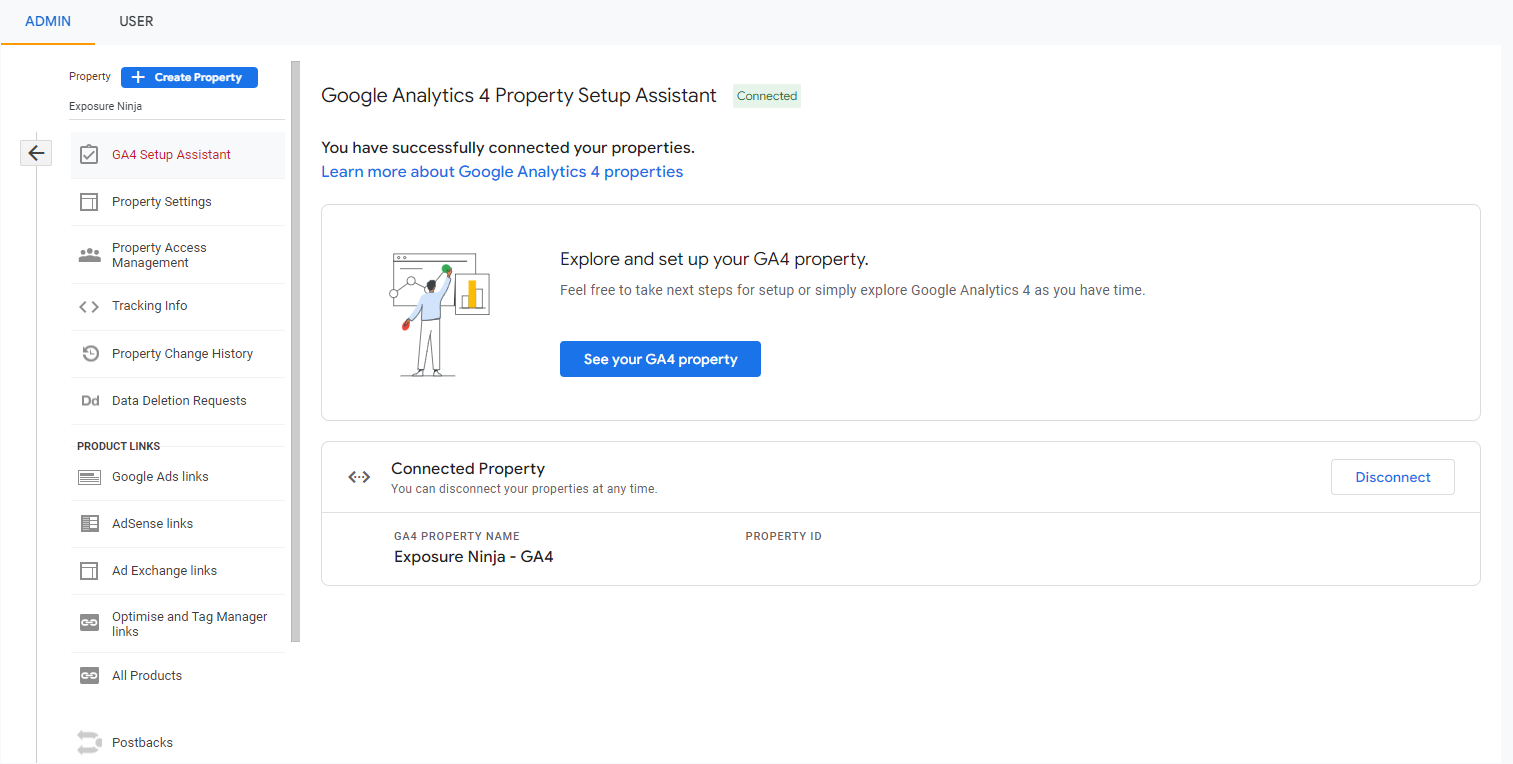
Verbundener Bildschirm mit dem Einrichtungsassistenten der Google Analytics-Eigenschaft
Sie werden nun mit diesem Bildschirm begrüßt und können auf „ Ihre GA4-Property anzeigen “ klicken, um zu Ihrer Google Analytics 4-Property zu wechseln und sie weiter einzurichten.
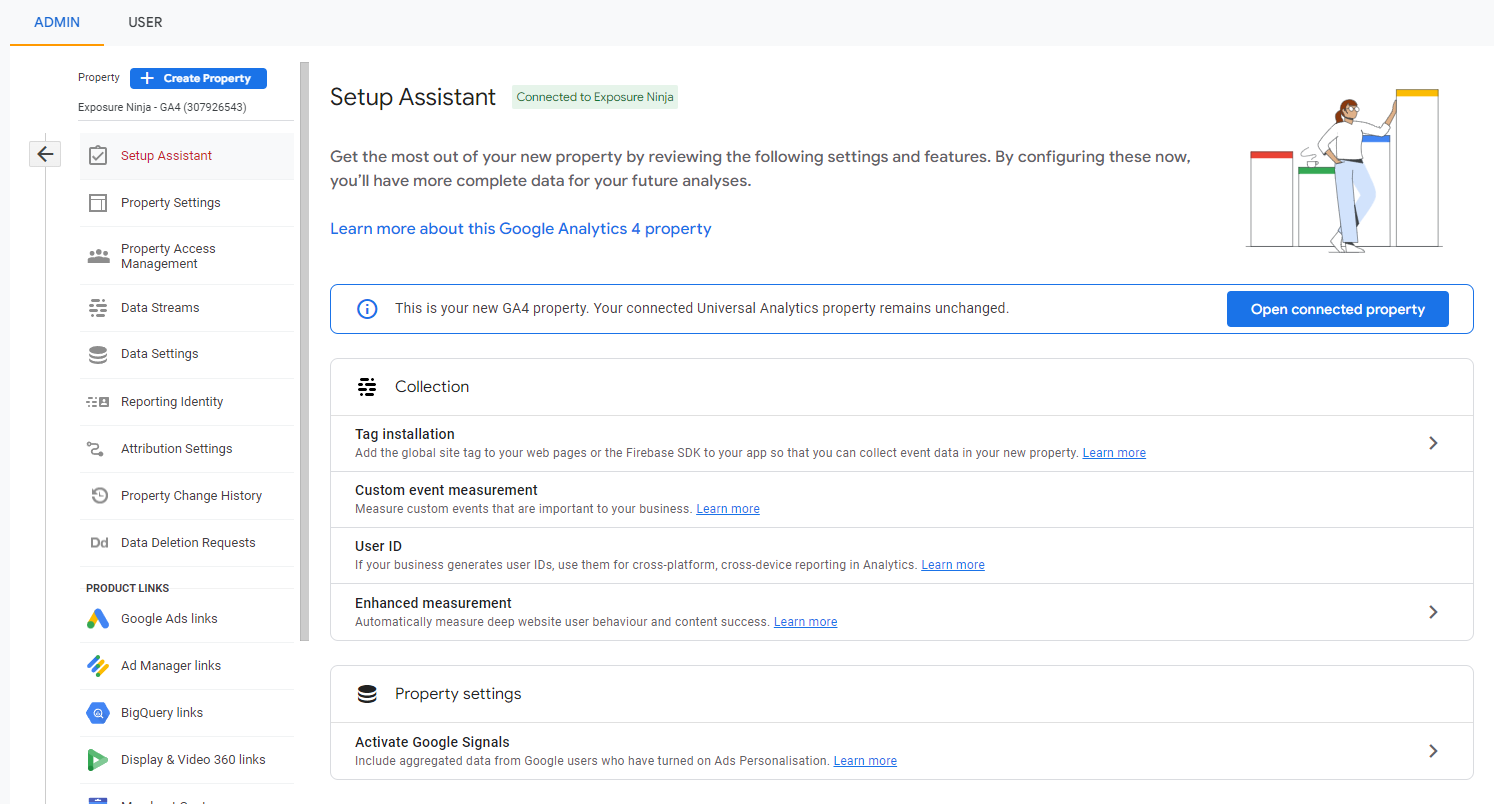
Seite des Google Analytics 4-Einrichtungsassistenten in GA4
Schritt 7. Richten Sie das neue Tracking-Tag ein
Als erstes müssen Sie das neue Tag auf Ihrer Website einrichten.
Beginnen Sie mit einem Klick auf „ Tag-Installation “, wodurch Sie zur Seite „ Datenströme “ gelangen. Hier können Sie Datenströme von Ihrer Website sowie Ihren iOS- oder Android-Apps einrichten.
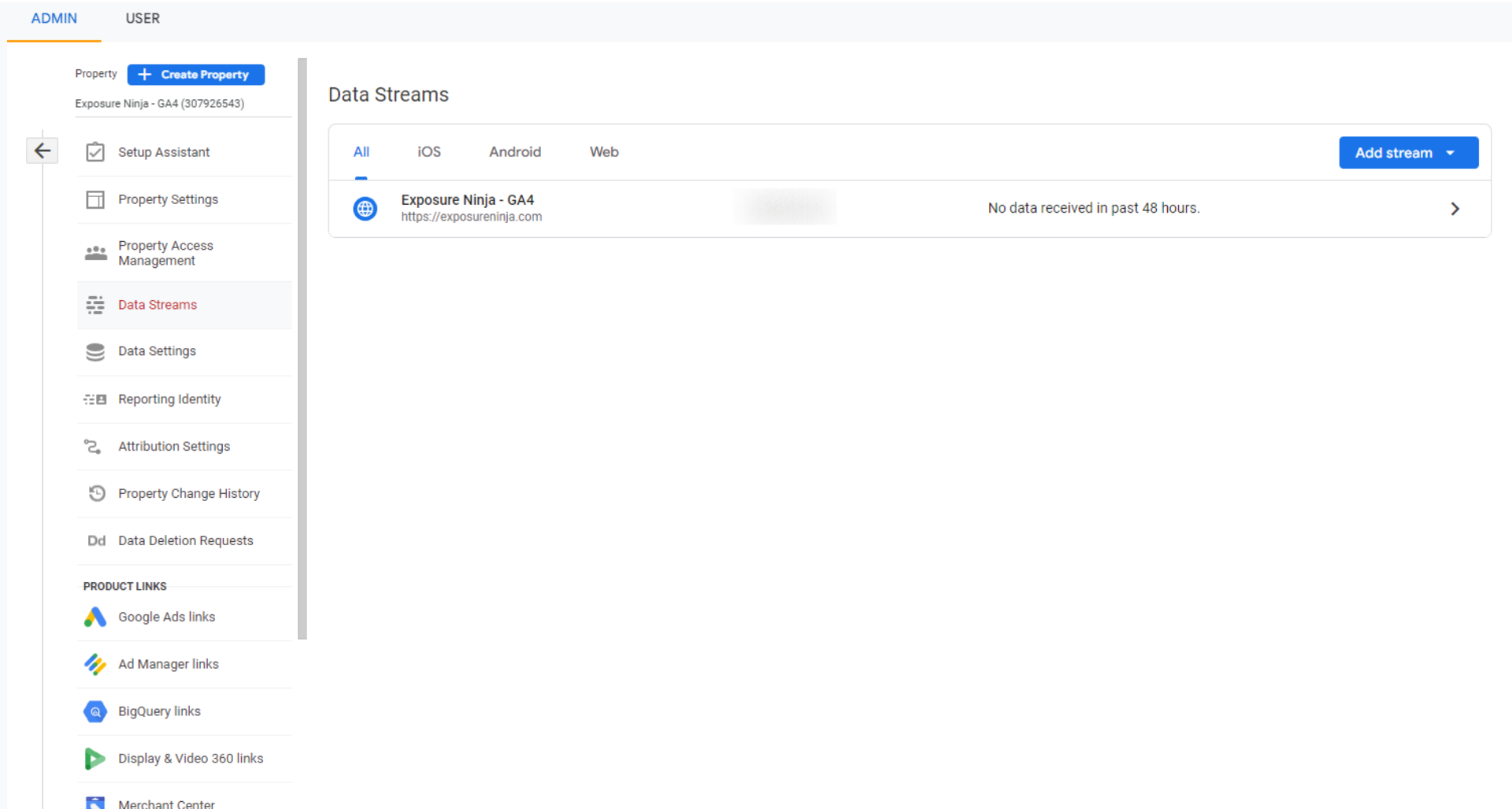
Google Analytics 4 Datenströme
Der Einrichtungsassistent hat bereits einen Datenstrom für Sie eingerichtet.
Klicken Sie auf diesen Datenstrom, und die Registerkarte „ Webstream-Details “ wird geöffnet. Hier möchten Sie Ihre Mess-ID kopieren, die sich in der oberen rechten Ecke dieser Registerkarte befindet. Wenn Sie an Universal Analytics gewöhnt sind, entspricht dies der Tracking-ID, die Sie möglicherweise dort verwendet haben.
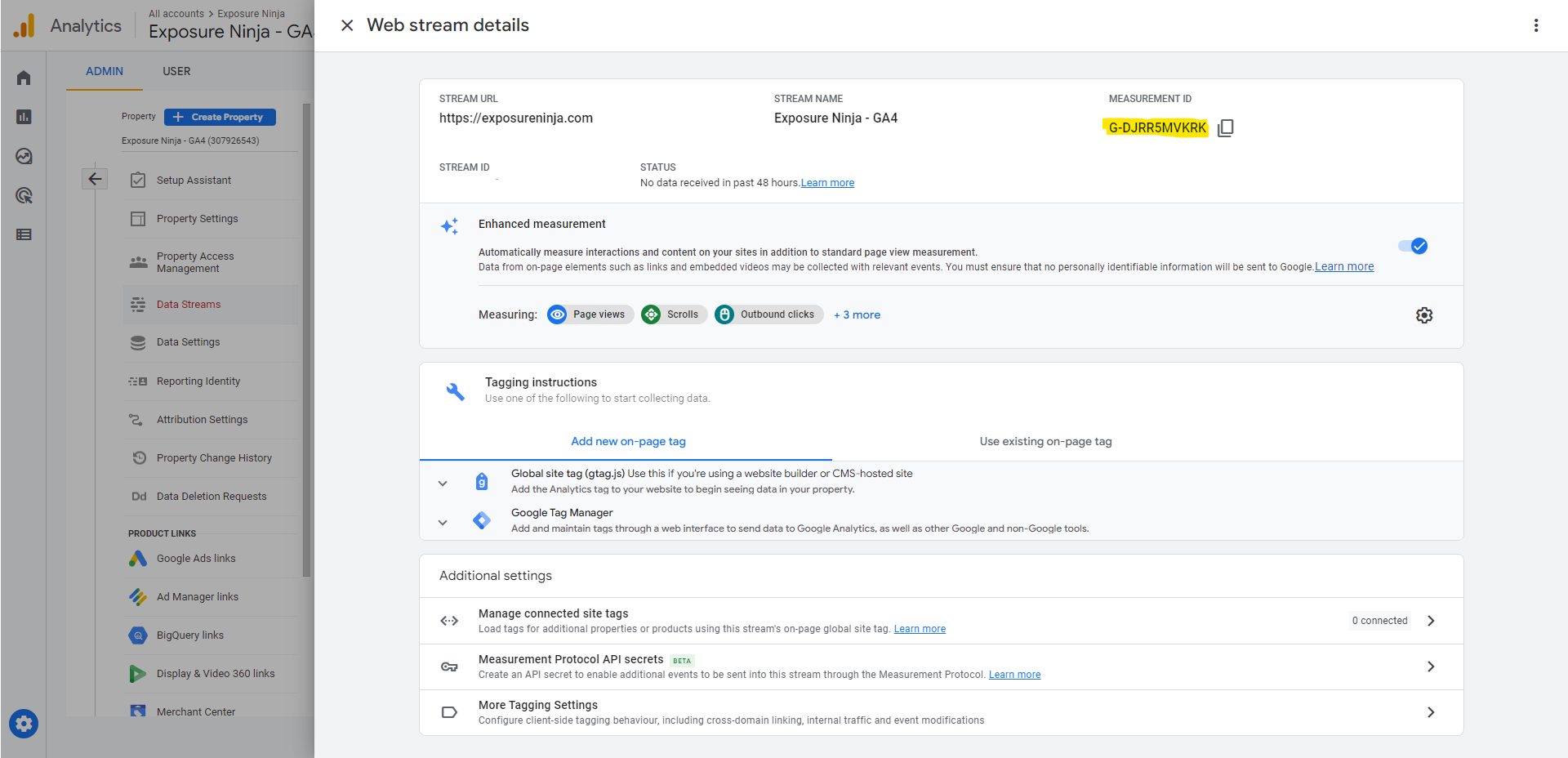
Google Analytics 4 Messungs-ID
Sobald Sie Ihre Messungs-ID kopiert haben, gehen Sie zu Google Tag Manager.
Wählen Sie im Menü „ Tags “ und klicken Sie auf „ Neu “, um ein neues Tag zu erstellen.
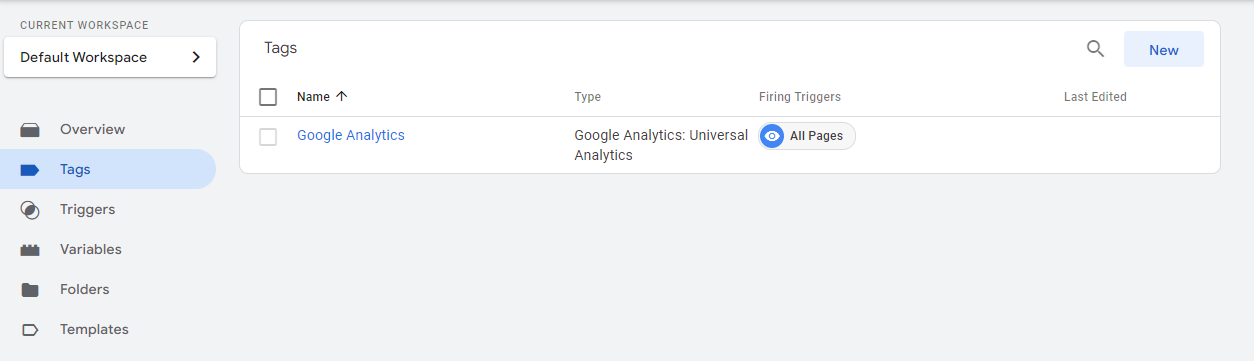
Fügen Sie im Google Tag Manager ein neues Tag hinzu
Geben Sie dem Tag einen Namen, wir schlagen vor, es „ GA4 “ zu nennen, und wählen Sie dann „ Tag-Konfiguration “.
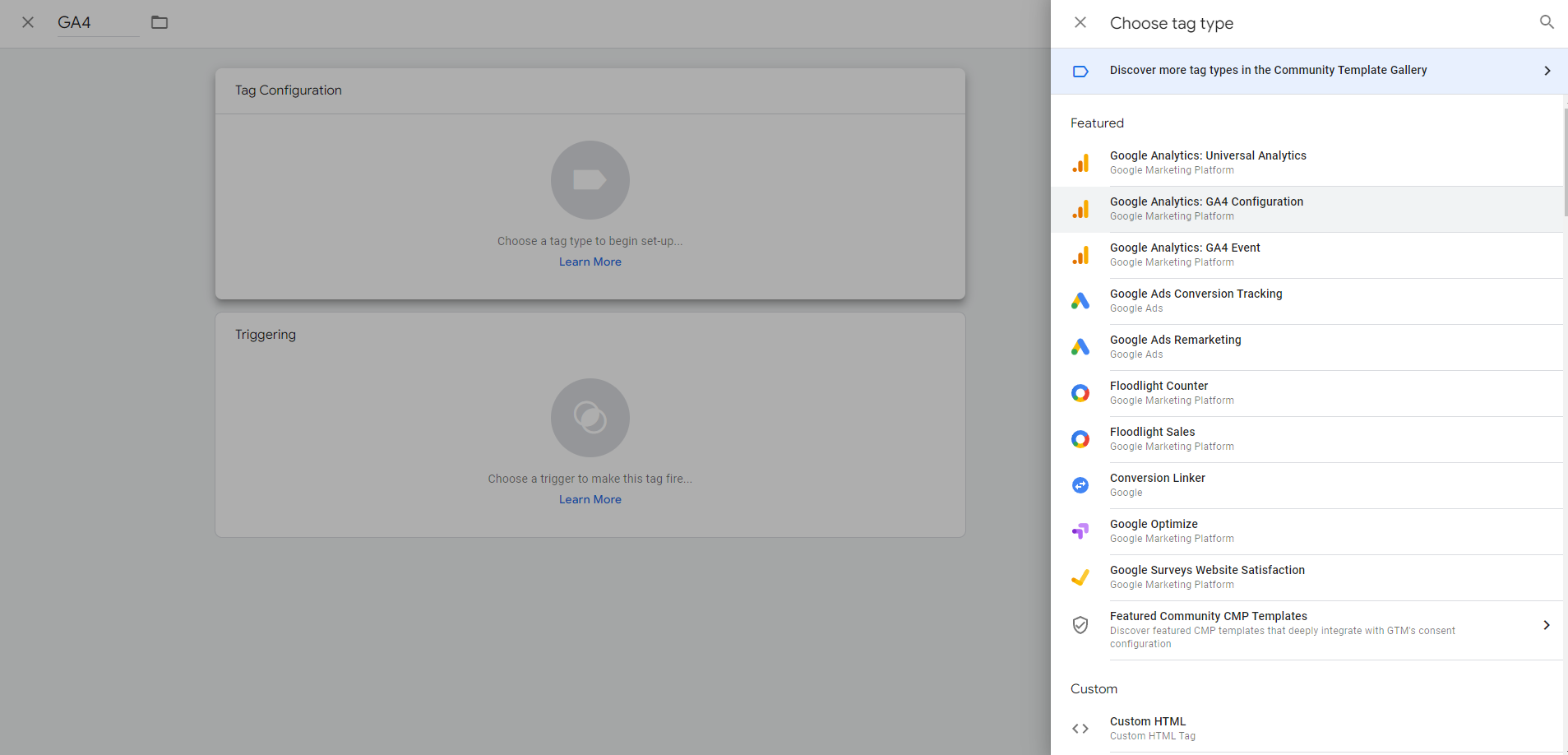
Google Analytics 4-Tag-Konfiguration
Wählen Sie als „ Tag-Typ “ „ Google Analytics: GA4-Konfiguration “ aus.
Fügen Sie nun Ihre Mess-ID in das Feld ein.
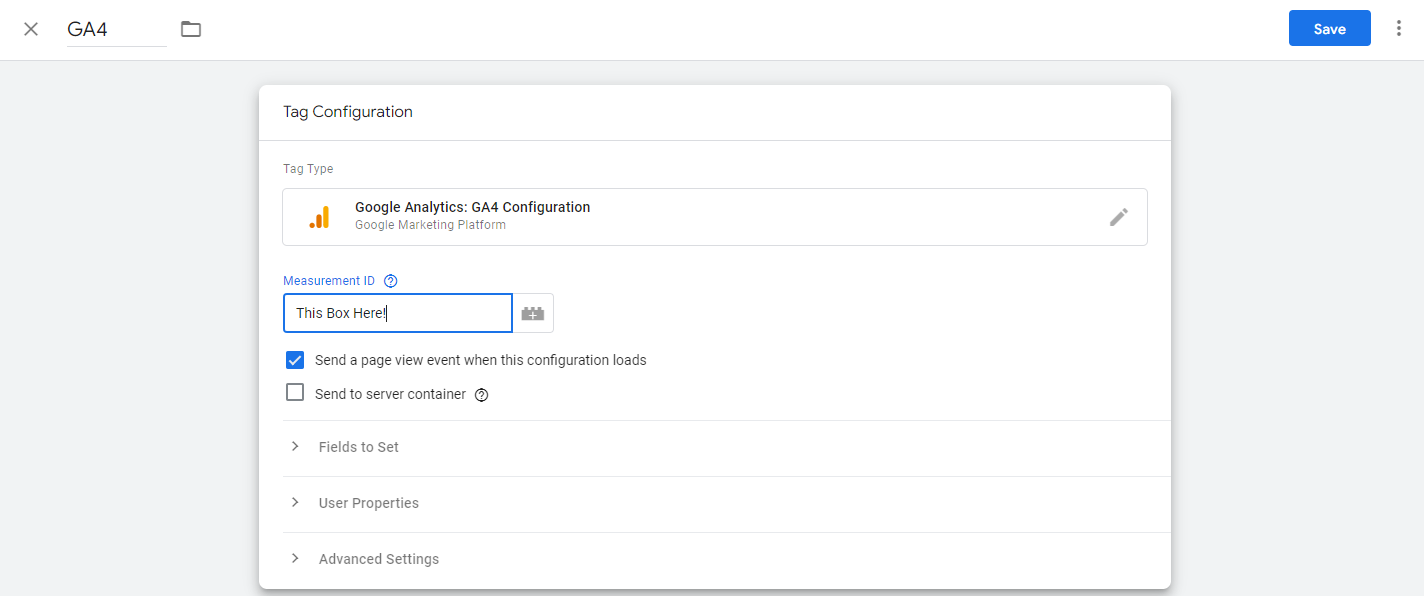
Fügen Sie Ihre Mess-ID in das Tag ein
Klicken Sie als Nächstes auf das Feld „ Auslöser “ und wählen Sie „ Alle Seiten“ , damit das Tag auf jeder Seite Ihrer Website installiert wird.
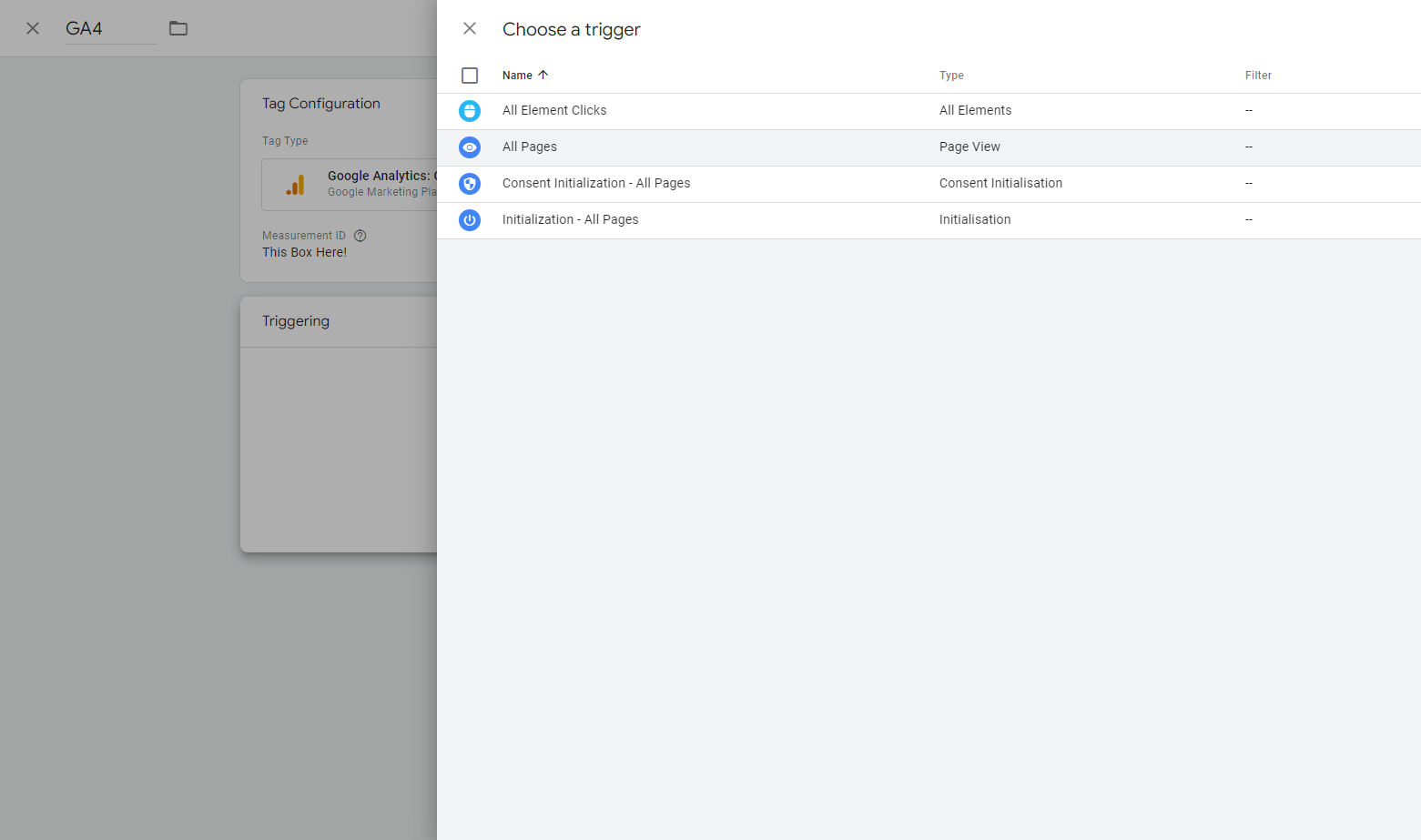
Richten Sie in GA4 einen Trigger für Ihr Tag ein
Wenn Sie diesen Trigger eingerichtet haben, klicken Sie auf Ihrem Tag auf Speichern.
Um zu testen, ob es korrekt eingerichtet wurde, klicken Sie in der oberen rechten Ecke des Bildschirms auf „ Vorschau “, wodurch Sie zum Google Tag Assistant-Tool gelangen.
Geben Sie die URL Ihrer Website in das Feld ein und drücken Sie Verbinden.
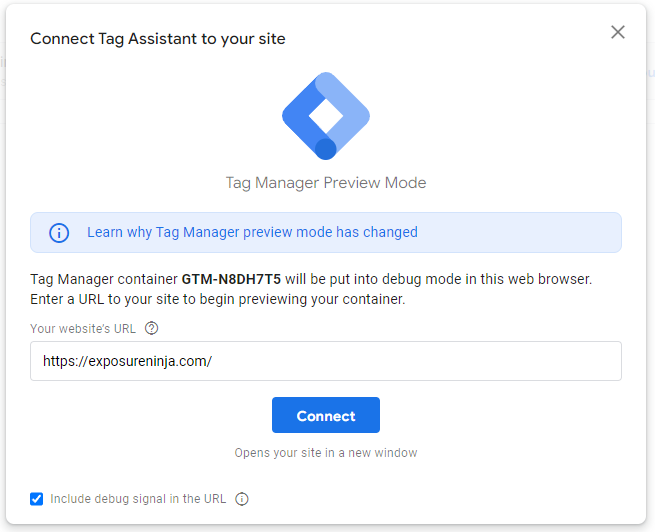
Google-Tag-Assistent
Dadurch wird ein weiteres Fenster geöffnet, in dem sich Ihre Website im Debug-Modus befindet. Unten rechts erhalten Sie eine Bestätigung, dass Ihre Website mit Google Tag Assistant verbunden wurde.
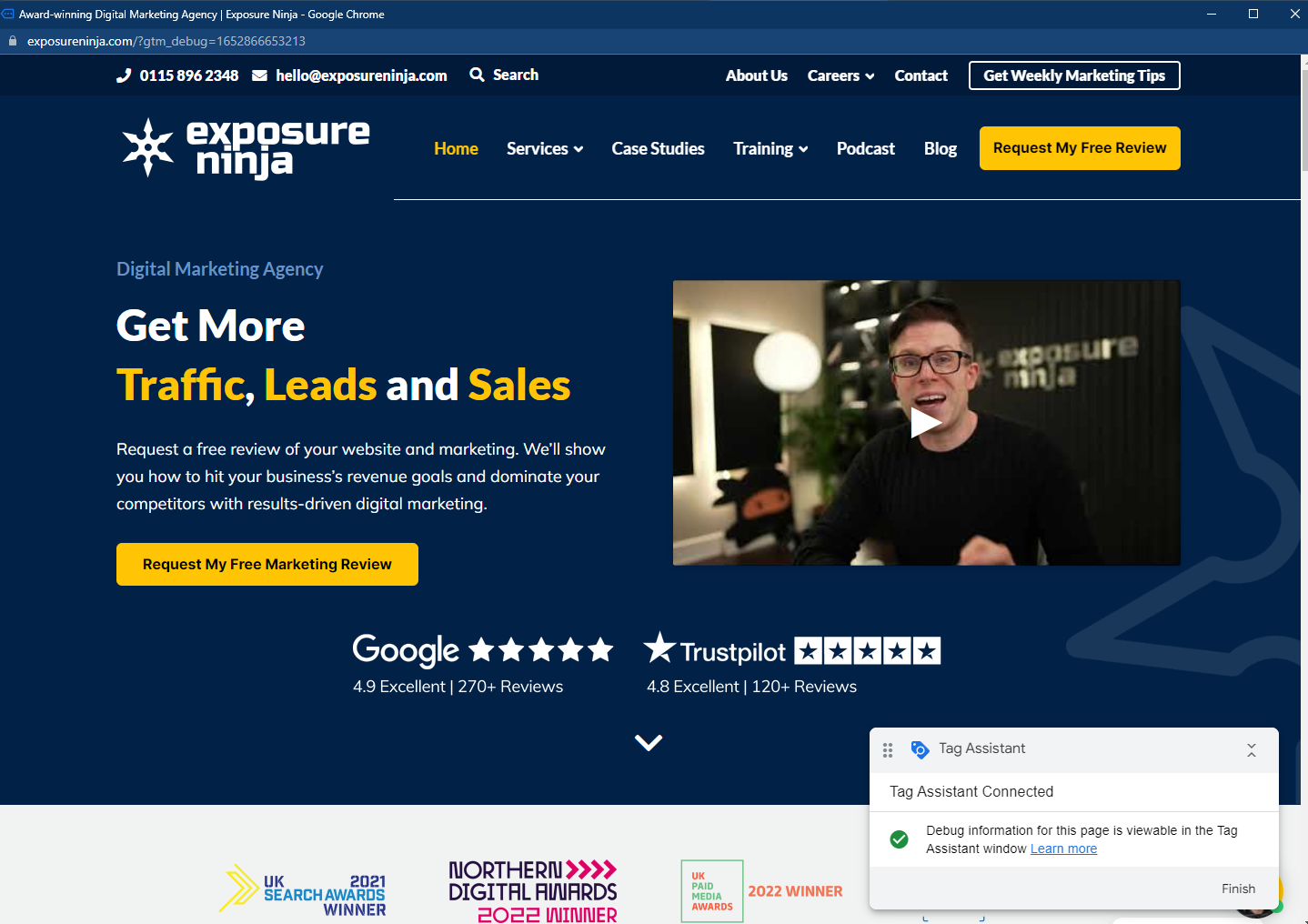
Bestätigung der Google Tag Assistant-Verbindung
Minimieren Sie dieses Fenster und gehen Sie zurück zum Google Tag Assistant. Klicken Sie im Popup-Fenster auf „Weiter“ und prüfen Sie, ob Ihr GA4-Tag ausgelöst wurde. Wenn es sagt, dass es einmal ausgelöst hat , funktioniert es.
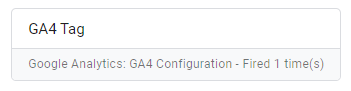
GA4-Tag einmal ausgelöst
Wenn Sie dies überprüft haben, gehen Sie zurück zum Google Tag Manager und klicken Sie auf „Senden“, um die Änderungen zu speichern.
Jetzt wurde Ihr neuer Tracking-Tab installiert.
Gehen Sie zurück zur GA4-Setup-Seite und werfen Sie einen Blick auf die anderen Elemente, die eingerichtet werden können.
Einige der Dinge, die Sie hier tun können, sind:
- Konfigurieren Sie benutzerdefinierte Ereignisse
- Konfigurieren Sie Benutzer-IDs
- Erweiterte Messungen konfigurieren
- Aktivieren Sie Google Signale
- Link zu Google Ads
- Zielgruppen definieren
- Conversions importieren oder einrichten
Werfen Sie einen Blick darauf und richten Sie die Dinge ein, die für Ihr Unternehmen wichtig sind. Möglicherweise möchten Sie den Rest dieses Artikels lesen, bevor Sie einige davon einrichten, da sie in Google Analytics 4 ganz anders sein können.
Wenn Sie dieses Setup lieber in Videoform verfolgen möchten, sehen Sie sich das Video unten an.
Aufrufe und Datenströme in Google Analytics 4
Ansichten, in denen Sie Ihre Daten und Berichte in UA sehen, gibt es in GA4 nicht mehr.
Dies kann sich in Zukunft ändern, aber der Name des Ersatzes lautet Data Streams . Derzeit gibt es im Vergleich zu Ihren benutzerdefinierten Berichten weniger Optionen zum Filtern, um bestimmte Daten in Ihre Berichte aufzunehmen oder daraus auszuschließen.
Was jedoch nützlich ist, ist die Möglichkeit, alle Ihre Daten an einem Ort zu sehen, egal ob sie von Ihrer Website oder Ihrer App stammen. Sie können mehrere Datenströme einrichten, um Website- und App-Daten in einer Eigenschaft anzuzeigen, anstatt zwischen den Eigenschaften hin und her wechseln zu müssen.
Auch wenn dies für Sie im Moment nicht relevant ist, könnten Sie in Zukunft eine App für Ihr Unternehmen erhalten.
Im Zuge der Weiterentwicklung von GA4 besteht möglicherweise auch die Möglichkeit, sich mit anderen technischen Komponenten zu verbinden, z. B. mit Ihrem Point-of-Service-System oder zukünftigen Technologieentwicklungen.
Überblick über das Google Analytics 4-Dashboard
Dies ist der Bildschirm, den Sie sehen, wenn Sie GA4 öffnen. Es enthält ein paar Daten auf oberster Ebene mit einigen Verknüpfungen, die auf Ihren vorherigen Besuchen bei GA4 basieren.
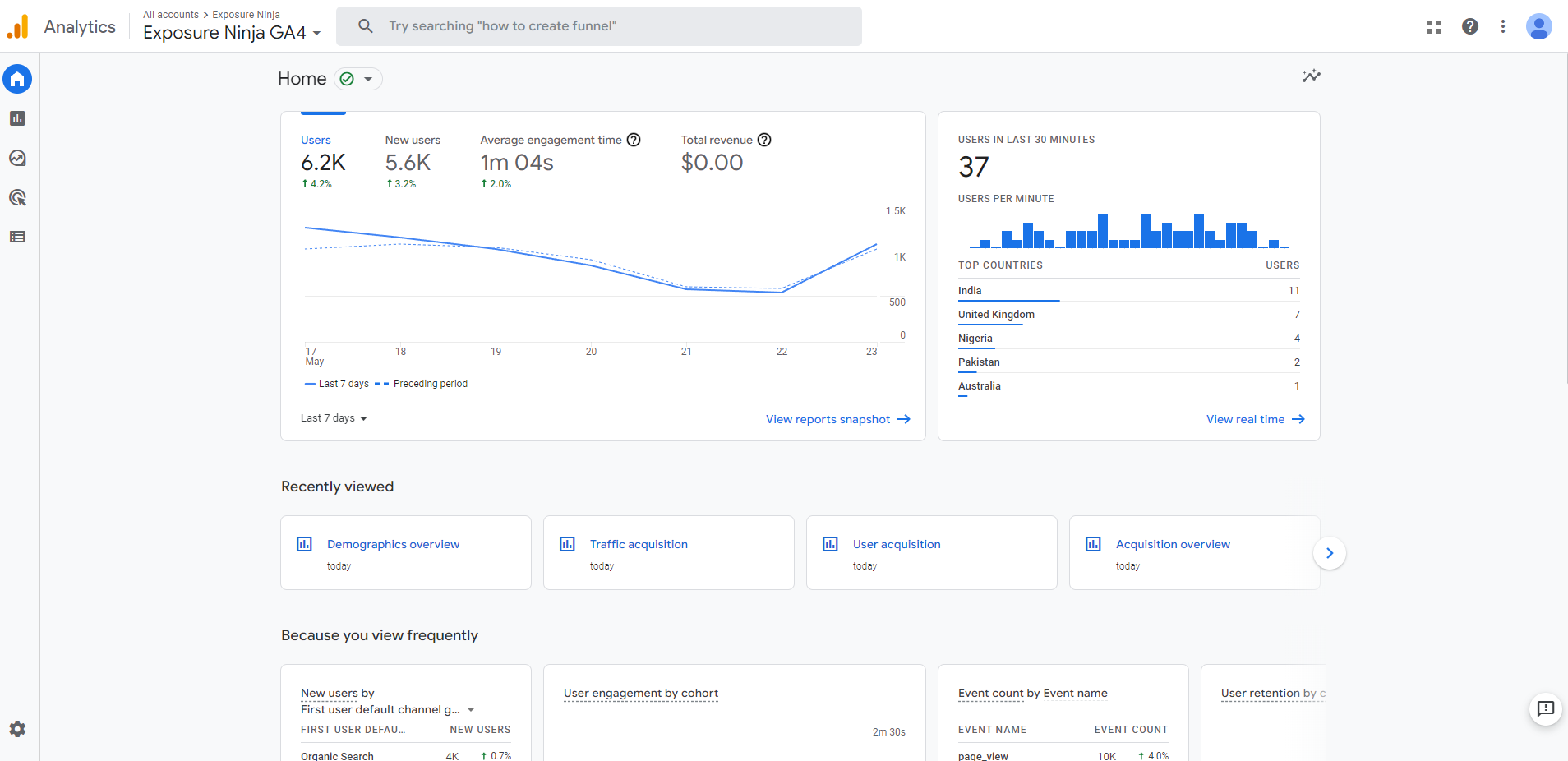
Screenshot der GA4-Startseite
- Übersicht , die Ihnen die Anzahl der Benutzer und neuen Benutzer über einen bestimmten Zeitraum zusammen mit der durchschnittlichen Interaktionszeit und dem Gesamtumsatz anzeigt.
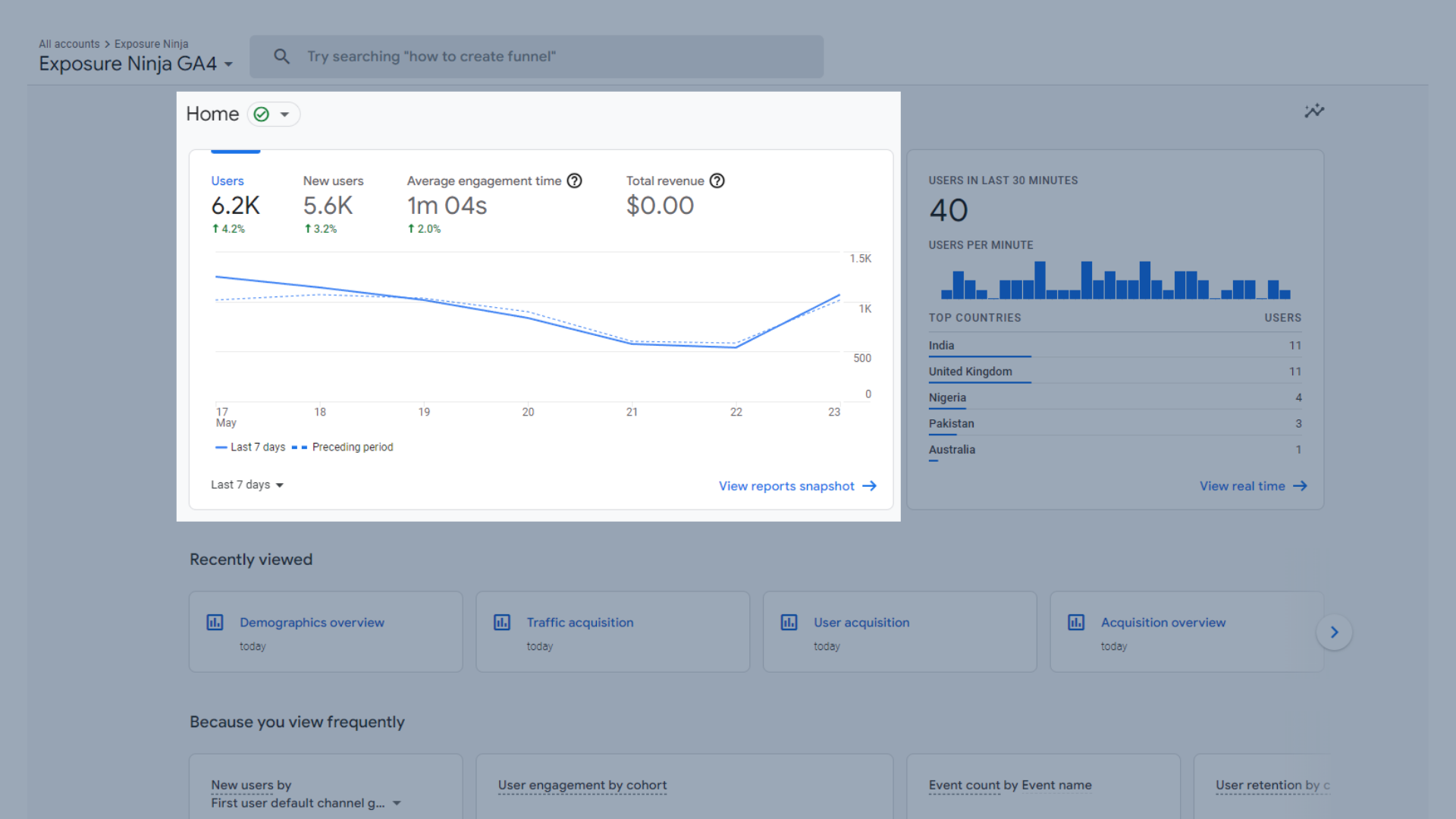
Überblick über den Verkehr
- Benutzer in den letzten 30 Minuten , die Ihnen zeigen, wie viele Benutzer Sie in den letzten 30 Minuten hatten und wo sie sich geografisch befinden.
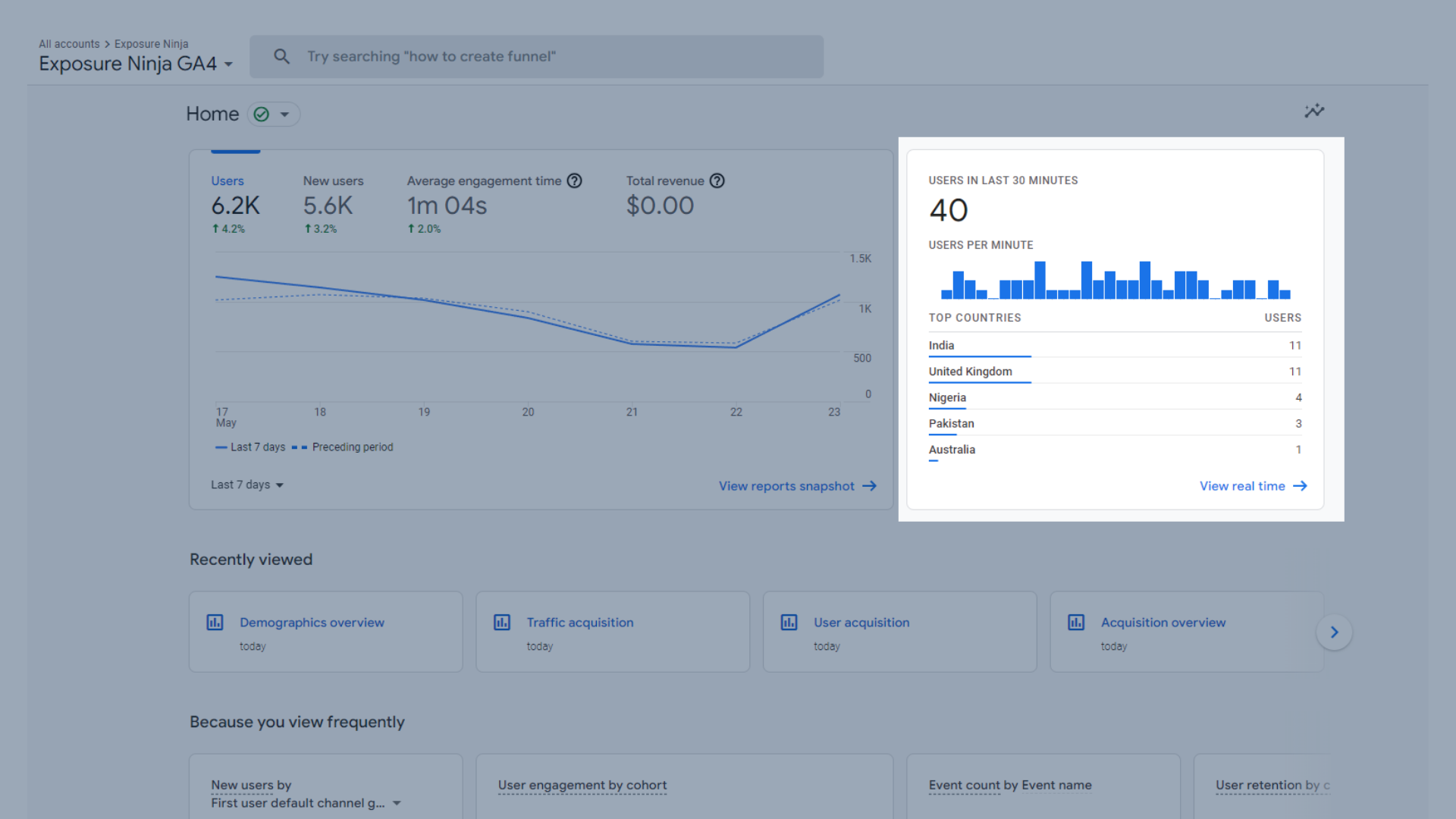
Benutzer in den letzten 30 Minuten
- Kürzlich angesehen, zeigt Ihnen mehrere Berichte, die Sie kürzlich angesehen haben.
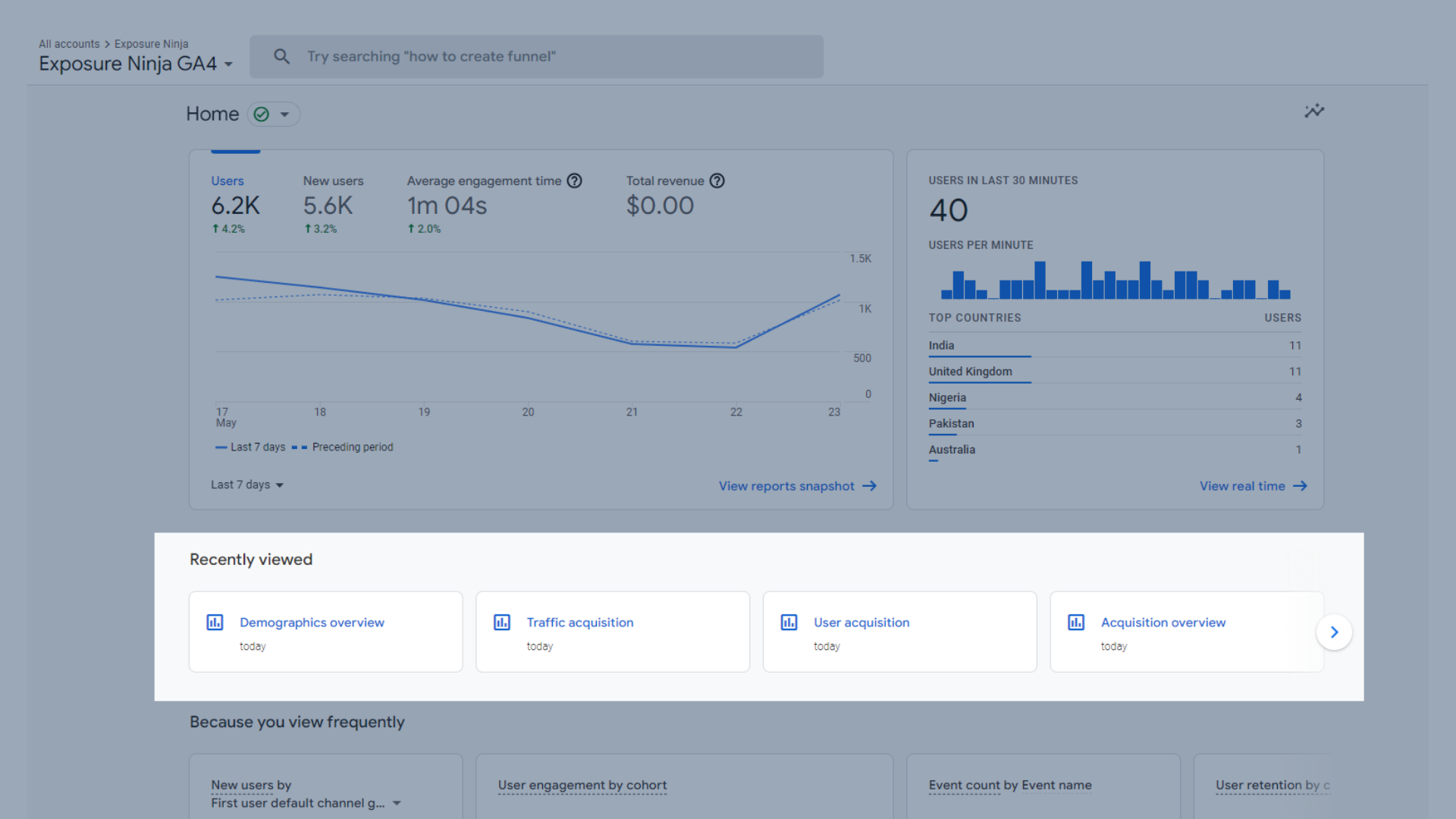
Kürzlich angesehenes Schnellmenü
- Da Sie häufig anzeigen, erhalten Sie bestimmte Datensätze, die Sie regelmäßig anzeigen.
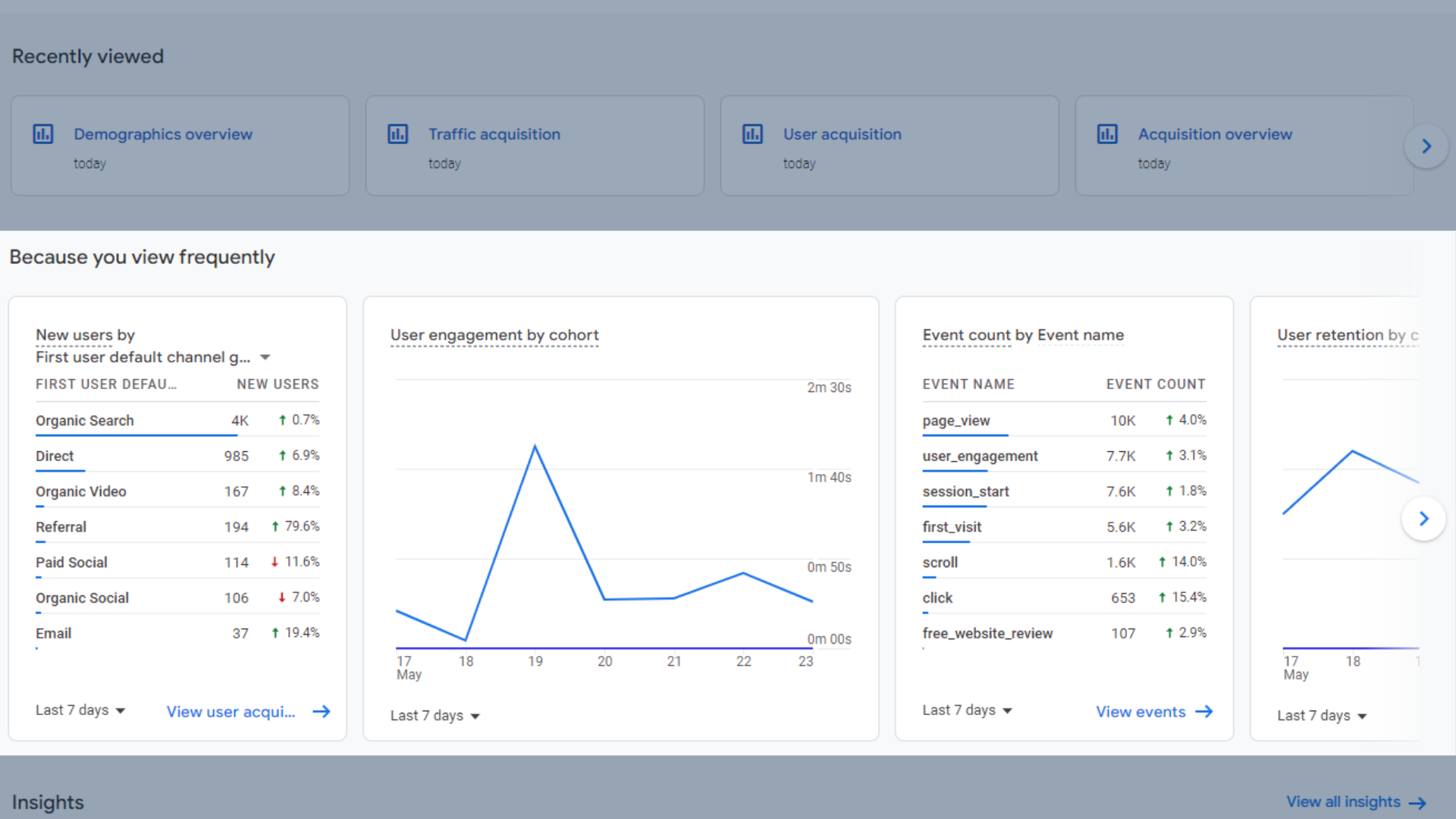
Schnellmenü „Weil Sie es kürzlich angesehen haben“.
- Einblicke zeigt Ihnen einige Einblicke in Bereiche, in denen Sie Zunahmen oder Abnahmen oder einfach nur unerwartete Änderungen sehen.
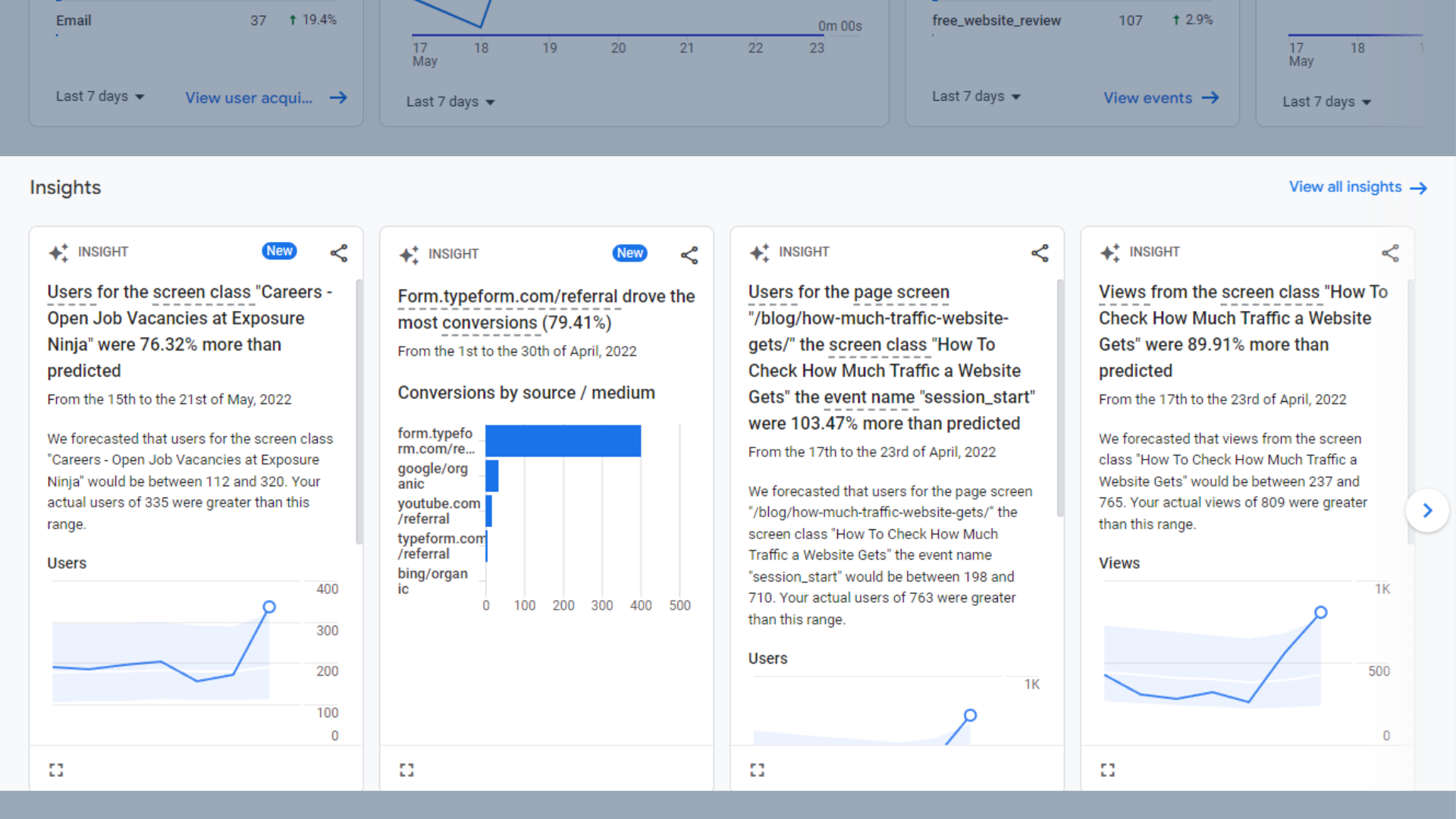
Einblicke auf höchstem Niveau
Berichts-Snapshot in Google Analytics 4
Der Snapshot der Berichte in GA4 zeigt Ihnen alle beliebtesten Datensätze an einem Ort. Dies ist ein großartiger Ort, um einige Top-Level-Informationen zu sehen und Ihren Fortschritt auf einen Blick zu verfolgen.
Da jeder dieser Datensätze aus anderen Berichten stammt, auf die wir in den nächsten Abschnitten dieses Leitfadens näher eingehen, gehen wir hier nicht so sehr ins Detail.
Die im Berichts-Snapshot enthaltenen Datensätze sind:
- Benutzerverhalten
- Benutzer in den letzten 30 Minuten
- Einblicke
- Neue Benutzer nach Kanal
- Anzahl der Sitzungen nach Kanal
- Benutzer nach Land
- Benutzeraktivität im Laufe der Zeit
- Benutzeraktivität nach Kohorte
- Ansichten nach Seiten und Bildschirmen
- Top-Veranstaltungen
- Top-Konvertierungen
- Meistverkaufte Produkte
- Conversions nach Plattform
Echtzeit-Übersichtsbericht in Google Analytics 4
Der Echtzeit-Übersichtsbericht zeigt Ihnen in Echtzeit, von wo aus Benutzer Ihre Website durchsuchen.
Sie können sehen, auf welchen Seiten sie sich befinden, und diesen Bericht sogar verwenden, um sie auf ihrer Reise durch Ihre Website zu verfolgen.
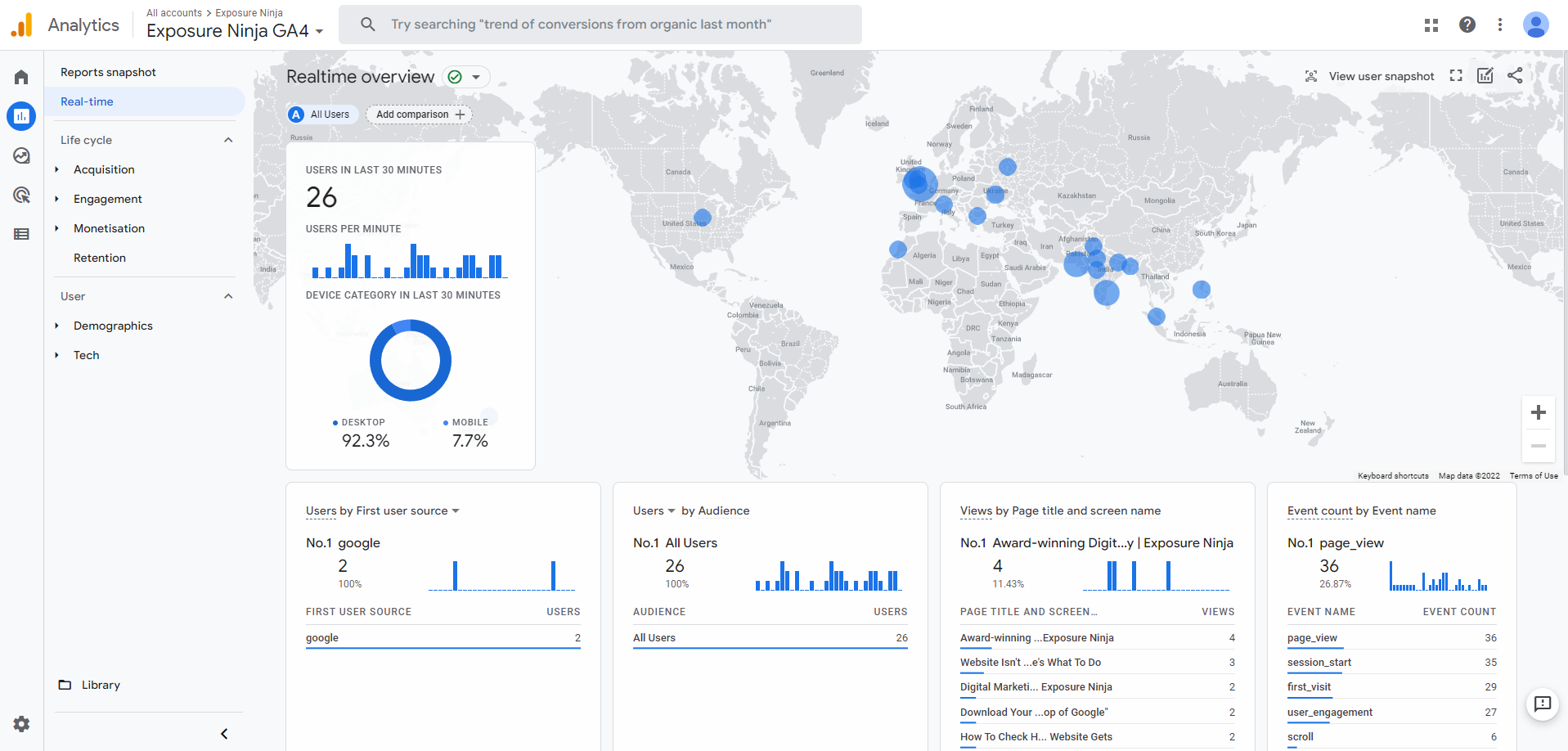
Der Echtzeit-Übersichtsbericht
Hier sieht man:
- Benutzer in den letzten 30 Minuten und ihr Gerät
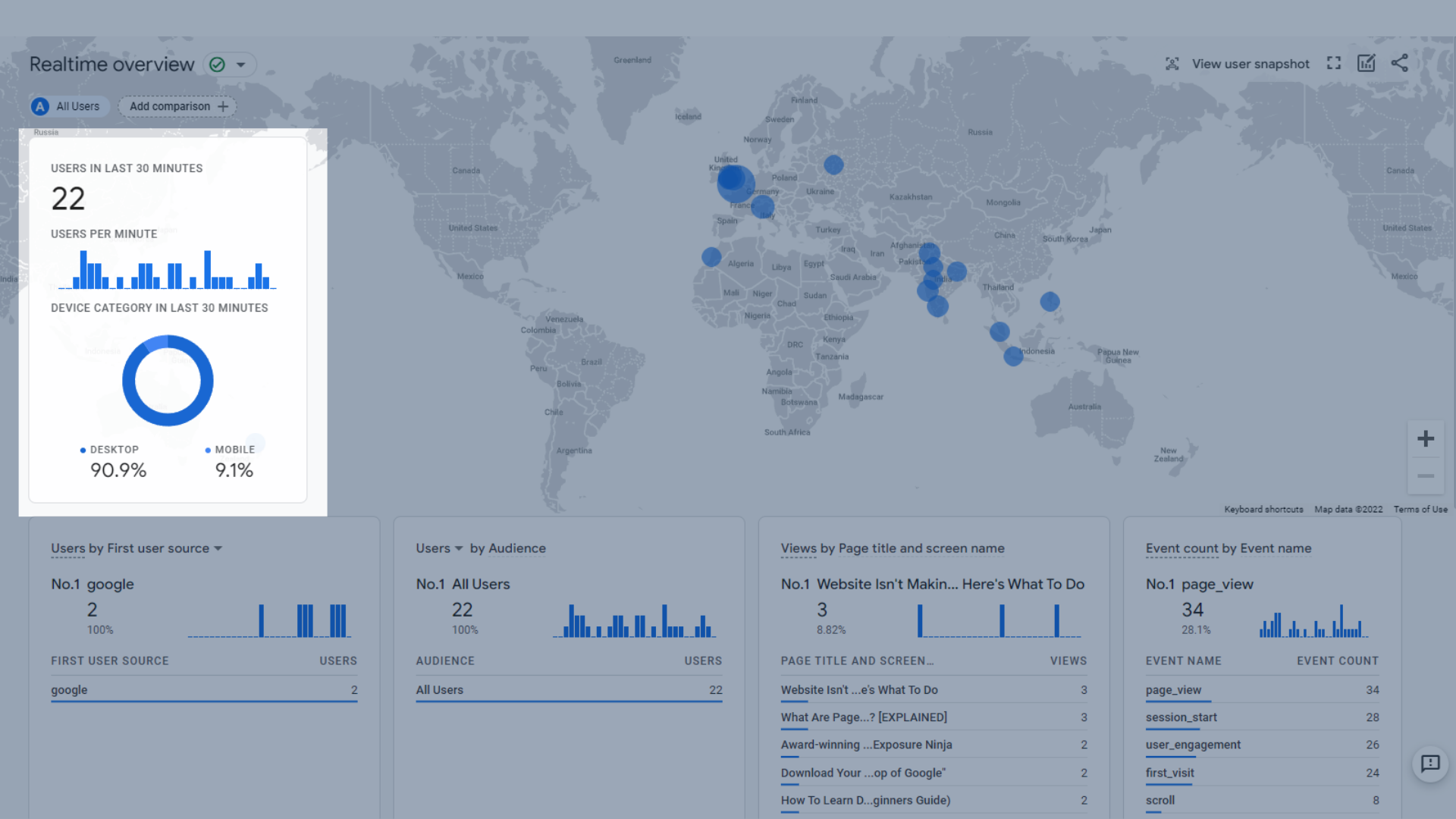
Benutzer in den letzten 30 Minuten
- Eine Geokarte, die aktive Benutzer auf einer Weltkarte zeigt
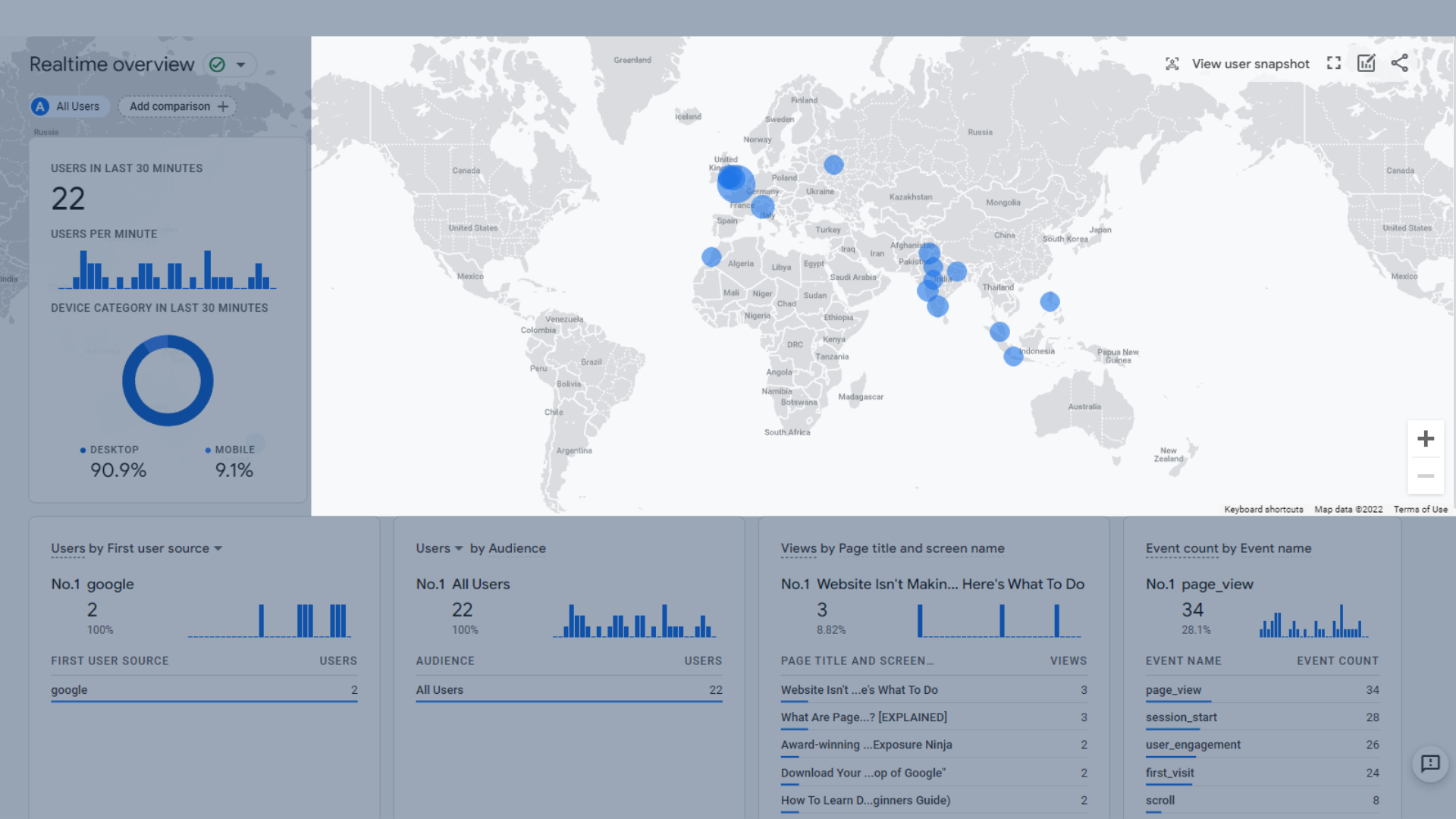
Interaktive Geokarte
- Nutzer nach Erstnutzerquelle, Erstnutzermedium, Erstnutzerquellenplattform oder Erstnutzerkampagne. Dies zeigt Ihnen, wie Ihre aktuellen Benutzer auf Ihre Website gelangt sind.
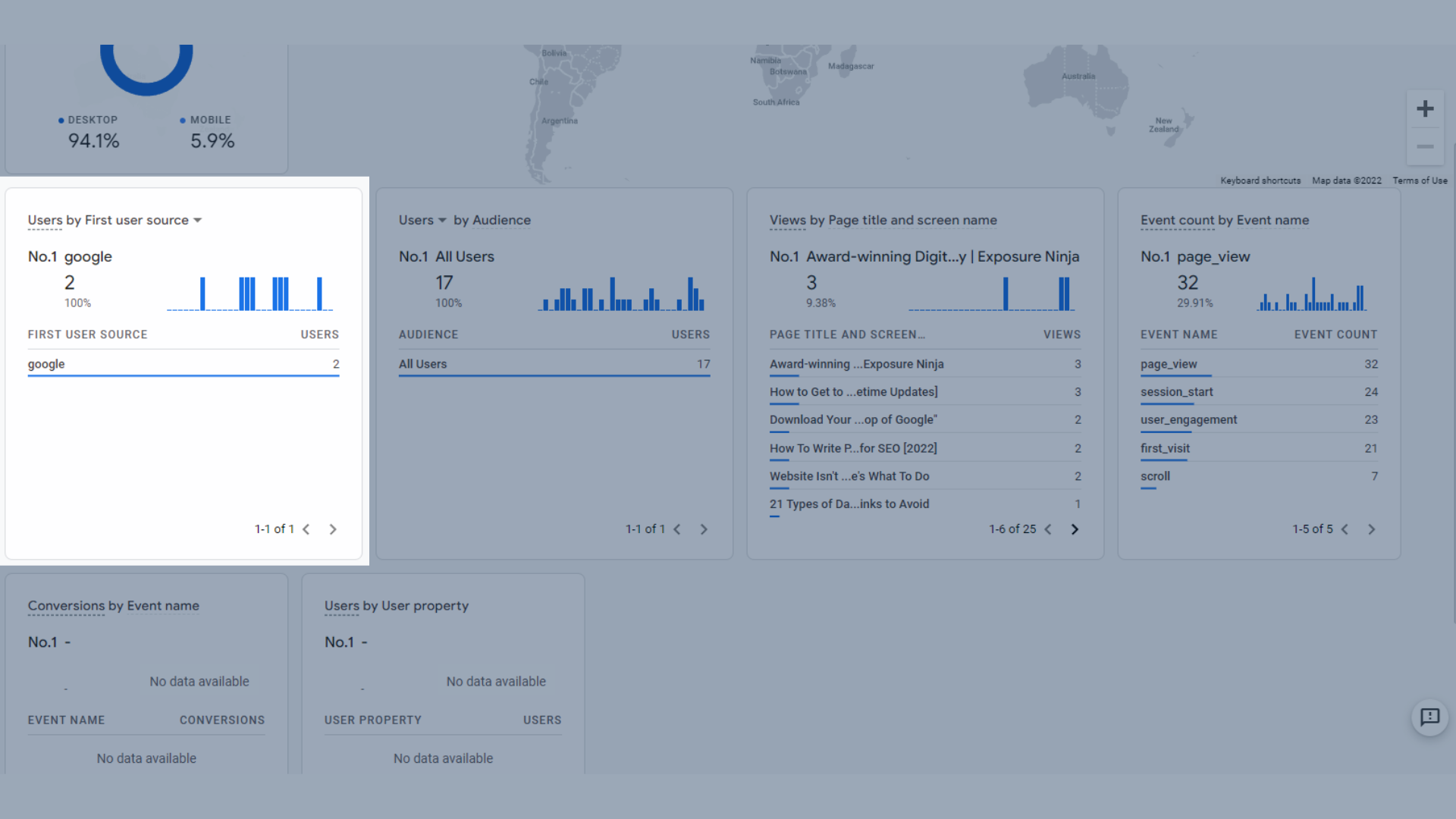
Benutzer nach erster Benutzerquelle
- Benutzer oder neue Benutzer nach Zielgruppe . Wenn Sie also Zielgruppen in GA4 eingerichtet haben, wird Ihnen angezeigt, ob einer Ihrer aktiven Benutzer Teil dieser Zielgruppe ist.
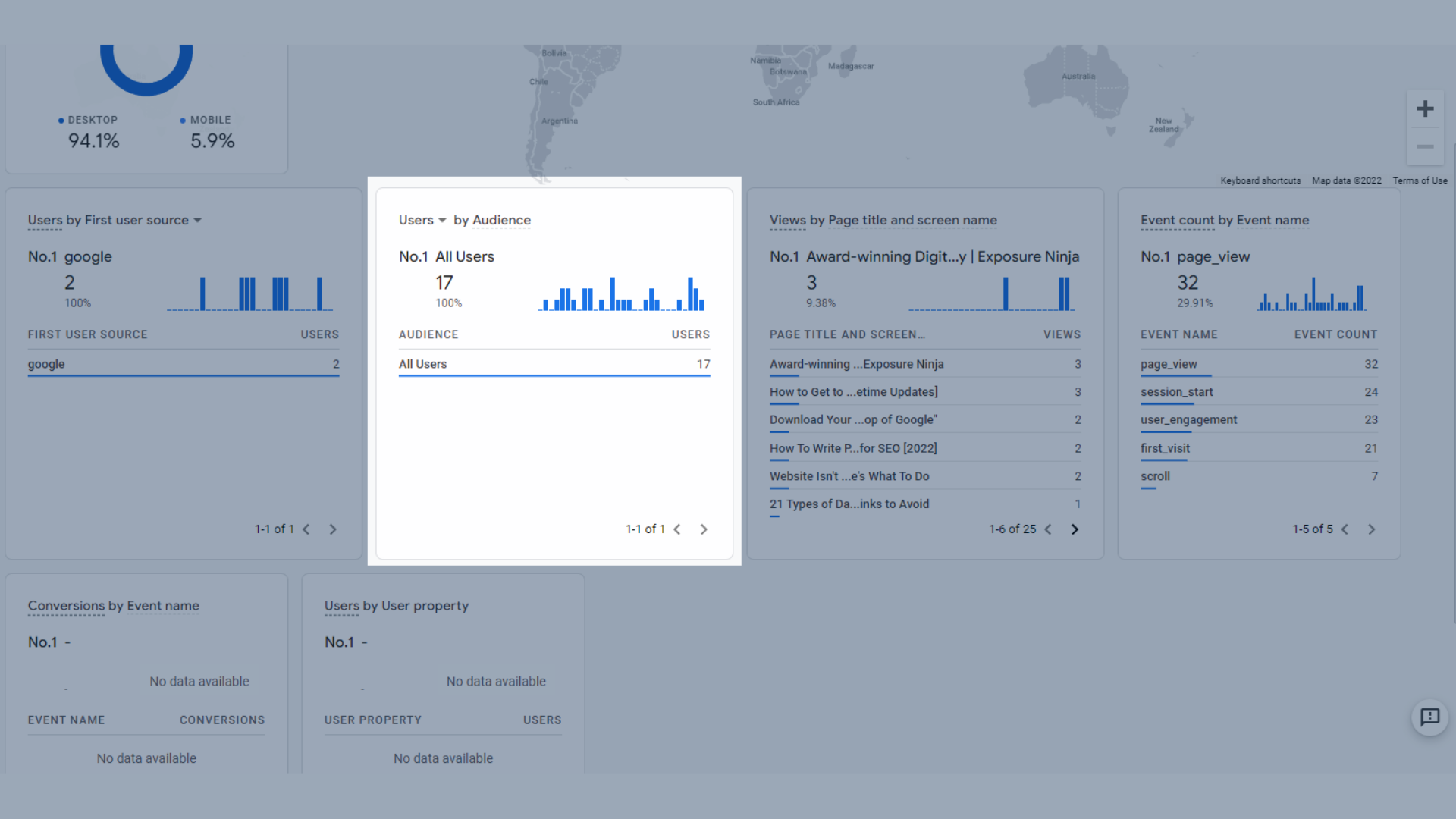
Benutzer oder neue Benutzer nach Zielgruppe
- Aufrufe nach Seitentitel und Bildschirmname, also die Seiten, die Ihre aktuellen Benutzer besuchen.
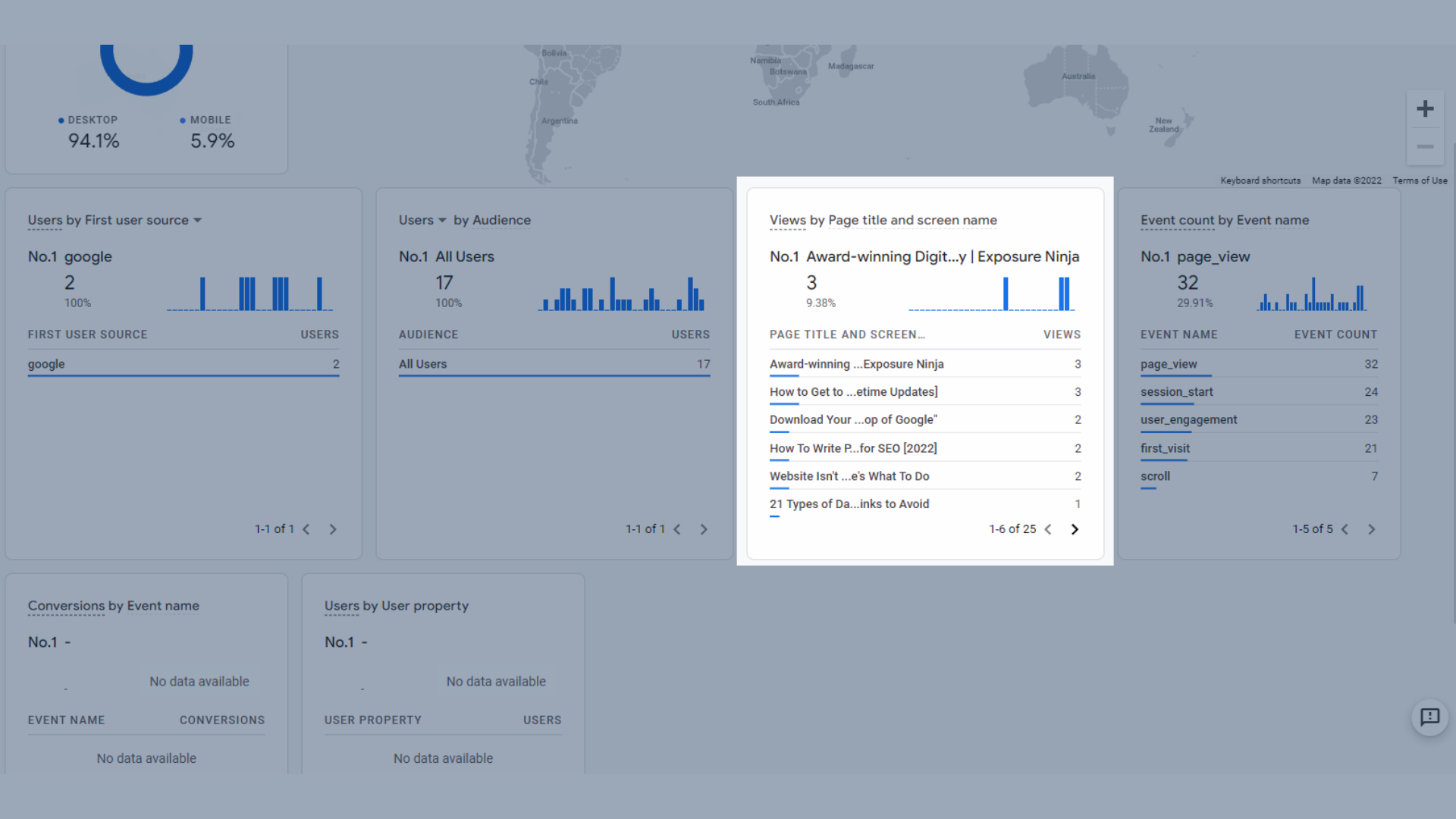
Aufrufe nach Seitentitel und Bildschirmname
- Ereignisanzahl nach Ereignisname , die Ihnen die beliebtesten Ereignisse der letzten 30 Minuten anzeigt.
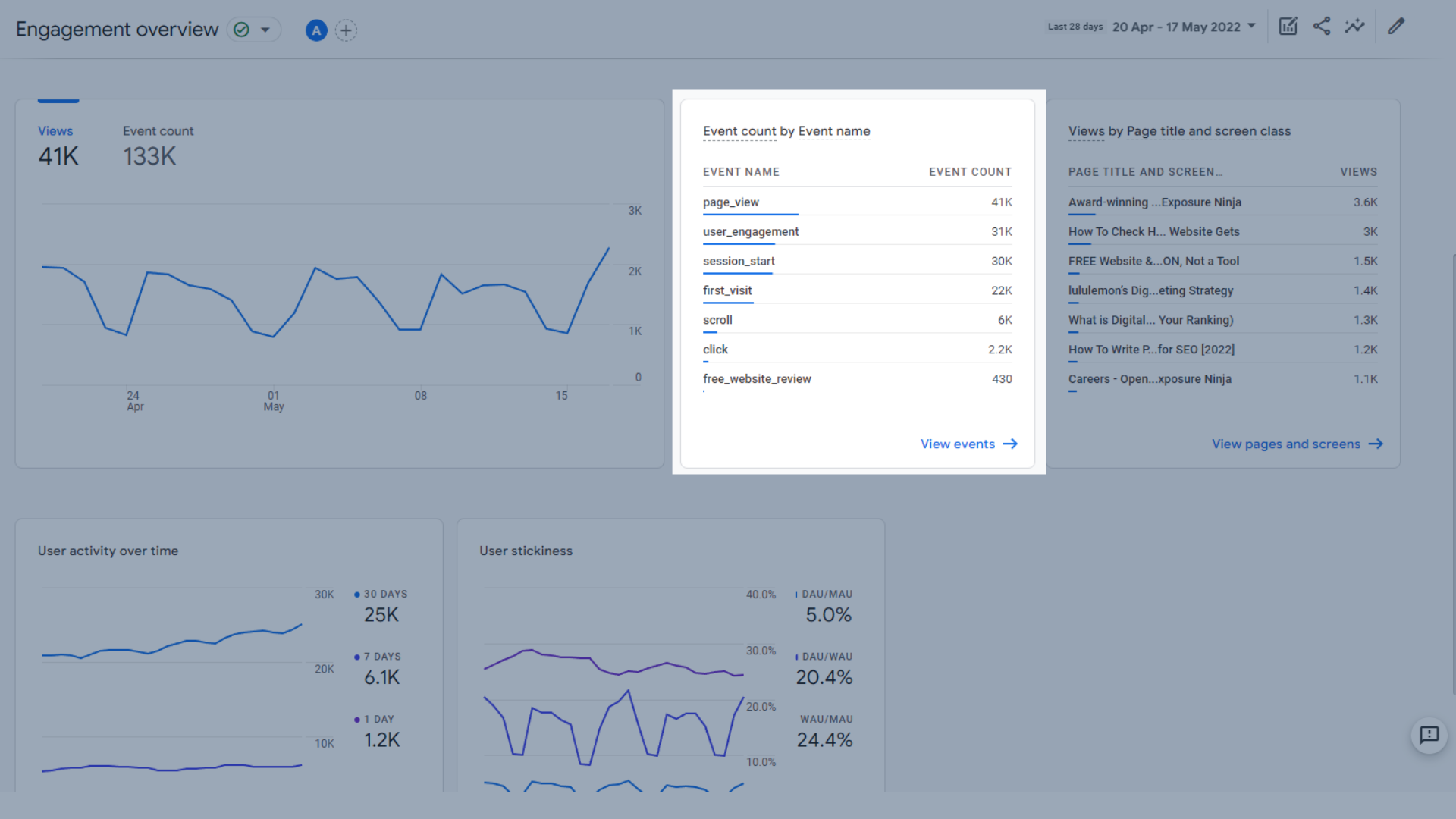
Ereignisanzahl nach Ereignisname
- Conversions nach Ereignisname , alle Conversions, die in den letzten 30 Minuten stattgefunden haben.
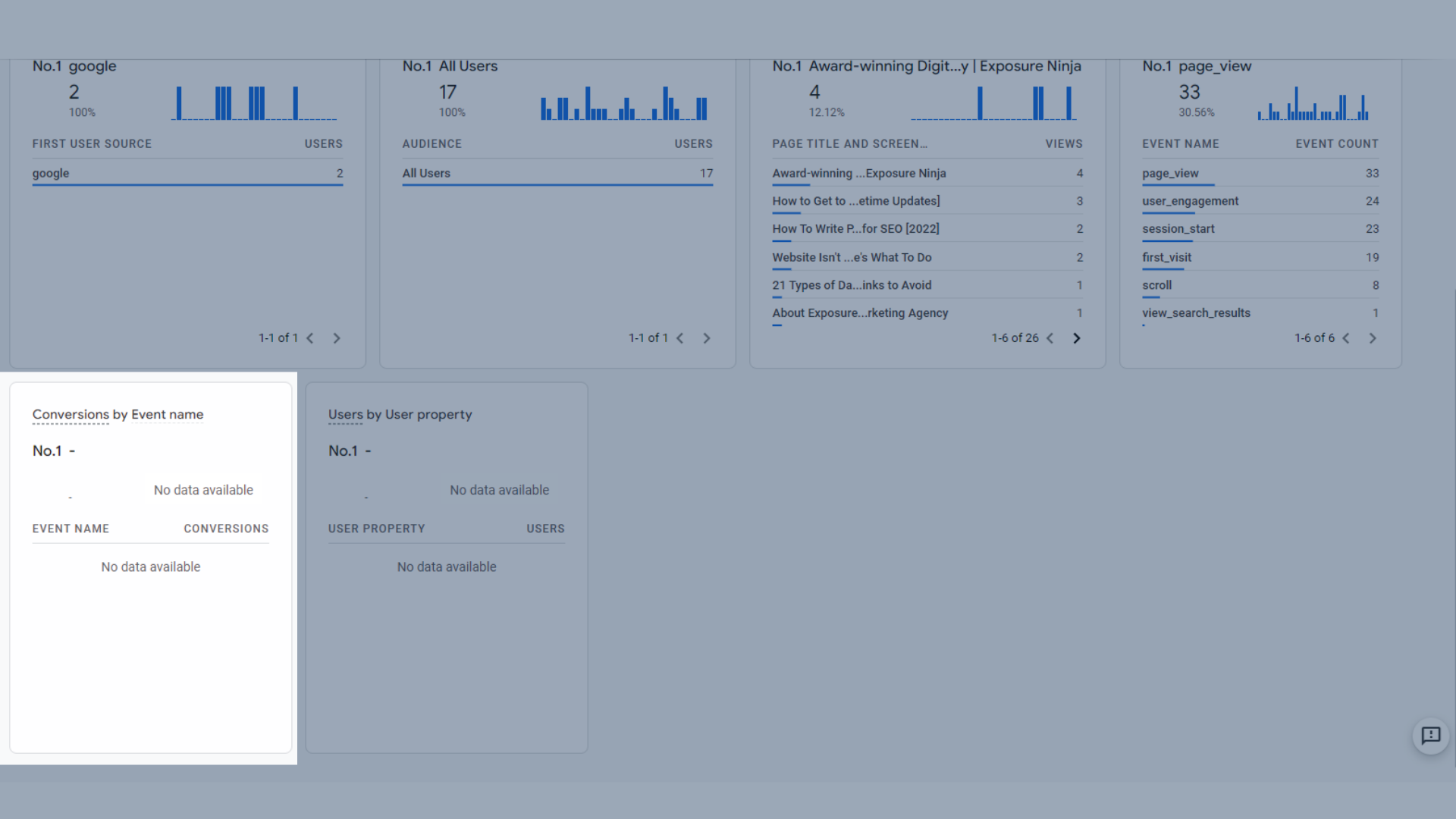
Conversions nach Ereignisname
- Benutzer nach Benutzereigenschaft , alle aktiven Benutzer, die Teil einer vordefinierten Eigenschaft sind. Benutzereigenschaften in GA4 sind fortgeschrittener, daher werden sie in diesem Handbuch nicht behandelt.
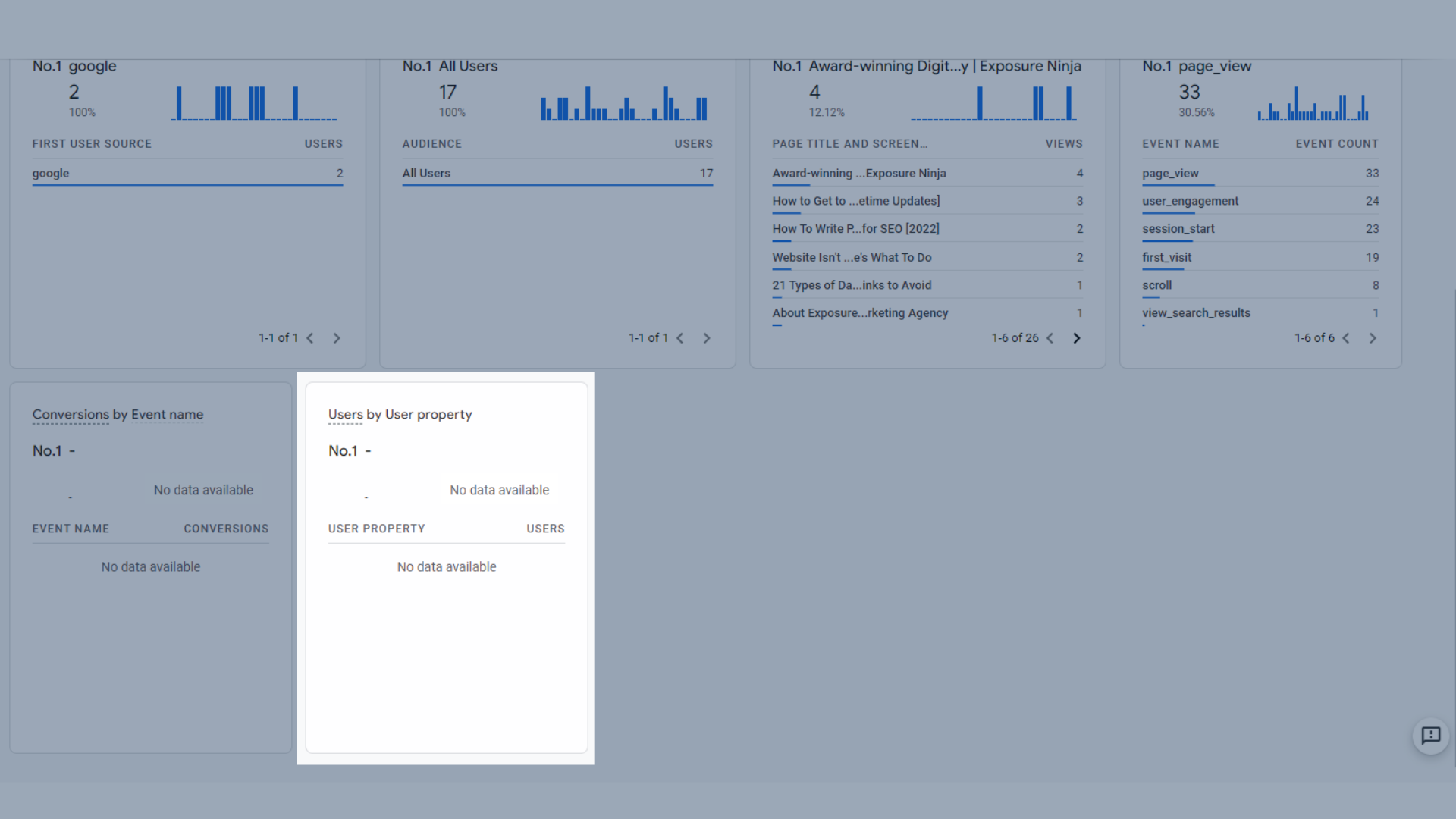
Benutzer nach Benutzereigenschaft
Sie können auch die Schaltfläche Benutzerschnappschuss anzeigen in der oberen rechten Ecke verwenden, um die Live-Reise eines Benutzers zu verfolgen, der sich derzeit auf Ihrer Website befindet. Sie können alle Ereignisse, die sie auslösen, in Echtzeit sehen.
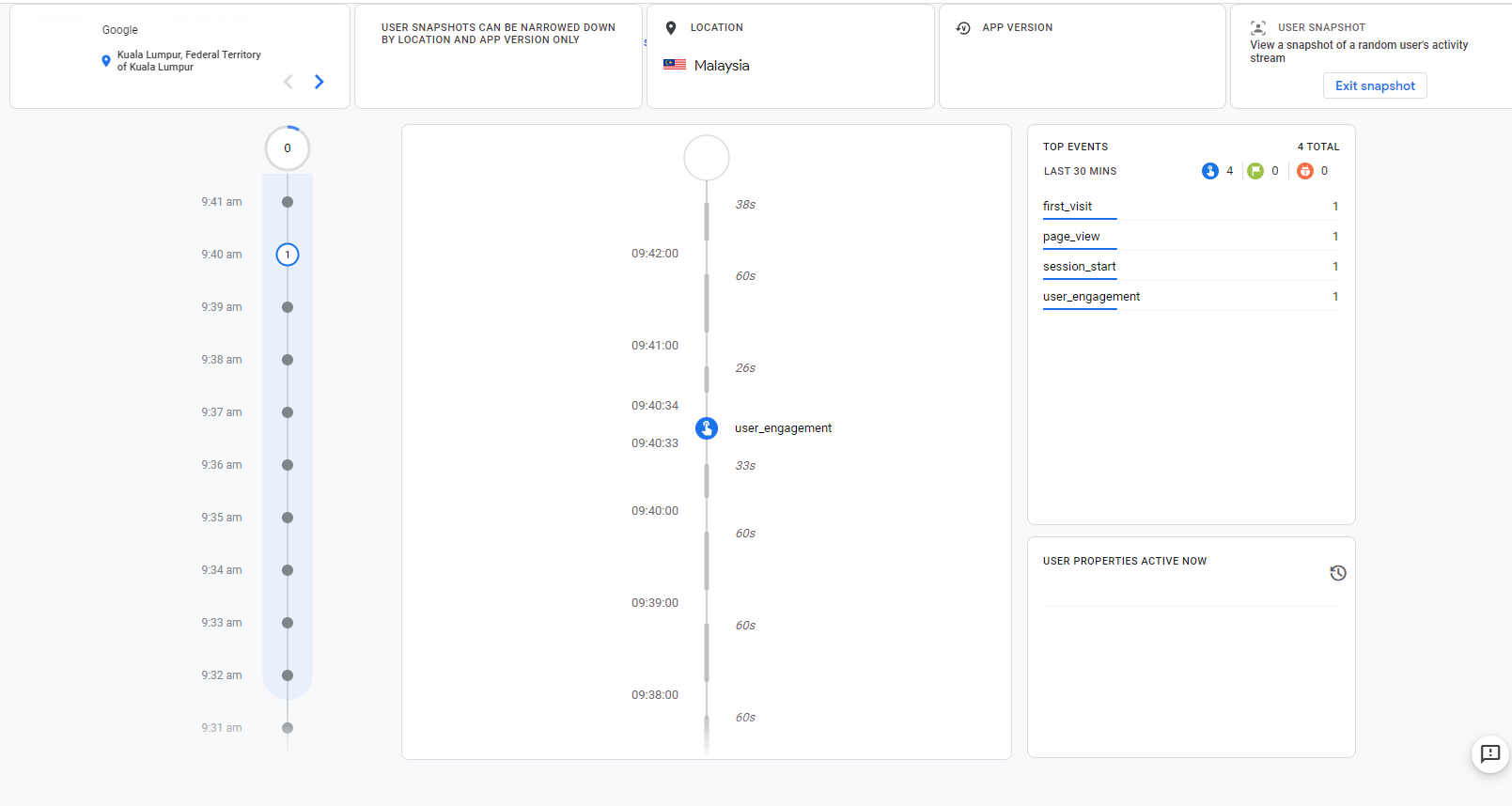
Sehen Sie sich den Benutzer-Snapshot in GA4 an
Lebenszyklusberichte in GA4
Unter Lebenszyklus finden Sie Berichte zu Akquisition, Engagement, Monetarisierung und Kundenbindung .
Wir werden jeden einzelnen aufschlüsseln und erklären, was sie alle tun, sowie die Daten, die in jedem Panel dieser Berichte enthalten sind.
Akquisitionsberichte in Google Analytics 4
Die Akquisitionsberichte finden Sie unter Berichte – Akquisition.
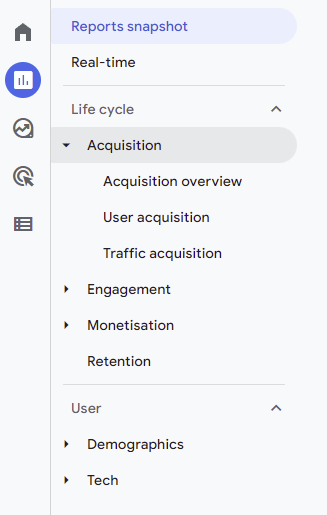
Der Speicherort von Akquisitionsberichten in Google Analytics 4
Akquisitionsübersicht
Die Akquisitionsübersichtsseite zeigt Ihnen alle wichtigen Akquisitionskennzahlen an einem Ort.
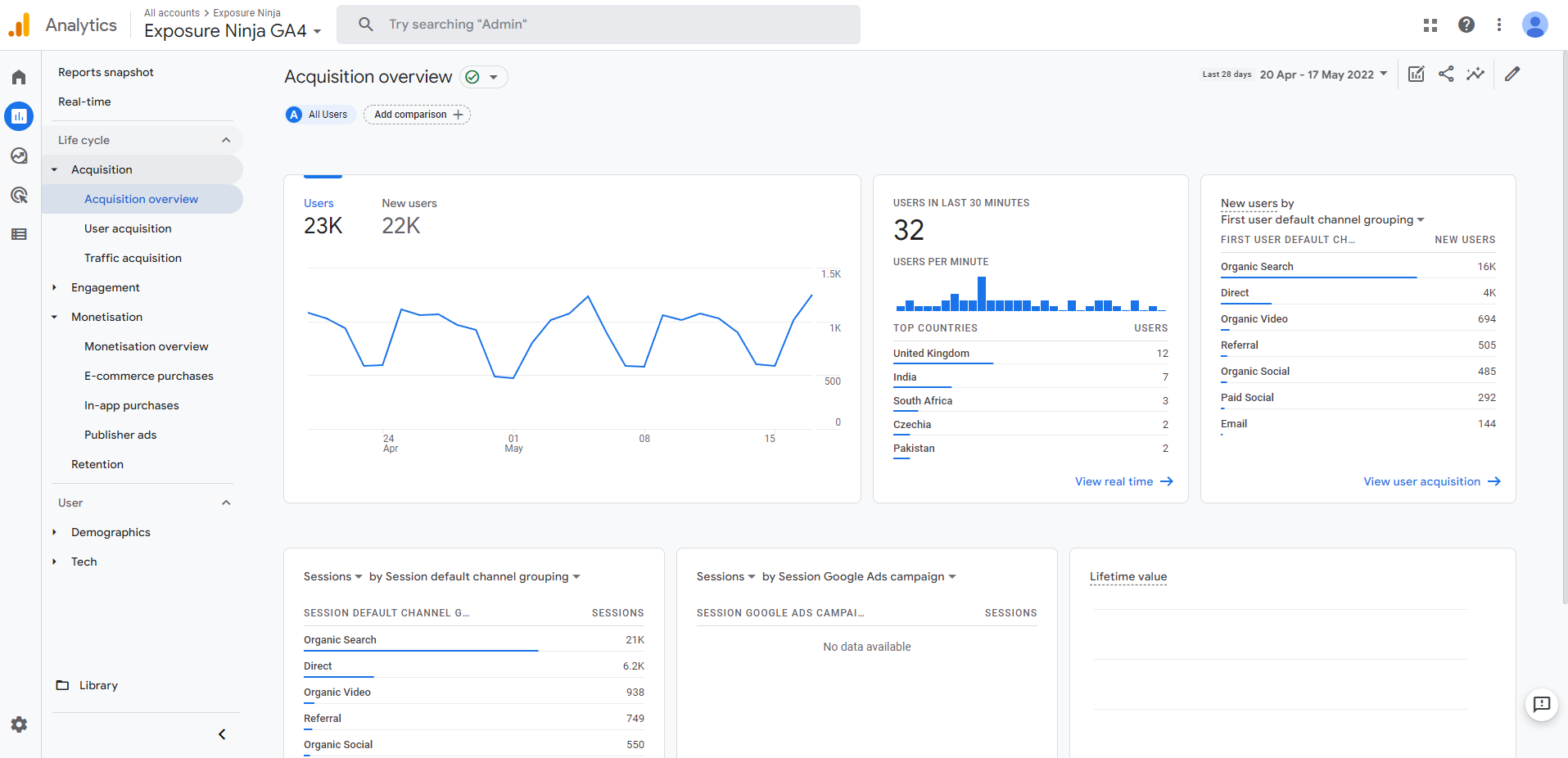
Google Analytics 4 Akquisitionsübersichtsbildschirm
Hier sieht man:
- Das Benutzer-Trenddiagramm , das ein Diagramm der Benutzer oder neuen Benutzer Ihrer Website oder App innerhalb des von Ihnen gewählten Zeitraums anzeigt.
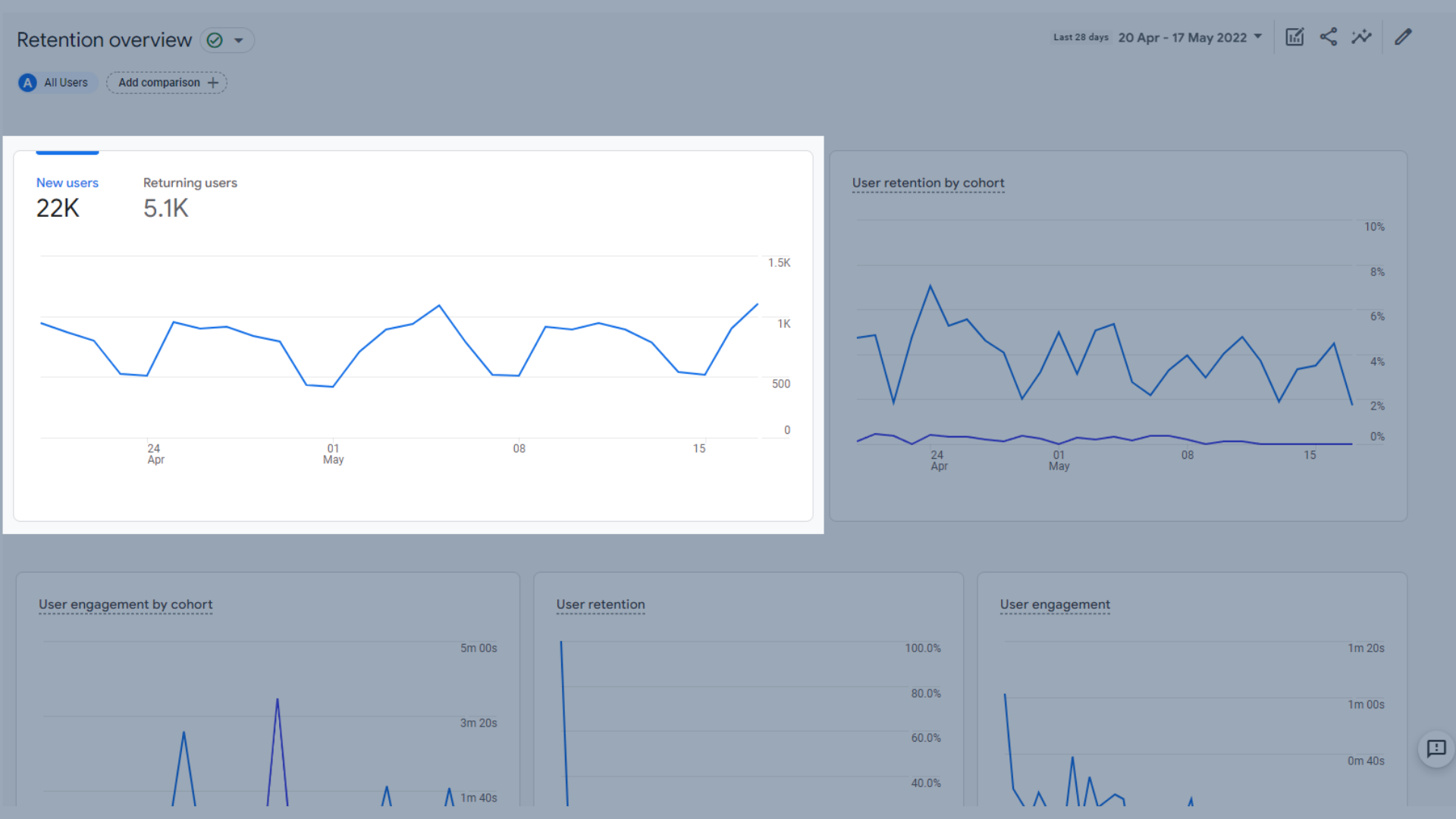
Benutzer-Trenddiagramm
- Benutzer in den letzten 30 Minuten , die anzeigt, wie viele Besucher Ihre Website in den letzten 30 Minuten hatte, sowie deren Länder und ein Balkendiagramm, das die Benutzer pro Minute anzeigt.
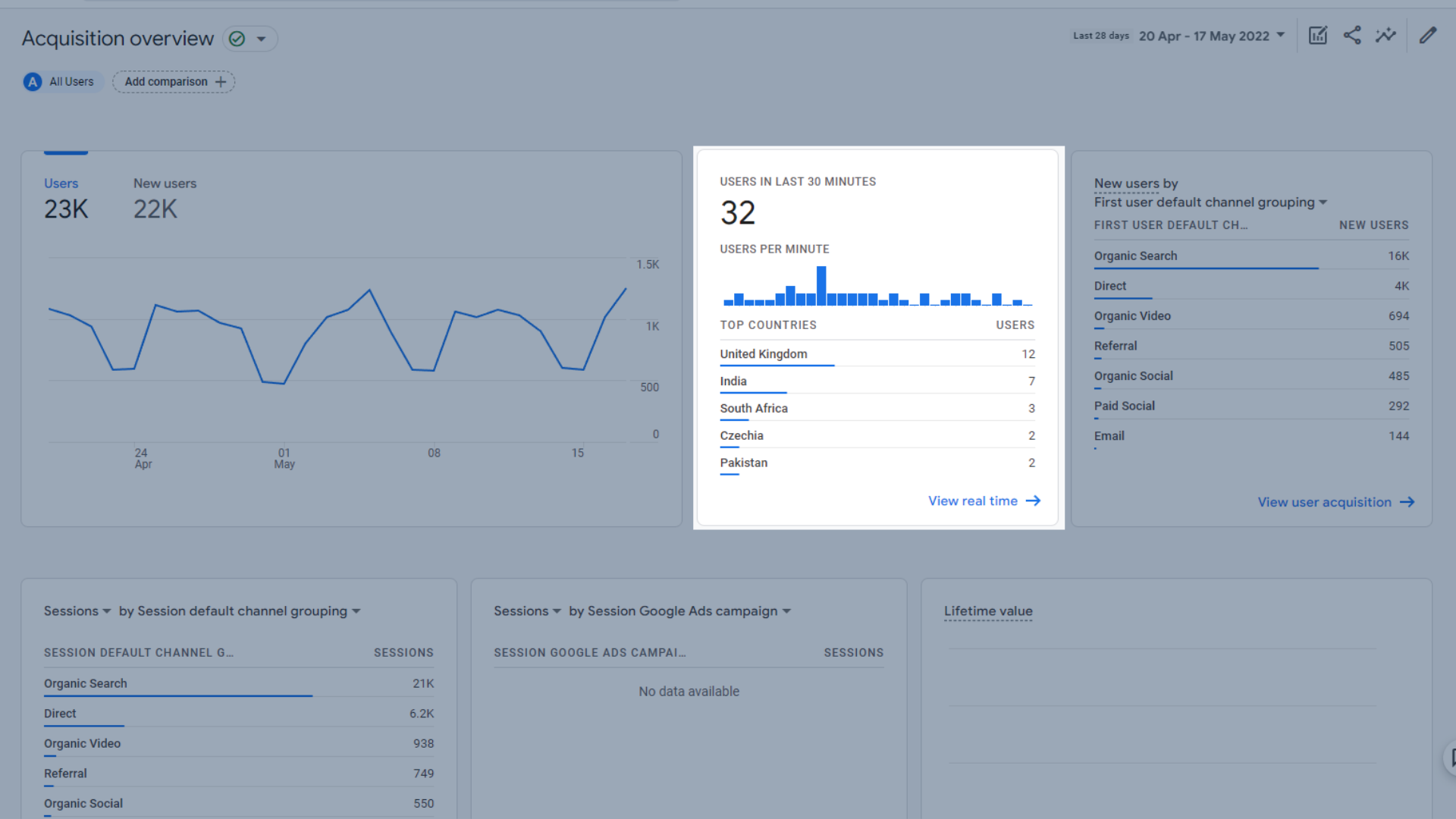
Benutzer im Diagramm der letzten 30 Minuten
- Neue Benutzer nach Kanal , die automatisch nach „Standardkanalgruppierung des ersten Benutzers“ kategorisiert werden. Dieser zeigt Ihnen, wie viele Besucher über jeden Kanal auf Ihre Website gekommen sind.
Die Standard-Channel-Gruppierung zeigt die Top-Channels an, von denen der Benutzer zuerst akquiriert wurde. Sie können in GA4 keine benutzerdefinierten Kanalgruppen erstellen, was Sie in UA tun könnten.
Die Standardkanalgruppierungen in GA4 sind:
- Direkten Verkehr
- Organische Suche
- Bezahltes Soziales
- Organisches Soziales
- Mitgliedsorganisationen
- Verweisung
- Bezahlte Suche
- Video
- Anzeige
Weitere Informationen finden Sie auf der Google-Supportseite für die standardmäßige Kanalgruppierung.
Verkehrsquellen werden basierend auf den regelbasierten Definitionen in der Standardkanalgruppierung in Kanäle kategorisiert.
Diese neuen Benutzer können auch basierend auf der Quelle, dem Medium, der Plattform oder der Kampagne angezeigt werden, die die Benutzer zuerst gewonnen hat.
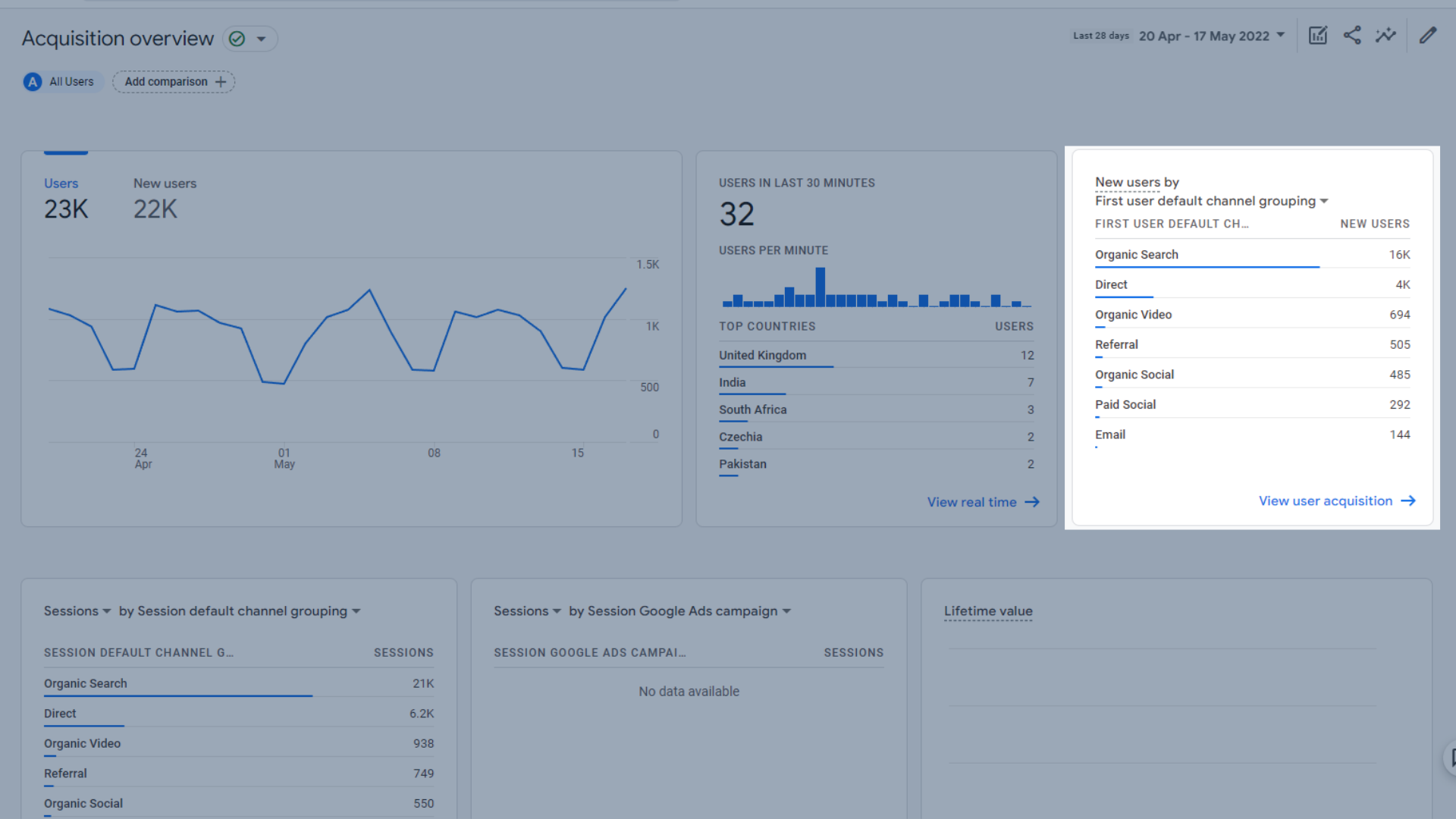
Grafik „Neue Nutzer nach Kanal“.
- Sitzungen , die auf die standardmäßige Kanalgruppierung für Sitzungen eingestellt sind, aber auch nach Quelle, Medium, Plattform und Kampagne sortiert werden können. Es gibt auch einen Sitzungsbereich, der sich auf Google Ads konzentriert
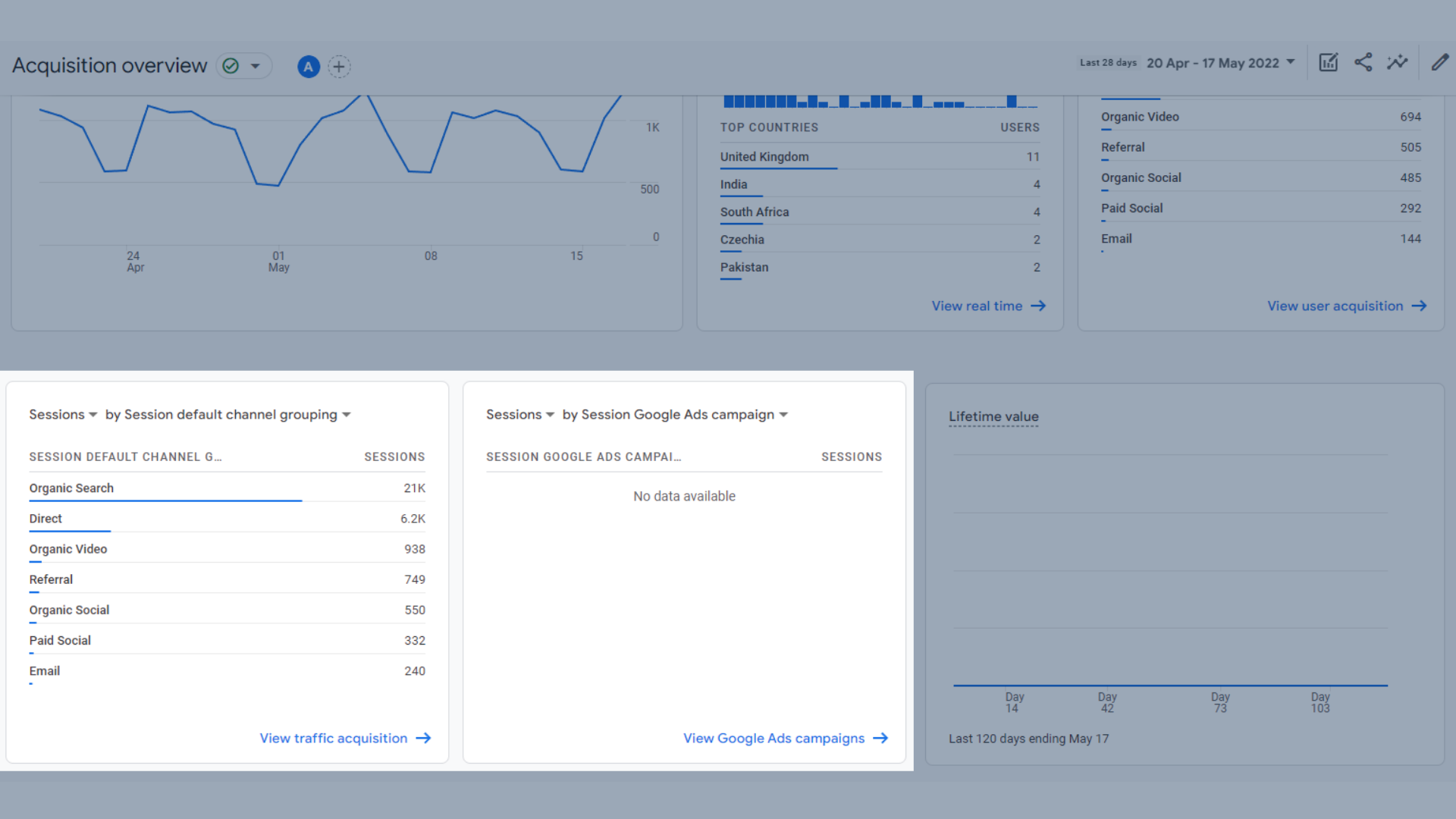
Sitzungen
- Lifetime-Wert , eine von Google Analytics durchgeführte Berechnung zur Berechnung der Summe von Kaufereignissen und AdMob-Einnahmeereignissen während der ersten 120 Tage der App-Nutzung durch den Nutzer. Der Lifetime Value (LTV) ist der Durchschnitt dieser Kennzahl für alle Nutzer.
Wie Sie sehen können, haben wir bei Exposure Ninja im Moment keinen Bedarf dafür, weshalb dieser Abschnitt leer ist.
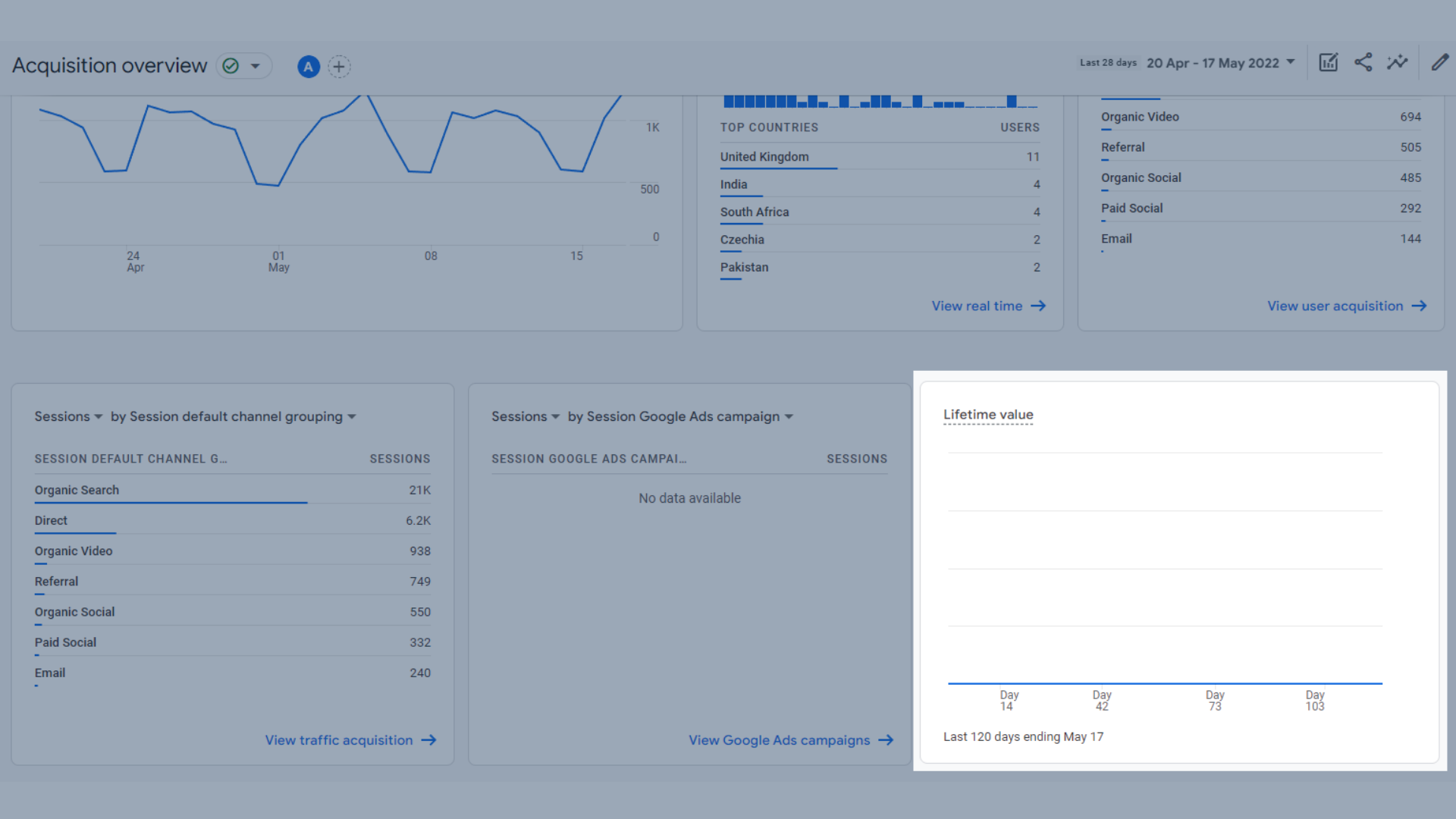
Lebenslanger Wert
Benutzergewinnung
Auf der Seite Benutzergewinnung sehen Sie:
- Standardkanalgruppierung für neue Benutzer nach erstem Benutzer als Balkendiagramm, das Ihnen zeigt, über welchen Kanal die meisten Ihrer neuen Benutzer gekommen sind
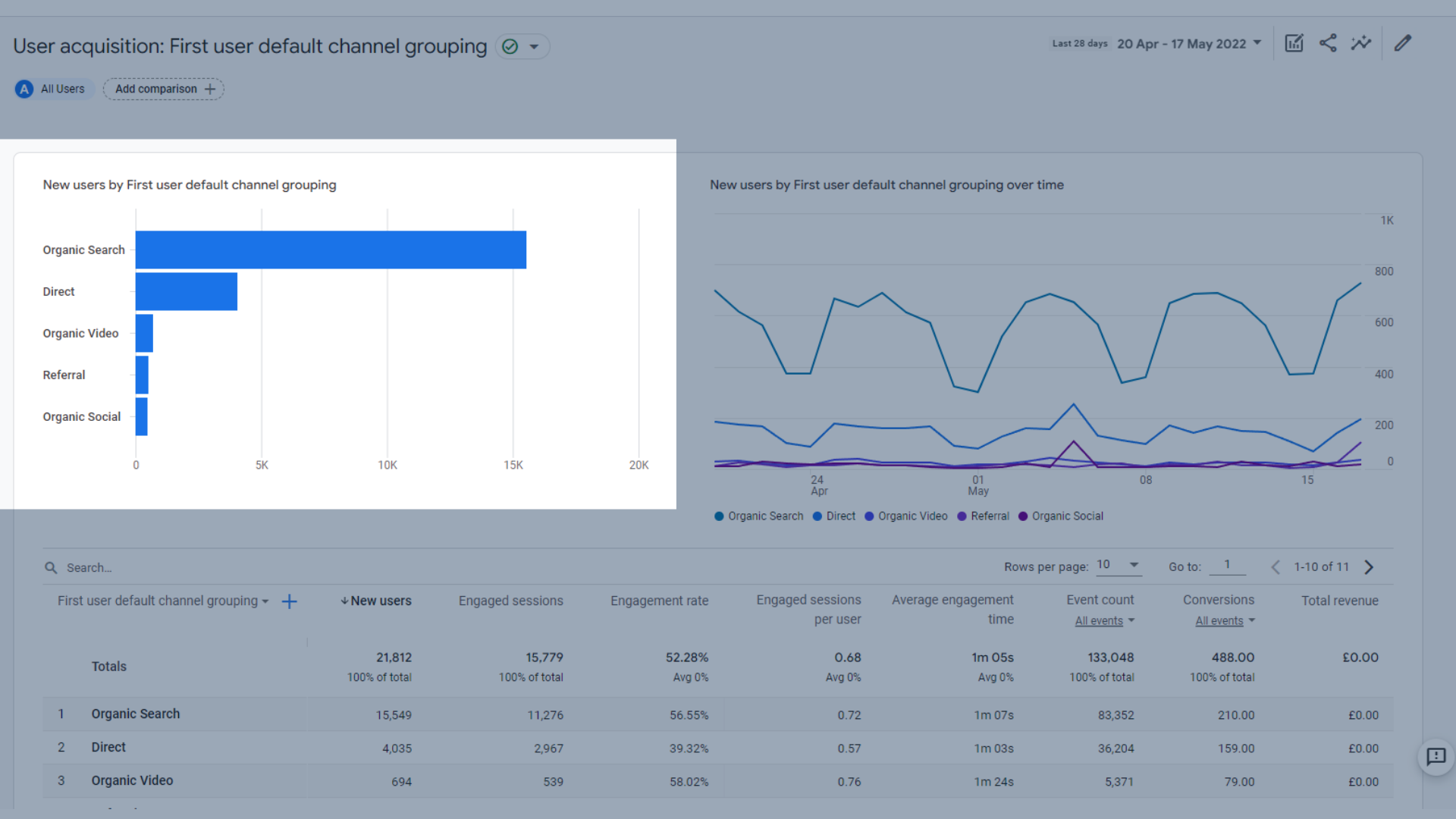
Neue Nutzer
- Standardkanalgruppierung für neue Benutzer nach erstem Benutzer im Zeitverlauf , als Trenddiagramm, das die gleichen Daten wie im Diagramm oben zeigt, aber Trends im Zeitverlauf zeigt, sodass Sie sehen können, wo einige Kanäle an unterschiedlichen Daten besser abschneiden als andere.
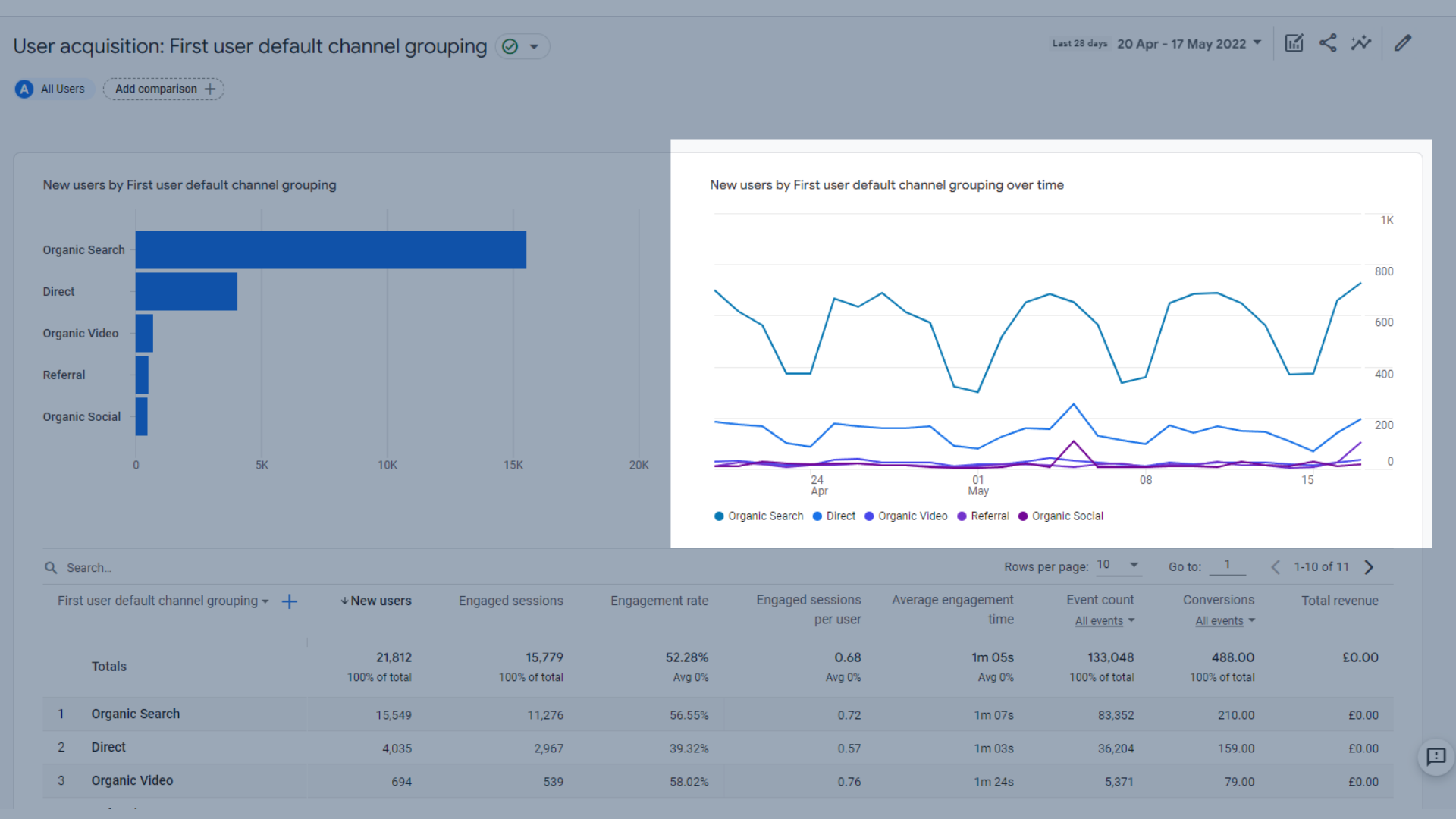
Trenddiagramm für neue Benutzer im Laufe der Zeit
- Sowie eine Datentabelle mit den verschiedenen Arten der Nutzergewinnung , die Ihnen hilft, verschiedene Kanäle zu vergleichen und zu sehen, welche Ihnen dabei helfen, die meisten neuen Besucher auf Ihre Website zu bringen.
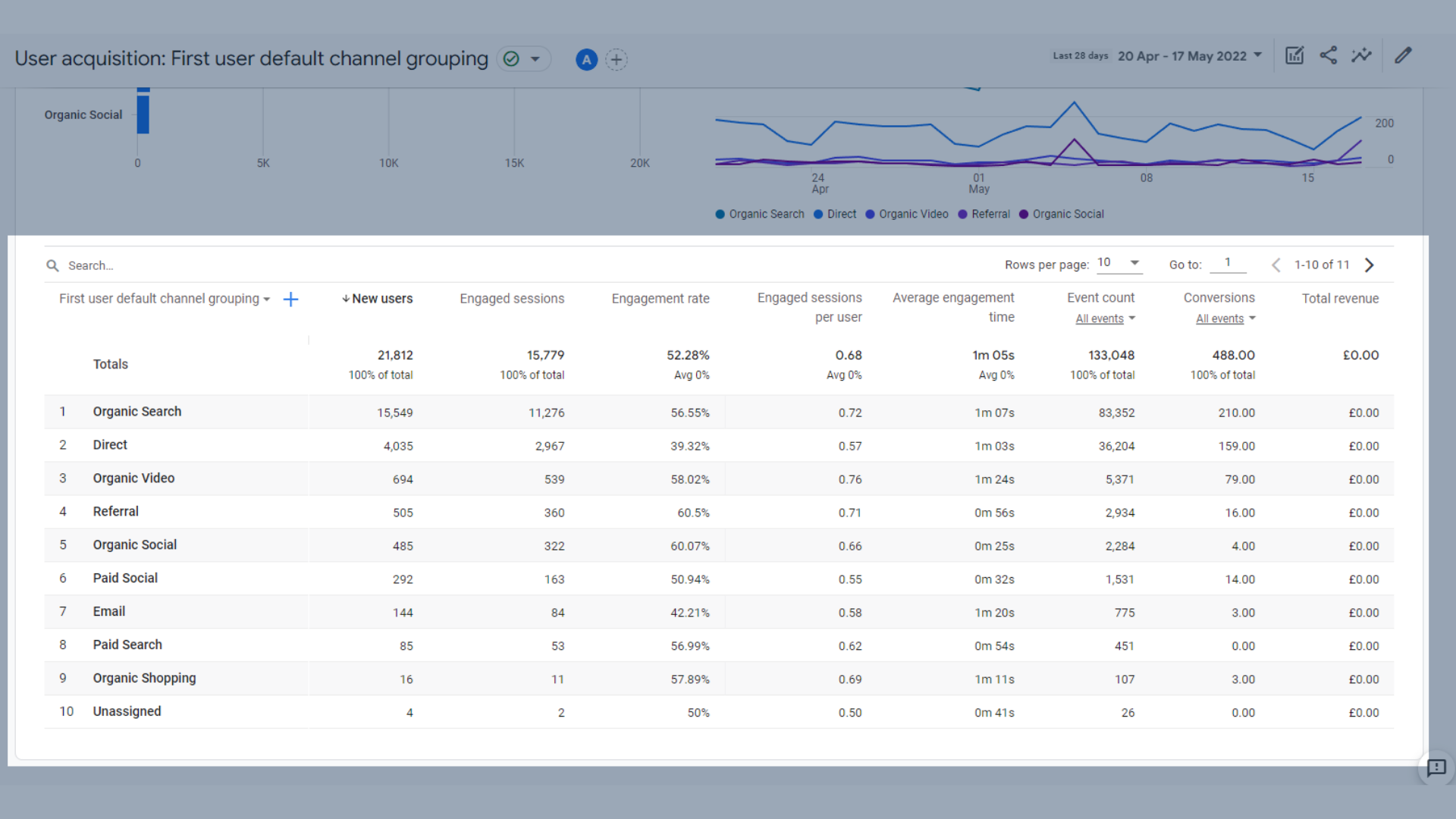
Daten zur Benutzerakquisition
Die hier verwendeten Abmessungen sind so ziemlich die gleichen wie bei UA, und einige Beispiele umfassen:
- Organische Suche
- Direkte
- Organisches Video
- Organisches Soziales
- Verweisung
- Bezahltes Soziales
- Bezahlte Suche
- Bio-Shopping
- Nicht zugewiesen
Diese Dimensionen werden dann anhand der folgenden Metriken gemessen:
- Neue Benutzer – Die Anzahl der erstmaligen Benutzer im ausgewählten Zeitraum
- Engagierte Sitzungen – Die Anzahl der Sitzungen, die länger als 10 Sekunden gedauert haben oder ein Conversion-Ereignis hatten oder 2 oder mehr Bildschirm- oder Seitenaufrufe hatten
- Engagement-Rate – Der Prozentsatz der engagierten Sitzungen (engagierte Sitzungen dividiert durch Sitzungen)
- Engagierte Sitzungen pro Benutzer – Anzahl der engagierten Sitzungen pro Benutzer
- Durchschnittliche Interaktionszeit – Die durchschnittliche Zeit, die Ihre Website im Browser fokussiert war oder Ihre App im Vordergrund war
- Ereignisanzahl – Die Häufigkeit, mit der Ihre Benutzer ein Ereignis ausgelöst haben
- Conversions – Die Häufigkeit, mit der Ihre Benutzer ein Conversion-Ereignis ausgelöst haben
- Gesamtumsatz – Die Summe der Einnahmen aus Käufen, Abonnements und Werbung
Sie können diese Definitionen jederzeit abrufen, indem Sie in Google Analytics den Mauszeiger über die entsprechende Metrik bewegen.
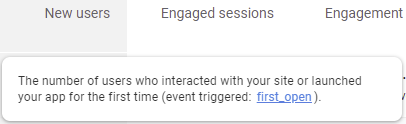
Bewegen Sie den Mauszeiger über die Metrik, um die Beschreibung anzuzeigen
Verkehrserfassung
Diese Seite unterscheidet sich von der Benutzergewinnung, da sie sowohl neue als auch wiederkehrende Benutzer und die Verkehrsquellen abdeckt, über die sie auf Ihrer Website landen.
Auf der Seite Traffic Acquisition sehen Sie:
- Benutzer nach Sitzung Standardkanalgruppierung im Laufe der Zeit als Trenddiagramm, das Ihnen hilft zu sehen, an welchen Tagen die meisten Sitzungen pro Kanal über einen bestimmten Zeitraum stattgefunden haben.
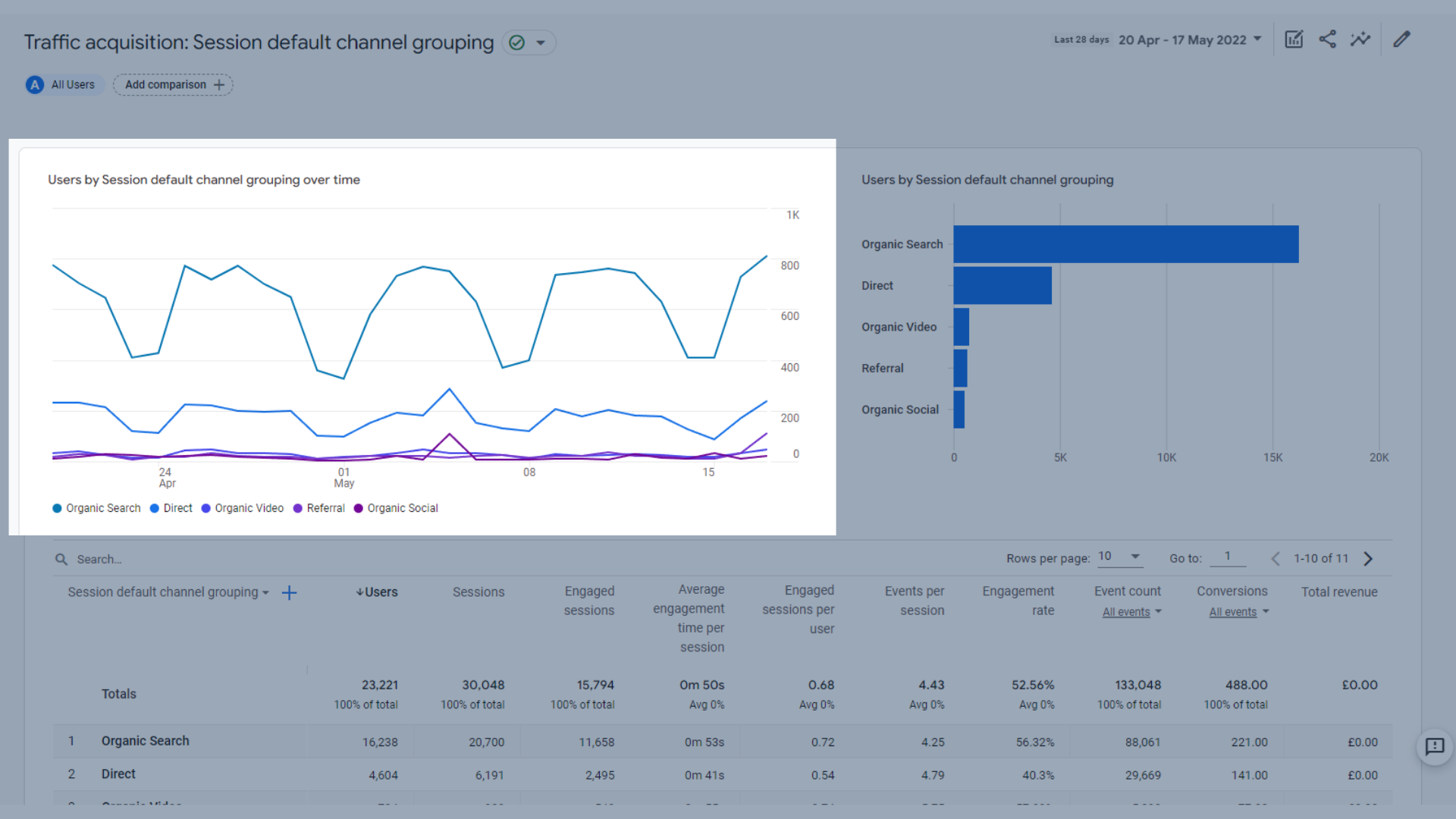
Trenddiagramm Benutzer nach Sitzung im Zeitverlauf
- Benutzer nach Sitzung Standardkanalgruppierung als Balkendiagramm, das Ihnen ähnliche Daten wie das Trenddiagramm anzeigt, jedoch ohne die Daten. Auf diese Weise können Sie sehen, welche oder Ihre Verkehrskanäle die meisten Sitzungen generieren.
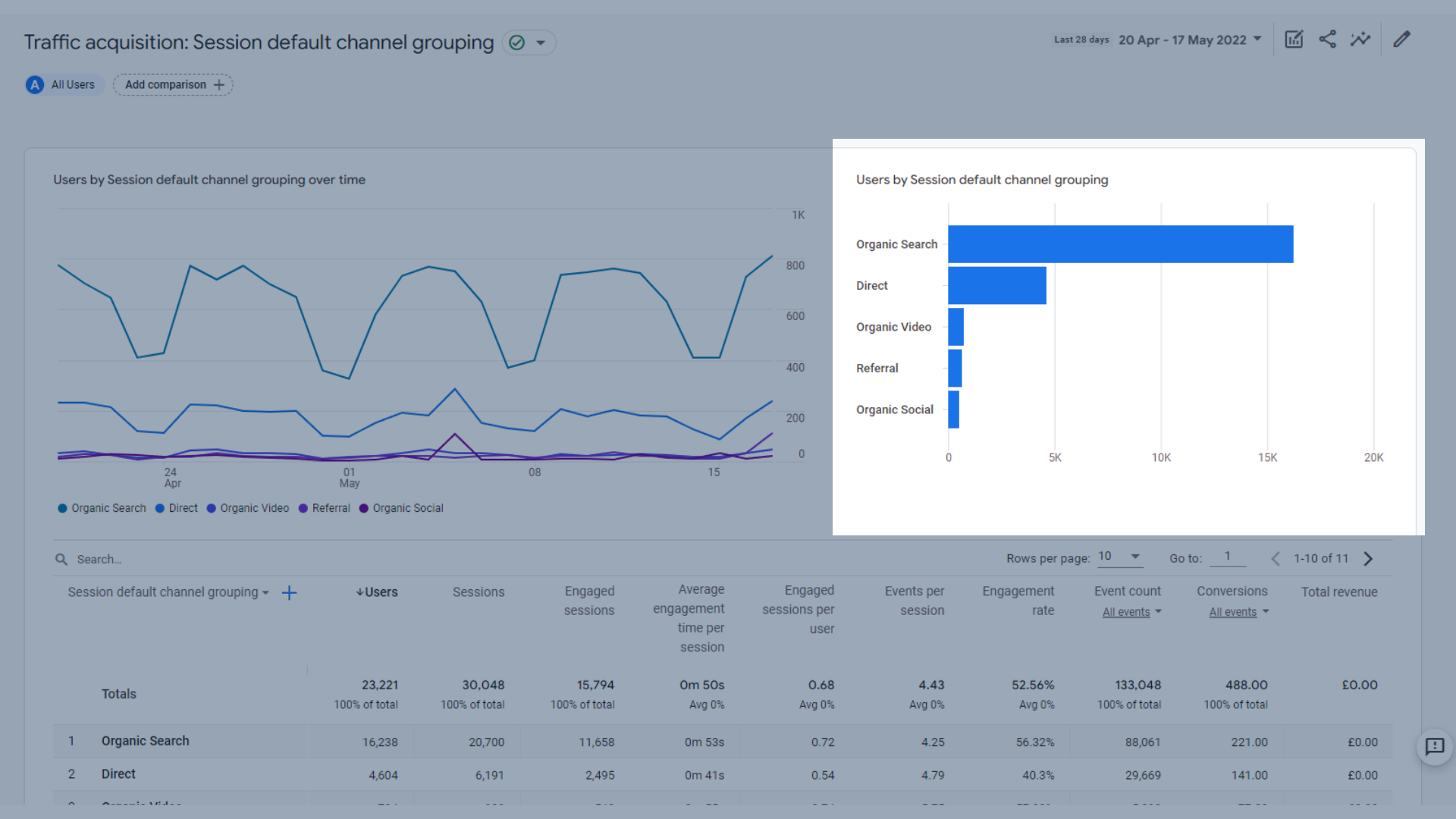
Balkendiagramm Benutzer nach Sitzung
Und eine Tabelle mit den wichtigsten Dimensionen und Metriken zur Traffic-Akquise , die denen ähneln, die wir auf der Registerkarte „User Acquisition“ gesehen haben. Auf diese Weise können Sie detaillierter vergleichen, wie gut Ihre Kanäle Nutzer anziehen.
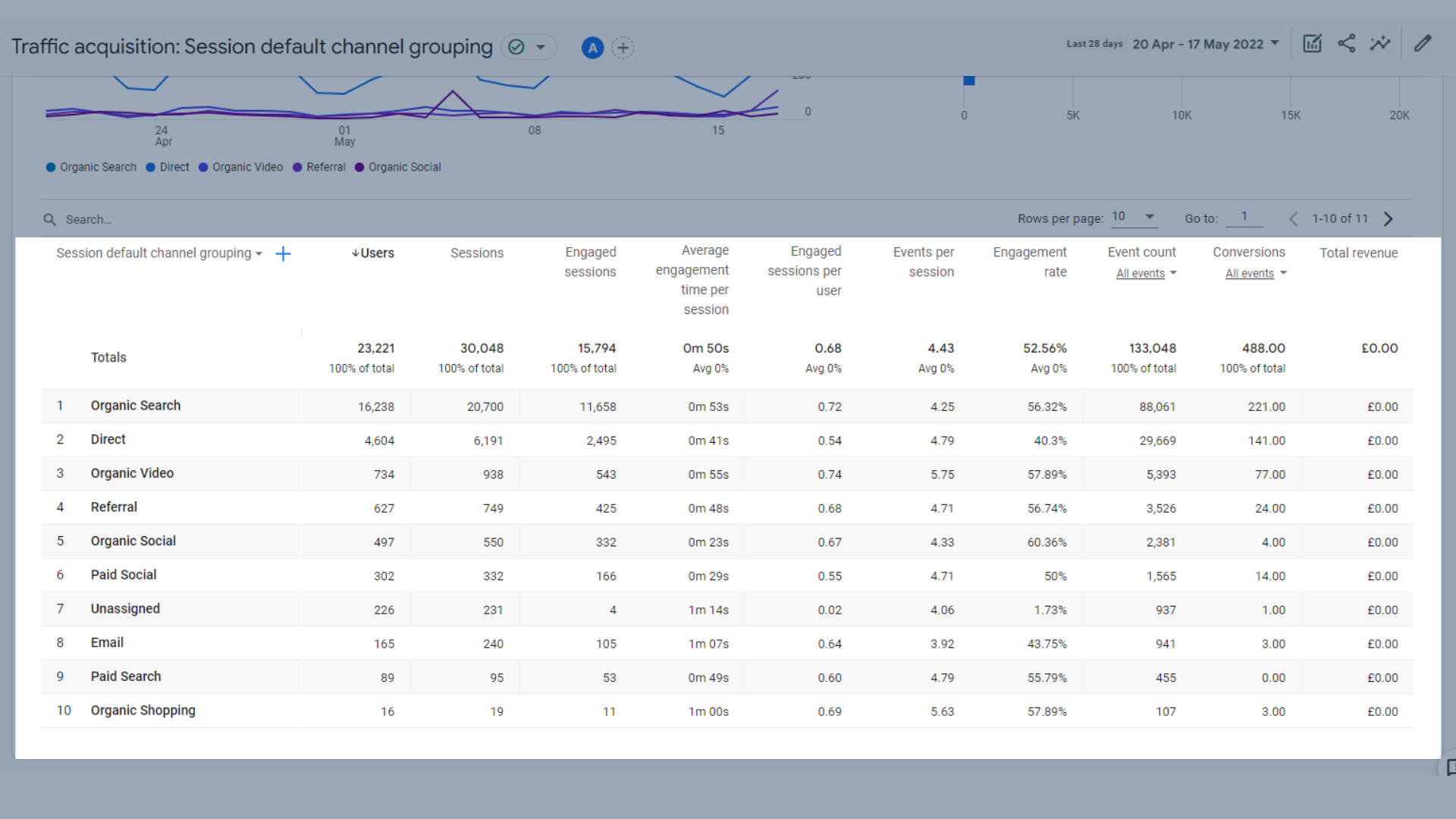
Verkehrserfassungstabelle
Diese Dimensionen werden dann nach den folgenden Metriken kategorisiert:
- Benutzer – Die Gesamtzahl der aktiven Benutzer
- Sitzungen – Die Anzahl der Sitzungen, die auf Ihrer Website oder App begonnen haben
- Engagierte Sitzungen – Die Anzahl der Sitzungen, die länger als 10 Sekunden gedauert haben oder ein Conversion-Ereignis hatten oder 2 oder mehr Bildschirm- oder Seitenaufrufe hatten
- Durchschnittliche Interaktionszeit pro Sitzung – Dauer der Benutzerinteraktion pro Sitzung
- Engagierte Sitzungen pro Benutzer – Anzahl der engagierten Sitzungen pro Benutzer
- Ereignisse pro Sitzung – Anzahl der Ereignisse, die während der Sitzung des Benutzers ausgelöst wurden
- Engagement-Rate – Der Prozentsatz der engagierten Sitzungen (engagierte Sitzungen dividiert durch Sitzungen)
- Ereignisanzahl – Die Häufigkeit, mit der Ihre Benutzer ein Ereignis ausgelöst haben
- Conversions – Die Häufigkeit, mit der Ihre Benutzer ein Conversion-Ereignis ausgelöst haben
- Gesamtumsatz – Die Summe der Einnahmen aus Käufen, Abonnements und Werbung
Also, was sind hier einige Änderungen zwischen UA und GA4?
In GA4 gibt es keine Absprungrate, Seiten pro Sitzung oder durchschnittliche Sitzungsdauer.
Stattdessen liegt der Fokus viel stärker auf „Engagement“-Metriken.
Engagierte Sitzungen können verwendet werden, um die Absprungrate zu verfolgen, da sie Sitzungen von mehr als 10 Sekunden, Conversions oder 2 oder mehr Seiten- oder Bildschirmaufrufen verfolgt. Der Vergleich zwischen neuen Benutzern und engagierten Sitzungen kann Ihnen eine Vorstellung von der Absprungrate geben.
Im Vergleich zu UA gibt es in GA4 weniger Standard-Akquisitionsberichte, aber Sie können Ihre eigenen benutzerdefinierten Berichte erstellen, um die Berichte, die Sie regelmäßig in UA verwenden, etwas zu replizieren.
Engagement-Berichte in GA4
Interaktionsberichte in GA4 helfen Ihnen, besser zu verstehen, wie Ihre Benutzer mit Ihrer Website interagieren. Die Berichte in diesem Abschnitt konzentrieren sich auf die Zeit, die Benutzer auf Ihrer Website verbracht haben, und auf die Ereignisse, die beim Surfen ausgelöst wurden.
Wir werden weiter unten in diesem Handbuch detaillierter auf Ereignisse eingehen.
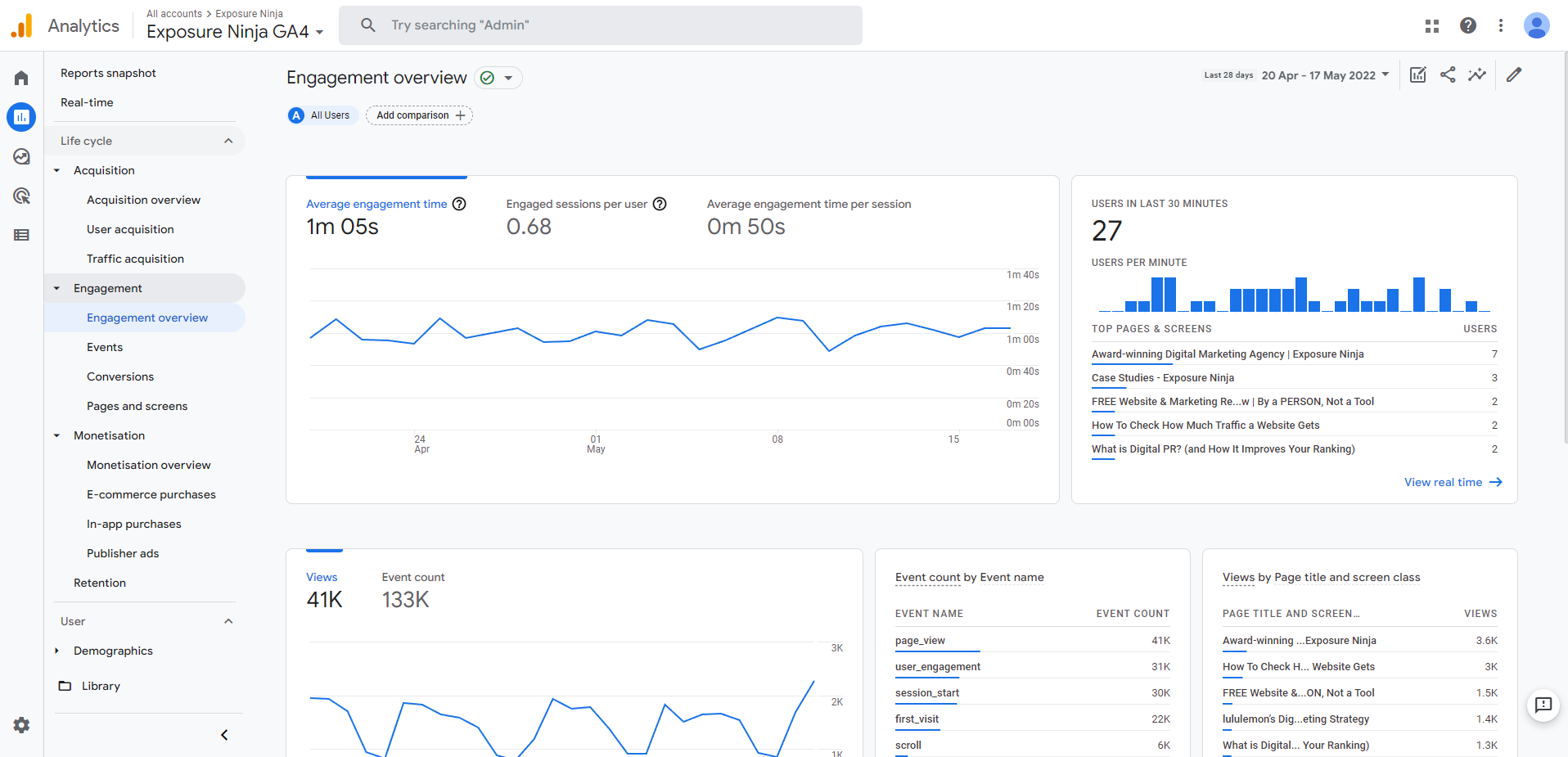
GA4 Engagement-Übersicht
Engagement-Übersicht
Die Seite „ Engagement-Übersicht “ enthält alle Ihre wichtigsten Engagement-Metriken auf einem Bildschirm.
Diese beinhalten:
- Ein Trenddiagramm, das die durchschnittliche Interaktionszeit , aktive Sitzungen pro Nutzer und die durchschnittliche Interaktionszeit pro Sitzung zeigt. Sie können die Zahlen auf einen Blick sehen oder zwischen den verschiedenen Registerkarten wechseln, um sich das Trenddiagramm genauer anzusehen.
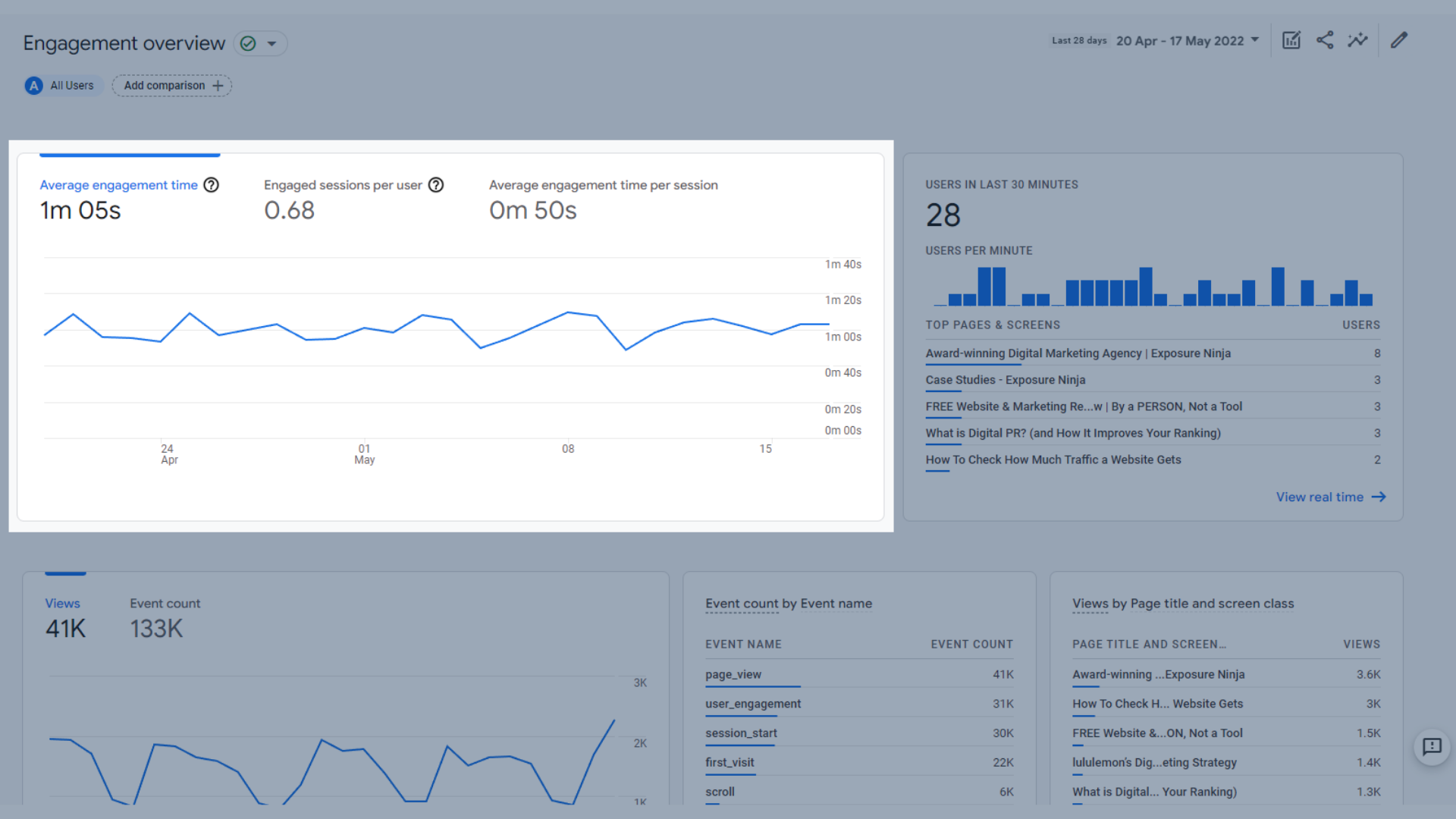
Durchschnittliche Engagementzeit, engagierte Sitzungen pro Benutzer und Diagramm des durchschnittlichen Engagements
- Benutzer in den letzten 30 Minuten , die die von Benutzern in den letzten 30 Minuten am häufigsten besuchten Seiten und Bildschirme anzeigt
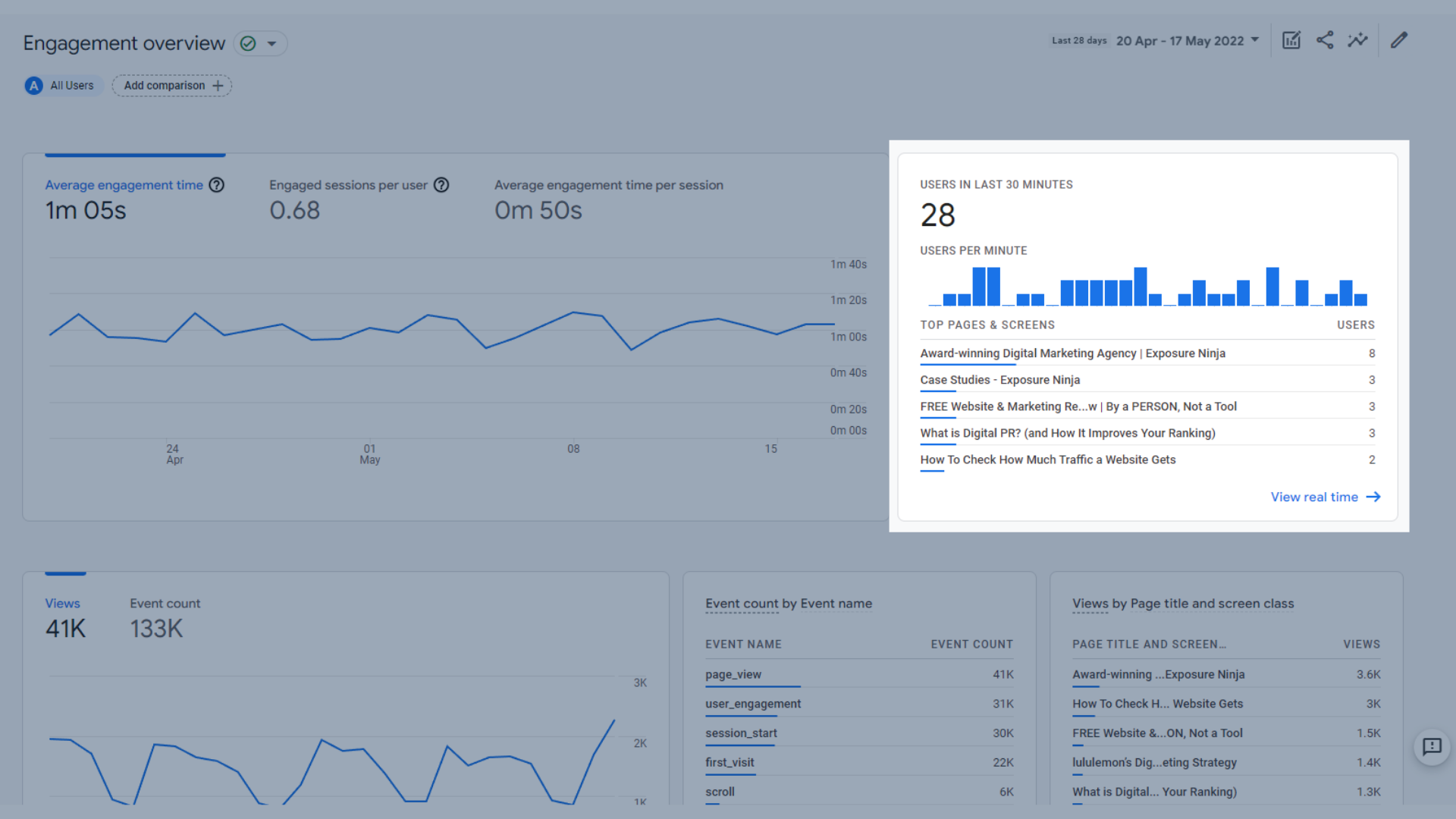
Benutzer im Diagramm der letzten 30 Minuten
- Diagramm mit Ansichten und Ereignisanzahl , das zeigt, wie viele Ereignisse ausgelöst wurden und wie viele Seitenaufrufe erfolgten.
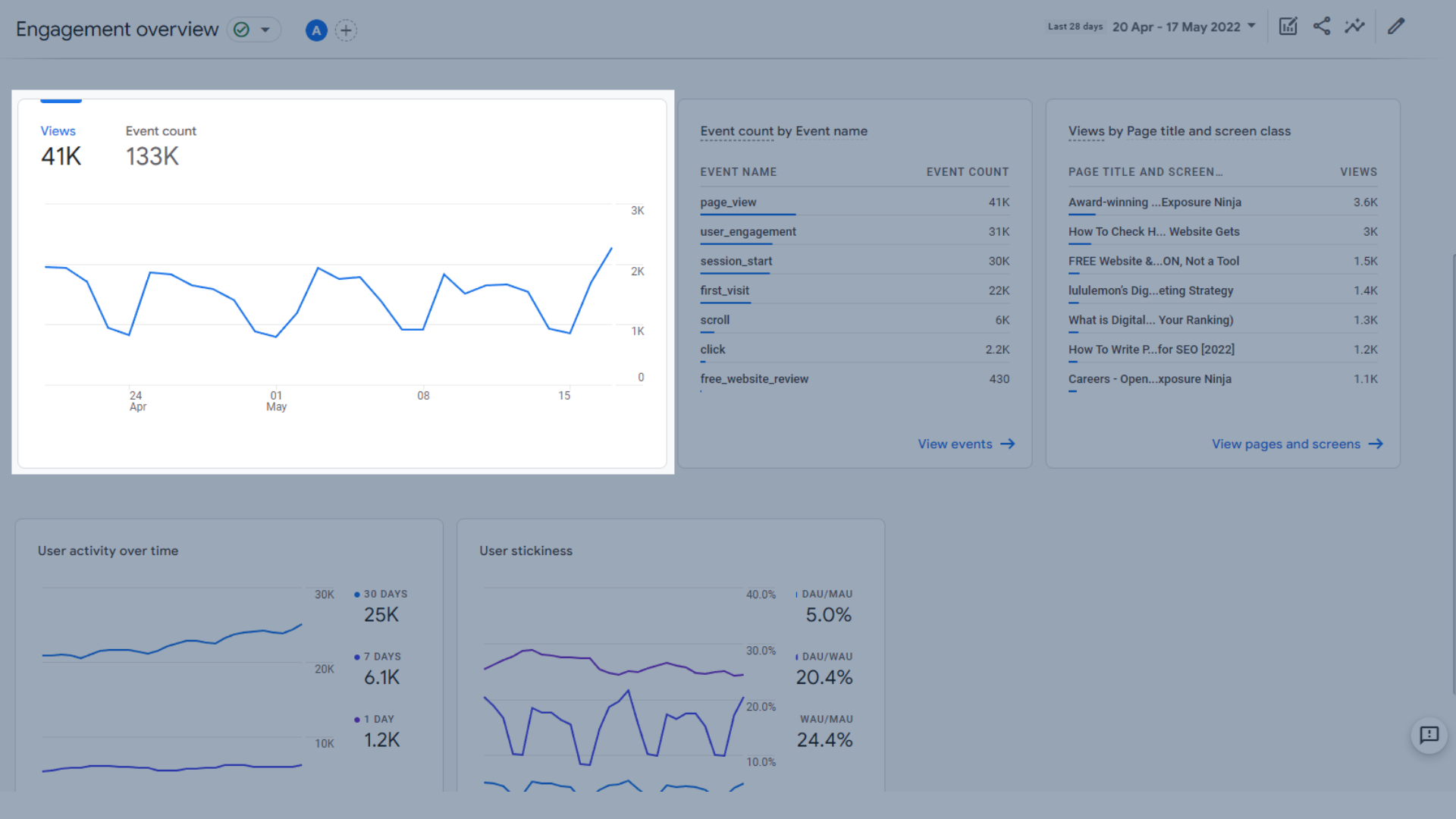
Diagramm zur Anzahl der Aufrufe und Ereignisse
- Ereignisanzahl nach Ereignisname , damit Sie sehen können, welche Ihrer Ereignisse am häufigsten ausgelöst werden.
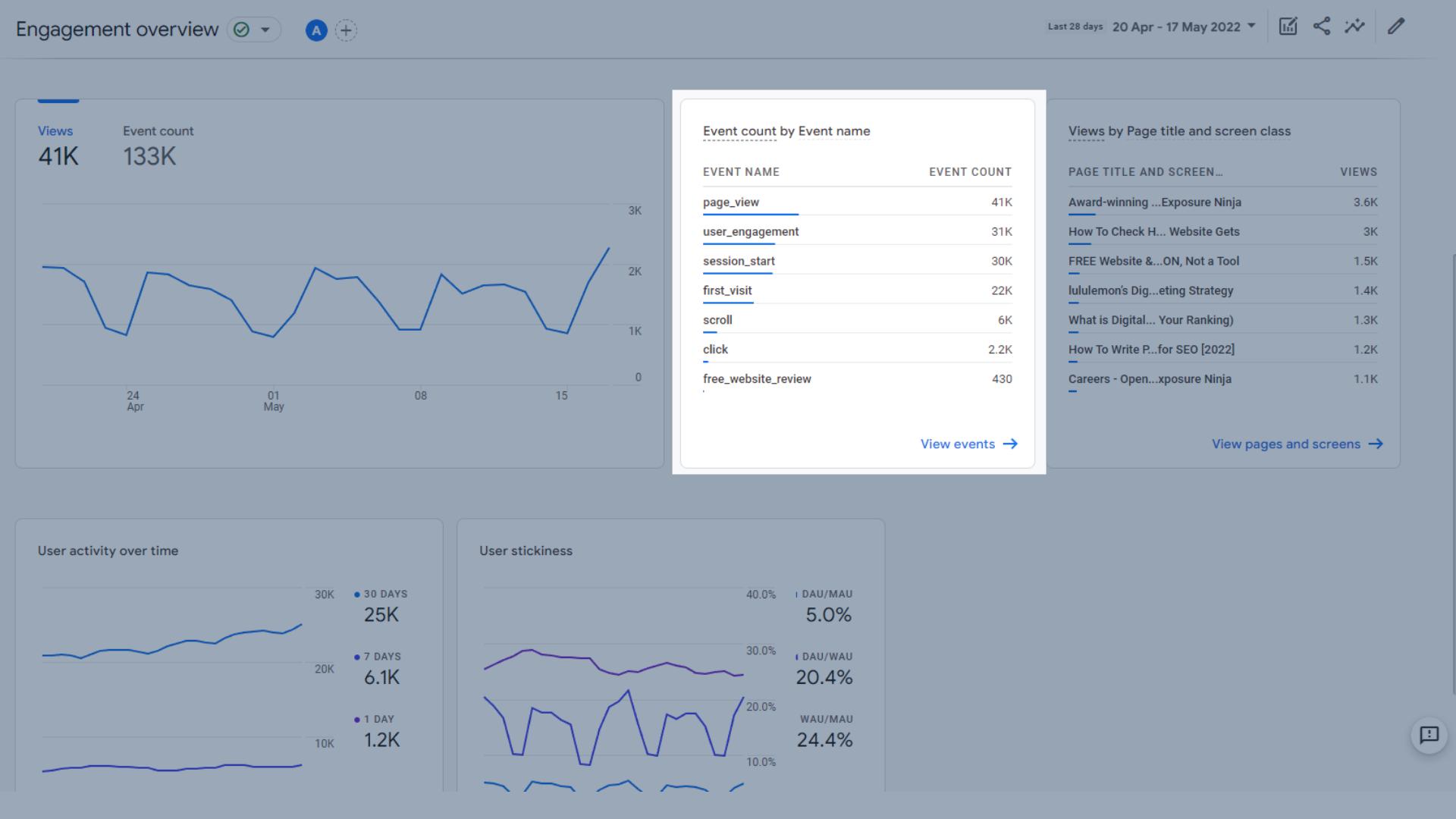
Ereignisanzahl nach Ereignisnamentabelle
- Aufrufe nach Seitentitel und Bildschirmklasse , wo Sie Ihre beliebtesten Seiten oder Bildschirme auf einen Blick sehen können
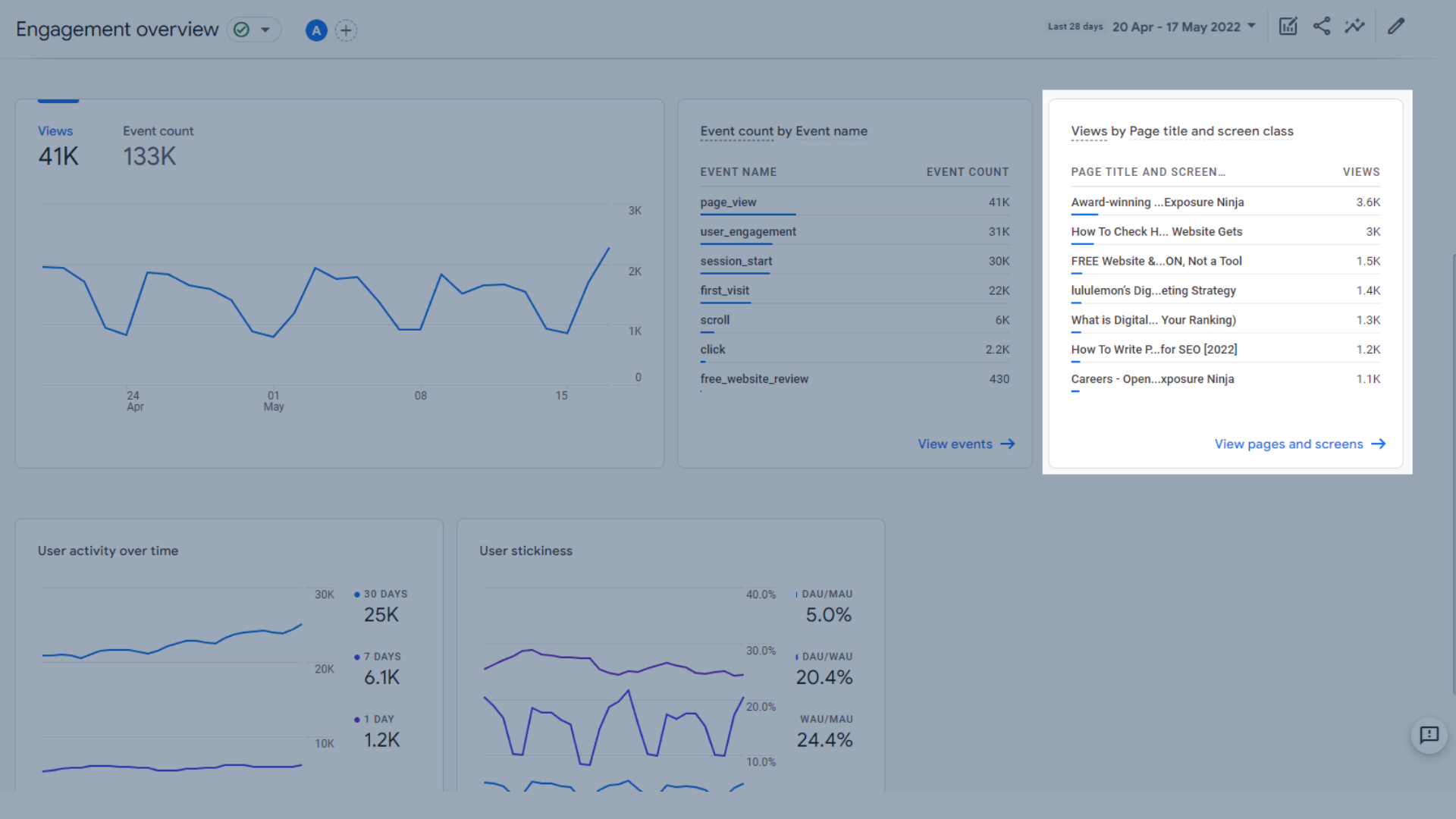
Aufrufe nach Seitentitel und Bildschirmklassentabelle
- Benutzeraktivität im Laufe der Zeit , die Ihnen zeigt, wie viele Besucher über 1, 7 und 30 Tage auf Ihre Website zurückkehren.
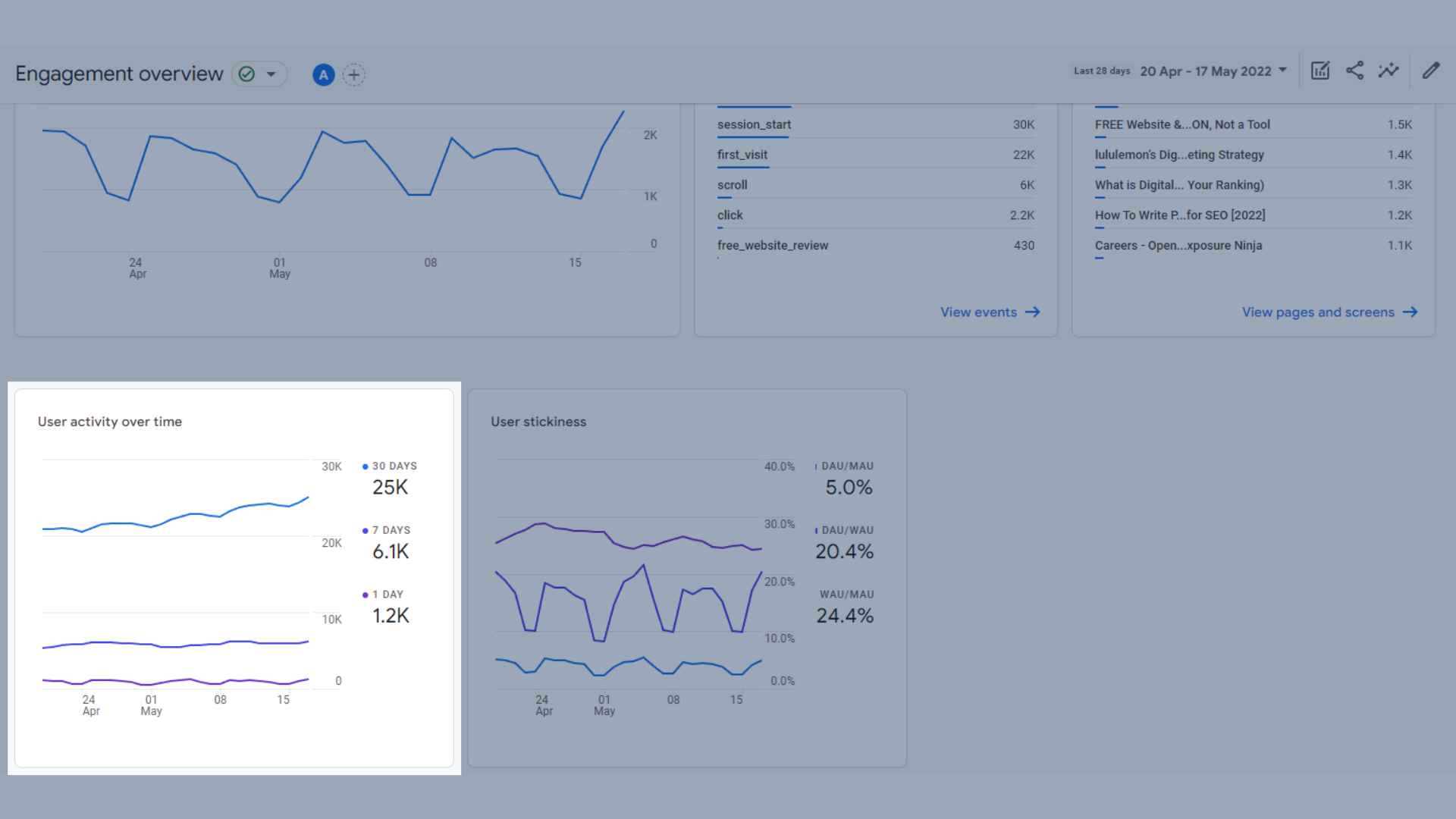
Trenddiagramm der Benutzeraktivität im Laufe der Zeit
- Ein Benutzer-Klebrigkeits- Trenddiagramm
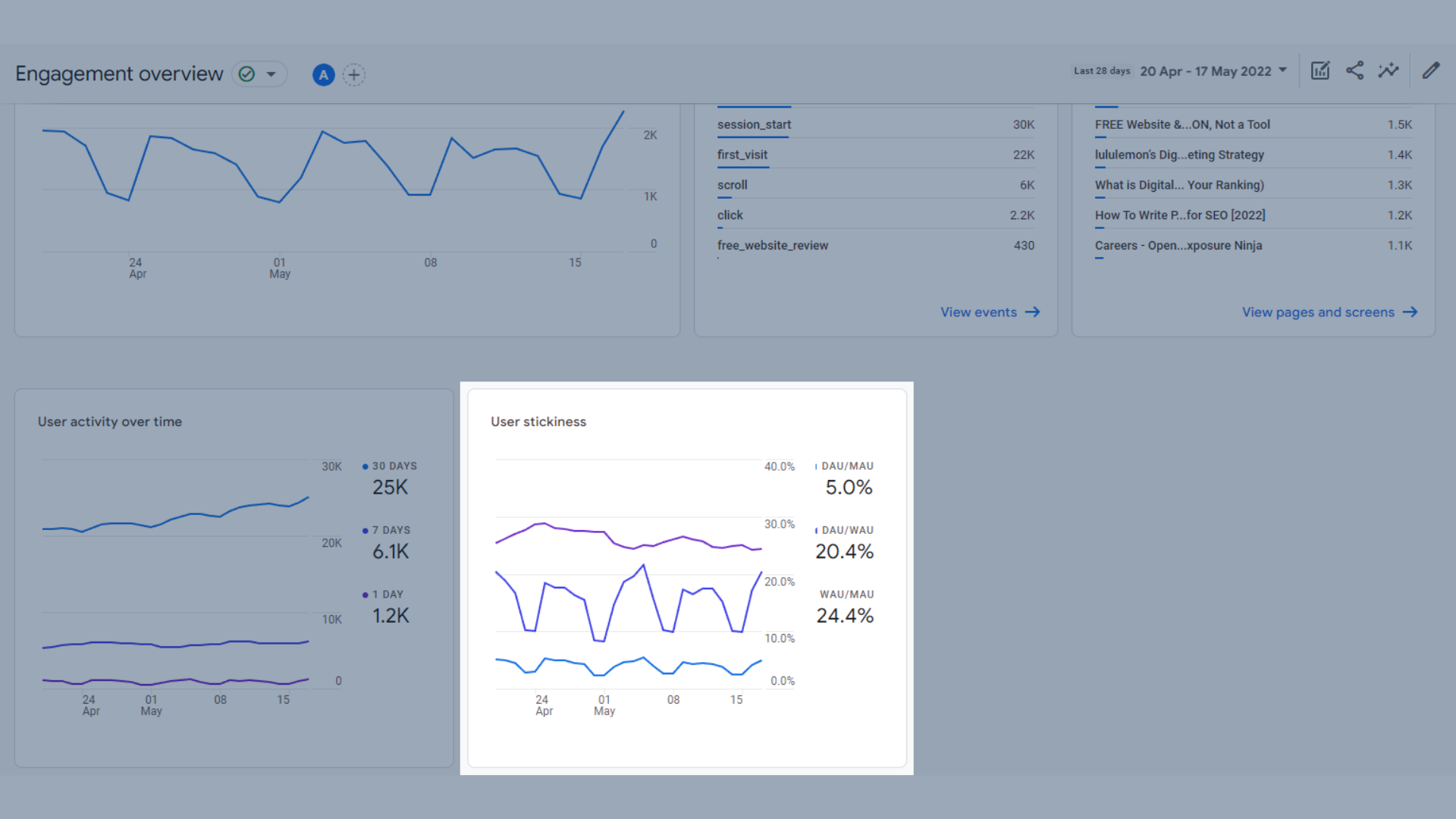
Benutzer-Stickiness-Trenddiagramm in GA4
Was ist Benutzerklebrigkeit? Die Klebrigkeit der Benutzer basiert auf ein paar verschiedenen Dingen, aber im Wesentlichen geht es darum, wie oft die Leute zu Ihrer Website zurückkehren.
Diese Verhältnisse sind wie folgt:
- Täglich aktive Nutzer (DAU) / Monatlich aktive Nutzer (MAU)
- Täglich aktive Nutzer (DAU) / Wöchentlich aktive Nutzer (WAU)
- Wöchentlich aktive Nutzer (WAU) / Monatlich aktive Nutzer (MAU)
Diese Prozentsätze werden berechnet, indem das Verhältnis der durchschnittlichen Benutzer für 1, 7 und 30 Tage berechnet wird.
Dies hilft Ihnen zu sehen, ob Ihr Website- oder App-Traffic für mehr als einen Besuch auf Ihrer Website bleibt.
Veranstaltungen
Der Ereignisbericht konzentriert sich auf Ereignisse, die Sie nachverfolgen möchten. Weiter unten in diesem Leitfaden erfahren Sie mehr über Ereignisse und die verschiedenen Arten von Ereignissen in GA4.
Dieser Bericht enthält:
- Ein Trenddiagramm, das die Anzahl der Ereignisse nach Ereignisname im Zeitverlauf anzeigt, sodass Sie erkennen können, welche Ereignisse in einem bestimmten Zeitraum am häufigsten ausgelöst werden. Die genauen hier enthaltenen Ereignisse hängen davon ab, welche Ereignisse Sie in GA4 eingerichtet haben.
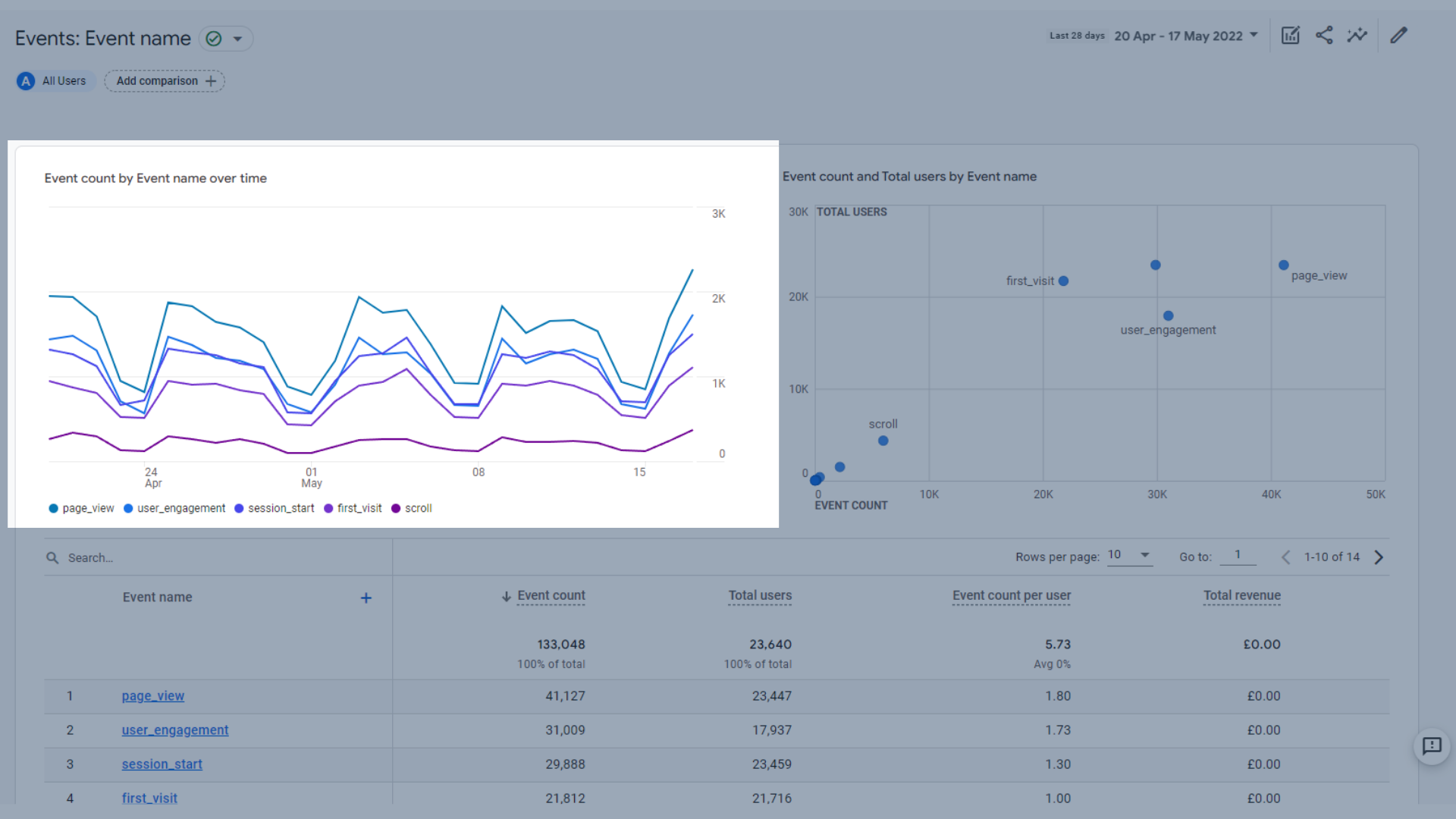
Ein Trenddiagramm, das die Ereignisanzahl nach Ereignisname im Laufe der Zeit zeigt
- Ein Diagramm, das die Anzahl der Ereignisse und die Gesamtzahl der Benutzer nach Ereignisname anzeigt , anhand dessen Sie sehen können, wie oft ein Ereignis von Benutzern in einem bestimmten Zeitraum ausgelöst wurde.
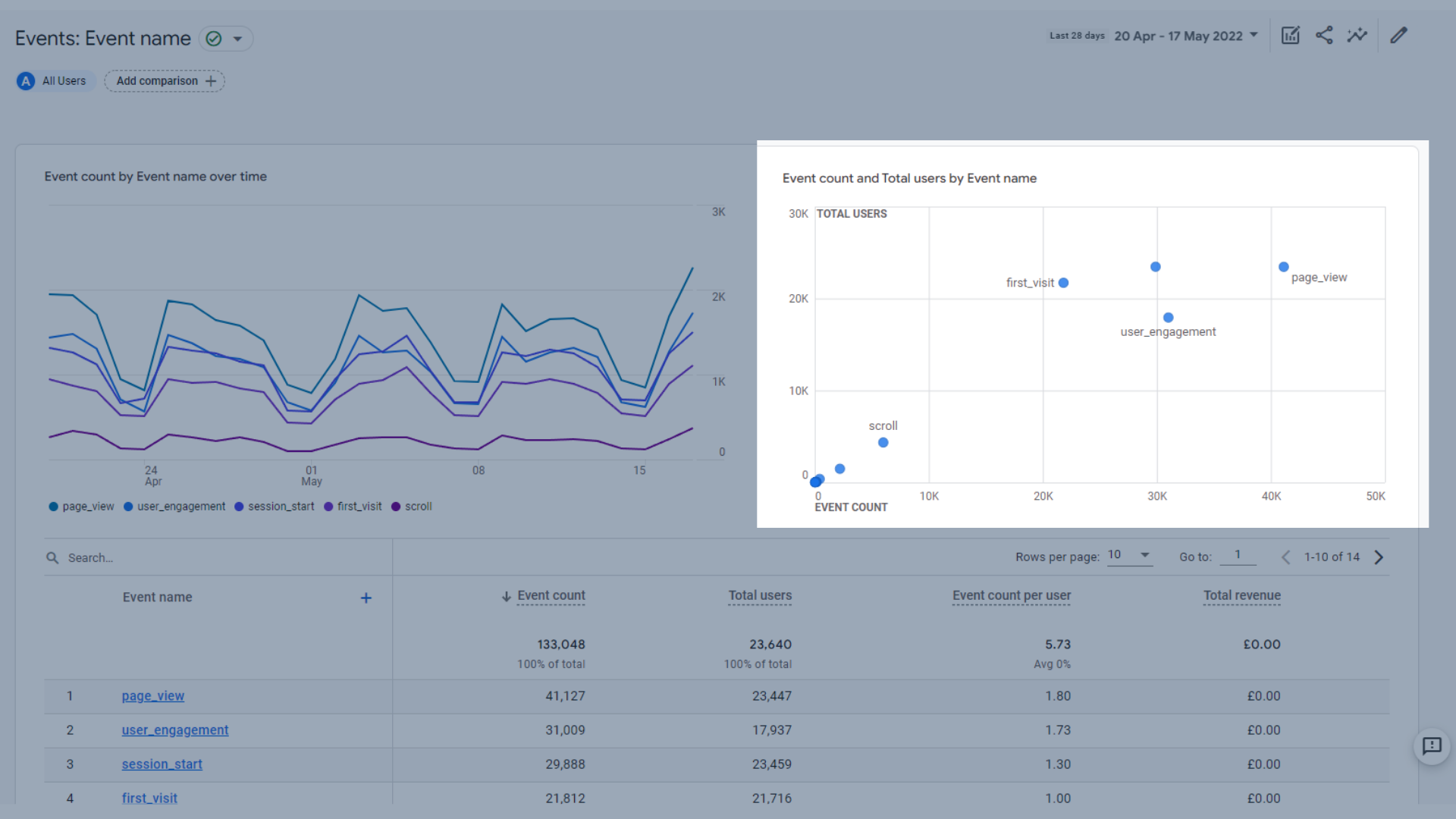
Ein Diagramm, das die Ereignisanzahl und die Gesamtzahl der Benutzer nach Ereignisname anzeigt
- Eine Tabelle, die Ihnen hilft zu sehen, wie Ihre Ereignisse abschneiden , einschließlich der Häufigkeit ihrer Auslösung, der Anzahl der ausgelösten Benutzer, der durchschnittlichen Häufigkeit, mit der ein einzelner Benutzer ein Ereignis auslöst, und des Gesamtumsatzes, der durch jedes Ereignis generiert wird, falls zutreffend.
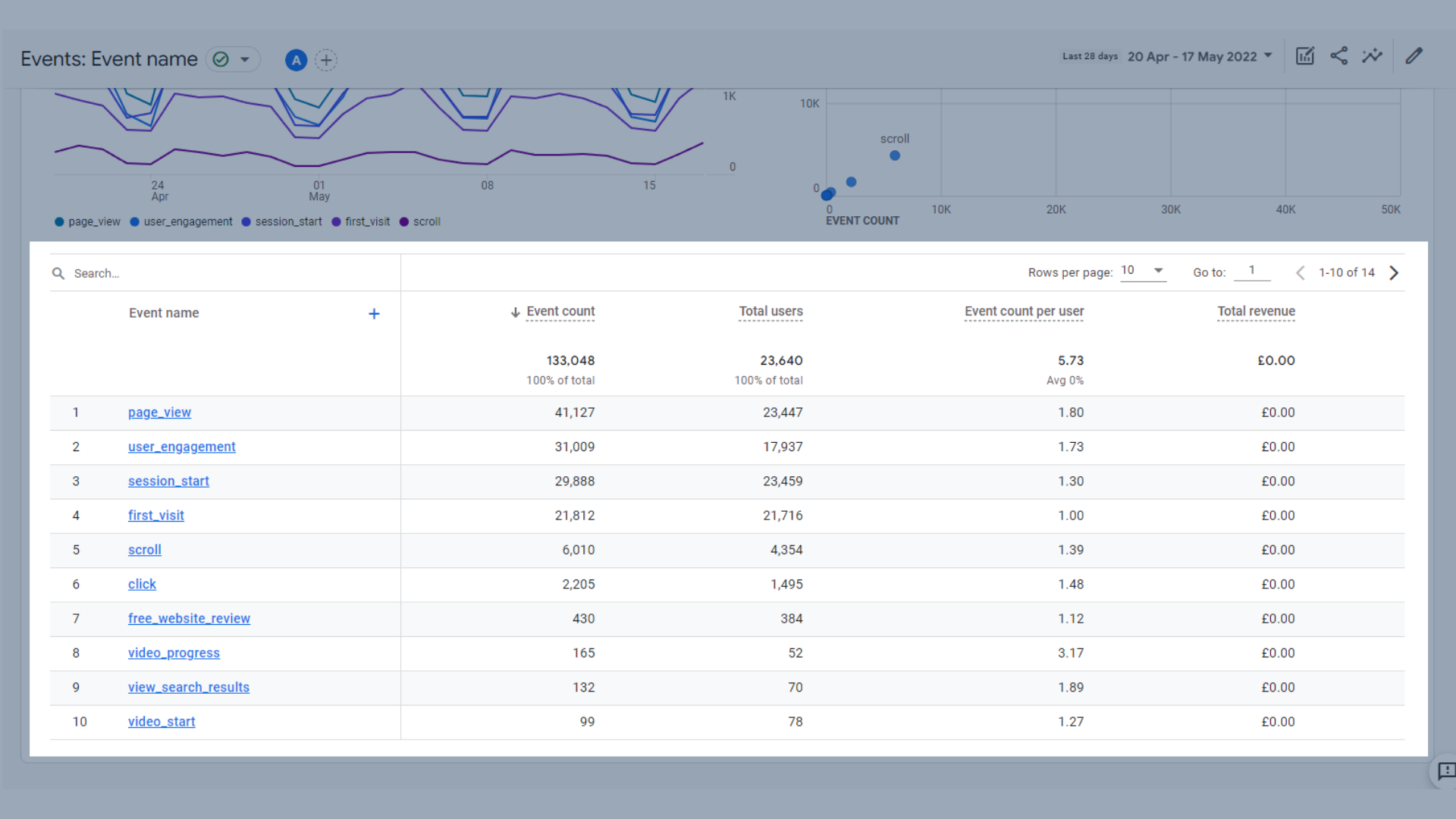
Ereignistabelle
In dieser Tabelle enthaltene Schlüsselmetriken sind:
- Ereignisanzahl – Die Häufigkeit, mit der Ihre Benutzer ein Ereignis ausgelöst haben
- Benutzer insgesamt – Die Gesamtzahl der eindeutigen Benutzer, die ein Ereignis protokolliert haben
- Ereignisanzahl pro Benutzer – Die Häufigkeit, mit der ein bestimmter Benutzer ein Ereignis ausgelöst hat
- Gesamteinnahmen – Die Summe der Einnahmen aus Käufen, Abonnements und Werbung
Konvertierungen
Der Conversion-Bericht hilft Ihnen zu sehen, was auf Ihrer Website am besten konvertiert.
In GA4 sind Conversions Ereignisse, die so umgeschaltet wurden, dass sie als Conversions verfolgt werden, weshalb diese Berichte häufig das Wort Ereignis enthalten. Weitere Informationen zu Ereignissen und Konvertierungen finden Sie weiter unten in diesem Leitfaden.
- Ein Trenddiagramm der Conversions nach Ereignisname im Zeitverlauf , das Ihnen zeigt, wie gut die Artikel auf Ihrer Website Conversions erzielen. Für uns sind Conversions Dinge wie jemand, der eine kostenlose Website- und Marketingbewertung anfordert oder sich in unsere Mailingliste einträgt.
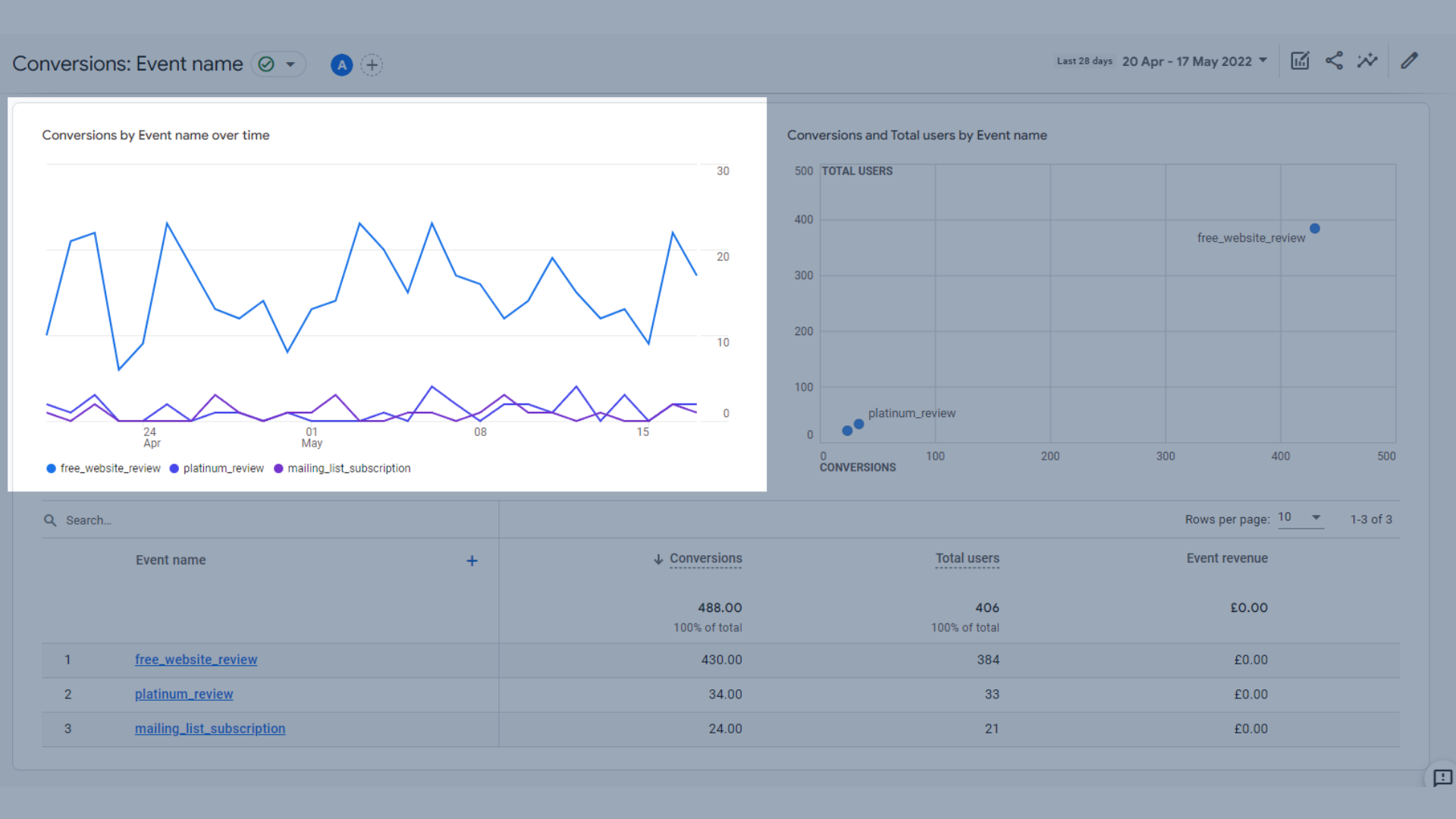
Ein Trenddiagramm der Conversions nach Ereignisname im Zeitverlauf
- Ein Diagramm mit Conversions und Gesamtnutzern nach Ereignisname , das zeigt, wie viele Nutzer eine Conversion in einem bestimmten Zeitraum abgeschlossen haben
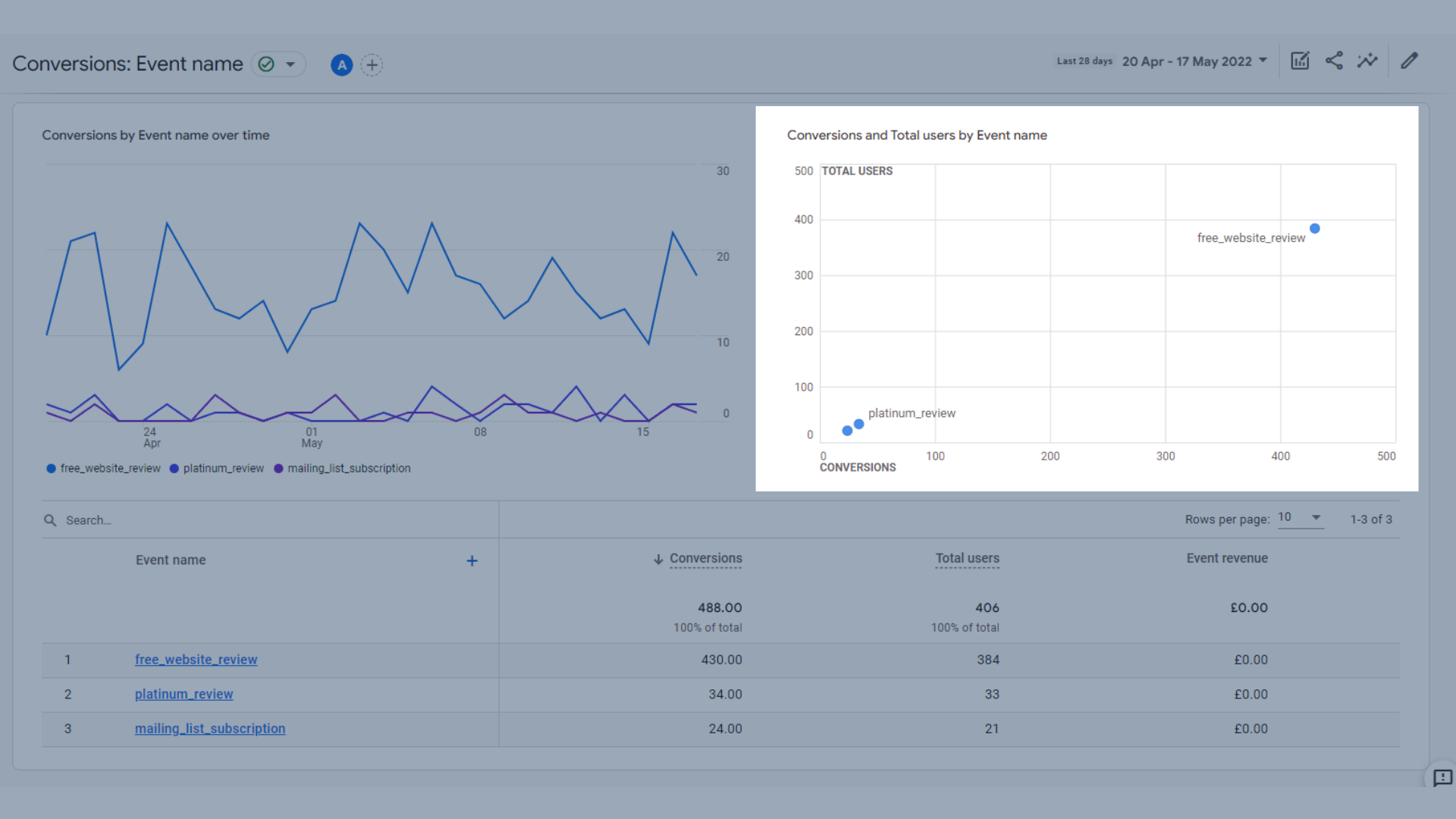
Ein Diagramm mit nach Ereignisnamen
- Eine Tabelle, die zeigt, wie oft ein Conversion-Ereignis konvertiert wurde, die Gesamtzahl der konvertierten Benutzer (einige haben möglicherweise mehr als einmal eine Konvertierung abgeschlossen) und den Ereignisumsatz.
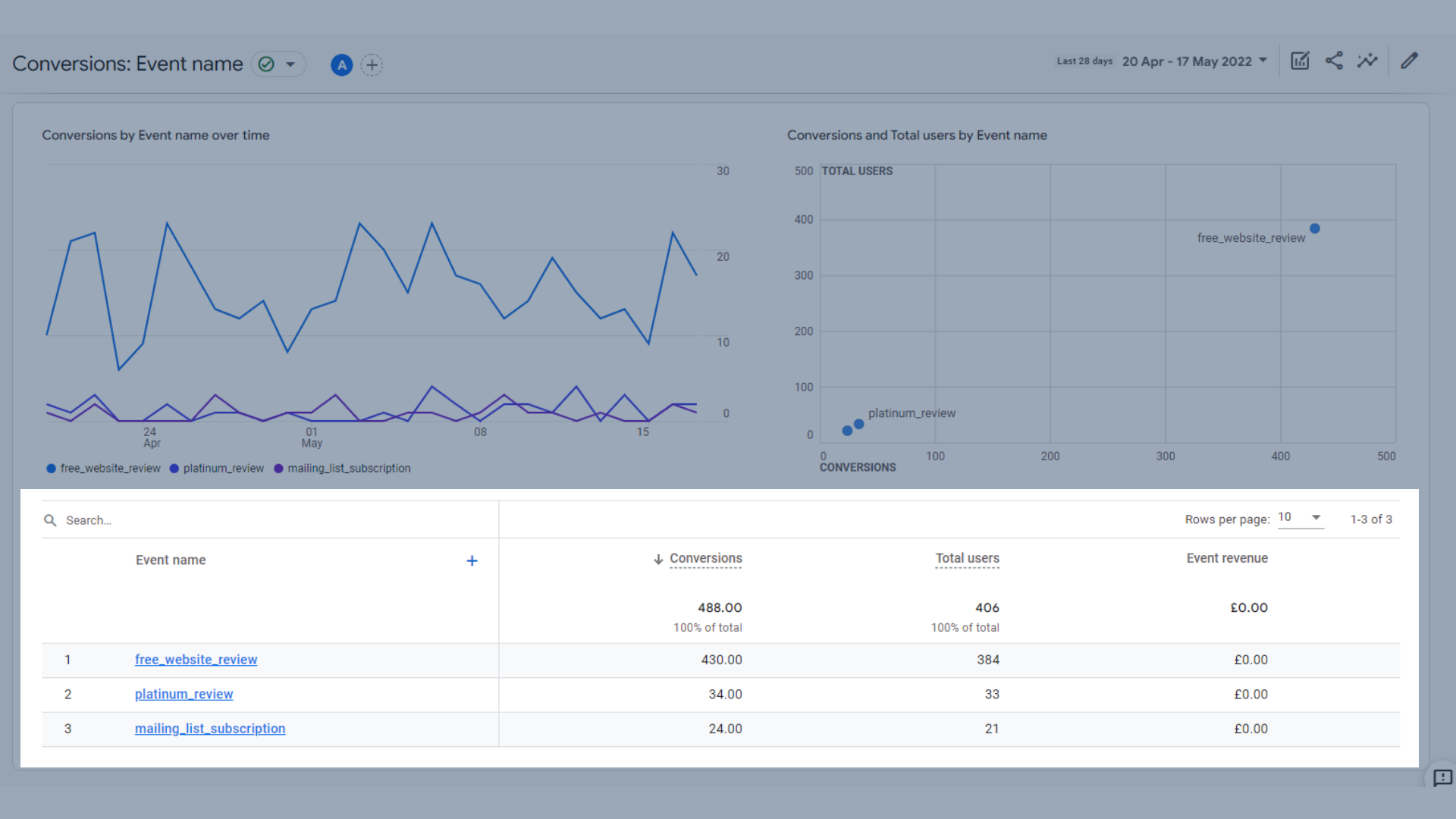
Umrechnungstabelle
In dieser Tabelle enthaltene Schlüsselmetriken sind:
- Conversions – Die Häufigkeit, mit der Ihre Benutzer ein Conversion-Ereignis ausgelöst haben
- Benutzer insgesamt – Die Gesamtzahl der eindeutigen Benutzer, die ein Ereignis protokolliert haben
- Event-Einnahmen – Die Summe der Einnahmen aus Käufen, Abonnements und Werbung
Seiten und Bildschirme
Der Seiten- und Bildschirmbericht hilft Ihnen zu sehen, welche Seiten Ihrer Website am besten abschneiden oder besser abschneiden könnten.
Die hier angezeigten Daten sind:
- Ein Balkendiagramm, das Aufrufe nach Seitentitel und Bildschirmklasse anzeigt (Seitentitel für Websites, Bildschirmklasse für Apps)
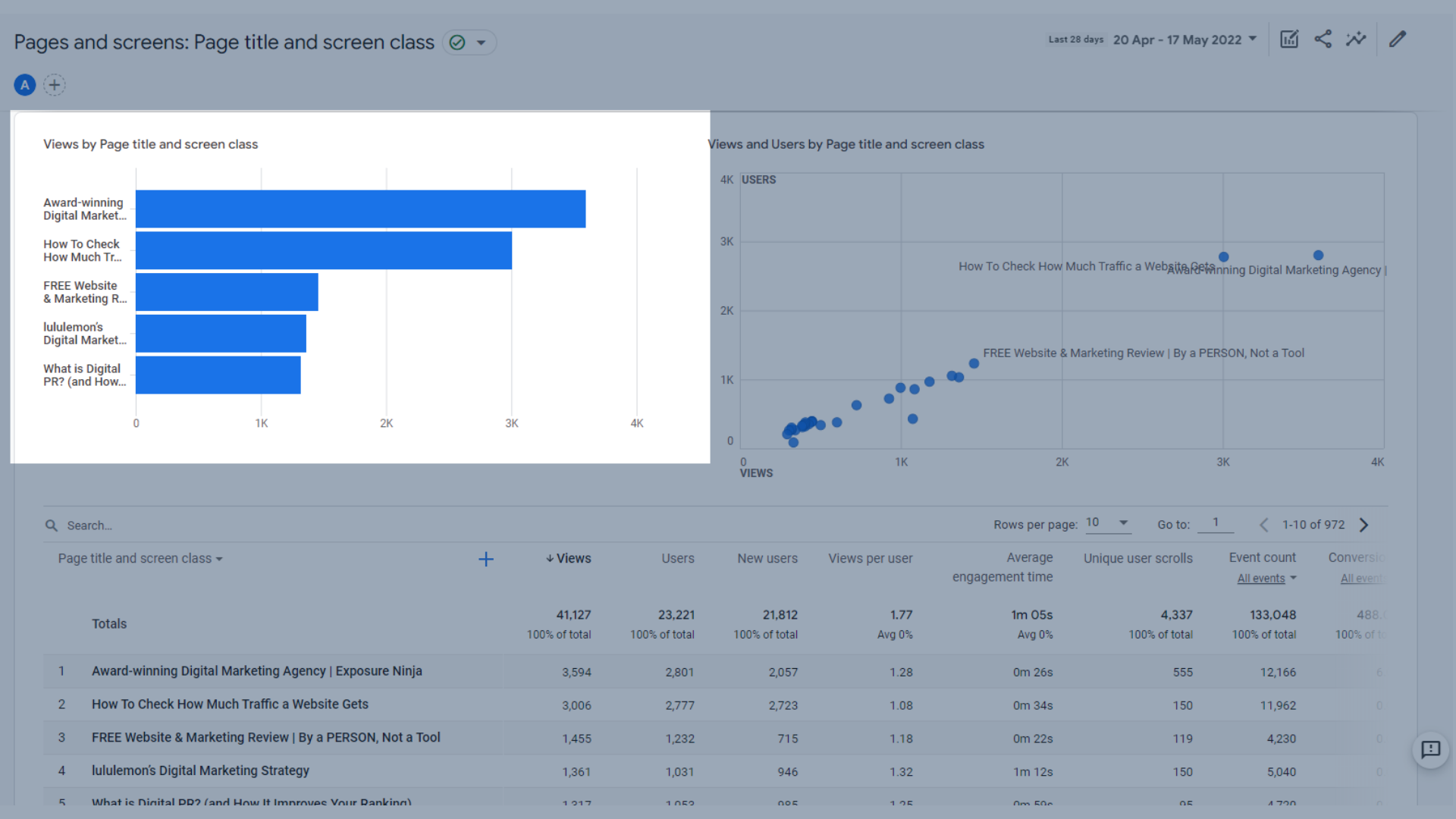
Balkendiagramm mit Aufrufen nach Seitentitel und Bildschirmklasse
- Ein Diagramm, das Aufrufe und Nutzer nach Seitentitel und Bildschirmklasse zeigt, in dem Sie sehen können, wie viele Aufrufe eine Seite im Vergleich zur Anzahl der Nutzer erhält. Es ist eine gute Möglichkeit zu sehen, welche Seiten wiederholte Besucher hatten
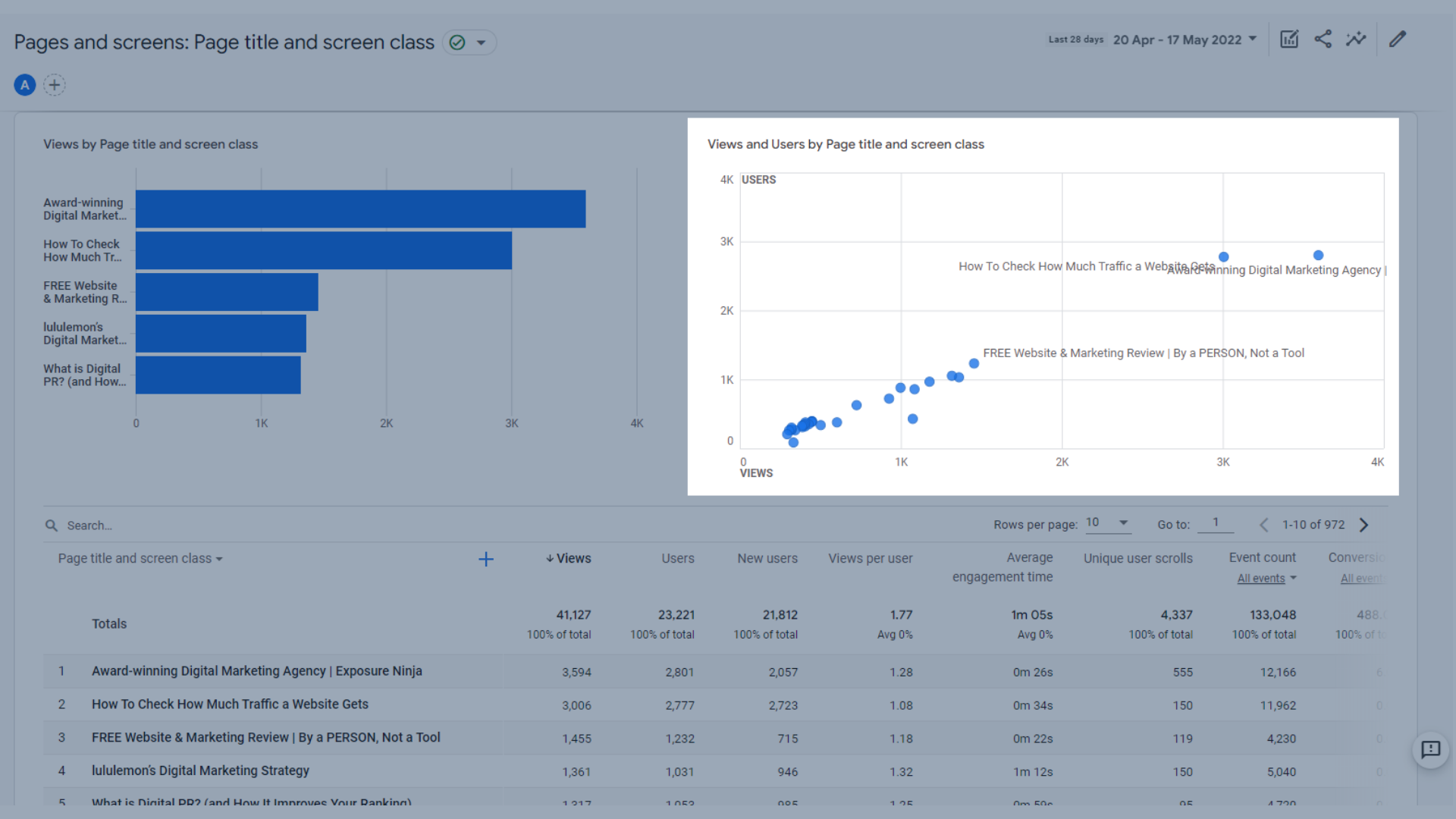
Diagramm mit Aufrufen und Benutzern nach Seitentitel und Bildschirmklasse
- Eine Tabelle, in der Sie alle Ihre Seiten- oder Bildschirmaufrufe, Benutzer, durchschnittliche Interaktionszeit und mehr sehen können.
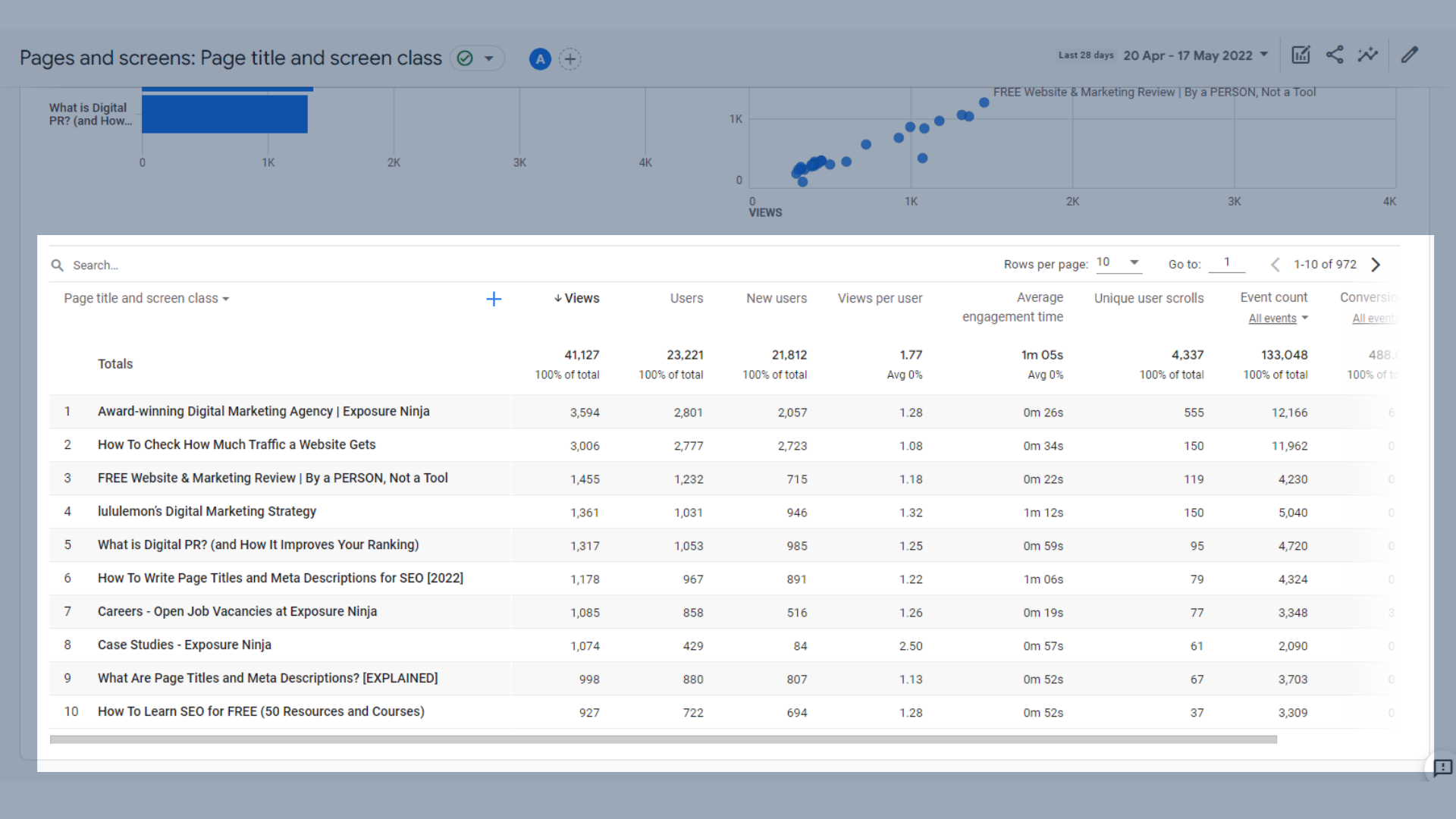
Seiten- und Bildschirmtabelle
In dieser Tabelle enthaltene Schlüsselmetriken sind:
- Ansichten – Die Anzahl der App-Bildschirme oder Webseiten, die Ihre Benutzer gesehen haben. Wiederholte Aufrufe eines einzelnen Bildschirms oder einer einzelnen Seite werden gezählt (screen_view+ page_view-Ereignisse).
- Benutzer – Die Gesamtzahl der aktiven Benutzer
- Neue Benutzer – Die Anzahl der erstmaligen Benutzer im ausgewählten Zeitraum
- Ansichten pro Benutzer – Die Anzahl der Ansichten durch einen bestimmten Benutzer
- Durchschnittliche Interaktionszeit – Die durchschnittliche Zeit, die Ihre Website im Browser fokussiert war oder Ihre App im Vordergrund war
- Unique User Scrolls – Die Anzahl der Unique User, die mindestens 90 % der Seite nach unten gescrollt haben
- Ereignisanzahl – Die Häufigkeit, mit der Ihre Benutzer ein Ereignis ausgelöst haben
- Conversions – Die Häufigkeit, mit der Ihre Benutzer ein Conversion-Ereignis ausgelöst haben
- Gesamtumsatz – Die Summe der Einnahmen aus Käufen, Abonnements und Werbung
Monetarisierungsberichte in Google Analytics 4
Monetarisierungsberichte gelten für E-Commerce-Unternehmen oder Apps mit In-App-Käufen. Publisher-Anzeigen werden hier ebenfalls abgedeckt.
Bei Exposure Ninja haben wir keines dieser Monetarisierungselemente auf unserer Website, daher verwenden wir das Google Merchandise Store-Demo-GA4-Konto als Beispiel.
Überblick über die Monetarisierung
Die Monetarisierungsübersichtsseite sammelt viele der wichtigsten Monetarisierungsdaten in Grafiken und Tabellen, die wie folgt aussehen:
- Gesamteinnahmen, E-Commerce-Einnahmen und Gesamtwerbeeinnahmen werden zusammen in demselben Trenddiagramm angezeigt. Sie können zwischen ihnen wechseln, um sie detaillierter anzuzeigen. Der Google Merch Store schaltet keine Anzeigen auf seiner Website (wo andere Publisher ihre Produkte oder Dienstleistungen auf der Google-Website bewerben), weshalb diese Zahl 0 $ beträgt.
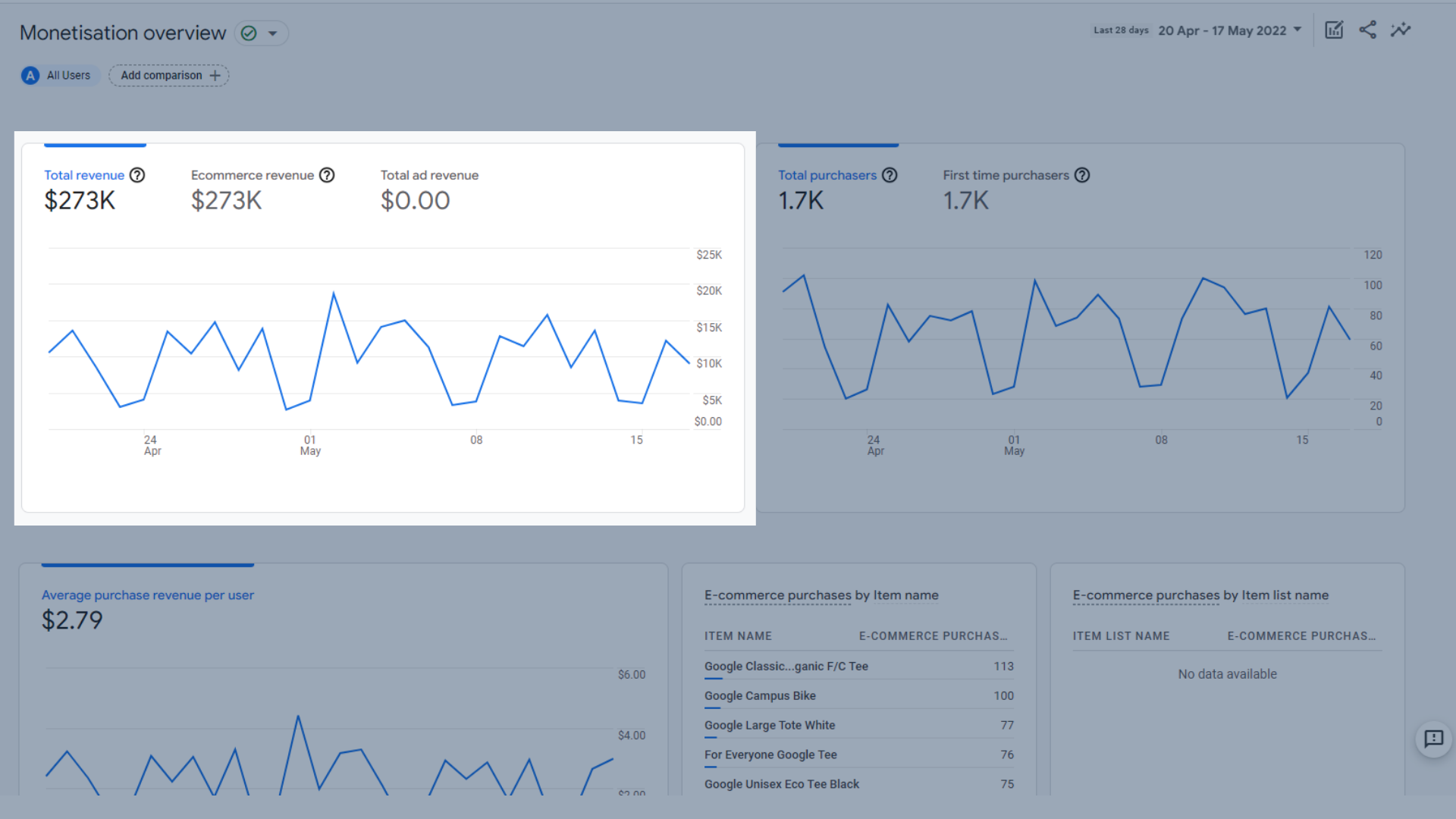
Gesamteinnahmen, E-Commerce-Einnahmen und Gesamtwerbeeinnahmen-Trenddiagramm
- Ein Trenddiagramm der Gesamtkäufe und Erstkäufer in einem bestimmten Zeitraum, damit Sie sehen können, wie viele neue Käufe Sie im Vergleich zu wiederkehrenden Käufern haben.
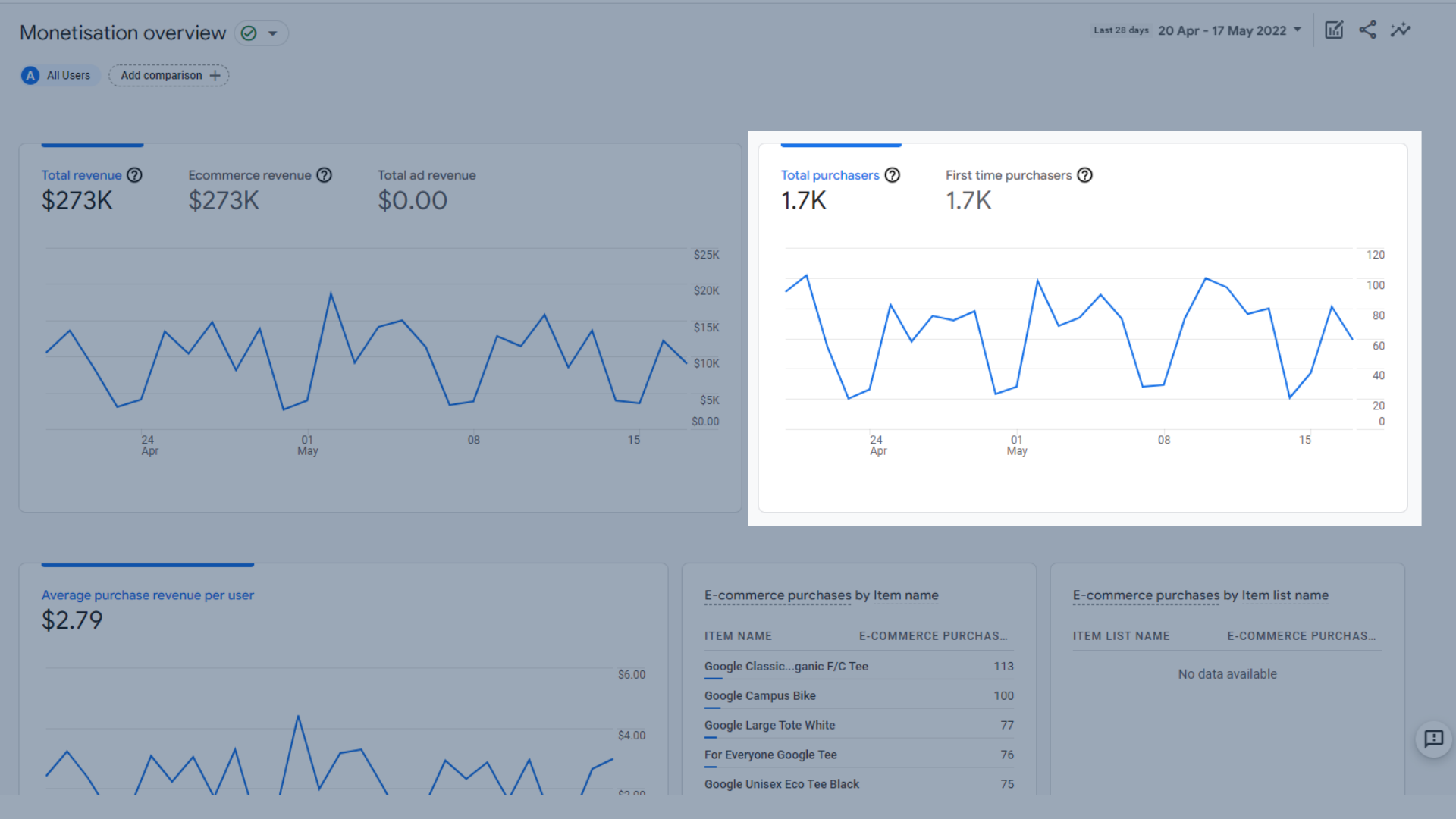
Trenddiagramm der Gesamtkäufe und Erstkäufer
- Ein Trenddiagramm des durchschnittlichen Einkaufsumsatzes pro Nutzer , also wie viel Sie durchschnittlich mit jedem Einkauf verdienen.
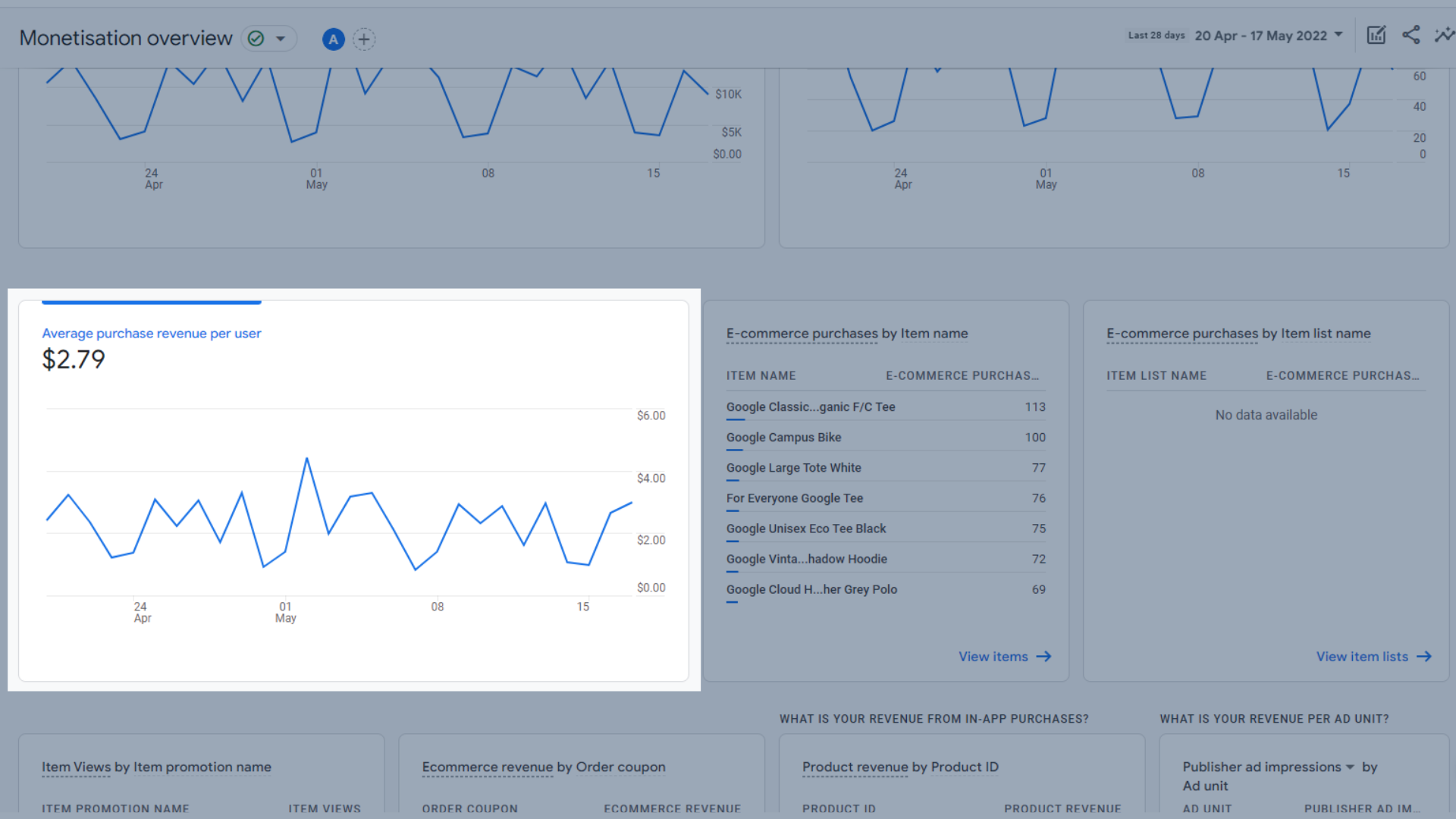
Trenddiagramm des durchschnittlichen Kaufumsatzes pro Benutzer
- Eine Tabelle der E-Commerce-Käufe nach Artikelnamen , die Ihnen einen schnellen Überblick darüber gibt, welche Ihrer Artikel Ihre Top-Seller sind. Daneben stehen E-Commerce-Käufe nach Artikellistennamen, die ähnliche Daten anzeigen, jedoch für Listen von Artikeln. Wenn Sie beispielsweise alle Ihre T-Shirts zu einer Liste hinzufügen und T-Shirts Ihre Top-Seller sind, werden sie hier angezeigt.
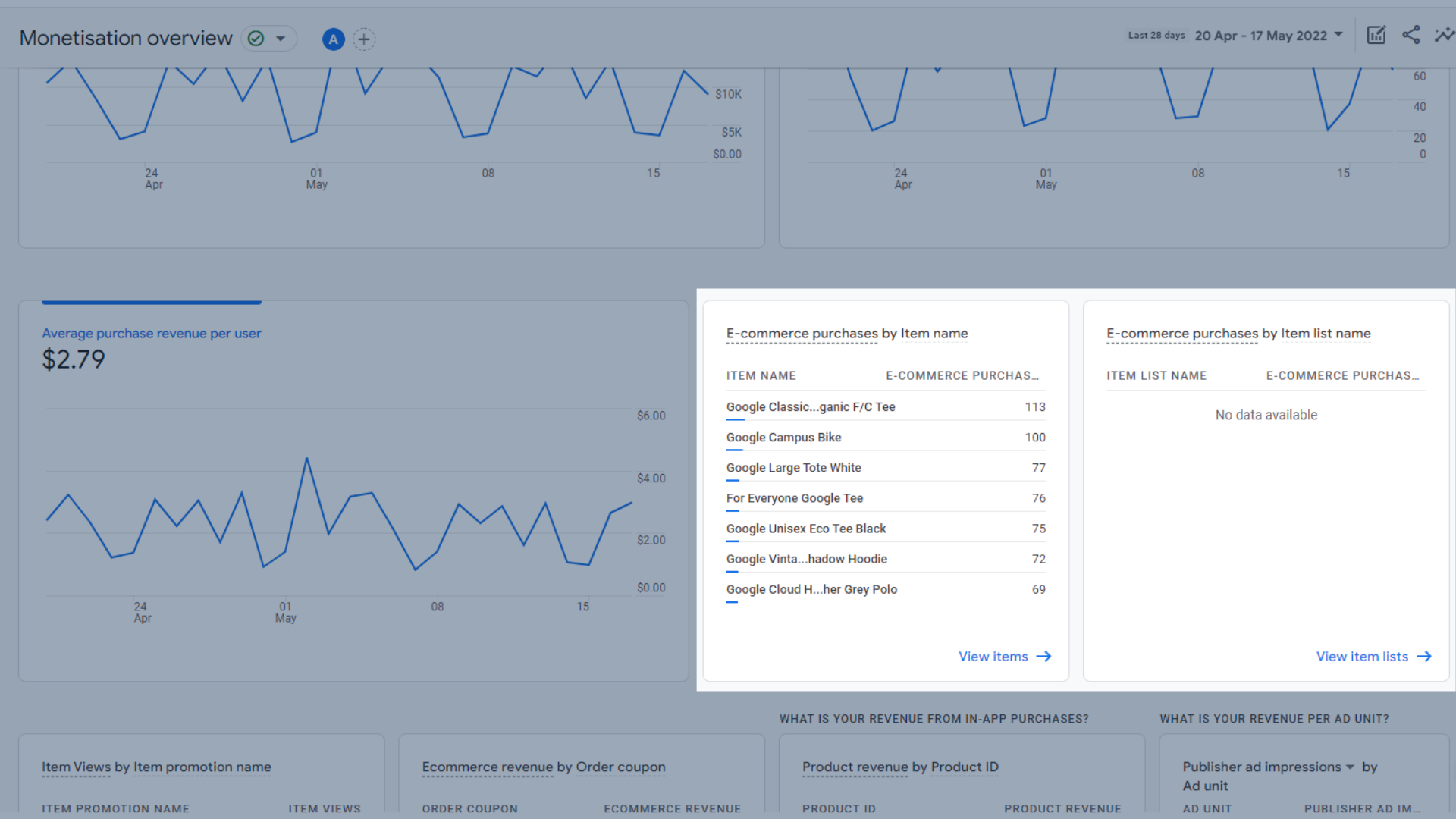
Tabelle der E-Commerce-Käufe nach Artikelnamen
Diese letzten 4 Teile des Berichts werden derzeit nicht vom Google Merch Store verwendet, weshalb sie keine Daten anzeigen. Es ist gut zu wissen, was sie tun und wo sie sich befinden, falls Sie sie verwenden müssen.
- Eine Liste der Artikelansichten nach Angebot , die Ihnen anzeigt, welche Artikel, die als Teil eines Angebots gekennzeichnet sind (z. B. ein Angebot zum Verkauf oder Kauf, eins gratis), am häufigsten angesehen wurden.
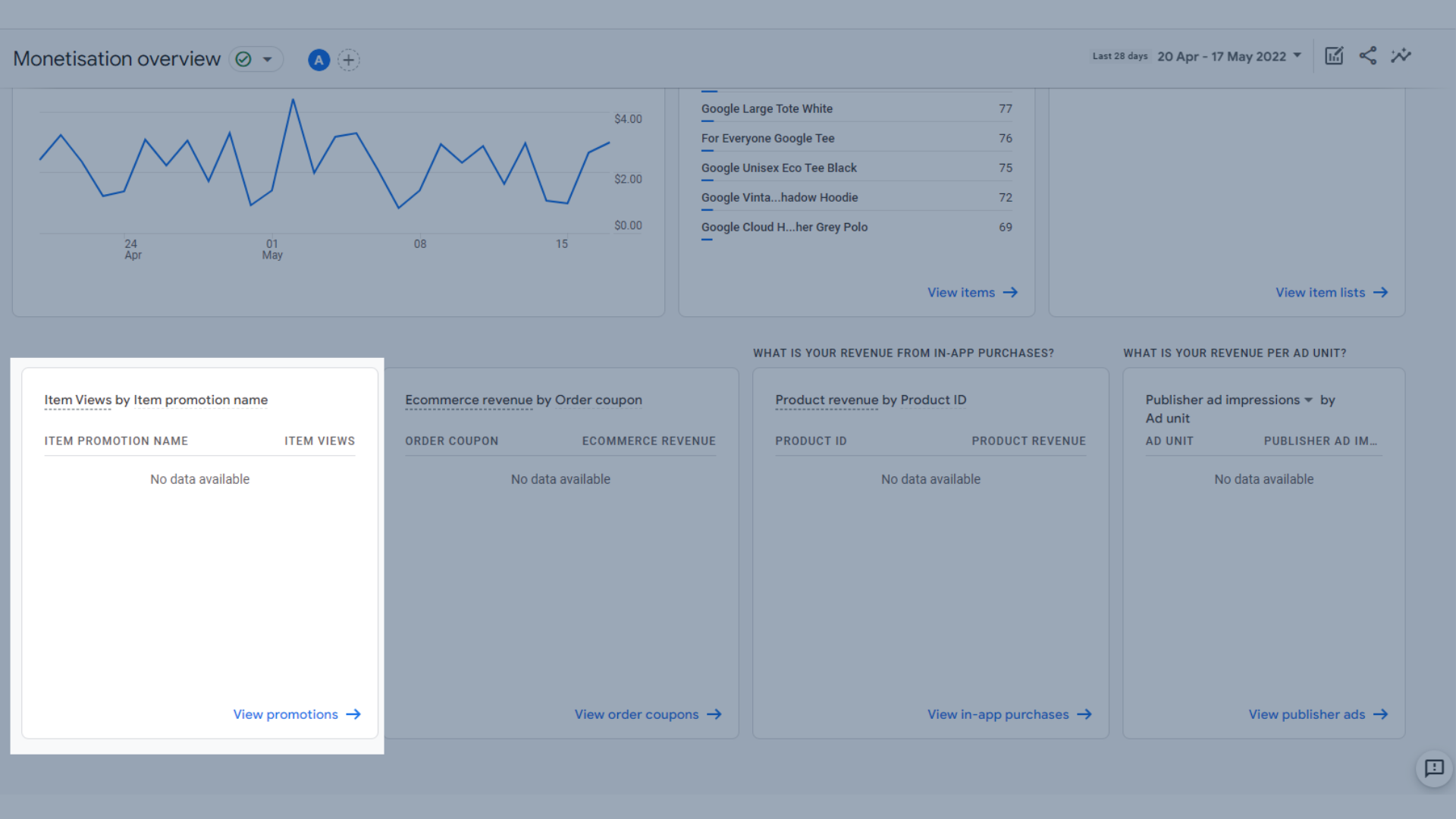
Tabelle der Artikelansichten nach Artikelaktionsnamen in GA4
- Eine Liste der E-Commerce-Einnahmen nach Bestellcoupon , damit Sie auf einen Blick sehen können, welche Online-Coupons Ihnen die meisten Einnahmen bringen.
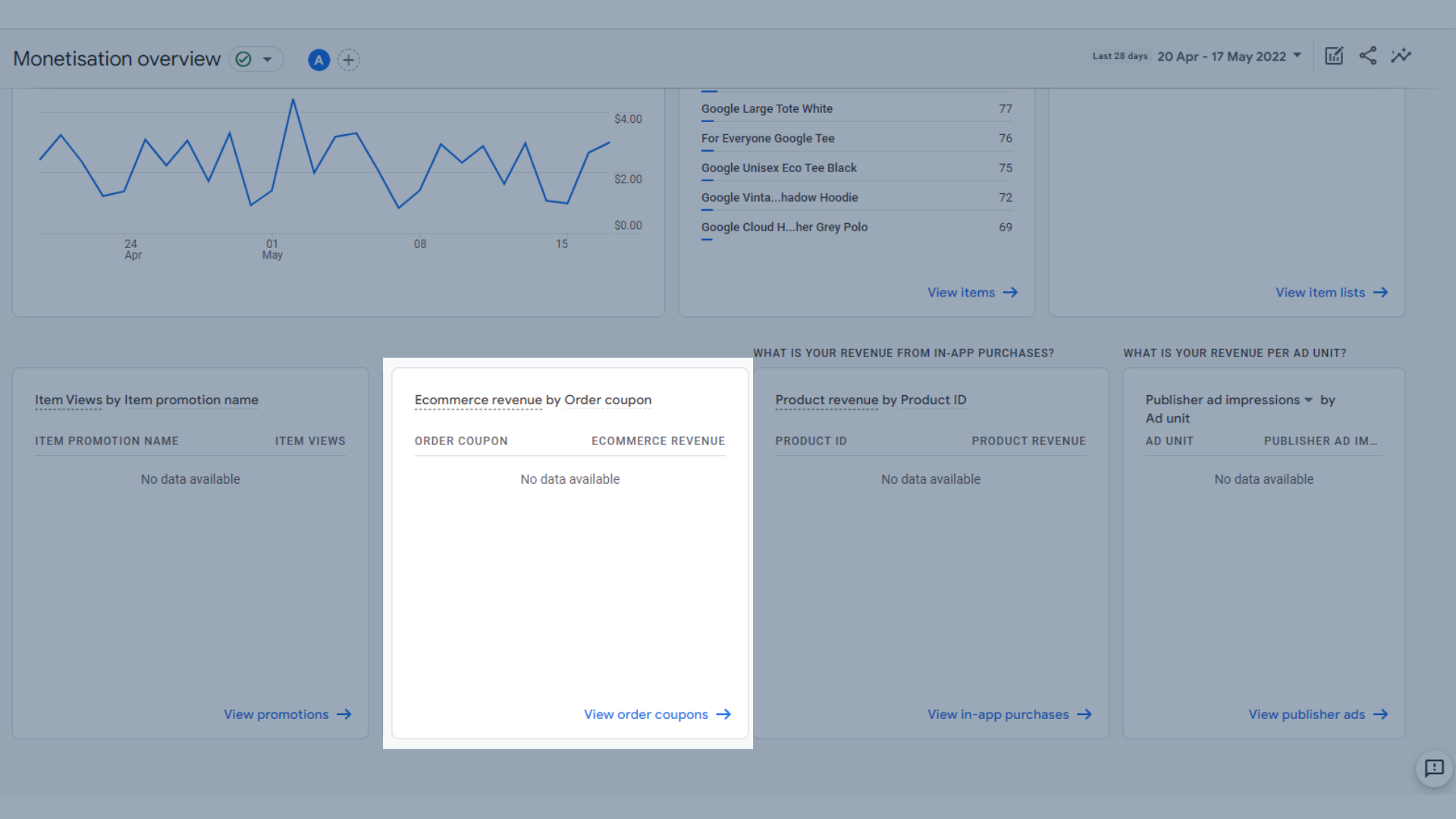
Liste der E-Commerce-Einnahmen nach Bestellcoupon
- Eine Liste der Produktumsätze nach Produkt-ID . Dies hilft Ihnen, Ihre In-App-Einnahmen aus In-App-Käufen zu sehen, damit Sie sehen können, was am beliebtesten ist.
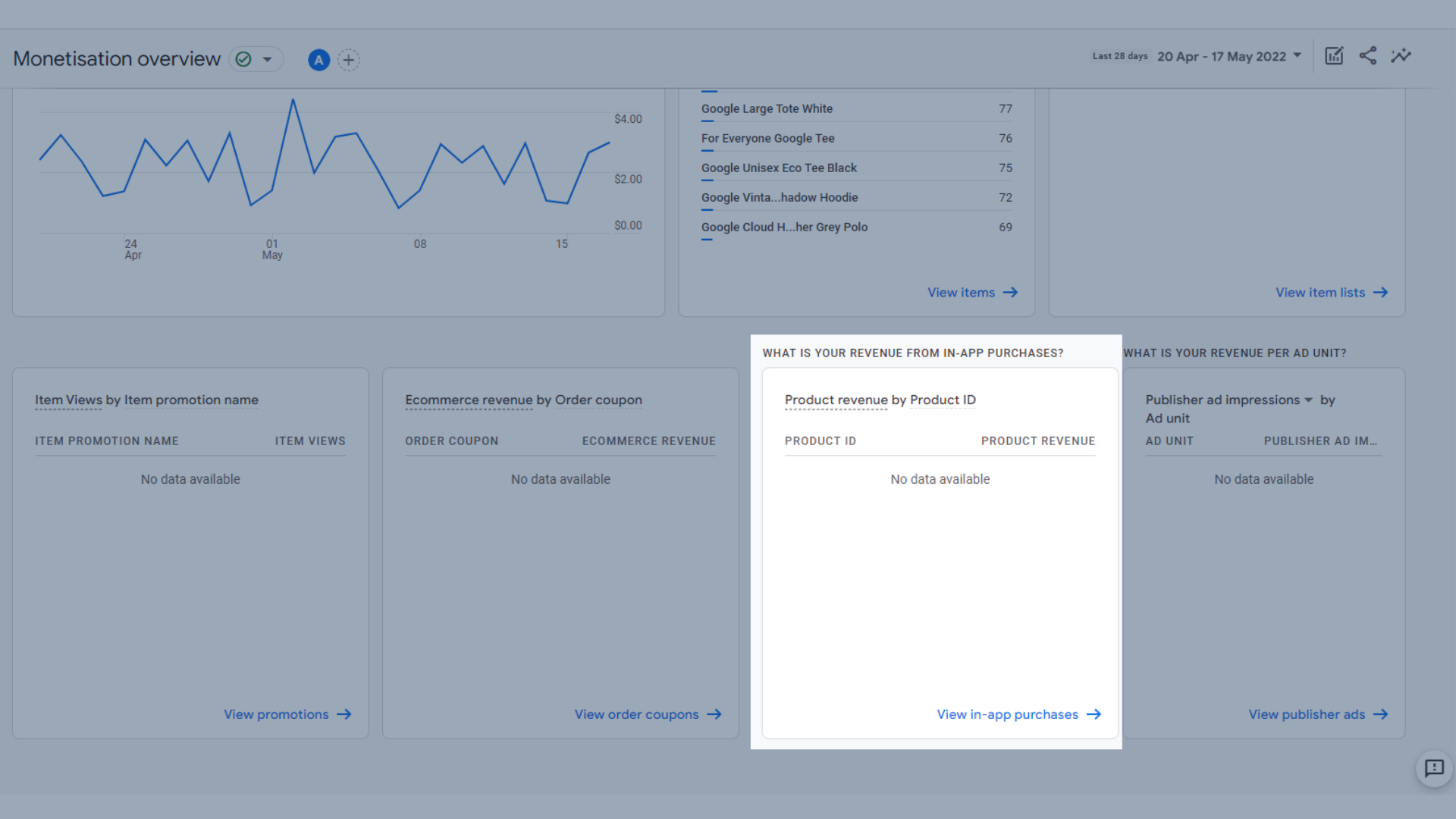
Eine Liste der Produktumsätze nach Produkt-ID
- Liste der Publisher-Anzeigenimpressionen nach Anzeigenblock . Sie können auch Klicks auf veröffentlichte Anzeigen nach Anzeigenblock anzeigen, indem Sie das Dropdown-Menü verwenden. Dies zeigt Ihnen Ihren Umsatz pro Anzeigenblock, der auf Ihrer Website geschaltet wird.
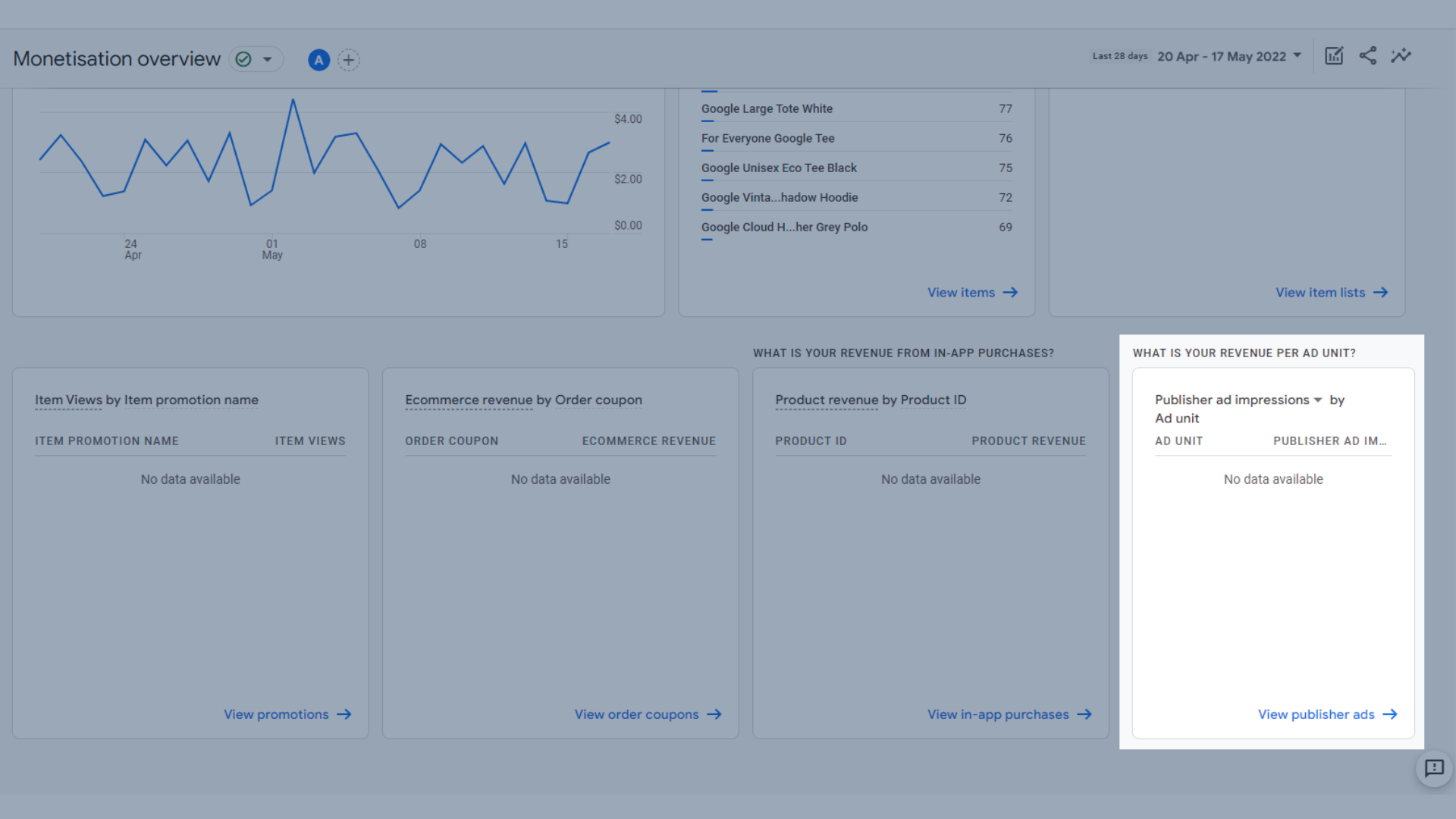
Liste der Publisher-Anzeigenimpressionen nach Anzeigenblock
E-Commerce-Käufe
Der E-Commerce-Kaufbericht gibt Ihnen einen Einblick in die Verkäufe auf Ihrer E-Commerce-Website.
Die Daten hier umfassen:
- Ein Trenddiagramm der Artikelaufrufe nach Artikelname im Laufe der Zeit , das nützlich ist, um zu sehen, welche Artikel am häufigsten angesehen werden
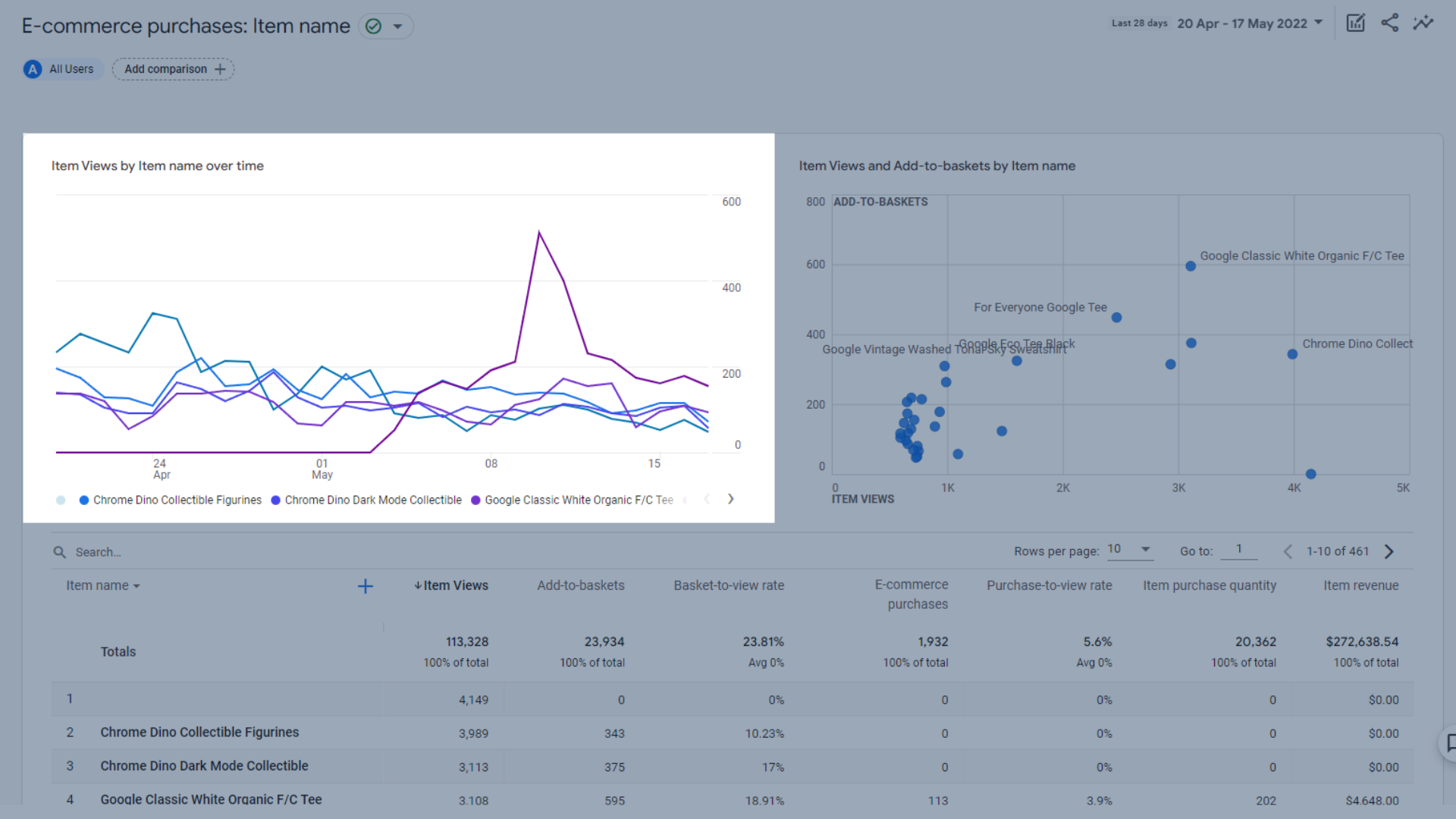
Ein Trenddiagramm der Artikelaufrufe nach Artikelname im Zeitverlauf
- Ein Diagramm der Artikelansichten und In-Warenkörbe-Hinzufügungen nach Artikelname , das nützlich ist, um zu sehen, welche Artikel in den Warenkorb gelegt, aber möglicherweise nicht gekauft werden
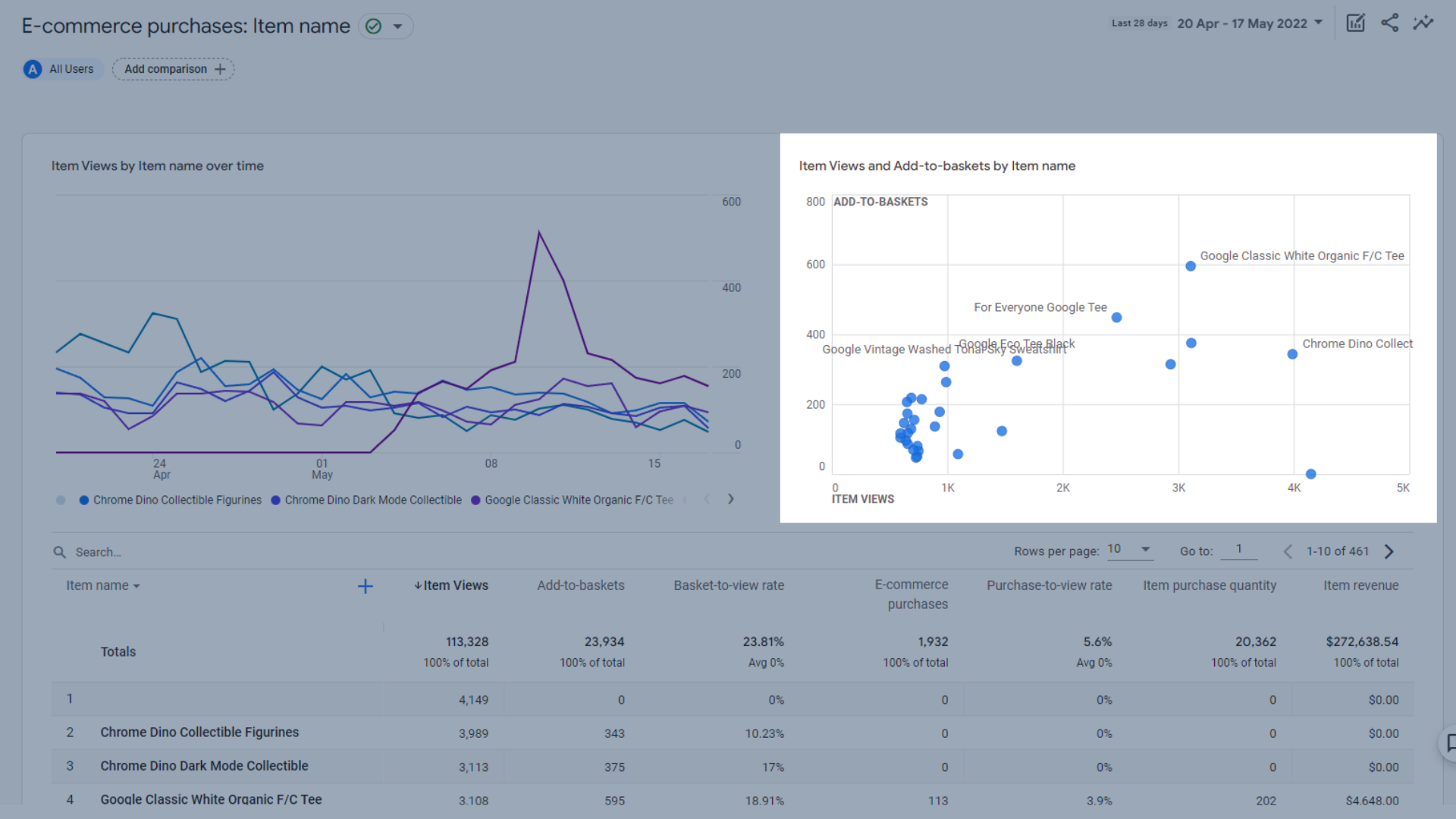
Diagramm der Artikelansichten und In-Warenkörbe nach Artikelnamen
- Eine Tabelle mit all Ihren E-Commerce-Produkten und deren Leistung
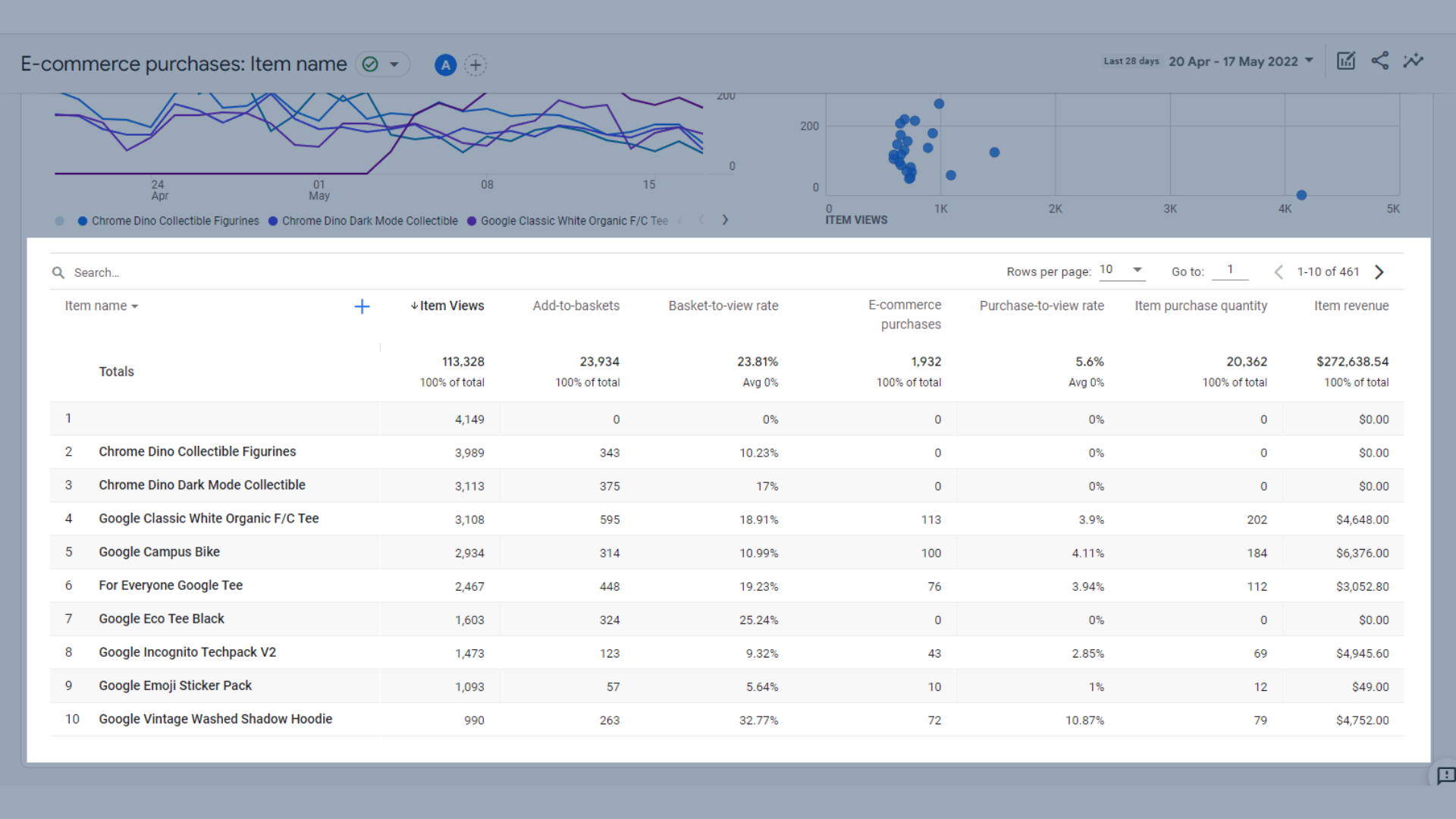
Tabelle der E-Commerce-Produkte und ihrer Leistung
In dieser Tabelle enthaltene Schlüsselmetriken sind:
- Artikelansichten – Wie oft ein Artikel angesehen wurde
- Add-to-Baskets – Wie oft wurde ein Artikel zum Warenkorb des Benutzers hinzugefügt
- Warenkorb -zu-Ansicht-Rate – Die Anzahl der Benutzer, die ein Produkt zu ihrem Warenkorb hinzugefügt haben, geteilt durch die Anzahl der Benutzer, die dasselbe Produkt angesehen haben
- E-Commerce-Käufe – Wie oft ein Produkt über die Website gekauft wurde
- Purchase-to-View-Rate – Die Anzahl der Benutzer, die ein Produkt gekauft haben, geteilt durch die Anzahl der Benutzer, die dasselbe Produkt angesehen haben
- Artikelabnahmemenge – Die Anzahl der über die Website verkauften Einheiten
- Artikelumsatz – Gesamtumsatz aus verkauften Artikeln
In-App Käufe
Dieser Bericht konzentriert sich auf Daten zu In-App-Käufen von einer mobilen App.
Hier sieht man:
- Menge nach Produkt-ID im Laufe der Zeit, wo Sie auf einen Blick sehen können, wie viele In-App-Käufe einer bestimmten Art verkauft wurden
- Menge und Produktumsatz nach ID , die Ihnen zeigt, wie viel Sie mit bestimmten Arten von In-App-Käufen verdient haben.
- Eine Tabelle mit Daten, die die Menge eines bestimmten verkauften In-App-Kaufs, die Einnahmen daraus und die durchschnittlichen Produkterlöse zeigt.
Publisher-Anzeigen
Dieser Bericht zeigt Ihnen, wie viel Sie mit Publisher-Anzeigen verdient haben, die auf Ihrer Website geschaltet wurden.
Es enthält:
- Publisher-Anzeigenimpressionen nach Anzeigenblock im Zeitverlauf , die Ihnen die Leistung Ihrer Publisher-Anzeigen in einem bestimmten Zeitraum zeigt
- Publisher-Anzeigenimpressionen und Anzeigenblockpräsenz nach Anzeigenblock , die Ihnen zeigen, wie oft eine Anzeige auf Ihrer Website angesehen wurde
- Eine Tabelle mit all Ihren Publisher-Anzeigendaten , einschließlich veröffentlichter Anzeigenimpressionen, Anzeigenblockpräsenz, Publisher-Anzeigenklicks und Gesamtanzeigenumsatz
Aufbewahrungsbericht in Google Analytics 4
Der Retention Report in GA4 zeigt Ihnen, wie viele Besucher in einem bestimmten Zeitraum auf Ihre Website zurückgekehrt sind. Dies ist großartig, um zu sehen, wie sich Ihre Benutzer verhalten – besuchen sie sie nur einmal, oder bieten Sie ihnen einen Mehrwert, der sie dazu bringt, wiederzukommen?
Dieser Bericht enthält:
- Eine Trendgrafik von neuen Benutzern und wiederkehrenden Benutzern , damit Sie sehen können, wie viele Besucher nach ihrem ersten Besuch auf Ihre Website zurückgekehrt sind
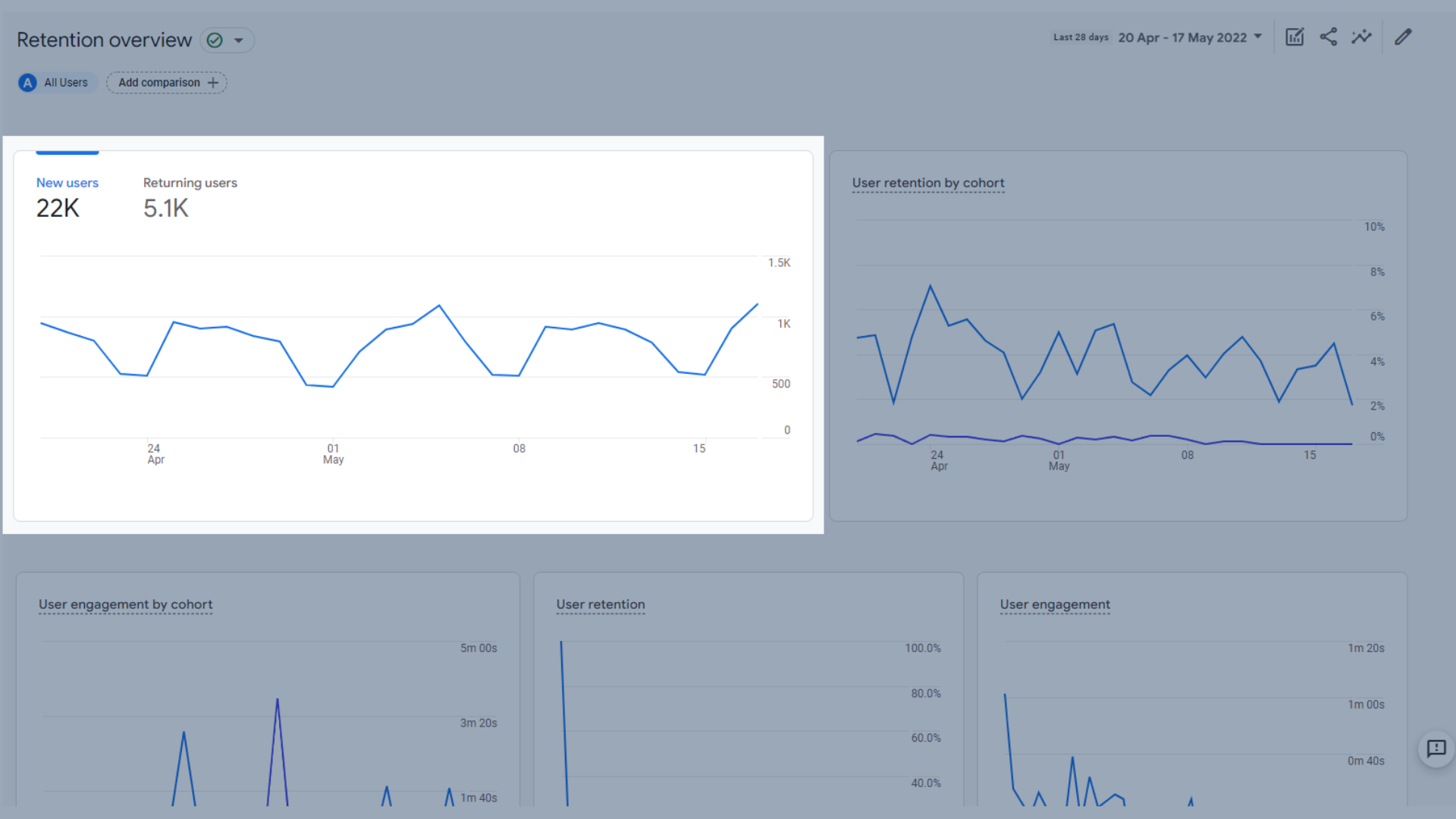
Trenddiagramm von neuen Benutzern und wiederkehrenden Benutzern
- Ein Trenddiagramm der Benutzerbindung nach Kohorte, das den Prozentsatz der neuen Benutzerkohorte an bestimmten Daten zeigt, die jeden Tag zurückkehren. Diese Metrik ist eine vorausschauende Ansicht und wird nur berechnet, wenn genügend Daten verfügbar sind. Wenn Sie dies also nicht in Ihrem eigenen Aufbewahrungsbericht sehen, geraten Sie nicht in Panik.
Eine Kohorte ist eine Gruppe von Benutzern, die ein gemeinsames Merkmal aufweisen, das in Ihrem Bericht durch eine Analysedimension identifiziert wurde, z. B. werden alle Benutzer mit demselben Akquisitionsdatum derselben Kohorte hinzugefügt. Im Diagramm „Benutzerbindung nach Kohorten“ sind die beiden Kohorten neue Benutzer und wiederkehrende Benutzer.
Wenn Sie eine Kohorte weiter untersuchen möchten, können Sie dies in einem benutzerdefinierten Bericht im Abschnitt "Erkunden" tun, den wir weiter unten in diesem Leitfaden behandeln.
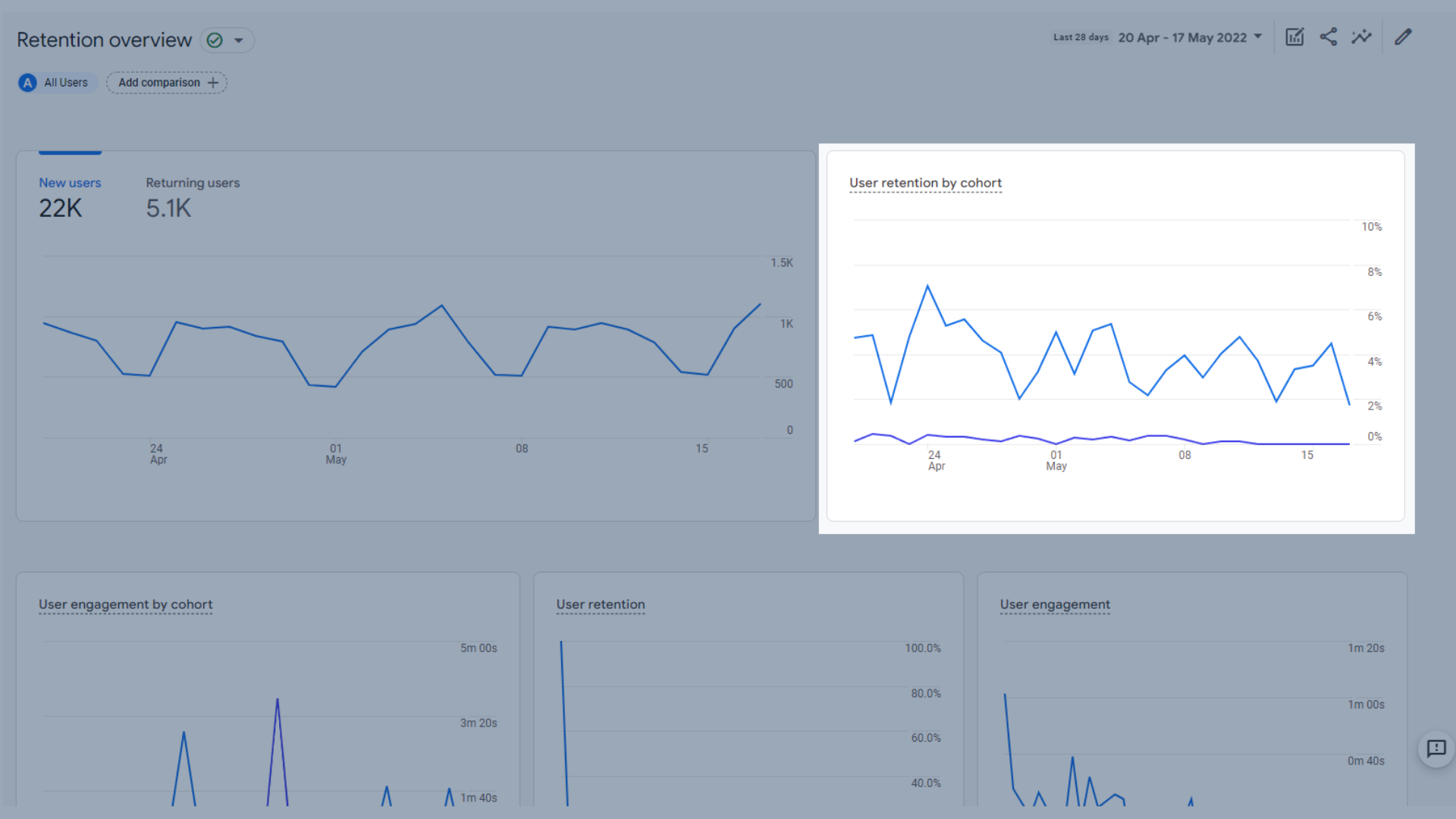
Trenddiagramm der Benutzerbindung nach Kohorte
- Nutzerengagement nach Kohorte , das die durchschnittliche Engagementzeit neuer Nutzer an bestimmten Daten zeigt, die jeden Tag zurückkehren. Diese Metrik ist eine vorausschauende Ansicht und wird nur berechnet, wenn genügend Daten verfügbar sind. Wenn Sie dies also nicht in Ihrem eigenen Aufbewahrungsbericht sehen, geraten Sie nicht in Panik.
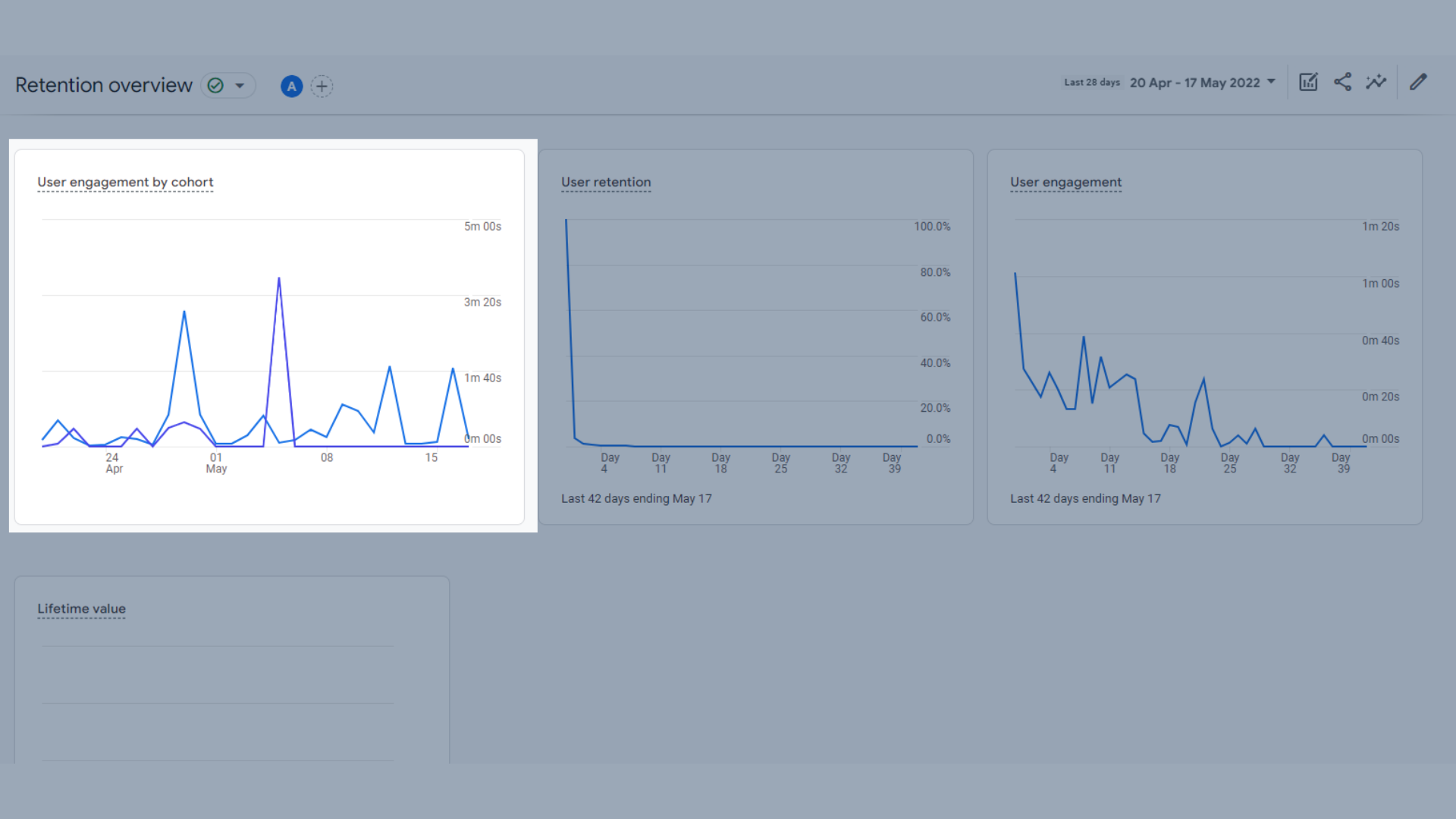
Trenddiagramm des Benutzerengagements nach Kohorte
- Ein Trenddiagramm zur Benutzerbindung , das die Anzahl der neuen Benutzer zeigt, die in den letzten 42 Tagen jeden Tag zurückgekehrt sind
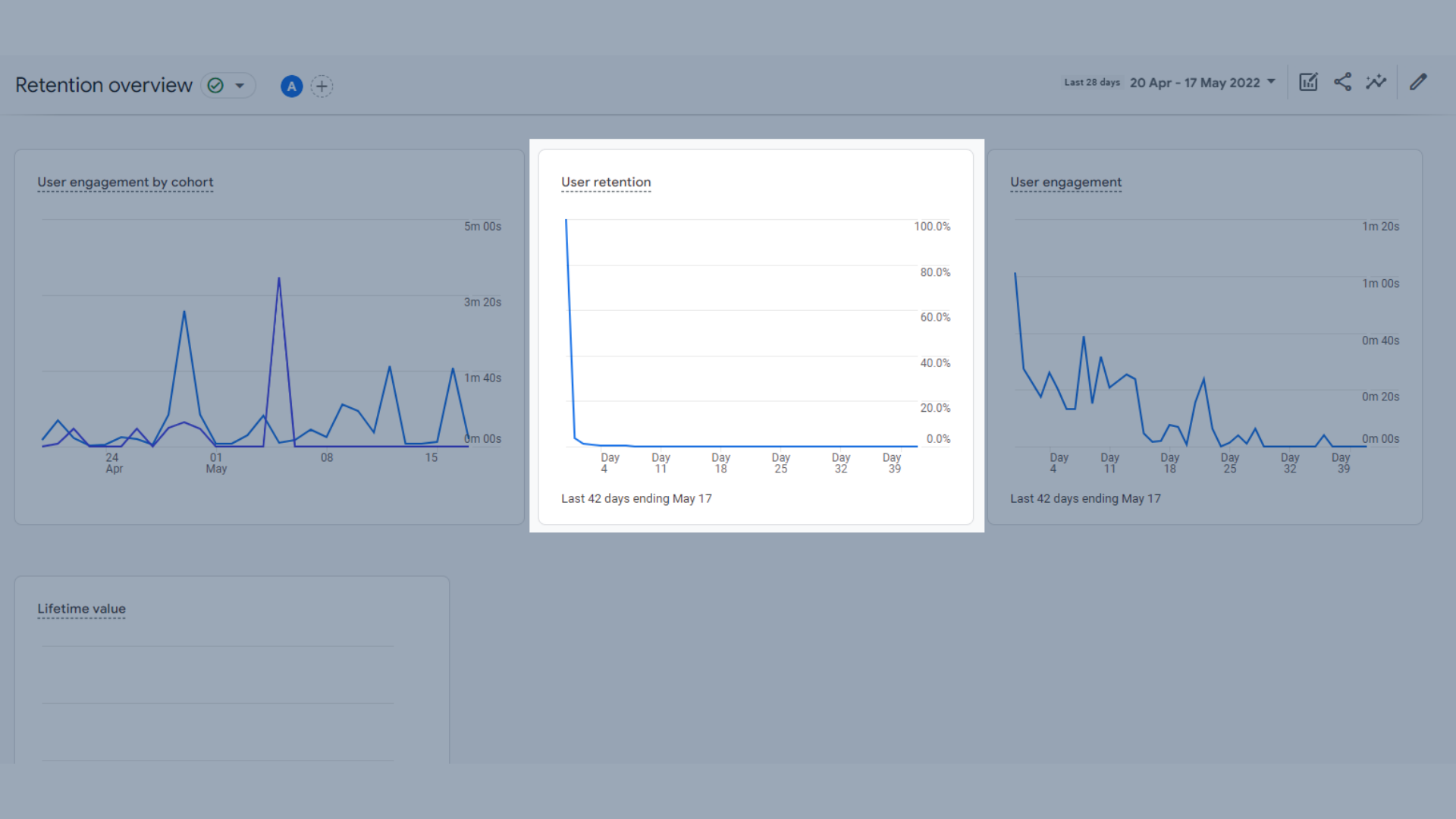
Trenddiagramm zur Benutzerbindung
- Ein Trenddiagramm zum Nutzerengagement , das die durchschnittliche Engagementzeit der behaltenen Nutzer seit first_open zeigt. Einfacher ausgedrückt zeigt es, wie viel Zeit wiederkehrende Benutzer in den letzten 42 Tagen auf der Website verbracht haben, an welchen Tagen sie zurückgekehrt sind und wie viel Zeit sie an diesem Tag verbracht haben. Wenn sie also 5 Tage nach ihrem letzten Besuch zurückkehrten und 2 Minuten auf der Website verbrachten, würden Sie dies in diesem Diagramm sehen.
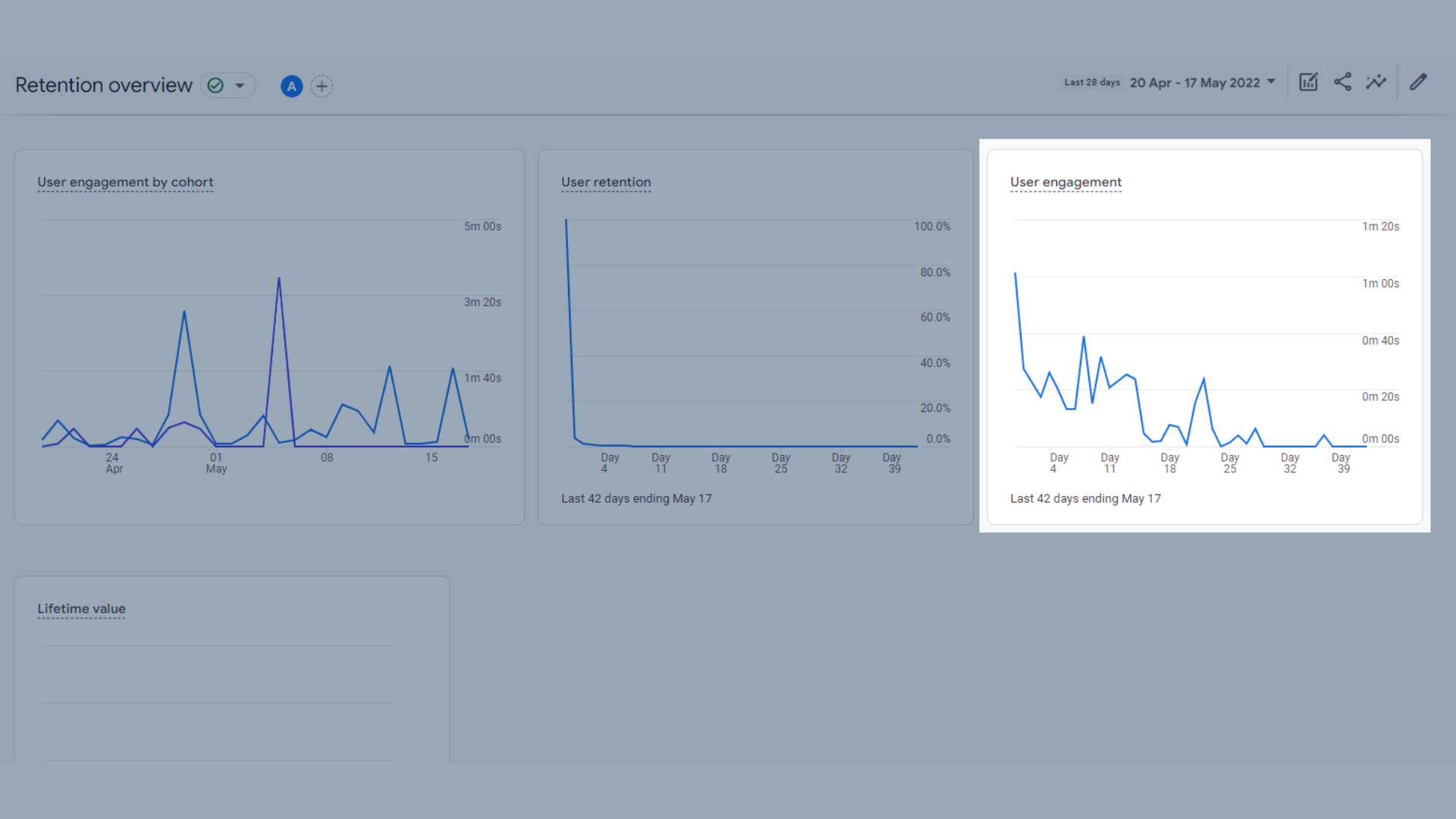
Trenddiagramm zum Benutzerengagement
- Das letzte Diagramm ist das Lebensdauerwertdiagramm . Google Analytics berechnet für jeden neuen Nutzer die Summe der Kaufereignisse und AdMob-Einnahmeereignisse während der ersten 120 Tage der App-Nutzung durch den Nutzer. Der Lifetime Value (LTV) ist der Durchschnitt dieser Kennzahl für alle Nutzer.
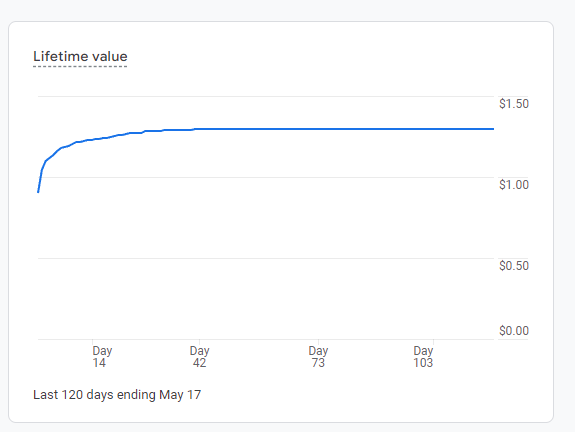
Trenddiagramm des Lebenszeitwerts
Demografische Berichte in GA4
Jetzt gehen wir zum Abschnitt Benutzerberichte über, beginnend mit den demografischen Berichten. Diese Berichte sind ziemlich einfach und leichter zu verstehen als viele der oben genannten Berichte.
Demografische Übersicht
In der demografischen Übersicht können Sie einige Top-Level-Informationen über die Besucher Ihrer Website sehen. Sie können mehr über ihren Wohnort, ihre Sprache, ihr Geschlecht, ihre Interessen und ihr Alter erfahren. Derzeit liefern uns sowohl unser eigenes GA4-Konto als auch das Demo-Konto von Google keine Daten zu Geschlecht, Interesse oder Alter, da diese Funktion nicht aktiviert wurde.

Um die Erfassung von Geschlecht, Interessen und Alter in Google Analytics 4 zu aktivieren, können Sie dies tun, indem Sie diesen Schritten folgen.
- Gehen Sie zum Admin-Bereich von GA4
- Wählen Sie in der Eigenschaftsspalte „Dateneinstellungen“
- Klicken Sie auf „Datenerfassung“
- Wählen Sie den Link „Google Advertising Features Policy“ und lesen Sie die Richtlinie durch
- Klicken Sie auf „Weiter“
- Klicken Sie auf „Aktivieren“
Ihre Google Signal-Sammlung ist jetzt eingerichtet. Das Ausfüllen dauert 24 Stunden, und danach können Sie einige demografische Daten über Ihr Publikum sehen.
In der Demografie-Übersicht können verschiedene Datensätze gefiltert werden, um alle Benutzer, neue Benutzer oder wiederkehrende Benutzer anzuzeigen.
Hier sieht man:
- Benutzer nach Land , dargestellt durch eine Weltkarte und in einem Diagramm
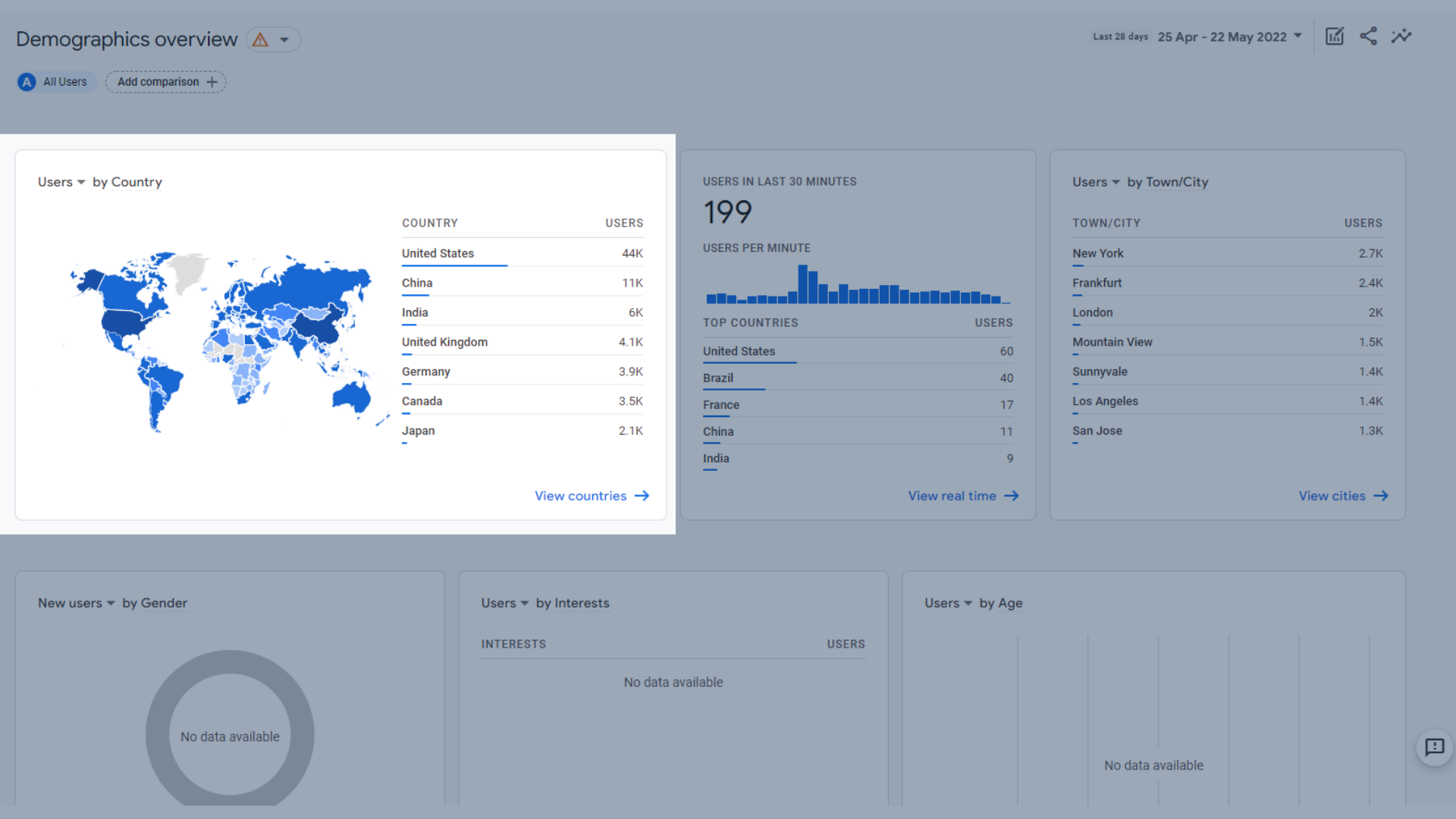
Eine Weltkarte, die Benutzer nach Ländern zeigt
- Nutzer in den letzten 30 Minuten und die wichtigsten Länder, aus denen diese Nutzer stammten.
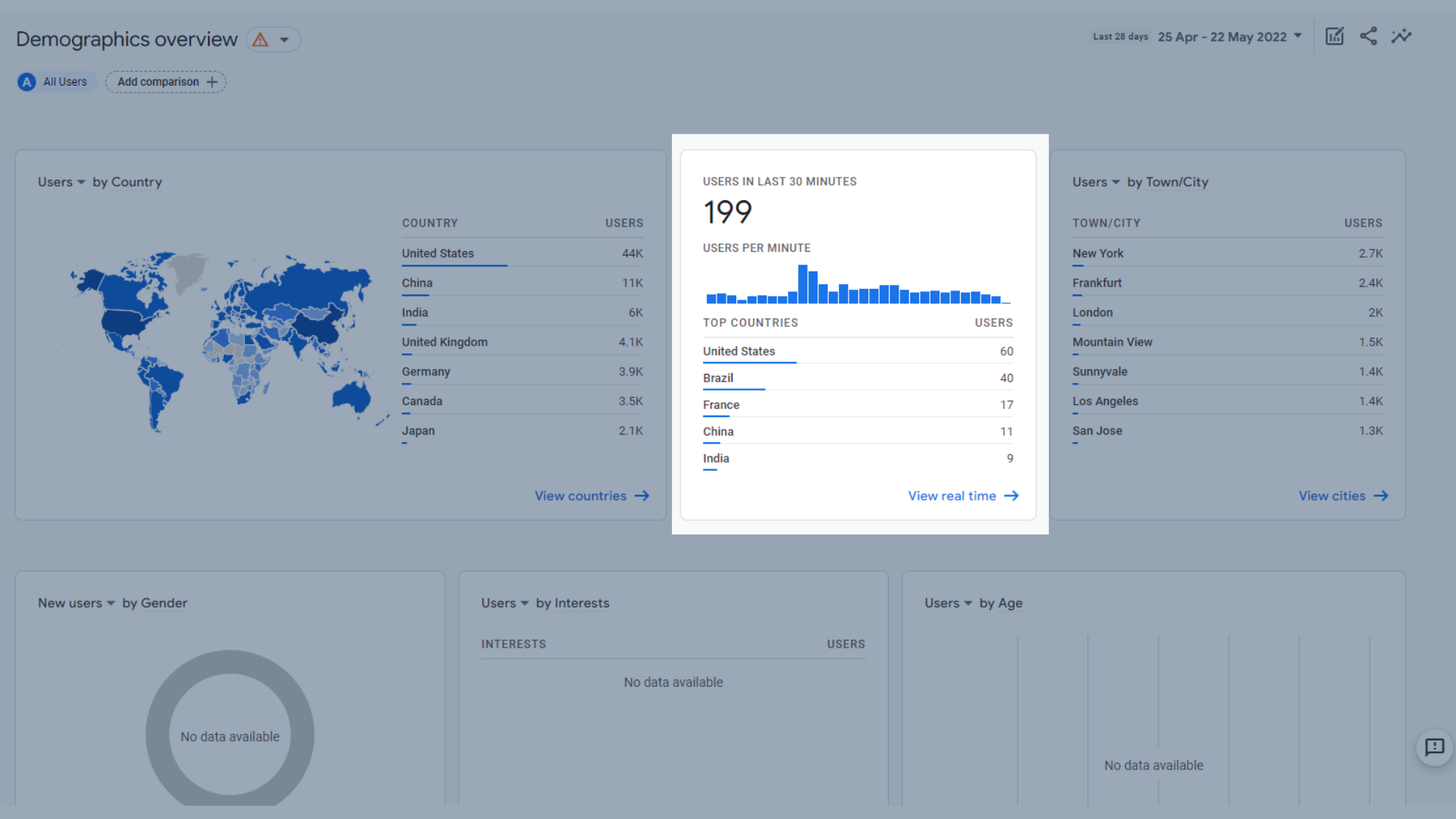
Benutzer im Diagramm der letzten 30 Minuten
- Benutzer nach Ort/Stadt
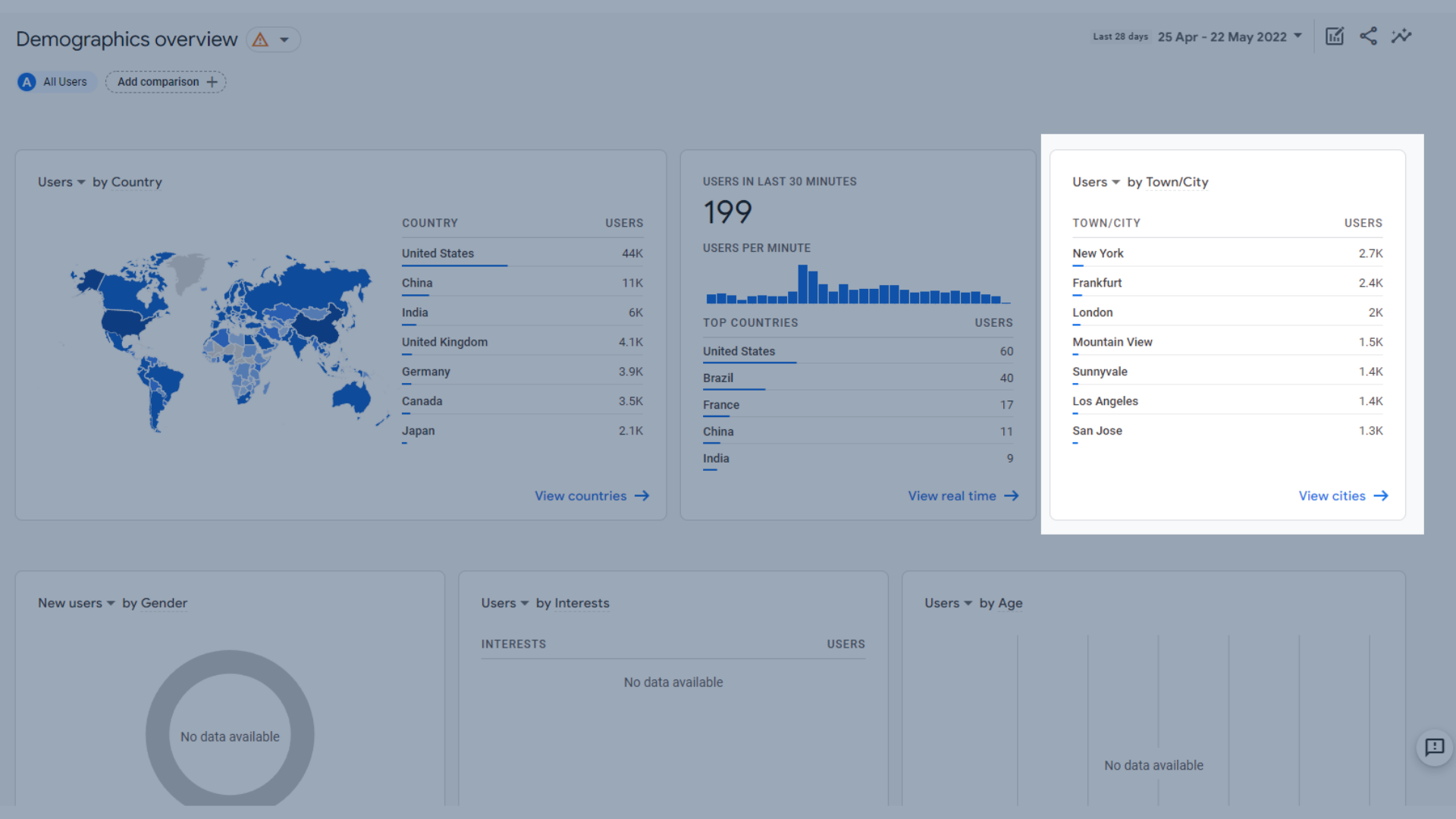
Benutzer nach Ort/Stadt
- Benutzer nach Geschlecht
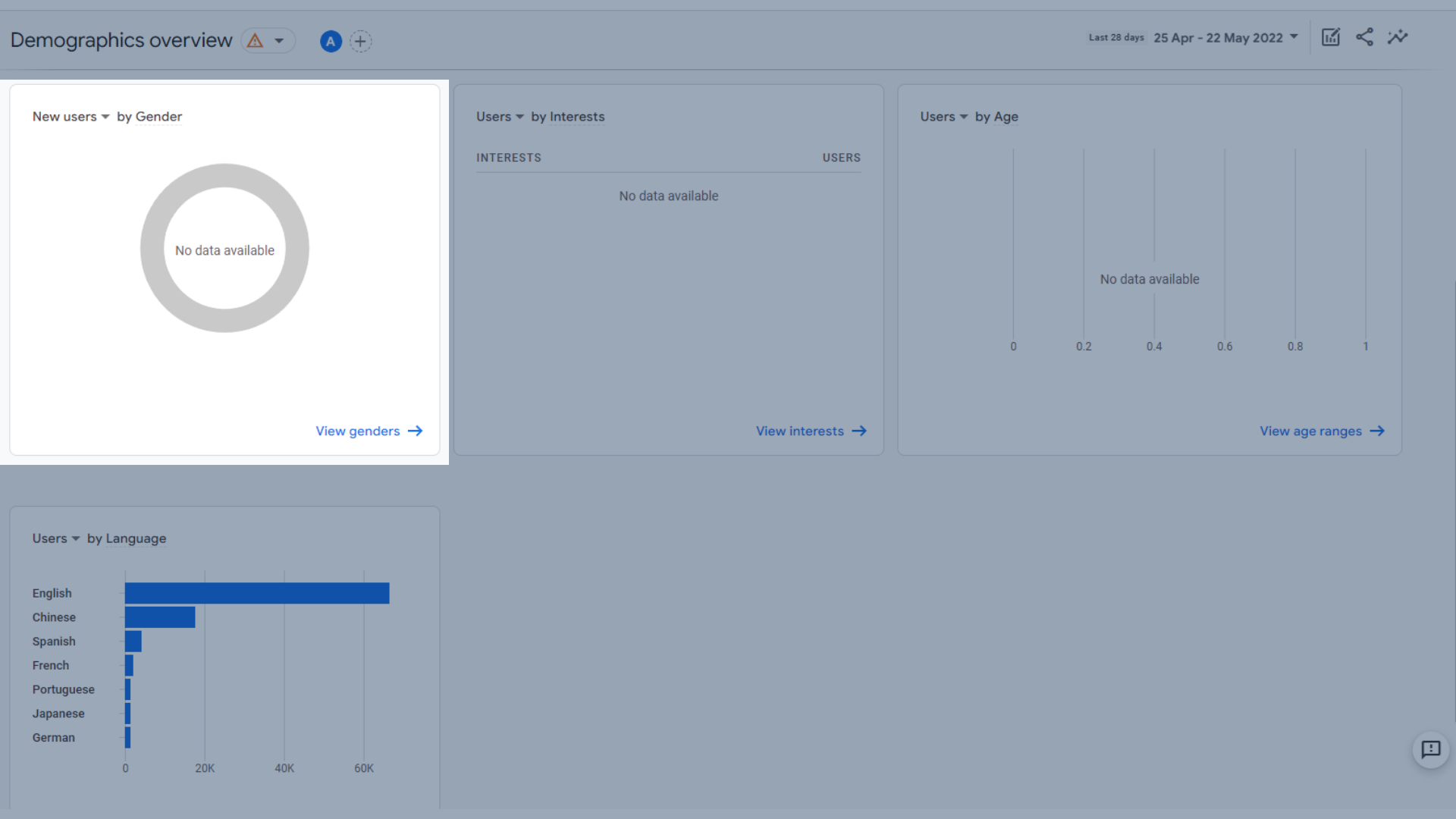
Benutzer nach Geschlecht Diagramm
- Benutzer nach Interessen
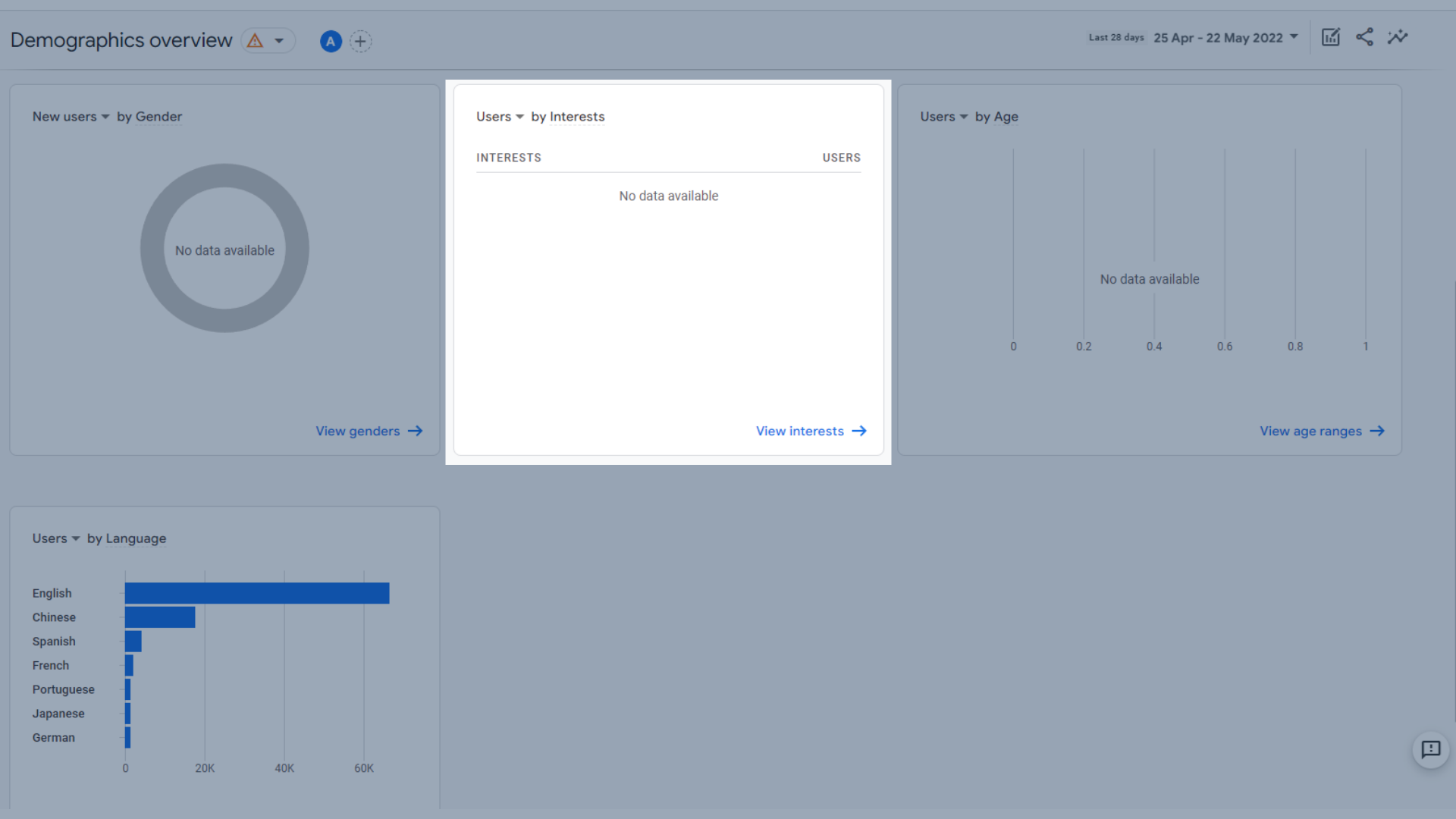
Benutzer nach Interessen
- Benutzer nach Alter
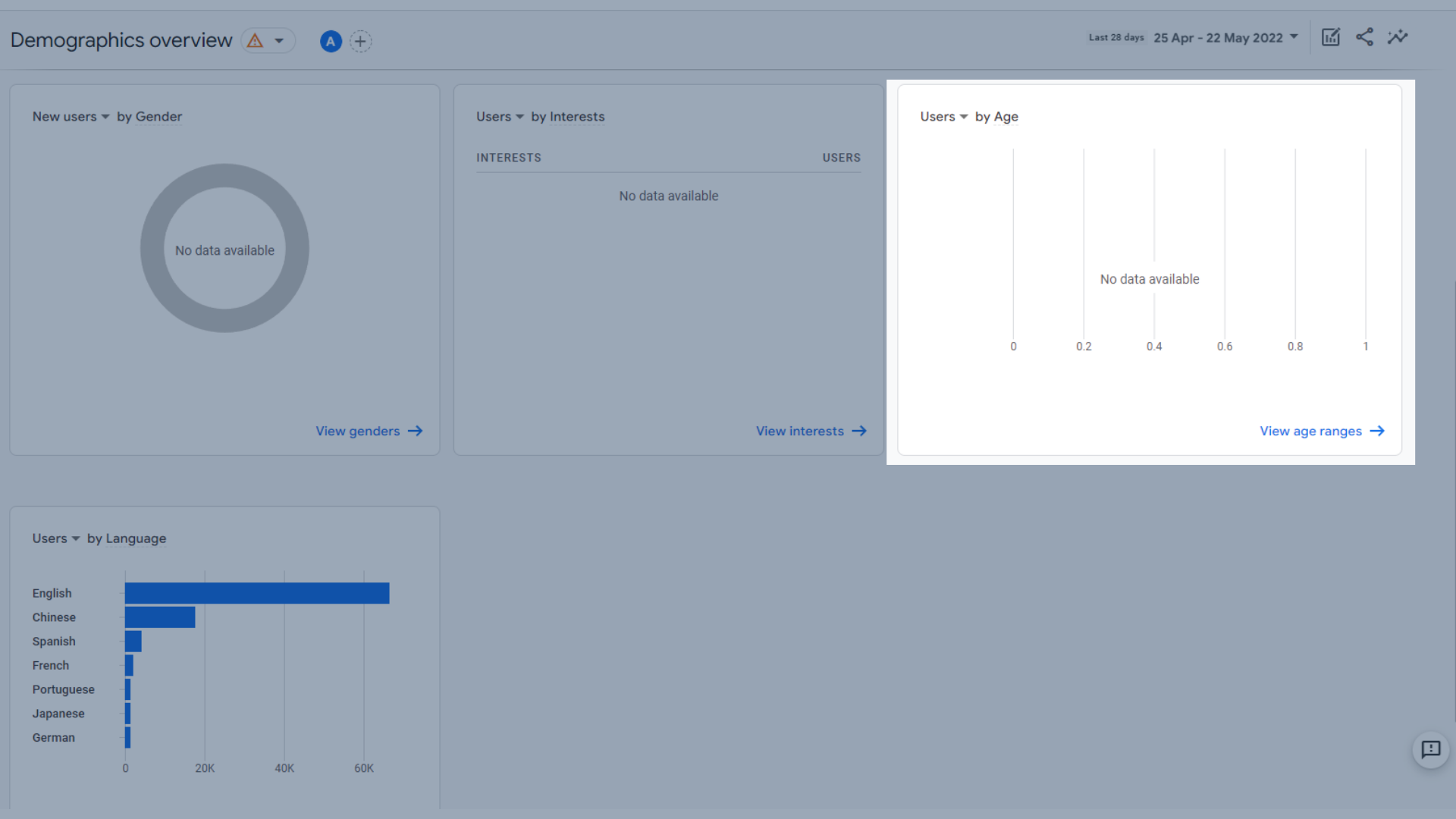
Benutzer nach Alterstabelle
- Benutzer nach Sprache
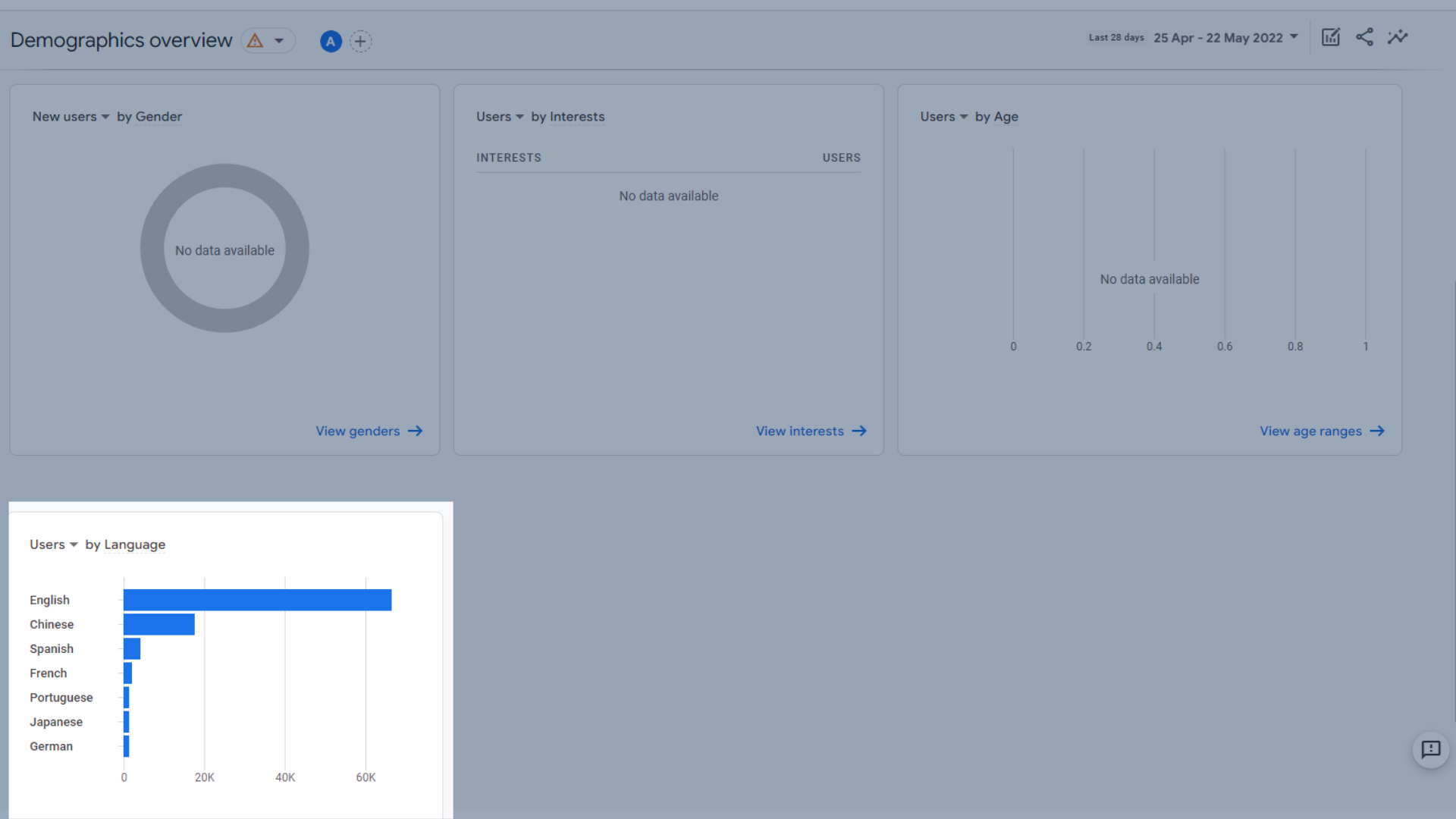
Benutzer nach Sprachdaten
Demografische Details
Hier können Sie mehr Details über den Standort Ihrer Besucher und deren Gewohnheiten sehen. Wenn Sie diesen Abschnitt in der Menüleiste anklicken, gelangen Sie standardmäßig zu den Länderdetails. Wenn Sie von Ihrem Übersichtsbericht zu demografischen Merkmalen dorthin navigieren, indem Sie unten in den Bereichen oben auf „X anzeigen“ klicken, können Sie die Daten für diese bestimmte demografische Gruppe anzeigen.
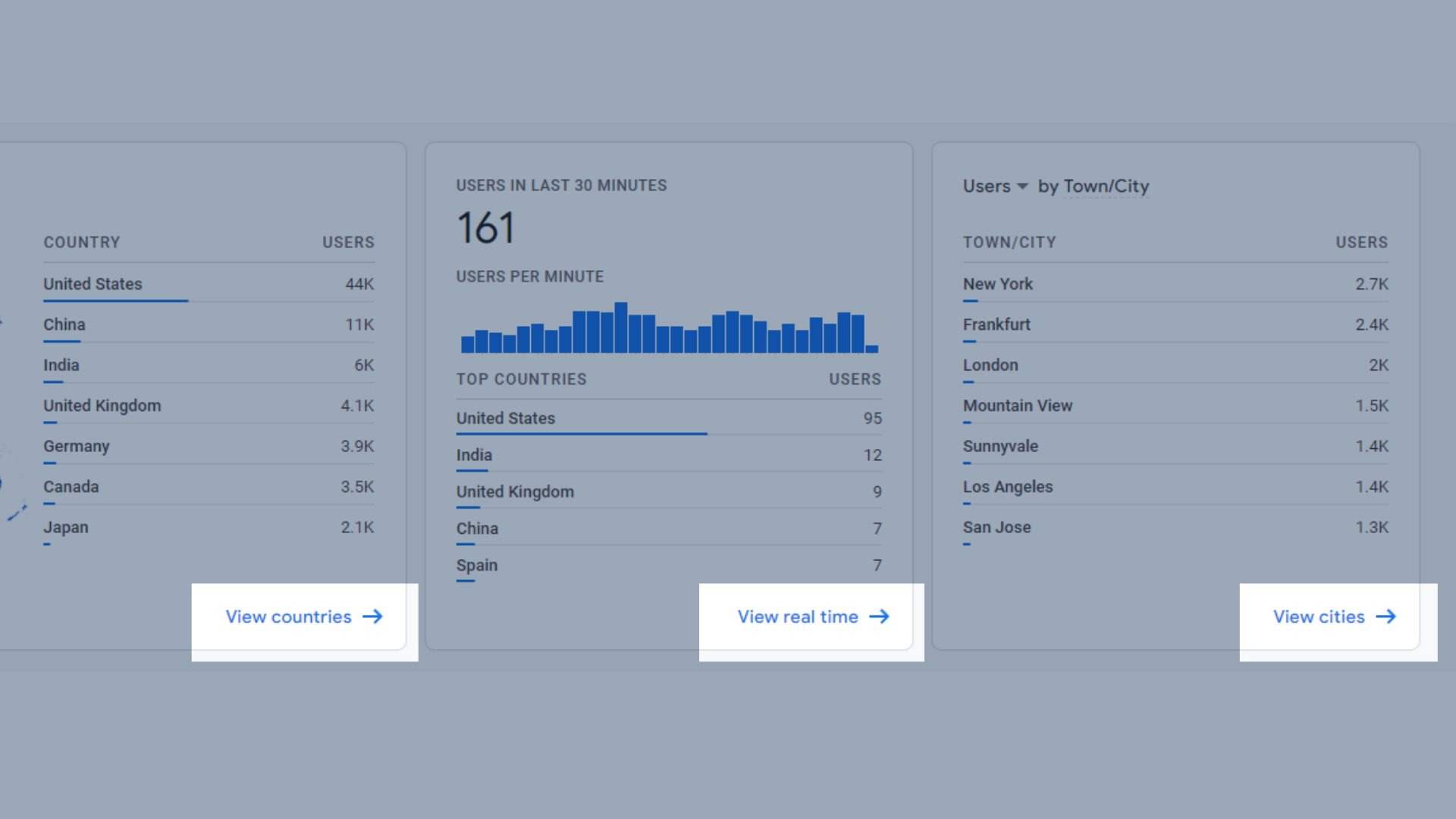
Greifen Sie über die Übersichtsseite auf detaillierte Analysen zu
In diesen Beispielen behandeln wir nur die standardmäßigen Länderdetails.
Es zeigt:
- Benutzer nach Land
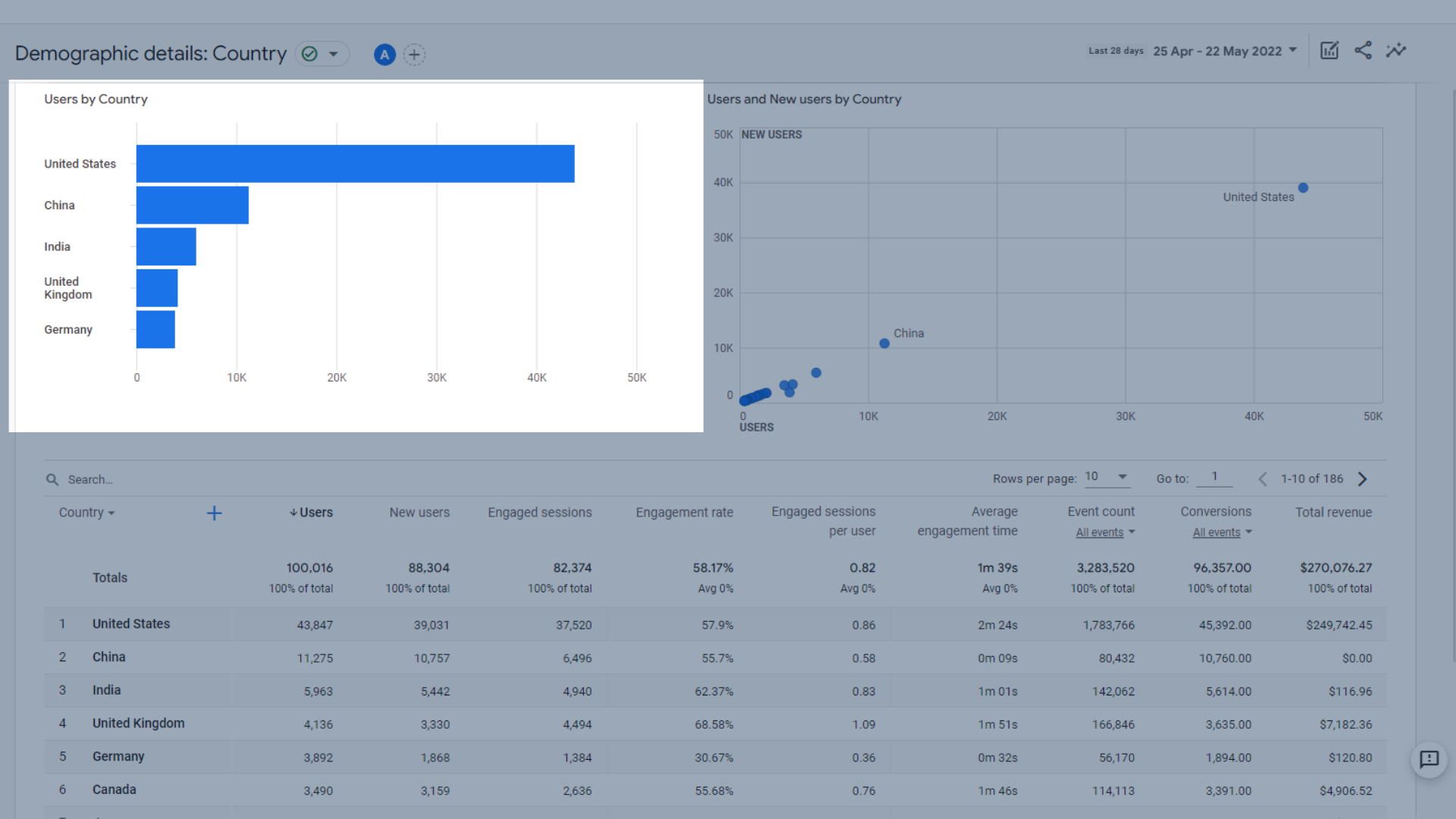
Diagramm Benutzer nach Land
- Benutzer und neue Benutzer nach Land
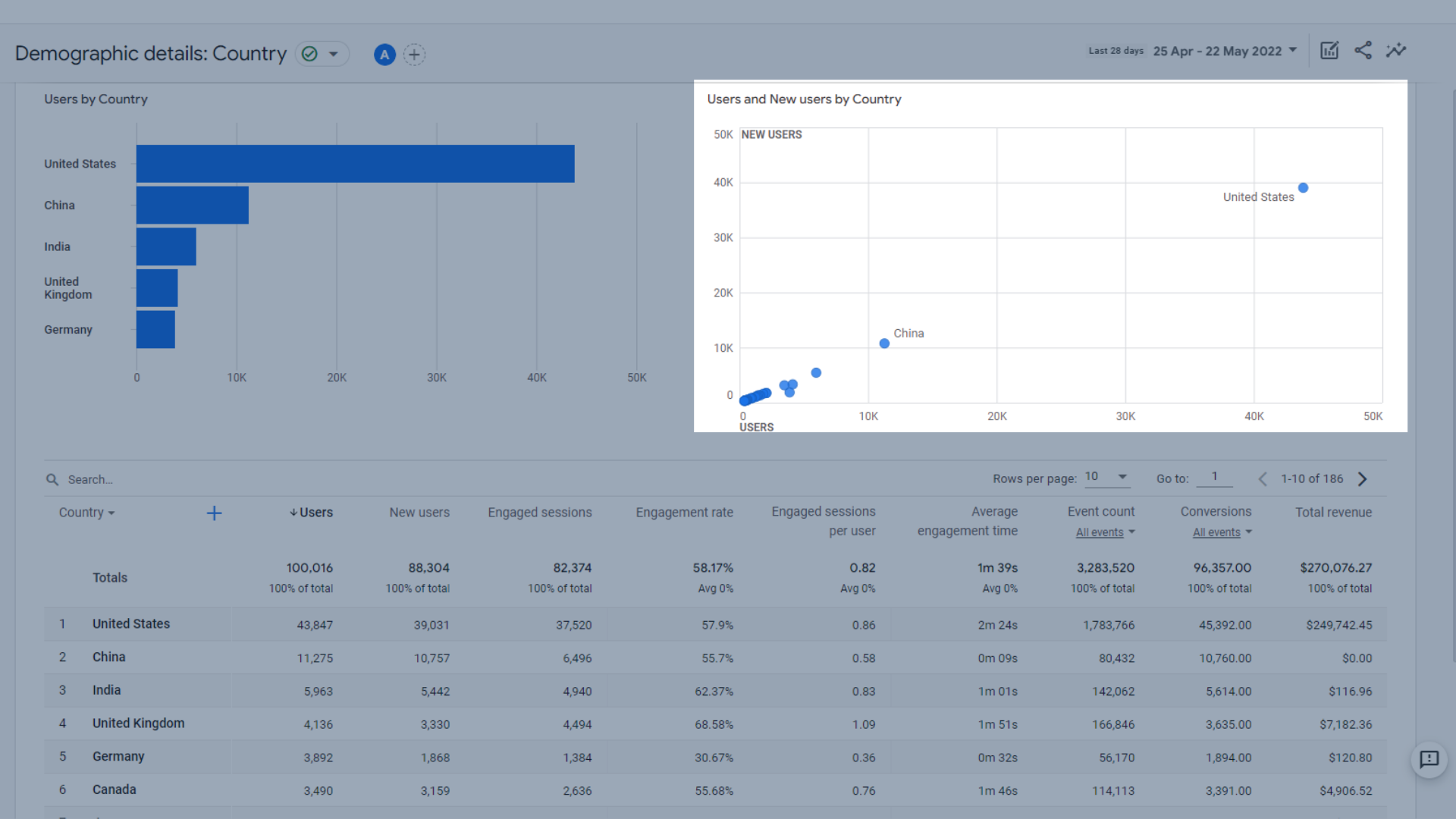
Benutzer und neue Benutzer nach Land
- Tabelle der Benutzer nach Land und ihrem Verhalten
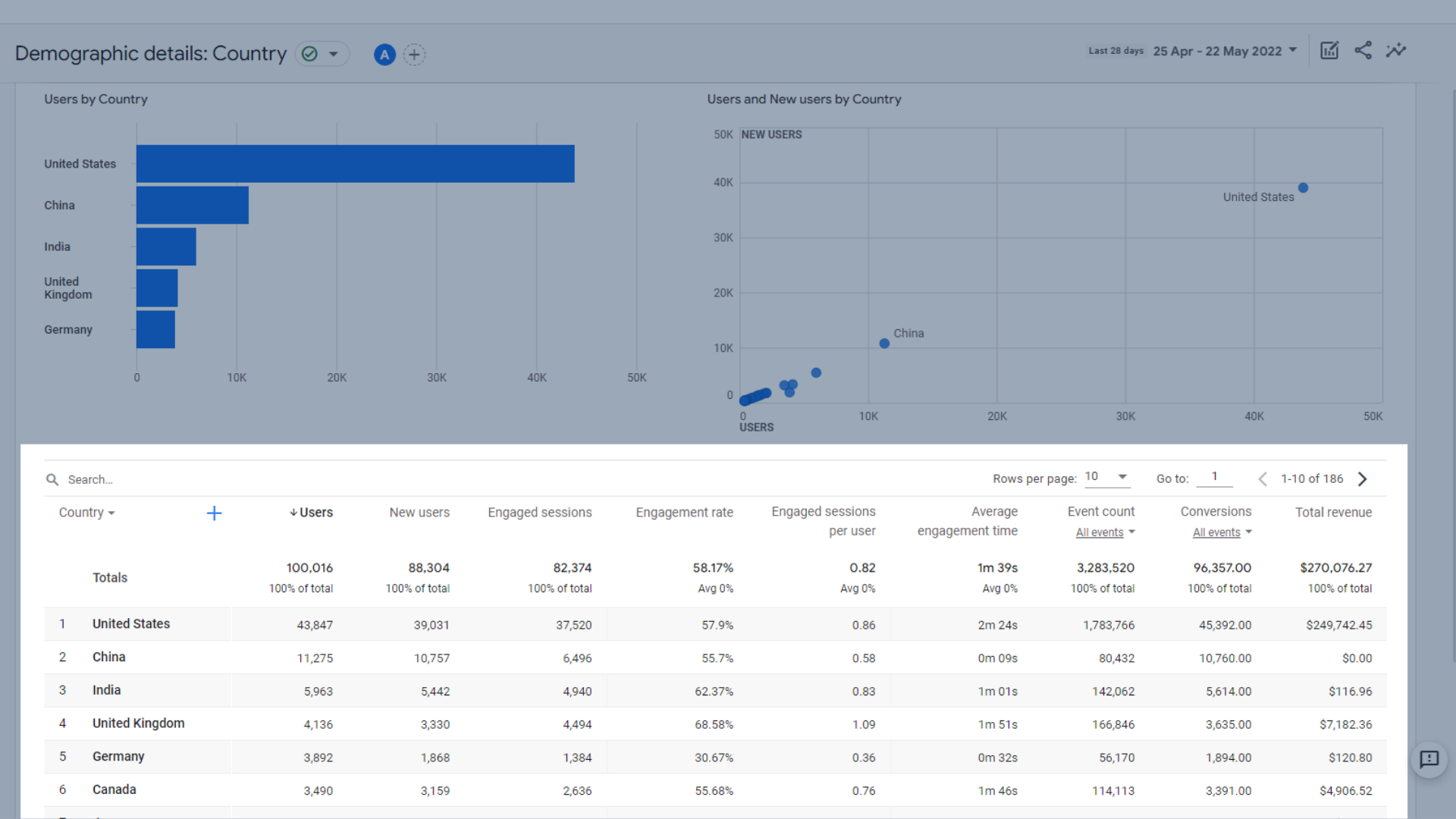
Tabelle der Benutzer nach Land und ihrem Verhalten
Die Definitionen für die hier verwendeten Metriken werden im Abschnitt Lebenszyklusberichte dieses Leitfadens ausführlich behandelt.
Technische Berichte in Google Analytics 4
Diese Berichte helfen Ihnen zu sehen, welches Gerät Ihre Zielgruppe verwendet, um auf Ihre Website zuzugreifen. Dies ist nützlich für die mobile oder Desktop-Optimierung. Dies hilft Ihnen auch zu sehen, ob Ihre App oder Website beliebter ist, wenn Sie beides haben.
Da Exposure Ninja keine App hat, sind diese Bereiche leer, aber sie befinden sich immer noch an der gleichen Stelle, wenn Ihr GA4-Konto mit Ihrer App verbunden ist.
Tech-Überblick
In diesem Abschnitt können einige der Daten nach Benutzern, neuen Benutzern, wiederkehrenden Benutzern oder dem Gesamtumsatz angezeigt werden.
- Benutzer nach Plattform . Dies schließt auch App-Daten ein, wenn Sie eine App haben, und zeigt Ihnen, wie viele Benutzer jede Plattform besucht haben. Dies ist nützlich, um App- und Website-Traffic zu vergleichen.
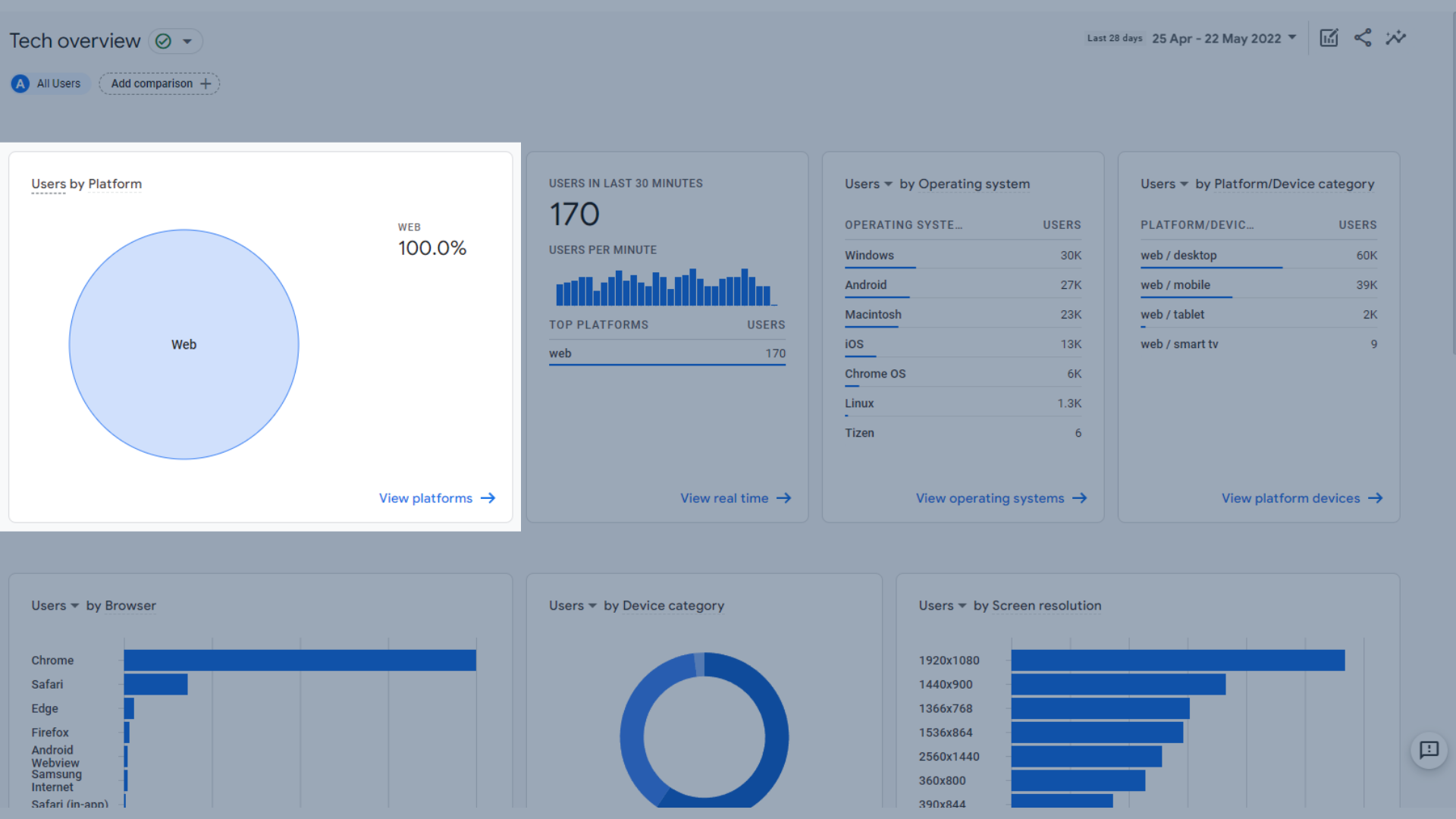
Benutzer nach Plattform
- Nutzer in den letzten 30 Minuten und ihre Top-Plattformen , Vergleich von Web- und App-Nutzern in der letzten halben Stunde.
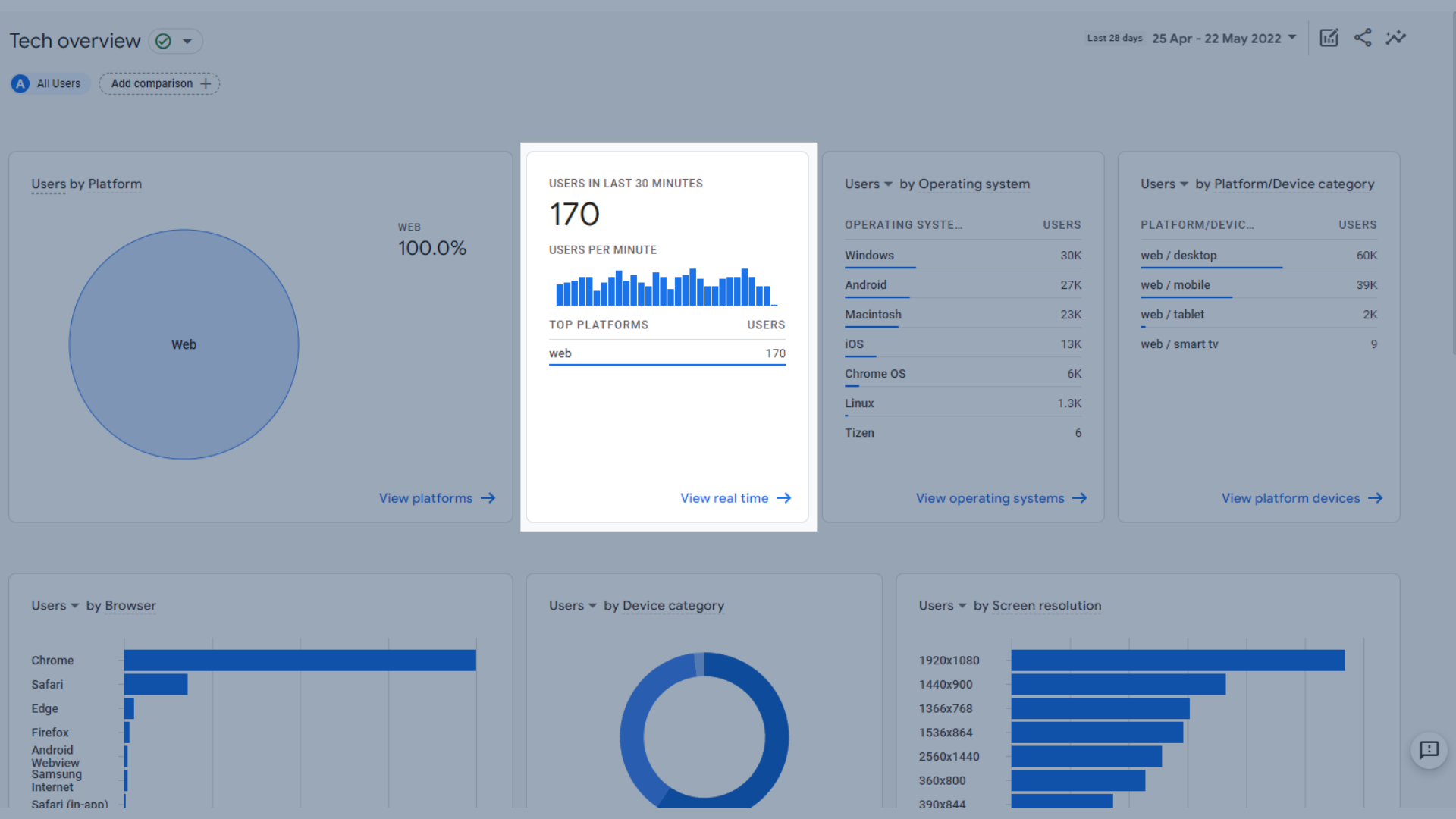
Benutzer in den letzten 30 Minuten nach Plattform
- Benutzer nach Betriebssystem , zeigt an, welche Betriebssysteme Ihre Benutzer auf ihren Geräten haben.
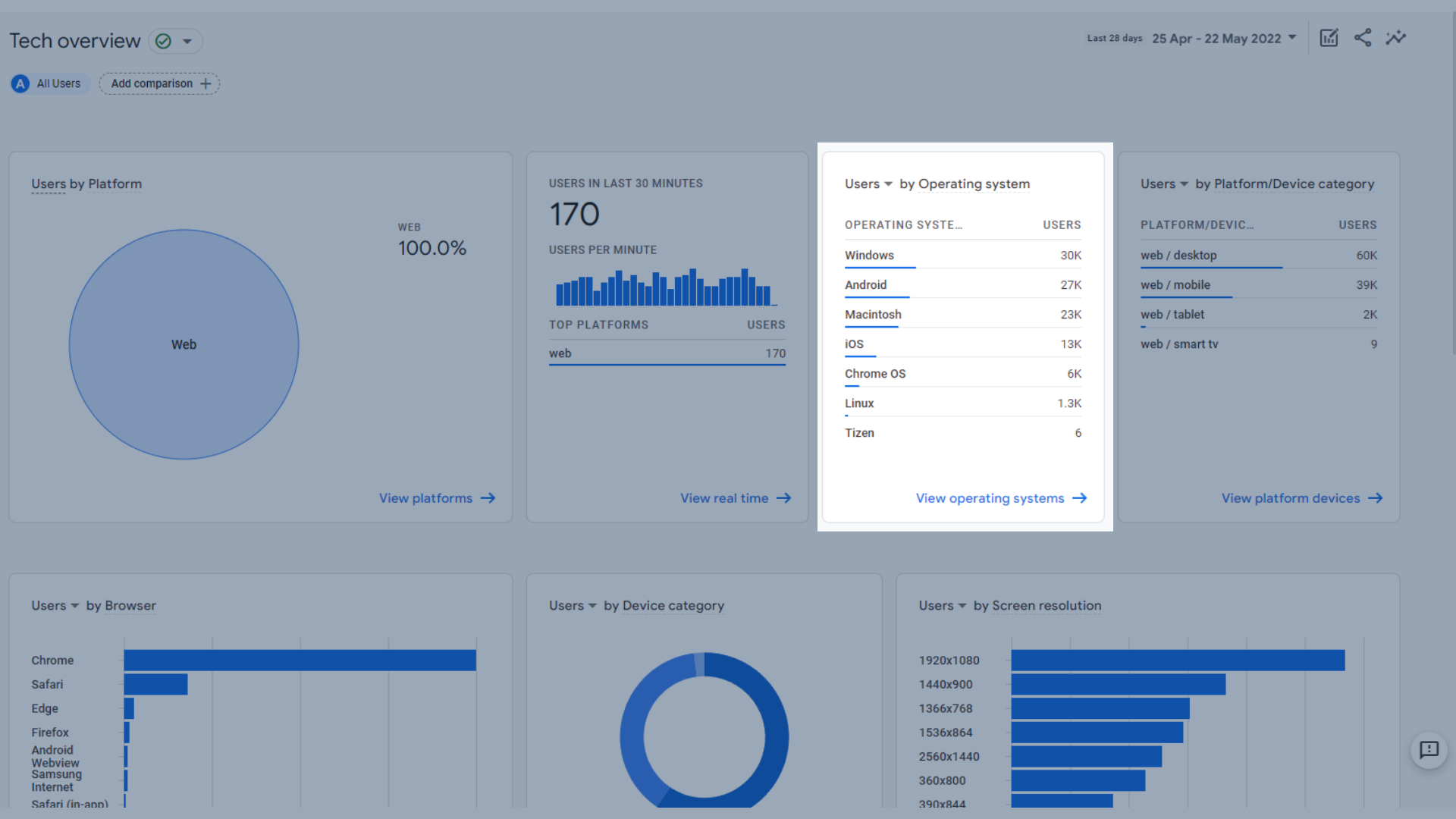
Benutzer nach Betriebssystem
- Nutzer nach Plattform-/Gerätekategorie , z. B. ob sie im Web auf Mobilgeräten, im Web auf dem Desktop, in der App auf dem Tablet usw. angesehen haben.
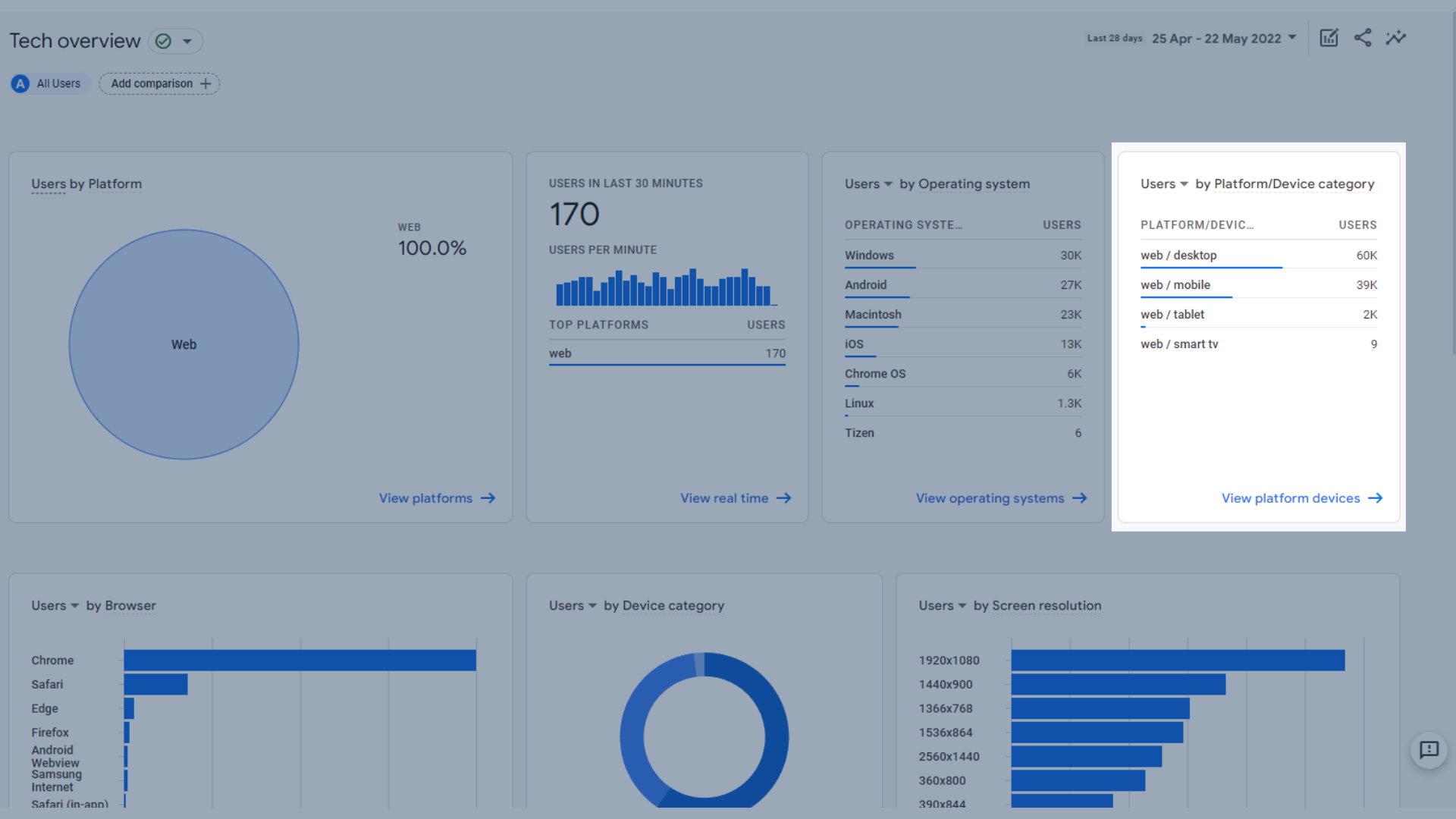
Benutzer nach Plattform-/Gerätekategorie
- Benutzer nach Browser , zeigt Ihnen, mit welchem Webbrowser Ihre Benutzer auf Ihre Website zugreifen.
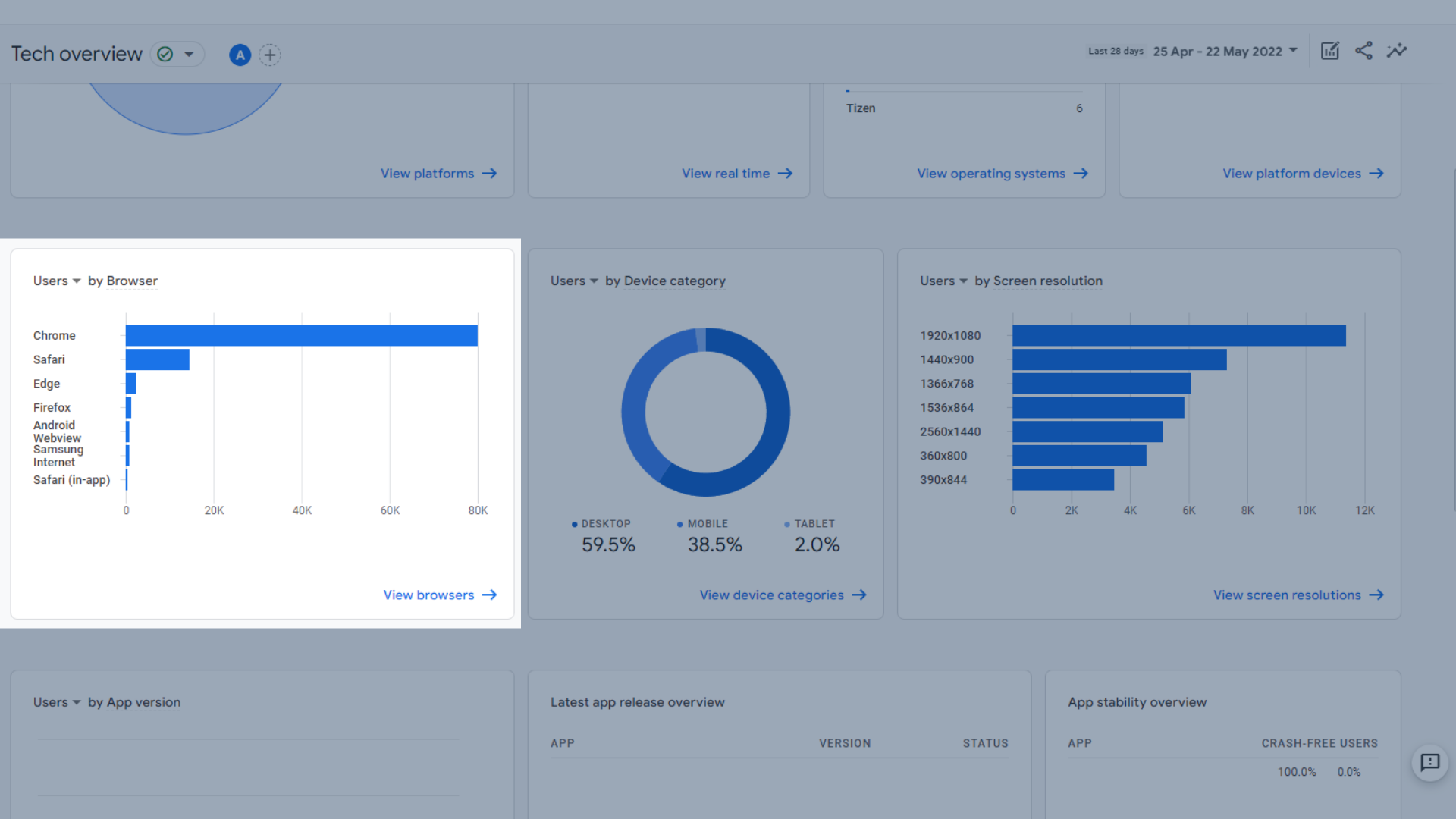
Benutzer nach Browser
- Benutzer nach Gerätekategorie , zeigt an, auf welchem Gerät Ihre Benutzer Ihre Website besucht haben (Desktop, Handy oder Tablet)
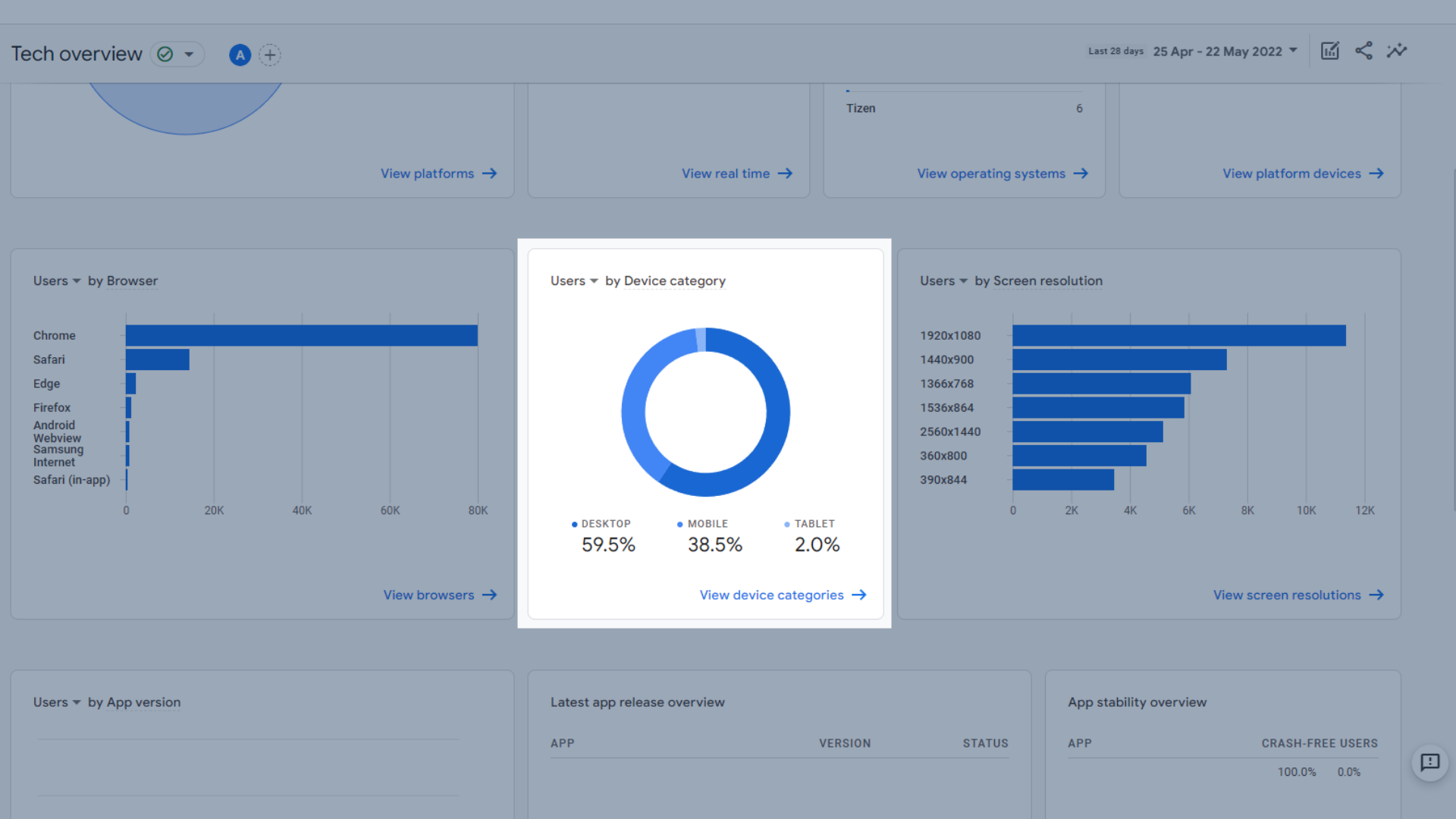
Benutzer nach Gerätekategorie
- Benutzer nach Bildschirmauflösung , was nützlich ist, um zu sehen, ob Ihre Website für die am häufigsten verwendeten Bildschirmgrößen Ihrer Besucher optimiert ist.
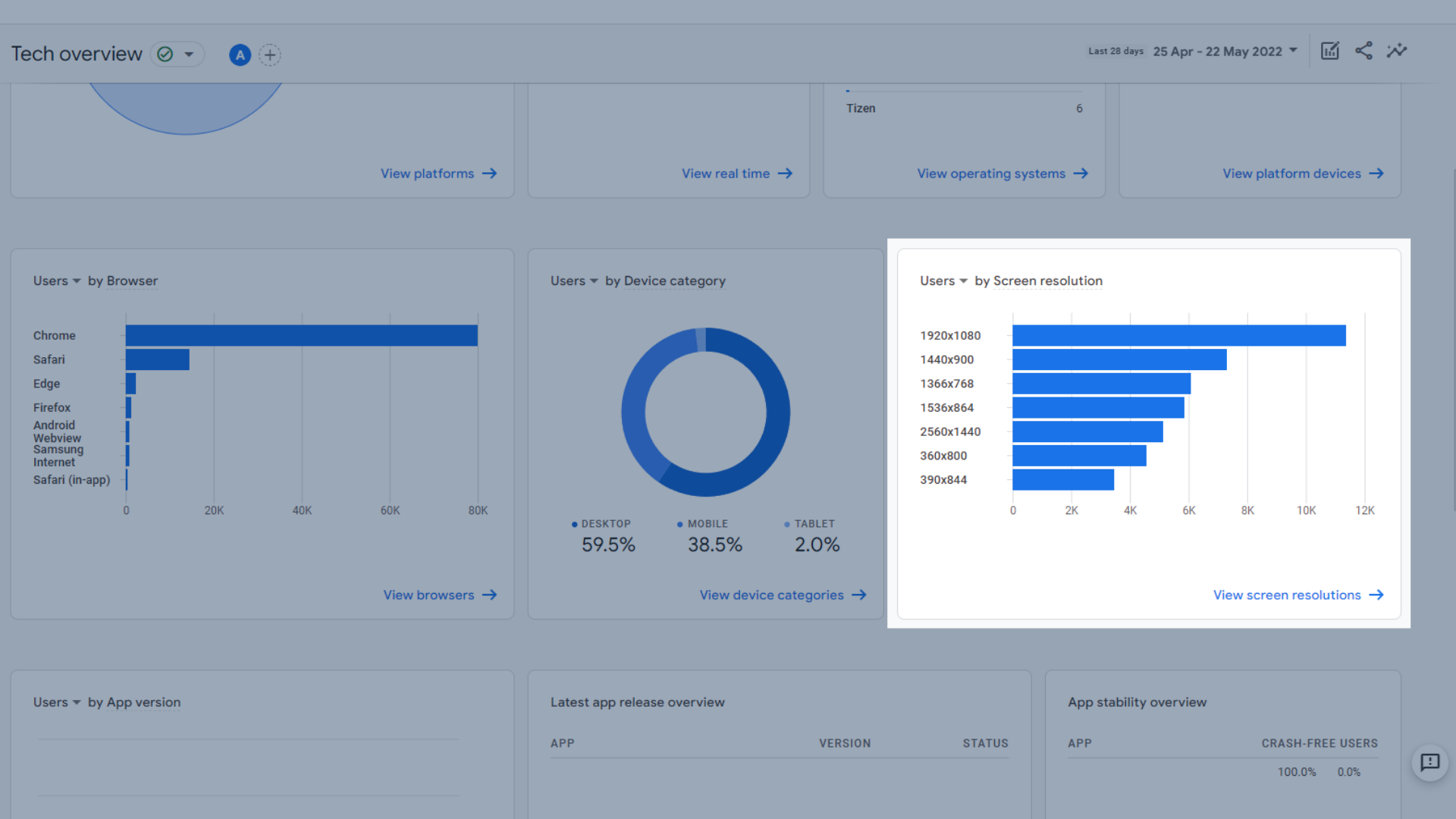
Benutzer nach Bildschirmauflösung
- Benutzer nach App-Version , was wichtig ist, wenn Sie Ihre App kürzlich auf eine neue Version aktualisiert haben.
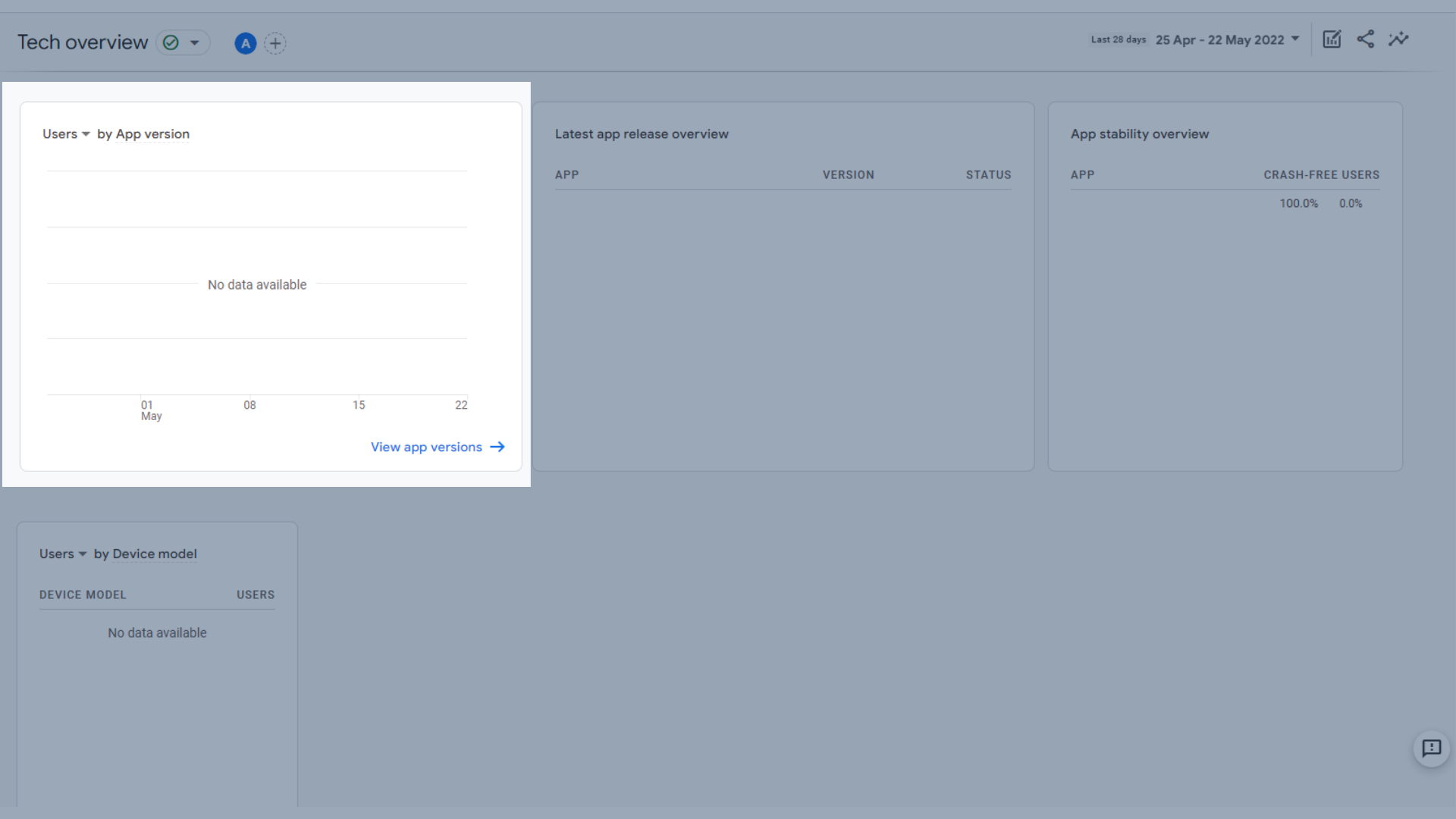
Benutzer nach App-Version
- Überblick über die neuesten App-Releases
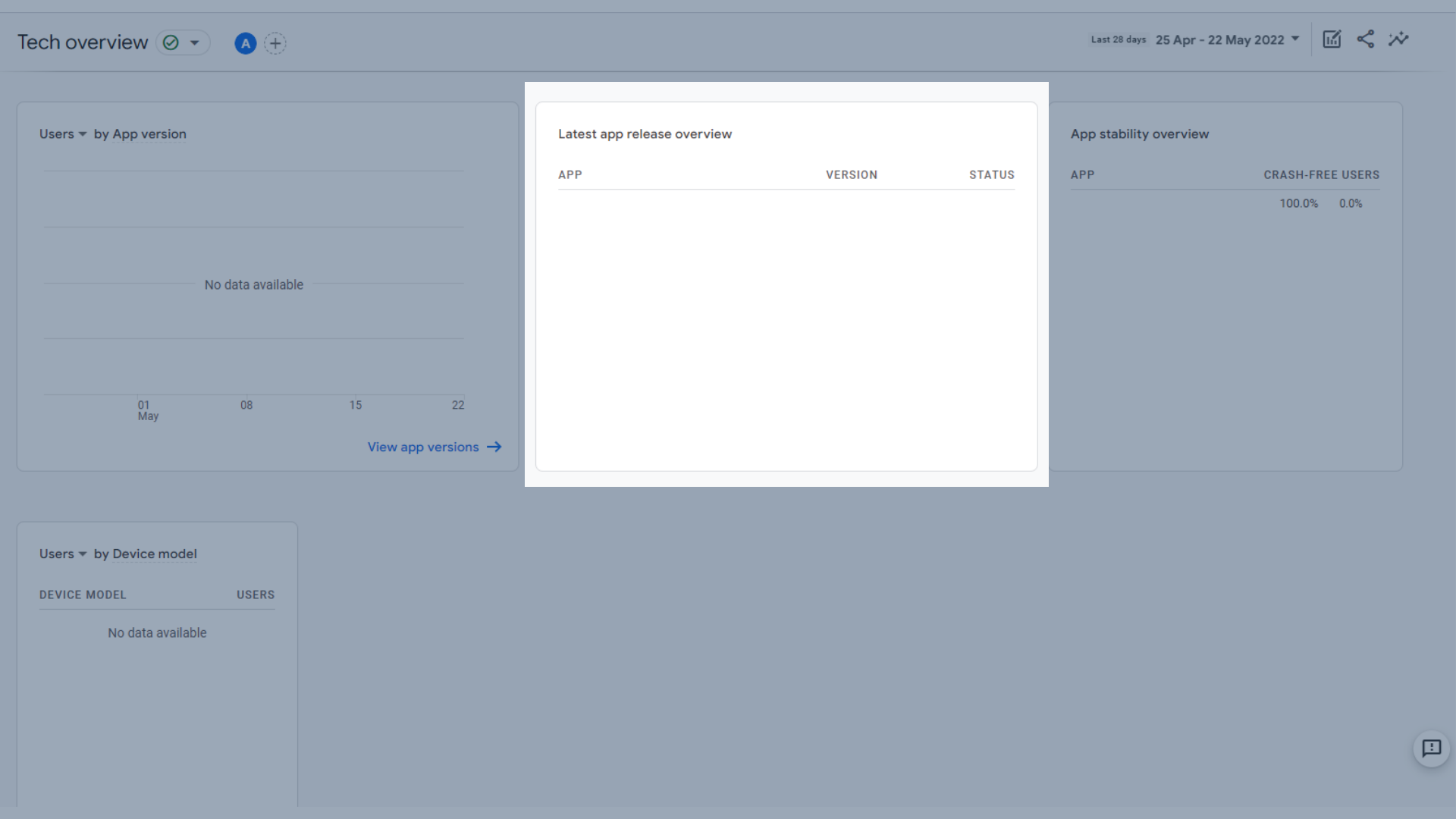
Überblick über die neuesten App-Releases
- Überblick über die App-Stabilität
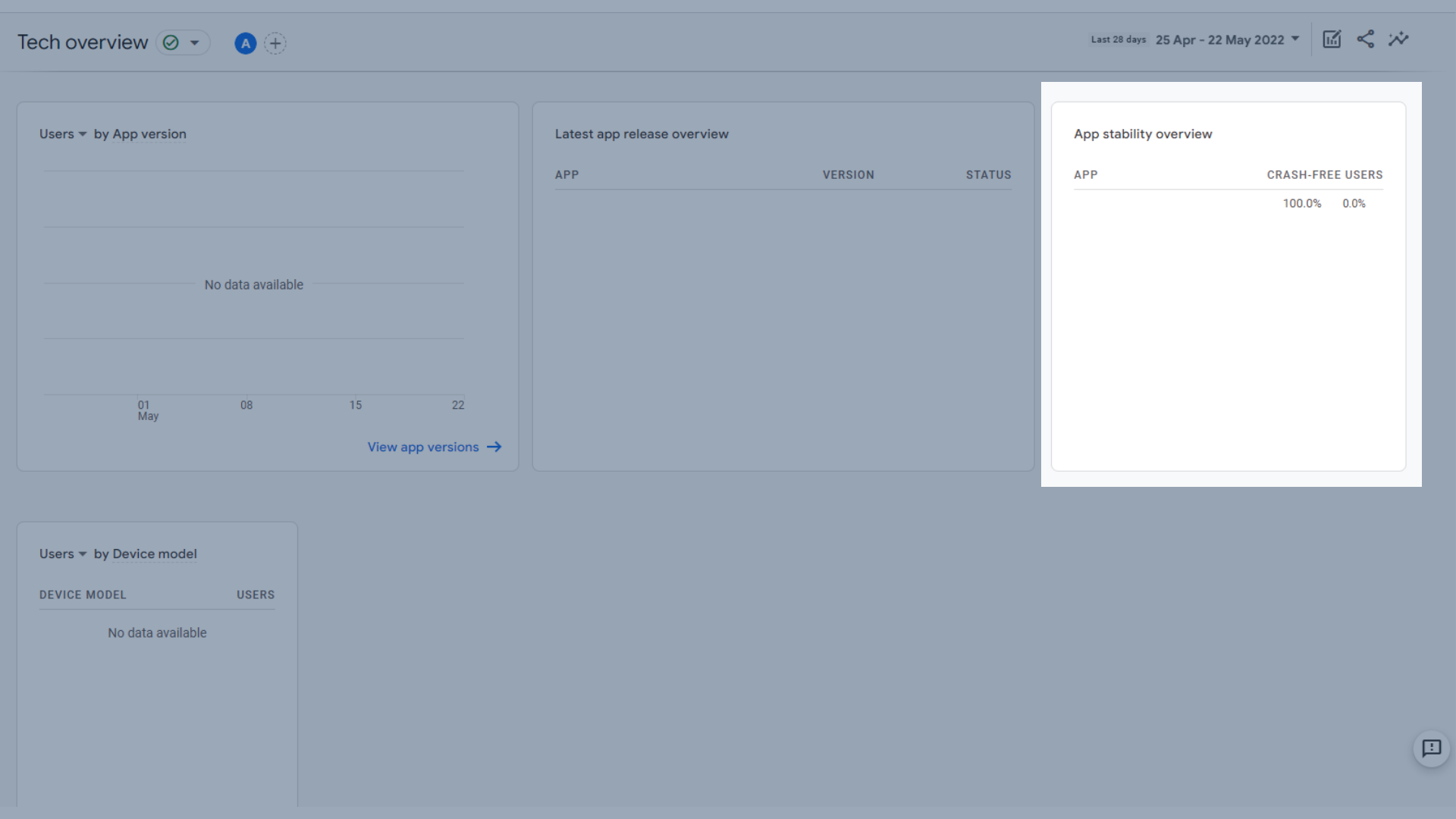
Überblick über die App-Stabilität
- Benutzer nach Gerätemodell
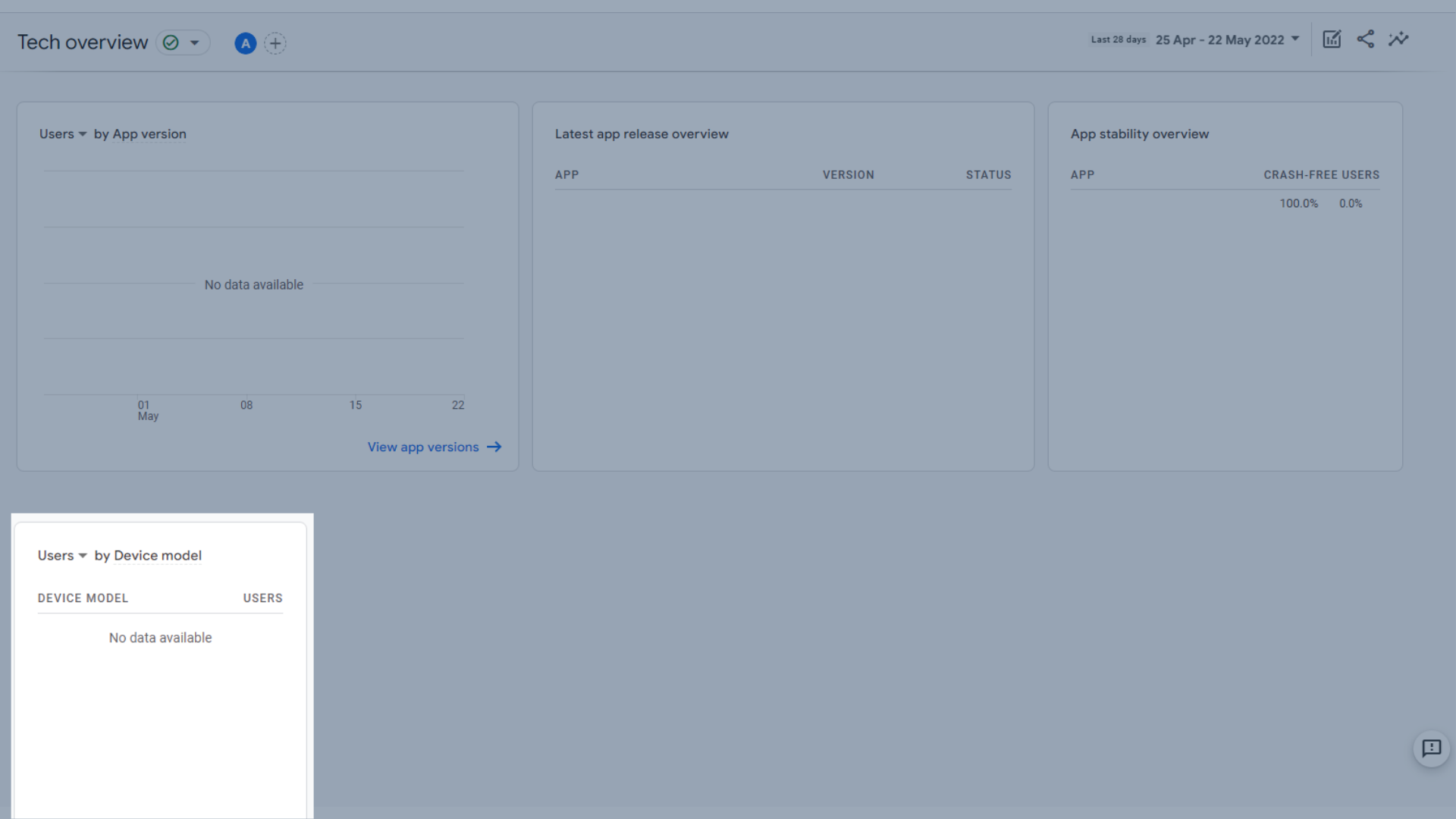
Benutzer nach Gerätemodell
Technische Details
Wie oben beschrieben erhalten Sie beim Öffnen des Tech-Detailberichts einen Standarddatensatz, mit dem Sie arbeiten können, aber Sie können andere sehen, indem Sie von der Tech-Übersicht aus darauf zugreifen. Der Standardbericht ist der Browserbericht.
Bibliothek
Jetzt haben wir uns alles oben angesehen ... haben Sie das Gefühl, etwas verpasst zu haben? Oder haben Sie das Gefühl, dass Ihre GA4-Berichte zu viele Informationen enthalten?
Mach dir keine Sorgen. Die Bibliothek ist für Sie da.
Die Bibliothek wird zum Hinzufügen oder Entfernen von Berichten verwendet, sodass Sie Ihr Analyseerlebnis perfekt auf Sie zuschneiden können, noch bevor wir zum Abschnitt „Erkunden“ und zu benutzerdefinierten Berichten kommen. Das bedeutet, dass Sie die Berichte anpassen können, die in Ihrem linken Menü angezeigt werden.
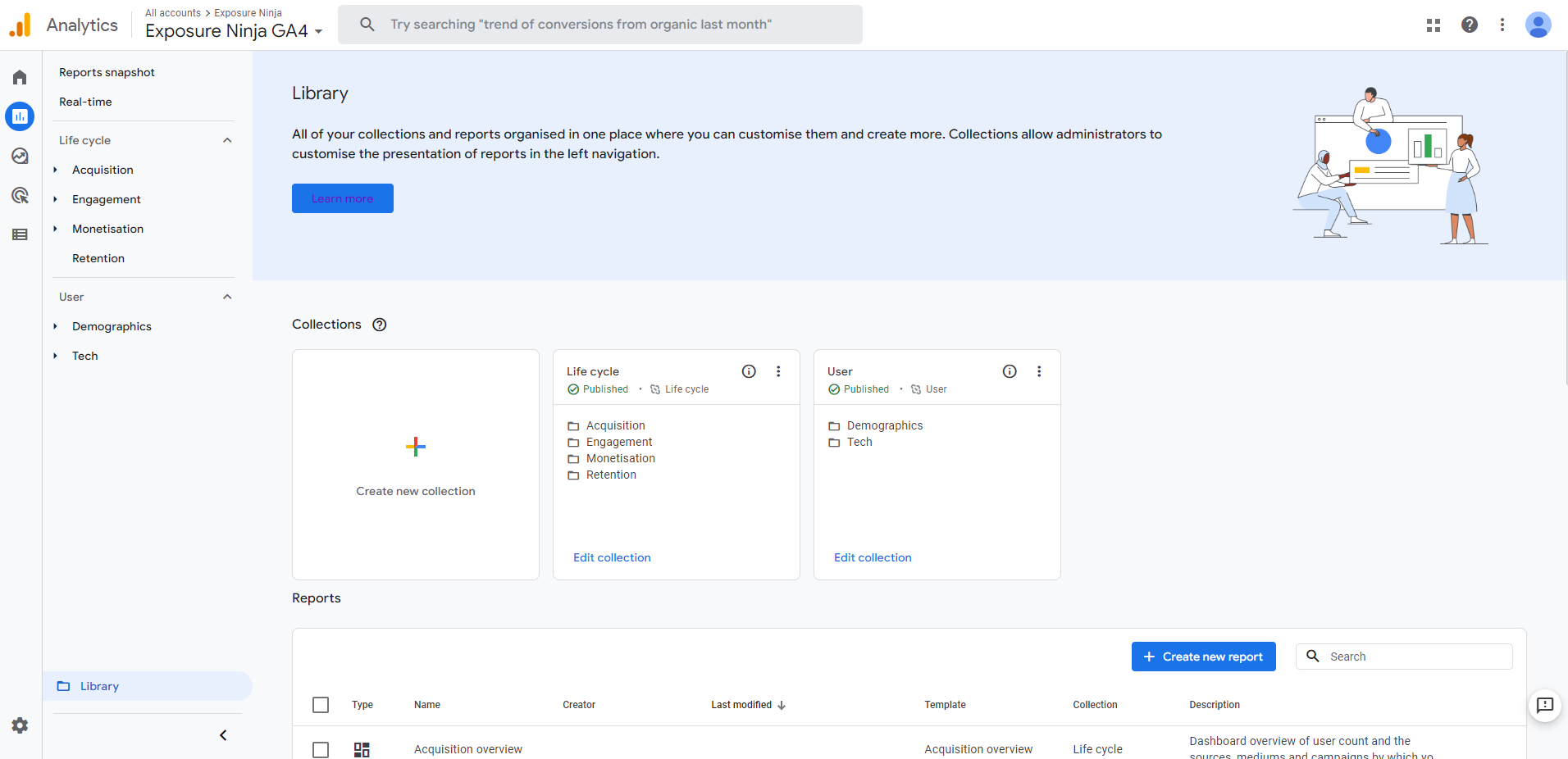
Die GA4-Bibliothek
Also haben wir uns nur den Tech-Übersichtsbericht angesehen und festgestellt, dass es viele redundante Panels gibt, da wir keine App haben. Wir können diesen Bericht in der Bibliothek öffnen und die Bereiche entfernen, die wir nicht benötigen, indem wir die rechte Seitenleiste zum Anpassen des Berichts verwenden. Klicken Sie einfach auf das X neben den Daten, die Sie nicht in Ihrem Bericht anzeigen müssen, und sie werden entfernt.
Alternativ können Sie über die Schaltfläche „ Karten hinzufügen “ weitere Karten hinzufügen.
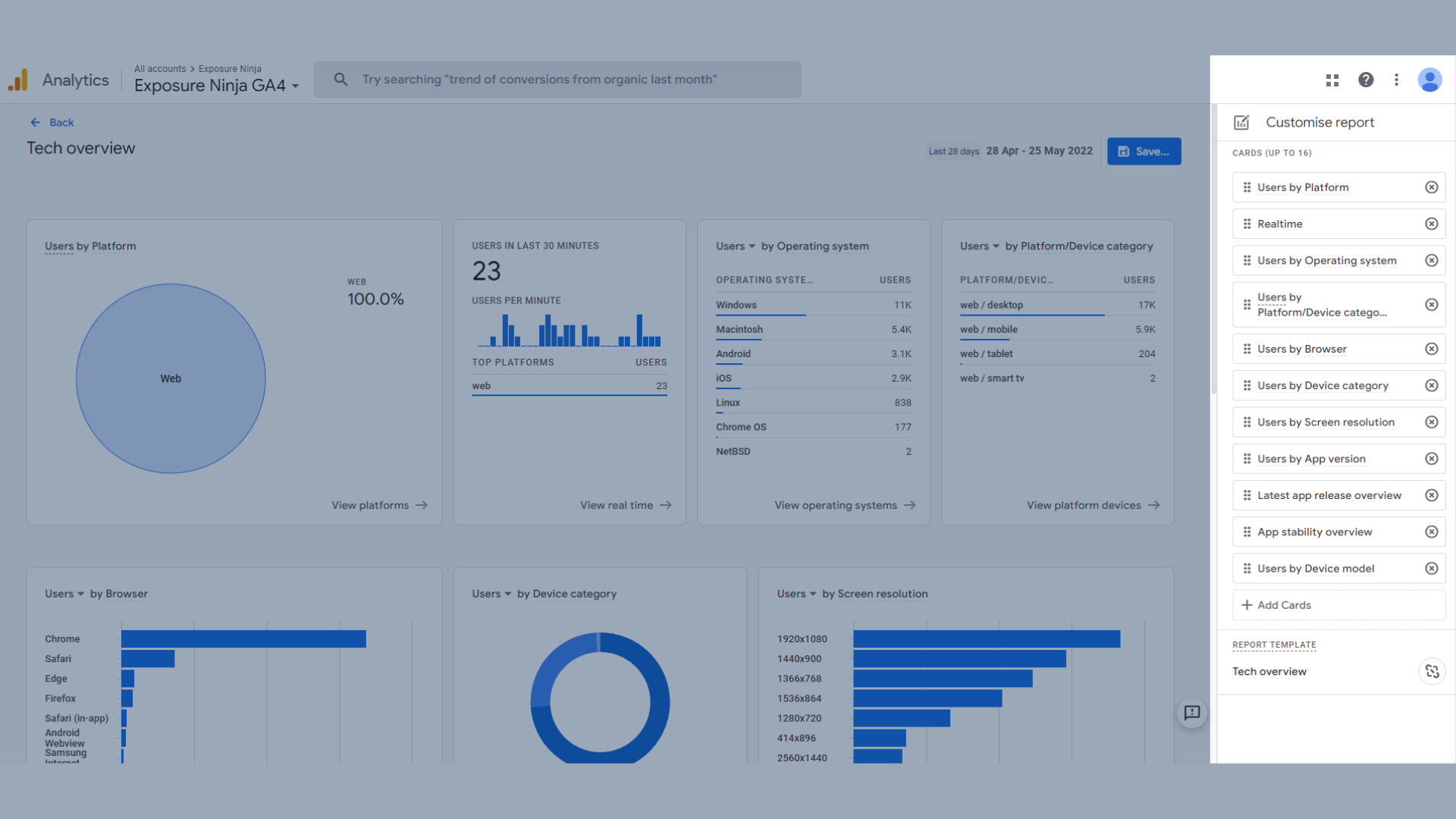
Passen Sie Berichte mithilfe der GA4-Bibliothek an
Vergleiche in Google Analytics erstellen 4
Vergleiche sind eine großartige Möglichkeit, zwei verschiedene Arten von Besuchern zu vergleichen.
Vergleiche sind den Segmenten, die Sie möglicherweise in UA verwendet haben, ein wenig ähnlich, aber wie bei den meisten Änderungen von GA4 gibt es viele Unterschiede. Segmente gibt es in Google Analytics 4 immer noch, also bleiben Sie dran, um mehr über ihre Funktionsweise zu erfahren.
Die Daten, die Sie in GA4-Berichten anzeigen, decken standardmäßig alle Benutzer ab. Um zwei oder mehr Datensätze zu vergleichen, müssen Sie zuerst auf „Vergleich hinzufügen“ klicken, der sich oben in jedem Bericht befindet.
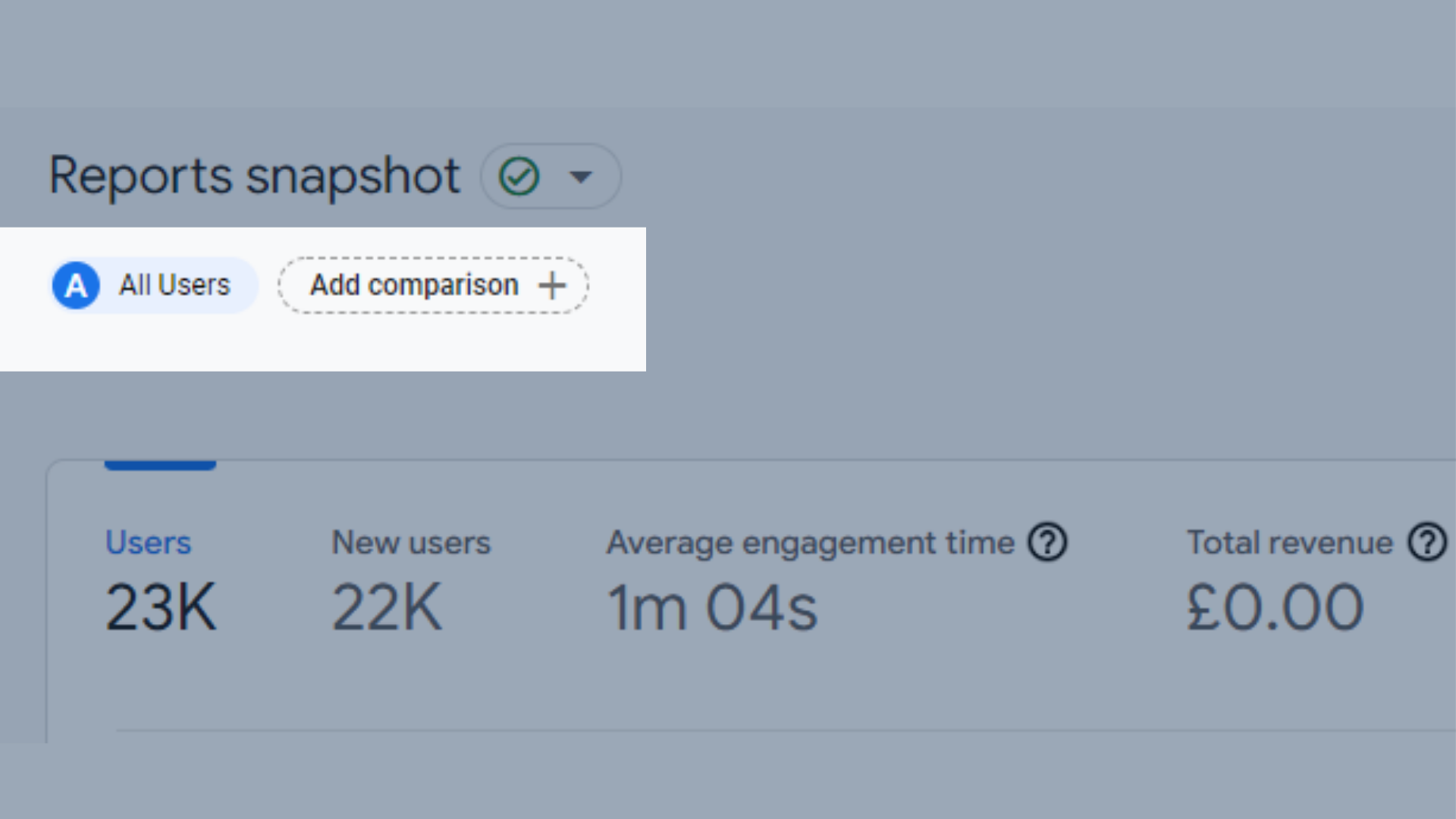
Position der Schaltfläche "Vergleich hinzufügen" in GA4-Berichten
Das öffnet dann ein Menü auf der rechten Seite, in dem Sie Ihren Vergleich erstellen können.
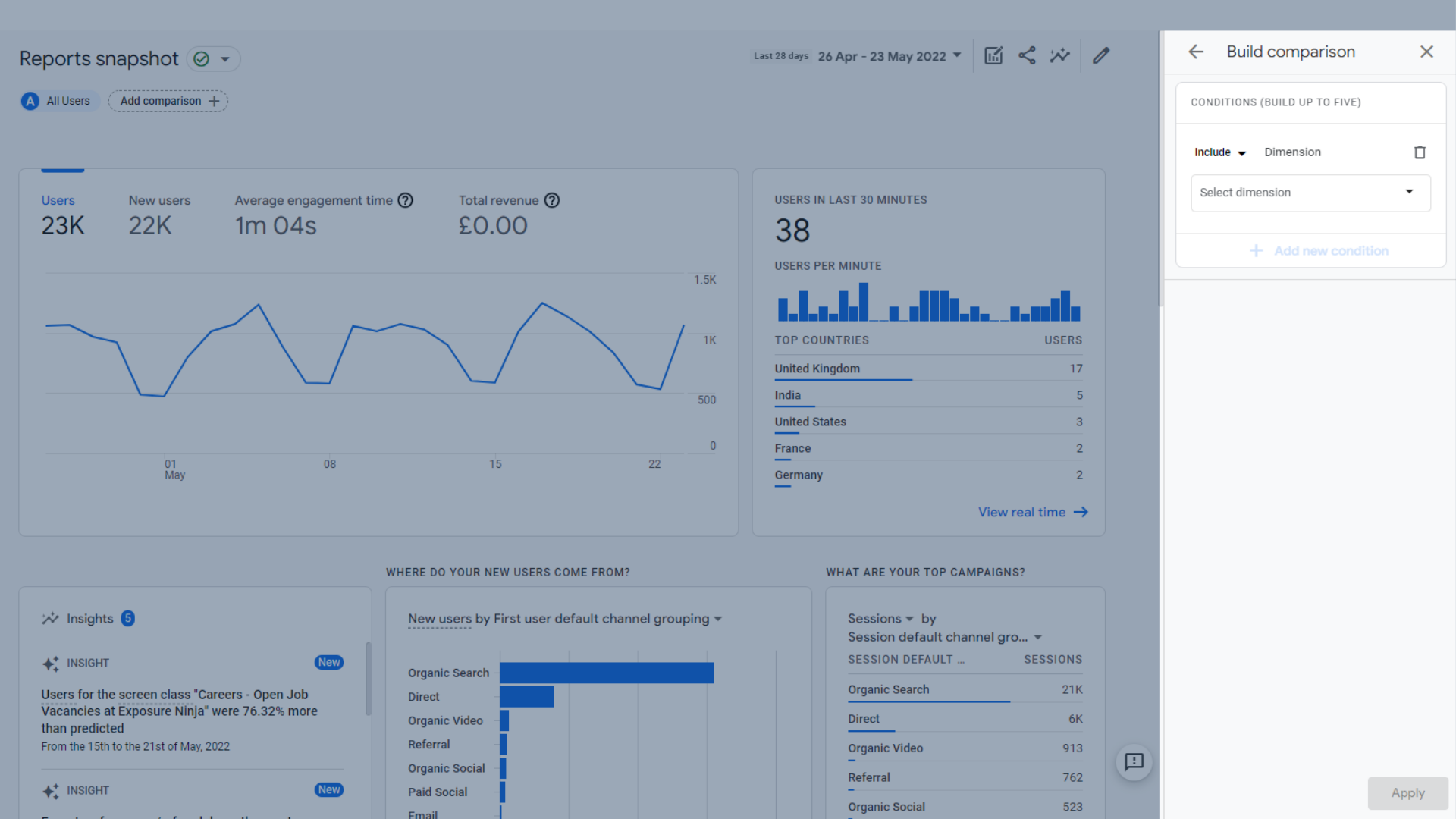
Das Build-Vergleichsfenster
Es gibt verschiedene Arten von Vergleichen, die Sie anstellen können.
Sie können Dimensionen aus den folgenden Kategorien für Ihre Vergleiche entweder einschließen oder ausschließen:
- Benutzer
- Gerät
- Seite/Bildschirm
- Erwerb
Angenommen, Sie möchten sehen, ob sich Ihr britisches Publikum anders verhält als der Rest der Welt.
Sie können „ Einschließen > Land > UK “ auswählen und dann auf die Schaltfläche „Anwenden“ klicken.
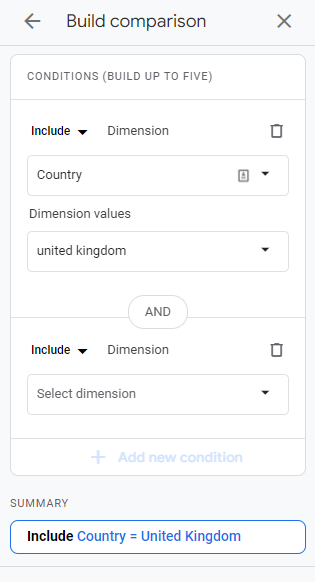
Build-Vergleich – „Land umfasst Großbritannien“
Jetzt können wir orangefarbene Daten sehen, die uns die Aktivitäten von Benutzern aus Großbritannien zeigen.
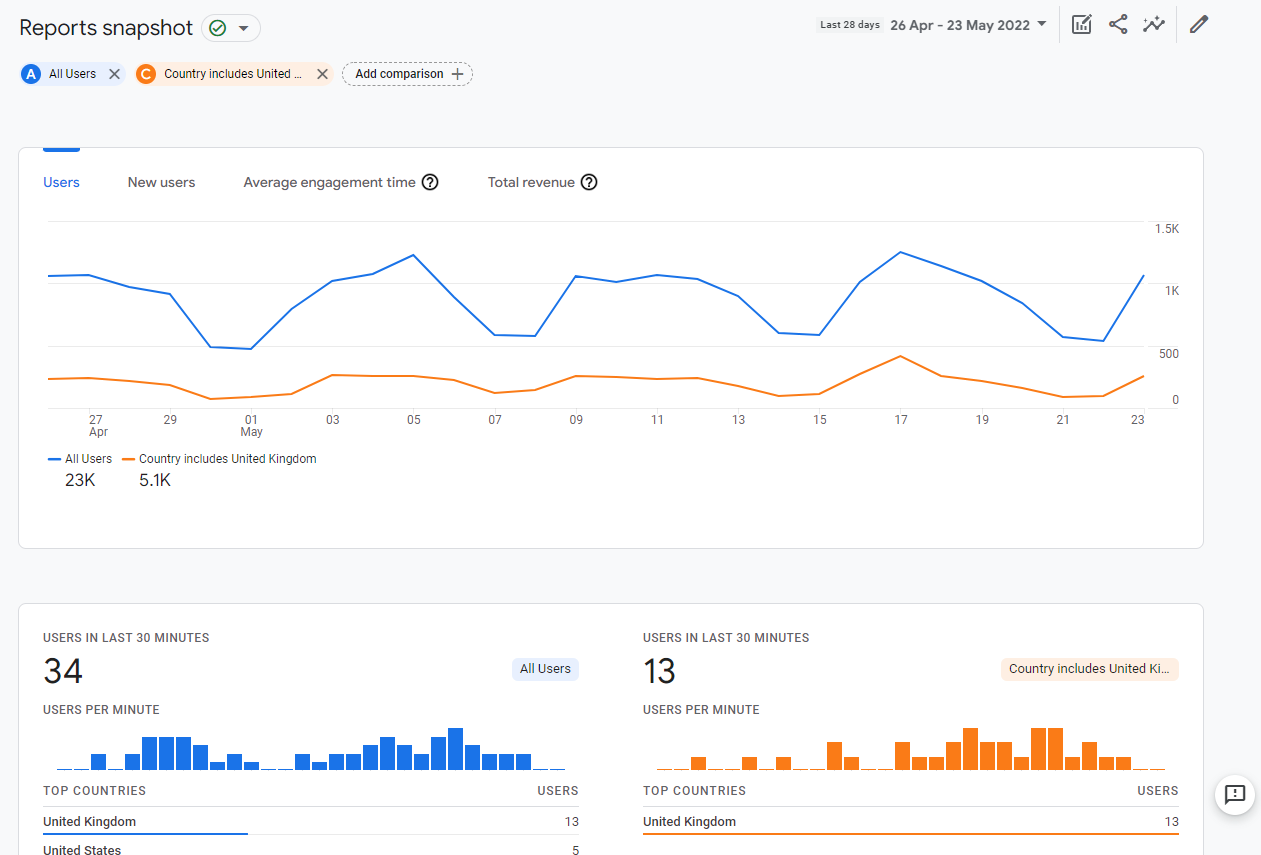
Vergleichsbericht „Land umfasst Großbritannien“.
Aber nehmen wir mal an, wir wollen eher eine Nische sein.
Wir können auch die Anzahl der Benutzer in Großbritannien vergleichen, die sich in London befinden.
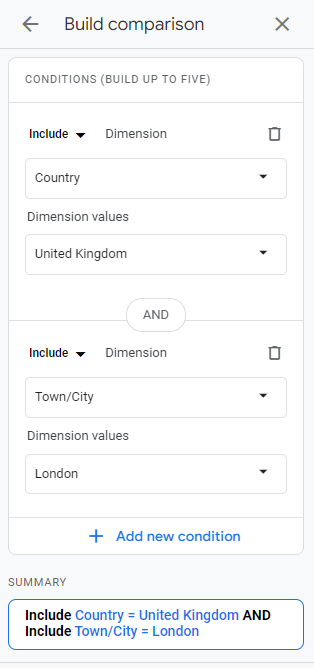
Build-Vergleich – Benutzer in London
Wir haben jetzt einen zweiten Vergleich in unserem Bericht, der ein Nischenpublikum zeigt.
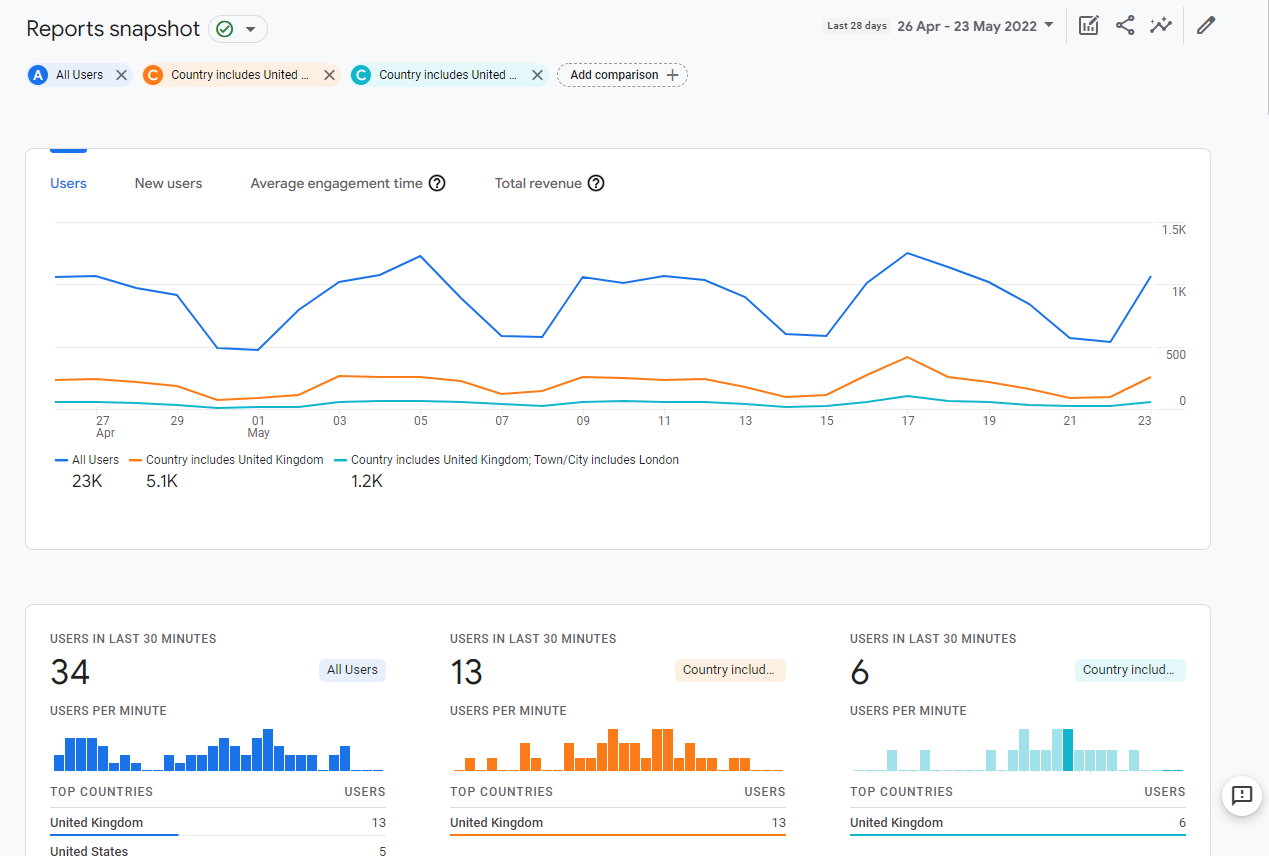
Vergleichsbericht „Stadt inklusive London“.
Aber was ist, wenn Sie nicht alle Benutzer sehen und sich nur auf Ihre britischen Besucher aus ganz Großbritannien und London konzentrieren möchten? Oder was ist, wenn Sie wieder nur alle Ihre Benutzer betrachten möchten?
Sie können jeden Vergleich ganz einfach entfernen, indem Sie oben links neben dem Namen auf das Symbol „ X “ klicken oder das kleine Diagramm und das Stiftsymbol verwenden (im Bild unten hervorgehoben) und auf die drei Punkte neben dem gewünschten Vergleich klicken zu entfernen, bevor Sie „ Vergleich entfernen “ auswählen.
Sie können dieses Menü auch verwenden, um einen Ihrer Vergleiche zu bearbeiten oder einen neuen Vergleich zu erstellen, indem Sie den ausgewählten Vergleich als Vorlage verwenden.
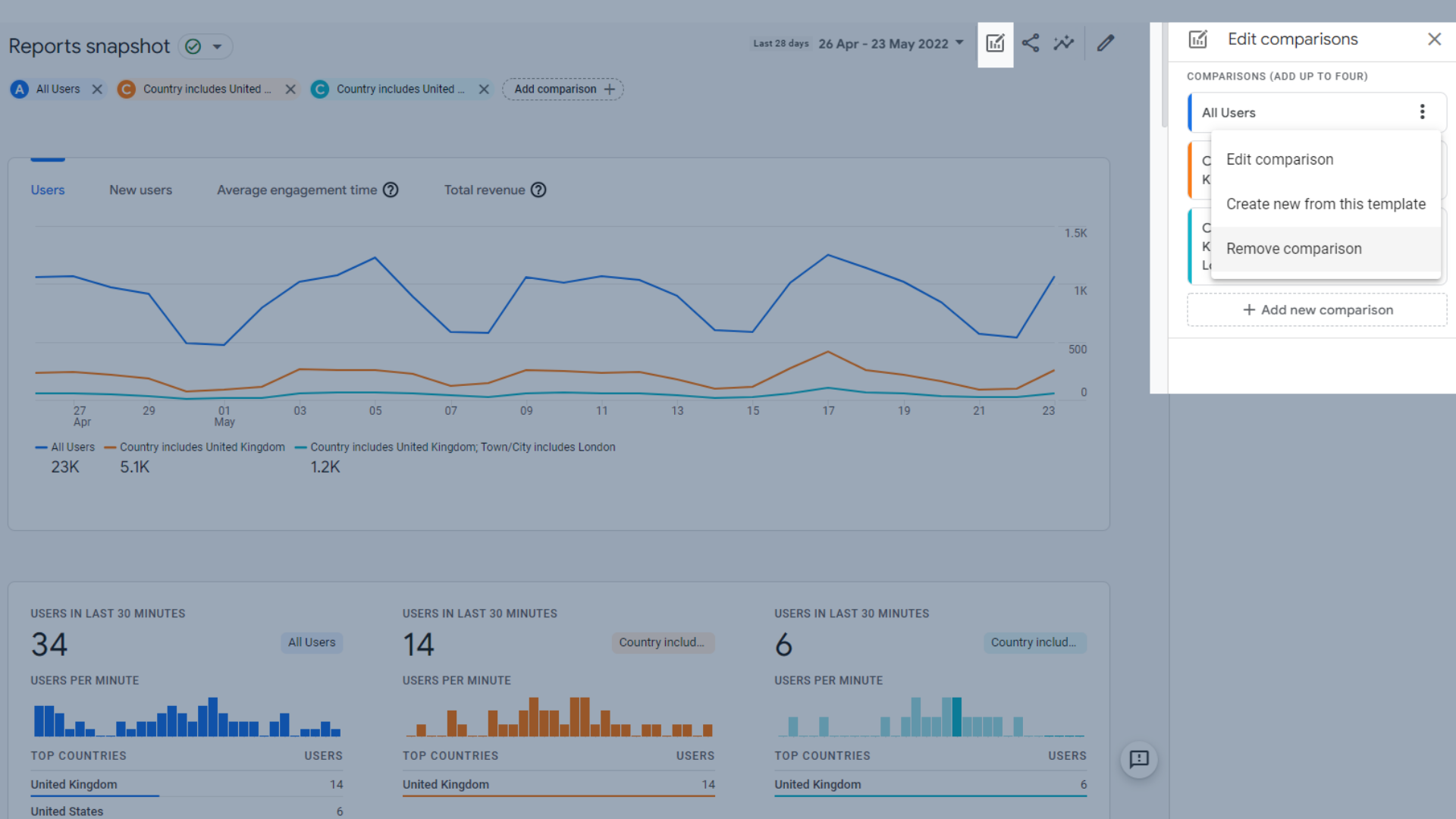
Entfernen Sie einen Vergleich
Sobald Sie einen Vergleich in einem Bericht erstellt haben, folgt er Ihnen zu anderen Berichten, sodass Sie ihn nicht jedes Mal neu einrichten müssen.
Ereignisverfolgung in Google Analytics 4
Eine der wichtigsten Änderungen bei Google Analytics 4 ist die Art und Weise, wie Daten gesammelt werden.
In GA4 werden die verschiedenen Aktionen, die ein Benutzer auf Ihrer Website ausführt, jetzt alle als „Ereignisse“ bezeichnet, und es liegt an Ihnen, zu entscheiden, was Sie auf Ihrer Website verfolgen möchten. Einige werden automatisch ausgeführt, andere werden empfohlen, und einige erfordern möglicherweise etwas mehr Einrichtung, wenn Sie sie noch individueller gestalten möchten.
Auf diese Weise sehen Sie nur die Daten, die Sie sehen möchten , die für Sie und Ihr Unternehmen relevanter sind. Dies erfordert zwar mehr Nachdenken von Ihrer Seite, erspart Ihnen aber auf lange Sicht einige Kopfschmerzen, wenn neue Technologien und Geräte auf den Markt kommen.
Ereignisse funktionieren, indem sie eine Kombination aus verschiedenen Tags und Triggern in Google Tag Manager einrichten. Die Art dieser Tags und Trigger hängt vollständig von Ihrem Unternehmen ab.
Um Ereignisse hinzuzufügen oder zu entfernen, gehen Sie zur Konfigurationsseite im linken Menü.
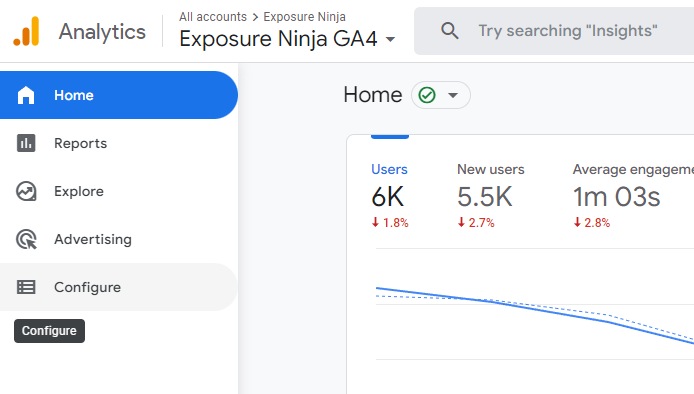
Speicherort der Konfigurationsseite
Sie landen automatisch auf der Veranstaltungsseite, die Ihnen alle Veranstaltungen anzeigt, die Sie auf Ihrer Website eingerichtet haben.
Hier können Sie neue Ereignisse hinzufügen, vorhandene Ereignisse ändern oder Ereignisse löschen, die Sie nicht mehr verfolgen möchten.
Wie Sie sehen, sind einige unserer Events auch als Conversions gekennzeichnet. Viele GA4-Benutzer ziehen es vor, Ereignisse zu erstellen und sie dann als Conversions zu markieren, anstatt Conversions von Grund auf neu zu erstellen. Wir werden später in diesem Handbuch behandeln, wie Sie Konvertierungen von Grund auf neu erstellen.
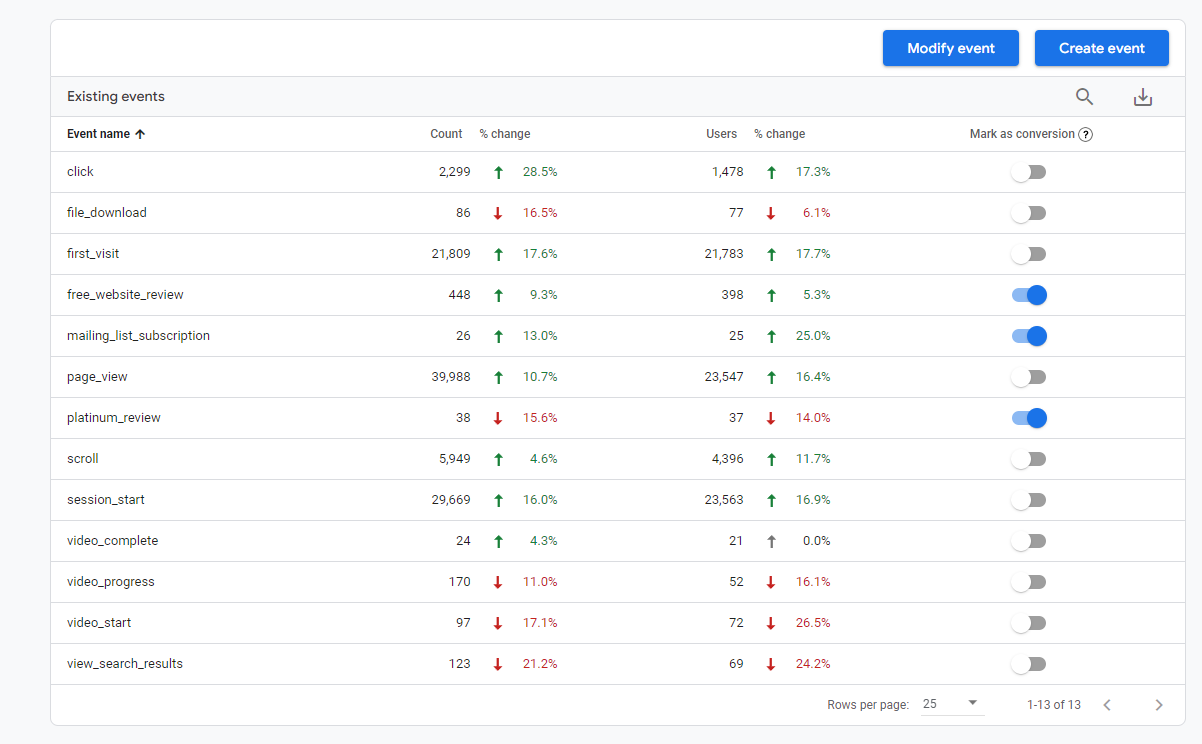
Beispiele für Ereignisse, von denen einige als Conversions gekennzeichnet sind
Automatisch verfolgte Ereignisse
Es gibt einige Dinge, die GA4 erfassen muss, wie z. B. Sitzungsstartzeit und Seitenaufrufe. Diese sind in GA4 bereits für Sie eingerichtet und können nicht geändert werden.
Die automatisch eingerichteten Ereignisse sind:
- First_session – das erste Mal, dass ein Benutzer Ihre Website besucht
- Session_start – wenn ein Benutzer eine Sitzung auf Ihrer Website startet
- User_engagement – wenn die Benutzer 10 Sekunden mit der aktiven Seite verbringen (auf ihrem Bildschirm sichtbar, minimiert oder in einem anderen Tab zählen nicht) oder 2 oder mehr Seiten ansehen oder ein Conversion-Ereignis auslösen (muss ein Conversion-Ereignis sein, nicht nur eine Veranstaltung)
Verbesserte Messung
Die erweiterte Messung gibt Ihnen noch mehr Informationen über Ihre Website-Besucher, z. B. wie weit sie auf Ihren Seiten nach unten gescrollt haben (Scroll-Tiefenverfolgung), ob sie eine Datei heruntergeladen haben oder ob sie sich mit einem Video auf Ihrer Website beschäftigt haben.
Weitere Beispiele für Enhanced Measurement finden Sie auf der Google Support-Seite.
In UA mussten Sie Google Tag Manager verwenden, um diese Art von Ereignissen hinzuzufügen, aber in GA4 können Sie diese Ereignisse in Google Analytics einrichten, anstatt zu Tag Manager gehen zu müssen.
Um den Abschnitt für erweiterte Messungen in Google Analytics 4 zu finden, müssen Sie zum Verwaltungsbildschirm gehen.
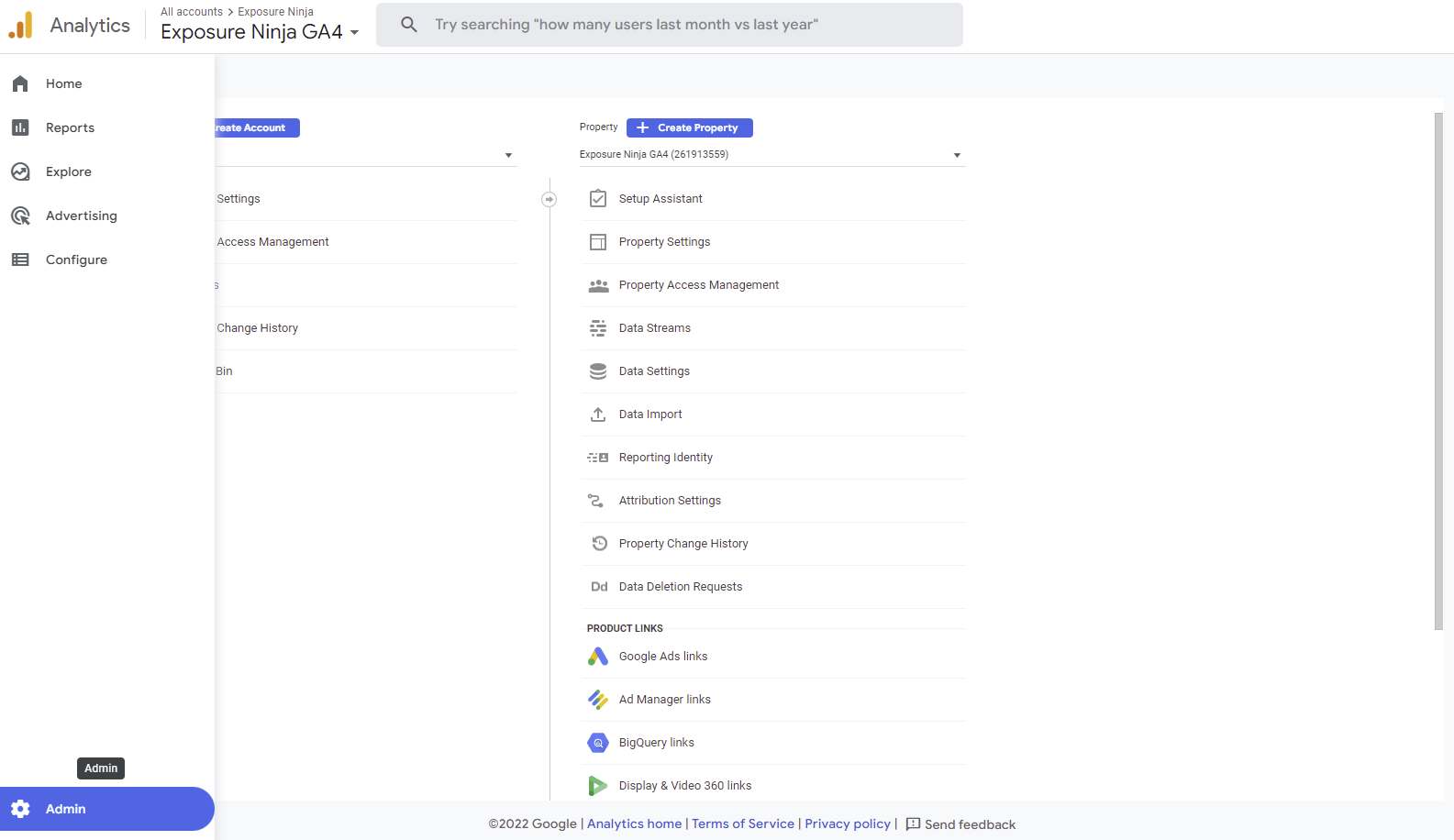
Suchen Sie den Admin-Bildschirm
Dann möchten Sie zu den Datenströmen in der zweiten Spalte gehen.
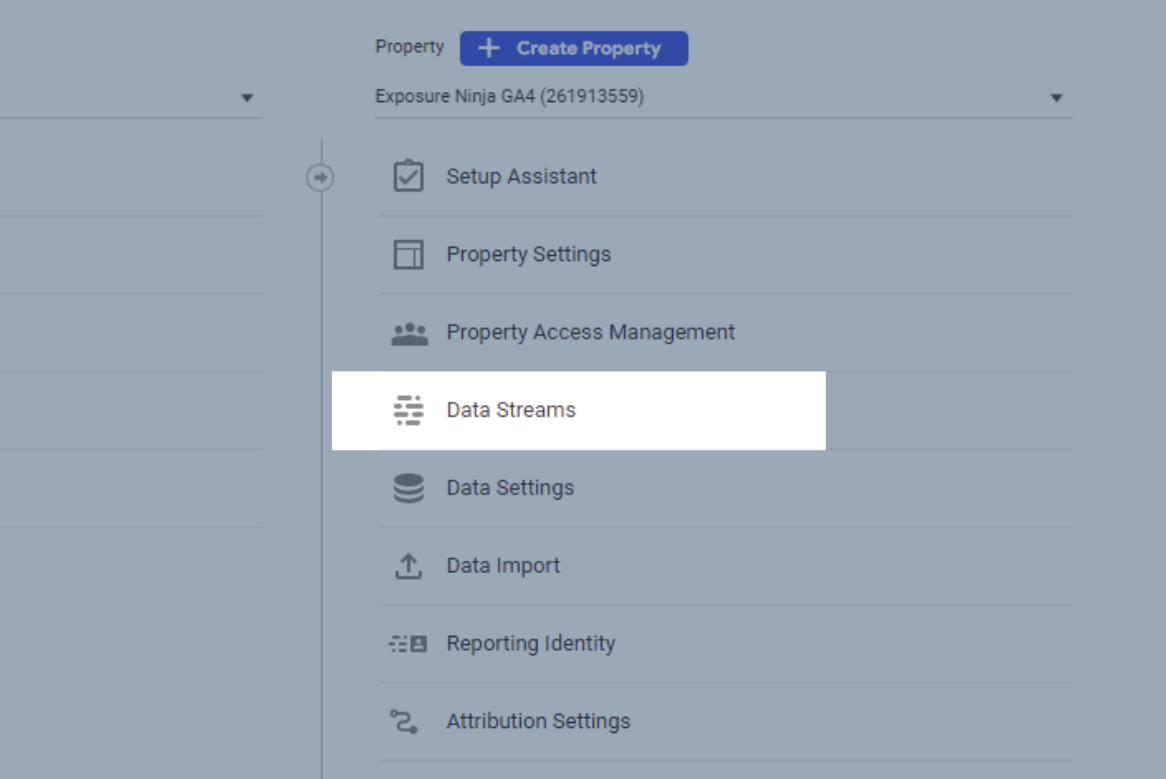
Datenströme
Klicken Sie auf den Datenstrom Ihrer Website, um zu den Webstream-Details zu gelangen. Hier finden Sie die erweiterten Messmöglichkeiten.
Wenn Sie auf das Zahnrad auf der rechten Seite des erweiterten Messfelds klicken, können Sie Ihre erweiterten Messungen ein- oder ausschalten.
Hier können Sie Tracking hinzufügen oder entfernen für:
- Scrolls , das jedes Mal Scroll-Ereignisse erfasst, wenn ein Besucher zum Ende einer Seite gelangt.
- Ausgehende Klicks , die ausgehende Klickereignisse jedes Mal erfassen, wenn ein Besucher auf einen Link klickt, der ihn von Ihrer Domain wegführt.
- Website-Suche, die jedes Mal, wenn ein Besucher eine Suche auf Ihrer Website durchführt, ein Ereignis zum Anzeigen von Suchergebnissen erfasst.
- Video-Engagement , das die Videowiedergabe, den Fortschritt und das Abschließen von Ereignissen erfasst, wenn Besucher eingebettete Videos auf Ihrer Website ansehen.
- Dateidownloads , die Dateidownloadereignisse jedes Mal erfassen, wenn auf einen Link mit einem herunterladbaren Dokument, einer komprimierten Datei, einer Anwendung, einer Video- oder Audioerweiterung geklickt wird.
Sie können hier auch einige erweiterte Einstellungen konfigurieren, aber da dies eine Anleitung für Anfänger ist, werden wir Sie damit nicht überfordern.
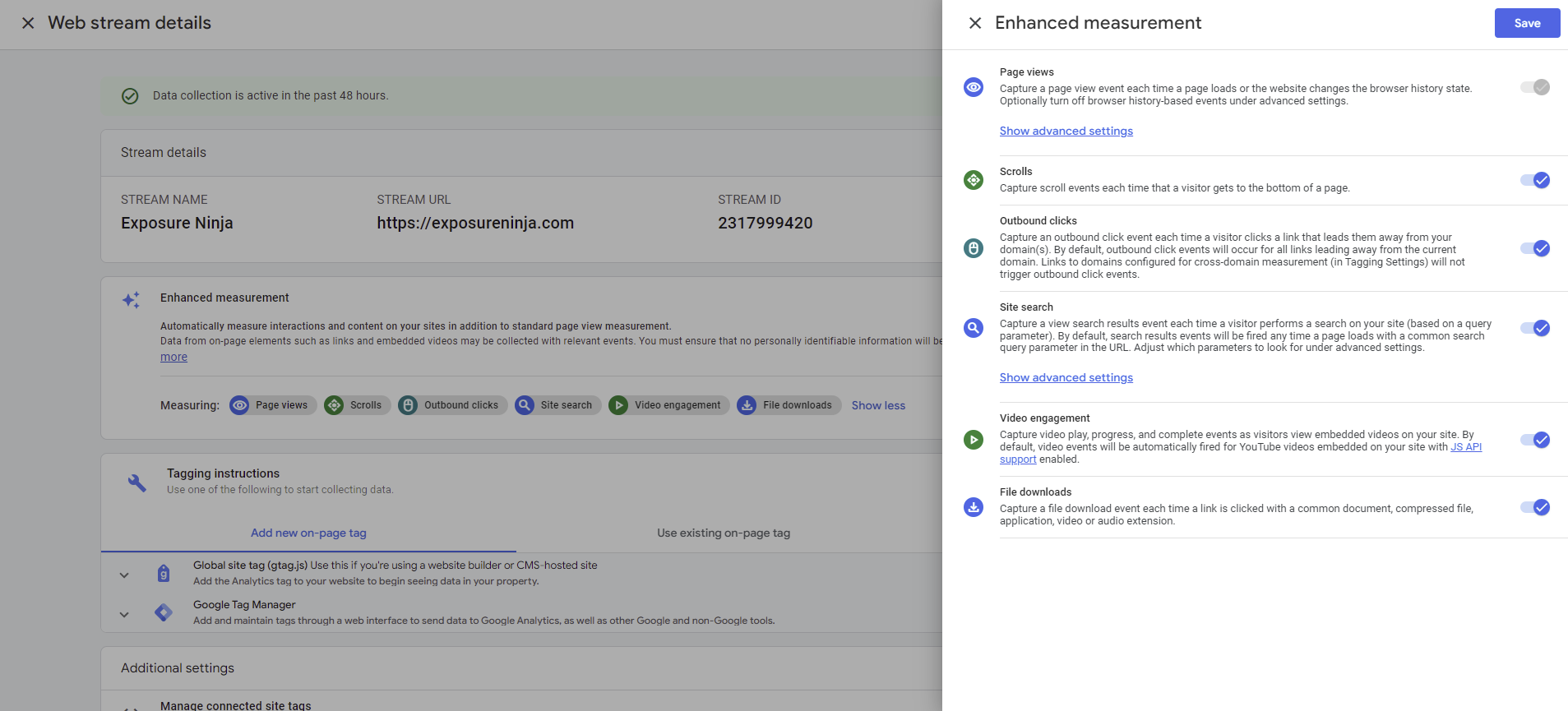
Erweiterte Messoptionen
Lassen Sie uns unsere Ereignisse mit der Debug-Ansicht testen. Dies gibt uns die Möglichkeit zu überprüfen, ob unsere Events funktionieren, ohne die Daten der Hauptseite zu beeinträchtigen.
Gehen Sie zuerst zu Google Tag Manager und gehen Sie zur Tag-Seite. Klicken Sie auf die Vorschau-Schaltfläche und geben Sie die URL Ihrer Website ein, wie wir es beim Einrichten von GA4 getan haben.
Sobald Ihre Debug-Seite betriebsbereit ist, führen Sie einige Aktionen durch, die die gerade konfigurierten Ereignisse auslösen. Wir werden zum Ende der Homepage von Exposure Ninja scrollen, um die verbesserte Messung des Scroll-Engagements auszulösen.
Um zu sehen, ob die Ereignisse funktioniert haben, müssen Sie die Debug-Ansicht überprüfen.
Sie finden die Debug-Ansicht im Menü der Konfigurationsseite.
Im Moment ist dies leer, da wir keine Veranstaltungen abgeschlossen haben.
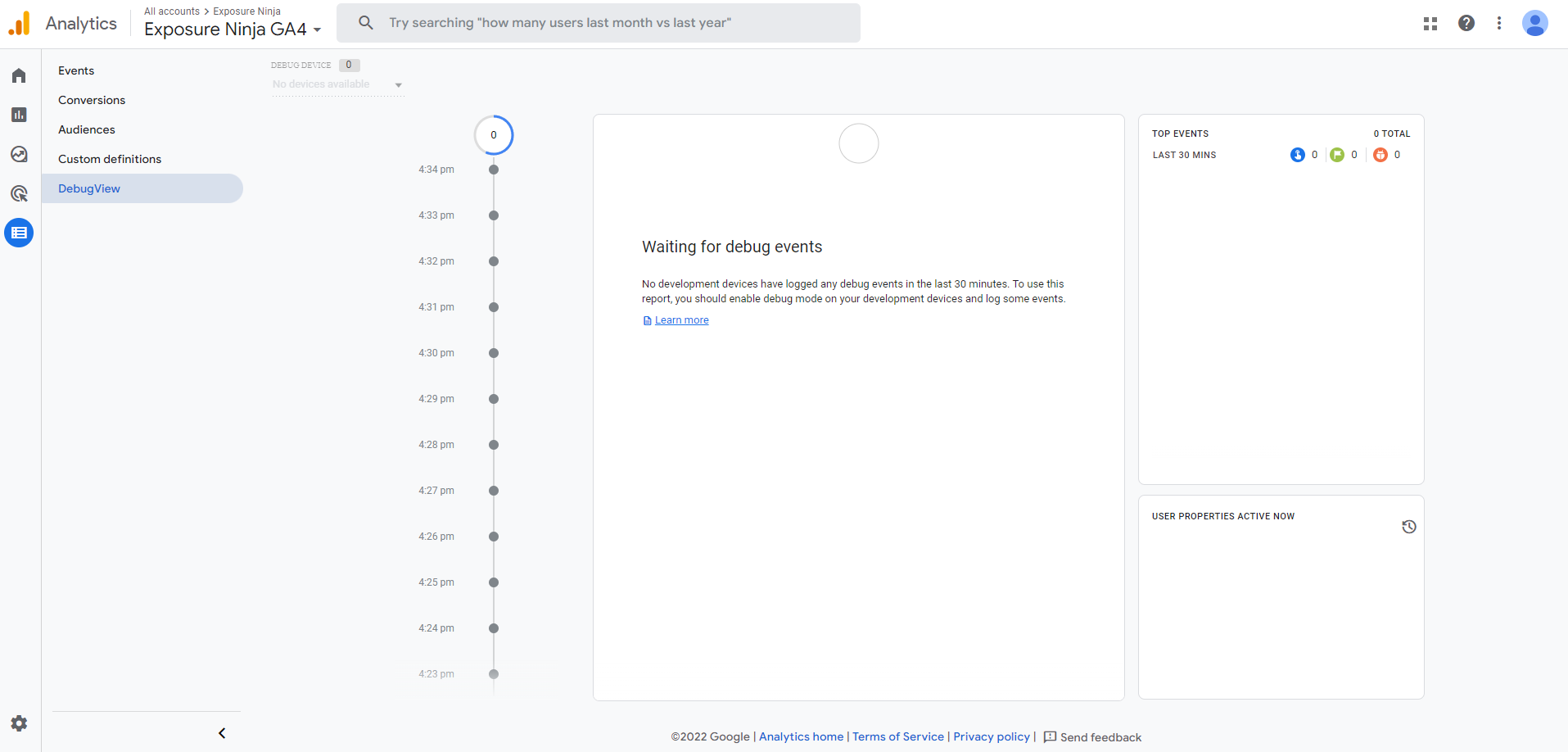
Debug-Ansicht in GA4 ohne Ereignisse
Sobald wir zum Ende der Seite gescrollt haben, können wir sehen, dass das Scroll-Ereignis ausgelöst wurde.
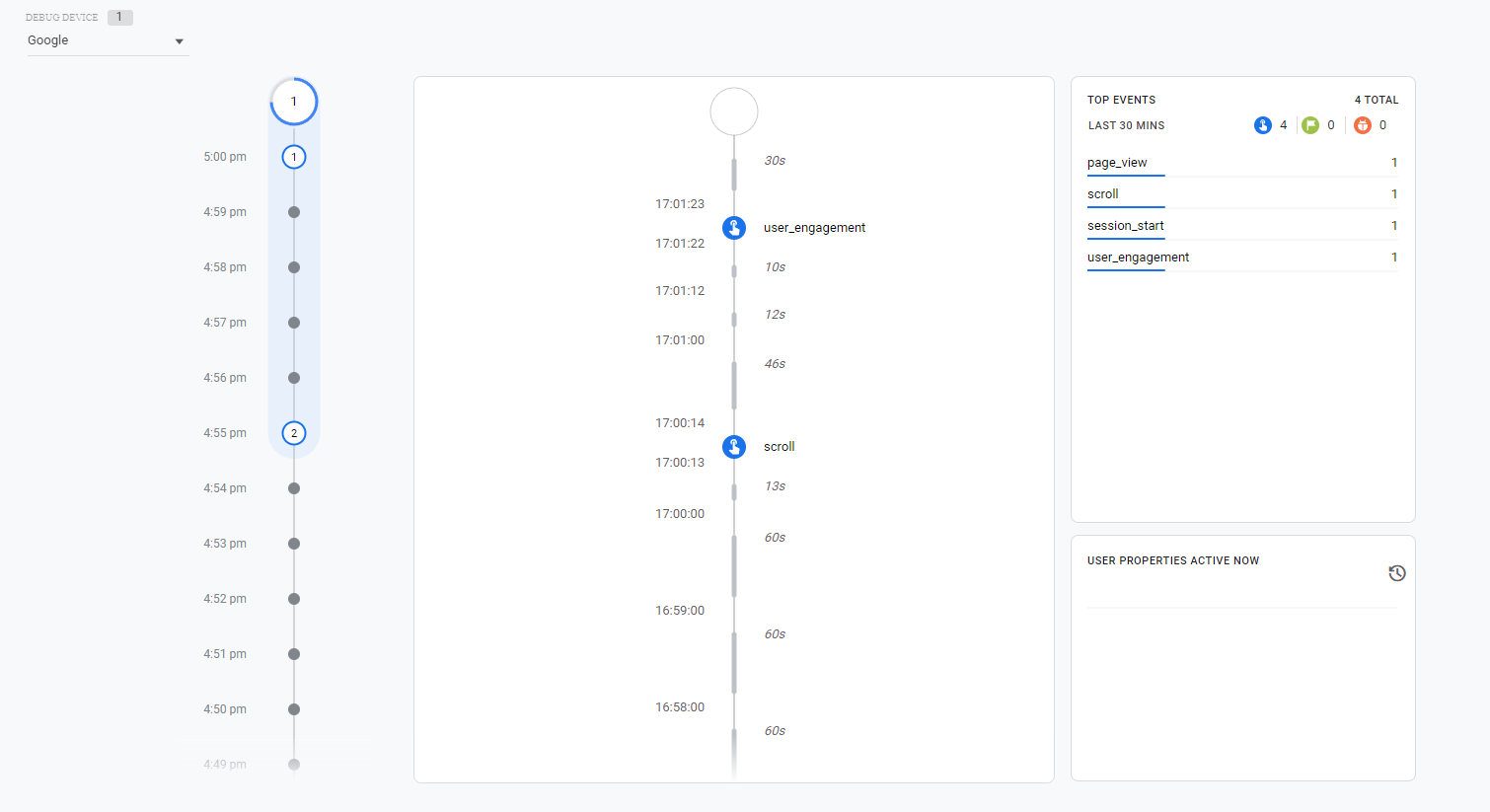
Debug-Ereignisse ausgelöst
Google Tag Manager-Ereignisse in GA4
Diese Ereignisse müssen mit dem Google Tag Manager eingerichtet werden, daher müssen Sie möglicherweise mit einem Entwickler sprechen, wenn Sie sich damit nicht so sicher sind. Wir haben unten ein Tutorial eingefügt, wenn Sie sie selbst einrichten möchten.
Empfohlene Veranstaltungen
Dies sind Ereignisse, die Sie im Tag-Manager einrichten müssen, aber Google hilft Ihnen, indem es empfohlene Namen für diese Ereignisse vorschlägt. Einige dieser Ereignisse umfassen die Anmeldung, bei der Sie verfolgen, wenn sich ein Benutzer anmeldet, suchen, wenn ein Benutzer Ihre Inhalte durchsucht, oder teilen, wenn ein Benutzer Inhalte teilt.
Eine erweiterte Liste finden Sie auf der Support-Seite von Google.
Benutzerdefinierte Ereignisse
Benutzerdefinierte Ereignisse sind vollständig benutzerdefiniert und werden nicht automatisch eingerichtet, wenn Sie zu GA4 wechseln. Google weist Sie auf Namenskonventionen hin, erzwingt diese jedoch nicht. Sie raten zu Kleinschreibung und verwenden Unterstriche für Leerzeichen (z. B. contact_form_submission), und Sie haben ein Limit von 40 Zeichen für den Namen.
So richten Sie GTM-Ereignisse in GA4 ein
Wie richten Sie also die oben genannten Ereignisse im Google Tag Manager ein?
Werfen wir einen Blick auf das empfohlene Ereignis Login
Gehen Sie zu GTM, wählen Sie die Tag-Seite im Menü aus und klicken Sie dann auf Neu
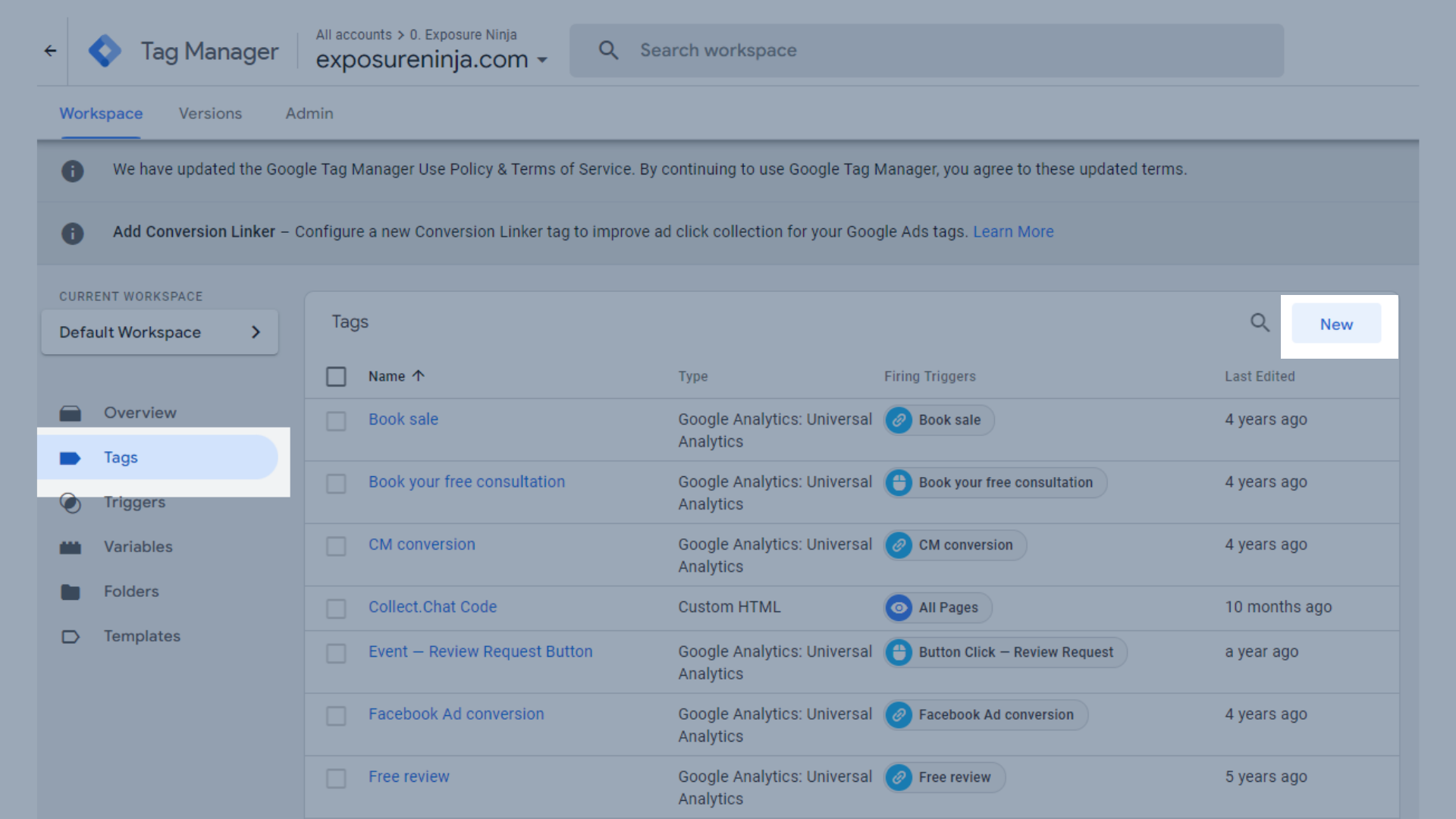
Richten Sie im Google Tag Manager ein neues Ereignis für GA4 ein
Klicken Sie auf der angezeigten Registerkarte auf „Tag-Konfiguration“ und wählen Sie dann „Google Analytics: GA4-Ereignis“ aus.
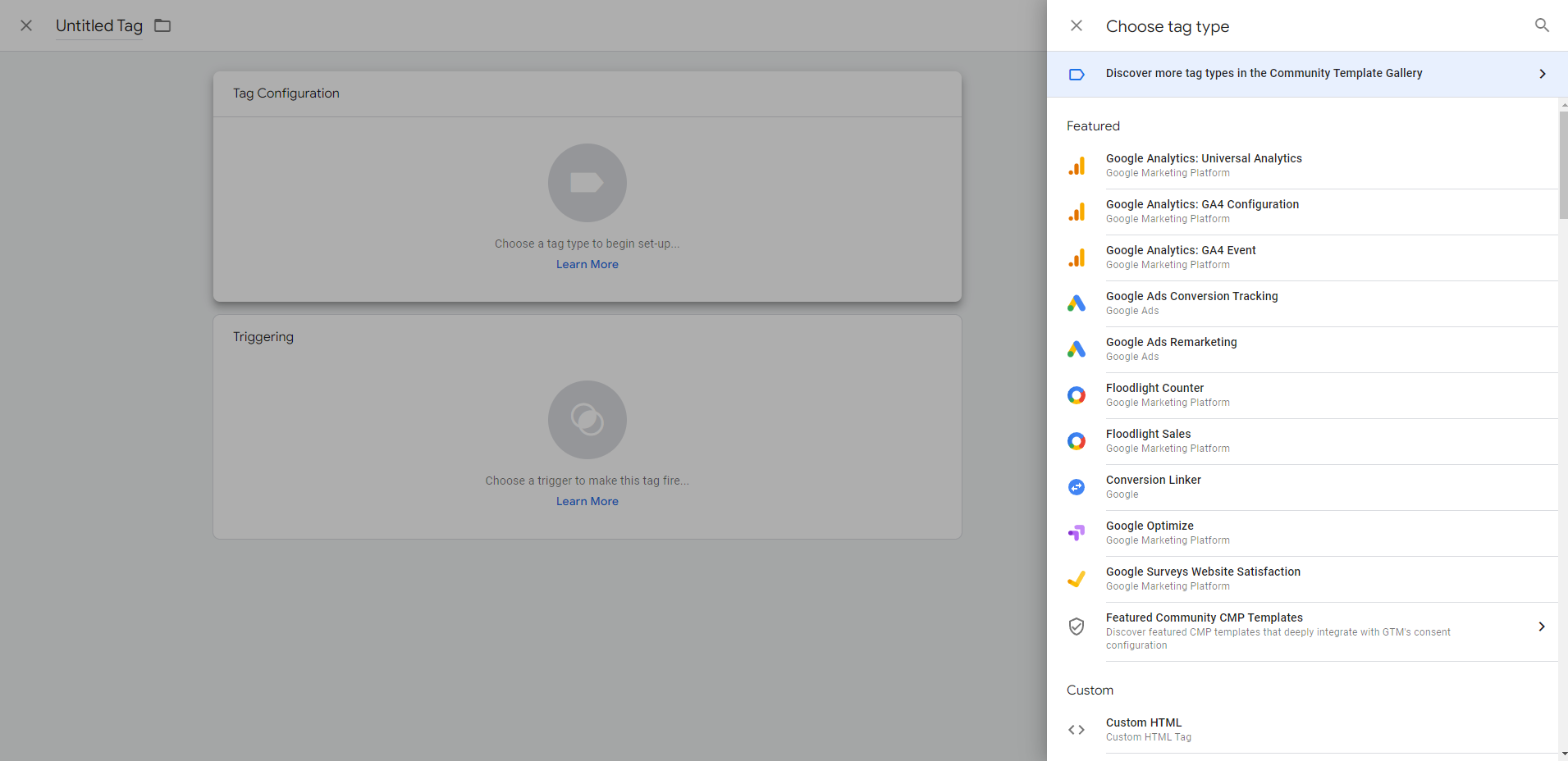
Tag-Konfiguration in GA4
Wählen Sie als Nächstes Ihr Konfigurations-Tag aus, das mit Ihrem vorhandenen GA4-Konfigurations-Tag identisch ist, das wir zuvor eingerichtet haben. Bei uns heißt es GA4 Tag. Benennen Sie dann Ihre Veranstaltung für empfohlene Veranstaltungen. Stellen Sie sicher, dass dies genau derselbe ist wie der Name, den Google dieser empfohlenen Veranstaltung gegeben hat.
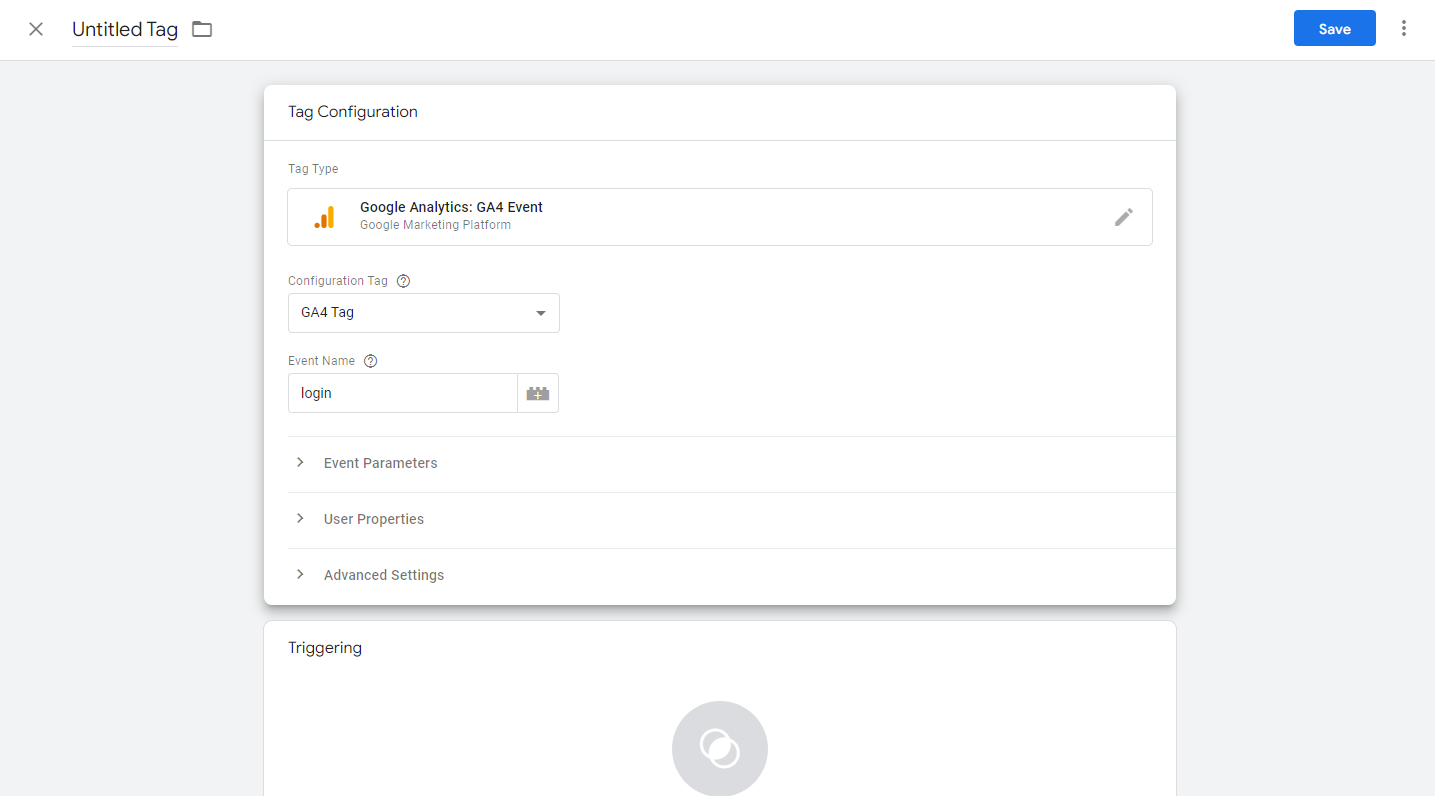
Fügen Sie Details zu Ihrem GA4-Tag in GTM hinzu
Verwenden Sie als Nächstes das Feld unterhalb der Tag-Konfiguration namens Triggering, um den Trigger einzurichten. Klicken Sie auf das Kästchen, um das Fenster „Auslöser auswählen“ zu öffnen, und verwenden Sie dann die blaue Plus-Schaltfläche in der oberen rechten Ecke, um Ihren neuen Auslöser zu erstellen.
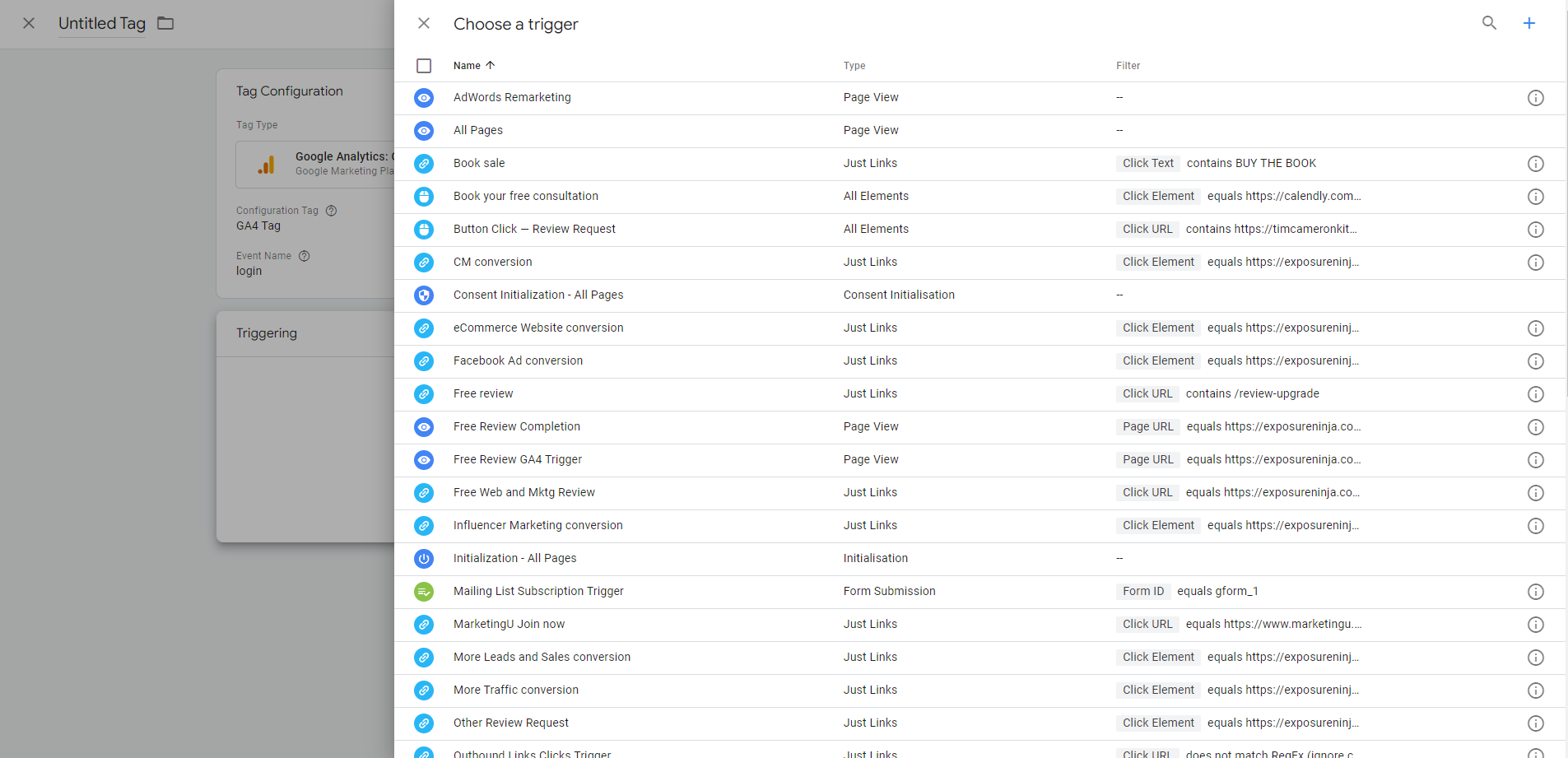
Wählen Sie eine Auslöseseite in GTM
Klicken Sie auf das Feld Triggerkonfiguration und wählen Sie dann „Benutzerdefiniertes Ereignis“ aus dem anderen Abschnitt der sich öffnenden Registerkarte aus.
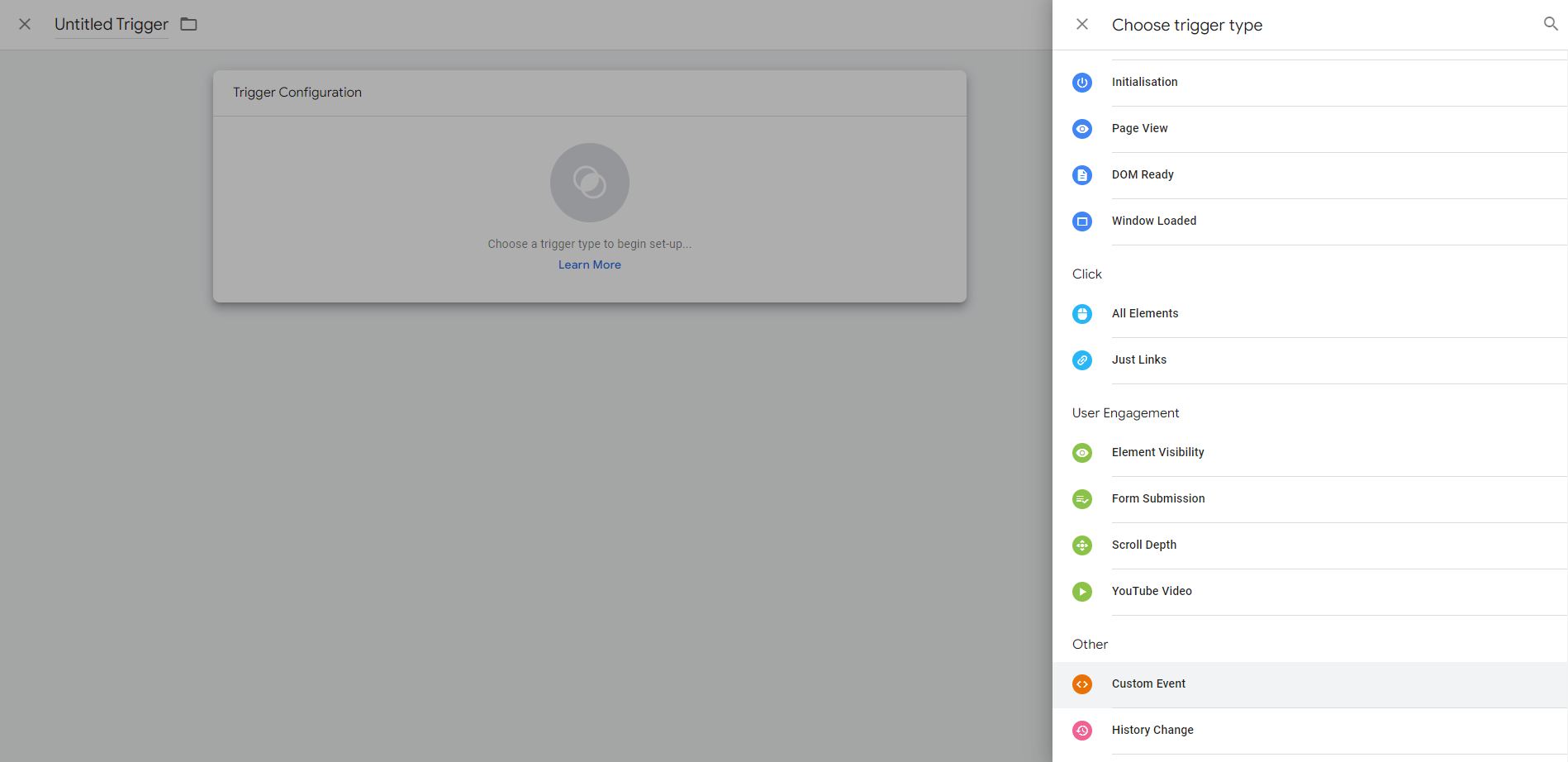
Wählen Sie den Auslösertyp in GTM
Fügen Sie den Ereignisnamen hinzu, der mit dem von Google empfohlenen Namen übereinstimmen sollte. Geben Sie ihm oben links einen Namen, damit Sie ihn später leichter identifizieren können. Wir gehen mit „empfohlen – anmelden“ und klicken dann auf Speichern
Dadurch gelangen Sie zurück zum ersten Bildschirm, wo Sie Ihr benutzerdefiniertes Ereignis benennen und speichern können.
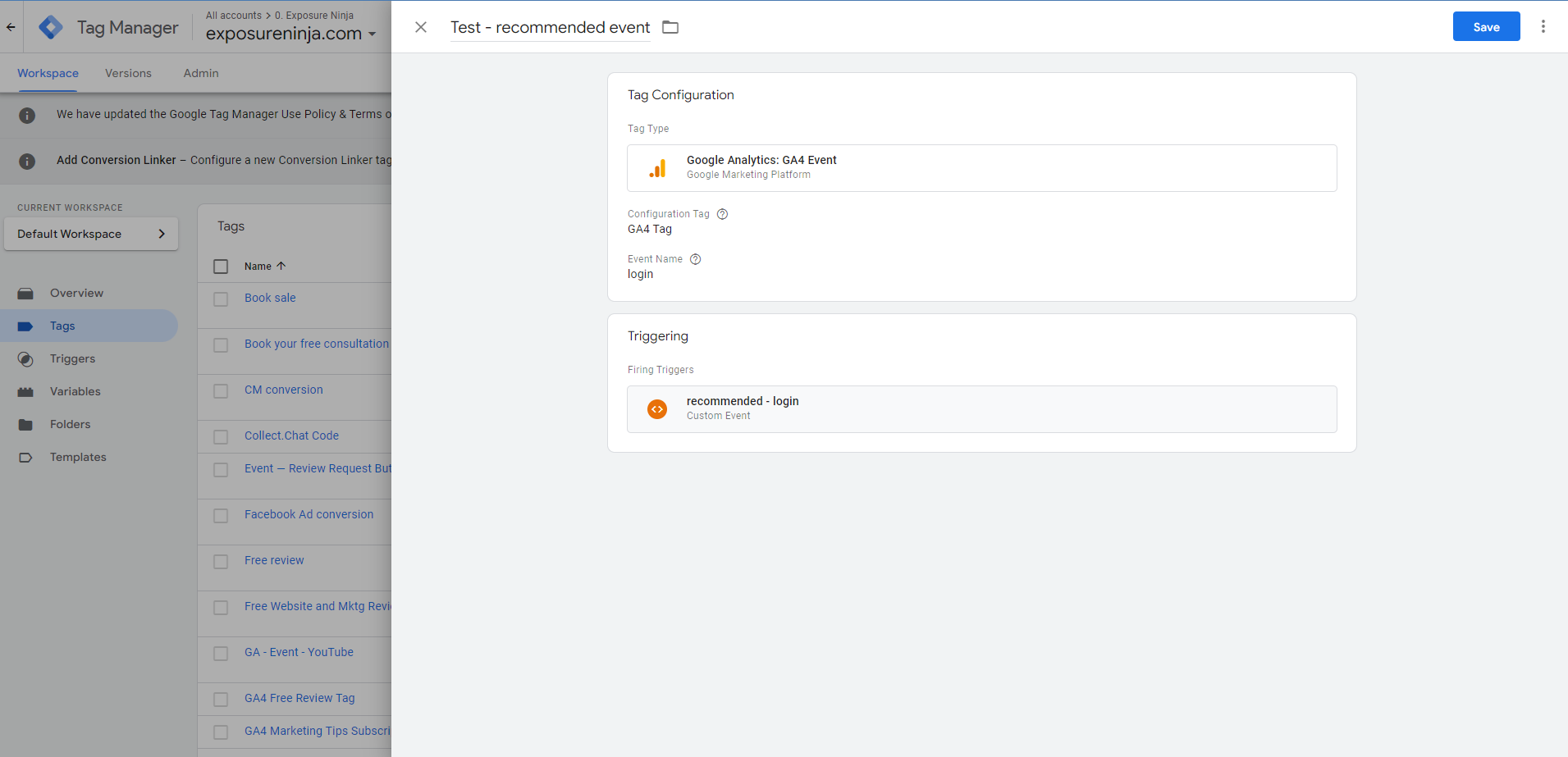
Speichern Sie Ihre empfohlene Veranstaltung in GTM
Vergessen Sie nicht, die Debug-Ansicht zu verwenden, um zu überprüfen, ob Ihr empfohlenes Ereignis funktioniert.
Sie können Ihrem Ereignis auch benutzerdefinierte Parameter hinzufügen. Dies ist nützlich für die Anmeldung, wenn Sie einige verschiedene Anmeldemethoden haben, z. B. können sich Benutzer über Facebook oder Google anmelden.
Gehen Sie zurück zur empfohlenen Detailseite und sehen Sie sich die verfügbaren Parameter an.
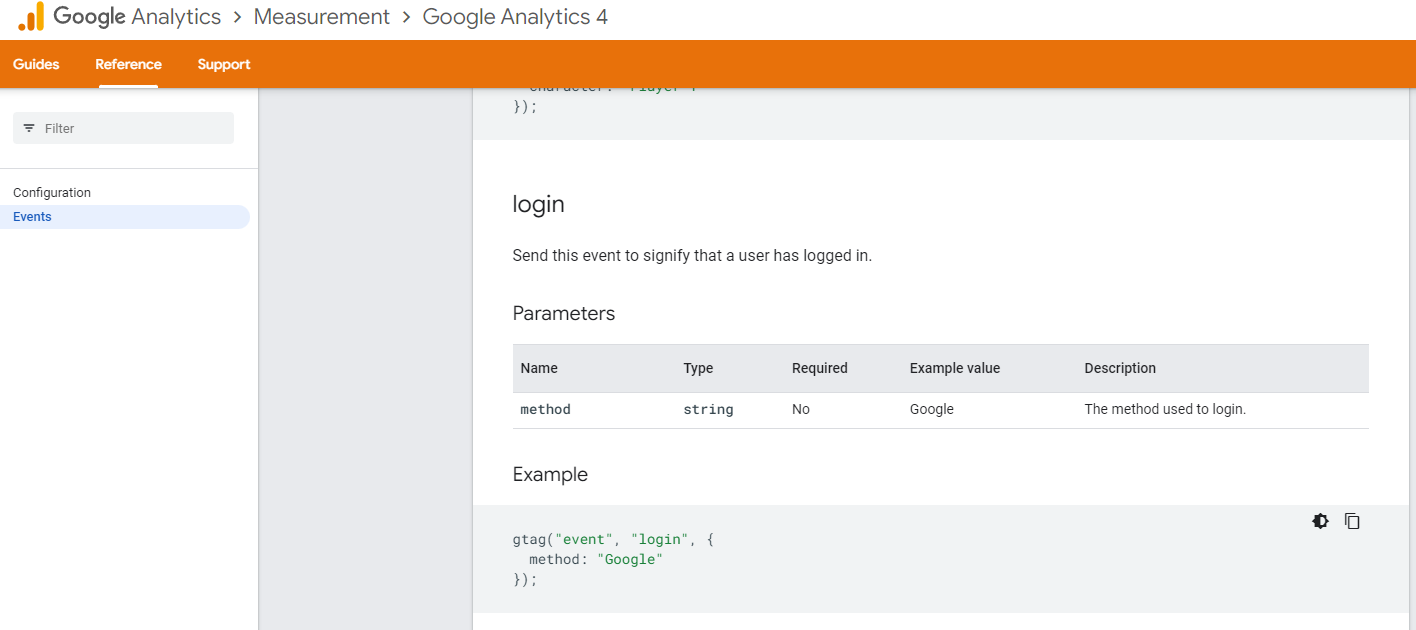
Empfohlene Ereignisparameter
Der Parametername hier ist „Methode“. Kopieren Sie diese und fügen Sie sie in das Parameterfeld Ihres Tags in GTM ein.
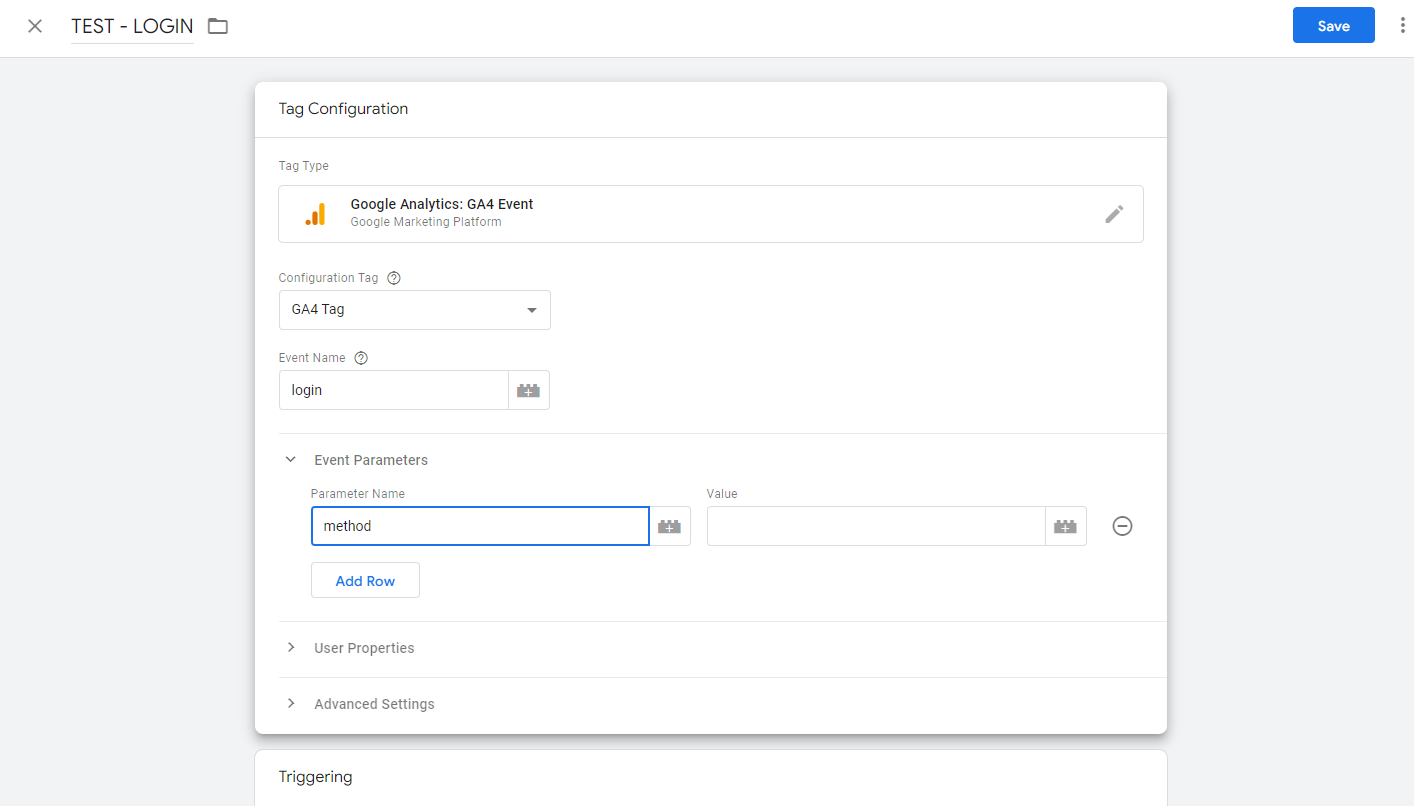
Parameter in GTM eingeben
In das Wertfeld geben Sie Ihren Wert ein, in diesem Fall könnte es also „E-Mail“ für diejenigen sein, die sich mit ihrer E-Mail-Adresse anmelden, oder „Facebook“ oder „Google“. Dann wie immer speichern und testen.
Um diesen Methodenparameter in Ihren Berichten anzuzeigen, müssen Sie ihn als benutzerdefinierte Dimension einrichten, die wir im nächsten Abschnitt behandeln werden.
In diesem Video erfahren Sie mehr über das Einrichten von Ereignissen, einschließlich empfohlener und benutzerdefinierter Ereignisse. Benutzerdefinierte Ereignisse sind komplexer, daher werden wir sie in diesem Anfängerleitfaden nicht behandeln.
Holen Sie mit benutzerdefinierten Definitionen mehr aus Ihren Veranstaltungen heraus
Wenn Sie Ihre Ereignisse als benutzerdefinierte Definitionen in GA4 hinzufügen, erhalten Sie noch mehr Daten über die Aktionen, die Ihre Benutzer auf Ihrer Website ausführen. Dies ist etwas, das Sie möglicherweise vermissen, wenn Sie von UA umziehen.
Wenn Sie beispielsweise Online-Kurse wie Analytics Mania verkaufen, möchten Sie die Verkäufe möglicherweise basierend auf der Schwierigkeit Ihres Kurses verfolgen. Dies ist nicht die Art von Dingen, die Google standardmäßig in GA4 aufnehmen würde, da es nicht häufig verwendet wird.
Dies ist fortgeschrittener, kann aber eine Lücke füllen, wenn Sie sich nicht sicher sind, wohin diese Daten gegangen sind, wenn Sie von UA wechseln. Wenn Sie einer dieser Personen sind, sehen Sie sich das Video unten an.
So konfigurieren und verfolgen Sie Conversions in Google Analytics 4
In UA würden Sie Ziele festlegen, um Conversions, auf der Website verbrachte Zeit, Seiten/Bildschirme pro Sitzung oder Ereignisse wie Videoaufrufe zu verfolgen.
In Google Analytics 4 werden Conversions jedoch einfach als Conversions auf der Registerkarte „Konfigurieren“ verfolgt.
Hier richten Sie auch Ihre Ereignisse ein, die Sie tatsächlich als Conversions markieren können.
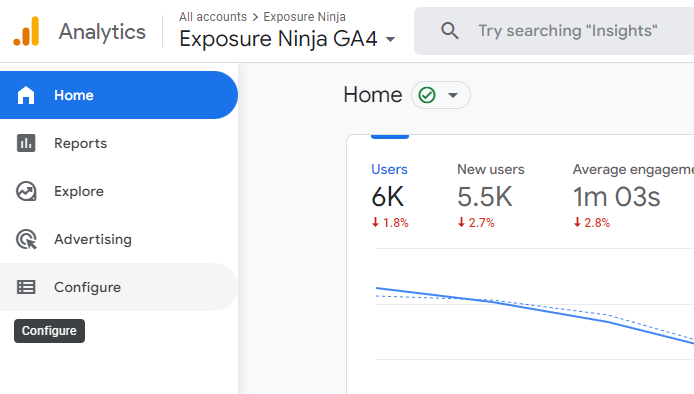
Speicherort der Konfigurationsseite in GA4
Klicken Sie auf die Schaltfläche „Konfigurieren“, um automatisch die Seite „Ereignisse“ zu öffnen. Wählen Sie „Conversions“, um alle Ihre Conversions anzuzeigen, oder erstellen Sie neue. Abhängig von Ihrem Unternehmen verfolgen Sie möglicherweise mehr oder weniger Conversions als wir, was völlig in Ordnung ist.
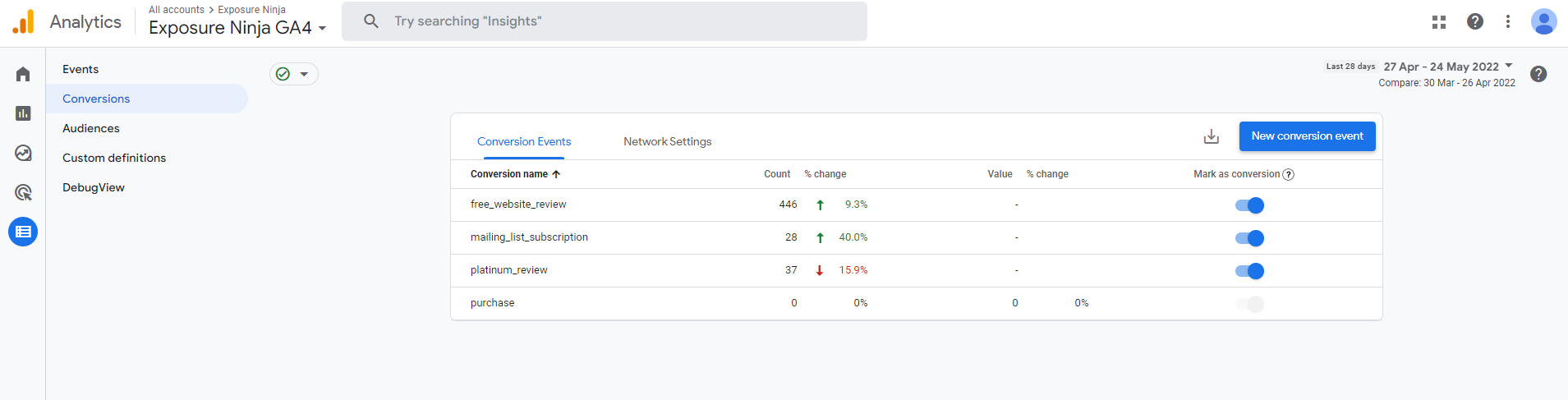
Beispiel für Konvertierungen
Vordefinierte Konvertierungen
Ereignisse in GA4, die automatisch als Conversions eingerichtet werden, wenn Sie ein GA4-Konto erstellen, lauten wie folgt:
- Kauf (Web und App)
- first_open (nur App)
- in_app_purchase (nur App)
- app_store_subscription_convert (nur App)
- app_store_subscription_renew (nur App)
Da wir nur einen Webdatenstrom und keine App haben, wurde der Kauf automatisch als Conversion angelegt. Sie können im vorherigen Screenshot sehen, dass wir den Kauf nicht als Conversion deaktivieren können, aber wir können die Ereignisse umschalten, die wir als Conversions markiert haben.
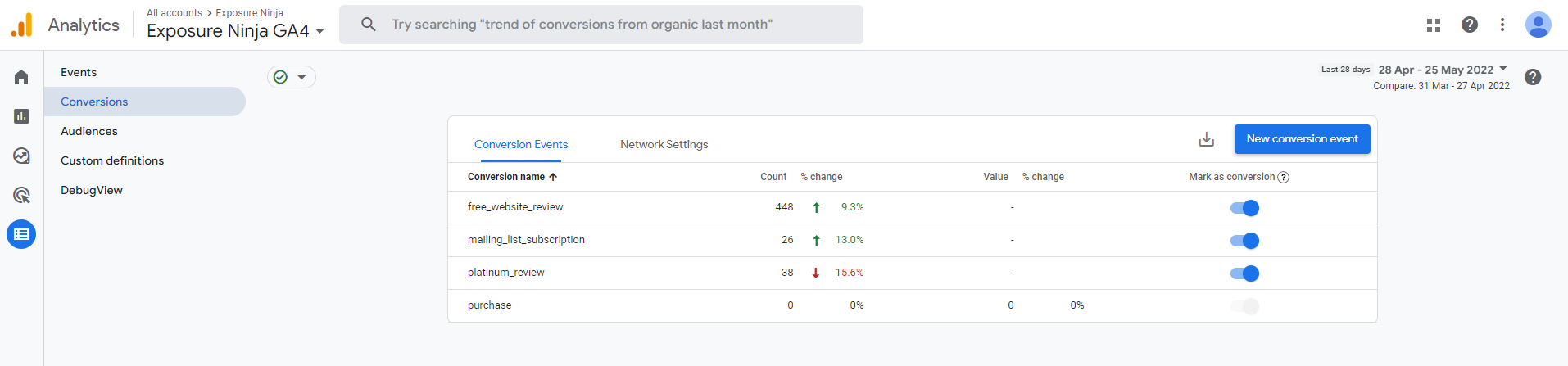
Vordefinierte Konvertierungen und Ereignisse als Konvertierungen
Verfolgen Sie Ereignisse als Conversions
Wenn wir zurück zur Seite „Ereignisse“ gehen, können wir dieselben benutzerdefinierten Conversions dort als Ereignisse sehen, wobei die Option „Als Conversion markieren“ aktiviert ist. Wenn Sie ein Ereignis haben, das Sie als Konversion verfolgen möchten, schalten Sie einfach die Schaltfläche „Als Konversion markieren“ ein, damit sie blau angezeigt wird, und jetzt wird dieses Ereignis als Konversion verfolgt.
Diese Ereignisse werden nicht als Conversions erfasst, bis Sie sie aktivieren, sodass Sie keine rückwirkenden Daten sehen.
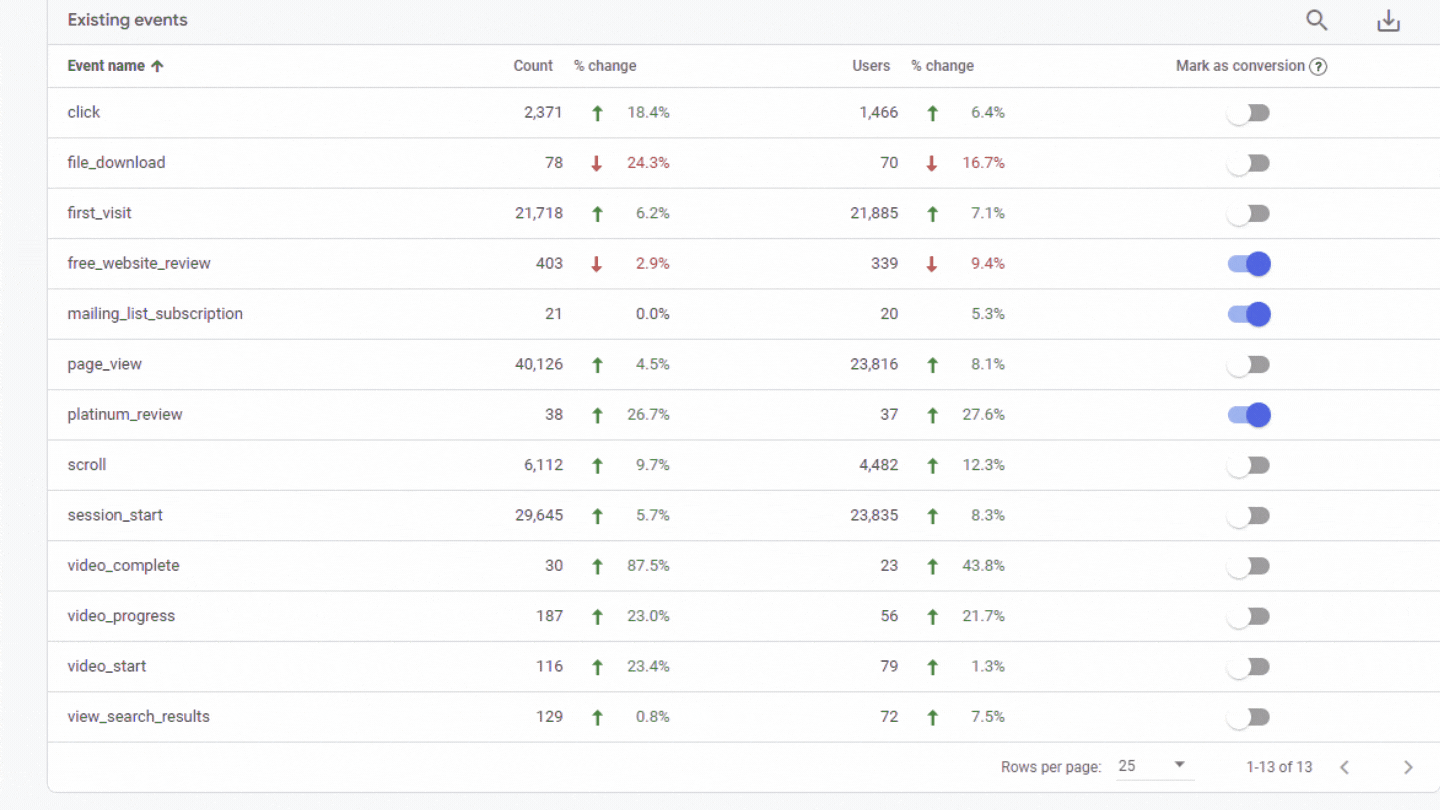
Als Conversions markierte Ereignisse
Neue Conversion-Ereignisse
Ereignisse werden nur dann in Ihrem Ereignis-Tab in GA4 angezeigt, wenn sie auf der Website ausgelöst wurden. Wenn das Ereignis also noch nicht ausgelöst wurde, müssen Sie es manuell als Conversion erstellen, unabhängig davon, wie viel Zeit seit der Einrichtung vergangen ist .
Richten Sie zuerst Ihr neues Ereignis ein. Gehen Sie dann zurück zur Registerkarte „Conversions“ und klicken Sie auf „Neues Conversion-Ereignis“. Geben Sie im Feld Name des neuen Ereignisses genau denselben Namen ein, den Sie Ihrem neuen Ereignis gegeben haben.
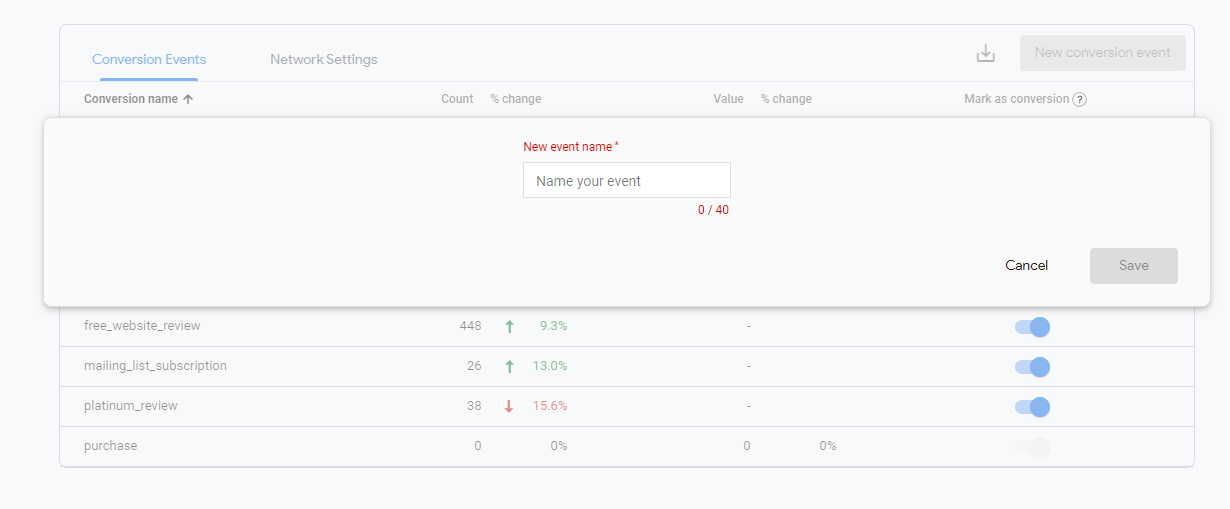
Neues Conversion-Ereignis in GA4 hinzufügen
Vergessen Sie wie immer nicht, Ihre neue Konvertierung in der Debug-Ansicht zu testen.
So zeigen Sie Conversion-Daten in GA4 an
Sobald Sie Ihre Conversions eingerichtet haben, können Sie zu Ihrer Conversions-Ansicht gehen, um sie anzuzeigen, oder sie in anderen Tabellen anzeigen, indem Sie auf den kleinen Abwärtspfeil neben Conversions – alle Ereignisse in einer Tabelle klicken und sie aus dem Dropdown-Menü auswählen.
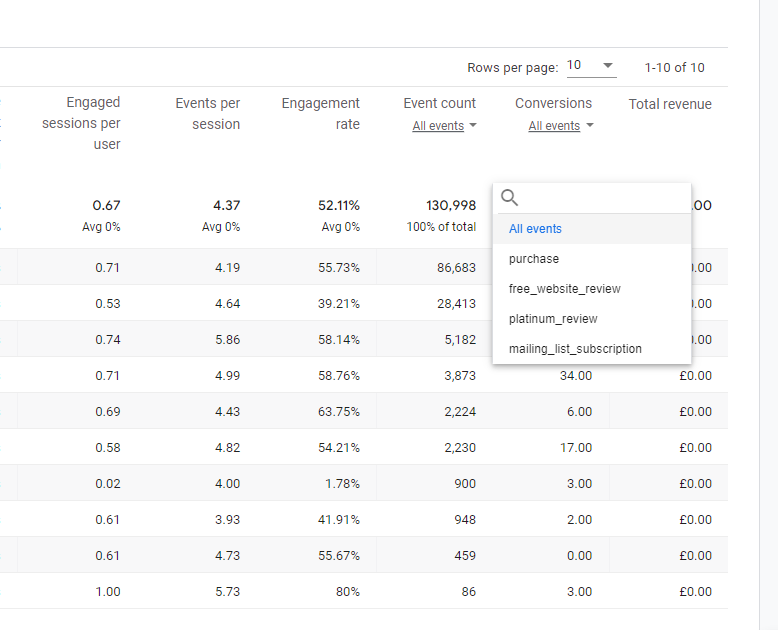
Zeigen Sie Ihre Conversion im Dropdown-Menü an
Benutzerdefinierte Berichte in Google Analytics erstellen 4
Das Erstellen benutzerdefinierter Berichte in GA4 unterscheidet sich stark von dem, was Sie in UA tun würden.
Der Erkundungsbereich in GA4 ist der Bereich, in dem Sie Ihre eigenen benutzerdefinierten Berichte erstellen. Sie können aus mehreren Vorlagen wählen und jeden Teil Ihrer Berichte anpassen.
Ihre Berichte bestehen aus verschiedenen Arten von „ Exploration “ – dies ist im Wesentlichen die Art und Weise, wie die Daten in Ihrem Bericht gemeldet werden. Sie können also eine Erkundung im Trichterstil oder eine Pfaderkundung wählen. Sie können mehr als einen Untersuchungstyp in einem Bericht kombinieren.
Da dies ein Leitfaden für Anfänger ist, werden wir uns Berichte auf einer recht einfachen Ebene ansehen. Das Beste, was Sie tun können, ist, Ihr eigenes GA4-Konto zu eröffnen und mit den Berichten herumzuspielen und verschiedene Erkundungen auszuprobieren. Ihre Berichte wirken sich nicht auf Ihre vorhandenen Daten aus. Wenn Sie also einen Fehler machen, können Sie Ihren Bericht einfach löschen und von vorne beginnen.
Wenn Sie möchten, können Sie die Daten stattdessen in Google Data Studio exportieren und dort Ihre Berichte erstellen.
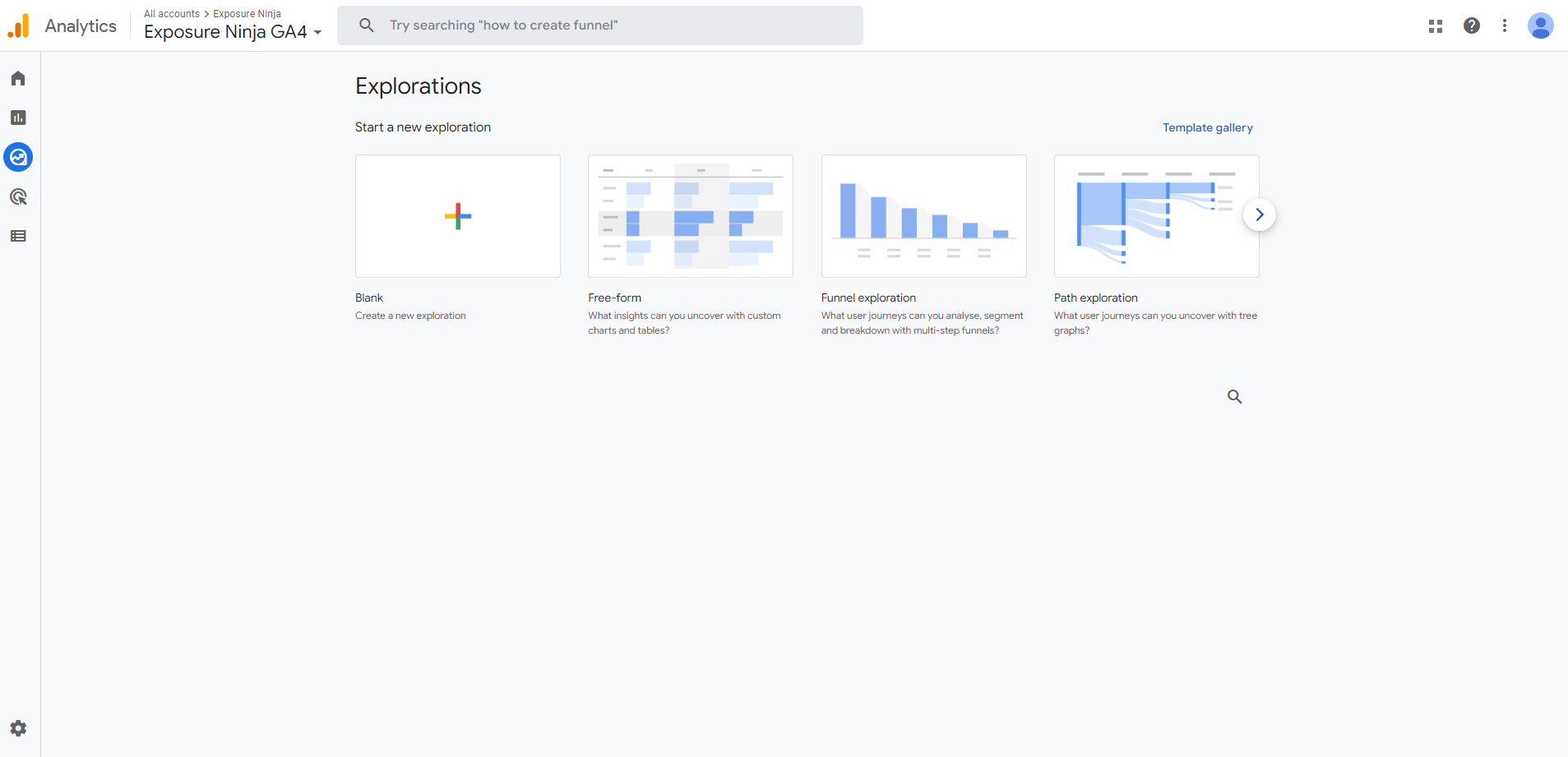
Die Explore-Seite für benutzerdefinierte Berichte
Sie können einen Bericht mit einer leeren Exploration oder einer Vorlage starten. Es gibt auch eine Vorlagengalerie, in der es noch mehr Vorlagentypen gibt.
Heute sehen wir uns drei beliebte Erkundungsvorlagen an – Freiform-, Trichter- und Pfaderkundung.
Was ist also Standard bei all diesen Berichten?
Sie haben Variablen- und Registerkarteneinstellungen, die in Ihrem Bericht angezeigt werden, unabhängig davon, welche Explorationsvorlage Sie für Ihren Bericht auswählen.
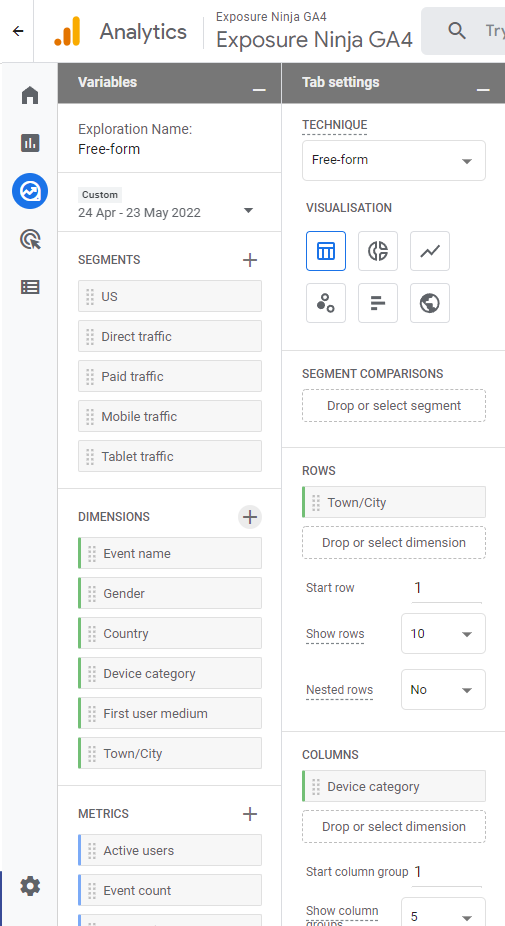
Berichtseinstellungen
In der Variablenspalte wählen Sie die Elemente aus, die Sie in die Untersuchung Ihres Berichts einbeziehen möchten. Zu Beginn sind nicht alle sichtbar, daher müssen Sie sie manuell hinzufügen, indem Sie auf das Kreuz neben dem Variablentyp klicken, den Sie hinzufügen möchten, z. B. Dimensionen, und dann die Variable auswählen, die Sie hinzufügen möchten.
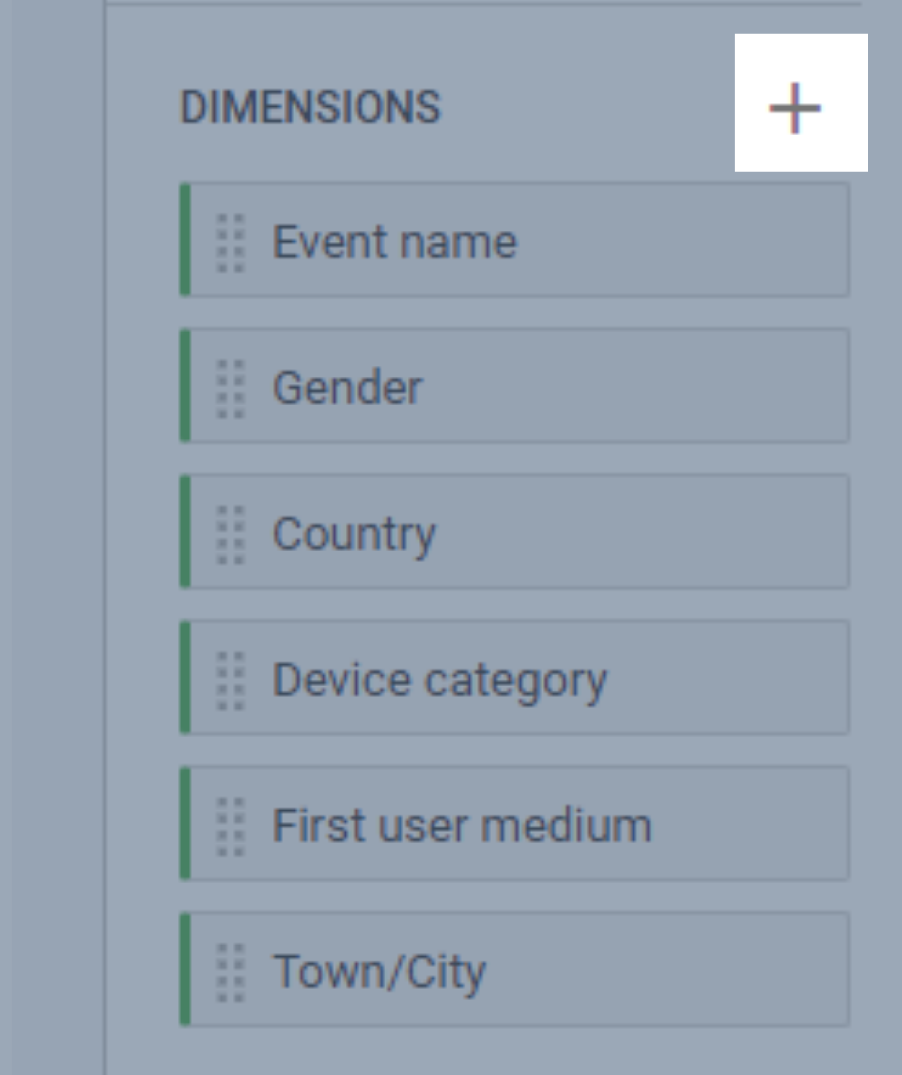
Fügen Sie Ihren benutzerdefinierten Berichten Variablen hinzu
Ja, das klingt nach mehr Arbeit, aber wirklich, wenn Sie bestimmte Dinge nicht verfolgen möchten, wie z. B. App-bezogene Daten, müssen Sie nicht durch alle App-bezogenen Variablen scrollen, um zu denjenigen zu gelangen, die Sie tatsächlich möchten Verwendung in Ihren benutzerdefinierten Berichten.
Zum Beispiel müssen wir bei Exposure Ninja keine Spieldaten nachverfolgen, da wir keine Spiele-App zum Nachverfolgen haben.
Nehmen wir an, wir haben ein Spiel hinzugefügt (Shinobi Smash jemand? Jedes Mal, wenn Sie sich über etwas in GA4 ärgern, spielen Sie als unser Shinobi und kämpfen gegen Google? Nein? Ok), dann könnten wir diese Kästchen einfach markieren und diese Daten unseren benutzerdefinierten Berichten hinzufügen .
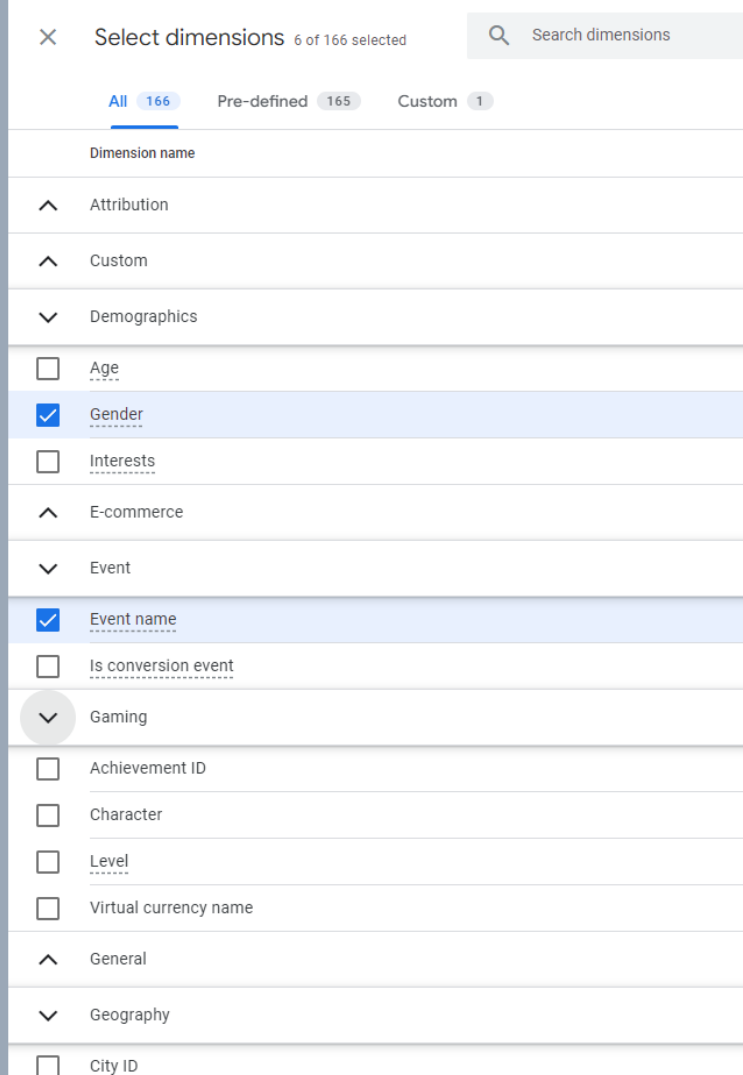
Wählen Sie Dimensionen in benutzerdefinierten Berichten aus
Registerkarteneinstellungen ermöglichen es Ihnen, verschiedene Untersuchungsstile innerhalb eines Berichts zu haben – Sie können mehrere Registerkarten in Ihrem Bericht haben, jede mit ihrer eigenen Untersuchungsart. Jeder Typ hat leicht unterschiedliche Einstellungen, die sich je nach Auswahl ändern.
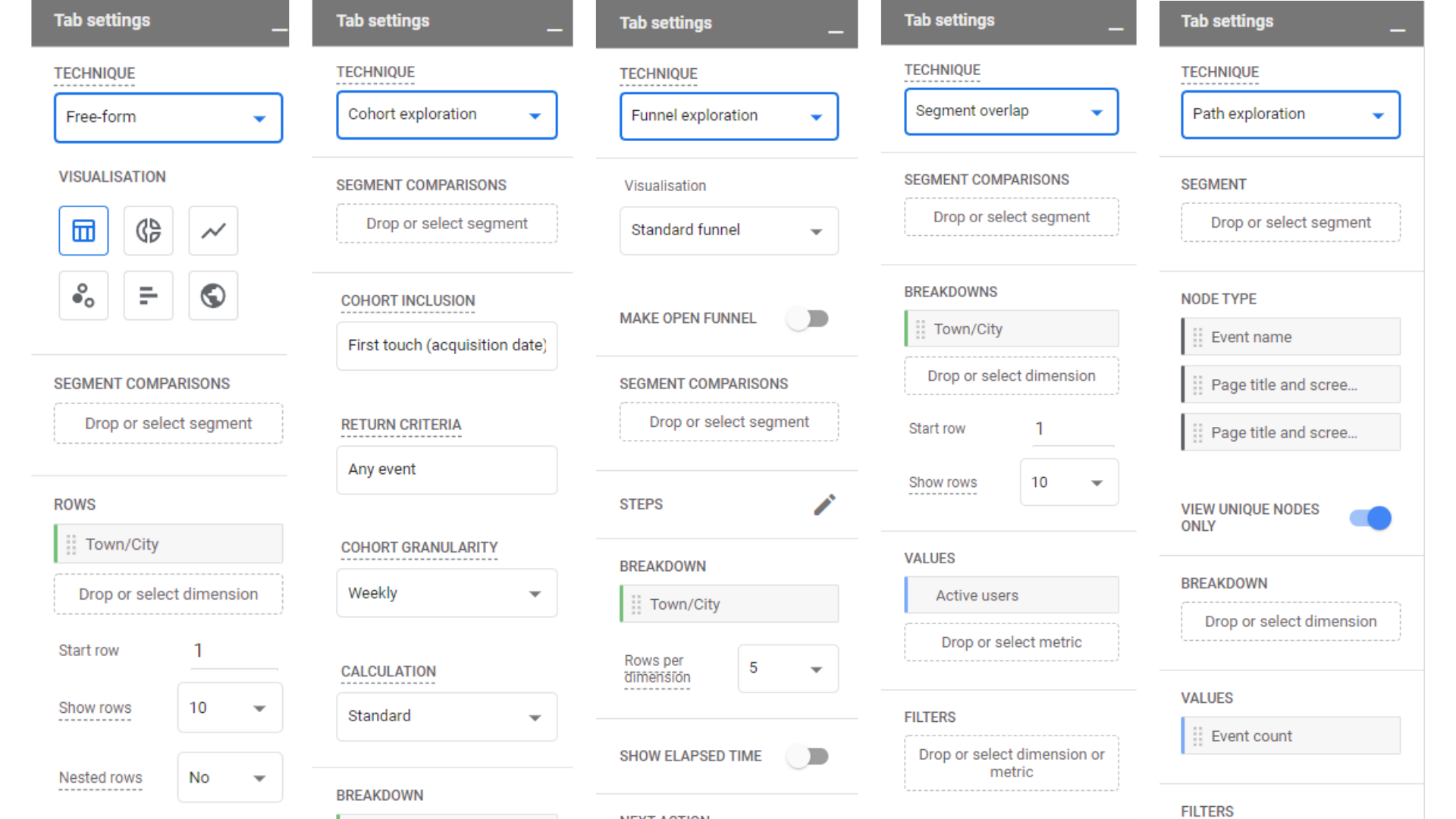 Tab-Einstellungen
Tab-Einstellungen
Sie können ganz einfach eine neue Registerkarte hinzufügen, indem Sie auf das Kreuz neben Ihrer vorhandenen Registerkarte klicken, wodurch Sie aufgefordert werden, einen Erkundungstyp auszuwählen.
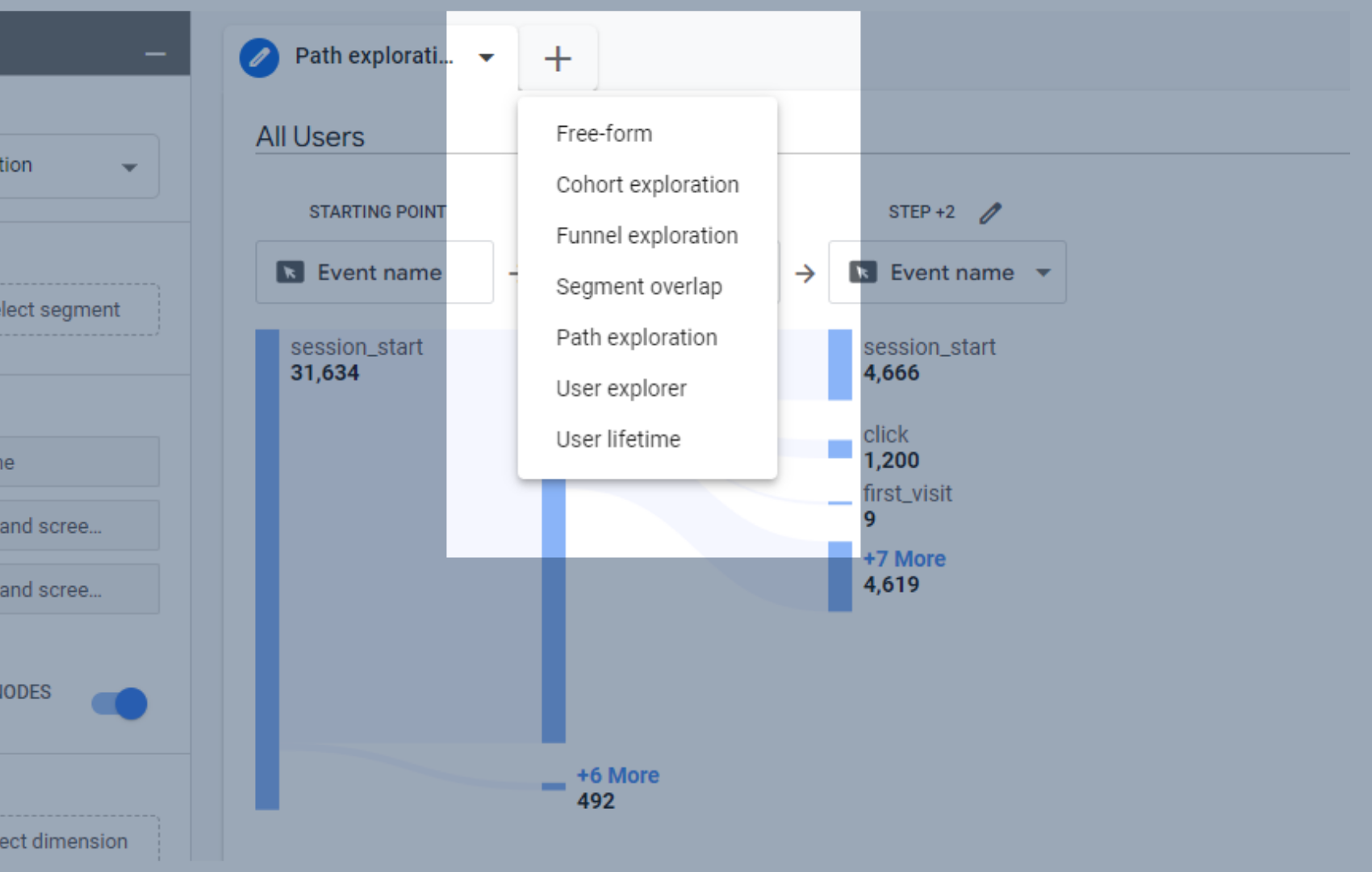
Fügen Sie Ihren benutzerdefinierten Berichten in GA4 eine neue Registerkarte hinzu
Erkundungen in freier Form
Lassen Sie uns einen Freiform-Explorationsbericht erstellen.
Freiform-Explorationen sind leeren Explorationen sehr ähnlich, außer dass einige Daten bereits standardmäßig hinzugefügt wurden. Dies ist für Anfänger nützlich, da es Ihnen eine Vorstellung davon gibt, welche Dimensionen wohin in den Tab-Einstellungen gehören.
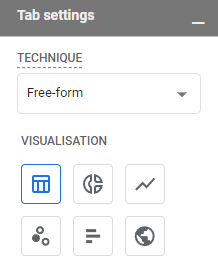
Visualisierungsoptionen in der Freiform-Exploration
Sie können auch damit herumspielen, wie Ihre Daten im Bericht aussehen sollen. Sie denken vielleicht, dass es in einer Tabelle gut aussieht, und stellen dann fest, dass eine Geokarte besser sein könnte.
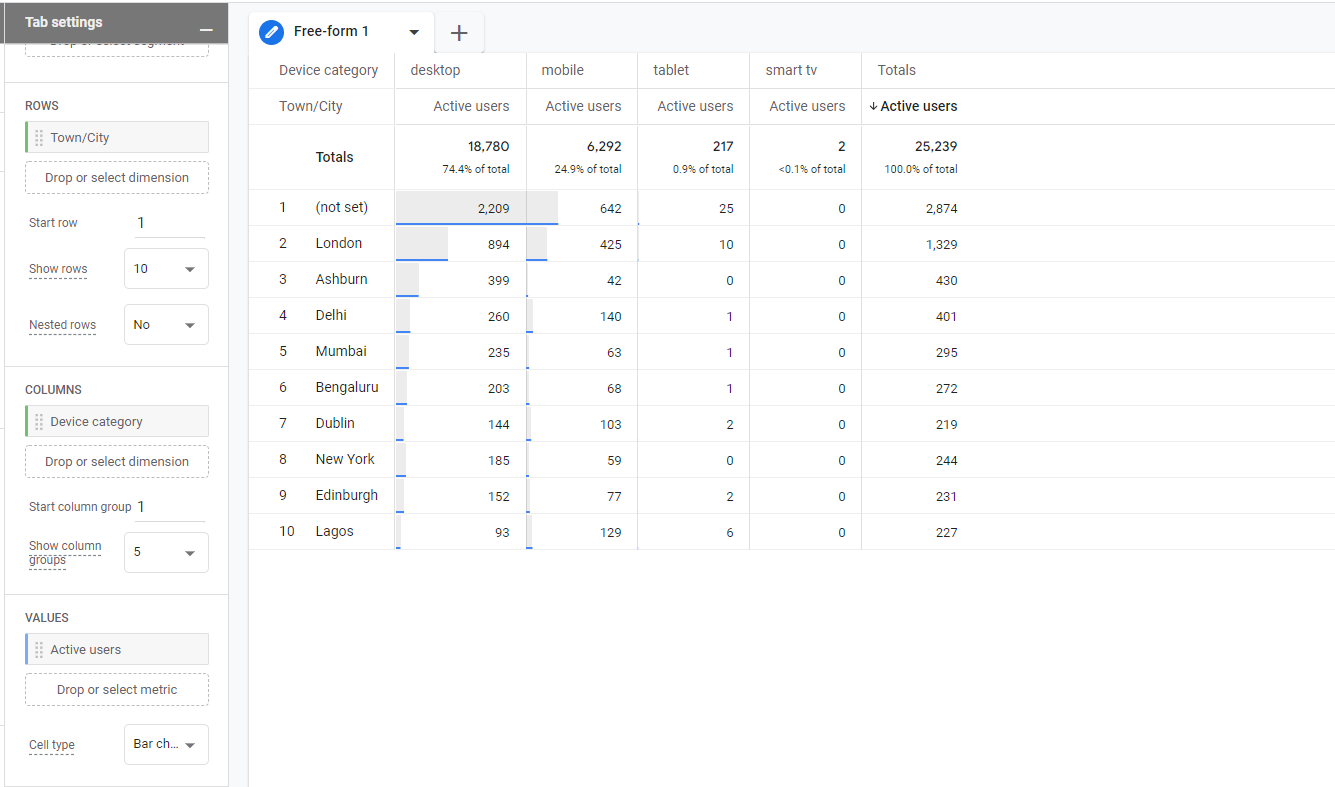
Freiform-Explorationsstandarddaten als Tabelle
Die Daten für die Zeilen , Ort, werden aus dem Dimensionssatz der Variablen übernommen, ebenso die Daten für die Spalten , Gerätekategorie. Der Wert , aktive Benutzer, wird aus dem Metrikabschnitt des Variablenfensters übernommen.
Sie können ändern, was hier angezeigt wird, indem Sie Variablen per Drag & Drop aus dem Variablenfeld in das Tab-Einstellungsfeld ziehen. Sie können sie genauso einfach entfernen, indem Sie auf das X klicken, das angezeigt wird, wenn Sie den Mauszeiger über Variablen im Tab-Einstellungsfeld bewegen.
Alle Ihre Variablen sind Farbcodes, damit Sie sehen können, in welche Abschnitte der Registerkarteneinstellungen sie gezogen und abgelegt werden können. Wenn Sie versuchen, Dimensionen (grün) in einen Abschnitt nur für Metriken (blau) zu ziehen, können Sie sie dort nicht platzieren.
Segmente können nur im Abschnitt „Segmente“ des Tab-Einstellungsfelds platziert werden.
Dimensionen können im Zeilen- und Spaltenbereich platziert werden.
Metriken können nur im Wertebereich platziert werden.
Im Moment wird diese Erkundung als Tabelle visualisiert, aber da sie Standorte enthält, könnte sie gut als Geokarte visualisiert aussehen. Sie müssen hier vorsichtig sein, da ein Wechsel zu einem anderen Visualisierungstyp einige der Daten entfernen kann.
Eine bessere Idee ist hier, eine neue Registerkarte für diese Geokarte zu erstellen, und wenn Sie sie in eine Geokarte ändern, werden die Geräteinformationen entfernt, was ärgerlich ist, wenn Sie sich entscheiden, wieder zu einer Tabelle zu wechseln.
Sie können Ihre vorhandene Registerkarte duplizieren, indem Sie auf den Abwärtspfeil auf der Registerkarte klicken und Duplizieren auswählen.
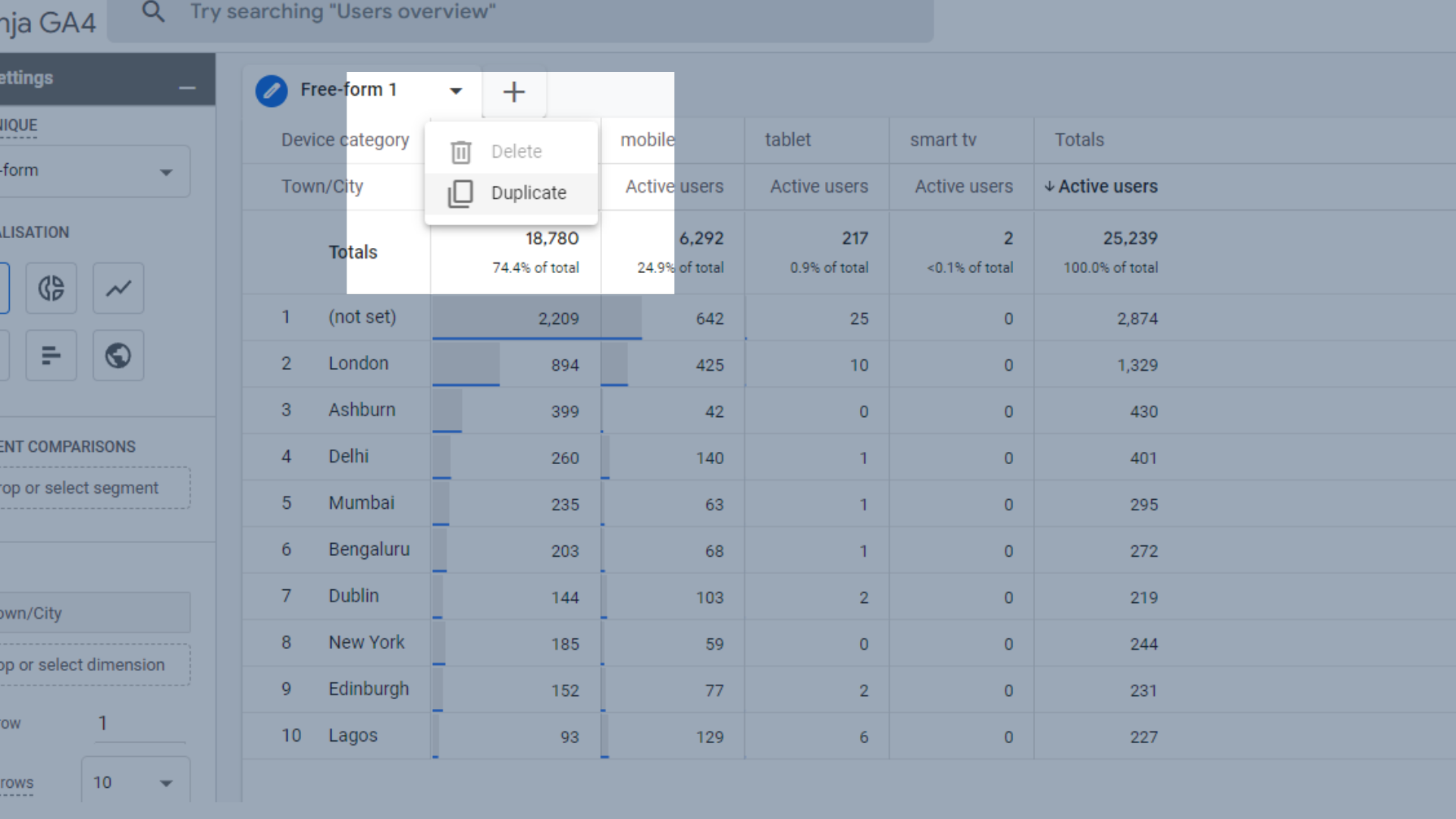
Duplizieren Sie Ihre vorhandene Registerkarte
Sobald Sie es dupliziert haben, wählen Sie das Geokartensymbol im Tab-Einstellungsfeld aus, und Ihre Daten werden zu einer Geokarte.
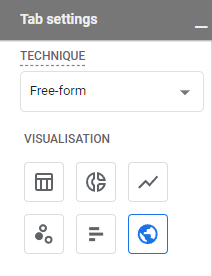
Verwandeln Sie Ihre Daten in eine Geokarte
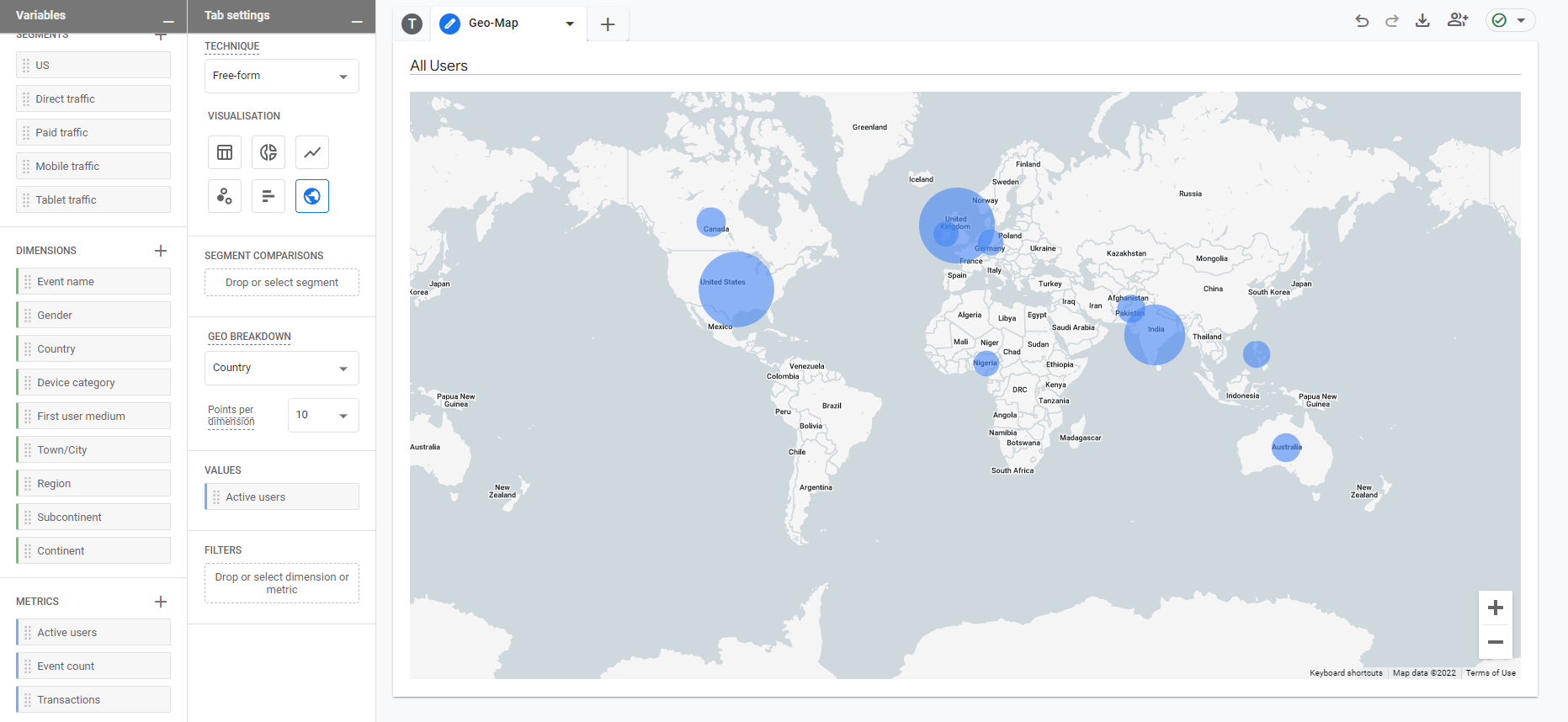
Geo-Karte in Berichten
You can change the names of your tabs by clicking next to the existing text and typing in the name you want to give it.
Once you've found a visualisation that you like, you can adjust the data to your linking.
We spotted that quite a lot of our visitors do not have a town/city allocated to them, resulting in a row with now town or city allocated to it. This could be due to how their browser is set up, as they may have location services turned off.
We can remove these users from this report by right clicking on the not set row, and then selecting “exclude selection”.
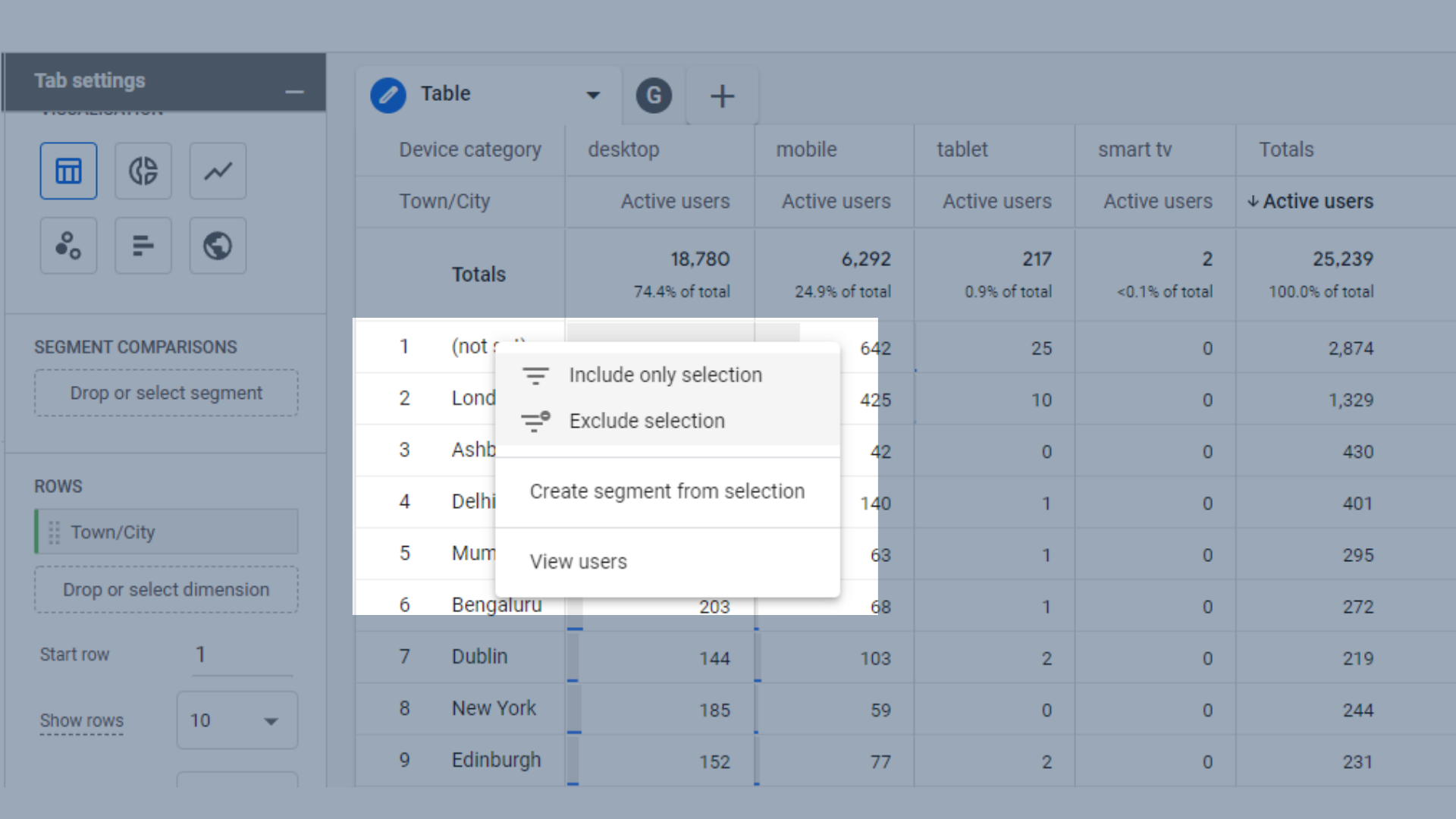
Exclude data from your reports
Funnel Exploration
Funnels in GA4 are similar to UA, except they are a lot more flexible. As mentioned above, reports in GA4 don't require you to filter all your data, resulting in the loss of some data. Instead, you can apply funnels retroactively to data you already have.
Wir verwenden dafür das Google Merchandise Store-Demokonto, da Trichterexplorationsberichte hervorragend für E-Commerce-Shops geeignet sind.
Der Trichter, den wir uns hier ansehen werden, ist:
- Beliebiges Produkt angesehen
- Zum Warenkorb hinzugefügt
- Kasse starten
- Kaufen
Um zu beginnen, möchten Sie zum Schrittabschnitt der Registerkarteneinstellungen gehen.
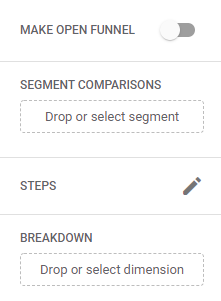
Abschnitt "Schritte" der Registerkarteneinstellungen in der Trichtererkundung
Möglicherweise sind hier bereits einige Schritte enthalten, wenn Sie Ihren Trichter von einer Vorlage aus gestartet haben. Sie können diese ganz einfach entfernen, indem Sie den Mauszeiger darüber bewegen und auf die Schaltfläche X klicken.
Klicken Sie auf das Stiftsymbol neben den Schritten, um die Schritte zu bearbeiten.
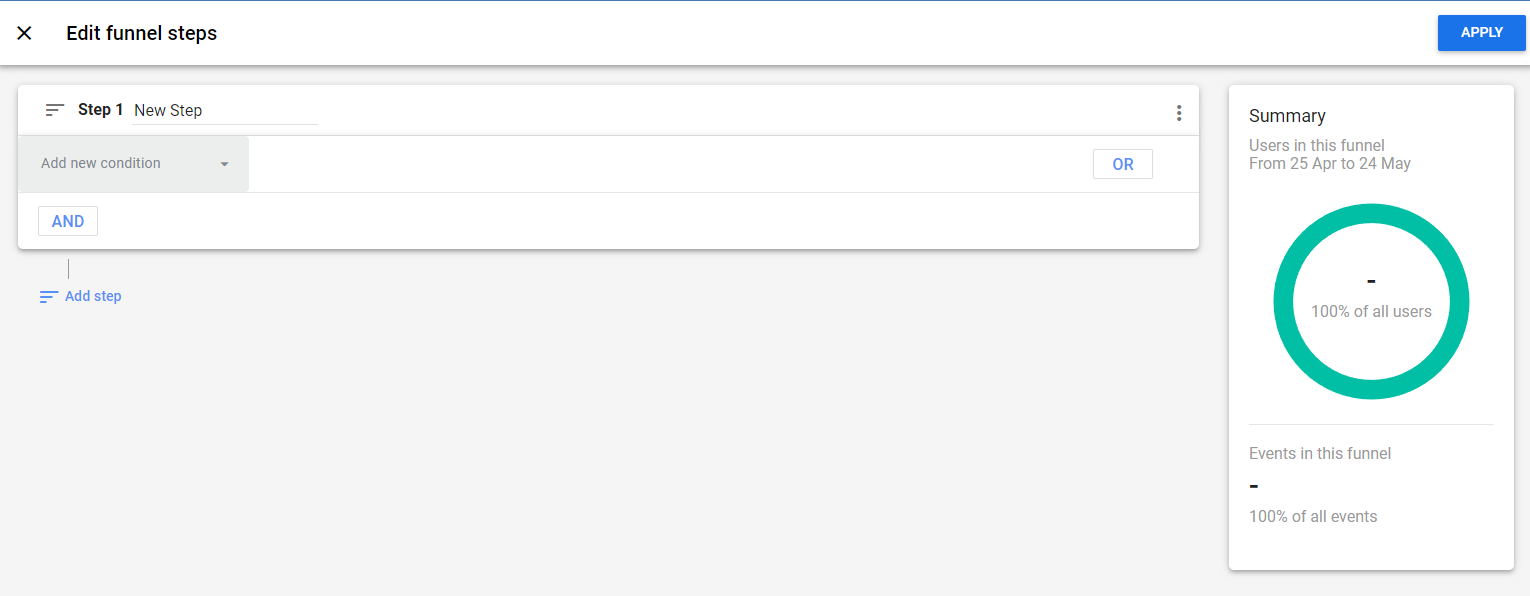
Trichterschritte bearbeiten
Wir werden die Dinge hier sehr einfach halten, da dies ein Leitfaden für Anfänger ist. Wir betrachten hier einzelne „Bedingungen “ – die Schritte, die ein Benutzer unternehmen muss, um in diesen Trichter aufgenommen zu werden.
Wenn Sie auf „ Neue Bedingung hinzufügen “ klicken, werden Sie mit einem Dropdown-Menü begrüßt. Für unseren ersten Schritt wählen wir das Ereignis „ view_item “ aus. Dies ist der Fall, wenn ein Benutzer einen Artikel in irgendeiner Form auf der Website anzeigt, z. B. in einem Menü oder einer Liste, und nicht nur die Produktseite.
Sie können entweder das Dropdown-Menü verwenden, um nach der Bedingung zu suchen, oder sie in die Suchleiste eingeben, wenn Sie den Namen kennen.
Sie können Ihre Schritte auch benennen, damit Sie den genauen Zweck jedes einzelnen kennen.
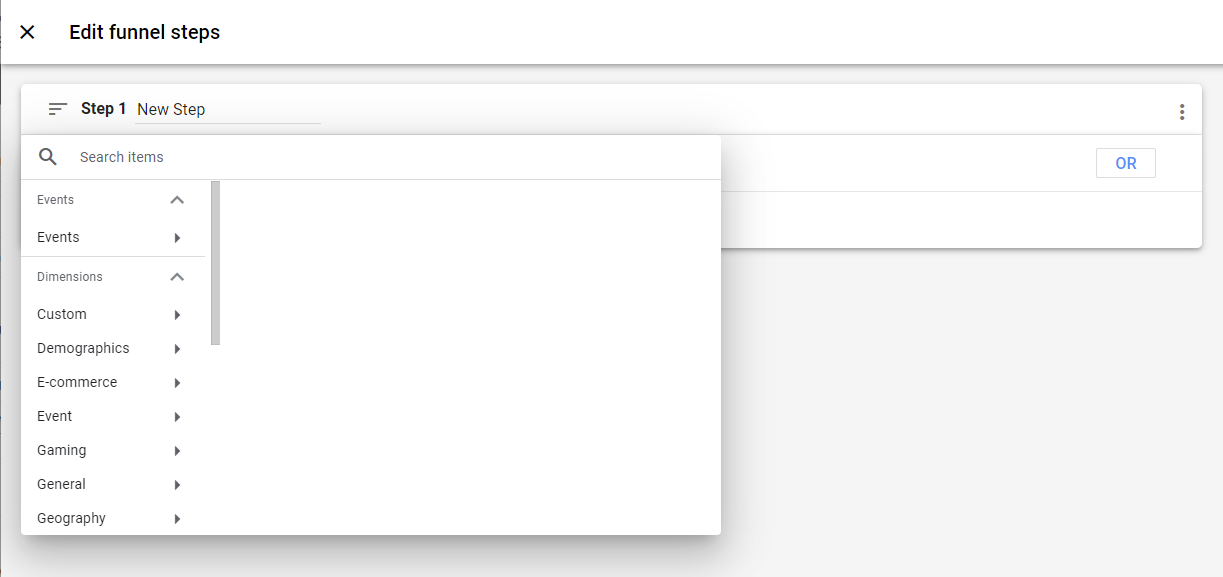
Fügen Sie Ihren Trichterschritten eine neue Bedingung hinzu
Der nächste Schritt, den wir hinzufügen möchten, ist „ in den Warenkorb “.
Hier gibt es einige anpassbare Elemente – möchten Sie nur Personen verfolgen, die innerhalb von 10 Minuten nach dem Durchsuchen von Produkten auf der Website ein Produkt in ihren Warenkorb gelegt haben? Dann kannst du das tun.
Möchten Sie nur Benutzer verfolgen, die Schritt zwei direkt nach Schritt eins abgeschlossen haben? Das können Sie auch.

Trichterschritte anpassen
Fügen Sie weitere Schritte hinzu, bis Sie alle gewünschten Schritte in Ihrem Trichter haben. Um sie zu speichern, klicken Sie auf die blaue Schaltfläche „Übernehmen“ in der oberen rechten Ecke des Bildschirms.
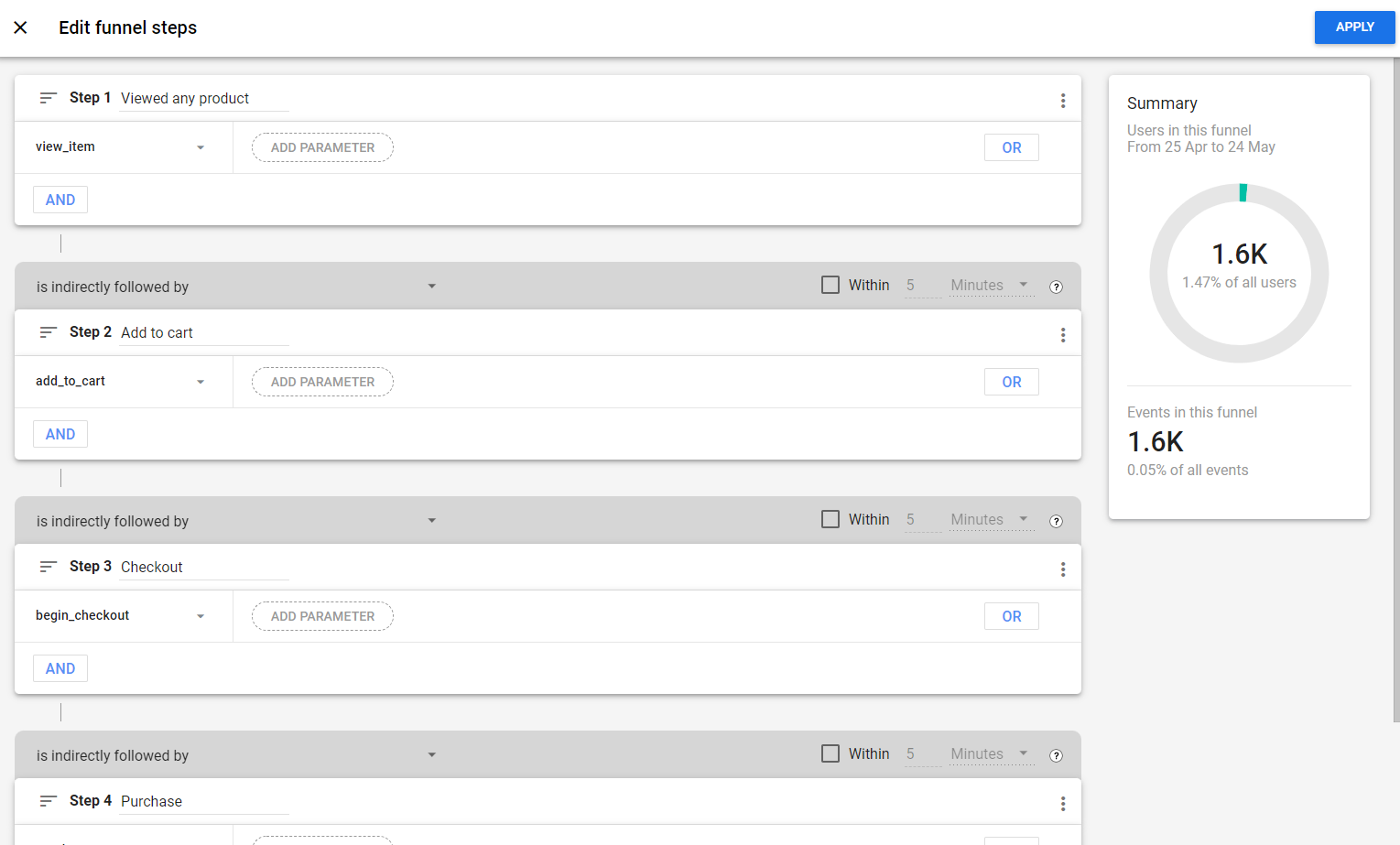
Trichter mit hinzugefügten Stufen
Während Sie an Ihren Trichterschritten arbeiten, können Sie sehen, wie viele Benutzer es bis zum Ende des Trichters schaffen. Dies ist ein gutes Tool, um zu sehen, ob es sich lohnt, Ihren Trichter zu verfolgen.
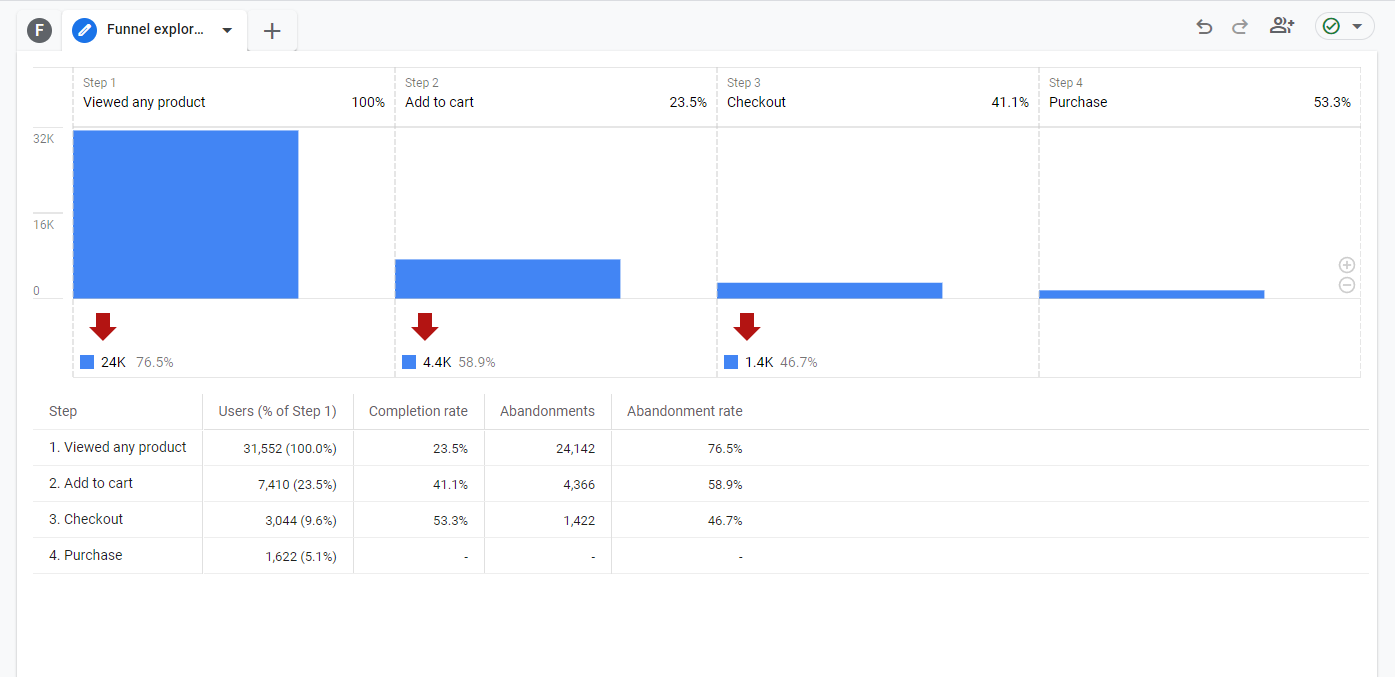
Standardvisualisierung des Verkaufstrichters
Sie können dies dann verwenden, um zu sehen, wo die Leute den Trichter verlassen. Wir können aus diesen Daten ersehen, dass 23,5 % der Benutzer ein Produkt nach der Ansicht in ihren Warenkorb gelegt, aber nur 5,1 % ausgecheckt haben. Könnte es ein Problem auf der Checkout-Seite geben, das Leute abweist?
Sie können auch Segmente von diesen Benutzern erstellen. Nehmen wir also an, Sie möchten Warenkorbabbrecher mit PPC-Anzeigen erneut ansprechen, Sie können dieses Segment direkt aus diesem Trichter erstellen.
Klicken Sie mit der rechten Maustaste auf die Checkout-Zeile in der Tabelle und wählen Sie „Segment aus Abbrüchen erstellen“. Jetzt haben Sie ein ganz neues Datensegment, mit dem Sie spielen können, um Ihre Conversions zu steigern.
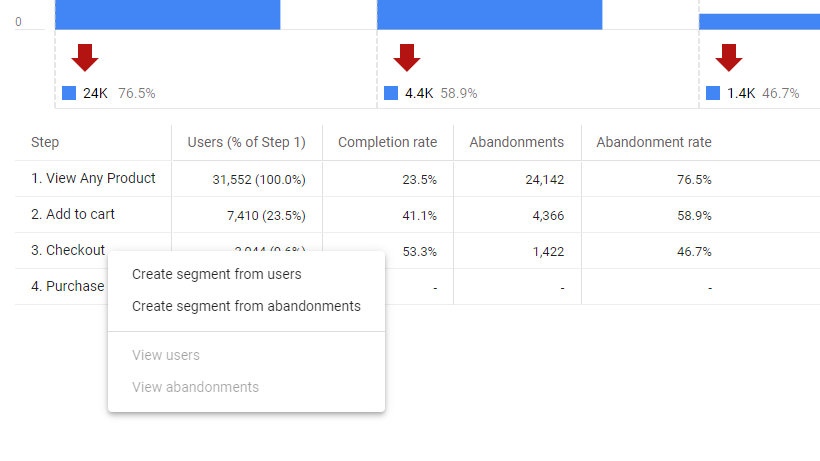
Erstellen Sie ein Segment von Warenkorbabbrechern
Wir bleiben vorerst nur bei den Grundlagen, aber es gibt viele Einstellungen, mit denen Sie im Tab-Einstellungsfeld herumspielen können, um einen Trichter zu erhalten, der Ihren Anforderungen entspricht, z. B. den Trichter öffnen, Segmente hinzufügen, um zu vergleichen, wie verschiedene Zielgruppen sich im selben Trichter verhalten oder die nächste Aktion verfolgen, die Ihre Benutzer nach Abschluss dieses Trichters ausführen.
Es ist auch großartig, um zu sehen, wo Reibung im Trichter auftreten kann. Wenn zum Beispiel viele Benutzer auf der Checkout-Seite abbrechen, könnte es sein, dass Ihr Checkout zu komplex ist.
Pfaderkundung
Pfaderkundungen eignen sich hervorragend, um zu sehen, wie Benutzer durch Ihre Website navigieren. Dies ähnelt Flow-Berichten in UA, aber Sie haben mehr Flexibilität.
Sie können Ihre Pfade am Endziel statt am Ausgangspunkt beginnen, um zu sehen, welche Schritte Ihre Benutzer unternehmen, bevor sie eine bestimmte Seite erreichen oder konvertieren.
Wir werden den Endpunkt verwenden, um den häufigsten Kaufpfad für das Google Analytics 4-Demokonto zu sehen.
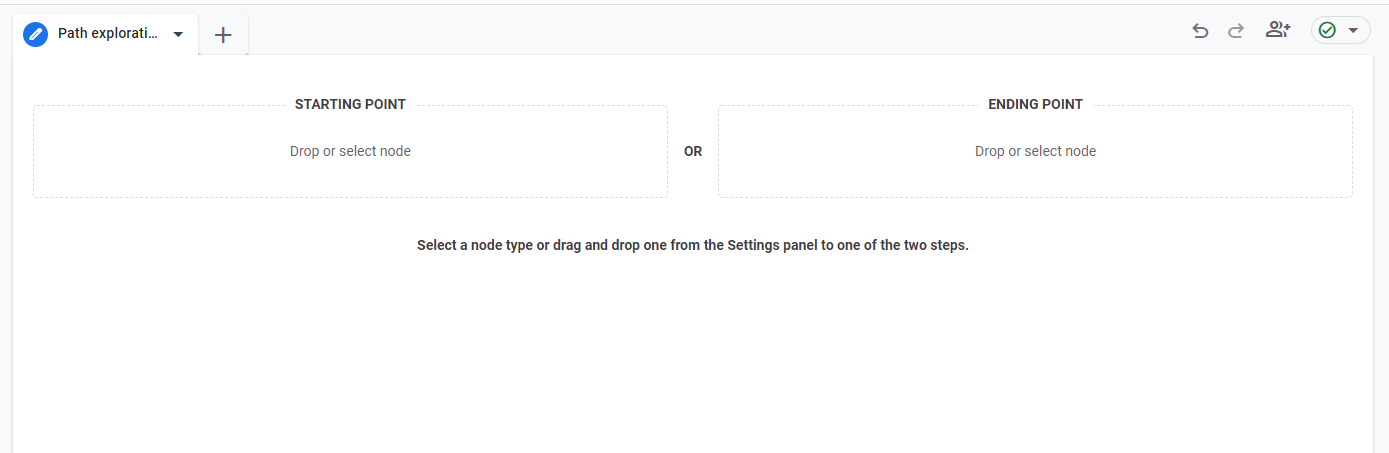
Wählen Sie einen Start- oder Endpunkt für Ihre Pfaderkundung
Sie können Ihren Endpunkt „Knoten“ entweder aus den Variablen oder Registerkarteneinstellungen ziehen oder direkt aus dem Endpunktfeld auswählen. Klicken Sie einfach in das Feld und wählen Sie den gewünschten Ereignisnamen oder Seitentitel/Bildschirmnamen als endgültiges Ziel aus.
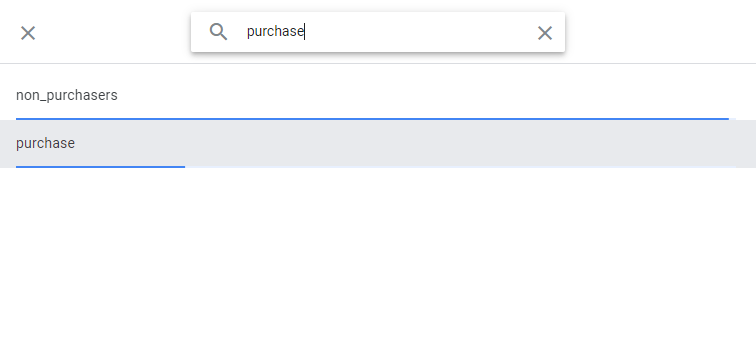
Suchen Sie nach Ihrem Endpunkt bei der Pfaderkundung
Sobald Sie einen Endpunkt ausgewählt haben, können Sie rückwärts arbeiten, um den Weg zu sehen, den Ihre Benutzer genommen haben, um dorthin zu gelangen. Sie können Ihre Optionen in Schritt-1 visuell sehen. Wir folgen dem Seitenansichtsabschnitt des Pfads, um uns den interessantesten Pfad für diesen Leitfaden zu geben.
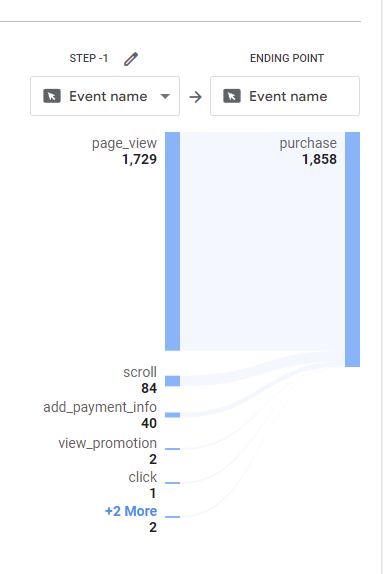
Wählen Sie Ihren Weg
Klicken Sie auf den Text oder den blauen Balken neben dem Text auf dem Pfad, den Sie erkunden möchten – in unserem Fall ist es der Abschnitt page_view.
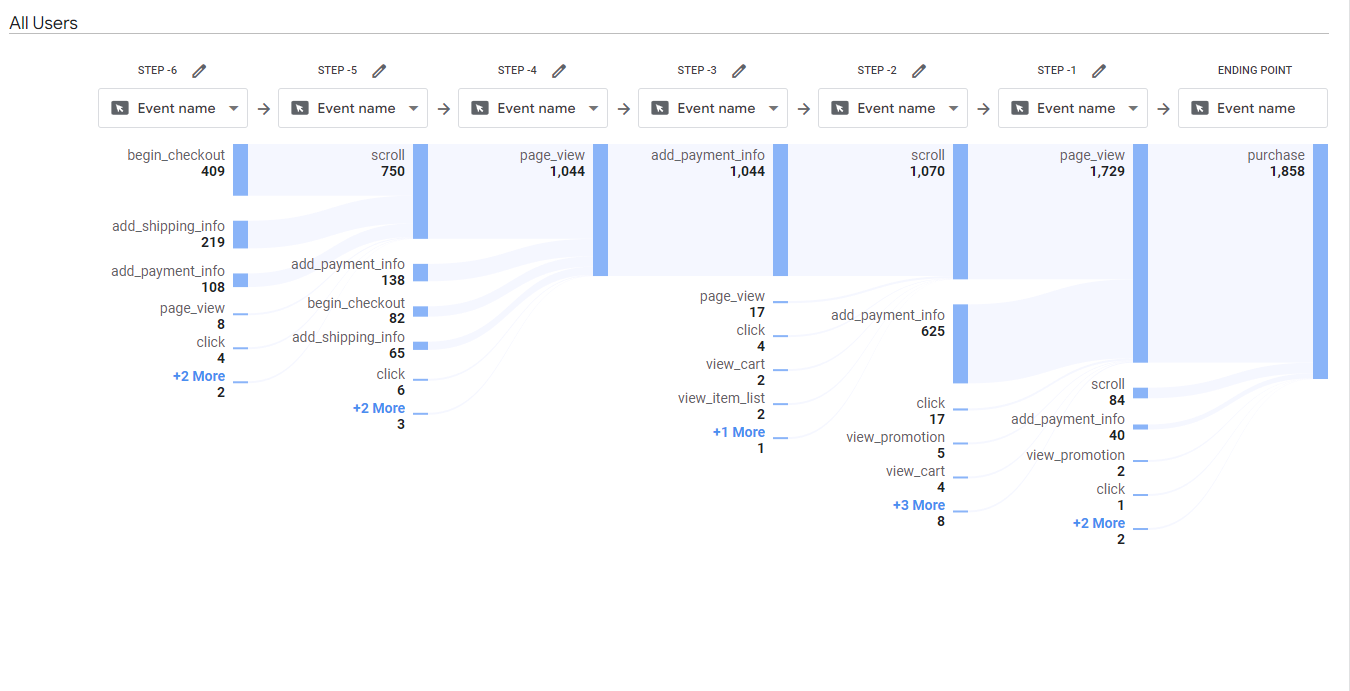
Sechs Schritte zum Kaufbericht
Nachdem wir diesen Pfad erweitert haben, können wir uns ein Bild vom Hauptpfad machen, dem unsere Benutzer vor dem Kauf folgen.
Wie bei den vorherigen Beispielen ist es entscheidend, dass Sie Berichte in die Hand nehmen, um sie vollständig zu verstehen.
Wenn Sie noch mehr Möglichkeiten zur Verwendung benutzerdefinierter Berichte kennenlernen möchten, sehen Sie sich dieses Video an
Segmente in Google Analytics 4
Mit Segmenten können Sie Ihre Daten aufteilen, sodass Sie Teilmengen von Daten analysieren können. Sie können dies beispielsweise verwenden, um Elemente der Benutzererfahrung auf Mobilgeräten und Desktops zu vergleichen.
Dies unterscheidet sich von Segmenten in UA, die jetzt durch Vergleiche in GA4 ersetzt wurden.
Nehmen wir also an, wir bei Exposure Ninja wollten die Einreichungen von Website- und Marketingbewertungsformularen zwischen Großbritannien und den USA vergleichen, und wie sich das auf Mobil- und Desktop-Geräten unterscheidet, könnten wir dies mithilfe von Segmenten tun.
So erstellen Sie Segmente in GA4
Die Segmenterstellung erfolgt in den oben behandelten Explorationsberichten.
Wir haben einen Freiform-Explorationsbericht erstellt, der uns den Ereignisnamen und die Gerätekategorie zeigt.
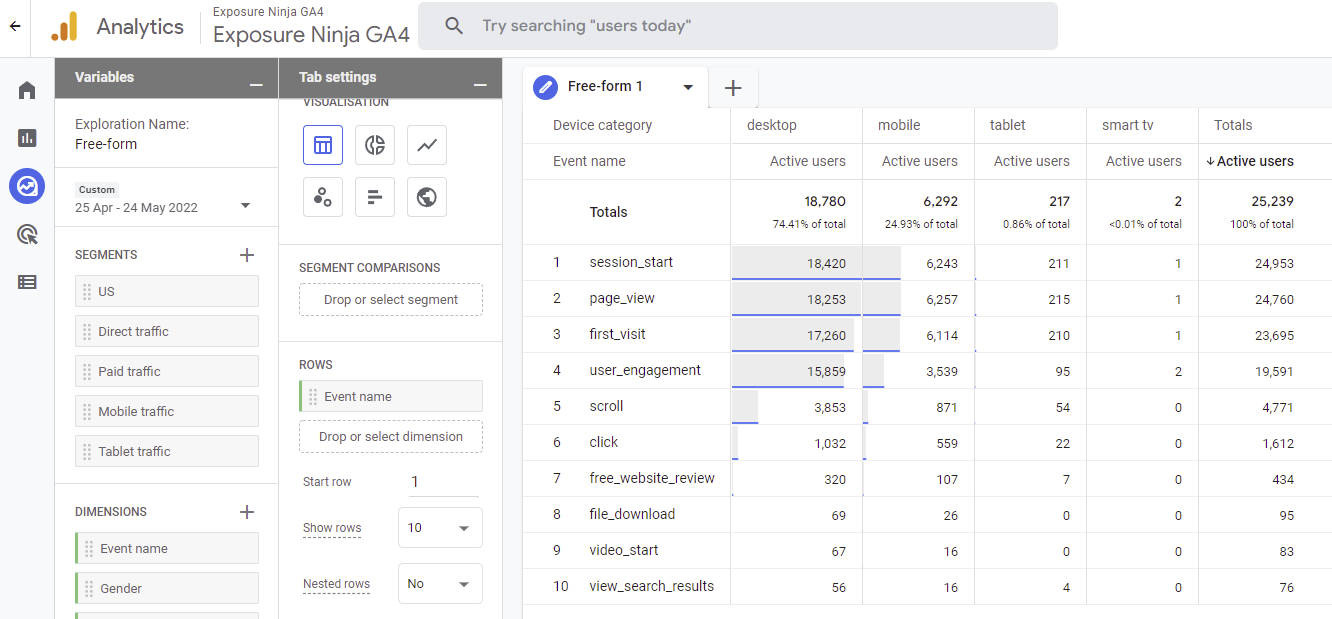
Freiform-GA4-Bericht ohne Segmentierung
Um dies auf das Ereignis free_website_review einzugrenzen, haben wir mit der rechten Maustaste auf free_website_review geklickt und „ Nur Abschnitt einbeziehen“ ausgewählt, damit wir uns nur die Daten ansehen können, die wir sehen möchten.
Im Moment sehen wir uns Daten von allen Nutzern an, also verwenden wir Segmente, um die USA und Großbritannien zu vergleichen.
Wir haben bereits ein von GA4 eingerichtetes Segment für US-Traffic, sodass wir es einfach in das Segmentfeld ziehen oder darauf doppelklicken können, um es zu unserer Erkundung hinzuzufügen.
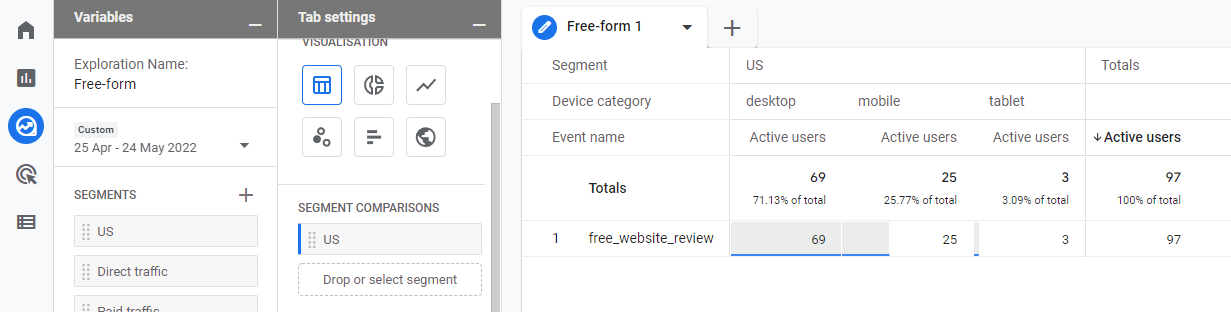
Freiform-Explorationsbericht, segmentiert nach USA
Wir haben kein Segment für Großbritannien, also müssen wir es manuell einrichten.
Beginnen Sie mit einem Klick auf das Kreuz neben den Segmenten auf der Registerkarte „Variablen“. Hier müssen Sie den Segmenttyp auswählen, den Sie erstellen. In diesem Beispiel verwenden wir das Benutzersegment. Es gibt auch einige vorgeschlagene Segmente, wenn Sie sich nicht sicher sind, welche Arten von Segmenten Sie verwenden möchten, und einige testen möchten, um zu sehen, wie sie sich auf die Daten auswirken.
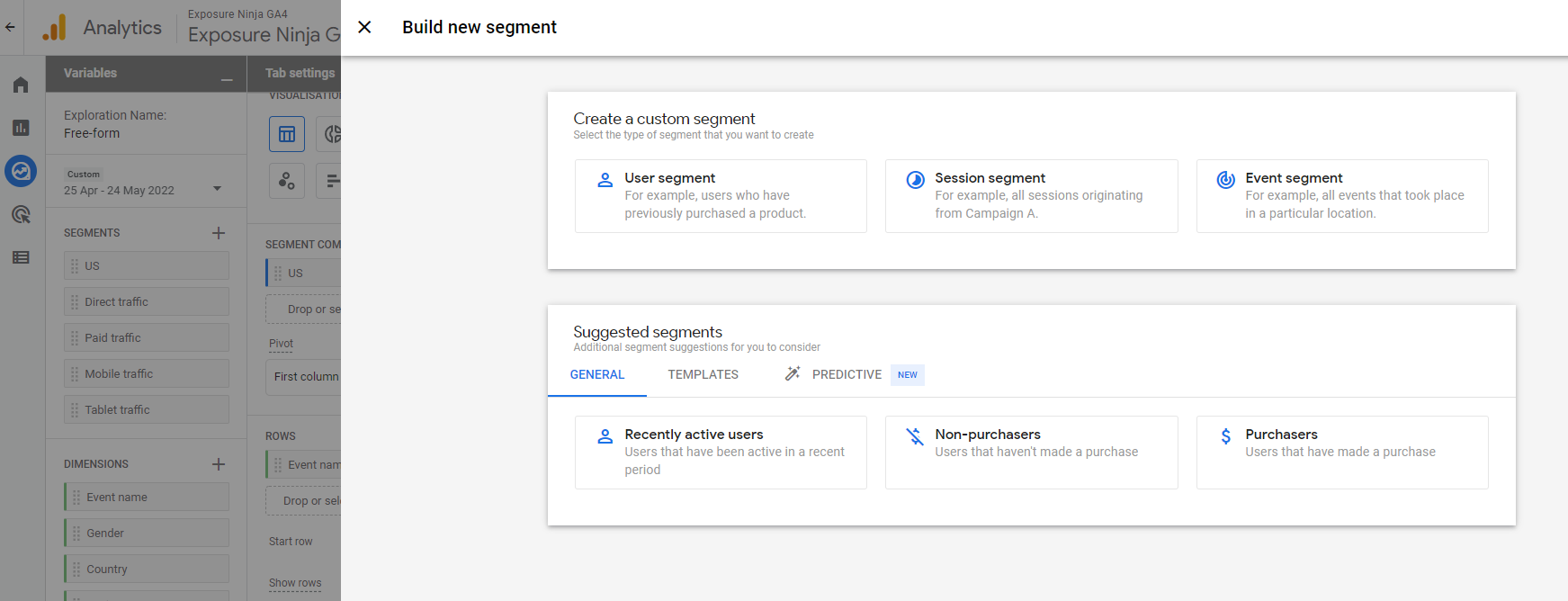
Erstellen Sie ein neues Segment
Wählen Sie den Segmenttyp aus, den Sie erstellen möchten, und beginnen Sie dann mit dem Ausfüllen der Daten, die Sie erfassen möchten. Stellen Sie sicher, dass Sie Ihrem Segment einen Namen geben, da dieser im Segmentbereich auf der Registerkarte „Variablen“ angezeigt wird und Sie ihn leicht finden möchten.
Beim Erstellen von Segmenten können Sie Daten ein- oder ausschließen. Wir werden Benutzer aus dem Vereinigten Königreich einbeziehen.
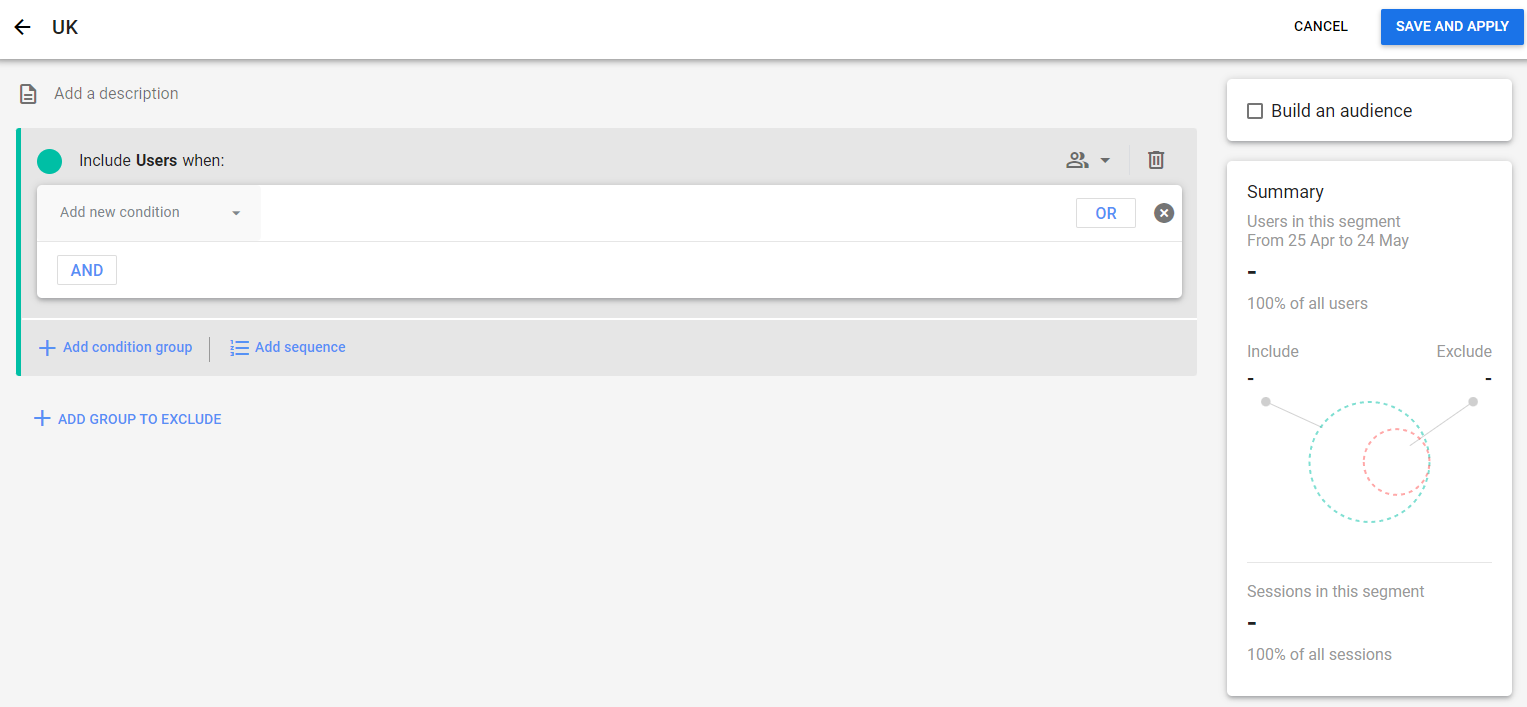
Wählen Sie das Segment Ihrer Daten aus
Klicken Sie auf den Abwärtspfeil neben Neue Bedingung hinzufügen und wählen Sie die Daten aus, die Sie segmentieren möchten. Für uns bedeutet das, zur Geographie zu gehen und die Länder-ID auszuwählen und dann einen Filter hinzuzufügen, der genau mit GB übereinstimmt. Es ist wichtig, den Ländercode zu überprüfen, da GA4 hier mit GB für Großbritannien und nicht mit UK für das Vereinigte Königreich steht.
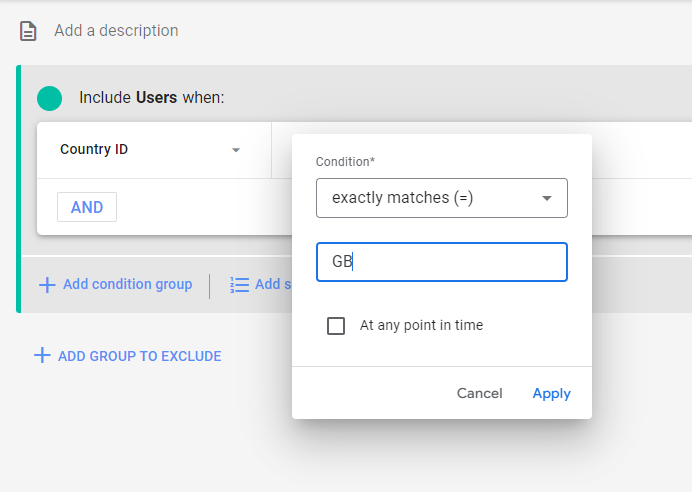
Die Länder-ID stimmt genau mit GB überein
Sobald Sie auf Anwenden klicken, können Sie sehen, wie viele Benutzer in diesem Segment sein werden. Dies ist praktisch, wenn Sie nicht sicher sind, ob in einem Segment genügend Benutzer vorhanden sind, um einen Vergleich durchzuführen.
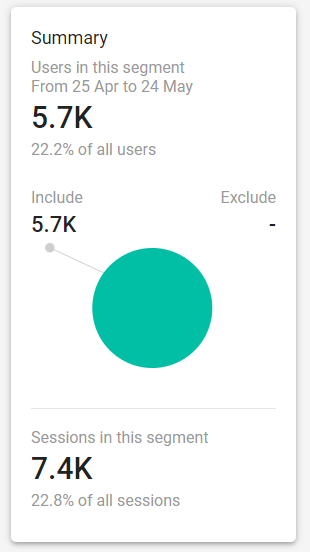
Anzahl der Benutzer im Segment
Sobald Sie auf „Speichern und anwenden“ klicken, wird Ihr Segment gespeichert und automatisch auf Ihren aktuellen Explorationsbericht angewendet.
Dieses Segment ist nur in dem aktuellen Bericht vorhanden, den Sie verwenden. Wenn Sie es also in einem anderen Bericht verwenden möchten, müssen Sie es von Grund auf neu erstellen.
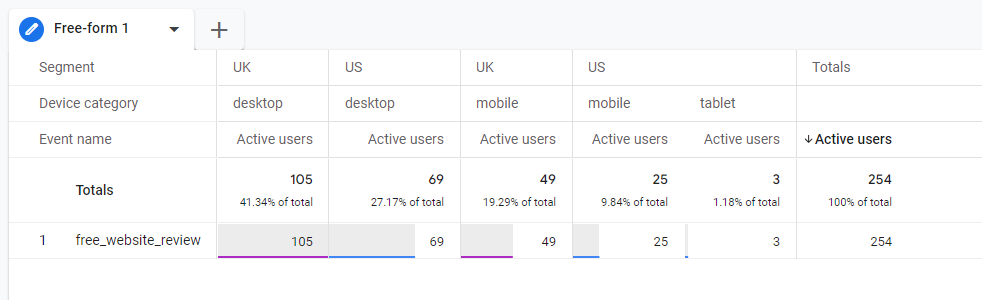
Bericht segmentiert nach USA und UK
Jetzt haben Sie diese Segmente, Sie können den Inhalt der Zeilen und Spalten nach Ihren Wünschen ändern.
In diesem Video wird erklärt, wie Sie verschiedene Arten von Segmenten in GA4 erstellen.
Eine Zusammenfassung der Änderungen in Google Analytics 4
Fassen wir Google Analytics 4 zusammen.
Dies ist ein bisschen schwierig , da GA4 viele Änderungen mit sich bringt und wie viele neu sind oder wie sehr Sie das Gefühl haben, zu verlieren.
Die Hauptsache, an die Sie sich erinnern sollten, ist, dass dies keine schlechte Sache ist. Nachdem Sie Universal Analytics jahrelang verwendet haben, kann es überwältigend sein, so viele Änderungen in einem Update zu sehen. Es kann sich anfühlen, als würde Ihnen der Boden unter den Füßen weggezogen, aber wir versprechen, dass dies nicht der Fall ist.
Wir haben diesen Leitfaden früh genug veröffentlicht, damit Sie jetzt anfangen können, die Verwendung von GA4 zu lernen, anstatt ihn zu verlassen, bis Google Sie dazu zwingt, die Änderung vorzunehmen. Es ist so wichtig, dass Sie anfangen, GA4 zu verwenden und Daten von Ihrer Website zu sammeln, damit Sie nach der Änderung nicht das Gefühl haben, Google Analytics noch einmal von vorn zu lernen.
Es wird ein viel reibungsloserer Übergang sein, das versprechen wir.
Natürlich werden sich viele Menschen nostalgisch für Universal Analytics fühlen. Aber vertrauen Sie uns, wenn wir sagen, dass Google Analytics 4 nicht so schlecht ist, wie Sie denken.
Google Analytics 4 verliert
- Keine Aufrufe
- Keine / eingeschränkte IP-Filterung
- Fehlende Berichte, die manuell eingerichtet werden müssen
- Beschränkungen für benutzerdefinierte Abmessungen
- Keine wiederkehrenden E-Mail-Berichte
Google Analytics 4 gewinnt
- Vereinfachte Daten, die für Benutzer und den Google-Algorithmus besser zugänglich sind
- Besseres Tracking über Websites und Apps hinweg
- Codelose Ereignisverfolgung
- Benutzerdefinierte Berichte
- KI-gestützte Einblicke und Vorhersagen
- Erweiterte Zielgruppenintegration mit Google Ads
- Stärkerer Fokus auf Berichterstellung im Rahmen des Kundenlebenszyklus
Als letzte Anmerkung halten wir diesen Leitfaden immer auf dem neuesten Stand, wenn es neue Änderungen an GA4 gibt, aber gelegentlich können einige Screenshots etwas anders aussehen als das, was Sie sehen, wenn Sie Ihre eigene GA4-Eigenschaft betrachten, da sie sich noch in der Entwicklung befindet.
Was als nächstes zu lesen ist
- Was ist Google Analytics?
- Was tun, wenn Ihr Google-Ranking sinkt?
- 84 Tools, die jeder Marketingmanager braucht
- So messen Sie den ROI Ihres Content-Marketings
