So finden Sie die beliebtesten Google Analytics-Berichte für SEO in GA4
Veröffentlicht: 2022-11-03Die Einführung einer neuen Analyseplattform kann aufregend und frustrierend sein – besonders wenn Sie keine andere Wahl haben. Da Google Universal Analytics (UA oder Google Analytics 3) am 1. Juli 2023 einstellt, experimentieren viele Nutzer mit Google Analytics 4, damit sie so nahtlos wie möglich wechseln können.
Ich habe viele Beschwerden über die neue Benutzeroberfläche, andere Messmodelle und sofort einsatzbereite Berichte gehört. Egal, Widerstand ist zwecklos. Wenn Sie die kostenlosen Analytics von Google weiterhin nutzen möchten, müssen Sie umstellen.
Wenn Sie GA4 noch nicht installiert haben, empfehle ich Ihnen, es zu installieren, um sofort mit der Datenerfassung zu beginnen. Auf diese Weise können Sie und Ihr Team sich mit Google Analytics 4 vertraut machen, Ihre Ereignisse und Conversions optimieren und die wichtigsten Berichte anpassen.
Um Ihnen den Einstieg in GA4 zu erleichtern, habe ich Anweisungen für den Zugriff auf die beliebtesten GA-Berichte für SEO zusammengestellt.
Hinweis: Wenn Sie die folgenden Berichte sowohl für UA als auch für GA4 aufrufen, sehen Sie unterschiedliche Metriken, da die beiden Plattformen Daten unterschiedlich erfassen. Erfahren Sie mehr darüber in unseren GA4-FAQs .
GA 4 Report 1: Organischer Traffic vs. Gesamter Traffic
Sehen Sie, wie gut Ihre SEO-Kampagne abschneidet – verfolgen Sie, wie viel Ihres Traffics auf die organische Suche zurückzuführen ist, und vergleichen Sie ihn mit anderen Traffic-Kanälen.
Abkürzung
Berichte > Akquisition > Benutzerakquise oder Traffic-Akquisition
1. Klicken Sie in der linken Navigationsleiste auf „ Berichte “.
2. Wählen Sie „ Akquisition “, um die verfügbaren Akquisitionsberichte anzuzeigen. Wenn Sie neue Nutzer nach Kanal anzeigen möchten, klicken Sie auf " Nutzergewinnung ". Um alle Benutzer anzuzeigen, klicken Sie auf " Traffic Acquisition ".
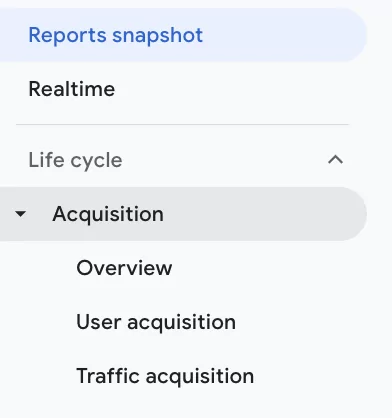
3. Sie sollten nun die Daten als Liniendiagramm und in einer Tabelle angezeigt sehen.
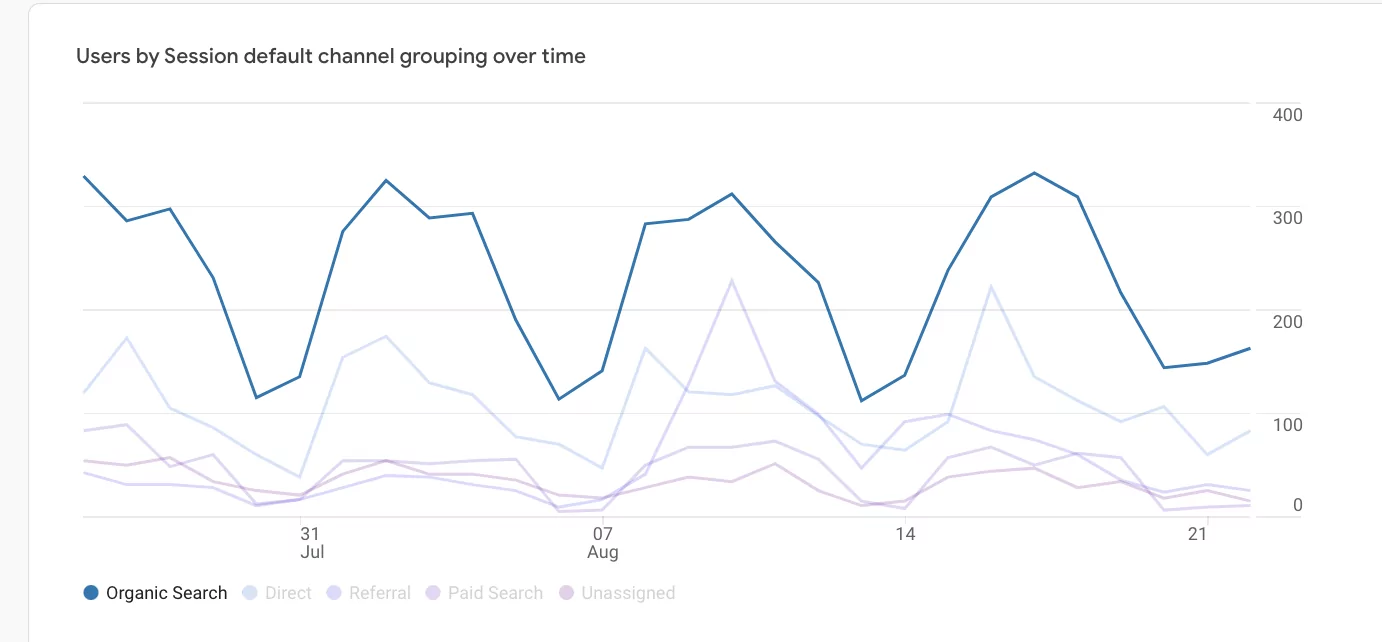
Bewegen Sie den Mauszeiger über die Legende unter dem Diagramm, um die Linie jedes Kanals deutlicher zu sehen. Klicken Sie auf „ Organischer Traffic “, um die Daten für die anderen Kanäle abzublenden, damit Sie Ihren organischen Traffic besser analysieren können.
Sie können den Datenbereich des Berichts bearbeiten, indem Sie auf den Abwärtspfeil neben dem angezeigten Datumsbereich klicken, oder den Bericht weiter anpassen, indem Sie auf das Stiftsymbol klicken.
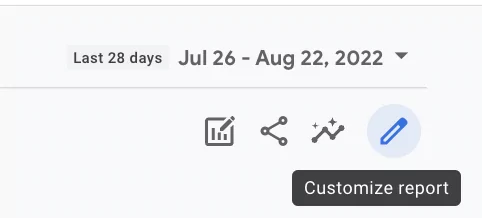
GA 4-Bericht 2: Konversionsraten bestimmter Seiten im Vergleich zur gesamten Website
Durch die Überwachung der Konversionsraten Ihrer wichtigsten Seiten können Sie die Effektivität dieser Seiten messen und Änderungen testen. So sehen Sie, wie gut eine bestimmte Seite im Vergleich zu Ihrer Website als Ganzes konvertiert.
Abkürzung
Berichte > Engagement > Conversions
Klicken Sie auf Trichter > Zielseite > Zielseite(n) auswählen, über die Sie mehr erfahren möchten > Bewerben
Öffnen Sie für nutzerbasierte Konversionsraten auf bestimmten Landingpages Berichte und erweitern Sie die Sammlung von Engagement-Berichten.
1. Klicken Sie auf " Conversions ".
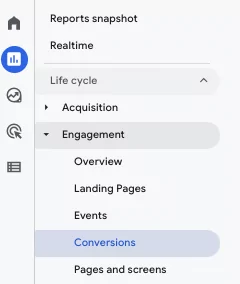
2. Klicken Sie auf den Trichter, um auf der rechten Seite einen Filter zu öffnen.
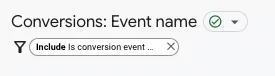
3. Beginnen Sie mit der Eingabe von „ Zielseite “ im ersten Dropdown-Menü und wählen Sie es aus, wenn es angezeigt wird. Suchen Sie im zweiten Drop-down-Menü nach der Zielseite, über die Sie mehr erfahren möchten, und wählen Sie sie aus. Sie können mehrere Zielseiten auswählen, wenn Sie mehrere gleichzeitig anzeigen möchten. Klicken Sie unten rechts auf „ Anwenden “.
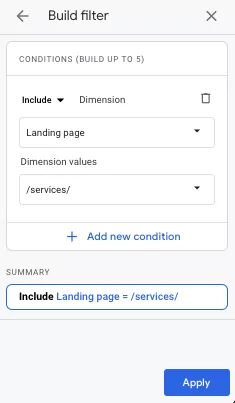
Unter dem Diagramm sollten Sie ein Suchfeld und die Liste der Ereignisse sehen, die Sie verfolgen. Wenn Sie weniger als 10 Ereignisse haben, sollten Sie in der Lage sein, die Conversion, die Sie überprüfen möchten, schnell zu erkennen. Wenn nicht, verwenden Sie die Suchfunktion, um es zu finden.
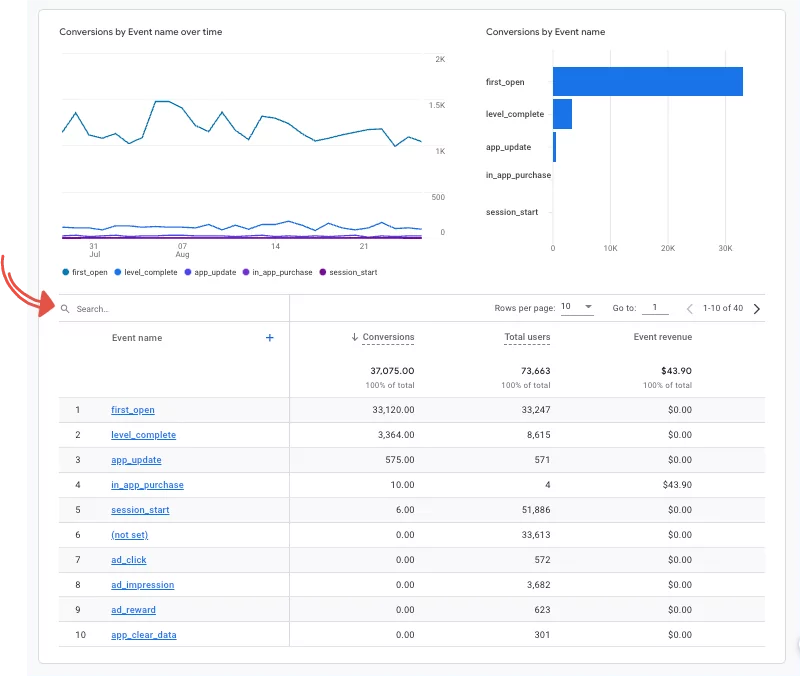
Teilen Sie die Anzahl der Conversions für den Ereignisnamen durch die Gesamtzahl der Benutzer und multiplizieren Sie sie mit 100, um Ihre Conversion-Rate zu erhalten.
Klicken Sie auf den Namen des Ereignisses, über das Sie mehr erfahren möchten, um seine Verkehrsquellen anzuzeigen und die Konversionsrate nach Verkehrsquelle zu berechnen. Sie können beispielsweise sehen, wie viele Personen, die ein bestimmtes Ereignis auf einer Ihrer Serviceseiten ausgelöst haben, über organische Suchergebnisse auf Ihre Website gelangt sind.
GA 4-Bericht 3: E-Commerce-Wert bestimmter Seiten im Vergleich zur gesamten Website
E-Commerce-Tracking in GA4 erfordert eine eingehendere Konfiguration als in UA. Obwohl der Prozess einigermaßen logisch ist, erfordert er viel Zeit. Hier können Sie den Schritten von Google zur Implementierung von E-Commerce-Tracking über Google-Tags oder Google Tag Manager folgen.

Nachdem Sie Ihre E-Commerce-Events eingerichtet haben, können Sie mit diesem Bericht den Umsatz vergleichen und die Leistung Ihrer Website und bestimmter Seiten messen.
Abkürzung
Berichte > Monetarisierung > E-Commerce-Käufe
Klicken Sie auf „Filter hinzufügen“ > „Einschließen“ > „Zielseite“ > Zielseite(n) auswählen, die Sie anzeigen möchten > „Übernehmen“.
1. Erweitern Sie die Berichtssammlung " Monetarisierung " und wählen Sie " E-Commerce- Käufe " aus.
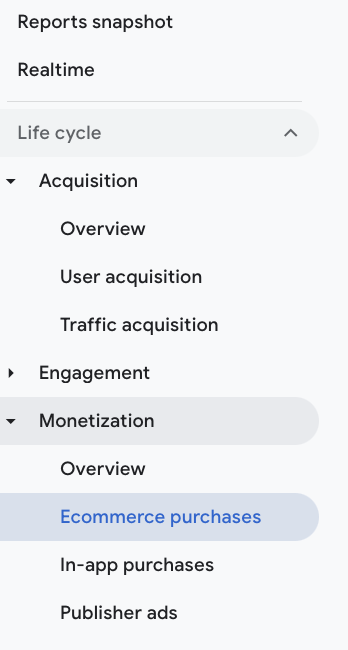
2. Klicken Sie oben im Bericht auf " Filter hinzufügen".
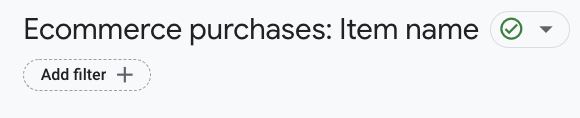
3. Beginnen Sie mit der Eingabe von „ Zielseite “, bis es angezeigt wird, und wählen Sie es dann aus. Wählen Sie die Zielseite(n) aus, über die Sie mehr erfahren möchten, und klicken Sie auf " Anwenden ".
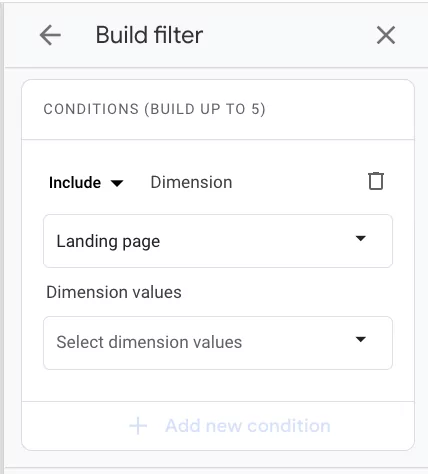
4. Sie sollten jetzt Daten sehen, die für diese Zielseite spezifisch sind, einschließlich Ereignisse, Einnahmen und Transaktionen nach Verkehrsquelle.
Heißer Tipp: Sie können diesen Bericht auch nach „ Standardkanalgruppierung des ersten Benutzers “ filtern und „ Organische Suche “ auswählen, um zu sehen, wie viel Umsatz Sie mit Ihrer SEO-Kampagne auf Ihrer gesamten Website erzielen.
GA4-Bericht 4: Top-Landing-Pages und ihr aktueller Traffic
Möchten Sie weitere Informationen zu Ihren Top-Landingpages erhalten? So können Sie den vordefinierten Bericht "Seiten und Bildschirme" ganz einfach anpassen, damit Sie sehen können, wie gut Ihre Top-Landingpages abschneiden. Speichern Sie diesen Bericht und schlagen Sie häufig darauf zurück, um zu beurteilen, wie gut Ihre SEO-Strategie funktioniert.
Abkürzung
Engagement > Seiten und Bildschirme
Klicken Sie auf den Bleistift, um den Bericht anzupassen > Dimensionen > Dimension hinzufügen > Zielseite > Klicken Sie auf die drei vertikalen Punkte > Als Standard festlegen > Anwenden > Klicken Sie auf die blaue Schaltfläche Speichern > Als neuen Bericht speichern > Berichtsname: Zielseiten > Speichern
1. Klicken Sie unter der Sammlung „ Engagement “ auf „ Seiten und Bildschirme “.
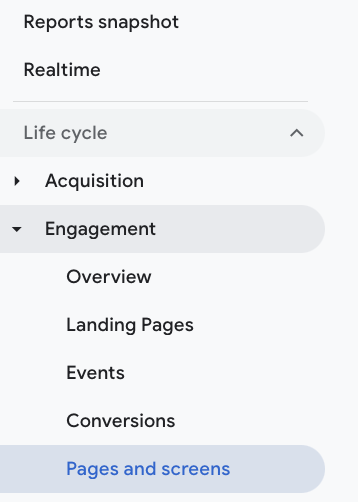
2. Klicken Sie oben rechts auf den Stift, um den Bericht anzupassen. Siehst du den Bleistift nicht? Sie haben wahrscheinlich keinen GA-Administratorzugriff. Geben Sie diese Anweisungen an Ihren Administrator weiter oder bitten Sie ihn um Administratorzugriff.
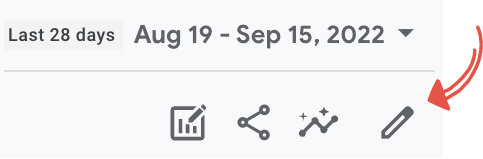
3. Klicken Sie auf " Dimensionen ".
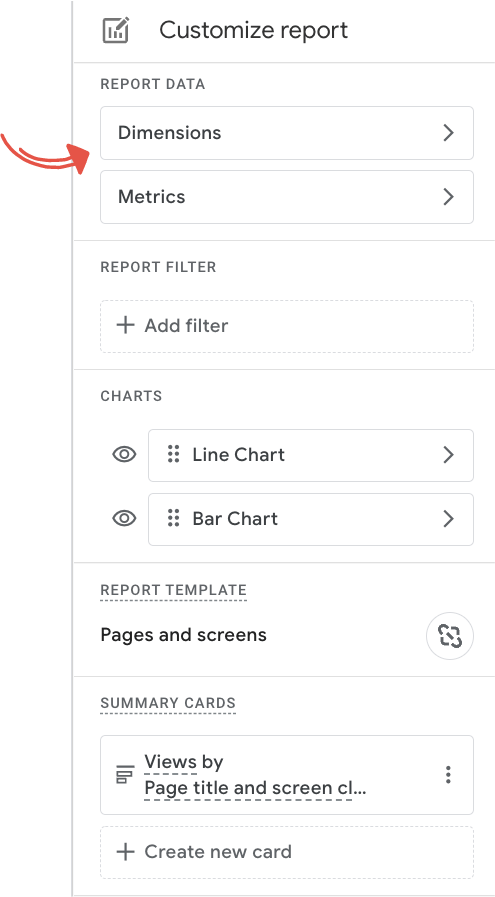
4. Klicken Sie auf „ Dimension hinzufügen “ und wählen Sie „ Zielseiten “ aus der Liste aus.
5. Klicken Sie auf die drei Punkte neben " Zielseite " und wählen Sie " Als Standard festlegen " aus.
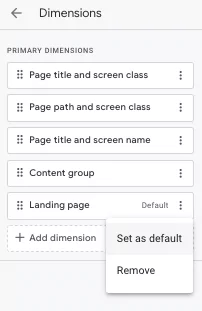
6. Wählen Sie „ Speichern “ und dann „ Als neuen Bericht speichern“.
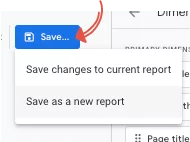
7. Ich empfehle, diesen Bericht „ Zielseiten “ zu nennen, damit Sie genau wissen, was darin enthalten ist. Nachdem Sie Ihren Namen ausgewählt haben, klicken Sie auf " Speichern ".
Sie sollten jetzt zwei Diagramme sehen, eines zeigt die Aufrufe für Ihre beliebtesten Zielseiten und eines zeigt alle Aufrufe für Ihre Website. Darunter finden Sie Messwerte für jede Ihrer Zielseiten.
Fügen Sie einen Filter hinzu, um den organischen Traffic zu sehen, oder führen Sie eine Suche durch, um sich eine bestimmte Zielseite anzusehen.
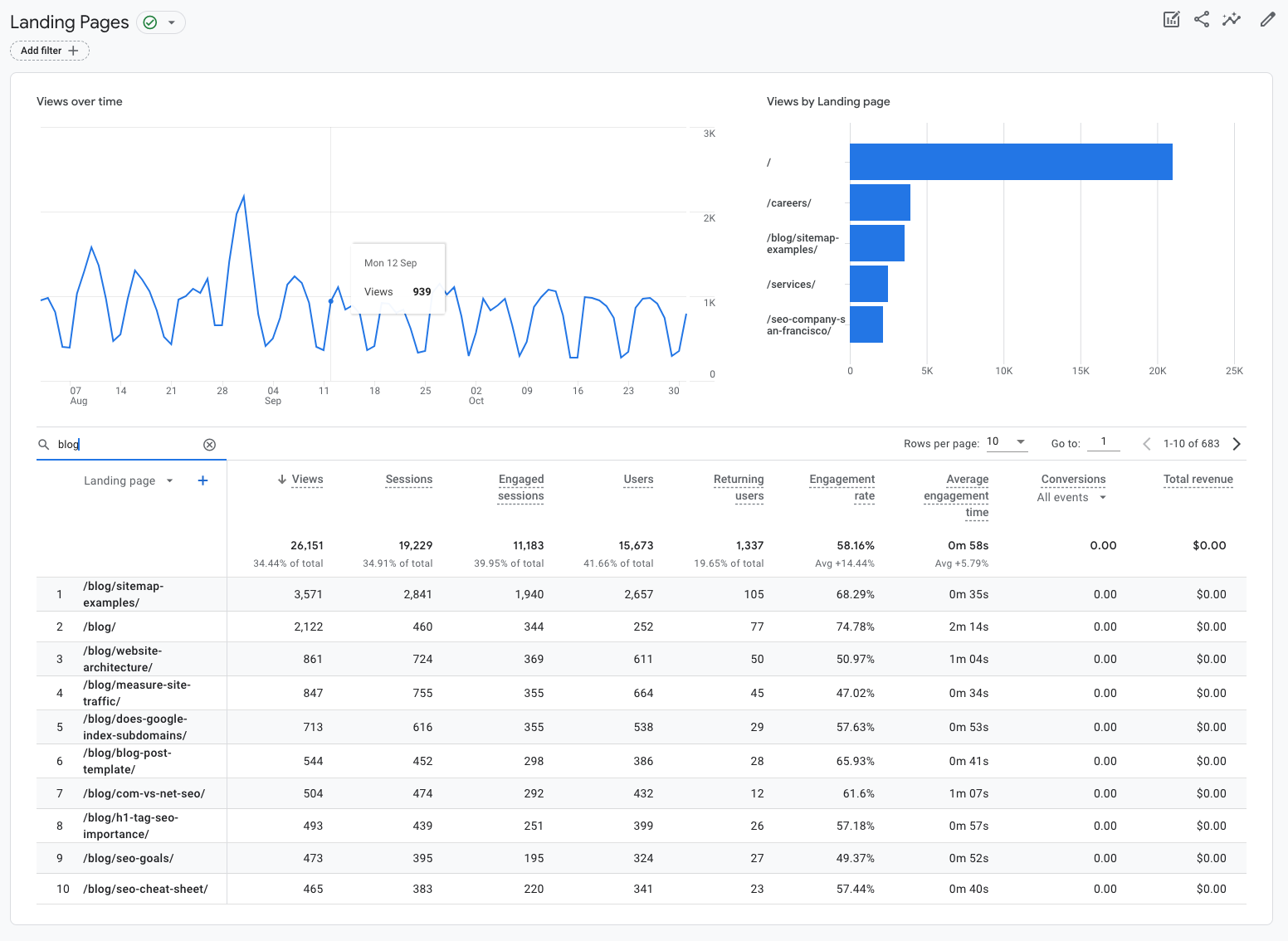
Literatur-Empfehlungen
- Dekodierung von Universal Analytics vs. Google Analytics 4
- GA4-FAQs: Finden Sie Antworten auf Ihre Fragen zum Google Analytics-Update
Benötigen Sie Hilfe bei der Optimierung von GA4?
Um Google Analytics optimal nutzen zu können, müssen Sie auf die Berichte zugreifen können, die Ihnen dabei helfen, die Leistung Ihrer Website zu verstehen. Wenn Sie GA4 jedoch nicht richtig installiert haben, verpassen Sie möglicherweise wichtige Einblicke.
Als datengesteuerte SEO-Agentur versteht Victorious den Wert genauer, zuverlässiger Analyseberichte. Unsere SEO-Strategen haben ein Audit entwickelt, um Unternehmen bei der Umstellung auf Google Analytics 4 zu unterstützen. Maximieren Sie Ihre Berichtsleistung – lassen Sie uns Ihnen bei der Optimierung Ihres GA4 helfen. Vereinbaren Sie eine kostenlose SEO-Beratung, um mehr zu erfahren.
