Erste Schritte mit Facebook Pixel Helper: Eine Schritt-für-Schritt-Anleitung
Veröffentlicht: 2022-06-21Das Facebook-Pixel gibt Ihnen die Informationen, die Sie benötigen, um Benutzer, die Ihre Website besuchen und mit Ihren Inhalten interagieren, effektiv und erfolgreich anzusprechen. Sie können den Facebook Pixel Helper verwenden, um Ihre Pixel zu überwachen, um sicherzustellen, dass sie ordnungsgemäß funktionieren. Wenn Sie wissen, wie man Facebook Pixel Helper verwendet, kann es ein praktisches Tool sein. In diesem Beitrag gehen wir auf alles ein, was Sie über Facebook Pixel Helper wissen müssen, einschließlich dessen, was es ist, wie es verwendet wird und wie Sie eventuell auftretende Probleme beheben können.
Aber bevor wir ins Fleisch der Sache kommen, lassen Sie uns zuerst das Thema definieren. Facebook-Pixel ist ein Stück Code, das Sie auf Ihrer Website platzieren. Es erfasst Informationen, mit denen Sie Ihre Facebook-Werbekonvertierungen verfolgen können. Es hilft Werbetreibenden auch zu verfolgen, wie effektiv ihre Anzeigen sind, und sie dann zu optimieren, um sicherzustellen, dass die richtigen Personen sie sehen. Basierend auf dem Verhalten der Besucher einer Website unterstützt Facebook Pixel Unternehmen bei der Bestimmung des idealen Werbeplans. Dies war jedoch nur eine kurze Einführung in dieses äußerst nützliche Tool. Lesen Sie weiter, um mehr darüber zu erfahren und wie Sie damit besseres Marketing betreiben können.
Was ist der Facebook-Pixel-Helfer?
Der Facebook Pixel Helper ist ein Chrome-Addon, das garantiert, dass das Pixel korrekt auf den Seiten Ihrer Website installiert wird. Es zeigt die Anzahl der Pixel auf der Seite sowie Fehler, Warnungen oder Installationsprobleme an. Es ist ein unverzichtbares Tool für jeden Facebook-Vermarkter, egal ob Marketing-Neuling oder erfahrener Spieler.
Facebook Pixel Helper wird derzeit von über einer Million Nutzern verwendet. Nicht besonders technikaffine Kleinunternehmer profitieren von der Erweiterung. Der Facebook Pixel Helper ist eine einfache Anwendung, die dafür sorgt, dass Ihr Pixel korrekt in Ihre Website eingebettet wird. Verwenden Sie es, um sicherzustellen, dass das Pixel mit Ihrer Facebook-Werbung kompatibel ist.
Wie installiere ich den Facebook-Pixel-Helfer?
Die Installation von Facebook Pixel Helper in Ihrem Browser ist einfach. Befolgen Sie einfach diese einfachen Schritte, um loszulegen:
- Laden Sie den Google Chrome-Browser herunter und installieren Sie ihn
- Öffnen Sie den Chrome Web Store
- Suchen Sie nach Facebook Pixel Helper
- Installieren Sie den Facebook-Pixel-Helfer
- Verwenden Sie den Facebook-Pixel-Helfer
Lassen Sie uns diese Schritte besprechen, um Ihnen beim Installationsprozess zu helfen.
Laden Sie den Google Chrome-Browser herunter und installieren Sie ihn
Die Facebook Pixel Helper-Erweiterung funktioniert nur mit dem Google Chrome-Browser. Wenn Sie es noch nicht verwenden, laden Sie Google Chrome herunter und installieren Sie es auf Ihrem Computersystem, um loszulegen. Dieser Browser von Google bietet mehrere Vorteile, sodass Sie sich keine Gedanken über den großen Browserwechsel machen müssen. Wenn Sie jedoch bereits den Chrome-Browser verwenden, stellen Sie sicher, dass es sich um die neueste Version handelt.
Öffnen Sie den Chrome Web Store
Nachdem Sie den Chrome-Browser installiert haben, suchen Sie nach Chrome Web Store. Sie finden es, indem Sie in das Menü in der oberen rechten Ecke des Browsers gehen. Wählen Sie „Weitere Tools“ und klicken Sie dann auf die Registerkarte „Erweiterungen“. Sobald die Erweiterungsseite geöffnet ist, klicken Sie auf das Menü in der oberen linken Ecke der Seite. Gehen Sie zum Ende des Menüs, um den Chrome Web Store zu finden. Klicken Sie darauf, und die Seite des Erweiterungsspeichers wird für Sie geöffnet.
Suchen Sie nach Facebook Pixel Helper
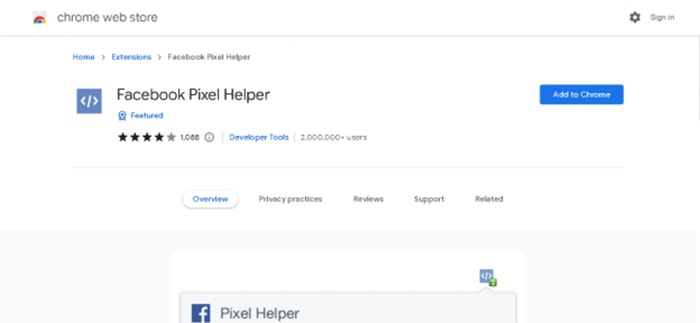
Suchen Sie im Chrome Web Store nach Facebook Pixel Helper, indem Sie in der Symbolleiste danach suchen. Die Suche zeigt mehrere Ergebnisse an. Stellen Sie sicher, dass Sie die richtige Erweiterung auswählen. Klicken Sie nach dem Öffnen der Erweiterungsseite auf die Schaltfläche „Zu Chrome hinzufügen“, um mit Facebook Pixel Helper zu beginnen.
Installieren Sie den Facebook-Pixel-Helfer
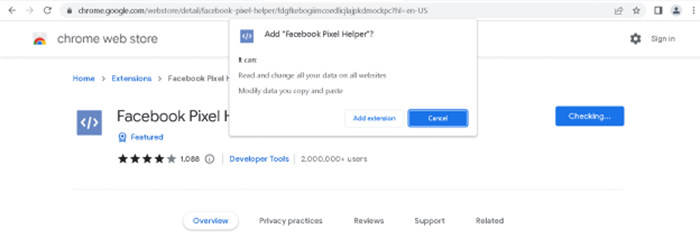
Nachdem Sie die Facebook-Pixel-Hilfsseite im Chrome Web Store erreicht haben, klicken Sie auf die Schaltfläche „Zu Chrome hinzufügen“, um die Erweiterung in Ihrem Browser zu installieren. Sie werden ein Popup sehen, das Sie nach einigen Berechtigungen fragt und Ihnen mitteilt, auf welche Daten die Erweiterung Zugriff haben wird. Akzeptieren Sie es, indem Sie auf die Schaltfläche „Erweiterung hinzufügen“ klicken. Sie haben jetzt die Facebook Pixel Helper-Erweiterung in Ihrem Browser bereit.
Verwenden Sie den Facebook-Pixel-Helfer
Jetzt sehen Sie im Erweiterungsmenü Ihres Browsers ein graues Symbol. Das Symbol hat ein Symbol mit '</>' darauf. Seine Farbe ändert sich von Grau zu Blau, wenn Sie eine Website besuchen, die Facebook Pixel verwendet.
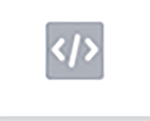
Facebook-Pixel-Hilfssymbol
Wie verwende ich den Facebook-Pixel-Helfer?
Nachdem Sie die Einrichtung von FB Pixel Helper abgeschlossen haben, können Sie auf Ihrer Website nach Problemen mit Facebook-Pixeln suchen. Denken Sie unbedingt daran, dass Fehler nicht immer auf ein Problem mit Ihrem Pixel hinweisen.
Obwohl das Pixel gut zu funktionieren scheint, müssen Sie die Einstellungen in Ihrem Facebook-Konto anpassen, damit das Pixel die richtigen Daten verfolgt. Es hilft der Erweiterung, Fehler zu erkennen und die Ereignisse des Pixels zu identifizieren. Facebook Pixel Helper gibt Ihnen auch Tipps, wie Sie Ihr Pixel effizienter machen können, wie zum Beispiel:
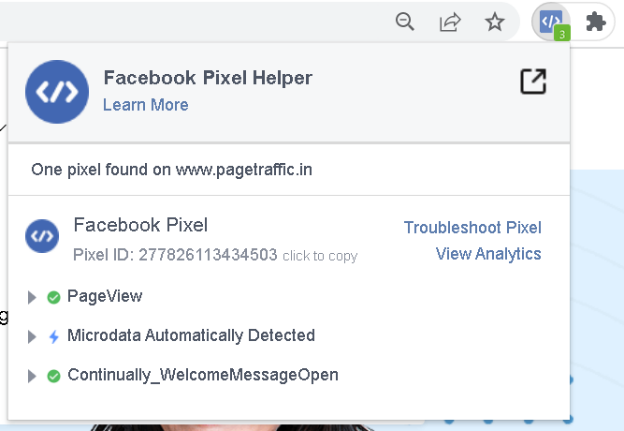
Verfolgen, was auf Ihrer Website passiert: Um die Aktionen zu verfolgen, an denen Sie interessiert sind, fügen Sie Ihren Facebook-Pixel-Basiscode in den Header Ihrer Website ein. Wenn sich Ihr Pixel zu weit unten auf Ihrer Seite befindet, werden möglicherweise einige Benutzeraktivitäten verpasst, wenn sie stattfinden, bevor Ihr Pixel ausgelöst wird.
Erstellen Sie ein Conversion-Ereignis für jede Seite: Außer wenn zusätzliche Conversion-Ereignisse auf der Seite ausgelöst werden, wenn ein Benutzer eine Aktion ausführt, schlägt Facebook vor, nicht mehr als ein Conversion-Ereignis pro Seite einzufügen. Dies hilft bei der Verfolgung und Optimierung von Ereignissen.
Opt-in für besseres Tracking: Wenn Sie eine Fehlermeldung sehen, die besagt, dass der Pixelcode auf der Seite nicht geladen wurde, bedeutet dies, dass Sie die Facebook-Überwachung deaktiviert haben. Daher kann Facebook möglicherweise nicht feststellen, ob Ihr Pixel nicht richtig funktioniert. Um sich wieder anzumelden, gehen Sie zu Ihrer Facebook-Einstellungsseite.
Auch lesen

- Nutzung der Facebook-Anzeigenbibliothek zur Wettbewerbsforschung
- Was ist die beste Zeit, um auf Facebook zu posten?
- Wie können Sie gesponserte Twitter-Anzeigen verwenden, um Ihr Geschäft auszubauen?
Häufige Fehler, die Facebook Pixel Helper erkennen kann
Facebook Pixel Helper ist ein großartiges Tool, wenn es darum geht, Fehler bei Ihrer Pixelinstallation zu finden. Während es einfach ist, die Probleme zu identifizieren, ist es möglicherweise keine leichte Aufgabe, sie zu beheben. Eine weitere Schwierigkeit, auf die Sie stoßen könnten, wenn Sie versuchen, effektive Facebook-Anzeigen zu schalten, ist das Fehlen von Schlüsselwörtern. Du kannst die Facebook-Anzeigenbibliothek verwenden, um den Wettbewerb zu recherchieren und relevante Schlüsselwörter zu finden.
Hier sind einige häufige Pixelprobleme, die der Facebook Pixel Helper für Sie erkennen kann:
Kein Pixel gefunden
Der Fehler „kein Pixel gefunden“ ist ein häufiger Fehler. Dieser Fehler weist darauf hin, dass der Facebook Pixel Helper keine Codierung für die Erweiterung in Ihrem Website-Header finden konnte. Um dieses Problem zu beheben, müssen Sie die Codierung Ihrer Website untersuchen. Überprüfen Sie, ob die Codierung in Ihre Website integriert ist. Überprüfen Sie die Pixel-ID mit Ihrem Facebook-Konto, falls dies der Fall ist.
Pixel wurde nicht geladen
Ein weiteres häufiges Problem ist, dass Ihr Pixel nicht geladen werden konnte. Der Pixel-Helfer entdeckte einen Hinweis auf einen Facebook-Pixel-Code, als dieser Fehler auftrat, aber der HTTP-Aufruf wurde nie durchgeführt. Wenn Sie diese Fehlermeldung erhalten, ist der Pixelcode Ihrer Website möglicherweise falsch. Es ist jedoch möglich, dass Sie die angeforderte Aktivität noch nicht abgeschlossen haben. Wenn Ihr Event erfordert, dass Sie auf eine Schaltfläche klicken, müssen Sie möglicherweise darauf klicken, um das Problem zu beheben. Wenn Sie Probleme haben, das Ereignis abzuschließen, überprüfen Sie, ob Sie die Pixel-ID richtig eingegeben haben.
Kein Standard-Event
Sie wählen ein zu überwachendes Ereignis aus, wenn Sie ein Pixel einrichten. Dies kann so einfach sein wie das Drücken einer Taste oder das Ansehen eines Videos. Sie erhalten möglicherweise die Fehlermeldung „Kein Standardereignis“, wenn Sie ein benutzerdefiniertes Ereignis für das Conversion-Tracking festlegen. Dieses Problem wird normalerweise eher durch Ihre Facebook-Konfiguration als durch das Pixel selbst verursacht. Sie sollten Ihr Ereignis untersuchen, um festzustellen, ob es einen Grund für dieses Problem gibt. Möglicherweise müssen Sie Ihre Veranstaltung neu planen, damit Facebook sie verfolgen kann.
Ungültige Pixel-ID
Wenn Sie Facebook-Werbung verfolgen, möchten Sie möglicherweise Daten von Ihrem Publikum sammeln, um ihm später relevantere Anzeigen bereitzustellen. Sie können keine Informationen nachverfolgen, wenn Ihre Pixel-ID ungültig ist. Überprüfen Sie Ihre ID-Nummer noch einmal, wenn dieses Problem bei der Verwendung des Facebook-Pixel-Hilfsprogramms auftritt. Überprüfen Sie Ihre Pixel-ID in Ihrem Facebook-Konto und vergleichen Sie sie mit dem Code auf Ihrer Website. Es ist möglich, dass aufgrund eines Problems beim Kopieren und Einfügen nicht der gesamte Pixelcode in die Codierung Ihrer Website kopiert wurde.
Doppelte Pixel identifiziert
Wenn Sie sich Ihre Website ansehen, sehen Sie eine Fehlermeldung, die besagt, dass doppelte Pixel erkannt wurden. Dieses Problem weist darauf hin, dass eine einzelne Seite viele Pixel enthält. Diese Pixel sind keine Vielfachen desselben Pixels, sondern eine Ansammlung von Pixeln auf derselben Seite. Möglicherweise müssen Sie die Positionierung Ihres Facebook-Pixels ändern, wenn dieses Problem auftritt. Es wird empfohlen, nur ein Facebook-Pixel pro Seite zu installieren. Diese Konfiguration stellt sicher, dass die Daten, die Sie für Ihre Werbekampagne benötigen, präzise sind.
Das Laden des Pixels hat zu lange gedauert
Ein weiterer häufiger Fehler ist, wenn das Laden des Pixels zu lange dauert. Wenn dieses Problem auftritt, müssen Sie den Code erneut in die Kopfzeile Ihrer Website eingeben. Es ist möglich, dass Sie den Code nach dem '</head>'-Tag in den HTML-Code eingefügt haben. Laut Facebook müssen Sie den Code so früh wie möglich auf der Webseite platzieren.
Pixel mehrmals aktiviert
Dieser Fehler weist darauf hin, dass ein Pixel mehrfach an Facebook gesendet wurde. Es hat dieselbe ID und denselben Ereignisnamen wie das vorherige. Erst wenn Ihre Seite lädt, sollte ein Pixel aktiviert werden. Möglicherweise ist derselbe Pixelcode mehr als einmal aufgeführt, wenn Sie eine Fehlermeldung erhalten, die besagt, dass das Pixel mehrmals aktiviert wurde. Überprüfen Sie Ihre Codierung, um sicherzustellen, dass die Pixel-ID nur einmal auf Ihrer Website verwendet wird.
Fazit
Wenn Sie das Facebook-Pixel auf Ihrer Website verwenden möchten, müssen Sie sicherstellen, dass es funktioniert. Mit dem Facebook Pixel Helper können Sie Pixelprobleme schnell erkennen und beheben. Es ist eine schnelle Methode, um sicherzustellen, dass Sie das Beste aus Ihrem Facebook-Pixel herausholen.
Es erfordert Zeit und Mühe, Ihr Facebook-Pixel zu verwenden, einzurichten und zu verfolgen. Wenn Sie also keine Erfahrung mit der Schaltung von Anzeigen haben, ist es möglicherweise die bessere Wahl, stattdessen eine Expertenagentur zu beauftragen. Sie können sich für Paid Advertising Services (PPC) von einer renommierten Agentur entscheiden. Es wird Ihnen helfen, das Kampagnenbudget voll auszuschöpfen und den besten Return on Investment zu erzielen.
Häufig gestellte Fragen
Was macht der Facebook-Pixel-Helfer?
Facebook Pixel Helper ist ein Tool zur Fehlerbehebung, um festzustellen, ob Ihr Facebook-Pixel ordnungsgemäß funktioniert oder nicht. Sie können überprüfen, ob ein Facebook-Pixel auf einer Website installiert ist, nach Problemen suchen und die Ereignisse nachvollziehen, die Ihr Facebook-Pixel nach der Installation des Chrome-Plug-ins empfängt.
Wie erhalte ich einen Facebook-Pixel-Helfer?
Sobald Sie den Facebook Pixel Helper eingerichtet haben, erscheint neben Ihrer Adressleiste ein kleines Symbol. Gehen Sie zu Ihrer Website und klicken Sie in Ihrem Chrome-Browser auf das Pixel Helper-Symbol. Das Pop-up zeigt an, welche Pixel und Ereignisse auf der Seite entdeckt wurden und ob sie erfolgreich geladen wurden.
Ist der Facebook-Pixel-Helfer kostenlos herunterzuladen?
Der Facebook Pixel Assistant ist eine kostenlose Google Chrome-Erweiterung, die über den Chrome Web Store erhältlich ist. Es wird im Allgemeinen als Debugging-Tool verwendet, um sicherzustellen, dass Facebook Pixel ordnungsgemäß in Ihre Website integriert wurde.
Woher weiß ich, ob ein Facebook-Pixel installiert ist?
Gehen Sie zu Ihrer Website und laden Sie eine Seite, um zu sehen, ob das Pixel funktioniert. Kehren Sie zum Tab "Pixel" im Werbeanzeigenmanager zurück, wo neben den Informationen in der oberen rechten Ecke ein grüner Punkt angezeigt werden sollte, der angibt, wann das Pixel zuletzt aktiv war. Um sicherzugehen, können Sie die Chrome-Browsererweiterung Facebook Pixel Helper verwenden. Sein Symbol wird immer dann blau, wenn eine Website mit einem aktiven Pixel im Browserfenster geladen wird.
