35 häufige Fehler im Merchant Center + wie man sie behebt
Veröffentlicht: 2022-09-01Basierend auf unserer Erfahrung bei der Arbeit mit Produkt-Feeds für über 10.000 Online-Shops haben wir einen Leitfaden zusammengestellt, der Ihnen bei der Navigation durch die häufigsten Google Shopping-Feed-Fehler und -Warnungen hilft.
Grundlegende Produkt-Feed-Anforderungen
So identifizieren Sie Feed-Probleme
Fehler, Warnungen und Benachrichtigungen im Google Merchant Center
Buchen Sie eine Feed-Expertenberatung [KOSTENLOS]
35 häufige Google Merchant Center-Feed-Fehler:
Verfügbarkeitsfehler- Ungültiger Wert [Verfügbarkeit] /oder/ Fehlendes erforderliches Attribut: [Verfügbarkeit]
- Unklarer Wert auf Ihrer Website [Verfügbarkeit]
- Automatische Artikelupdates aktiv [Verfügbarkeit]
Versand- und Steuerfehler
- Fehlende Versandinformationen
- Fehlendes Attribut "Versandgewicht".
- Zu wenige Unterattribute für Attribut: Versand
- Fehlender Wert [Steuer] /oder/ Zu wenige Unterattribute für Attribut: Steuer
Fehler bei eindeutigen Produktidentifikatoren (GTIN / MPN / Marke).
- Eingeschränkte Leistung aufgrund fehlender Kennungen [gtin, mpn, brand]
- Eingeschränkte Leistung aufgrund fehlenden Werts [gtin]
- Ungültiger Wert [gtin]
- Mehrdeutiger Wert/nicht unterstützter Wert/reserviert oder eingeschränkt [GTIN]
- Falscher Wert [Bezeichner vorhanden]
- Produktkennzeichnungen bereitgestellt, aber „identifier_exists“ auf „false“ gesetzt
Preisfehler
- Fehlendes oder falsches erforderliches Attribut [Preis]
- Nicht übereinstimmender [Preis] (Seiten-Crawling)
- Ungültiger Wert für Kategorie [Preis]
- Ungültiges Preisformat [Angebotspreis]
- Automatische Artikelupdates aktiv [Preis]
Alle preisbezogenen Fehler wurden in diesem Leitfaden behandelt .
Beschreibungsbezogene Fehler
- Fehlender Wert [Beschreibung] /oder/ Text zu kurz [Beschreibung]
- Codierungsproblem im Attribut: Beschreibung
Bildbezogene Fehler
- Werbe-Overlay auf dem Bild [Bildlink]
- Bild zu klein /oder/ Niedrige Bildqualität [Bildlink]
Ich habe die Google-Produktkategorie falsch zugewiesen
Fehlende zusätzliche Produktdatenfehler [Geschlecht, Farbe, Altersgruppe, Größe]
Fehlende oder ungültige Daten [Bedingung]
Übermäßige Großschreibung [Titel]
Ungültiges oder fehlendes erforderliches Attribut: ID
CSS für dieses Ziel nicht ausgewählt
Nicht berechtigt für erweiterte Einträge auf Surfaces bei Google
Fehler bei der Feed-Verarbeitung
- Angebotskontingent voll, Artikel abgelehnt
ct
- Artikel wurde über mehrere Feeds hochgeladen (Warnung)
- Erstüberprüfung ausstehend /oder/ Bild nicht abgerufen (Crawling ausstehend)
- Falsche Feed-URL
Artikel aufgrund eines Richtlinienverstoßes abgelehnt
Empfohlene weitere Lektüre
Buchen Sie eine Feed-Expertenberatung [KOSTENLOS]
Anforderungen an Google Shopping-Produktinformationen:
Der erste Schritt, um Ihre Produktdaten mit Google abzugleichen, besteht darin, die Daten-Feed-Spezifikation zu befolgen. Dann müssen Sie auch sicherstellen, dass Sie Ihre Daten alle 30 Tage aktualisieren, um den aktiven Status Ihrer Produkte im Google Merchant Center-Konto beizubehalten.
Wenn Sie ein Produkt an das Google Merchant Center senden, müssen Sie unabhängig davon, was Sie verkaufen, mehrere obligatorische Attribute angeben :
1. ID
Jedes Produkt sollte eine eigene, eindeutige ID haben.
Häufige ID-Fehler: ID nicht eindeutig
2. Titel
Das Wichtigste, woran Sie denken sollten, ist, dass Ihr Titel mit Blick auf Ihren Kunden geschrieben werden sollte . Welche Informationen sind für sie am wichtigsten? Stellen Sie sicher, dass es unter 150 Zeichen bleibt.
Häufige Titelfehler: Großschreibung in Produkttiteln
3. Beschreibung
Halten Sie es unter 5000 Zeichen. Eine korrekte Beschreibung beschreibt Ihr Produkt genau und enthält Formatierungen wie Aufzählungszeichen.
Häufige Beschreibungsfehler: Beschreibung enthält ungültige Zeichen (Kodierungsproblem) , fehlende oder kurze Beschreibung
4. Verknüpfung
Stellen Sie sicher, dass Sie dieselbe Domain verwenden, die Sie im Google Merchant Center bestätigt haben .
Häufige Linkfehler: Falsche Domain übermittelt (Shopify-Shops)
5. Bild_link
Das Image ist das erste, was Käufer bemerken werden, stellen Sie sicher, dass Sie einen guten Eindruck hinterlassen. Stellen Sie einen Link zu einem Bild in einem der folgenden Formate bereit: nicht animiertes GIF, JPEG, PNG, BMP oder TIFF.
Häufige Bildfehler: Werbeüberlagerung auf dem Bild, Bild zu klein
6. Verfügbarkeit
Verwenden Sie einen der 3 vordefinierten Werte: auf Lager, nicht auf Lager, Vorbestellung.
Häufige Verfügbarkeitsfehler: falsche Werte übermittelt, unklarer Wert auf der Website
7. Preis
Drei Dinge, die Sie bei der Übermittlung von Preisinformationen immer beachten sollten :
- Fügen Sie keine kostenlosen Artikel hinzu
- Währung immer angeben
- Stellen Sie sicher, dass der Preis im Feed mit dem Preis Ihrer Website übereinstimmt
Es ist wichtig zu erwähnen, dass je nach Produktkategorie oder deren Zustand zusätzliche Attribute erforderlich sein können, um Shopping-Anzeigen zu schalten. Wenn Ihr Produkt beispielsweise verwendet wird, ist das Attribut „Zustand“ in Ihrem Feed erforderlich .
Eine weitere Ausnahme ist die Kategorie Bekleidung , die in vielen Ländern zusätzliche Attribute wie Farbe, Größe, Geschlecht und Altersgruppe erzwingt .
Mehr zu diesen und anderen Attributen weiter unten in diesem Artikel.
Wie erkenne ich Feed-Probleme
Das Identifizieren und Beheben von Feedproblemen kann manchmal ziemlich umständlich sein. Es wird viel einfacher, wenn Sie wissen, wo Sie nach wichtigen Informationen suchen müssen.
Werfen wir einen Blick auf einige Ressourcen, die uns helfen können, mit unserem Produkt-Feed auf den richtigen Weg zu kommen:
DataFeedWatch - Feed-Überprüfung
Warum die Google Merchant Center-Fehler beheben, wenn Sie sie von vornherein vermeiden könnten?
Wenn Sie Ihren Google Shopping-Feed vor dem Einreichen von Produkten auf mögliche Fehler überprüfen möchten , können Sie dies hier tun!
DataFeedWatch Feed Review ist eine separate Registerkarte in Ihrer Kanalzuordnungsoberfläche. Fordern Sie eine Überprüfung des Kanal-Feeds an und überprüfen Sie, ob die Produktdaten, die Sie an Google Shopping senden möchten, vollständig sind . 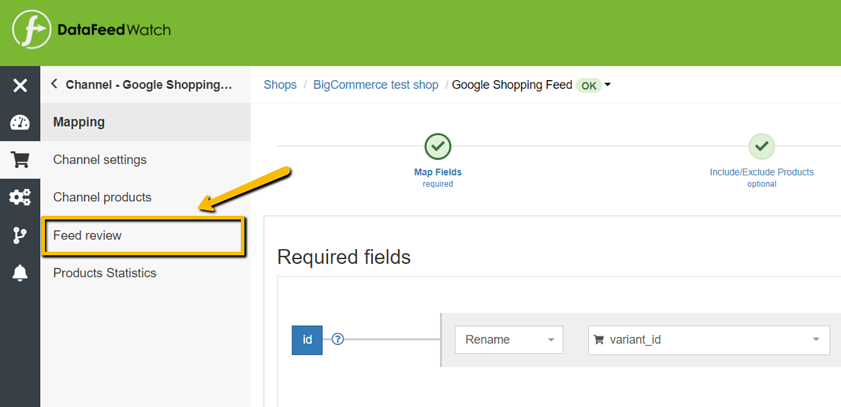
Bei der Überprüfung wird Ihr Feed auf Folgendes überprüft :
- Fehlende Daten : Sind die erforderlichen oder optionalen Felder mit Werten ausgefüllt?
- Eindeutigkeitsprüfer : Haben Ihre eindeutigen Kennungen, SKU, UPC, Duplikate?
- GTIN-Validator : Diese Funktion prüft, ob Ihre GTINs gültig sind
- Validator für vordefinierte Felder : Diese Funktion prüft, ob Felder mit vordefinierten Werten korrekt zugeordnet sind
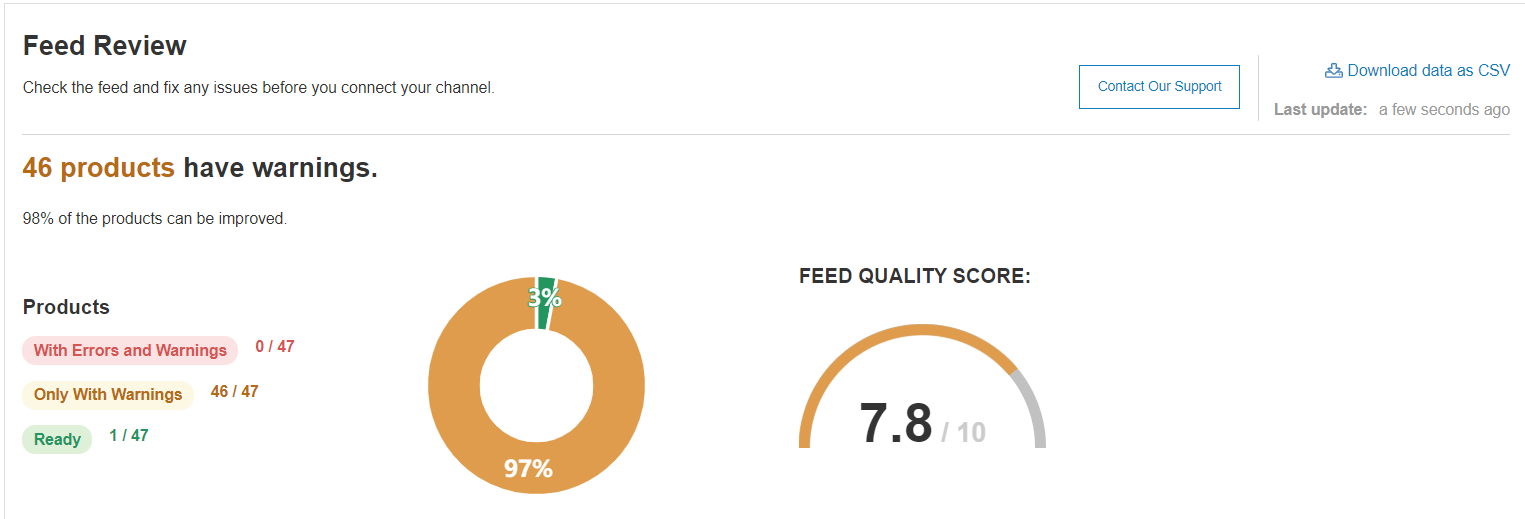
Für jedes potenzielle Problem wird eine Liste der betroffenen Elemente bereitgestellt. Dies ist in Form einer Zusammenfassung und eines herunterladbaren Berichts zugänglich.
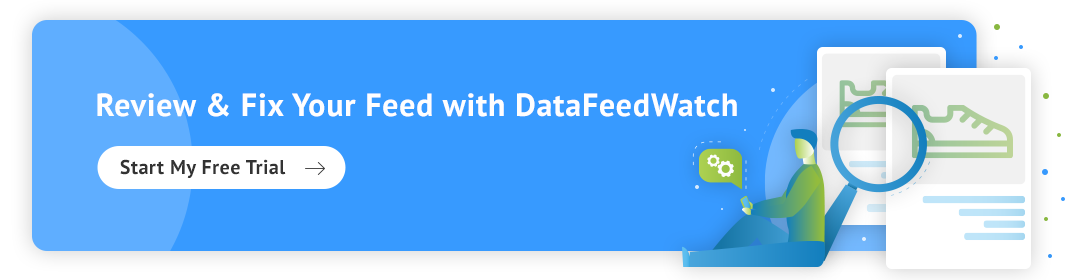
Google Merchant Center – Feed-Upload
Das allererste, was Google nach dem Hochladen Ihres Feeds tut, ist die Überprüfung der grundlegenden Produktdaten auf Korrektheit . Wenn Probleme gefunden werden, erhalten Sie einen kurzen Bericht mit einer Zusammenfassung der Fehler.
Artikel, die diese Überprüfung erfolgreich bestehen, treten in die nächste Phase des Überprüfungsprozesses ein. Die zweite Phase kann Probleme aufdecken, die während der anfänglichen Verarbeitung unentdeckt bleiben.
Eine vollständige Übersicht finden Sie im Abschnitt „Diagnose“ .
Google Merchant Center – Diagnose
„ Diagnose“ ist ein separater Abschnitt im Google Merchant Center, auf den Sie über die seitliche Navigationsleiste zugreifen können. Es bietet detaillierte Problemberichte für Ihr Konto und Ihre Feeds.
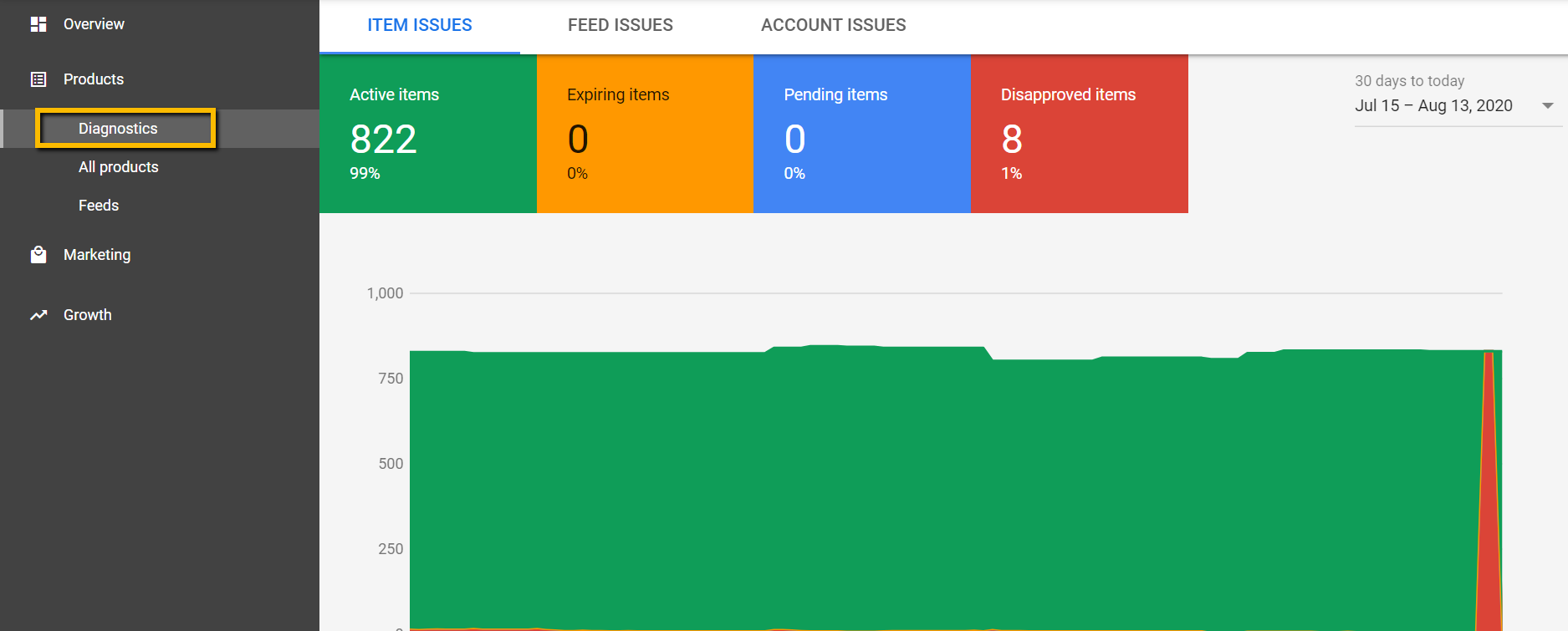
Die Diagnose zeigt alle Fehler, Warnungen und Benachrichtigungen , die behoben werden müssen, damit Ihre Produkte für Google Shopping geeignet sind. Zusammen mit einem vollständigen Bericht zu betroffenen Artikeln, den Sie als CSV herunterladen können.
Fehler, Warnungen und Benachrichtigungen
Beim Hochladen Ihrer Produkte in das Google Merchant Center-Konto können Sie auf verschiedene Arten von Feedproblemen stoßen. Sie können je nach Schweregrad variieren – einige Probleme können sich für Ihre Shopping-Anzeigen (ehemals Anzeigen mit Produktinformationen oder Anzeigen mit Produktinformationen) als fatal erweisen, andere können eine Gelegenheit zur Verbesserung der Feedqualität darstellen. 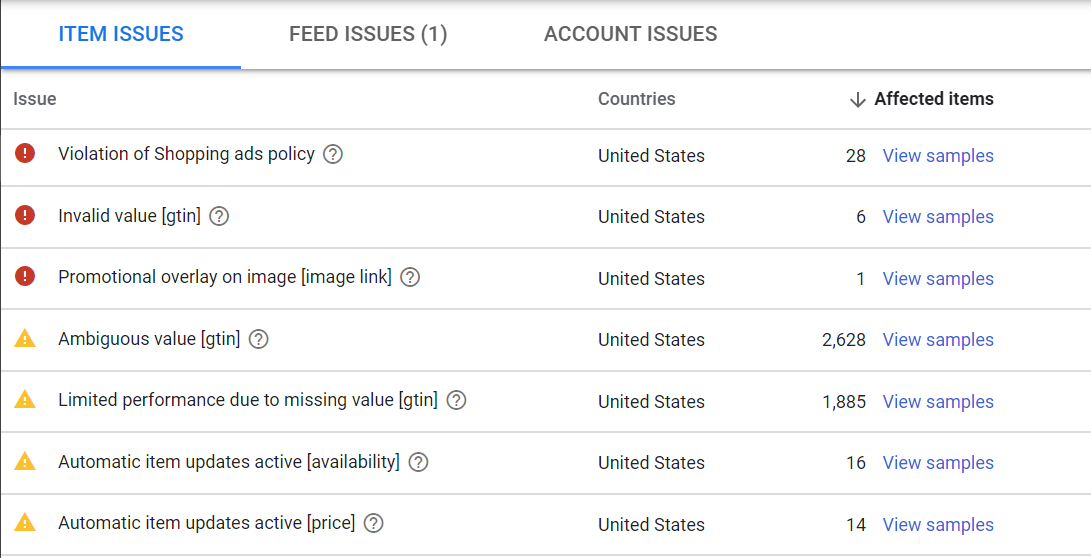
Um Ihnen bei der Priorisierung von Problemen zu helfen, hat Google sie in 3 Typen unterteilt :
⇒ FEHLER
Fehler weisen auf kritische Feedprobleme hin . Sie führen zur Ablehnung von Produkten und verhindern folglich, dass Anzeigen für die betroffenen Artikel geschaltet werden. In einigen Fällen können Fehler zur Sperrung des Kontos führen und Ihre Marketingbemühungen für einen längeren Zeitraum unterbrechen.
Fazit - Fehler besser vermeiden! Und wenn Sie sie erhalten, stellen Sie sicher, dass Sie sie ganz oben auf Ihrer Prioritätenliste für die Behebung von Feedproblemen platzieren.
⇒ WARNUNGEN
Warnungen sind weniger schwerwiegend als Fehler und führen normalerweise nicht dazu, dass Google Ihre Artikel ablehnt.
Diese Probleme wirken sich negativ auf die Feedqualität aus und verringern die Leistung der betroffenen Artikel in Ihrer Shopping-Kampagne.
Bleiben Warnungen lange Zeit unbeachtet, können sie irgendwann zur Ablehnung des Produkts oder sogar zur Sperrung des Kontos führen.
⇒ BENACHRICHTIGUNGEN
Sie können die Benachrichtigungen einfach als Tipps von Google behandeln. Sie lassen Sie wissen, welche Teile Ihres Produkt-Feeds Anpassungen für eine bessere Anzeigenleistung benötigen.
Es ist nicht erforderlich, diesen Empfehlungen zu folgen, aber warum zu einem Vorschlag, der direkt aus dem Maul des Pferdes kommt, „nein“ sagen?
Nachdem wir nun Klarheit darüber haben, was jede Art von Problem anzeigt, wollen wir uns näher damit befassen, wie einige der häufigsten Probleme mit dem Google Merchant Center effizient gelöst werden können.
Zurück nach oben bzw 
Die 35 häufigsten Google Merchant Center-Fehler
Verfügbarkeitsfehler im Google Merchant Center
Die Verfügbarkeit ist eines der vordefinierten Google Shopping-Feed-Felder, in dem Sie nur 3 Werte erhalten können:
Auf Lager | Ausverkauft | Vorbestellung |
Alles andere, einschließlich Werte wie „verfügbar“/„nicht verfügbar“ oder „ja“/„nein“, führt zur Ablehnung des Artikels .
Warum ist es wichtig, das Feld „Verfügbarkeit“ richtig einzustellen?
Es gibt 2 wichtige Gründe, warum Sie Ihre Verfügbarkeitsdaten richtig pflegen sollten:
- Werbeeinschränkungen : Verfügbarkeitsfehler führen zu Ablehnungen und Verfügbarkeitswarnungen können dazu beitragen, dass Ihr Merchant Center-Konto gesperrt wird
- Benutzererfahrung: Eine falsch zugewiesene Verfügbarkeit verwirrt Käufer und kann sie davon abhalten, Ihren Webshop erneut zu besuchen
Ungültiger Wert [Verfügbarkeit] & fehlendes erforderliches Attribut: [Verfügbarkeit]
Google verwendet vordefinierte Werte für die Verfügbarkeit. Dieser Fehler bedeutet, dass Sie entweder einen Wert außerhalb des zulässigen Bereichs übermittelt oder das Verfügbarkeitsattribut in Ihrem Daten-Feed vollständig übersprungen haben.
Mehrere Warenkörbe generieren Verfügbarkeitsfelder mit Werten, die nicht mit den Richtlinien von Google vereinbar sind. Einige Plattformen können beispielsweise Produkte im Feld „is_available“ mit „true“ oder „false“ kennzeichnen.
Schritt-für-Schritt Lösung
Stellen Sie sicher, dass Ihnen in Ihrem Shopping-Feed eine der drei Verfügbarkeitsoptionen zugewiesen ist: auf Lager, nicht auf Lager oder vorbestellt . Sie können das Verfügbarkeitsfeld Ihres Shops weiterhin verwenden, nur mit einer kleinen Änderung.
Methode 1
Gehen Sie in Ihrem DataFeedWatch -Feed zu „Werte bearbeiten“ für das Attribut „Verfügbarkeit“ und überschreiben Sie die Werte.
So könnte eine Beispielregel aussehen:
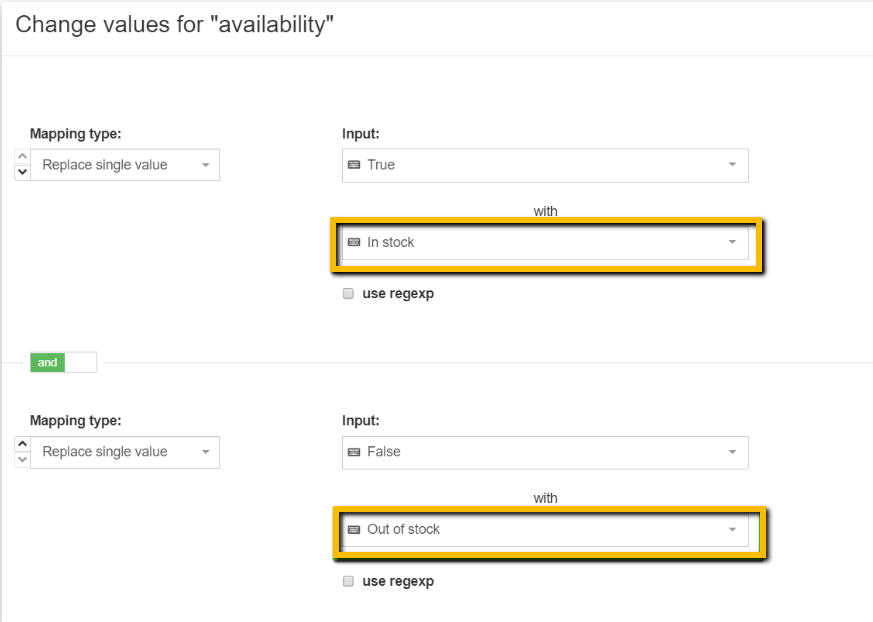
Tipp : Wenn Sie sich nicht sicher sind, welche Werte ursprünglich übermittelt wurden und den Fehler verursacht haben:
oder
|
Methode 2
Verwenden Sie das Eingabefeld „Menge“ und erstellen Sie bedingte Anweisungen, um die Verfügbarkeit anzugeben.
Ein Beispiel unten:
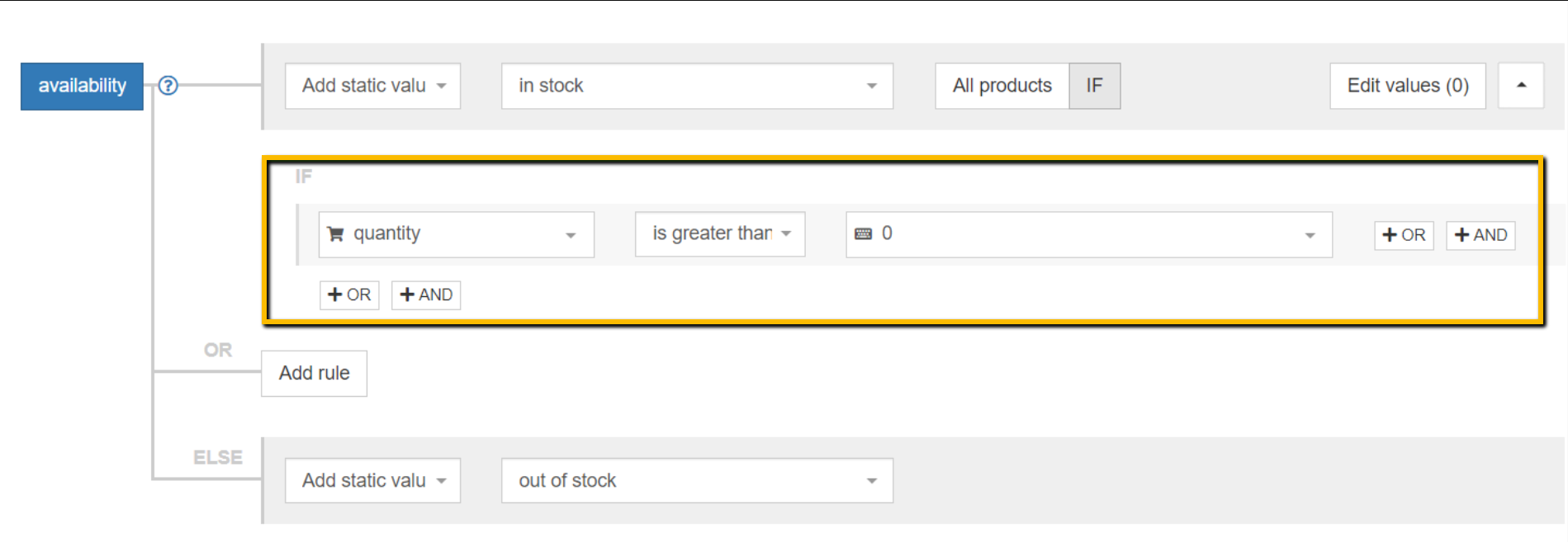
Zurück nach oben oder Buchen Sie eine Feed-Expertenberatung [KOSTENLOS]
Unklarer Wert auf Ihrer Website [Verfügbarkeit]
Ein unklares Verfügbarkeitsproblem bedeutet normalerweise, dass die Verfügbarkeit auf Ihren Zielseiten nicht sichtbar ist oder dass Ihr strukturiertes Schema-Markup korrigiert werden muss .
Schritt-für-Schritt Lösung
Schritt 1
Stellen Sie sicher, dass die Verfügbarkeit auf der Zielseite Ihrer Website sichtbar UND in Ihrem Markup für strukturierte Daten enthalten ist.
Um zu überprüfen, ob Ihr Schema-Markup die richtigen Daten enthält, können Sie ein Testtool für strukturierte Daten von Google oder Rich Results Test verwenden.
Schritt 2
Je nach Ergebnis Ihrer Prüfung:
- Wenn im Schema-Markup oder auf Ihrer Zielseite Verfügbarkeitsinformationen fehlen , müssen Sie sie von Ihrem Website-Entwickler oder dem SEO-Verantwortlichen hinzufügen lassen.
- Falls Sie überprüft haben, dass beide in Ordnung sind, liegt die Schuld möglicherweise bei Googles Fehler. Wenn Sie sich an das Support-Team von Google wenden, sollte dieser Fehler gelöscht und die Produkte genehmigt werden.
Automatische Artikelupdates aktiv [Verfügbarkeit]
Diese Warnung bedeutet, dass die Verfügbarkeitsdaten Ihres Produkts von Google aufgrund einer Diskrepanz zwischen dem Feed und Ihren Online-Shop-Daten aktualisiert wurden. Dies ist nur möglich, wenn automatische Artikelaktualisierungen in Ihrem Merchant Center-Konto aktiviert sind:
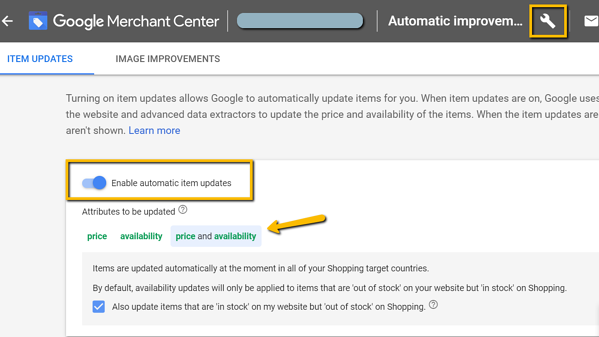
Die gute Nachricht ist: Der Bestandsstatus Ihrer Produkte wurde behoben, sodass Sie weiterhin betroffene Artikel bewerben können.
Die schlechte Nachricht ist: Wenn diese Warnungen weiterhin auftreten, kann dies irgendwann zur Ablehnung von Produkten oder sogar zur Sperrung des Kontos führen.
Um eine langfristige Lösung zu implementieren, ist es wichtig, das zugrunde liegende Problem zu erkennen, nämlich dass Ihre Feed-Aktualisierungshäufigkeit möglicherweise nicht mit dem dynamischen Umsatz Ihres Geschäfts übereinstimmt.
AUSNAHME : In einigen Fällen kann die Warnung „Automatische Artikelaktualisierungen aktiv [Verfügbarkeit]“ durch falsche Mikrodaten zur Verfügbarkeit verursacht werden . In diesem Szenario enthält Ihr Daten-Feed die richtigen Werte, aber das strukturierte Daten-Markup auf Ihrer Website enthält die falschen. In diesem Fall sollten Sie Ihr strukturiertes Daten-Markup korrigieren. Sie können die automatischen Updates von Google auch vorübergehend deaktivieren, um zu verhindern, dass Werte überschrieben werden, bis Sie die Mikrodaten korrigiert haben. |
Schritt-für-Schritt Lösung
Um diese Warnung zu beheben, müssen Sie sicherstellen, dass Ihr Daten-Feed jederzeit Verfügbarkeitsinformationen enthält.
Methode 1
Wenn Ihr Lagerbestand häufigen Änderungen unterliegt, wird empfohlen, den Bestandsaktualisierungs-Feed zu nutzen.
Sie können damit einen zusätzlichen täglichen Datenabruf (oder mehrere, wenn Sie die FTP-Methode verwenden) hinzufügen, der den Hauptprodukt-Feed ergänzt, dem auch ein automatischer täglicher Abruf von Google gewährt wird.
Um diesen ergänzenden Feed in DataFeedWatch hinzuzufügen , wählen Sie ihn einfach aus der Liste der verfügbaren Kanäle aus (Google Shopping - Aktualisierung des Online-Produktinventars). Geben Sie anschließend die Feed-URL in Ihrem Merchant Center-Konto an und legen Sie den Zeitplan für die tägliche Aktualisierung fest.
Wichtig: Vergessen Sie nicht, die Häufigkeit der Datensynchronisierung zwischen Ihrem Geschäft und dem Feed zu erhöhen! Schließlich löst es das Problem nicht, alte Daten mehrmals täglich ins Merchant Center zu holen. Sie benötigen den Feed, um aktualisierte Daten zu übertragen. Navigieren Sie dazu in Ihrer DataFeedWatch-Oberfläche zu „Shop bearbeiten“.
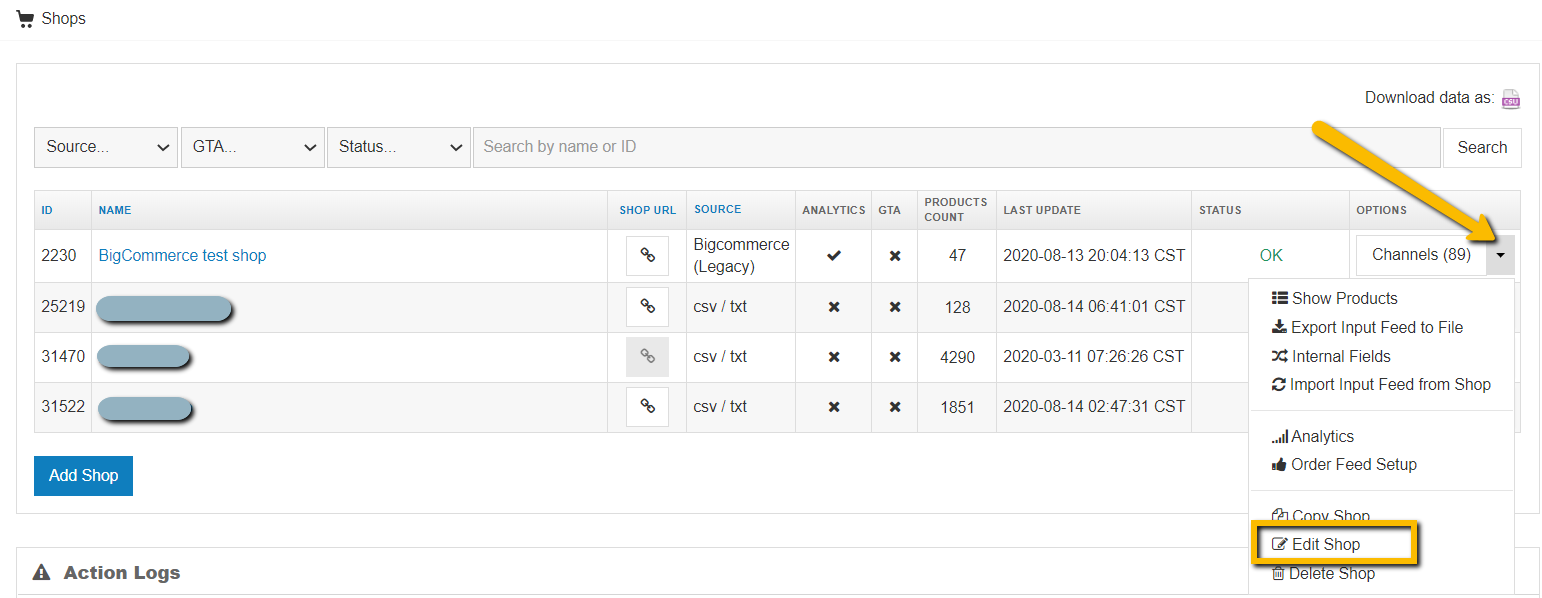
Methode 2
Anstatt den Inventaraktualisierungs-Feed zu verwenden, können Sie auch zu FTP/SFTP-Feed-Uploads wechseln.
Auf diese Weise wird Ihr Hauptprodukt-Feed jedes Mal automatisch an das Google Merchant Center gepusht, wenn er mit neuen Informationen aktualisiert wird .
Bevor Sie Ihren Feed per FTP oder SFTP übermitteln können, müssen Sie ein FTP- oder SFTP-Konto erstellen.
Sie können den gleichen Vorteil erzielen, indem Sie die Inhalts-API für die Feed-Übermittlung verwenden (erfordert eine direkte API-Verbindung mit dem Google Merchant Center), um Ihre Produktdaten bereitzustellen.
Hinweis: Stellen Sie wie im vorherigen Beispiel sicher, dass die Aktualisierungshäufigkeit Ihres Shops mit den Aktualisierungen Ihres Feeds im Google Merchant Center übereinstimmt.
Versand- und Steuerfehler im Google Merchant Center
Versand- und Steuer-Feed-Probleme sind in der Regel darauf zurückzuführen, dass unzureichende Daten bereitgestellt werden .
Obwohl Sie Versand- und Steuerinformationen über den Hauptprodukt-Feed übermitteln können, richten Werbetreibende diese normalerweise direkt im Google Merchant Center ein . Auf diese Weise wird die Einrichtung kontoweit angewendet.
Fehlender Wert [Versand]
Fehlender Versand tritt auf, wenn Sie Ihre Versandkosten nicht an Google übermittelt haben. Es ist ein erforderliches Attribut für alle Händler, unabhängig von Standort oder Branche. Dies gilt auch, wenn Sie kostenlosen Versand anbieten. Um das Problem zu beheben, müssen Sie den Versandpreis und das Land angeben.
Schritt-für-Schritt Lösung
Methode 1
Über den Datenfeed
Sie können Ihrem Feed in DataFeedWatch schnell Versandinformationen hinzufügen – navigieren Sie zu „Feed bearbeiten“ und scrollen Sie nach unten zum Abschnitt „Versand“. Geben Sie dann Ort und Kosten an.
- Mit einer Versandkostenpauschale können Sie eine einfache Regel zum Hinzufügen eines statischen Werts verwenden:
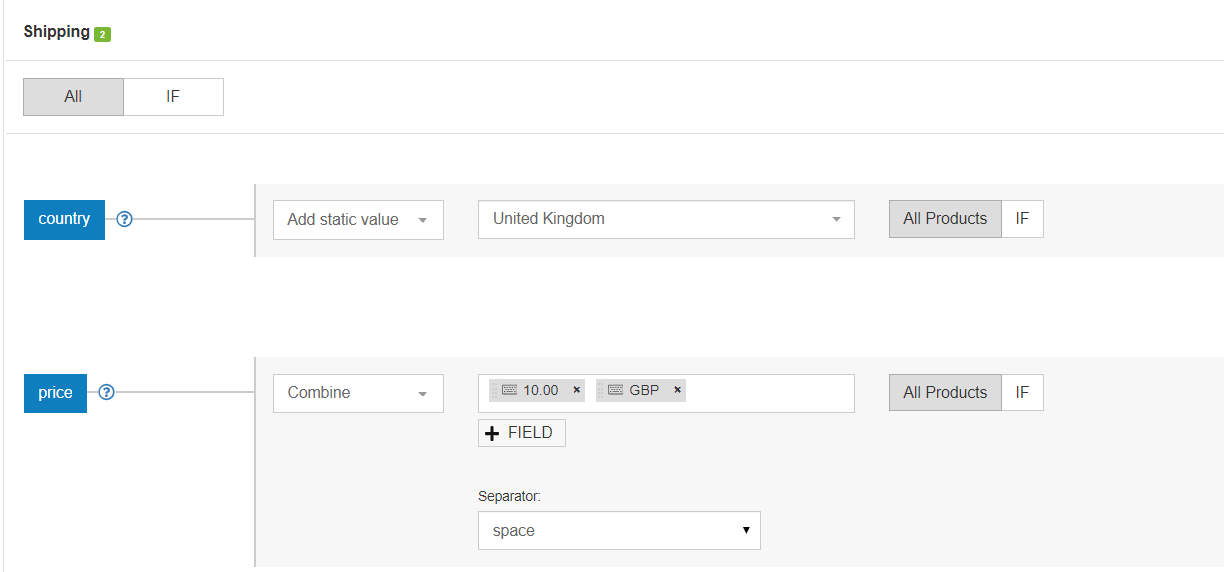
Wenn Sie kostenlosen Versand anbieten, stellen Sie sicher, dass Sie 0,00 eingeben und nicht ' kostenlos ' .
- Wenn Ihr Versandpreis in Abhängigkeit von anderen Faktoren, z. B. dem Produktgewicht, variiert (und Sie Ihren Versandpreis bestimmen), könnte die Regel wie folgt aussehen:
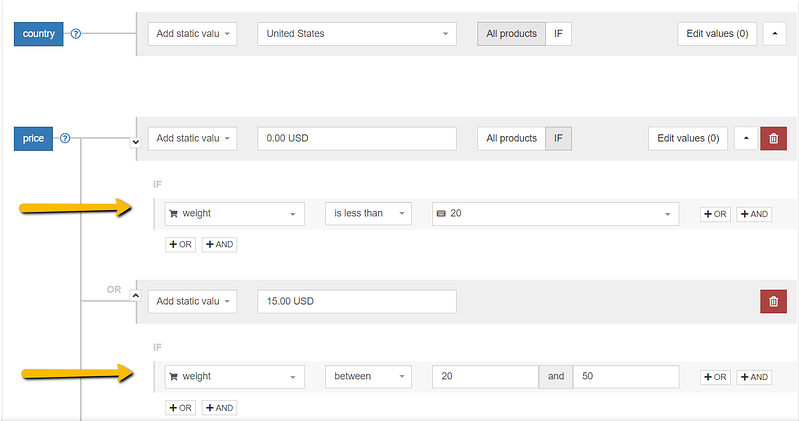
Methode 2
Direkt im Google Merchant Center (GMC) Konto
Auf diese Weise können Sie Versandeinstellungen global anwenden – auf alle Feeds, die unter Ihrem Konto gespeichert sind. Wenn Ihre Versandkosten dynamisch sind und vom Spediteur berechnet werden, müssen Sie diese Methode verwenden , um Ihre Versanddetails anzugeben.
Klicken Sie auf das Werkzeugsymbol > Versand und Rücksendungen > Klicken Sie auf das +-Zeichen > Füllen Sie die erforderlichen Felder aus.
Hier finden Sie weitere Anleitungen von Google zu diesem Vorgang.
| Tipp : Wenn Ihre Versandkosten basierend auf dem Paketgewicht berechnet werden, müssen Sie Ihrem Daten-Feed ein zusätzliches Feld „shipping_weight“ hinzufügen. Lesen Sie weiter unten mehr darüber. |
Fehlendes Attribut "Versandgewicht".
Das Problem kann Ihnen im Händlerkonto als fehlendes Versandgewicht oder sogar als fehlende Versandinformationen angezeigt werden. Es tritt häufig auf, nachdem Sie Ihren Feed gerade auf einen neuen geändert haben . Wieso den?
Ihre Versandregeln im Google Merchant Center basieren wahrscheinlich auf dem Produktgewicht und Ihr neuer Feed enthält nicht das Attribut "shipping_weight".
Schritt-für-Schritt Lösung
Gehen Sie zu den zusätzlichen Feldern im Bereich „Feed bearbeiten“ und wählen Sie das Feld „Versandgewicht“ aus .
Ordnen Sie es einem geeigneten Feld aus Ihren Shopdaten zu. Vergessen Sie nicht, die Maßeinheit (g, lbs, kg) hinzuzufügen!
Rufen Sie Ihren Feed im Google Merchant Center erneut ab und es ist behoben.
| Tipp : Wenn Sie Shopify verwenden, suchen Sie nach dem Feld „Gramm“. |

Zurück nach oben oder Buchen Sie eine Feed-Expertenberatung [KOSTENLOS]
Zu wenige Unterattribute für Attribut: Versand
Dieser Fehler tritt auf, wenn Sie nicht beide erforderlichen Attribute für den Versand angegeben haben: Preis und Land.
Schritt-für-Schritt Lösung
Fügen Sie alle erforderlichen Daten hinzu. Sie können dies über den Daten-Feed tun oder indem Sie zur Merchant Center-Registerkarte „Versand“ navigieren und dort die Versanddetails eingeben:
Werkzeugsymbol > Versand und Rücksendungen > Klicken Sie auf den Namen des Versandservices, um ihn zu bearbeiten
Wenn Sie sich für Letzteres entscheiden, haben Sie den Vorteil, dass Sie Ihre Versandeinstellungen kontoweit anwenden.
Weitere Informationen zum Einrichten des Versands im Google Merchant Center finden Sie hier.
Fehlender Wert [Steuer] /oder/ Zu wenige Unterattribute für Attribut: Steuer
Steuerinformationen sind nur erforderlich und zulässig, wenn das Zielland die USA sind. Wenn Sie diesen Fehler sehen, bedeutet dies, dass Sie beim Senden Ihrer Daten die Steuerinformationen übersprungen haben. Oder es wurden nicht alle erforderlichen Steuerwerte angegeben.
Schritt-für-Schritt Lösung
Fügen Sie Steuersätze entweder über Ihren Feed oder über die Registerkarte "Steuern" im Google Merchant Center hinzu.
Im Merchant Center:
Menü „Extras und Einstellungen“ > „Mehrwertsteuer“ auswählen > auf die Registerkarte „Steuereinstellungen“ klicken > Steuerinformationen entsprechend hinzufügen
Im Futter:
Gehen Sie zu „Feed bearbeiten“ und scrollen Sie durch die Zuordnungsoberfläche zum Abschnitt „Versand und Steuern“. Geben Sie dann die richtigen Kurse ein.
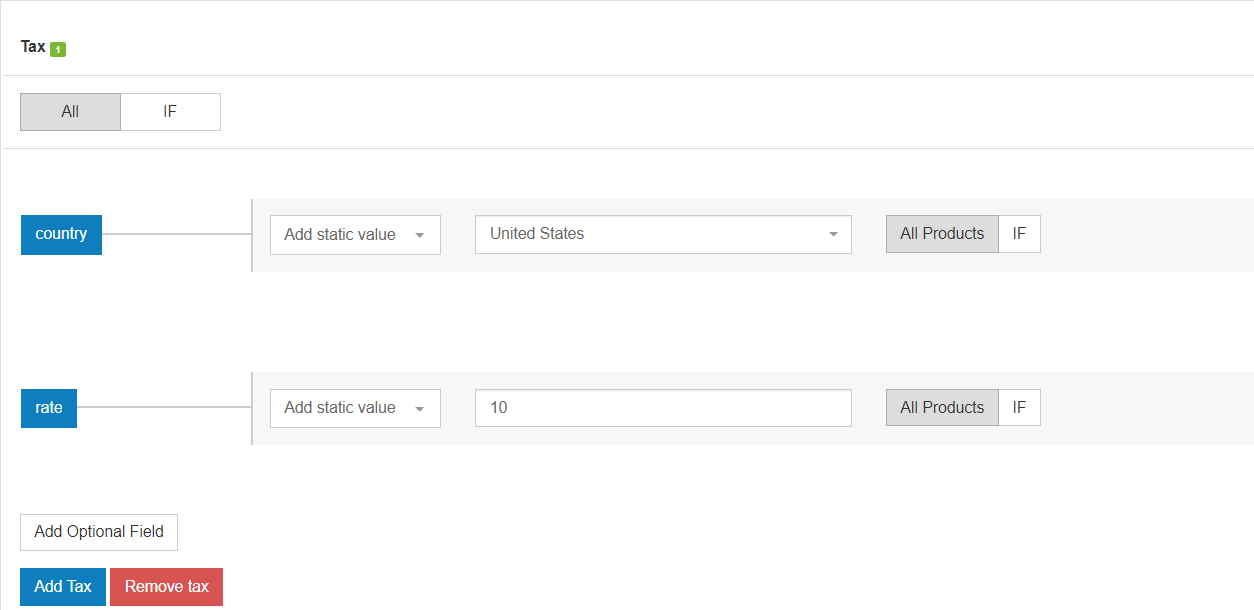
Wir empfehlen, die Steuerinformationen direkt im Merchant Center-Konto einzurichten, damit sie kontoweit angewendet werden.
Fehler bei eindeutigen Produktidentifikatoren (GTIN / MPN / Marke).
Google verwendet UPIs ( Unique Product Identifiers ), insbesondere GTIN, um Ihre Produkte besser zu verstehen und zu klassifizieren. Lassen Sie uns näher darauf eingehen, was das für Sie bedeutet, wenn Sie korrekte und vollständige Kennungen angeben:
- Shopping-Anzeigen, die für relevantere Suchanfragen geschaltet werden (was einer höheren Conversion-Rate entspricht)
- Erhöhte Sichtbarkeit durch unbezahlte Produktauflistungen (Die neue Funktion „Vergleichen nach Geschäft“ basiert auf GTIN-Informationen)
- Höherer Qualitätsfaktor (der Ihnen hilft, CPC zu sparen)
Lesen Sie hier mehr über die Rolle von GTINs und wie Sie eine GTIN erhalten .
Eingeschränkte Leistung aufgrund fehlender Kennungen [gtin, mpn, brand] & Eingeschränkte Leistung aufgrund fehlender Werte [gtin]
Betroffene Produkte können weiterhin in Shopping-Anzeigen gezeigt werden, ihre Leistung wird jedoch beeinträchtigt. Die „eingeschränkte Leistung“ kann sich in einem niedrigeren Anzeigenrang , dem Ausschluss von der Funktion „Nach Geschäft vergleichen“ (eingeführt zusammen mit kostenlosen Produkteinträgen ) und anderen Nachteilen äußern.
- Eine eingeschränkte Leistung aufgrund fehlender Kennungen tritt auf, wenn Ihren Artikeln mehr als eine Produktkennung fehlt
- Eine eingeschränkte Leistung aufgrund fehlender GTIN tritt auf, wenn Ihnen diese eine bestimmte Kennung fehlt.
Im September 2019 lockerte Google seine Richtlinie zu UPIs (Unique Product Identifiers) und machte sie [GTIN, Marke, MPN] für Google Shopping optional. Artikeln mit bereitgestellten Kennungen wird jedoch eine höhere Priorität eingeräumt als Artikeln ohne übermittelte Kennungen. |
Schritt-für-Schritt Lösung
Geben Sie Google Ihre Produktkennzeichnungen an. So können Sie GTINs in den Feed einfügen:
Methode 1
Gleichen Sie das GTIN-Attribut mit einem entsprechenden Feld aus Ihrem Shop ab.
Abhängig von Ihrem Einkaufswagen kann es „Barcode“, „UPC“, „GTIN“ oder etwas anderes sein. Eine einfache 'Umbenennen'-Regel reicht aus.

Methode 2
Wenn Ihre Datenquelle keine GTINs enthält, können Sie sie dennoch mithilfe einer „Nachschlagetabelle“ bereitstellen:
Füllen Sie in einer CSV-Datei oder einer Google-Tabelle 2 Spalten aus:
- Die 1. Spalte sollte ein Attribut enthalten, das zur Artikelidentifikation in DataFeedWatch verwendet werden könnte. Eine gute Wahl wäre beispielsweise „variant_id“, „SKU“, „mpn“.
- Die zweite Spalte enthält die eindeutige GTIN pro Artikel.
Verbinden Sie die vorbereitete Datei in DataFeedWatch und geben Sie an, welches Attribut Sie ausgewählt haben, um GTINs mit Produkten abzugleichen. Voila!
Ungültiger Wert [gtin] & Mehrdeutiger Wert GTIN & Nicht unterstützter Wert reserviert oder eingeschränkt [gtin]
Google überprüft alle eingereichten GTINs und benachrichtigt Sie, falls Ihre falsch ist. Schauen wir uns an, was jeder Fehler / jede Warnung bedeutet:
Ungültige GTIN
Die übermittelte GTIN ist falsch. Dabei kann es sich um zusätzliche, insbesondere nicht numerische Zeichen im Produktcode handeln . Die einzige Möglichkeit, dies zu überprüfen, besteht darin, die betroffenen Artikel in Google Merchant Center Diagnostics zu überprüfen. Wenn Ihnen die GTINs in Ordnung erscheinen, wenden Sie sich an den Hersteller, um eine aktuelle Liste der GTINs anzufordern.
Mehrdeutiger GTIN-Code
Google kann die übermittelte GTIN nicht erkennen, da sie möglicherweise zu viele oder zu wenige Ziffern enthält. Global Trade Item-Nummern sind normalerweise 8, 12, 13 oder 14 Ziffern lang.
Reservierte GTIN
Die von Ihnen übermittelte GTIN wurde von GS1 noch nicht zur Verwendung freigegeben. Es ist für die zukünftige Verwendung reserviert.
Eingeschränkte GTIN
Die von Ihnen übermittelte GTIN ist ungültig, weil sie eines der folgenden Präfixe hat: „2“, „02“ oder „04“. Diese Produktcodes sind für spezielle Zwecke und interne Systeme eingeschränkt und können daher nicht als GTIN-Attribut für Google Shopping verwendet werden.
Wenn Sie Zweifel an den Ihnen zur Verfügung stehenden GTINs haben, finden Sie möglicherweise den Leitfaden zur GTIN-Validierung hilfreich.
Schritt-für-Schritt Lösung
Die nachstehenden Anweisungen gelten für die Korrektur von GTIN-Einstellungen in Ihrem Daten-Feed. Wenn Sie keine korrekten GTINs zur Verfügung haben, wenden Sie sich an den Hersteller oder wenden Sie sich an GS1. Wenn Sie außerhalb der USA ansässig sind, können Sie diese Website nutzen. Verschiedene Zuordnungsfunktionen in DataFeedWatch können Ihnen dabei helfen, Ihre GTINs in Ordnung zu bringen. Betrachten wir die 2 häufigsten Beispiele:
Beispiel 1
Wenn GTINs zusätzliche Zeichen enthalten, z. Buchstaben, die nicht enthalten sein sollen - entfernen Sie sie in 'Werte bearbeiten'. Geben Sie genau die Zeichen ein, die Sie entfernen möchten, oder verwenden Sie gegebenenfalls einen regulären Ausdruck.
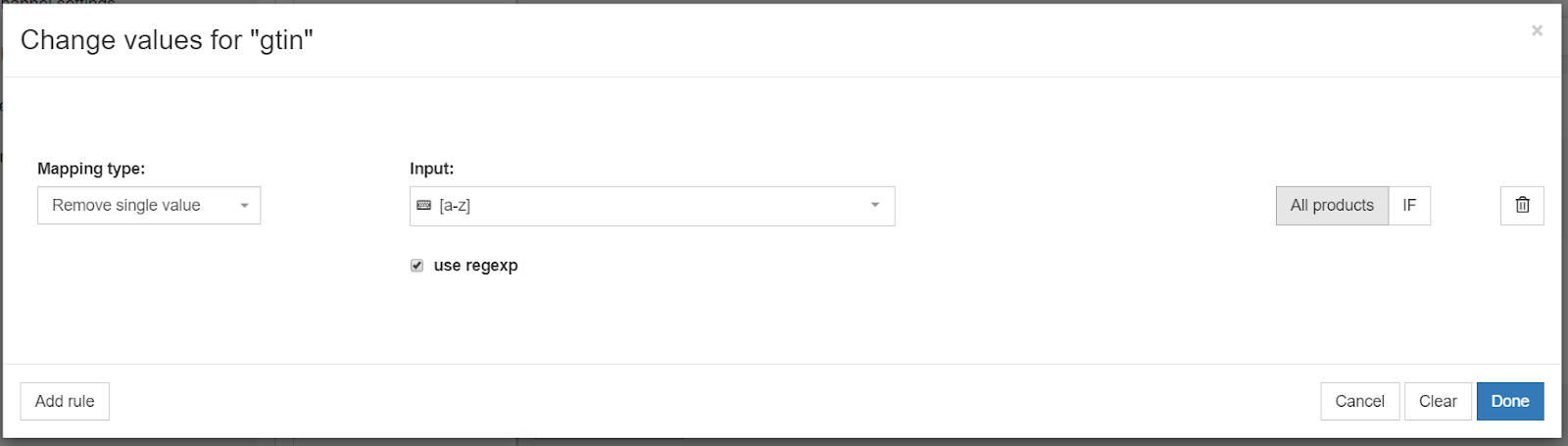
Die obige Regel würde alle im GTIN-Feld vorhandenen Buchstaben entfernen.
Beispiel 2
Dreizehnstellige EAN-Codes beginnen normalerweise mit einer 0, vielleicht fehlt sie bei einigen Produkten? Sie können jeder GTIN, die nicht mit 0 beginnt, ein Präfix hinzufügen:
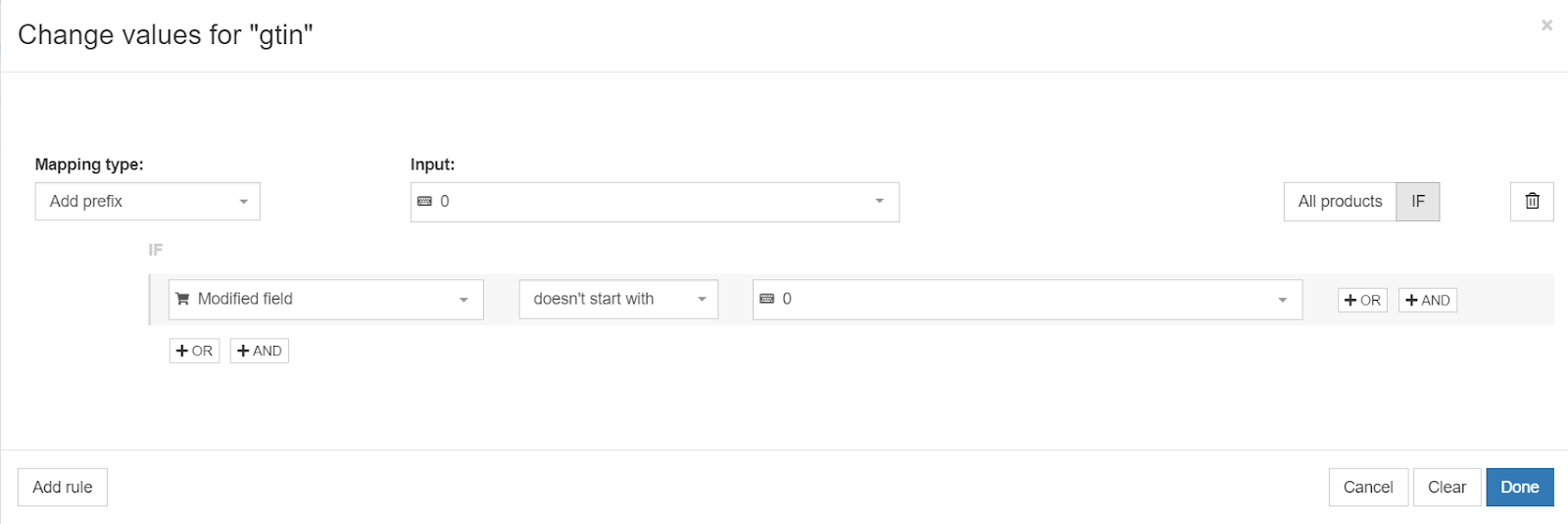
Falscher Wert [Bezeichner vorhanden]
Ein falscher Wert für „identifier_exists“ kann Folgendes bedeuten:
Wert außerhalb des vordefinierten Bereichs : Sie haben einen Wert außerhalb des akzeptierten Bereichs übermittelt (Wahr/Falsch)
Fälschlicherweise „falsch“: Sie haben dieses Attribut als „FALSCH“ gekennzeichnet, aber Google hat die eingereichten Artikel als Produkte mit vorhandenen Kennungen erkannt
Fälschlicherweise „true“: Sie haben „identifier_exists“ als „TRUE“ für Elemente übermittelt, die keine Identifikatoren haben
In Anbetracht der Tatsache, dass dieses Produktattribut standardmäßig auf TRUE gesetzt ist (auch wenn Sie es nicht in Ihren Feed aufnehmen) , ist Szenario Nr. 3 das wahrscheinlichste von allen.
Das Attribut „Identifier_exists“ teilt Google mit, ob universelle Kennungen (Marke, GTIN und mpn) für Ihre Produkte verfügbar sind. Akzeptierte vordefinierte Werte sind: „false“ / „no“ und „true“ / „yes“. Und aufgepasst – wahrscheinlich werden Sie dieses Attribut nicht in Ihrem Feed finden (wenn es nicht im Feed enthalten ist, ist es standardmäßig „true“). |
Schritt-für-Schritt Lösung
Szenario 1
Wert außerhalb des vordefinierten Bereichs
Korrigieren Sie Ihre Feed-Zuordnung so, dass sie nur die zulässigen Werte (Wahr oder Falsch) enthält. Die Verwendung des Zuordnungstyps "statischen Wert hinzufügen" ist hier praktisch:

Szenario 2
Fälschlicherweise 'falsch'
Wenn Sie keine Produktkennzeichnungen haben, diese aber vorhanden sind, markieren Sie das Feld „identifier_exists“ nicht als „false“. Google findet es sowieso heraus und gibt einen Fehler zurück. Stattdessen sollten Sie das Attribut „identifier_exists“ auf „true“ setzen und einfach keine Identifikatoren (GTIN, Marke, mpn) übermitteln, wenn Sie keinen Zugriff darauf haben.
Wechseln Sie zum Fehler Begrenzte Leistung aufgrund fehlender Kennungen [gtin, mpn, brand], um herauszufinden, warum es empfohlen wird, Produktkennungen zu erhalten.
Szenario 3
Fälschlicherweise "wahr"
Es gibt bestimmte Produktgruppen, für die es keine Identifikatoren gibt, das wären:
- Produkte, deren einziger Verkäufer Sie sind
- Vintage-Artikel
- Sonderanfertigungen
Setzen Sie in diesen Fällen das Feedattribut 'identifier_exists' auf FALSE . Reichen Sie außerdem keines der folgenden Attribute ein: Marke, Herstellernummer, GTIN. So könnte die Aufstellung aussehen:
- Wählen Sie 'identifier_exists' aus 'Optional fields' und weisen Sie einen statischen Wert von 'FALSE' zu.

- Stellen Sie sicher, dass Marke, GTIN und mpn nicht im Feed enthalten sind. Entfernen Sie sie vollständig aus Ihrem Feed oder verwenden Sie die Option „leer lassen“.

Hinweis: Das Senden einer der Kennungen, während „identifier_exists“ auf FALSE gesetzt ist, löst einen weiteren Fehler aus: „Produktkennungen bereitgestellt, aber „identifier_exists“ auf false gesetzt“.

Produktkennzeichnungen bereitgestellt, aber „identifier_exists“ auf „false“ gesetzt
Der Fehler bedeutet, dass Sie mindestens eine Produktkennung (GTIN, MPN, Marke) angegeben haben, während Sie das Attribut „identifier_exists“ mit dem Wert „false“ übermittelt haben. Das wird von Google als widersprüchliche Information interpretiert.
Schritt-für-Schritt Lösung
Passen Sie 'identifier_exists' und relevante Attribute an:
Methode 1
Wenn Kennungen für Ihre Produkte verfügbar sind, ändern Sie den Wert „idetifier_exists“ in TRUE.
Stellen Sie sicher, dass Sie Produktkennzeichnungen wie Marke & GTIN oder Marke & MPN für Ihre Artikel zugeordnet haben.
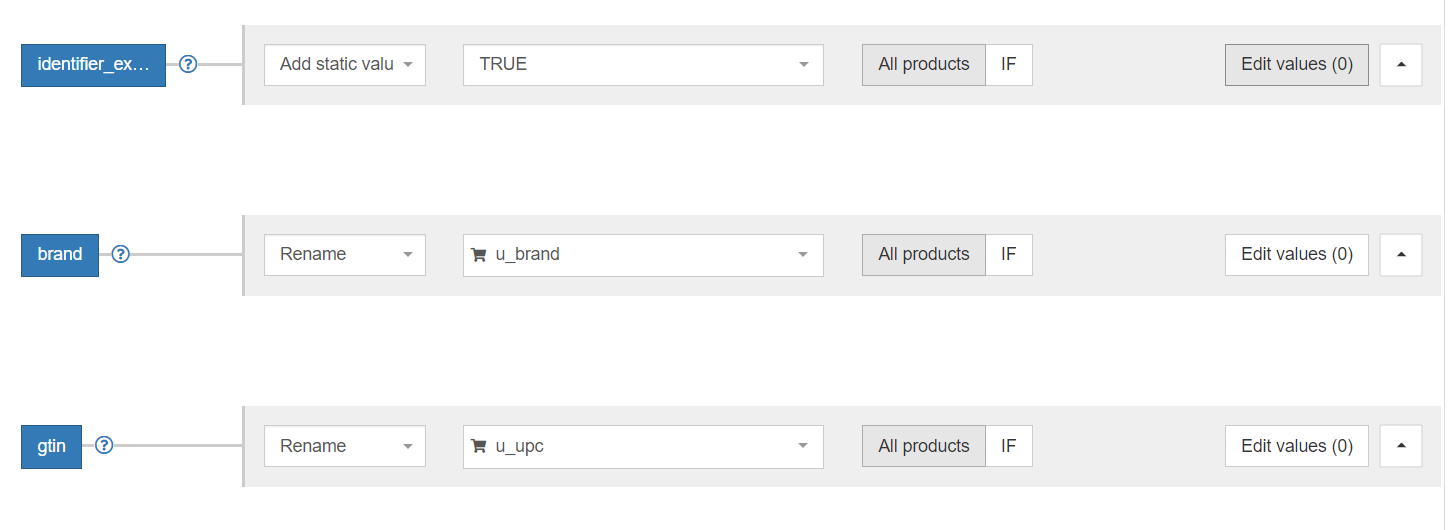
Methode 2 :
Wenn Marke, mpn oder GTIN versehentlich übermittelt wurden oder ungültige Informationen enthalten, entfernen Sie diese Felder aus Ihrem Feed oder ändern Sie den Zuordnungstyp in „leer lassen“.
Methode 3 :
Wenn Sie eine Mischung aus Sonderanfertigungen UND Produkten mit Kennungen haben, können Sie Ihren Feed durch bedingtes Mapping richtig konfigurieren. So könnten die Regeln für einzelne Felder aufgebaut sein:
- Bezeichner_existiert:
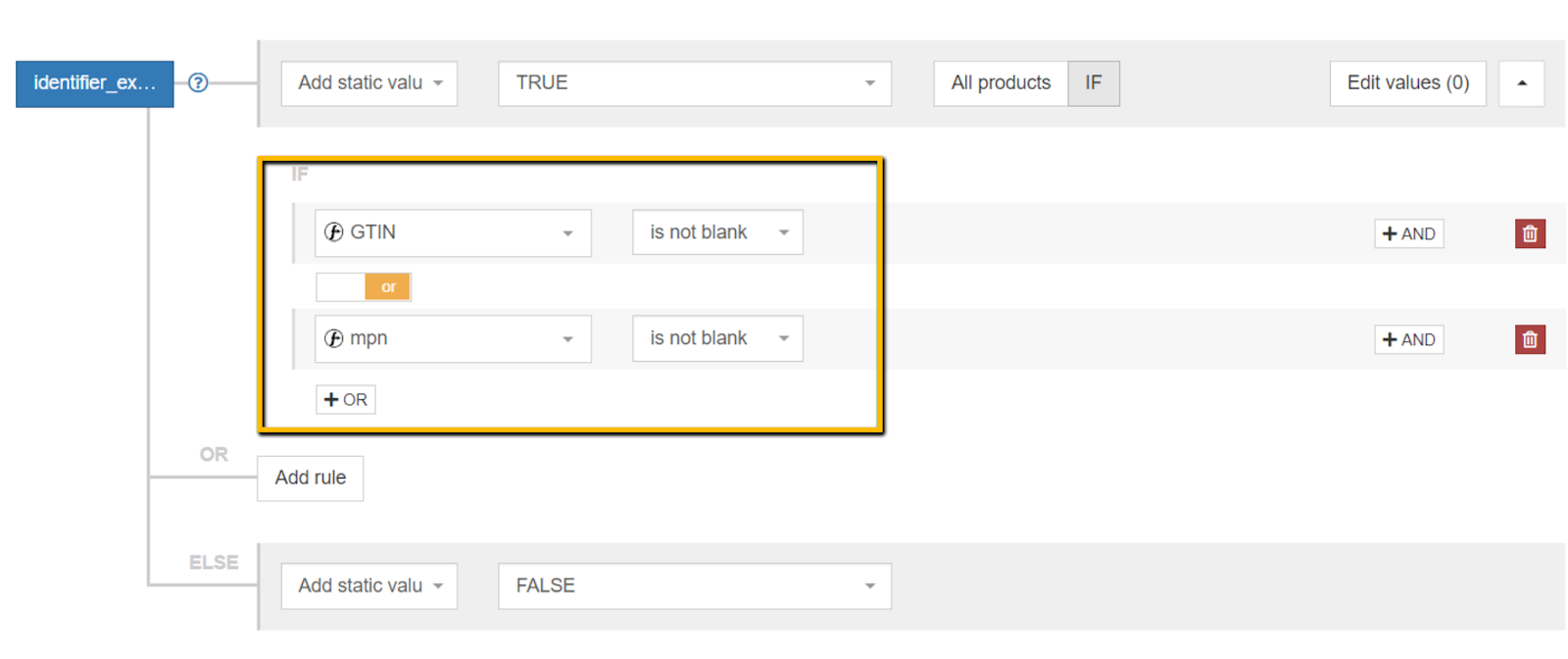
- 'Marke':
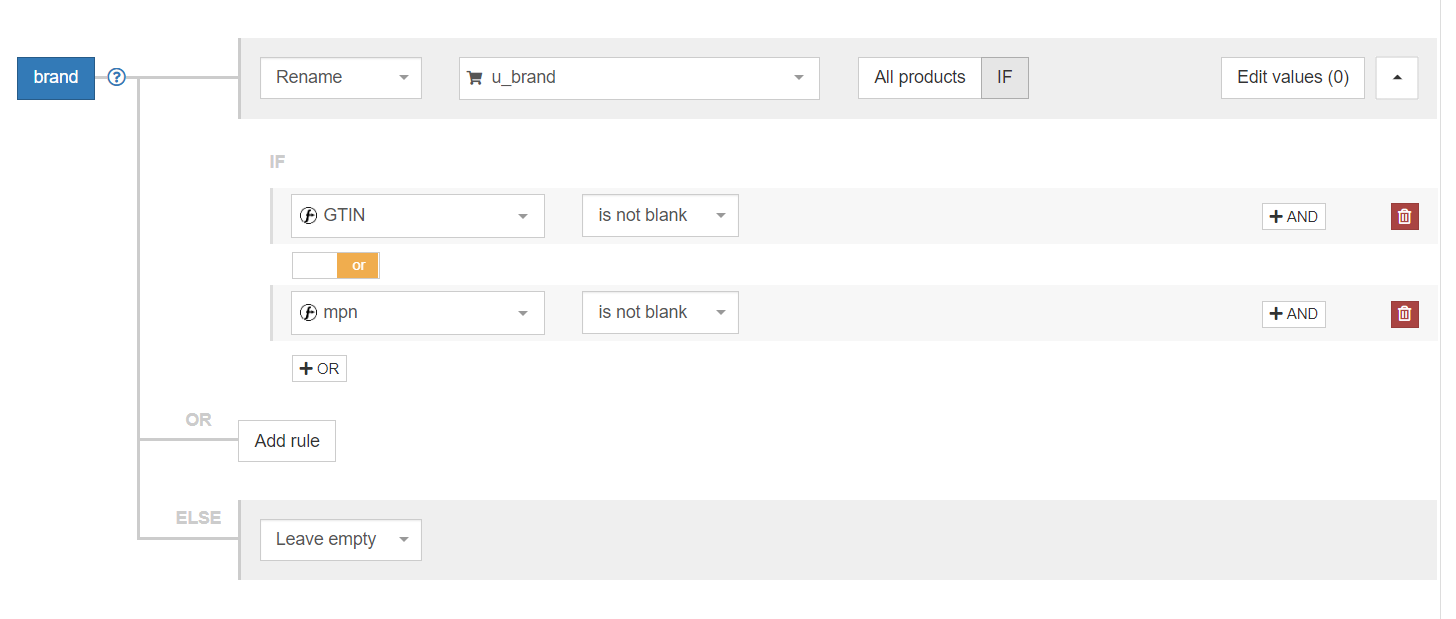
- 'GTIN' & 'mpn': Ordnen Sie sie ohne zusätzliche 'IF-Anweisungen' den entsprechenden Attributen aus Ihrem Geschäft zu.
Beschreibungsbezogene Fehler
Ein weiterer Bereich, in dem Google kürzlich beschlossen hat, die Messlatte höher zu legen (wahrscheinlich in Bezug auf die Einführung kostenloser Google Shopping-Anzeigen), ist das Attribut „Beschreibung“. Ab September 2020 ist das Feld „Beschreibung“ für alle Produkte erforderlich. Obwohl Produkte ohne Beschreibung angezeigt werden können, wird ihnen eine geringere Priorität eingeräumt.
Und wir alle wissen, was das bedeutet – geringere Anzeigenleistung.
Fehlender Wert [Beschreibung] & Text zu kurz [Beschreibung]
In Ihrem Feed fehlt die „Beschreibung“ vollständig oder der von Ihnen eingereichte ist zu kurz. Während Google nur die maximale Zeichenzahl (5000) für eine Produktbeschreibung angibt, ohne die Mindestlänge zu erwähnen, kann man davon ausgehen, dass sie länger als der Produkttitel sein sollte. Andernfalls werden Sie wahrscheinlich mit der Warnung bedient.
Schritt-für-Schritt Lösung
Methode 1
Wenn Sie eine lange Beschreibung in Ihren Quelldaten haben - verwenden Sie sie!
Sie können sogar ein paar verschiedene Beschreibungsfelder verwenden, je nachdem, welches verfügbar ist:
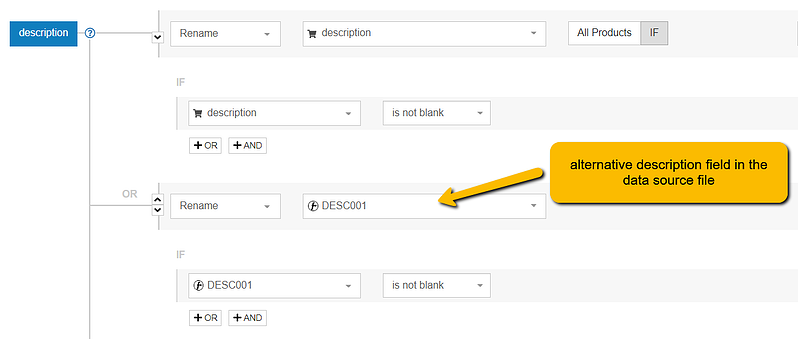
Methode 2:
Wenn Sie keine Beschreibungen für Ihre Artikel parat haben , können Sie damit beginnen, verschiedene Produktattribute zu kombinieren, um sie zusammenzustellen.
Sie können es sogar für verschiedene Produktgruppen anpassen:
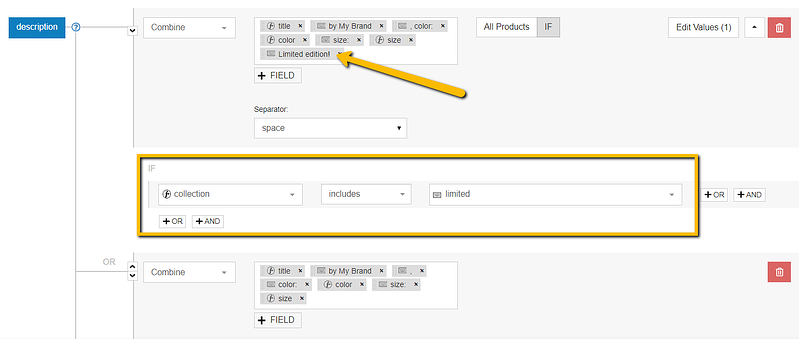
Methode 3
Du bist kreativ und hast etwas Freizeit?
Sie können jedem Produkt eine vollständig angepasste, umwerfende Beschreibung hinzufügen (oder möchten Sie dies vielleicht nur für Ihre Bestseller tun?). Die Lookup-Table- Option wird sich als nützlich erweisen:
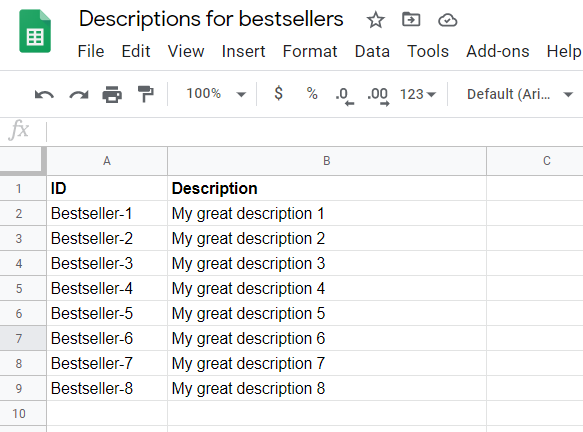

Zurück nach oben bzw 
Codierungsproblem im Attribut: Beschreibung
Diese Codierungsfehlermeldung im Google Merchant Center bedeutet, dass einige Ihrer Beschreibungen mindestens ein Zeichen enthalten, das in Ihrer aktuellen Codierungseinstellung als ungültig angesehen wird. Es kann auch in Ihrem Händlerkonto als Fehler „Ungültige UTF-8-Codierung [Beschreibung]“ auftreten.
Laut den Hilfeseiten von Google unterstützt das Google Merchant Center die Codierungstypen UTF-8, UTF-16, Latin-1 und ASCII. Der erste ist der beliebteste.
Schlechte Nachrichten?
Google weist nur auf Produkte hin, mit denen der Fehler zusammenhängt, es serviert Ihnen die ungültigen Zeichen nicht auf dem Silbertablett. Es liegt an Ihnen, diejenigen zu finden, die das Problem ausgelöst haben.
Gute Nachrichten?
Wir geben dir Deckung :)
Schritt-für-Schritt Lösung
Sobald Sie die betreffenden Produkte identifiziert haben, gehen Sie zur Seite „Produkte einkaufen“ , um ihre Beschreibungen zu überprüfen. Die Standardcodierungseinstellung in DataFeedWatch ist UTF-8, daher sollten Sie diese Ungenauigkeiten mit bloßem Auge erkennen können.
Fahren Sie dann mit dem Zuordnungsabschnitt fort und entfernen oder ersetzen Sie die unerwünschten Zeichen im Abschnitt „Werte bearbeiten“ für Beschreibungen.
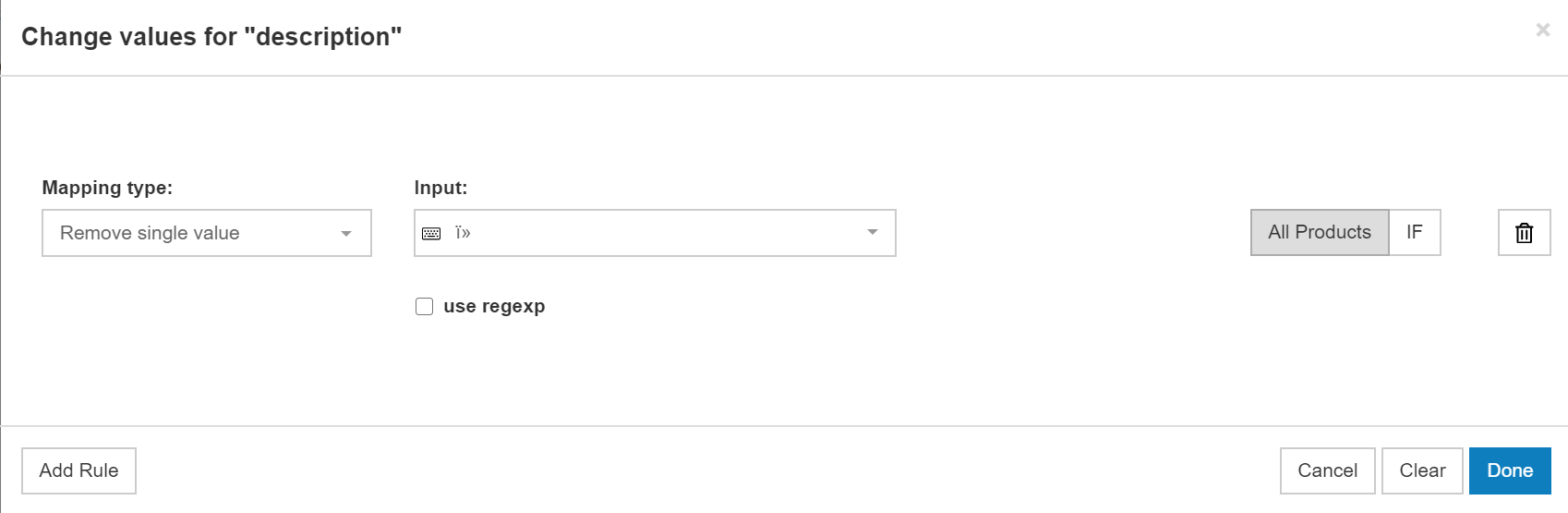
Zurück nach oben oder Buchen Sie eine Feed-Expertenberatung [KOSTENLOS]
Bildbezogene Fehler im Google Merchant Center
Es gibt mehrere Qualitätsfaktoren, die Google überprüft, wenn Sie Ihre Produktbilder einreichen. Sehen wir uns einige der häufigsten bildbezogenen Fehler an und wie sie behoben werden können.
Werbe-Overlay auf dem Bild [Bildlink]
Google hat strenge Regeln für das Einfügen von Werbe-Overlays in Ihre Bilder für Shopping-Anzeigen. Und die Regel sagt - kein Werbe-Overlay. Wenn Sie diesen Fehler sehen, gibt es einige mögliche Lösungen, die Sie in Betracht ziehen könnten.
PS: In einem unserer vorherigen Artikel erfahren Sie mehr darüber, wie Sie die Bilder Ihrer Shopping-Anzeigen optimieren können .
Schritt-für-Schritt Lösung
Je nachdem, wie viele Produktbilder Sie zur Hand haben und welche davon tatsächlich für Google Shopping geeignet sind, kann die Lösung unterschiedlich sein:
Methode 1
Verwenden Sie die Funktion „ Automatische Bildverbesserung “ von Google
Da dies eine neue Option im Google Merchant Center (GMC) ist, haben noch nicht alle GMC-Benutzer ihre Existenz entdeckt. Alles, was Sie tun müssen, ist das Bildverbesserungstool in Ihrem Konto zu aktivieren und Google seine Magie wirken zu lassen. Dadurch werden die Werbetexte aus Ihren Bildern entfernt.
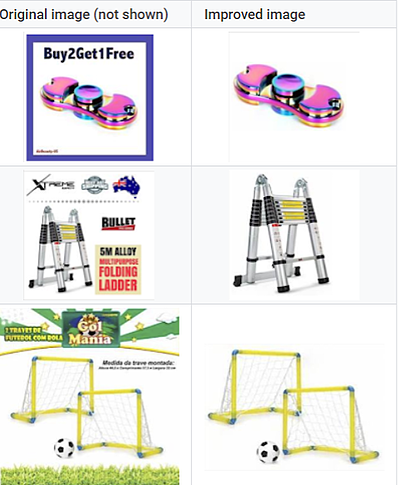
Wie richte ich die Funktion ein?
- Wählen Sie in Ihrem Merchant Center-Konto im Drop-down-Menü „Tools“ die Option „Automatische Verbesserungen“ aus
- Bestätigen Sie „Automatische Bildverbesserungen aktivieren“ und speichern Sie
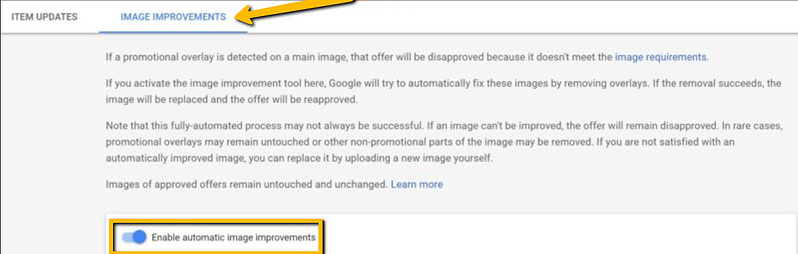
Dies ist eine Gelegenheit für eine mühelose Lösung, aber denken Sie daran, dass Maschinen es nicht immer richtig machen. Überprüfen Sie das aktualisierte Bild. Wenn der Versuch des Systems, es zu verbessern, fehlschlägt (z. B. wenn Werbetext nur teilweise entfernt wird), müssen Sie ein neues Bild hochladen .
Methode 2
Bildzuordnung ändern
Wenn Sie mehrere Produktbilder für Ihre Produkte in Ihrem Online-Shop haben, können Sie den Fehler am einfachsten beheben, indem Sie ein anderes Bild auswählen. Eines, das den Bildanforderungen von Google für Shopping-Anzeigen entspricht .
Anstatt Ihr Hauptbild für alle Produkte zu verwenden, könnten Sie beispielsweise auf das 3. Produktbild wechseln. Sie können diese Änderung für alle Produkte oder ausschließlich für die vom Fehler betroffenen Produkte vornehmen.
Navigieren Sie in Ihrem Mapping-Panel in DataFeedWatch zur Bildattributeinstellung und gleichen Sie sie mit einem anderen Bild in Ihren Quelldaten ab:
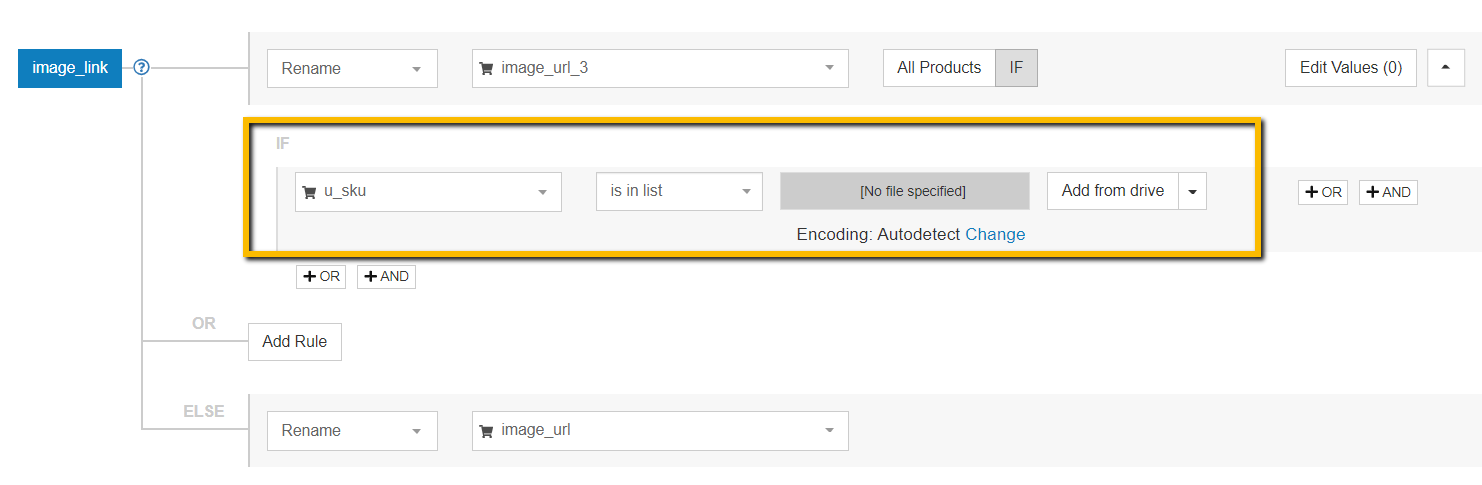
Die Beispielregel im obigen Screenshot ist so eingestellt, dass die Bildzuordnung nur für Produkte geändert wird, die vom Bildfehler betroffen sind. Um dem System mitzuteilen, welche Produkte von dem Fehler betroffen sind, können Sie eine Liste mit SKUs/IDs/GTINs von abgelehnten Artikeln verwenden . Eine CSV- oder TXT-Datei oder eine Google-Tabelle reichen für diesen Zweck aus.
Methode 3
Erstellen Sie neue Bilder
Dieser ist ziemlich geradlinig. Ihre Produktbilder wurden abgelehnt. Wenn Sie das Problem nicht mit der oben genannten Methode 1 oder 2 beheben können, müssen Sie neue Produktbilder anfordern, die den Richtlinien von Google entsprechen .
Sobald Sie sie fertig haben, besuchen Sie den Mapping-Bereich Ihres Feeds erneut und weisen Sie Bildlinks richtig zu (siehe Beispiel oben). Wenn Sie Ihr Konto in der Zwischenzeit fehlerfrei halten möchten, können Sie die abgelehnten Produkte aus dem Feed ausschließen.
Zu diesem Zweck könnten Sie eine exportierte Liste abgelehnter Artikel verwenden. Mehr darüber, wie Sie Listen in Ihrem Produkt-Feed nutzen können, finden Sie hier .
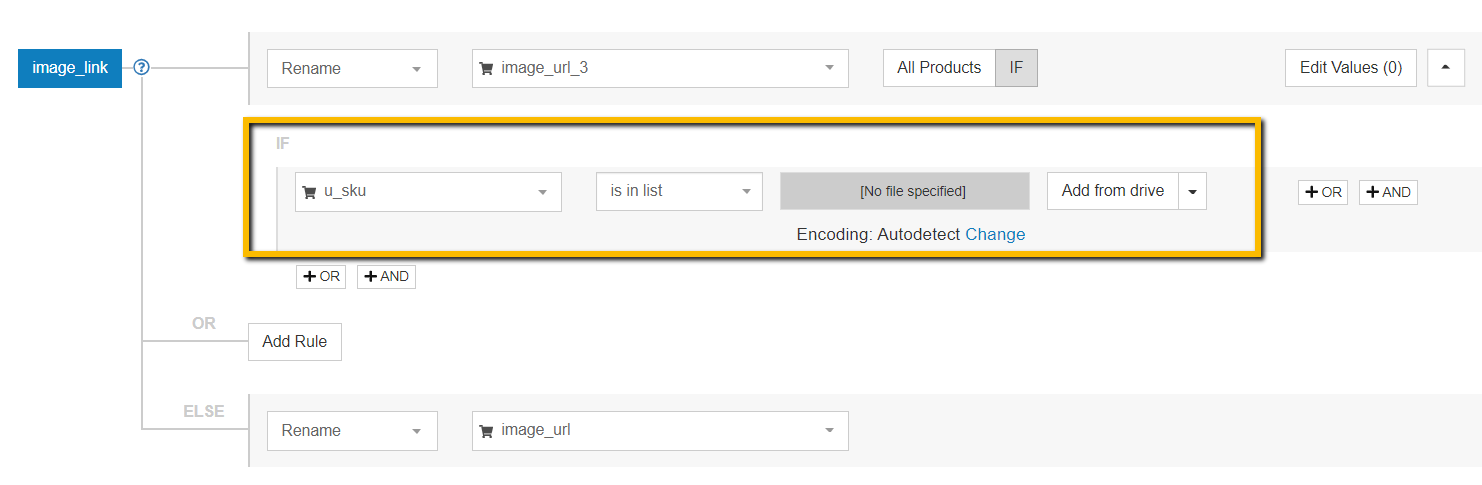
Bild zu klein & niedrige Bildqualität [Bildlink]
Die Mindestgrößenanforderungen von Google für Produktbilder liegen bei 100 x 100 Pixel und 250 x 250 für Produkte in der Kategorie Bekleidung. Wenn Ihre Bilder dieser Beschreibung nicht entsprechen, müssen Sie Google neue Bilder zur Verfügung stellen.
Wenn Sie sich bisher der guten Qualität Ihrer Bilder sicher waren, ist Ihr Produkt-Feed vielleicht nicht richtig abgebildet. Beispielsweise werden die kleineren Bilder aus Ihrem Geschäft abgerufen, anstatt die Bilder in voller Größe, die Sie haben.
Schritt-für-Schritt Lösung
Prüfen Sie zunächst, ob die Bilder, für die der Fehler in Ihrem Merchant Center-Konto angezeigt wird, in einem größeren Format verfügbar sind. Überprüfen Sie zunächst die betroffenen Elemente im Fehlerbericht .
Wenn diese Bilder in größerer Größe verfügbar sind:
Überprüfen Sie Ihre Feed-Zuordnung und stellen Sie sicher, dass Sie das richtige Quellfeld aus Ihrem Geschäft zuweisen.
Zum Beispiel gibt es für Shopify-Ladenbesitzer das Hauptproduktbild in einigen Größen: klein, mittel, groß, groß und Miniaturbild. Die größte Version befindet sich normalerweise im Feld „image_1“. Das sollten Sie verwenden.
Wenn sie nicht in größerer Größe verfügbar sind:
Wenn die größte Größe des angegebenen Bildes bereits in das Google Merchant Center hochgeladen wurde, versuchen Sie es mit den gleichen Lösungen wie für den Fehler „Werbe-Overlay auf Bild [Bildlink]“:
- Bildzuordnung ändern
- Erstellen Sie neue Bilder
Zurück nach oben bzw 
Falsch zugewiesene Google-Produktkategorie
Dies ist nicht die Art von Fehler, die Sie in der Merchant Center-Diagnose sehen werden. Vielmehr können Sie es selbst entdecken, wenn Sie die Produktliste im Google Merchant Center überprüfen.
Die Taxonomie ist für die Produktanzeigen von entscheidender Bedeutung, da sie Google dabei hilft, festzustellen, ob Ihre Produkte gut zu einer bestimmten Käuferanfrage passen. Die Produktkategorisierung war bis vor kurzem die Aufgabe des Händlers. Heute führt Google automatische Kategoriezuweisungen durch .
Bei dieser Neuentwicklung besteht die Gefahr, dass Ihre Produkte falsch kategorisiert werden . Die Folgen könnten sein:
- Schalten Sie Ihre Anzeigen an die falsche Zielgruppe
- Google erzwingt Ihnen fälschlicherweise zusätzliche Attribute (z. B. Farbe, Größe oder Altersgruppe für Produkte außerhalb des Bekleidungs- und Accessoires-Sortiments)
- steuerliche Probleme, wenn Sie auf die USA zielen
Aus diesem Grund empfehlen wir , nach Fehlkategorisierungen Ausschau zu halten und sie zu beheben, sobald Sie sie entdecken!
Schritt-für-Schritt Lösung
Angenommen, Sie haben festgestellt, dass Ihre Sammlung reinigender Hautmasken als „medizinische Schutzmasken“ eingestuft wurde. Nun, Sie werden wahrscheinlich nicht viele Verkäufe durch die Schaltung dieser Anzeigen erzielen.
Glücklicherweise erlaubt Ihnen Google, den automatisch zugewiesenen Wert zu überschreiben. Und es gibt eine einfache Möglichkeit, die richtigen Kategorien in DataFeedWatch zuzuweisen, oder sogar zwei:
Methode 1
Kategorisierung über automatisch generierte Regeln: 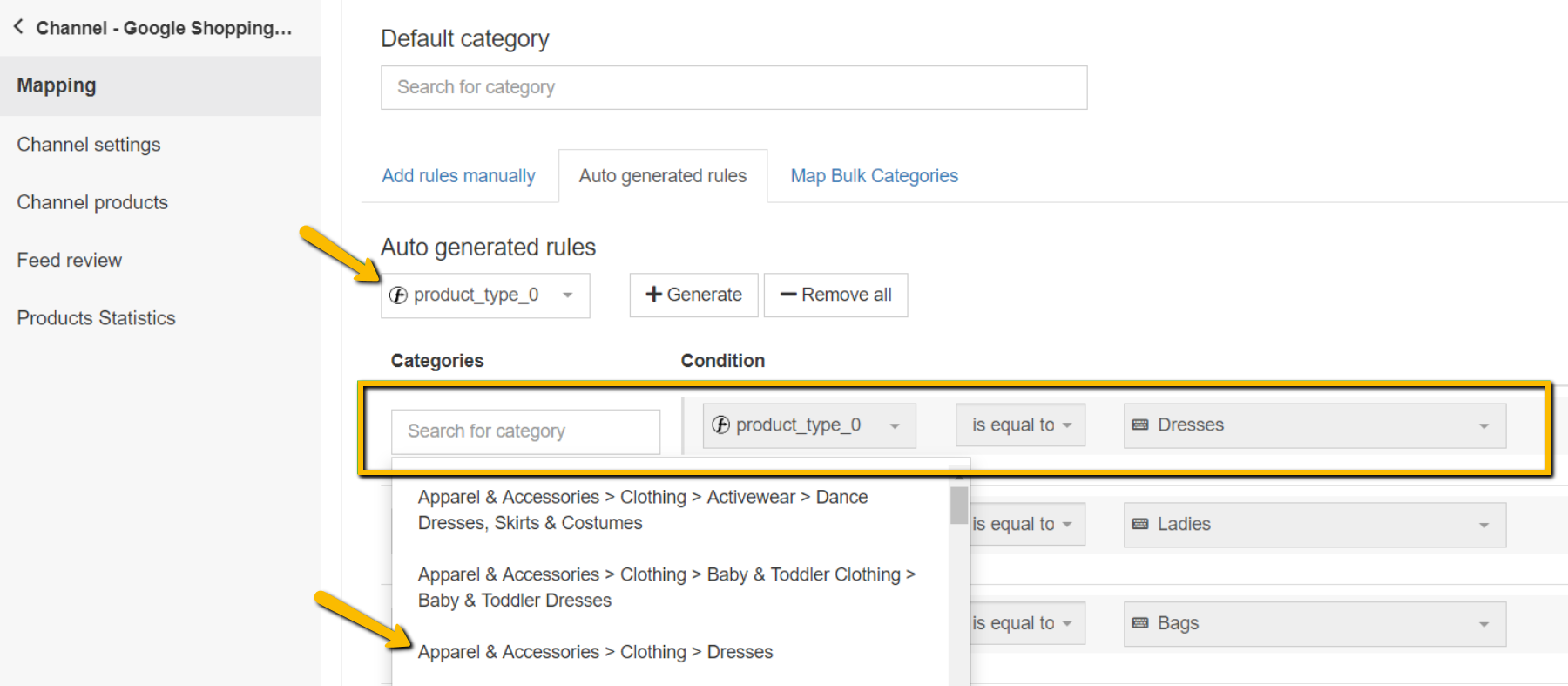
Wir haben ein System entwickelt, um jeden Produkttyp in Sekundenschnelle der am besten geeigneten Google-Unterkategorie zuzuordnen:
Schritt 1 : Wählen Sie ein Feld aus Ihrem Geschäft mit Informationen zum Produkttyp aus.
Schritt 2 : Beginnen Sie mit der Eingabe eines Schlüsselworts und Sie erhalten eine Liste mit Kategorien zur Auswahl.
Schritt 3 : Wählen Sie für jede Artikelgruppe eine geeignete Google-Kategorie aus.
Methode 2
Kategorisierung über manuelle Regeln
Praktisch, wenn Ihrem Quell-Feed ein Feld fehlt, auf dem die Kategorien basieren. Um eine Kategorie hinzuzufügen, gehen Sie wie folgt vor:
Schritt 1 : Beginnen Sie mit der Eingabe eines Schlüsselworts und wählen Sie die beste Kategorieübereinstimmung aus der Liste aus.
Schritt 2 : Erstellen Sie Regeln, um die Produkte anzugeben, auf die die Kategorie angewendet werden soll.
Beispiel : Sie können Kategorien basierend auf bestimmten Schlüsselwörtern zuweisen, die in Titeln oder Beschreibungen zu finden sind: 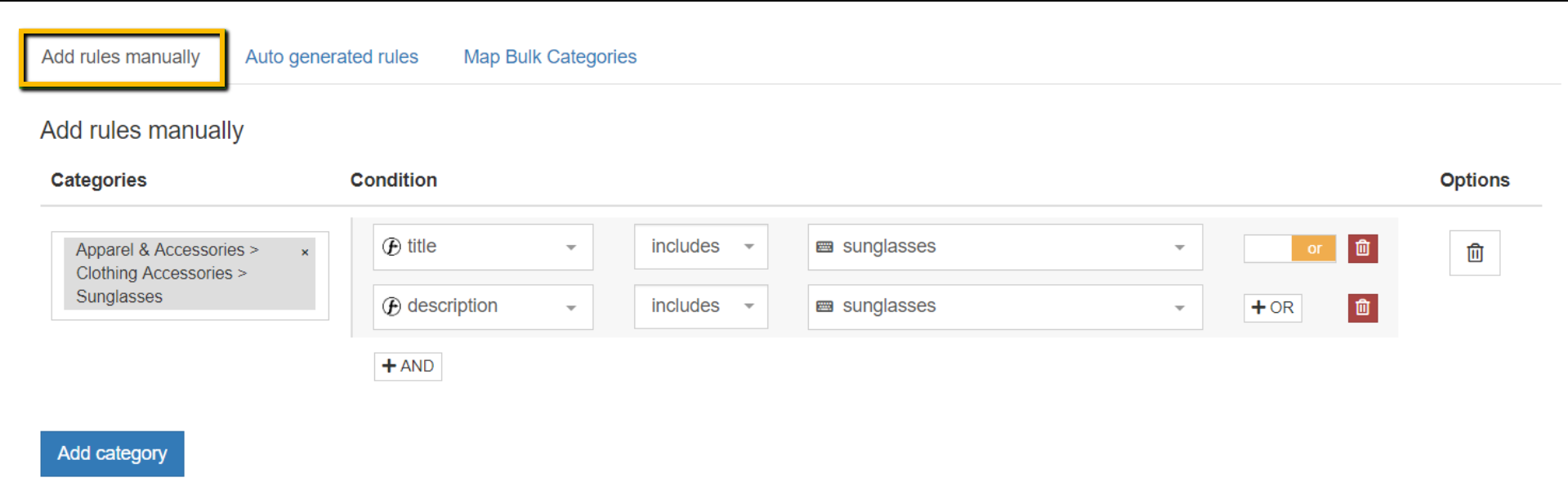
Was ist die richtige Kategorie für mein Produkt?
Die relevanteste. Alles in allem - es wäre eine Ermessensentscheidung.
| Tipp : Tauchen Sie in die Unterkategorien ein und seien Sie so genau wie möglich. Mit über 6000 einzigartigen Google-Kategorien ist es normalerweise möglich, eine genaue Übereinstimmung zu finden. Wenn nicht, lautet die Faustregel, die beste Übereinstimmung zu wählen. Wir haben die Google-Produktkategorie in einem unserer vorherigen Artikel ausführlich behandelt. |
Zurück nach oben bzw 
Fehlende zusätzliche Produktdatenfehler [Geschlecht, Farbe, Altersgruppe, Größe]
Für bestimmte Länder verlangt Google zusätzliche Informationen (Geschlecht, Farbe, Größe, Altersgruppe) im Feed, wenn Sie Modeartikel verkaufen. Werden sie nicht vorgelegt, führt dies zur Ablehnung des Produkts.
- Fehlendes erforderliches Attribut [Geschlecht]
- Fehlendes erforderliches Attribut [Altersgruppe]
- Fehlendes erforderliches Attribut [Größe]
- Fehlendes erforderliches Attribut [Farbe]
Dies sind alles Beispiele für Fehler in Bezug auf die Kategorie Bekleidung & Accessoires. Obwohl es sich um getrennte Fehler handelt, kommen sie oft zu einem „Paket“ zusammen.
Wenn Sie keine Produkte verkaufen, die als "Bekleidung und Accessoires" klassifiziert werden könnten, und diese Fehler angezeigt werden, wurden Ihre Produkte möglicherweise falsch kategorisiert . Überprüfen Sie den Fehler „Falsch zugewiesene Google-Produktkategorie“ . |
Schritt-für-Schritt Lösung
Der/die Fehler verschwinden, sobald Sie die erforderlichen Informationen angeben . Lassen Sie uns einen kurzen Durchlauf machen:
Geschlecht
In diesem Fall erhalten Sie nur 3 Werte: 'female', 'male', 'unisex' . Sie können dieses Feed-Attribut entweder mit seinem Äquivalent aus Ihrem Geschäft abgleichen (sofern vorhanden) oder entsprechende bedingte Regeln einrichten. So könnte es aussehen:
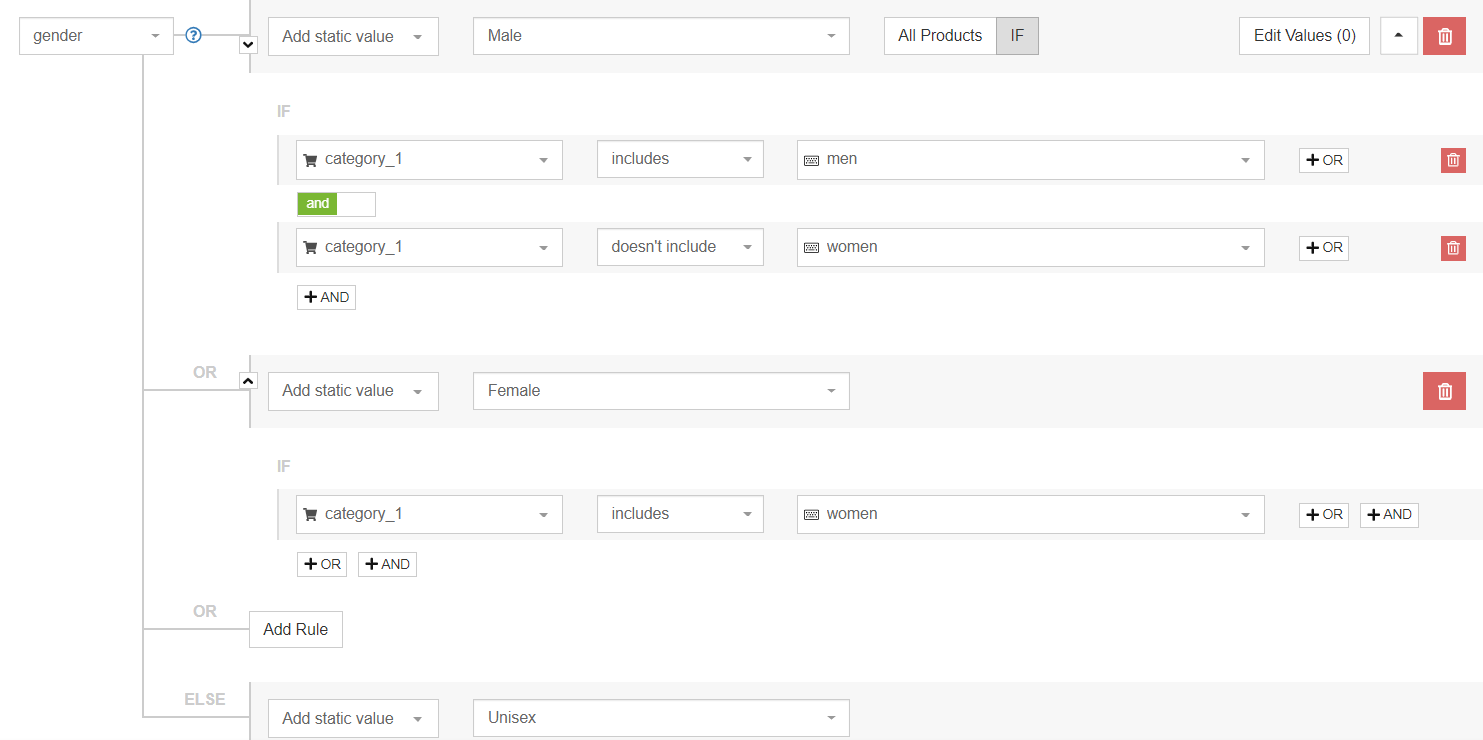
Falls Sie bereits ein dediziertes Feld in Ihrer Datenquelle haben, das das Geschlecht angibt , funktioniert eine einfache Umbenennungsregel. Wenn Ihr dediziertes Feld Werte außerhalb des akzeptierten Bereichs enthält, können Sie es dennoch mit dem Feed-Attribut „Geschlecht“ koppeln. Sie benötigen nur eine zusätzliche Anpassung, bevor Sie es an Google senden:

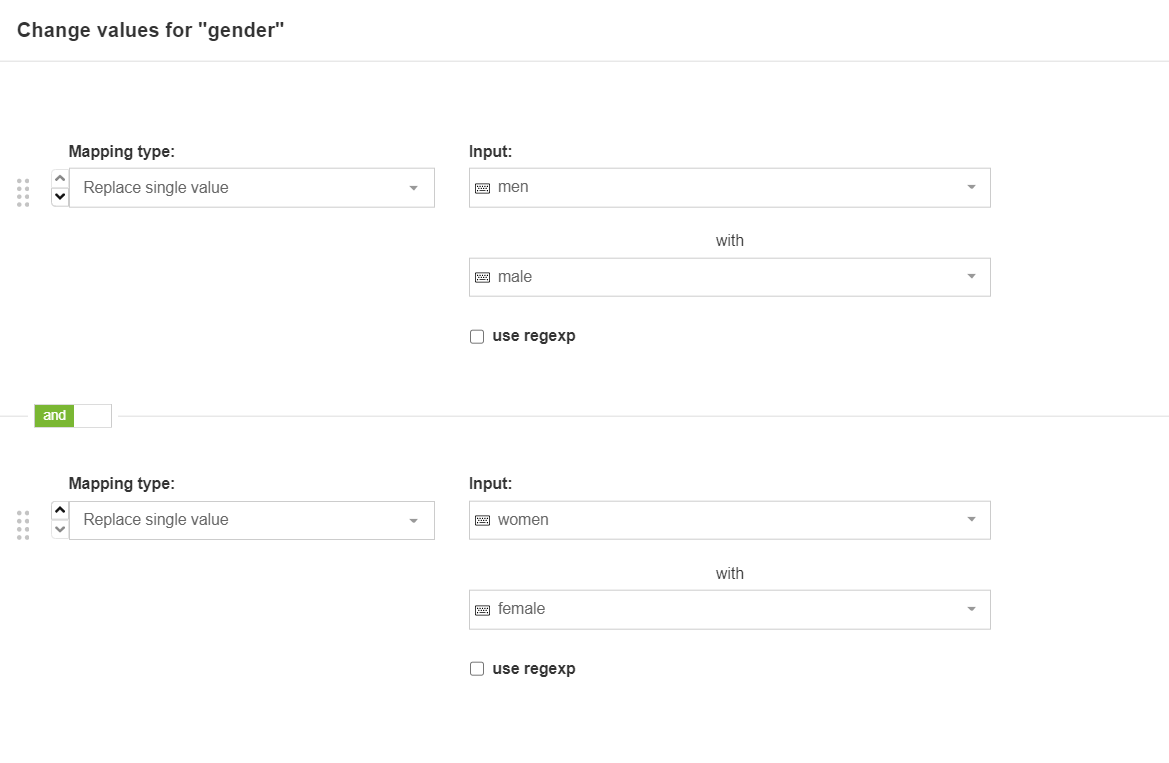
Altersgruppe
Ein weiteres Google Shopping-Attribut, das mit einer Reihe vordefinierter Werte geliefert wird. Jene sind:
- 'Neugeboren' (Bis zu 3 Monate alt)
- 'Kleinkind' (3–12 Monate alt)
- 'Kleinkind' (1–5 Jahre alt)
- 'Kinder' (5–13 Jahre alt)
- "Erwachsener" (normalerweise Teenager oder älter)
Um es in Ihrem Produkt-Feed einzurichten, können Sie eine ähnliche Logik anwenden wie oben für das Attribut „Geschlecht“ beschrieben. Falls Sie nur Produkte für nur 1 Altersgruppe verkaufen, würde die Regel so aussehen:

Größe
Befolgen Sie für ein reibungsloses Einkaufserlebnis die Formatierungsrichtlinien des Landes, in dem Sie verkaufen, wenn Sie die Größe zuweisen. Weitere Informationen zu den Anforderungen an Größenattribute und Best Practices finden Sie hier .
Normalerweise stimmen Händler ihr Quellfeld für Größen mit dem Größenattribut im Feed ab. Wie im Screenshot unten:

| Tipp : Wenn Sie bei Shopify sind, sind Sie wahrscheinlich gut dran, wenn Sie das Feld „size_option“ verwenden. |
Farbe
Denken Sie bei der Farbzuweisung an Ihre Zielgruppe. Wie suchen Ihre Kunden nach Produkten? Welche Farben könnten sie in ihren Suchanfragen verwenden?
In einem der vorherigen Fehler in diesem Artikel haben wir mehrere Möglichkeiten zum Hinzufügen fehlender Farbinformationen zu Ihrem Feed behandelt.
Fehlende oder ungültige Daten [Bedingung]
Die Fehler im Zusammenhang mit dem Zustand des Produkts (neu, gebraucht) werden oft als falsch übermitteltes Feedattribut „Zustand“ angesehen. Das ist so gut wie nie der Fall!
Wenn Sie diesen Fehler sehen, bedeutet dies mit ziemlicher Sicherheit Probleme mit Ihren Mikrodaten auf Produktzielseiten .
Zustandsdaten können in Ihrem strukturierten Auszeichnungscode vollständig fehlen oder einen ungültigen Wert enthalten, z. B. „guter Zustand“.
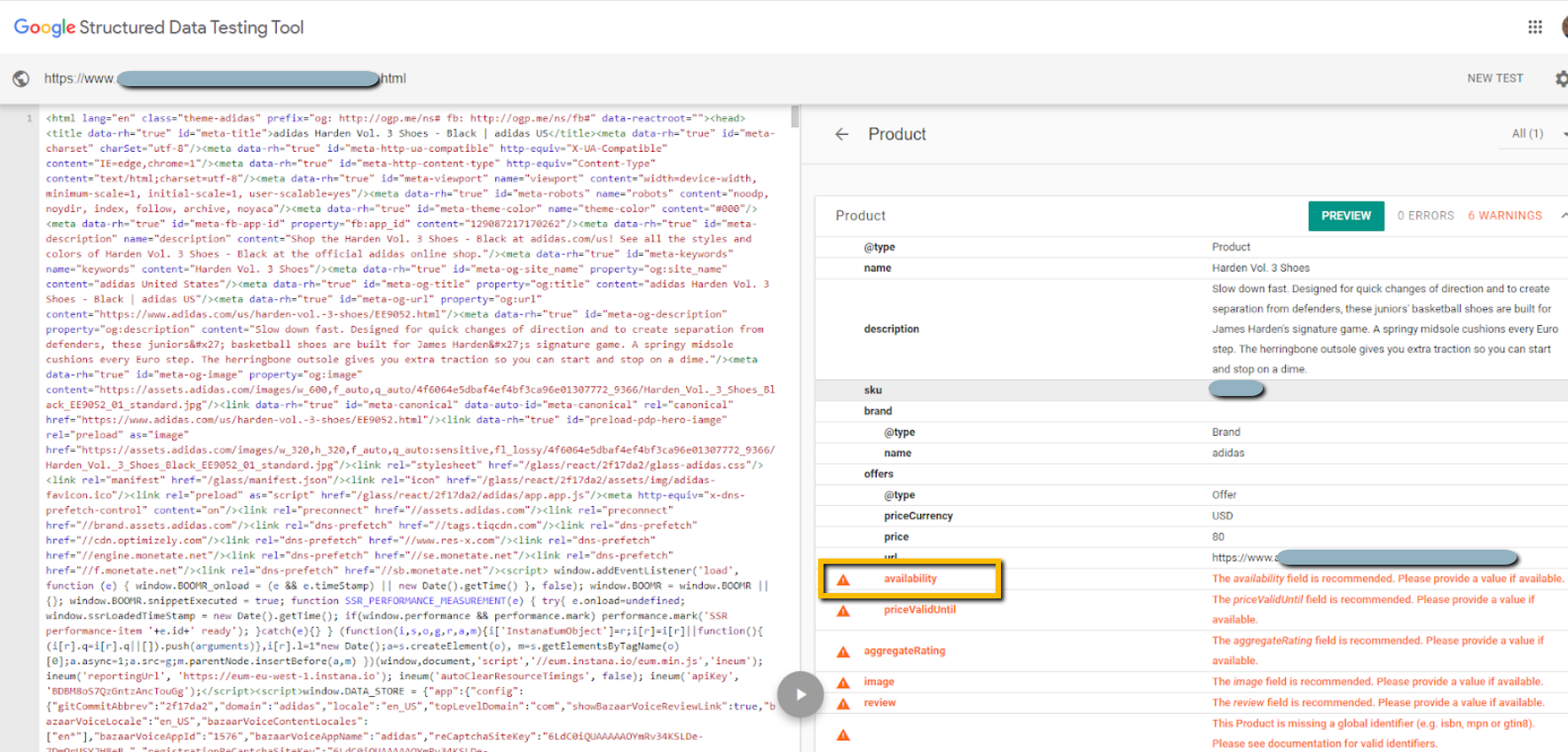
Google durchsucht Ihre Website nach automatischen Artikelaktualisierungen und um verschiedene Attribute Ihrer Produkte (z. B. Verfügbarkeit, Zustand, Preis) besser zu verstehen. Mikrodaten helfen Google, Diskrepanzen zwischen Ihren Produktdaten und Ihrer Zielseite zu erkennen. Dadurch wird die Genauigkeit von Shopping-Anzeigen sichergestellt und Ablehnungen aufgrund veralteter Informationen im Feed verhindert.
Schritt-für-Schritt Lösung
Fügen Sie Ihren Produktzielseiten Mikrodaten hinzu. Möglicherweise benötigen Sie die Hilfe unseres Website-Entwicklers oder eines SEO-Spezialisten, um diese Korrektur durchzuführen.
Um zu überprüfen, ob Ihr Schema-Markup die richtigen Daten enthält, können Sie ein Testtool für strukturierte Daten von Google oder Rich Results Test verwenden.
Übermäßige Großschreibung [Titel]
Beachten Sie, dass dieser Fehler ausschließlich für den Produkt-Feed und nicht für Ihre Produkt-Landingpages gilt. Ihre Produkttitel im Produkt-Feed werden großgeschrieben und das gefällt Google nicht. Es ist insbesondere die Verwendung von Großbuchstaben, die den Fehler in Ihrem Merchant Center-Konto auslöst.
- Produkttitel auf Ihrer Website können so groß geschrieben werden, wie Sie möchten, und Google hat nichts dagegen
- Der über den Datenfeed übergebene Produkttitel muss dekapitalisiert werden
Im Allgemeinen dürfen Sie großgeschriebene Wörter in Ihren Titeln verwenden (sogar im Datenfeed), solange dies in Maßen ist. Es gibt keine klaren Grenzen, aber sagen wir mal, Ihren Markennamen in Großbuchstaben zu schreiben, während der Rest des Titels aus nicht großgeschriebenem Text besteht, sollte in Ordnung sein.
Schritt-für-Schritt Lösung
Sie müssen übermäßige Großschreibung in Ihren Produkttiteln loswerden, die über den Produkt-Feed weitergegeben werden. Es gibt ein paar Ansätze, die Sie verfolgen könnten:
Methode 1
Ändern Sie die Großschreibung im Feed, lassen Sie sie auf Ihrer Website.
In DataFeedWatch können Sie Ihre Groß- und Kleinschreibung im gesamten Feed in Sekundenschnelle korrigieren. Sie müssen lediglich den Abschnitt „Werte bearbeiten“ für das Attribut „Titel“ aufrufen und auswählen, was Sie tun möchten:
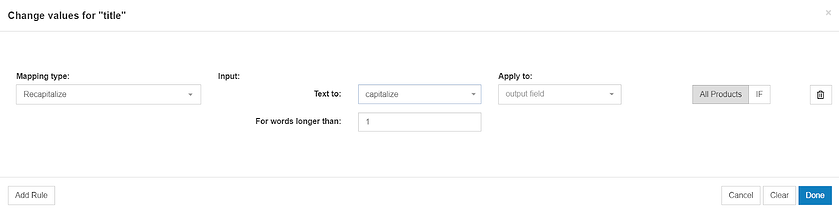
- Großschreibung : Diese Option wendet eine Großbuchstabenregel an. Sie können wählen, ob Sie diese Regel auf den gesamten Titel anwenden möchten oder nur auf Teile davon. Ein beispielhafter Produkttitel würde so aussehen:
Adidas Honey Desert Turnschuhe, Blau, Größe 38
- Großbuchstaben : Text besteht ausschließlich aus Großbuchstaben. Während Sie sich von der Großschreibung entfernen, um den Fehler zu beheben, können Sie jederzeit Großbuchstaben auf bestimmte Teile des Titels anwenden. Zum Beispiel - der Markenname. So könnte ein Produkttitel dann aussehen:
ADIDAS Honey Desert Turnschuhe, Blau, Größe 38
- Kleinbuchstaben : Wenn Sie es auf den gesamten Titel anwenden, würde es keine Großbuchstaben geben. Zum Beispiel:
adidas Honey Desert Sneakers, blau, Größe 38
Je nachdem, wie Ihre Originaltitel aussahen, müssen Sie möglicherweise eine oder mehrere dieser Regeln anwenden, um Ihren Titel in die perfekte Form zu bringen. Während Sie sie aufpolieren, können Sie jederzeit einen Blick in die Vorschau werfen.
Methode 2
Ändern Sie die Großschreibung direkt in Ihrem Webshop.
Wahrscheinlich eine zeitaufwändigere Methode, aber wenn Sie Ihre Titel sowohl auf den Zielseiten als auch im Feed gleich halten möchten, ist das der richtige Weg. Die Geschäftsdaten sind normalerweise eine Live-Quelle für den Produkt-Feed, sodass alle Änderungen, die Sie dort vornehmen, auf Ihren Shopping-Feed übertragen werden.
Ungültiges oder fehlendes erforderliches Attribut: ID
Die Produkt-ID ist die Transaktionshistorie und der Informationsträger des Qualitätsfaktors Ihres Produkts. Ohne sie werden Ihre Shopping-Anzeigen nicht geschaltet.
Schritt-für-Schritt Lösung
Jedes an Google Shopping übermittelte Produkt muss eine eindeutige ID besitzen , um die Überprüfung durch Google zu bestehen und unter den Ergebnissen der Shopping-Anzeigen geschaltet zu werden.
Schritt 1: Ermitteln Sie, bei welchen Artikeln der ID-Wert fehlt .
Sie können dies tun, indem Sie den Bericht in Google Diagnostics überprüfen oder sich die Registerkarte „Feed Products“ in DataFeedWatch ansehen.
Schritt 2: Weisen Sie ein passendes Attribut aus Ihrem Online-Shop zu.
Es sollte ein Feld sein, das für alle Produkte ausgefüllt und eindeutig ist. Beliebte Optionen wären SKU, Variante_ID oder ein UPC.
In DataFeedWatch können Sie Ihre Shop-Artikel in einer gefilterten Ansicht überprüfen, um das richtige Feld leicht zu identifizieren. Wenn keines Ihrer ID-Felder für alle Produkte ausgefüllt ist, können Sie dieses Attribut auch mithilfe von Regeln füllen - beispielsweise durch Hinzufügen eines statischen Werts oder Verwenden einer Nachschlagetabelle.
CSS für dieses Ziel nicht ausgewählt
Der Fehler bedeutet, dass Sie Ihren Drittanbieter-CSS-Partner nicht ausgewählt haben, um Sie für das Programm "Oberflächen auf Google" (auch bekannt als kostenlose Produktanzeigen ) zu vertreten. Die Lösung besteht darin , ein neues Shell-Konto für das Google Merchant Center zu erstellen.
Wichtig : Dieses Problem wirkt sich in keiner Weise auf Ihre bezahlten Shopping-Anzeigen aus.
Schritt-für-Schritt Lösung
Sie müssen ein zusätzliches Google Merchant Account (GMC) erstellen , das als Fernsteuerung für das Konto dient, das mit einem CSS-Partner verbunden ist. Dieses neue Konto muss keine Feeds enthalten oder für andere Zwecke verwendet werden. Es kann ein „Shell“-Konto sein.
1. Im neuen GMC-Konto müssen Sie Ihre Domain verifizieren und beanspruchen
Jedes Händlerkonto, das Sie bei CSS eines Drittanbieters haben, ist von der Überprüfung einer Domain ausgenommen . Aus diesem Grund kann Google es nicht als verifizierte Entität behandeln , um die Darstellung von „Oberflächen auf Google“ zu verwalten.
2. Das neu erstellte Konto ist standardmäßig „Google Shopping“ als CSS-Partner, sodass Sie das Drittanbieter-CSS für „Oberflächen auf Google“ in Ihrem alten Konto aktivieren können.
Hinweis : Wenn Sie mehrere CSS-Partner verwenden, können Sie nur einen auswählen , der Sie für die kostenlose Google-Werbefläche repräsentiert.
1. Darstellung für „Oberflächen auf Google“ im CSS-Dashboard auswählen (aus dem neuen Konto)
Klicken Sie auf das Werkzeugsymbol > klicken Sie unter „Werkzeuge“ auf Einrichtung von Shopping-Anzeigen > Gehen Sie zum CSS-Aktivitäts-Dashboard
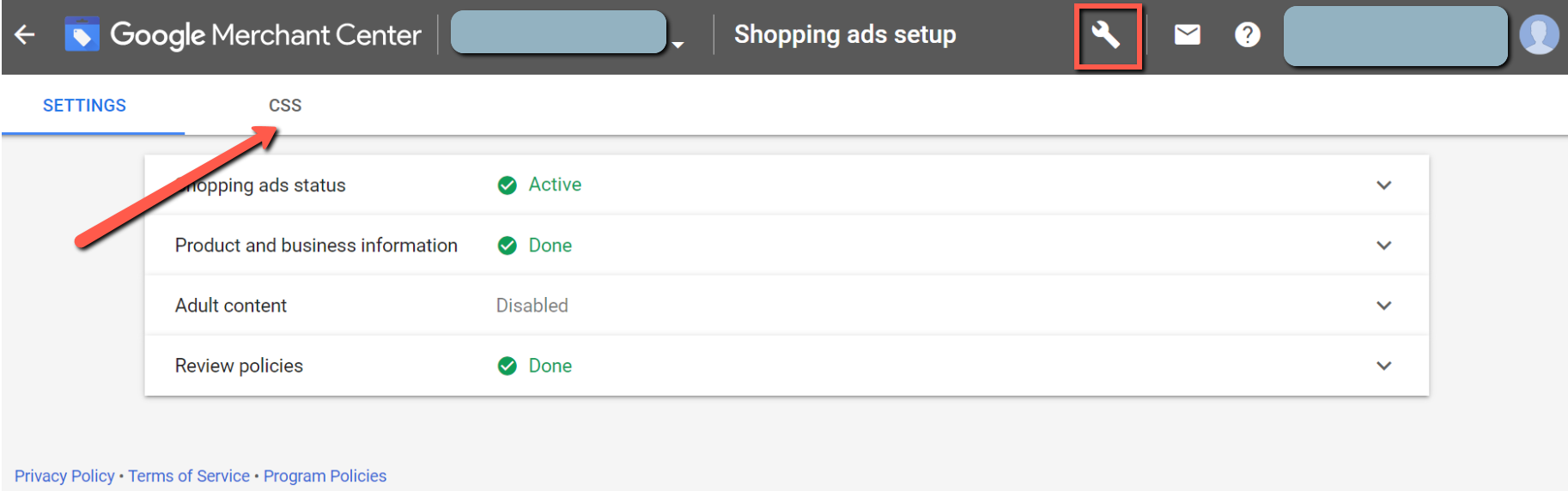
Von dort aus können Sie das CSS auswählen, das Sie für "Oberflächen auf Google" repräsentiert, und der Fehler sollte behoben sein.
Wichtig : Wenn Sie bereits ein Händlerkonto haben, das über „Google Shopping“ als CSS-Partner läuft, müssen Sie kein zusätzliches Konto erstellen. Verwenden Sie einfach das vorhandene , um die Opt-Ins und Opt-Outs für andere Konten zu verwalten, die Sie bei anderen Preisvergleichsportalen haben.
Zurück nach oben bzw 
Das Produkt oder Konto ist nicht für erweiterte Einträge auf Surfaces Across Google berechtigt
Dieses Problem kann Sie auf Produktebene oder auf Kontoebene betreffen. Sehen wir uns beide Szenarien an.
Unzulässigkeit auf Produktebene:
Wenn Sie diesen Fehler für ein oder mehrere Produkte in Ihrem Inventar sehen, haben Sie wahrscheinlich unvollständige oder ungültige Produktdaten. Sie werden dann wahrscheinlich andere Fehler oder Warnungen sehen, die für die betroffenen Elemente aufgeführt sind. Ihre Lösung ist der Schlüssel zum Entsperren von Surfaces über Google (SaG).
Schritt 1: Sehen Sie sich die Produktdiagnose an, um die begleitenden Probleme mit den Produktdaten zu identifizieren
Schritt 2: Beheben Sie Fehler und Warnungen, um Ihren Weg zu erweiterten kostenlosen Einträgen freizumachen
Beispielsweise sehen Sie möglicherweise, dass Ihr Produkt nicht für erweiterte Einträge für SaG berechtigt ist und gleichzeitig seine Beschreibung fehlt. Die wahrscheinliche Ursache für beide Fehler ist die fehlende Beschreibung , da es sich um ein erforderliches Attribut für erweiterte Einträge handelt (für eine vollständige Liste der erforderlichen Attribute klicken Sie hier).
Tipps zum Beheben jedes zusätzlichen Fehlers finden Sie in den anderen in diesem Artikel beschriebenen Fehlern.
Unzulässigkeit auf Kontoebene:
Der Fehler auf Kontoebene ist schwieriger, da die genaue Ursache nicht bekannt gegeben wird. Es gibt 2 Hauptfaktoren, die Ihre Kontoberechtigung beeinflussen können:
Vertrauensfaktor
Vertrauen ist einer der wichtigsten Faktoren, wenn es darum geht, erweiterte Einträge auf SaG anbieten zu können. Die wichtigsten Faktoren, die sich auf Ihren Vertrauenswert auswirken, sind:
- Kundenbewertungen
Enthält Ihre Website Bewertungen von Kunden, die in den letzten 6 Monaten bis 1 Jahr gesammelt wurden? Wenn nicht, kann dies der eigentliche Grund für die Ablehnung Ihres Kontos für erweiterte Einträge sein. Produktbewertungen Ihrer Kunden gelten als eines der stärksten Vertrauenssignale für Google.
Wenn Sie dies noch nicht getan haben, beginnen Sie mit dem Sammeln von Bewertungen, und mit der Zeit sollte Ihr Kontovertrauenswert steigen.
- Verbinden Sie Ihr Merchant Center mit einer Drittanbieterplattform
Eine gute Möglichkeit, dies von der Liste zu streichen, besteht darin, Ihr Paypal-Konto zu verbinden.
Gehen Sie dazu im Merchant Center zu Einstellungen > Verknüpfte Konten > Plattformen > und verbinden Sie Ihr Paypal-Konto von dort aus.
- Verbinden des Google My Business-Kontos
Gehen Sie ähnlich wie oben zu Einstellungen > Verknüpfte Konten > Google My Business > und verbinden Sie dann Ihr Business-Konto.
Wenn Sie diese Schritte ausführen, sollten Sie in den SaG-Bereich mit verbesserten Einträgen gelangen oder ihm zumindest viel näher kommen!
Produktdatenqualität _
Wenn Sie andere Feed-Fehler und -Warnungen haben, die den Großteil Ihrer Produkte betreffen, wird Ihr gesamtes Konto möglicherweise als "nicht berechtigt" angesehen. Die Sicherstellung der Datenkorrektheit ist der Schlüssel.
Ein sehr wichtiger Bereich, auf den Sie achten sollten, sind UPIs (Unique Product Identifiers). Obwohl Google Produktkennzeichnungen optional gemacht hat, bleiben sie entscheidend für die Leistung Ihres Feeds und haben einen großen Einfluss auf den Qualitätsfaktor Ihrer Produktdaten.
Wenn Sie GTIN, MPN oder Marke nicht angegeben haben, sollte dies der nächste Schritt sein. Vielleicht finden Sie es hilfreich: So erhalten Sie Ihre GTIN-Nummer.
Wenn Sie diese Schritte befolgen, sollte Ihr Konto für erweiterte Einträge berechtigt sein. Wenn es trotzdem nicht berechtigt ist, wenden Sie sich an den Google-Support, um weitere Informationen zu erhalten.
Fehler/Warnungen bei der Feed-Verarbeitung im Google Merchant Center
Angebotskontingent voll, Artikel abgelehnt
Dieser Fehler kann Ihnen beim Hochladen eines Daten-Feeds in Ihr Google Merchant Center-Konto angezeigt werden und verhindert, dass Google Ihren Feed für Shopping-Anzeigen überprüft.
Es gibt einige mögliche Gründe, warum Sie den Fehler sehen:
- Interner Fehler von Google - der wahrscheinlichste Grund für dieses Problem.
Die Lösung wäre, den Feed-Upload mit einer mehrminütigen Pause erneut zu versuchen. Beim 2. oder 3. Versuch verschwindet der Fehler normalerweise und Google fährt mit dem Überprüfungs- und Genehmigungsprozess fort. - Zu viele Daten – Ihre Daten-Feed-Datei enthält zu viele Daten. Versuchen Sie, einen Teil Ihres Produktinventars auszuschließen, und laden Sie die kleinere Feeddatei erneut in das Merchant Center hoch. Hier können Sie überprüfen, wie Sie Produkte von einem Datenfeed in DataFeedWatch ausschließen.
- Zu viele Datenfehler in Ihrem Feed – Ein großer Teil Ihres Datenfeeds enthält Fehler. Versuchen Sie zunächst, eine Feed-Überprüfung durchzuführen und die Fehler zu beheben, bevor Sie Ihre Produkte erneut in das Google Merchant Center hochladen.
Artikel wurde über mehrere Feeds hochgeladen (Warnung)
Es wird empfohlen, einzigartige Produkte nur über einen Feed anzubieten. Wenn Sie denselben Artikel über zwei verschiedene Feeds hochladen, erhalten Sie eine Warnung, dies führt jedoch nicht zur Ablehnung des Produkts. Google ignoriert die doppelten Artikel in einem der Feeds.
So beheben Sie die Warnung:
- Entfernen Sie die doppelten Artikel aus einem Ihrer Feeds
Erfahren Sie in einem unserer anderen Artikel, wie Sie bestimmte Artikel aus Ihrem Feed in DatafeedWatch entfernen.
ODER - Produkt-IDs für doppelte Artikel ändern
Google erkennt Produkte anhand ihrer eindeutigen ID. Wenn Sie dasselbe Produkt zweimal hochladen, jedoch mit einer anderen ID, wird es als 2 eindeutige Produkte angesehen. Diese Lösung wird nur empfohlen, wenn Sie den gleichen Artikel in einem anderen Setup bewerben möchten.
Wenn Sie beispielsweise A/B-Tests für Produkttitel durchführen und ein Feed eine andere Version des Produktnamens enthält als der andere.
Erstüberprüfung ausstehend /oder/ Bild nicht abgerufen (Crawling ausstehend)
Dieser Fehler stellt sich im Allgemeinen als interne Verzögerung von Google heraus. Es zeigt keine Probleme mit den hochgeladenen Bildern an.
Die einzige Lösung in diesem Fall ist zu warten. Wenn Sie diesen Fehler nach 72 Stunden weiterhin sehen, wenden Sie sich an den Google Merchant Center-Support.
Falsche Feed-URL
Wenn Sie beim Einreichen Ihrer Produkt-Feed-URL im Google Merchant Center auf Probleme wie „ falsche Daten-Feed-URL“ oder „Fehler bei der Verarbeitung der Datendatei“ stoßen, haben Sie wahrscheinlich zusätzliche Zeichen in Ihre Feed-URL eingefügt oder ein falsches Format verwendet .
Gemäß den Google Shopping-Feed-Spezifikationen sollte die Daten-Feed-Datei in einem der folgenden Formate vorliegen: Text (. txt) und XML (. xml).
Wenn Sie sich vergewissert haben, dass das Format korrekt ist, versuchen Sie erneut, die Feed-URL hochzuladen. Stellen Sie sicher, dass keine versehentlichen Leerzeichen oder andere Zeichen hinzugefügt wurden.
Artikel aufgrund eines Richtlinienverstoßes abgelehnt
Im Gegensatz zu den anderen Fehlern, die wir in diesem Artikel behandelt haben, gibt Ihnen dieser keine Klarheit darüber, was mit Ihrem Feed nicht stimmt. Wenn allein aus der Fehlermeldung eine Schlussfolgerung gezogen werden kann, wäre es, dass die Algorithmen von Google Elemente in Ihrem Feed (oder in Ihrem Online-Shop) gefunden haben, die nicht mit den Google Shopping-Richtlinien übereinstimmen.
Welche Elemente? Das bleibt ein Rätsel, bis … Sie Google kontaktieren.
Um dieses Problem zu lösen, müssen Sie zuerst die Antwort auf die grundlegendste Frage lernen: „ Was war der Richtlinienverstoß meinerseits? '. Sobald Sie den genauen Grund für die Ablehnung ermittelt haben, ist es an der Zeit, den Feed zu reparieren (falls dort das Problem liegt). Oder nehmen Sie entsprechende Änderungen in Ihrem Online-Shop vor.
Das Korrigieren des Feeds hat je nach Verstoß unterschiedliche Auswirkungen. Es könnte beinhalten:
- Entfernen von Produkten aus dem Feed
- Verbotene Wörter aus Titeln oder Beschreibungen ersetzen oder entfernen
- Wechselnde Bilder
- Und viele mehr...
Wenn Sie das Gefühl haben, dass Sie alle Probleme behoben und alle Ihre Optionen ausgeschöpft haben und Ihr Produkt immer noch abgelehnt wird, wurde es möglicherweise von Google auf die schwarze Liste gesetzt.
- Sehen Sie sich diesen Profi-Tipp an, um herauszufinden, wie Sie mit Produkten auf der schwarzen Liste umgehen.
Sie sind sich nicht sicher, was die Lösung für Sie sein könnte? Kommen Sie gerne jederzeit auf uns zu! ;)
Empfohlene weitere Lektüre
- Vier erfolgreiche Gebotsstrategien bei Google Shopping
- Erweitern Sie Ihr Geschäft mit Facebook und Google Ads
- PPC-Strategien für Google AdWords und Facebook [+ Tipps zum Erreichen von 542 % ROAS]
- 7 Tipps zur Optimierung des Google Shopping-Feeds [EXPERT-Level]
- [Leitfaden] Holen Sie das Beste aus kostenlosen Google Shopping-Anzeigen heraus
Finden von GTINs für Ihre Produkte
