كيفية الوصول إلى مجلد WindowsApps المخفي على Windows 11/10
نشرت: 2022-03-28تحتاج إلى الوصول إلى مجلد WindowsApps إذا كنت ترغب في أخذ نسخة احتياطية من تطبيقات Windows الخاصة بك أو مسح بعض المساحة من محرك القرص الصلب بالكمبيوتر (HDD).
يأتي نظام التشغيل Microsoft Windows مع بعض المجلدات المقيدة والمخفية التي تحتوي عادةً على ملفات تساعد في تشغيل Windows 11 أو 10 بسلاسة. قد يؤدي إزعاج هذه الملفات إلى حدوث أخطاء في النظام أو عطل كامل في نظام التشغيل Windows.
بعض هذه المجلدات هي Program Data و System32 و AppData و WindowsApps وما إلى ذلك ، ومن بين هذه المجلدات ، تعتبر WindowsApps ذات أهمية خاصة لأن محرك الأقراص هذا يستخدم الكثير من مساحة تخزين القرص عندما لا تقيد تثبيت التطبيقات من متجر Windows.
دعنا نتعلم المزيد حول مجلد WindowsApps ، والغرض منه ، وكيفية الوصول إلى مجلد WindowsApps إذا احتجت إلى عمل نسخة احتياطية أو مسح بعض مساحة القرص.
ما هو مجلد WindowsApps؟
يتوفر مجلد WindowsApps في Program Files بدليل تثبيت نظام التشغيل Windows 10 أو 11 OS ويخزن ملفات التطبيقات لتطبيقات Windows. منذ نظام التشغيل Windows 8 OS ، قدمت Microsoft مجموعة من التطبيقات التي تعمل بشكل مختلف عن البرامج التقليدية.
في الماضي ، أطلقت Microsoft على هذه التطبيقات تطبيقات Metro-style ، وتطبيقات Windows Store ، وتطبيقات Universal Windows Platform (UWP) ، والآن ببساطة تطبيقات Windows. يقوم نظام التشغيل Windows 10 أو 11 بتخزين تطبيقات Windows وتطبيقات UWP الأخرى مثل Your Phone في مجلد WindowsApps.
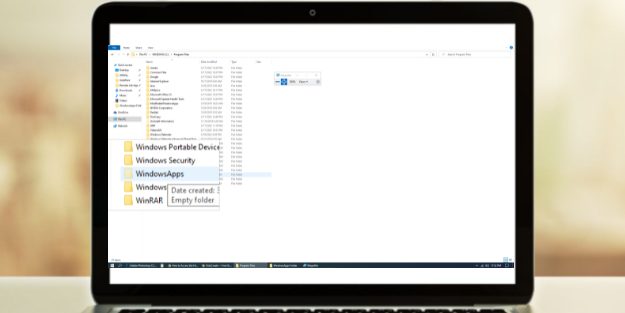
يعد المجلد موقعًا آمنًا للغاية داخل دليل تثبيت نظام التشغيل Windows ومحمي بواسطة طبقات أمان متعددة. بادئ ذي بدء ، لن ترى المجلد إلا إذا قمت بإلغاء إخفائه.
ثانيًا ، لا تمتلك حسابات المستخدمين العاديين والمسؤولين عن النظام حقوق الوصول إلى الملفات الضرورية للوصول إلى المجلد أو التحقق من حجمه والمجلدات الفرعية والملفات وما إلى ذلك. احتفظت Microsoft بالحقوق الضرورية لحساب مستخدم TrustedInstaller ، وهو حساب نظام.
يتحكم TrustedInstaller في الوصول للكتابة والقراءة لمجلد WindowsApps حتى تتمكن تطبيقات Windows من العمل بسلاسة دون أي تدخل من المستخدم.
ما هو الغرض من مجلد WindowsApps؟
يعد مجلد WindowsApps هو المنزل الآمن لجميع تطبيقات Windows التي تقوم بتثبيتها أو تأتي مع إصدار المصنع من نسخة نظام التشغيل Windows 10 أو 11. فيما يلي حالات استخدام هذا المجلد:
يخزن حزم UWP
مثل ملفات البرامج وملفات البرامج (x86) لبرنامج Windows PC المعتاد ، فإن WindowsApps هو موقع الملف الافتراضي لجميع تطبيقات Windows أو حزم UWP. ومع ذلك ، يختلف اصطلاح تسمية المجلد الفرعي عن Program Files.
على سبيل المثال ، سيكون لتطبيقات Windows Netflix عدة مجلدات بالتسمية التالية: اسم التطبيق ورقم الإصدار وبنية وحدة المعالجة المركزية (x64) ومعرف Microsoft Store. يوجد أكثر من مجلد للتمييز بين نفس التطبيق وبنيات مختلفة لوحدة المعالجة المركزية.
يعمل مثل Windows Apps Sandbox
تتمتع برامج Windows التقليدية مثل أداة استعادة البيانات أو مستكشف أخطاء الكمبيوتر ومصلحها بالقدرة على تجاوز قيم النظام وإجراء تغييرات مرئية في النظام البيئي لنظام التشغيل Windows. لهذا السبب توجد ميزات Windows مثل التحكم في حساب المستخدم (UAC) وحقوق حساب المستخدم وأمان Windows لإبقائها تحت السيطرة.

ومع ذلك ، لا يمكن لتطبيقات Windows إجراء تغييرات كبيرة في نظام التشغيل. حققت Microsoft ذلك من خلال الاحتفاظ بهذه التطبيقات في وضع الحماية داخل مجلد WindowsApps. لا يمكن لهذه التطبيقات الوصول إلى أجهزة الكمبيوتر أو البيانات وتحتاج إلى أذونات في جميع الخطوات.
راحة المستخدم
لا تأتي معظم تطبيقات Windows مع ملفات قابلة للتنفيذ مثل البرامج التقليدية. بدلاً من ذلك ، فهي عبارة عن مزيج من البرامج النصية لموجه الأوامر التلقائي وبرامج Java. قد يجد المستخدمون صعوبة في تشغيل مثل هذه التطبيقات.
أيضًا ، قد يقوم المستخدمون بإجراء تغييرات لا رجعة فيها على ملفات النظام هذه دون علمهم إذا كان بإمكانهم الوصول إلى ملفات تطبيقات Windows. لذلك ، يعرض Microsoft Windows لك رموز التطبيقات في قائمة ابدأ ويخفي جميع البيانات الخلفية للأمان والراحة.
كيفية الوصول إلى مجلد WindowsApps
هناك عدة طرق للوصول إلى مجلد WindowsApps. الخطوات متطابقة لكل من نظامي التشغيل Windows 10 و Windows 11.
باستخدام برنامج إدارة المهام
يعد الوصول إلى مجلد WindowsApps لتطبيق معين من برنامج Task Manager هو أبسط طريقة. كما أنه يتطلب جهدا أقل. ومع ذلك ، يجب عليك تشغيل UWP الهدف (النظام الأساسي العالمي لنظام التشغيل Windows) أو تطبيق Windows في الخلفية للوصول إلى المجلد الخاص به. فيما يلي الخطوات السريعة التي يمكنك اتباعها على أجهزة الكمبيوتر التي تعمل بنظام Windows 11 pr 10:
الخطوة # 1: قم بتشغيل تطبيق UWP أو تطبيق Windows الذي تريد الوصول إلى مجلد WindowsApps من أجله. في هذا البرنامج التعليمي ، هذا هو تطبيق WhatsApp. يمكنك تجربة ذلك أو تجربة آخرين مثل Netflix و Instagram و Skype وما إلى ذلك.
الخطوة # 2 : لتشغيل برنامج Task Manager ، يمكنك الضغط على مفتاح الاختصار هذا: Ctrl + Shift + Esc . بدلاً من ذلك ، يمكنك العثور على مجلد مدير المهام من خلال البحث في شريط البحث .
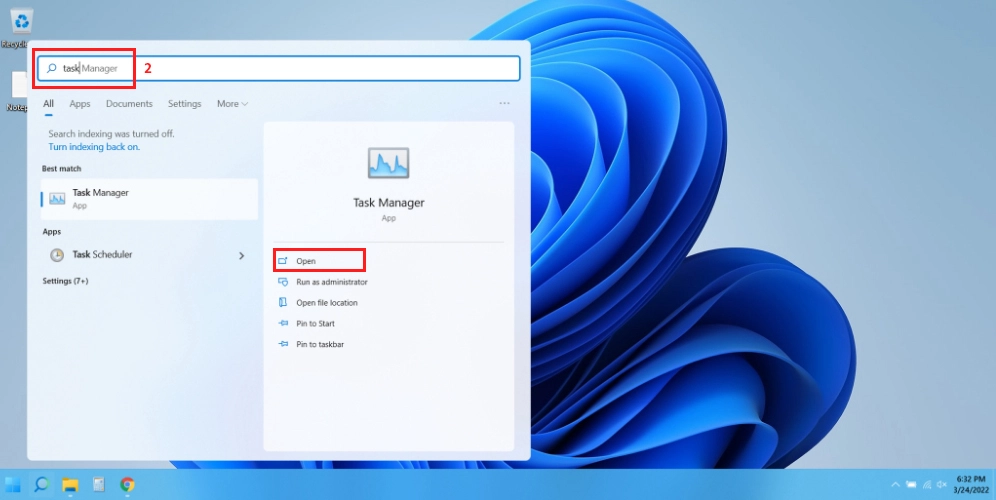
الخطوة # 3: ابحث عن عملية التطبيق في " إدارة المهام" عن طريق التمرير في القائمة أو فرزها وفقًا لأسمائهم.
الخطوة # 4: انقر فوق سهم القائمة المنسدلة بجانب اسم التطبيق لتوسيع عملياته. إذا لم يكن هناك سهم منسدل ، فانتقل إلى الخطوة التالية.
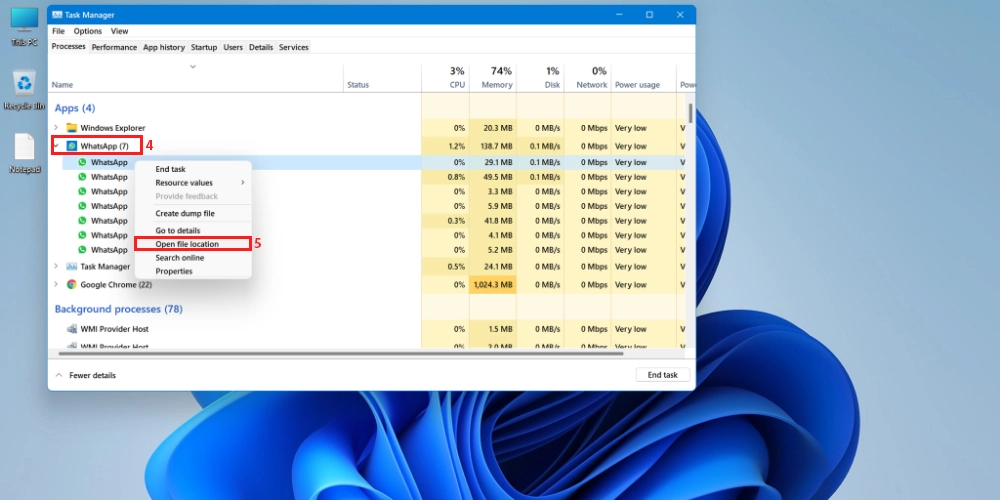
الخطوة # 5: انقر بزر الماوس الأيمن على أيقونة التطبيق وحدد فتح موقع الملف من قائمة السياق التالية.
الخطوة # 6: سينقلك مستكشف Windows إلى المجلد الفرعي WindowsApps الخاص بالتطبيق الهدف. في هذه الحالة ، تطبيق WhatsApp.
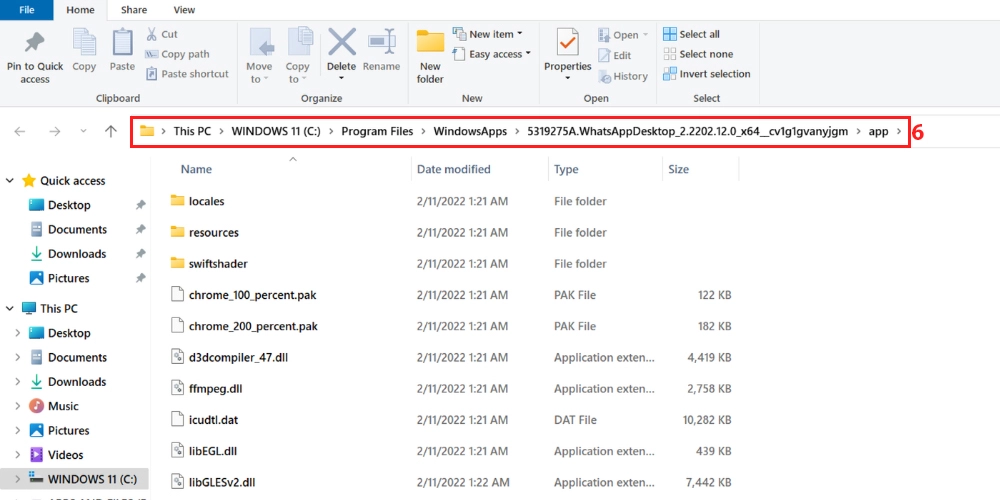
يمنحك الوصول إلى مجلد WindowsApps من خلال إدارة المهام إذنًا بالمشاهدة. على سبيل المثال ، يمكنك تصفح جميع ملفات ومجلدات تطبيق UWP والتحقق من حجمها. هذه الخطوة جيدة إذا كنت تريد عمل نسخة احتياطية من ملفات ومجلدات التطبيق.
لا تسمح لك العملية بحذف أو نقل الملفات من مجلد WindowsApps. للحصول على حق الوصول للكتابة والحذف ، تحتاج إلى اتباع أي من الخطوات المذكورة أدناه.
باستخدام مستكشف ملفات Windows
الطريقة الأكثر عملية وسهلة الاستخدام للوصول إلى مجلد WindowsApps هي من خلال برنامج مستكشف ملفات Windows. تمنحك هذه العملية حق الوصول الكامل للقراءة والكتابة إلى هذا المجلد. وبالتالي ، يمكنك إجراء أي نوع من التغيير تريده.
هذه العملية قابلة للعكس أيضًا ، إذا كنت بحاجة إلى تقييد الوصول إلى مجلد WindowsApps بعد إجراء التغييرات التي تحتاجها. تتكون الطريقة المستندة إلى File Explorer من مرحلتين. في المرحلة الأولى ، تحتاج إلى إظهار مجلد WindowsApps.
في المرحلة الثانية ، تحتاج إلى الحصول على حقوق القراءة والكتابة الحصرية للمجلد عن طريق تغيير ملكية المجلد. بشكل افتراضي ، عيّنت Microsoft إذن القراءة والكتابة لحساب مستخدم TrustedInstaller لجهاز الكمبيوتر الذي يعمل بنظام Windows 10/11. بدون مزيد من اللغط ، دعنا نكشف عن مجلد الاهتمام ونتحكم فيه:
الخطوة # 1: انقر فوق File Explorer من شريط المهام للوصول إلى نافذة جهاز الكمبيوتر هذا .
الخطوة # 2: في الشريط العلوي ، حدد عرض .
الخطوة # 3: سترى خيارات في قائمة العرض . انقر فوق ذلك.
الخطوة # 4: الآن ، انقر فوق تغيير المجلد وخيارات البحث لفتح نافذة خيارات المجلد .
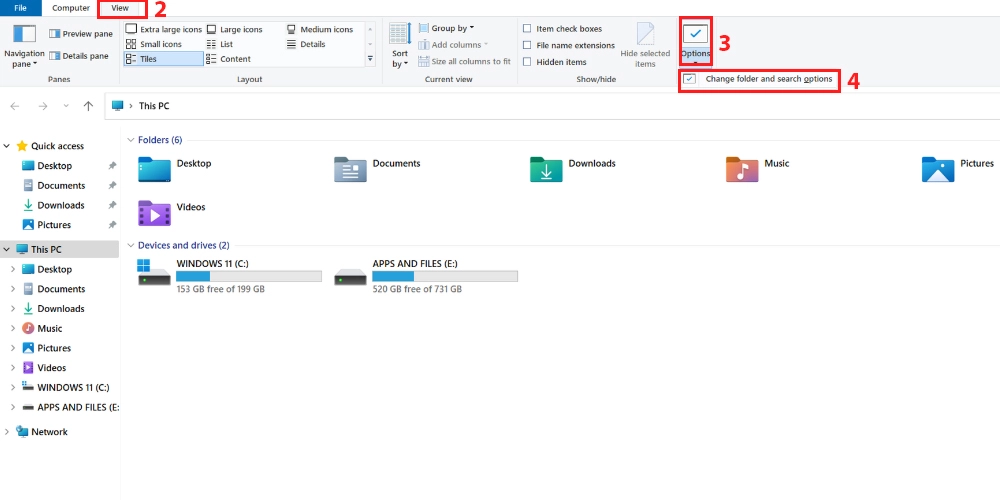
الخطوة # 5: سترى ثلاث علامات تبويب في نافذة خيارات المجلد. حدد واحدًا في المنتصف ، علامة التبويب عرض .
الخطوة # 6: تحتوي علامة التبويب "عرض" على قسمين: مشاهدات المجلد والإعدادات المتقدمة.
الخطوة # 7: في قسم الإعدادات المتقدمة ، حدد خيار إظهار الملفات والمجلدات ومحركات الأقراص المخفية .
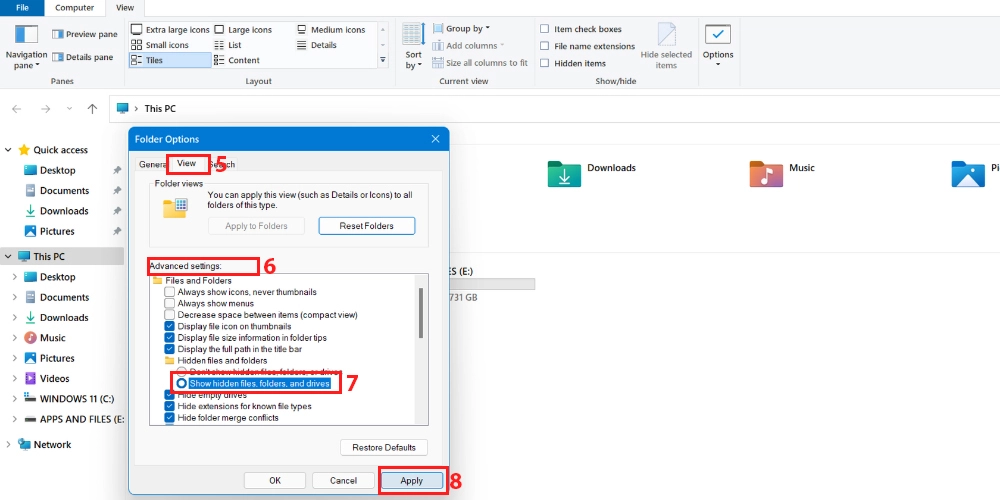
الخطوة # 8: الآن ، انقر فوق الزر " تطبيق " لحفظ التغييرات.
الخطوة # 9: إذا انتقلت إلى مجلد Program Files في دليل تثبيت Windows 11 ، فيجب أن تجد الآن مجلد WindowsApps في الحالة غير المخفية.

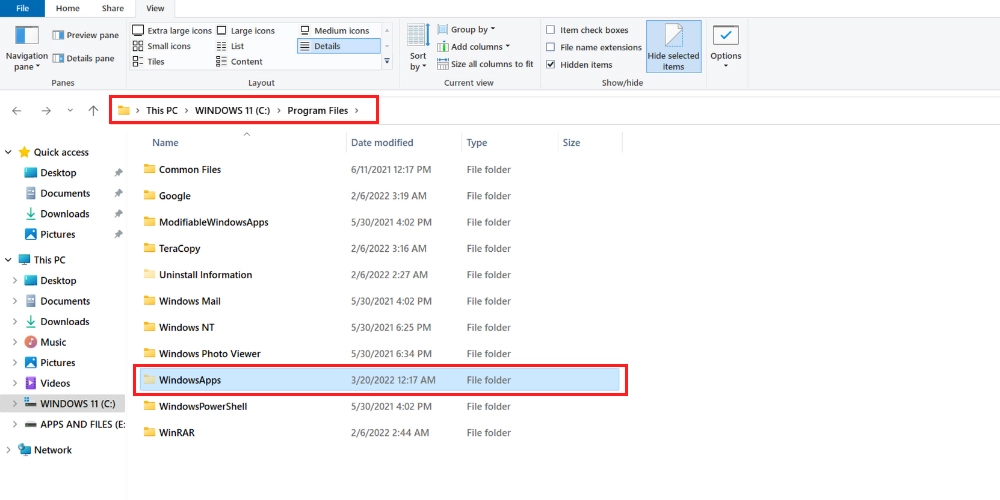
مجلد WindowsApps مرئي الآن. لكن لا يمكنك الوصول إليه بعد. تحتاج إلى الحصول على ملكية المجلد يدويًا للحصول على حق الوصول للقراءة والكتابة.
لأغراض تغيير الملكية ، تحتاج إلى حساب مستخدم له حقوق إدارية. إذا كنت مستخدمًا غير إداري لجهاز الكمبيوتر الخاص بك ، فأنت بحاجة إلى تسجيل الخروج من هذا الحساب. ثم قم بتسجيل الدخول مرة أخرى باستخدام حساب المسؤول.
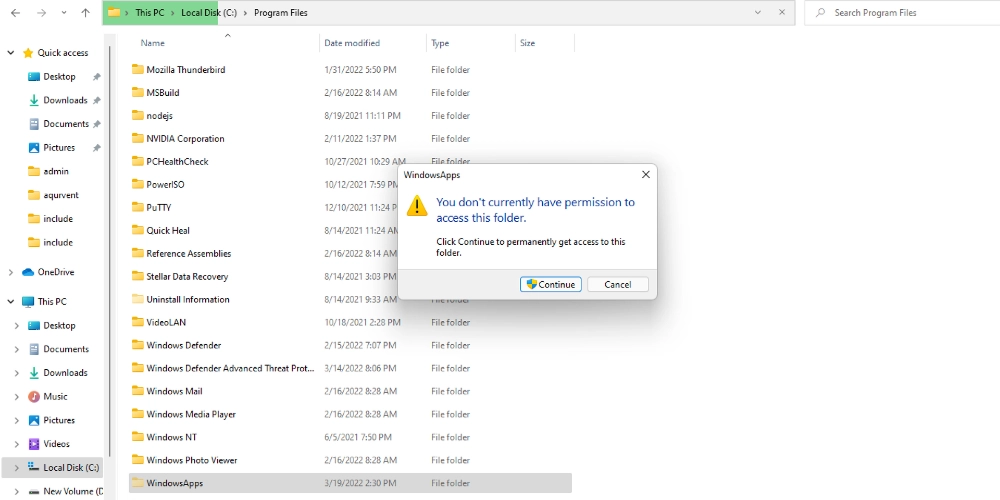
بمجرد الانتهاء من تبديل حساب مستخدم Windows ، يمكنك المضي قدمًا في الخطوات التالية لنقل ملكية مجلد WindowsApps:
# 1. انقر بزر الماوس الأيمن فوق مجلد WindowsApps وانقر فوق خصائص .
# 2. أثناء وجودك في شاشة الخصائص ، انقر فوق علامة التبويب الأمان للكشف عن الخيارات المتقدمة . انقر فوق متقدم .
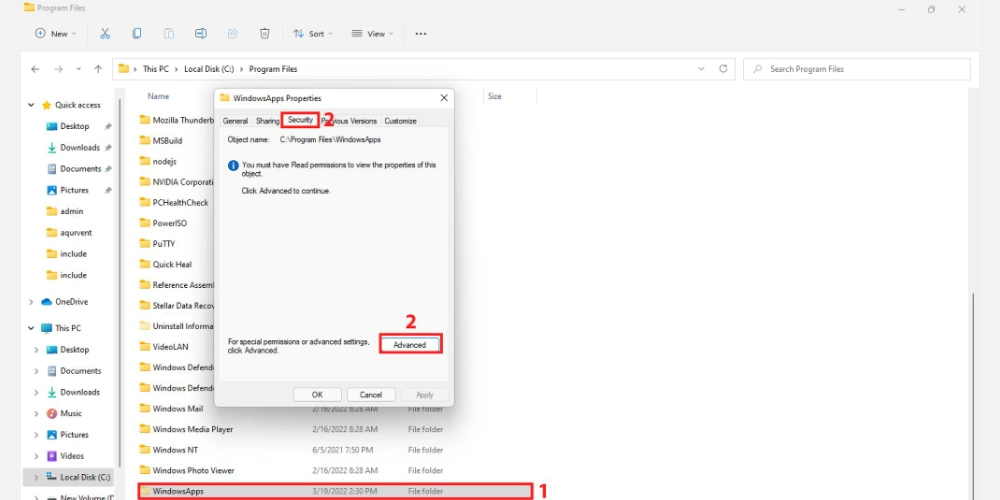
# 3. في شاشة إعدادات الأمان المتقدمة لـ WindowsApps ، انقر فوق تغيير .
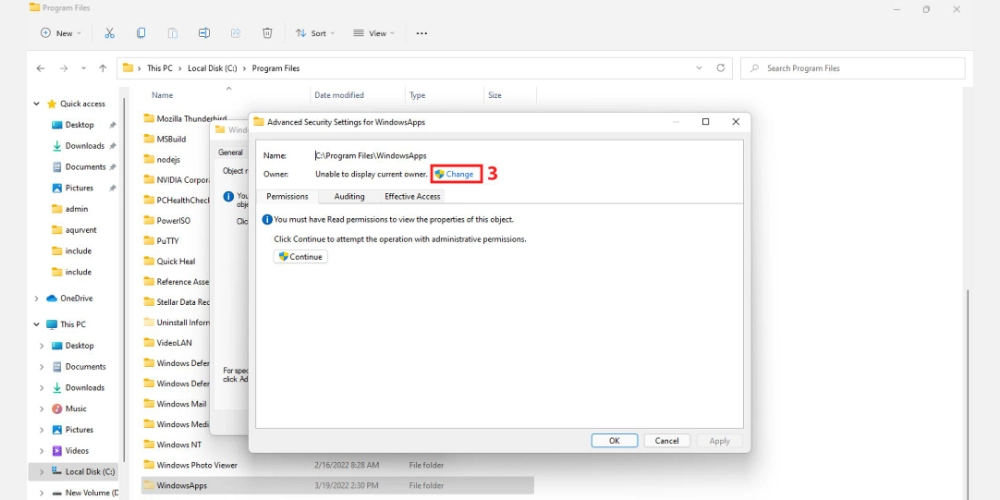
# 4. سترى شاشة تحديد المستخدم أو المجموعة .
# 5. في حقل اسم الكائن ، أدخل اسم حساب المستخدم لجهاز الكمبيوتر الخاص بك الذي يتمتع بحقوق إدارية.
# 6. يمكنك ببساطة كتابة اسم حساب المستخدم بأحرف صغيرة. سيتعرف عليه النظام تلقائيًا. ومع ذلك ، تحتاج إلى كتابة اسم المستخدم الصحيح.
# 7. الآن ، انقر فوق التحقق من الأسماء لملء عنوان حساب المستخدم الكامل.
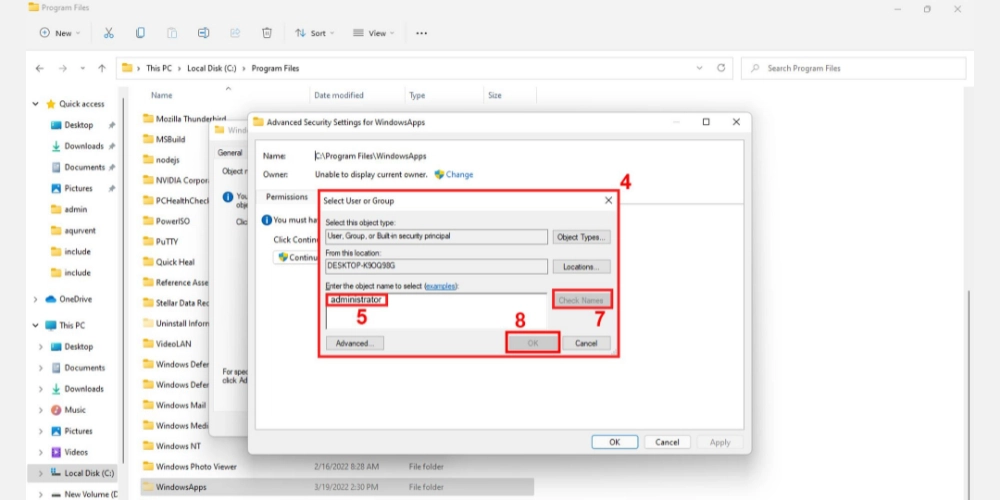
# 8. انقر فوق " موافق " لتطبيق التغييرات.
# 9. سترى الآن اسم حساب المستخدم الخاص بك في نافذة إعدادات الأمان المتقدمة لـ WindowsApps .
# 10. أسفل اسم حساب المستخدم الخاص بك ، سترى علامة اختيار مرفوعة لـ " استبدال المالك" في الحاويات والكائنات الفرعية . حدد هذا المربع.
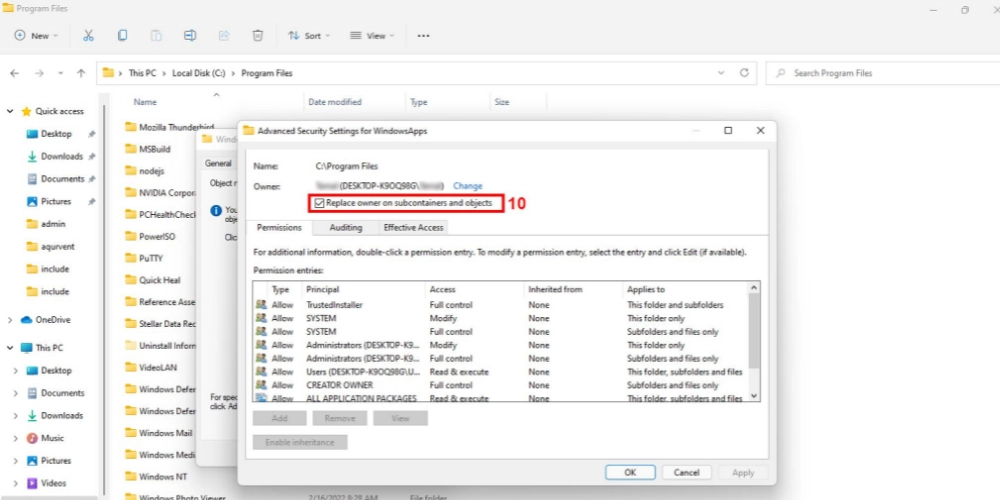
# 11. انقر الآن على زر " تطبيق " واضغط على " موافق " لبدء عملية تغيير الملكية.
رقم 12. بمجرد انتهاء العملية ، انقر فوق " موافق " في الإشعار التالي.
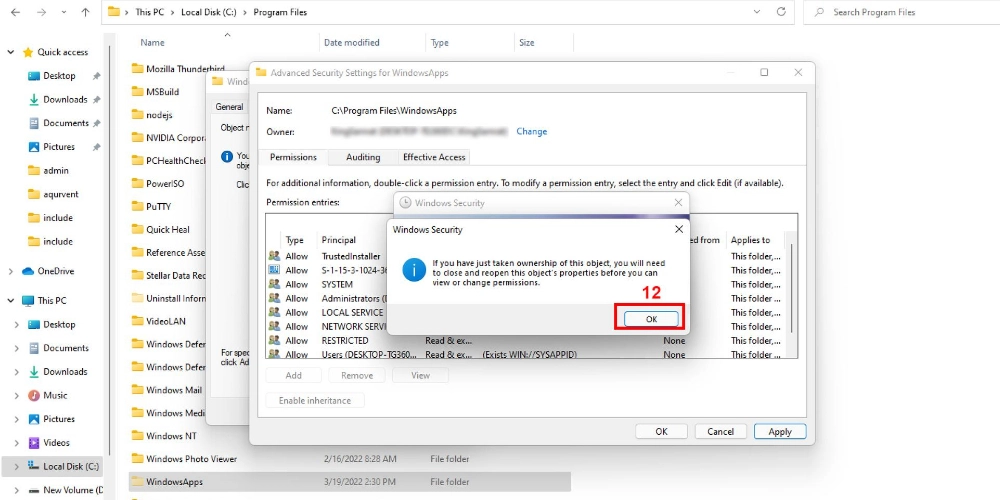
# 13. قم بتحديث جهاز الكمبيوتر الخاص بك وحاول الوصول إلى مجلد WindowsApps مرة أخرى من Program Files بالنقر فوقه نقرًا مزدوجًا.
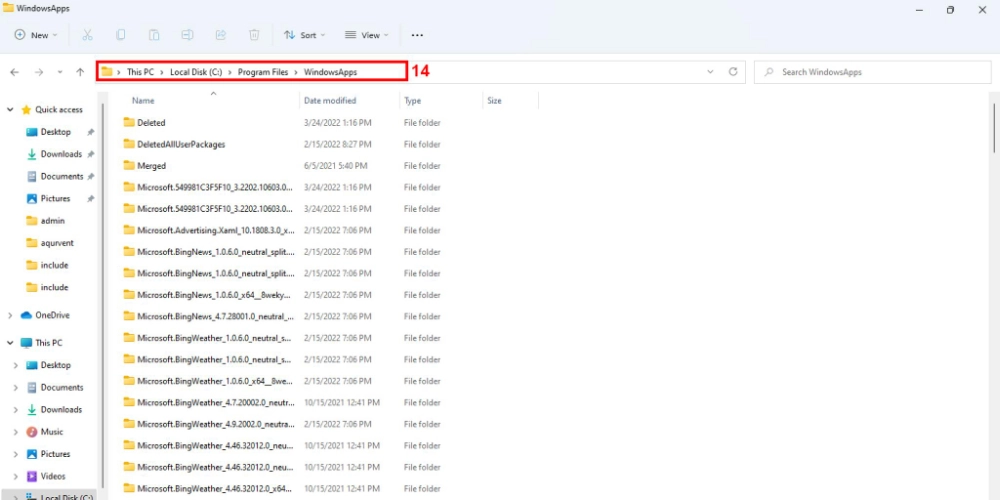
# 14. ستحصل على حق الوصول الكامل إلى المجلد مع أذونات القراءة والكتابة.
يمكنك الآن نقل الملفات أو حذفها من مجلد WindowsApps إذا كنت قد حصلت على ملكية مجلد WindowsApps باستخدام العملية المذكورة أعلاه. ومع ذلك ، كن حذرًا عند إجراء أية تغييرات في المجلدات الفرعية. لأنه إذا حذفت ملفات التطبيق الحيوية ، فقد لا يعمل تطبيق Windows المعني بعد الآن.
هذه الخطوة مفيدة بشكل خاص عندما تحتاج إلى تنظيف مساحة القرص. إذا توقفت عن استخدام بعض تطبيقات Windows أو قمت بإلغاء تثبيتها ، يمكنك حذف ملفات النهاية الخلفية من مجلد WindowsApps لتوفير مساحة على القرص.
باستخدام Windows Powershell
تعد عملية تغيير الملكية المستندة إلى Windows File Explorer لمجلد WIndowsApps صعبة إلى حد ما. تحتاج إلى اتباع الخطوات بشكل صحيح ، أو سوف تضيع وقتًا ثمينًا.
هناك عملية سهلة وآلية يمكنك تجربتها أيضًا باستخدام Windows Powershell. إنه برنامج قوي للتكوين وأتمتة المهام لنظام التشغيل Windows. جميع إصدارات نظام التشغيل Windows منذ Windows 7 تأتي مع هذا البرنامج.
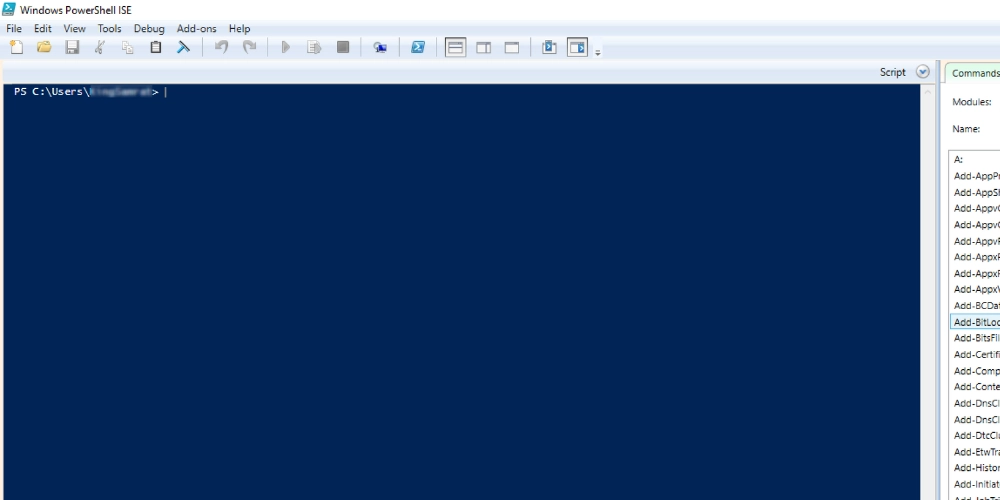
لذلك ، يمكنك تطبيق هذه العملية للحصول على ملكية المجلد الهدف على كل من أجهزة الكمبيوتر التي تعمل بنظام Windows 10 و Windows 11. لا تحتاج أيضًا إلى إظهار الملفات والمجلدات ومحركات الأقراص المخفية.
في الحالات التي لا يمكنك فيها المخاطرة بإخفاء ملفات نظام Windows ، فإن طريقة Powershell هي الخيار الأمثل. فيما يلي خطوات تنفيذ أمر Powershell الذي يعين لك الأذونات اللازمة للوصول إلى مجلد WindowsApps وتغييره:
الخطوة رقم 1: انقر فوق العدسة المكبرة الخاصة ببحث Windows 11.
الخطوة # 2: اكتب Powershell وانتظر ظهور التطبيق.
الخطوة # 3: سترى تطبيق Windows Powershell على الجانب الأيمن من وحدة تحكم البحث.
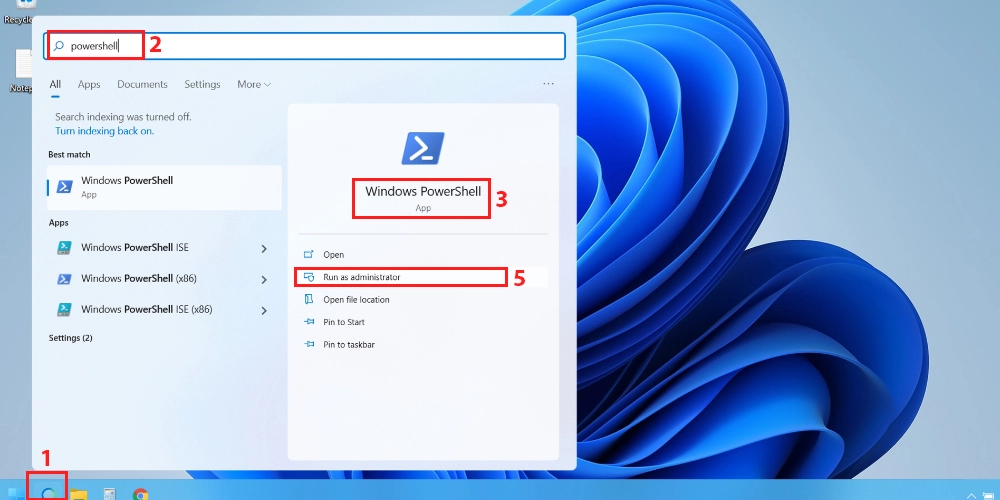
الخطوة # 4: سيعرض التطبيق خيارات مثل فتح ، تشغيل كمسؤول ، فتح موقع الملف ، إلخ.
الخطوة # 4: انقر فوق تشغيل كمسؤول لفتح البرنامج.
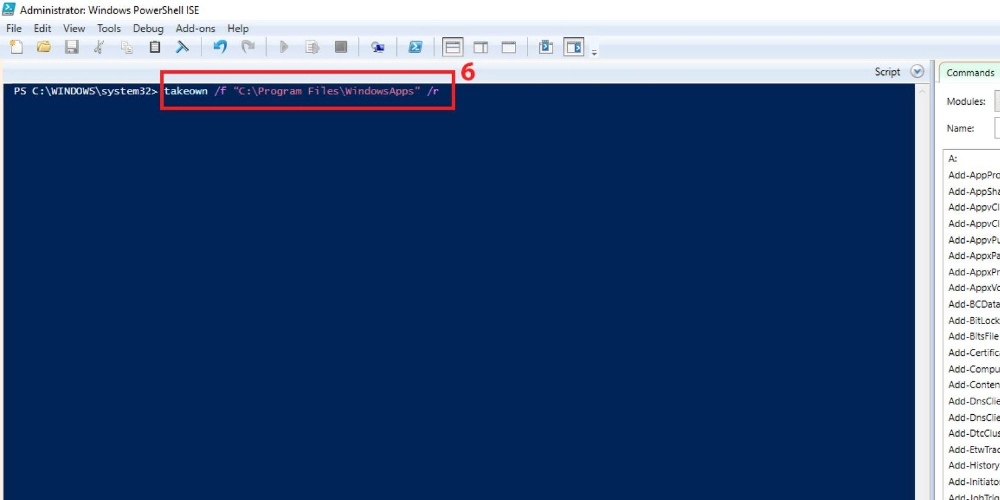
الخطوة # 6: بمجرد تشغيل البرنامج ، قم بتنفيذ الأمر التالي. يمكنك نسخ الأمر أدناه ولصقه كما هو في Powershell والضغط على Enter .
takeown /f “C:\Program Files\WindowsApps” /r الخطوة # 7: يستعيد الأمر Powershell takeown ملكية الملف أو المجلد إلى مسؤول النظام. يستخدم المستخدمون المتقدمون هذا الأمر لتسهيل نقل الملكية لملفات الدُفعات.
الخطوة # 8: بعد takeown الجملة ، تحتاج إلى استخدام المعلمة /f لتحديد اسم الملف أو المجلد أو الدليل.
الخطوة # 9: تخبر معلمة الإغلاق /r Powershell بنقل ملكية جميع الملفات والأدلة الفرعية إلى المسؤول.
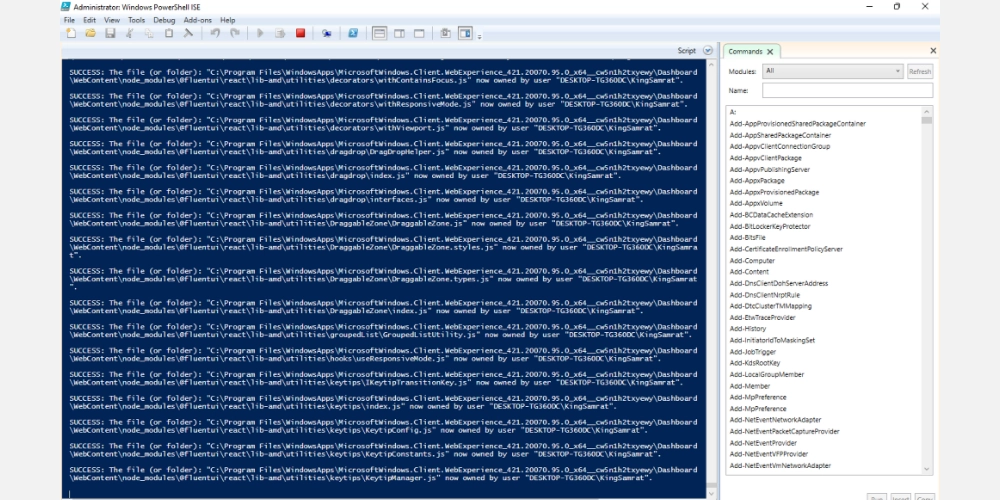
الخطوة # 10: سيستغرق Powershell بعض الوقت لنقل ملكية مجلد WindowsApps ومحتوياته إلى حساب المستخدم المسؤول الخاص بك.
الخطوة # 11: سيظهر مؤشر وامض عند اكتمال العملية.
يشبه الوصول الذي تحصل عليه من خلال تنفيذ العملية المذكورة أعلاه تلك الخاصة بالطريقة المستندة إلى Windows File Explorer. لقد أتممت العملية للتو وتخلصت من إخفاء ملفات النظام. يمكنك الآن إجراء نسخ احتياطي أو مسح بعض المساحة أو إجراء تغييرات في ملفات النهاية الخلفية لتطبيقات Windows.
الكلمات الأخيرة
الآن بعد أن أصبح لديك فهم متعمق لمجلد WindowsApps ، يمكنك إجراء تغييرات في نظام التشغيل Windows 10 أو 11 بشكل مسؤول. قبل حذف أي ملفات من هذا المجلد ، من الضروري أن تعرف المجلد من الداخل إلى الخارج حتى لا ترتكب أي خطأ فادح قد يؤدي إلى إتلاف نظام التشغيل بأكمله.
إذا واجهت أي مشكلات في نظام التشغيل Windows 10 وتحتاج إلى بعض الأدوات التلقائية لحل هذه المشكلات ، فيمكنك التحقق من أدوات الإصلاح السبعة هذه لحل مشكلات Windows 10.
