5 طرق لإصلاح عدم فتح تطبيق WhatsApp Desktop في نظام التشغيل Windows 11: تحسين كفاءة عملك!
نشرت: 2023-01-23WhatsApp هو أحد تطبيقات المراسلة الأكثر شيوعًا للهواتف الذكية حول العالم. و WhatsApp Desktop هو تطبيق مجاني يسمح لك عمومًا باستخدامه على جهاز الكمبيوتر الشخصي الذي يعمل بنظام Windows أو Mac. يمنح هذا التطبيق مستخدمي Windows 11 طريقة مريحة وحديثة للتواصل مع أصدقائهم وعائلاتهم.
وفقًا لتقرير Backlinko ، لدى WhatsApp أكثر من 2 مليار مستخدم نشط حول العالم ويتم إرسال أكثر من 100 مليار رسالة يوميًا على WhatsApp. ومع ذلك ، يواجه مستخدمو تطبيق WhatsApp مشكلات مختلفة مؤخرًا على أجهزة Windows 11.
يواجه العديد من الأشخاص مشكلات تتعلق بعدم فتح تطبيق WhatsApp Desktop في Windows 11. أيضًا ، أحيانًا يستغرق الأمر وقتًا طويلاً لفتحه أو يفشل في مزامنة رسائلك عبر الأجهزة. لذلك ، قد تبحث عن بعض الحلول البسيطة والسهلة لحل هذه المشكلات.
في هذه المقالة ، شاركنا 5 طرق سريعة لإصلاح تطبيق WhatsApp Desktop الذي لا يفتح في Windows 11 حتى لا تضطر إلى مواجهة المشكلات أثناء الاتصال بأشخاصك المفضلين. أيضًا ، قمنا هنا بتغطية سبب عدم فتح تطبيق WhatsApp Desktop الخاص بك وكيف يمكنك إصلاح مشكلة عدم تنزيل ملفات WhatsApp Web.
لذلك دعونا نبدأ.
جدول المحتويات
لماذا لم يتم فتح تطبيق WhatsApp Desktop الخاص بك
إذا كنت ترغب في فتح تطبيق WhatsApp لسطح المكتب على جهاز Windows 11 الخاص بك ، ولكن لم يتم فتحه ، فقد تكون هناك أسباب مختلفة لذلك. هنا قمنا بإدراج بعض الأسباب الأكثر شيوعًا.
- لم يتم تحديث تطبيق WhatsApp: إذا لم يتم تحديث تطبيق WhatsApp لسطح المكتب ، فقد يكون هذا هو سبب عدم عمله بشكل صحيح.
- برنامج مكافحة الفيروسات التابع لجهة خارجية: إذا كان سطح مكتب Windows 11 الخاص بك يحتوي على برنامج مكافحة فيروسات تابع لجهة خارجية ، فقد يكون هذا أيضًا هو السبب في أنك تواجه مشكلة عدم فتح تطبيق WhatsApp.
- اتصال إنترنت غير مستقر: أيضًا ، إذا كان لديك اتصال إنترنت غير مستقر أو ضعيف على جهاز الكمبيوتر الخاص بك ، فقد يمنع ذلك تطبيق WhatsApp من التشغيل في Windows 11.
كيف يمكنك إصلاح تطبيق WhatsApp Desktop الذي لا يفتح في Windows 11: 5 نصائح سريعة
يواجه الكثير من الأشخاص مشاكل أثناء الاتصال بأصدقائهم والأشخاص الآخرين لأن تطبيق WhatsApp Desktop لا يعمل بشكل صحيح على Windows 11. ولهذا السبب قمنا بشرح 5 طرق بسيطة لإصلاح تطبيق WhatsApp Desktop الذي لا يفتح في Windows 11.
1. قم بتحديث WhatsApp إلى أحدث إصدار
يعد تحديث تطبيق WhatsApp إلى أحدث إصدار من أسهل وأبسط الأشياء التي يمكن للمستخدمين القيام بها لحل مشكلاتهم المتعلقة بـ WhatsApp. وإذا لم تقم بتحديث تطبيقاتك بانتظام ، فسوف تصبح قديمة في النهاية.
أيضًا ، إذا كانت مشكلاتك مع تطبيق WhatsApp ناتجة بشكل أساسي عن إنشاء تطبيق قديم ، فإن تحديث التطبيق يجب أن يحل المشكلات في معظم الأحيان. يمكنك القيام بذلك بمجرد الانتقال إلى تطبيق Microsoft Store.
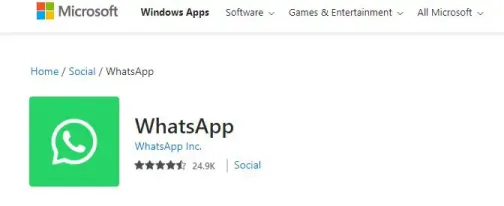
بعد ذلك ، تحتاج إلى النقر فوق رمز المكتبة. بعد ذلك ، تحتاج إلى النقر فوق Get Updates لتنزيل التحديثات لجميع التطبيقات المثبتة على نظامك.
سيؤدي هذا إلى تحديث تطبيق WhatsApp الخاص بك ومن ثم يجب إعادة تشغيله للتحقق مما إذا كان قد تم حل المشكلة أم لا.
2. فرض إغلاق Whatsapp ثم إعادة التشغيل
قد لا يفتح تطبيق WhatsApp Desktop على نظام التشغيل Windows 11 أو قد يفشل التطبيق في العمل بشكل صحيح إذا واجهت بعض عمليات التطبيق التي تعمل في الخلفية بعض المشكلات. لأن هذا يمكن أن يمنع التطبيق من التشغيل بشكل صحيح.
لذلك قد ترغب في استخدام هذا الخيار الثاني وهو فرض إغلاق تطبيق WhatsApp على جهاز الكمبيوتر الخاص بك عن طريق الانتقال إلى Task Manager على Windows 11 ثم إعادة تشغيله.
تحتاج فقط إلى الضغط على Ctrl + Shift + Esc على لوحة المفاتيح لفتح مدير المهام. بعد ذلك ، يجب عليك الانتقال إلى علامة التبويب العمليات ، والنقر بزر الماوس الأيمن على WhatsApp ثم تحديد إنهاء المهمة.
بعد ذلك ، يمكنك إعادة تشغيل WhatsApp على جهاز الكمبيوتر الخاص بك ومحاولة استخدامه مرة أخرى. هذه هي الطريقة التي يمكنك بها إغلاق التطبيق وإعادة تشغيله مرة أخرى لجعله يعمل بشكل صحيح.
3. إصلاح أو إعادة تعيين تطبيق WhatsApp Desktop
إذا لم تتمكن الحلول المذكورة أعلاه من حل مشكلاتك ، فيمكنك إصلاح تطبيق WhatsApp Desktop أو إعادة تعيينه.
لأن Windows يأتي عمومًا بآلية تسمح لك بإصلاح أحد التطبيقات دون فقد أي بيانات.
ما عليك سوى النقر فوق رمز البحث في شريط المهام ، ثم كتابة WhatsApp في مربع البحث وتحديد إعدادات التطبيق. بعد ذلك ، يجب عليك التمرير لأسفل إلى قسم إعادة الضبط والنقر فوق الزر إصلاح.
ومع ذلك ، إذا استمرت المشكلة حتى بعد إصلاح التطبيق ، فيمكنك محاولة إعادة تعيين التطبيق من نفس القائمة. ولكن ، يجب أن تتذكر أن إعادة تعيين التطبيق ستزيل جميع رسائلك وبيانات تسجيل الدخول.
أيضًا ، هناك خيار آخر وهو إعادة تثبيت تطبيق WhatsApp Desktop. لذلك ، أولاً ، تحتاج إلى النقر فوق أيقونة البحث في شريط المهام ثم البحث عن WhatsApp على جهازك.
بعد ذلك ، عندما تظهر نتائج البحث ، ما عليك سوى النقر فوق خيار إلغاء التثبيت. بعد ذلك ، تحتاج إلى البحث عن التطبيق في تطبيق Microsoft Store وتنزيله مرة أخرى. أخيرًا ، يمكنك التحقق مما إذا تم حل المشكلة أم لا.
4. تحقق من أذونات التطبيق على سطح المكتب
مثل أي تطبيق آخر ، يتطلب WhatsApp أيضًا بعض الأذونات للعمل بسلاسة وبشكل مستمر.
لذلك ، إذا كنت قد رفضت سابقًا وصول WhatsApp إلى الكاميرا أو الميكروفون بجهاز الكمبيوتر الخاص بك لسبب ما ، فقد تواجه بعض المشكلات في الاتصال بالمكالمات أو إرسال رسائل صوتية.
وتحتاج إلى معرفة كيف يمكنك إصلاحه. أولاً ، يجب النقر بزر الماوس الأيمن فوق رمز البدء ثم تحديد التطبيقات المثبتة من القائمة.
بعد ذلك ، يمكنك البحث عن WhatsApp في القائمة والنقر على أيقونة القائمة ثلاثية النقاط المجاورة لها. الآن ، تحتاج إلى تحديد خيارات متقدمة من القائمة الناتجة.
أخيرًا ، يمكنك استخدام مفاتيح التبديل ضمن أذونات التطبيق لتمكين جميع الأذونات. بعد ذلك ، يجب إعادة تشغيل التطبيق للتحقق مما إذا كانت المشكلة لا تزال قائمة أم لا.
5. يجب أن تسمح لتطبيق WhatsApp Desktop بالعمل في الخلفية
إذا لم يكن لدى تطبيق WhatsApp Desktop الأذونات اللازمة للتشغيل في الخلفية ، فقد يفشل في إرسال الإشعارات أو مزامنة رسائلك حتى تفتح التطبيق.
لهذا السبب يجب أن تسمح لتطبيق WhatsApp بالعمل في الخلفية. أولاً ، تحتاج إلى فتح قائمة ابدأ والنقر فوق تطبيق الإعدادات.
أيضًا ، يمكنك الضغط على مفتاح Windows + I لفتح تطبيق الإعدادات. بعد ذلك ، انتقل إلى علامة التبويب التطبيقات على اليسار ، ثم انقر فوق التطبيقات المثبتة في القسم الأيمن.
الآن ، ما عليك سوى التمرير لأسفل للعثور على WhatsApp في القائمة والنقر على أيقونة القائمة ثلاثية النقاط بجواره لتحديد الخيارات المتقدمة من القائمة التي تظهر.
بعد ذلك ، انتقل إلى أذونات تطبيقات الخلفية واستخدم القائمة المنسدلة لتحديد دائمًا. أخيرًا ، يمكنك إعادة تشغيل تطبيق WhatsApp والتحقق مما إذا كان يعمل في الخلفية أم لا.
كيف يمكنك الحصول على WhatsApp لفتحه عند بدء التشغيل في Windows 11
إذا كان بإمكانك تشغيل WhatsApp تلقائيًا في كل مرة تقوم فيها بتسجيل الدخول إلى جهاز Windows 11 ، فسيتيح لك الاحتفاظ بسجل لمحادثاتك.
وإذا كنت تريد القيام بذلك بسهولة ، فأنت بحاجة أولاً إلى فتح تطبيق WhatsApp على سطح المكتب.
بعد ذلك ، يجب النقر فوق رمز النقاط الثلاث في الجزء العلوي الأيمن من الشاشة وتحديد الإعدادات من القائمة المنسدلة التي تظهر.
بعد ذلك ، تحتاج إلى التمرير لأسفل والنقر فوق خيار إعدادات سطح المكتب. أخيرًا ، ما عليك سوى النقر فوق مربع الاختيار الموجود بجوار خيار بدء WhatsApp عند تسجيل الدخول.
إصلاح عدم تنزيل ملفات WhatsApp Web: 4 طرق لإصلاح المشكلة
يمكن لتطبيق WhatsApp Web فعل كل شيء تقريبًا يمكن أن يفعله WhatsApp mobile بما في ذلك تنزيل الملفات أيضًا. ومع ذلك ، أحيانًا يواجه WhatsApp Web مشاكل في تنزيل الملفات لأسباب مختلفة. فيما يلي 4 طرق لإصلاح مشكلة عدم تنزيل ملفات WhatsApp Web.
1. أعد الاتصال بـ WhatsApp Web في متصفح الكمبيوتر
إذا كنت تحاول تنزيل بعض ملفات الوسائط في WhatsApp Web ولم يبدأ التنزيل أو حدث فشل في التنزيل ، فإن أول شيء يجب عليك فعله هو محاولة تسجيل الدخول مرة أخرى إلى WhatsApp Web.
هذا يعني أنه يجب عليك قطع الاتصال بـ WhatsApp ومحاولة إعادة الاتصال. قد لا يعمل التطبيق بشكل صحيح من وقت لآخر.
لذلك يمكن أن تكون طريقة سريعة وفعالة لحل هذه المشكلة. ولهذا ، عليك أولاً تسجيل الخروج منه. للقيام بذلك ، ستحتاج إلى فتح WhatsApp Web والنقر فوق أيقونة ثلاثية النقاط أعلى قائمة الدردشة في اللوحة اليسرى.
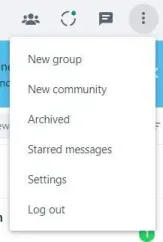
ومن القائمة المنسدلة ، حدد تسجيل الخروج وسوف يفصلك عن WhatsApp Web. بعد ذلك ، سيُطلب منك ببساطة مسح رمز الاستجابة السريعة بهاتفك مرة أخرى وسيتم إعادة توصيلك.
بعد ذلك ، يجب أن تحاول تنزيل الملفات ، ونأمل أن تتمكن من القيام بذلك.
2. أعد تشغيل المتصفح وجهاز الكمبيوتر
إذا كنت قد حاولت بالفعل إعادة الاتصال بـ WhatsApp وما زلت لا يتم تنزيل ملفات الوسائط ، فقد تكون المشكلة في متصفحك. يمكنك استخدام أحد الحلول الأساسية والأكثر شيوعًا وهو إعادة تشغيل المتصفح.
لذلك ، إذا لم تكن قادرًا على تنزيل الملفات من WhatsApp Web ، فيمكنك إغلاق المستعرض الخاص بك ثم فتحه مرة أخرى. بعد ذلك ، يمكنك محاولة تنزيل الملفات.
ومع ذلك ، بعد إعادة تشغيل المتصفح ، إذا لم يتم حل هذه المشكلة أو استمرت مشكلات تنزيل WhatsApp ، فأنت بحاجة إلى إعادة تشغيل جهاز الكمبيوتر الخاص بك أيضًا.
هذا يعني أنك بحاجة إلى إعادة تشغيل جهاز الكمبيوتر بالكامل هذه المرة. ومع ذلك ، قد لا يساعد دائمًا في حل مشكلة تنزيل WhatsApp ، ولكن إذا كان بإمكانه إصلاحها ، فيمكنك بالتأكيد توفير بعض الوقت. لذا ، يجب عليك بالتأكيد تجربة هذا.
3. التحقق من اتصال الشبكة
إذا لم تتمكن من تنزيل ملفاتك من WhatsApp Web ، فإن أول ما يجب عليك فعله هو التحقق من اتصال الإنترنت لنظام الكمبيوتر الخاص بك سواء كان يعمل أم لا. تحتاج إلى التأكد من أن الإنترنت يعمل بشكل صحيح على الكمبيوتر.
لأنه ، في بعض الأحيان ، قد لا يعمل الإنترنت على جهاز الكمبيوتر الخاص بك ولهذا السبب لا يمكنك تنزيل الملفات.
أيضًا ، من وقت لآخر ، بسبب اتصال الإنترنت غير المستقر على الكمبيوتر ، يتم تعطيل زر التنزيل.
لذلك ، أولاً ، يجب أن تحاول فتح صفحة جديدة في المتصفح وإذا لم يتم تحميل موقع الويب بشكل صحيح ، فهناك مشكلة في الشبكة.
وقبل محاولة التنزيل مرة أخرى ، تحقق من استقرار الإنترنت على جهاز الكمبيوتر الخاص بك وتأكد من أنه يعمل بشكل صحيح.
4. امسح ذاكرة التخزين المؤقت وملفات تعريف الارتباط للمتصفح
أيضًا ، يمكن أحيانًا حل هذه المشكلة فقط عن طريق مسح ذاكرة التخزين المؤقت وملفات تعريف الارتباط للمتصفح.
وإذا قمت بذلك ، فلن يؤدي ذلك إلى حذف الملفات التي تم تنزيلها أو بيانات التصفح ، حيث سيؤدي ذلك إلى مسح الملفات المؤقتة فقط. فيما يلي بعض الخطوات لمسح ذاكرة التخزين المؤقت على متصفح Google Chrome.
أولاً ، تحتاج إلى فتح Google Chrome ثم النقر فوق أيقونة ثلاثية النقاط في الزاوية العلوية اليمنى. بعد ذلك ، ما عليك سوى تحديد الإعدادات ، والانتقال إلى علامة التبويب الخصوصية والأمان على اليسار ، والنقر فوق مسح بيانات التصفح.
أخيرًا ، حدد مربع الاختيار بجوار "ملفات تعريف الارتباط وبيانات الموقع الأخرى" و "الصور والملفات المخزنة مؤقتًا" واضغط على زر مسح البيانات.
بعد ذلك ، يمكنك إغلاق المستعرض الخاص بك وتسجيل الدخول إلى WhatsApp مرة أخرى لمعرفة ما إذا كان قد تم حل المشكلة أم لا.
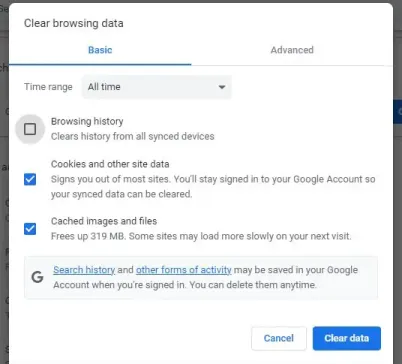
اختتام على تطبيق WhatsApp Desktop لا يفتح
قد يكون الأمر محبطًا حقًا عندما لا يعمل تطبيق المراسلة المفضل لديك مثل WhatsApp بشكل صحيح على جهاز الكمبيوتر الخاص بك.
ولكن يجب أن يساعدك أحد هذه الحلول المذكورة أعلاه في إصلاح مشكلة عدم فتح تطبيق WhatsApp Desktop على نظام التشغيل Windows 11 ، لأن هذه الخيارات هي أفضل الطرق للقيام بذلك.
ومع ذلك ، إذا كنت قد جربت كل هذه الإصلاحات المذكورة أعلاه وما زلت غير قادر على حل المشكلة ، فقد تكون المشكلة أكثر تعقيدًا.
أيضًا ، إذا لم ينجح أي من هذه الخيارات ، فيمكنك استخدام WhatsApp Web لفترة من الوقت. يجب عليك استخدام أحدث إصدار من WhatsApp Web على جهاز الكمبيوتر الخاص بك في المتصفحات المفضلة لديك مثل Chrome أو Safari.
نأمل أن يكون دليلنا المفيد قد أجاب على جميع استفساراتك حول كيفية إصلاح عدم فتح تطبيق WhatsApp Desktop. يرجى إخبارنا في التعليقات أدناه ، أي من هذه الطرق ساعدتك في حل مشكلتك.
الأسئلة الشائعة: تطبيق WhatsApp Desktop لا يفتح
يرغب العديد من الأشخاص في استخدام تطبيق WhatsApp Desktop على أجهزة الكمبيوتر الخاصة بهم لأسباب عديدة مختلفة ، ومع ذلك ، يواجه الكثير منهم هذه المشكلة. لهذا السبب لديهم العديد من الأسئلة وحاولنا الإجابة على بعضها هنا.
