راقب موقعك على الويب والبنية التحتية للتطبيقات باستخدام Uptime Kuma [حل الاستضافة الذاتية]
نشرت: 2022-03-26يعد وقت تشغيل الخدمات أو مواقع الويب أو التطبيقات عبر الإنترنت أمرًا بالغ الأهمية.
سواء تم استخدامه للأعمال ذات المهام الحرجة أو مجرد متطلبات فردية ، فإن وقت التوقف لأي تطبيق يؤثر على مستخدميه بطرق مختلفة. وبالتالي ، من الضروري مراقبة موقع الويب الخاص بك أو وقت تشغيل التطبيق.
بينما تراقب العديد من الخدمات عبر الإنترنت أوقات التشغيل ، لا يمكنك استضافتها بنفسك. بالطبع ، إذا لم يكن لديك أي خطط للاستضافة الذاتية ، وتريد طريقة خالية من المتاعب لمراقبة الجهوزية ، فمن المفترض أن تساعدك معظم الخيارات المتاحة.
لا توجد العديد من البدائل الرائعة عندما يتعلق الأمر بالخيارات ذاتية الاستضافة.
لحسن الحظ ، يمكن أن تكون Uptime Kuma ، وهي أداة مراقبة ذاتية الاستضافة مفتوحة المصدر ، خيارًا مثيرًا.
هنا ، أناقش الميزات التي تحصل عليها مع Uptime Kuma وإرشادات مفصلة خطوة بخطوة لمساعدتك في إعداده واستكشافه.
Uptime Kuma: أداة مراقبة ذاتية الاستضافة مفتوحة المصدر مجانية
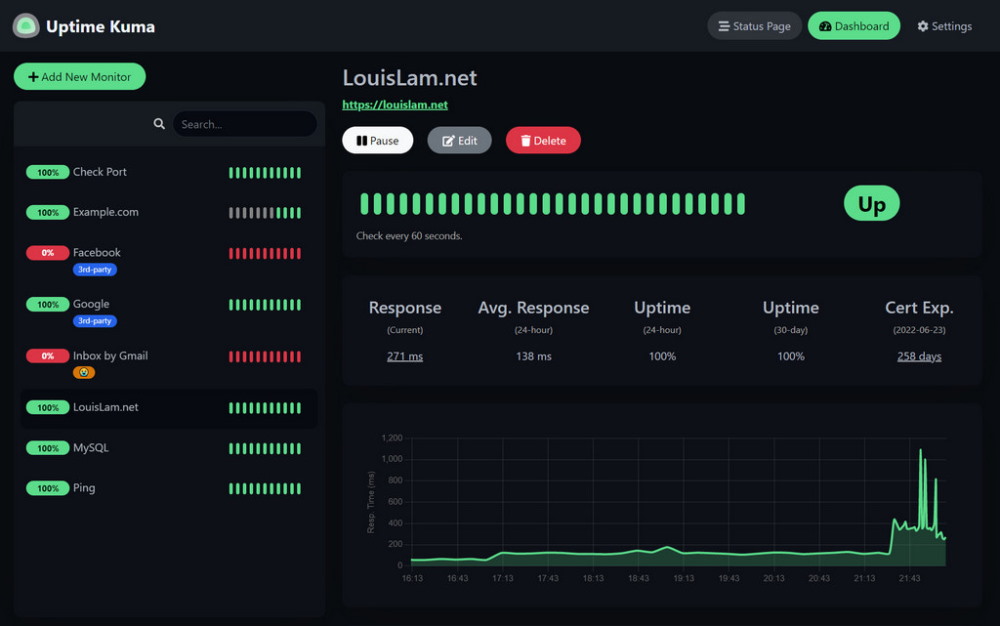
يذكر فريق التطوير المسؤول عن Uptime Kuma أن هذا المشروع يهدف إلى تقديم بديل مستضاف ذاتيًا لـ " Uptime Robot ".
Uptime Robot هي واحدة من أفضل خدمات مراقبة وقت التشغيل المتاحة. ومع ذلك ، لا يمكن أن تكون ذاتية الاستضافة وتوفر مراقبة محدودة مع خطتها المجانية.
لذلك ، يمكن أن يكون Uptime Kuma البديل المثالي كأداة مراقبة ذاتية الاستضافة. دعونا نلقي نظرة على ما تقدمه.
فوائد استخدام أداة مراقبة ذاتية الاستضافة
مع حل وقت التشغيل المستضاف ذاتيًا ، تحصل على بعض المكافآت. ومنهم:
- تحكم كامل في بياناتك.
- خصص الطريقة التي تريد أن يتم إخطارك بها.
- المزيد من الميزات من أجل استثمار أقل.
- يساعدك على اكتساب بعض المهارات بينما تتعلم كيفية إدارتها بنفسك.
- مراقبة الخدمات الداخلية دون تعريضها للإنترنت.
بينما تحتاج المنصات ذاتية الاستضافة إلى امتلاك بعض المعرفة التقنية ، إلا أن إدارتها تصبح أسهل بمرور الوقت.
حتى لو كانت هذه هي المرة الأولى لك ، يمكنك بسهولة اتباع التعليمات الواردة في هذه المقالة لتثبيته ونشر مثيل في بضع دقائق.
ميزات Uptime Kuma
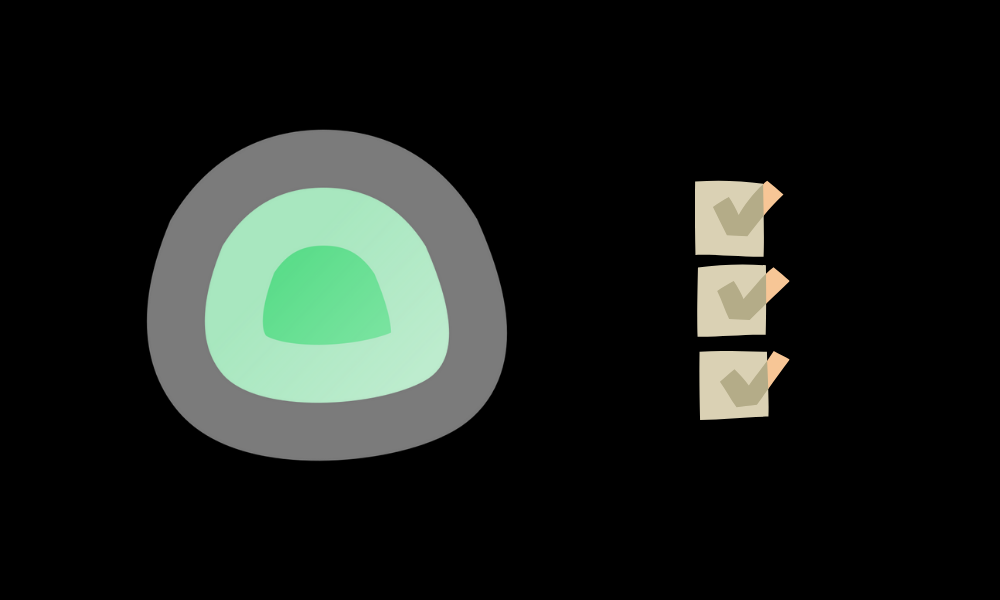
يتيح لك Uptime Kuma مراقبة الخدمات عبر بروتوكولات مختلفة ، بما في ذلك HTTP / S و TCP و DNS وما إلى ذلك. تتضمن بعض الميزات الرئيسية للأداة ما يلي:
- قم بتعديل المظهر لاستخدام Dark / Light أو Auto لمراعاة تفضيلات الجهاز.
- القدرة على تحديد منطقة زمنية لمراقبة الجهوزية بدقة.
- متاح مباشرة من خلال سوق Linode.
- دعم الإشعارات للعديد من المنصات مثل Telegram و Discord و Signal و Rocket.Chat و Slack و Microsoft Teams و Google Chat و Matrix والمزيد.
- القدرة على تحديد عدد الأيام للاحتفاظ بسجل المراقبة.
- خيار لتحسين / تقليص قاعدة بيانات المحفوظات.
- المصادقة الثنائية لحماية حساب المراقبة.
- القدرة على تصدير / استيراد بيانات الإخطار والمراقبة.
- صفحة حالة منفصلة.
- مخطط بينغ.
- دعم متعدد اللغات.
- دعم خادم لعبة Steam.
- يمكنك بسهولة تطبيق الإشعارات على الشاشات الجديدة / كافة ، إذا لزم الأمر.
كيفية تكوين Uptime Kuma لمراقبة الموقع والبنية التحتية للتطبيق؟
سأستخدم Linode كمنصة استضافة لإنشاء مثيل Uptime Kuma لهذه المقالة.
من السهل جدًا أن تبدأ مع Linode كحل استضافة سحابية. يمكنك الحصول على Uptime Kuma في الأسواق الخاصة به.
لذلك ، لا تحتاج إلى إعداده يدويًا. كل ما عليك فعله هو تعيين قيم التكوين وفقًا لمتطلباتك ، وسيكون لديك مثيل Uptime Kuma وتشغيله في أي وقت من الأوقات.
اسمحوا لي أن أريكم كيف يتم ذلك.
الخطوة 1. توجه إلى سوق Linode عند إنشاء مثيل Linode.
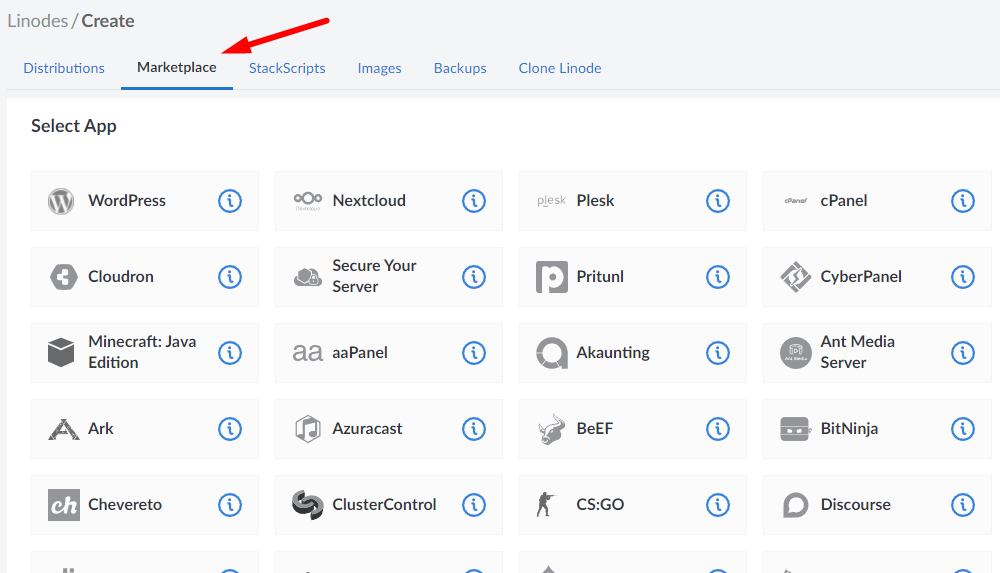
الخطوة 2. يجب أن تجد " Uptime Kuma " من بين التطبيقات المدرجة أثناء التمرير إلى أسفل القائمة. بمجرد العثور عليه ، انقر فوقه.
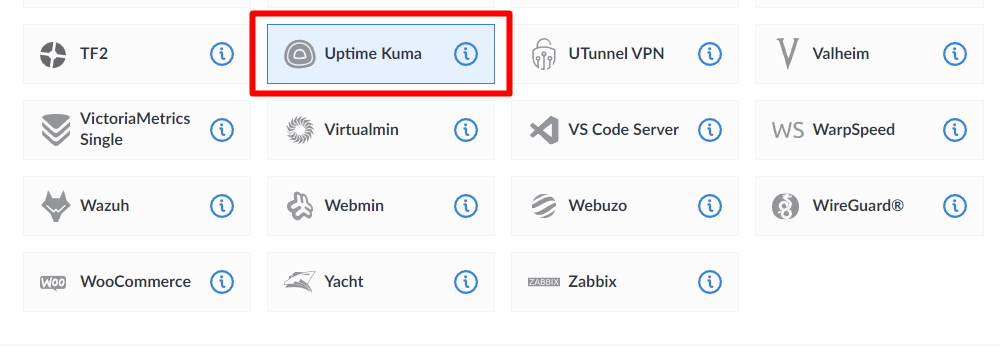
الخطوه 3. عند تحديده ، ستتمكن من الوصول إلى الخيارات أدناه التي تحتاج إلى تكوينها لجعلها تعمل:
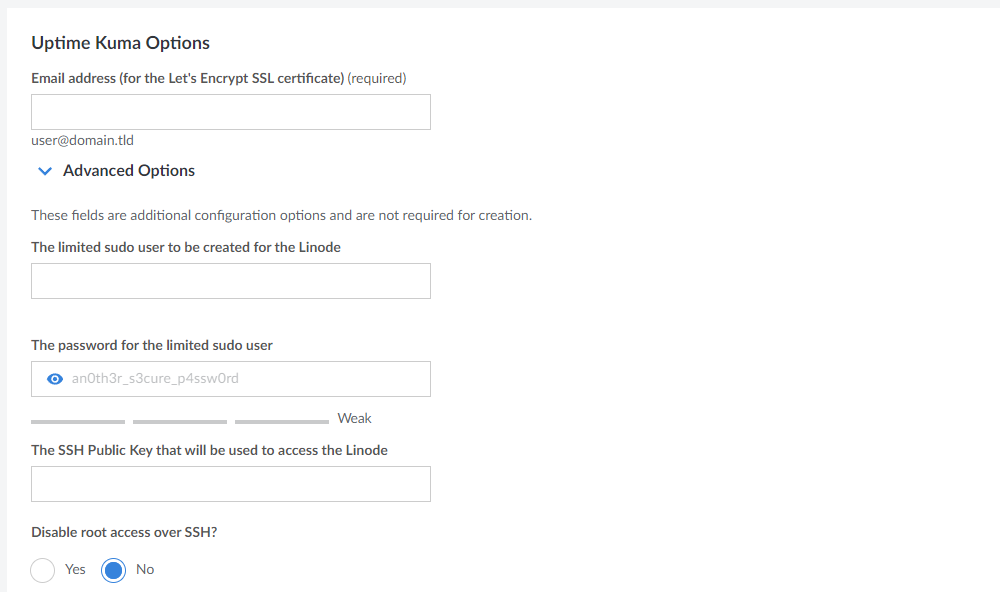
من الأفضل ملء الحقول بالقيم التي يمكنك حفظها أو الحصول على نسخة منها في مكان ما ، وخاصة كلمة المرور للمستخدم الجذر المحدود.
يمكنك استخدام مدير كلمات المرور لتخزينه أو تدوينه في أي مكان.
بالنسبة لعنوان البريد الإلكتروني ، إذا كان لديك مجال محدد تريد إعداد Uptime Kuma فيه ، فيجب عليك استخدام عنوان بريد إلكتروني بنفس اسم المجال.
يمكنك اختيار استخدام أي بريد إلكتروني آخر ، ولكن يجب عليك الالتزام بعنوان البريد الإلكتروني للمجال لتثبيت شهادة SSL الخاصة بك. إذا لم تقم بتكوين البريد الإلكتروني للمجال ، فقد ترغب في التحقق من بعض أفضل خدمات استضافة البريد الإلكتروني المتاحة.
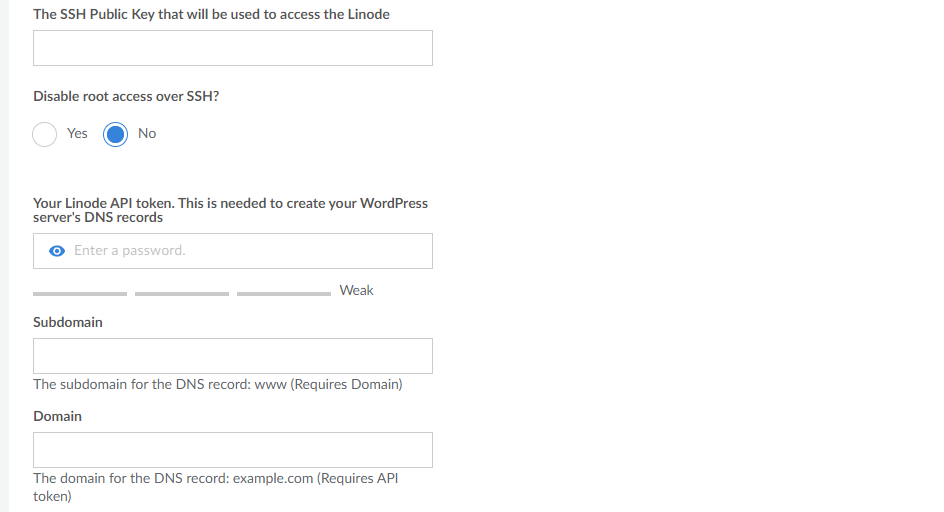
الخطوة رقم 4. وفقًا للخيارات المتاحة ، يمكنك تجاهل قيم المجال إذا كنت ترغب في اختبار الأشياء من داخل Linode.
ومع ذلك ، إذا كنت ترغب في إعداد مثيل Uptime Kuma على نطاقك ، فيجب عليك إنشاء رمز Linode API المميز . يمكن أن يكون الرمز المميز مفيدًا لمجموعة متنوعة من الأشياء ، مثل استخدام مزود سحابي آخر لإنشاء خوادم / إدارتها ، وما إلى ذلك.
من الضروري إذا كنت ترغب في إضافة مجال. للوصول إلى جذر SSH ، قد لا ترغب في تعطيله إذا كنت تريد القدرة على الاتصال بخادمك بسهولة عن بُعد ، ولكن يمكنك اختيار تعطيله إذا لم تكن بحاجة إليه.
الخطوة رقم 5. بعد ذلك ، تحتاج إلى تحديد صورة (للخادم الخاص بك). بشكل افتراضي ، يجب أن يكون أحدث إصدار LTS من Ubuntu ، وللأسف ، لا يمكنك تغييره عند الإعداد من خلال السوق. إذا قررت إعداد الخادم الخاص بك من البداية ، فيمكنك تحديد Debian 11 ، لأنه يدعم أيضًا Uptime Kuma رسميًا.
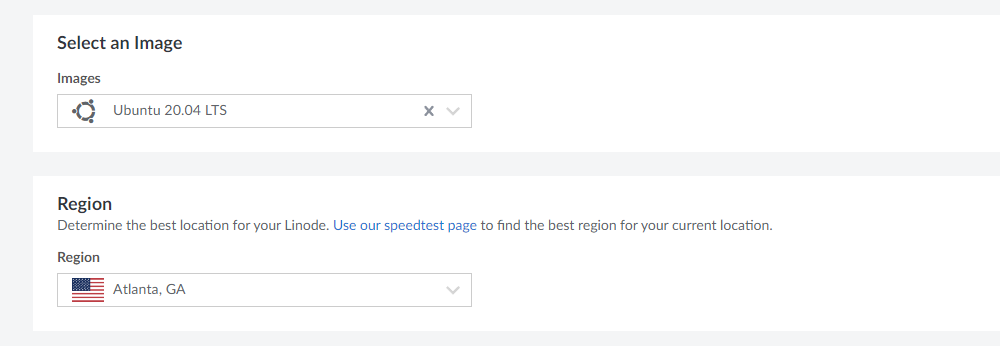
الخطوة رقم 6. لاختيار الموقع ، الأقرب هو الأفضل فيما يتعلق بالاستجابة السريعة / وقت الوصول من موقعك.

الخطوة رقم 7. أخيرًا ، يجب عليك تحديد خطة Linode المفضلة لديك لضمان التشغيل السلس مع Uptime Kuma.
بينما يمكنك الذهاب بأرخص الأسعار ، نوصيك بالحصول على موارد أفضل إذا كنت ترغب في مراقبة العديد من الأشياء ذات الأهمية الحاسمة.
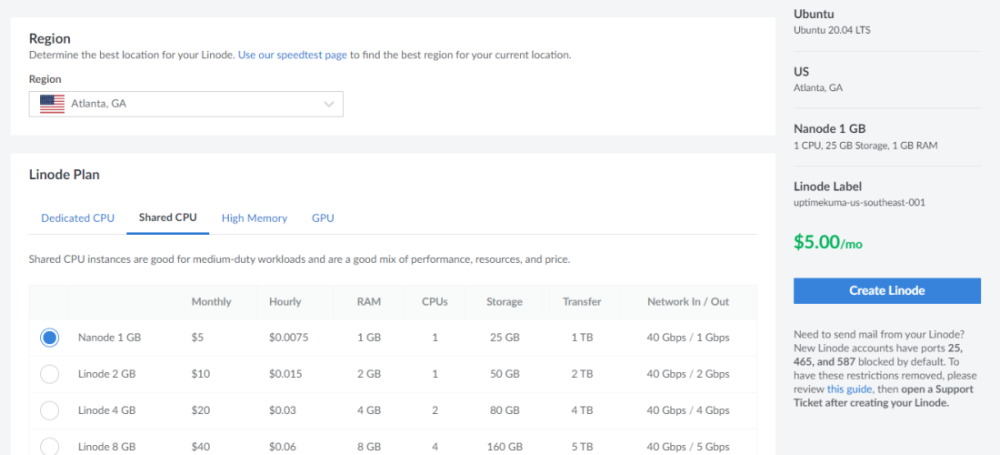
الخطوة رقم 8. لإكمال الإعداد ، سيتعين عليك تعيين كلمة مرور جذر لوصول المسؤول إلى الخادم الخاص بك. يمكنك أيضًا إعداد مفتاح SSH للوصول إليه عبر SSH.
يمكنك أيضًا إعداد شبكة محلية ظاهرية ( VLAN) ، لكنها مصممة لمجموعة معينة من المستخدمين. لذلك ، قد ترغب في التحقق مما إذا كنت تحتاج إلى استخدام شبكة محلية ظاهرية.
الخطوة رقم 9. اختياريًا ، يمكنك اختيار النسخ الاحتياطية التلقائية مقابل رسوم إضافية. بالطبع ، يمكنك تصدير هذه البيانات يدويًا بعد تثبيت Uptime Kuma ، لكن النسخ الاحتياطية الآلية تمنحك الراحة. لذلك ، إذا كانت رؤى المراقبة ضرورية بالنسبة لك ، فإن النسخ الاحتياطية ضرورية.
الآن ، يمكنك إنشاء مثيل Linode مع تثبيت Uptime Kuma.
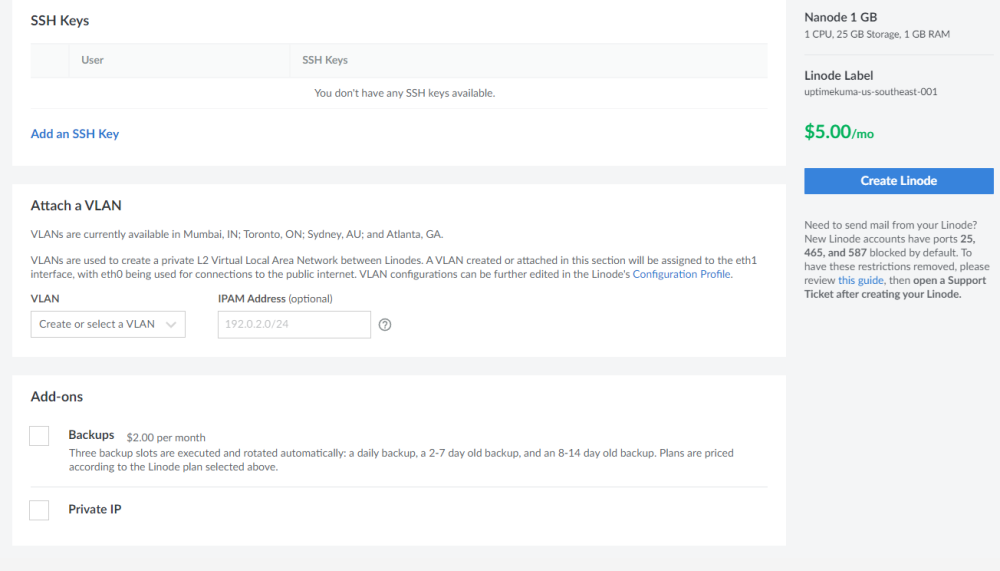
كيفية الوصول إلى Uptime Kuma بعد التثبيت؟
يكون الوصول لأول مرة أمرًا سهلاً إذا كان لديك مجال مهيأ بالفعل. يجب عليك كتابة اسم المجال ( HTTP //: domain . com ) ، ويجب أن تظهر شاشة الإعداد لـ Uptime Kuma عندما تحاول الوصول إليه.
إليك ما يجب أن تبدو عليه:
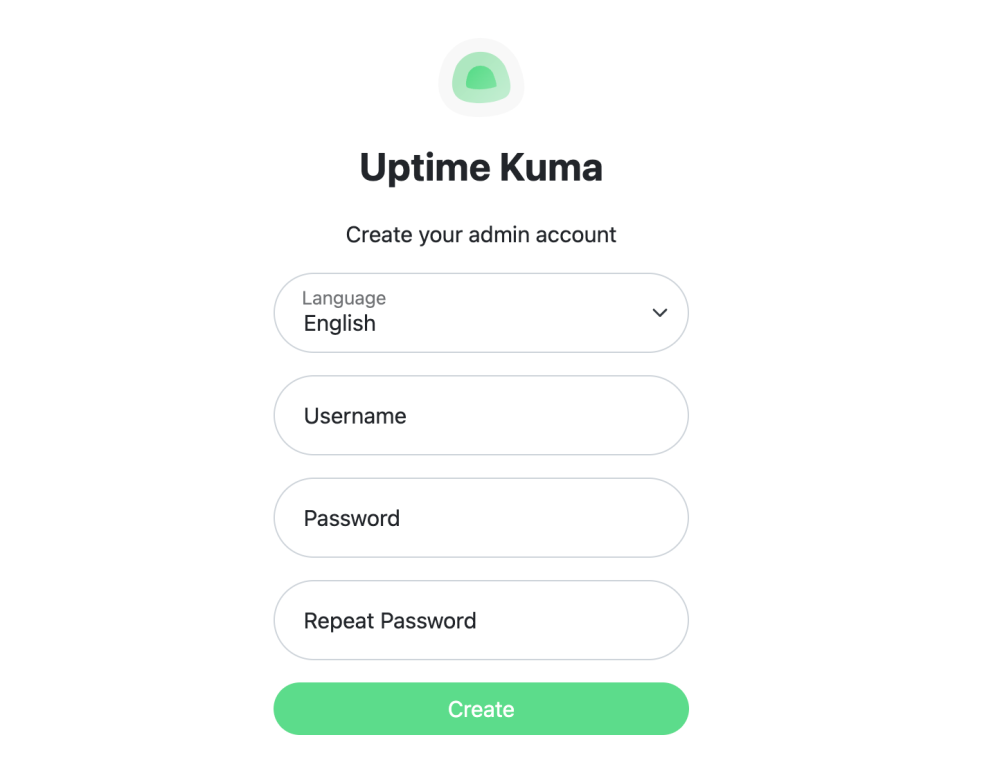
بمجرد إنشاء المستخدم ، ستتم إعادة توجيهك إلى لوحة التحكم الرئيسية ، حيث يمكنك البدء في إنشاء شاشات لمواقع الويب أو التطبيقات الخاصة بك.
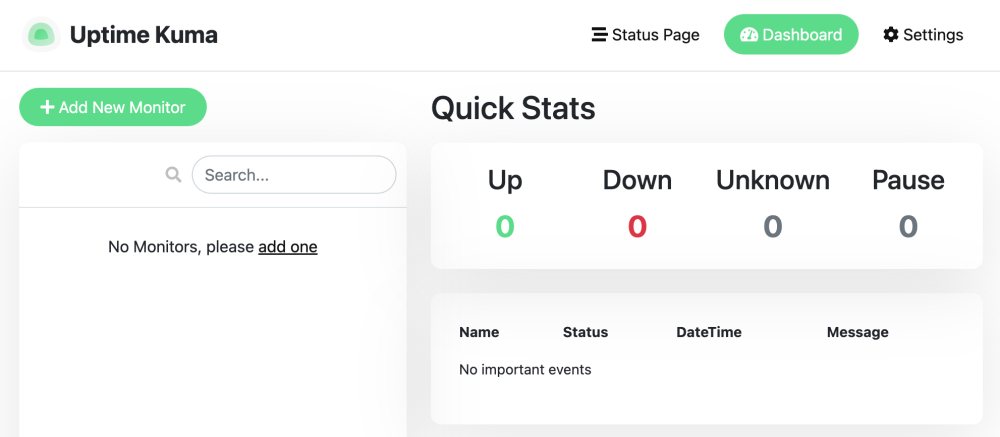
قد يبدو أيضًا أسود بالكامل (مع سمة الوضع الداكن) حسب تفضيلات نظامك.
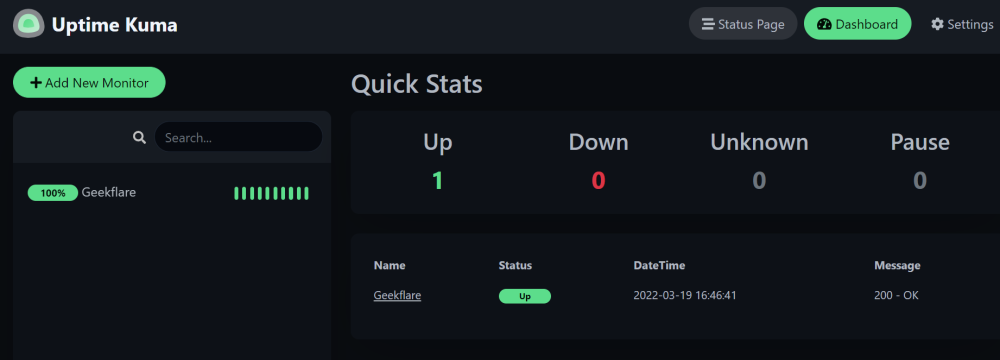
في حالة عدم تكوين أي مجال مرتبط بمثيل Linode ، يمكنك الوصول إليه باستخدام عنوان IP لخادم Linode الخاص بك بالتنسيق التالي:
https://LINODESERVERIP.ip.linodeusercontent.com/على سبيل المثال ، يمكن الوصول إلى خادم الاختبار الخاص بي من خلال:
https://170-187-200-29.ip.linodeusercontent.com/addهنا ، عنوان IP لخادم Linode الخاص بي هو - 170.187.200.29
لاحظ أنه لا يمكنك الوصول إلى أي شيء باستخدام عنوان URL أعلاه (لقد حذفت المثيل بعد الاختبار). علاوة على ذلك ، قد تلاحظ تحذيرًا من البرامج الضارة عند الوصول إليه من خلال عنوان المثيل الخاص بك لأنه يبدو مريبًا لبرامج الأمان والمتصفحات. يمكنك تجاهل التحذير والمتابعة لإعداد Uptime Kuma.
في النهاية ، بعد إعداد حساب المستخدم ، يمكنك البدء في إنشاء شاشات لموقع الويب أو التطبيق الخاص بك.
كيفية إضافة الشاشات إلى Uptime Kuma؟
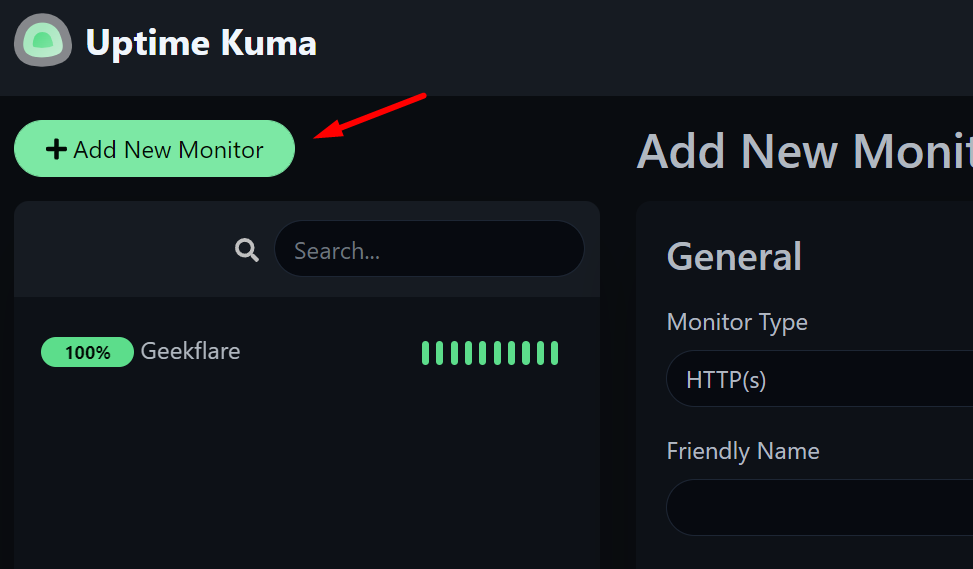
سيتعين عليك النقر فوق " إضافة شاشة جديدة " لبدء إضافة شاشات إلى لوحة القيادة.
يجب أن تظهر خيارات الشاشة في نفس الصفحة كما هو موضح أدناه.
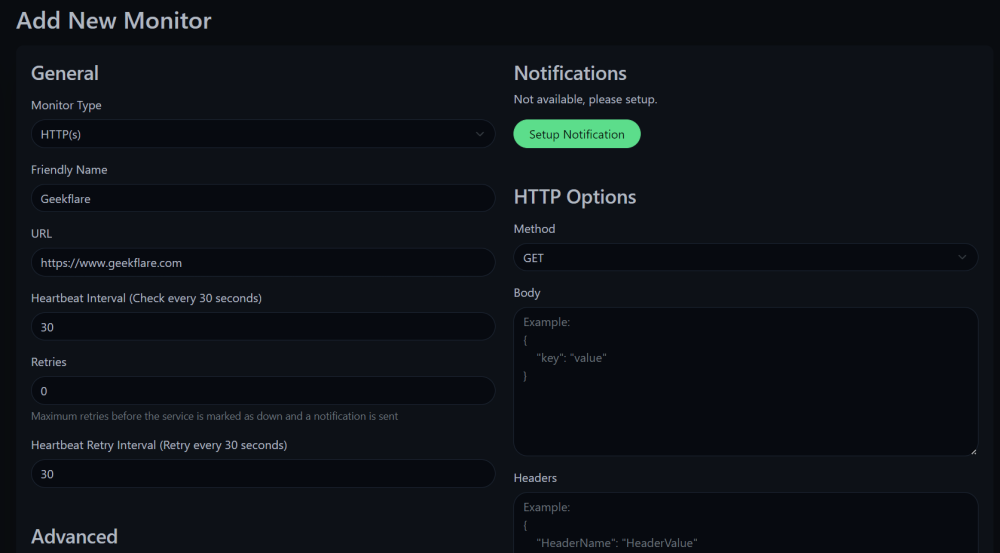
سيتعين عليك تحديد نوع الشاشة ما إذا كنت تريد مراقبة موقع ويب ، ونظام أسماء النطاقات ، وخادم اللعبة ، ومنفذ TCP ، وغيرها.
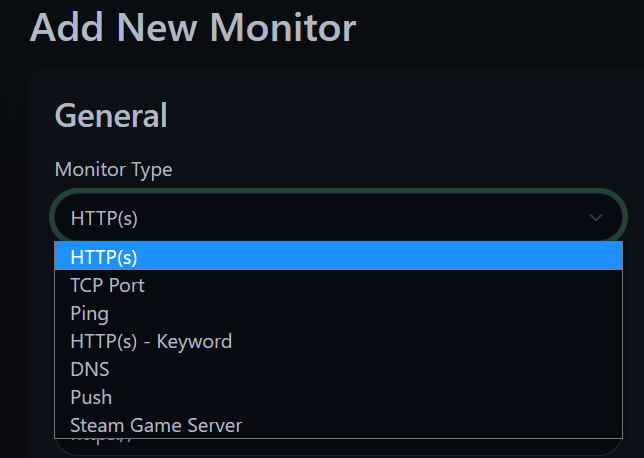
يمكنك إعداد الإخطارات إذا كنت في حاجة إليها. بينما تتوفر الكثير من الخيارات له ، فإليك كيف يبدو عند إعداد إشعار قناة Telegram باستخدام روبوت:
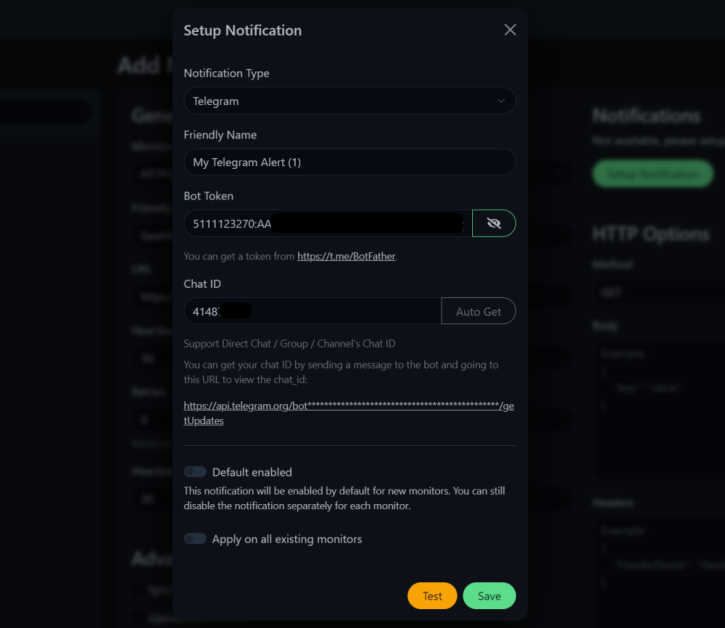
بالنسبة لهذا الاختبار ، ذهبت مع مراقبة HTTP الأساسية للتحقق من وقت تشغيل Geekflare. إذن ، هذا ما اخترته للخيارات:
- نوع المراقبة: HTTP
- عنوان URL للموقع
- فاصل 30 ثانية (مخصص)
بشكل افتراضي ، يتم ضبط الفاصل الزمني على 60 ثانية ، ولكن يمكنك تعديله لمراقبة أكثر أو أقل. يمكنك أيضًا الحصول على خيارات متقدمة لمصادقة HTTP والوصول إلى صفحات HTTP (S) باستخدام GET و POST و HEAD وطرق أخرى.
يمكنك أيضًا تحديد الشاشة لتجاهل أخطاء TLS / SSL ، إن وجدت.
يتم تعيين الحد الأقصى لعمليات إعادة التوجيه على 10. ومع ذلك ، فمن الأفضل الاحتفاظ بها 0 إذا كنت تريد تجنب اتباع أي عمليات إعادة توجيه عندما تريد مراقبة صفحة أو عنوان URL معين.
عندما يتم ضبط كل شيء جنبًا إلى جنب مع الإشعارات التي تحتاجها ، احفظ التكوين لإضافة الشاشة. وبعد فترة من المراقبة ، يجب أن ترى شيئًا كهذا:
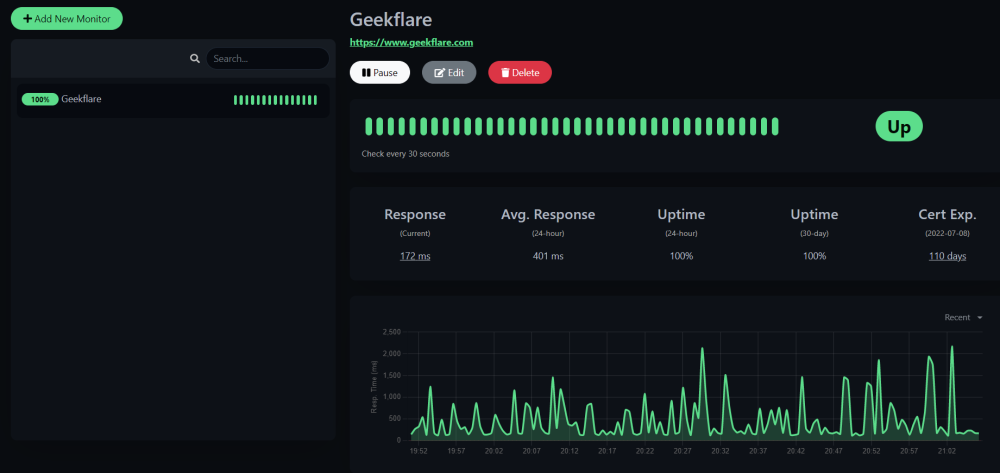
تتضمن البيانات وقت الاستجابة (الأحدث) ، ومتوسط وقت الاستجابة ، ووقت التشغيل ، ومعلومات حول شهادة SSL.
هناك أيضًا صفحة "الحالة" في القائمة ، والتي تمنحك نظرة عامة على جميع الشاشات وتتيح لك إضافة أي إشعار / رسائل إلى أي حادث وقع مؤخرًا.
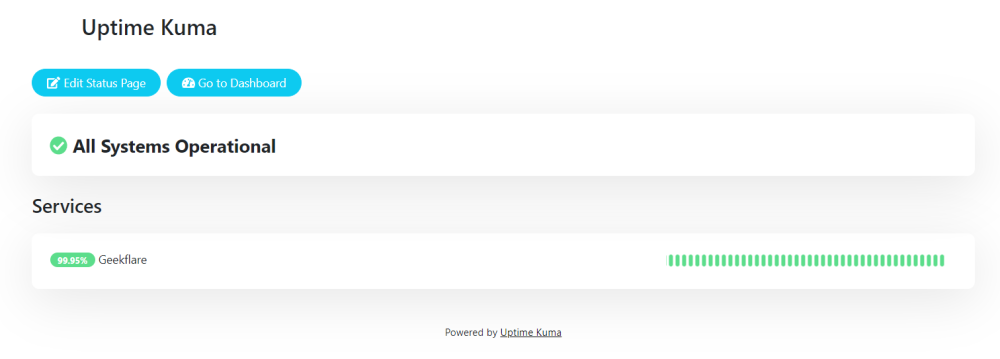
تعد صفحة الحالة مفيدة لأي من المستخدمين / العملاء الذين يرغبون في مواكبة آخر الأحداث في البنية التحتية الخلفية الخاصة بك. كل ما عليك فعله هو مشاركة رابط صفحة الحالة ؛ لا يحتاج إلى أي مصادقة مستخدم ، الصفحة في متناول الجميع.
يمكن الوصول إليه عادةً باستخدام حالة HTTP://domain.com/.
Uptime Kuma هو خيار مستضاف ذاتيًا قويًا
بالإضافة إلى Linode ، يمكنك أيضًا تثبيته باستخدام Docker أو إعداد غير Docker يدويًا. ستحصل على جميع المعلومات اللازمة للحصول على إرشادات التثبيت الإضافية (مثل استخدام الوكيل العكسي) على صفحة المشروع على GitHub.
لذلك ، تحصل على مجموعة متنوعة من إمكانيات التثبيت مع جميع الوظائف الأساسية لأداة المراقبة. أكثر ما يمكن أن تسأل عنه؟
يجب أن تكون أداة مراقبة مثالية لمعظم حالات الاستخدام. جربه إذا لم تقم بذلك!
