عملية من 5 خطوات لنقل مساحة تخزين iPhone إلى iCloud [2023 Update Guide]
نشرت: 2023-02-28قد يكون الأمر مزعجًا حقًا عندما تكون سعة تخزين الهاتف لدينا ممتلئة ويطلب منا مرارًا وتكرارًا حذف بعض البيانات لتحرير مساحة. ويتمتع كل iPhone بسعة تخزين ثابتة وأيضًا لا تدعم أجهزة iPhone بطاقات microSD. لذلك ، فإن الطريقة الوحيدة للحصول على المزيد من السعة التخزينية على جهاز iPhone الخاص بك هي من خلال ترقيات تخزين iCloud.
ويقوم بعض المستخدمين عمومًا بنقل الملفات من iPhone إلى iCloud ، بحيث يكون التخزين مجانيًا ويمكن أن تبقى البيانات لتجنب أي فقد للبيانات.
في هذه المقالة ، شاركنا عملية بسيطة خطوة بخطوة حول كيفية نقل تخزين iPhone إلى iCloud ، بحيث يمكنك نقل ملفاتك المهمة من مساحة تخزين iPhone إلى محرك iCloud الخاص بك.
جدول المحتويات
3 مشكلات خصوصية رئيسية يجب أن تعرفها قبل استخدام iCloud للتخزين
تم تصميم إجراءات أمان iCloud بالفعل لحماية بيانات المستخدمين من الوصول غير المصرح به. لذلك إذا كنت تستخدم iCloud وكنت قلقًا بشأن خصوصيتك ، فيجب أن تعرف جوانب الخصوصية هذه.
- استخدم كلمة مرور قوية: يجب عليك التأكد من أنك تستخدم كلمة مرور قوية ، لأنه كلما كانت كلمة المرور أطول وأكثر تعقيدًا ، كانت أفضل. وتجنب استخدام نفس كلمة المرور لـ iCloud التي تستخدمها لحسابات أخرى.
- تحديث البرامج الخاصة بك: حاول دائمًا تحديث برامجك ، لأن Apple تصدر تحديثات بشكل متكرر لتحسين أمان iCloud. لذلك ، تأكد من تثبيت هذه التحديثات عند إصدارها.
- استخدام الشبكات الموثوقة: يجب عليك فقط استخدام الأجهزة والشبكات الموثوقة للوصول إلى حساب iCloud الخاص بك. ونظرًا لأن شبكات Wi-Fi العامة ليست آمنة دائمًا ، فيجب تجنب استخدامها.
خطوات بسيطة حول كيفية نقل مساحة تخزين iPhone إلى iCloud: احصل على المزيد من مساحة تخزين iPhone!
إذا كنت ترغب في الوصول إلى مساحة تخزين iCloud الخاصة بك ، فستحتاج أولاً إلى تمكين النسخ الاحتياطي لـ iCloud على جهاز iPhone الخاص بك. إذا كنت لا تعرف العملية ، فقد أوضحنا هنا كيف يمكنك نقل مساحة تخزين iPhone الخاصة بك إلى iCloud.
الخطوة 1: أولاً ، تحتاج إلى النقر فوق الإعدادات من الشاشة الرئيسية أو مكتبة التطبيقات لتشغيل قائمة إعدادات iOS الرئيسية. بعد ذلك ، ما عليك سوى النقر فوق اسم معرف Apple الخاص بك في الأعلى ، وبعد ذلك انقر فوق iCloud .
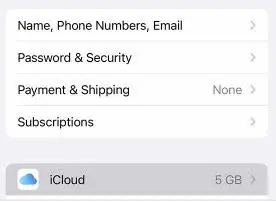
الخطوة 2: بعد ذلك ، انقر فوق iCloud Backup ثم قم بتشغيل مفتاح تبديل iCloud Backup. إنه يمكّن وظيفة النسخ الاحتياطي التلقائي في iOS ، مما يعني أن جهازك سيقوم تلقائيًا بنسخ تطبيقاتك وبياناتك احتياطيًا إلى iCloud عندما تكون شاشة جهازك مقفلة ، أو عندما يكون جهازك متصلاً بشبكة Wi-Fi أو مصدر طاقة.
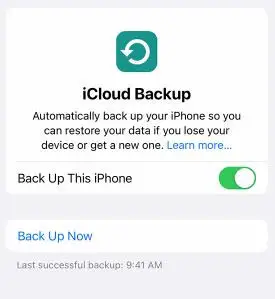
لذلك ، نظرًا لأنك قمت بالفعل بتمكين iCloud Backup على جهاز iPhone الخاص بك ، يمكنك الآن نقل الملفات والمستندات الأساسية من وحدة تخزين iPhone إلى iCloud باستخدام تطبيق الملفات المدمج على جهاز iOS الخاص بك.
الخطوة 3: أولاً ، تحتاج إلى تشغيل تطبيق الملفات من الشاشة الرئيسية أو مكتبة التطبيقات ، ثم انقر فوق تصفح في الزاوية اليمنى السفلية لعرض جميع الملفات والمجلدات المتوفرة في جهازك.
الخطوة 4: الآن ، يجب أن تجد المجلد الذي يخزن الملفات التي تريد نقلها إلى iCloud. عندما تجده ، ما عليك سوى لمس الملف أو المجلد مع الاستمرار ثم تحديد نقل من خيارات القائمة السريعة.
الخطوة 5: الآن ، سترى أدلة iCloud Drive و iPhone Storage. ما عليك سوى النقر فوق iCloud Drive واختيار مجلد iCloud المطلوب حيث تريد نقل الملف المحدد والنقر فوق تحريك في الزاوية العلوية اليمنى.
إيجابيات وسلبيات استخدام iCloud لتخزين بياناتك الشخصية
كان لدى Apple حوالي 850 مليون مستخدم iCloud في عام 2018 دفع حوالي 170 مليون منهم. ومع ذلك ، قبل استخدام هذه الخدمة ، يجب أن تعرف مزايا وعيوب استخدام iCloud لتخزين بياناتك الشخصية.
إيجابيات استخدام تخزين iCloud
- يمكن الوصول بسهولة إلى الملفات المحفوظة في وحدة تخزين iCloud الخاصة بك من خلال أجهزتك الأخرى طالما قمت بتسجيل الدخول إلى حساب Apple ID نفسه ، كما أن أجهزتك تتمتع أيضًا بإمكانية الوصول إلى الإنترنت.
- الملفات التي قمت بتخزينها في iCloud الخاص بك مؤمنة ومحمية للغاية حتى عندما تفقد جهاز iPhone الخاص بك.
- إذا واجهت أي مشكلة في أجهزتك أو سعة التخزين المحلية ، فيمكنك بسهولة استرداد ملفاتك ومستنداتك المهمة من iCloud باستخدام جهاز آخر.
سلبيات استخدام تخزين iCloud
- يعتمد تخزين iCloud بشكل كبير على اتصال الإنترنت.
- أيضًا ، هناك تكاليف بيانات إضافية لتحميل الملفات وتنزيلها من iCloud ، إلى جانب خطة التخزين التي تقدمها هذه الخدمة.
- قد تكون هناك مخاوف طفيفة بشأن خصوصية المحتوى الخاص بك على التخزين السحابي.
كيف يمكنني الوصول إلى بيانات iCloud الخاصة بي من Windows أو MacBook
قد تكون أحد مستخدمي Apple iCloud ويمتلك جهاز كمبيوتر يعمل بنظام Windows. لذلك ، قد ترغب في معرفة كيفية الوصول إلى ملفات iCloud Drive من جهاز الكمبيوتر الشخصي الذي يعمل بنظام Windows ، وهذا ما ناقشناه هنا.
1. الوصول إلى ملفات iCloud Drive على جهاز الكمبيوتر الذي يعمل بنظام Windows
إذا قمت بالفعل بإعداد iCloud Drive في iCloud لـ Windows ، فيمكنك الوصول بسهولة إلى ملفات ومجلدات iCloud Drive من جهاز الكمبيوتر الذي يعمل بنظام Windows.
- أولاً ، افتح File Explorer أو Windows Explorer على جهاز الكمبيوتر الشخصي الذي يعمل بنظام Windows ، ثم انقر فوق iCloud Drive من جزء التنقل على اليسار.
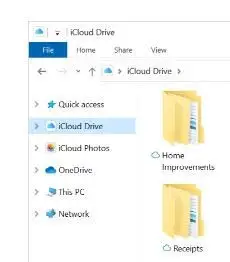
- الآن ، ابحث فقط وانقر نقرًا مزدوجًا فوق أي ملف تريد فتحه. ومع ذلك ، يمكنك فقط فتح ملف يتم تنزيله على جهاز الكمبيوتر الخاص بك.
2. الوصول إلى iCloud Drive على جهاز Mac الخاص بك
يمكنك أيضًا الوصول إلى iCloud باستخدام أي متصفح. وسيحتوي iCloud Drive على الويب على نفس الملفات والمجلدات التي تتم مزامنتها مع جميع أجهزتك.
- انتقل إلى icloud.com من متصفح الويب الخاص بك.
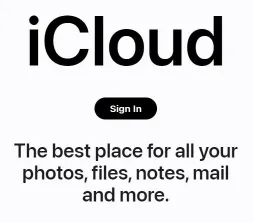
- الآن ، ما عليك سوى تسجيل الدخول باستخدام معرف Apple وكلمة المرور.
- ثم ، انقر فوق iCloud Drive .
ماذا لو كانت مساحة تخزين iCloud ممتلئة (احصل على الحل!)
عندما تكون سعة تخزين iCloud ممتلئة ، يجب عليك اتباع هذه الخطوات لحل هذه المشكلة بسهولة.
الخطوة 1: افتح الإعدادات على جهاز iPhone الخاص بك واضغط على اسم معرف Apple الخاص بك ، ثم انقر فوق iCloud .
الخطوة 2: بعد ذلك ، ما عليك سوى النقر فوق إدارة تخزين الحساب أو إدارة التخزين ثم النقر فوق النسخ الاحتياطية .
الخطوة 3: هنا يمكنك العثور على معلومات نسخ احتياطي محددة. يمكنك النقر فوق عنصر لا تريد نسخه احتياطيًا واختيار تعطيل وحذف لتحرير مساحة. بعد ذلك ، يقوم بإيقاف تشغيل iCloud Backup لهذا العنصر المعين ويزيل جميع معلوماته من iCloud.
يمكنك أيضًا تحرير مساحة التخزين في iCloud عن طريق حذف المحتوى الذي لا تستخدمه أو لا تحتاجه ، مثل:
- حذف الصور في صور iCloud
- عن طريق حذف المجلدات أو الملفات في iCloud Drive
- حذف الرسائل وإدارة البريد
هل يمكنني تعطيل iCloud من جهاز iPhone Pro Max (إذا كنت لا تريد ذلك)
إليك كيفية إيقاف تشغيل iCloud أو تعطيله على جهاز iPhone الخاص بك.
- أولاً ، افتح تطبيق الإعدادات على جهاز iPhone الخاص بك ، وانقر فوق اسم معرف Apple الخاص بك ، ثم انقر فوق iCloud .
- الآن ، في قسم Apps Using iCloud ، يمكنك إيقاف تشغيل اتصال أي تطبيق بـ iCloud أو إيقاف تشغيل مزامنة iCloud للتطبيق.
ومع ذلك ، إذا كنت تريد تسجيل الخروج من iCloud على جهاز iPhone الخاص بك ، فاتبع الخطوات التالية:
- انتقل إلى صفحة معرف Apple الخاص بك من تطبيق الإعدادات.
- اضغط على تسجيل الخروج في الأسفل.
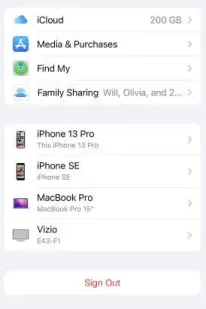
- فقط أدخل كلمة مرور معرف Apple الخاص بك ، ثم انقر فوق إيقاف .
- قم بتشغيل البيانات التي تريد تخزينها كنسخة على هاتفك.
- انقر فوق تسجيل الخروج مرة أخرى للتأكيد مرة أخرى على رغبتك في تسجيل الخروج من iCloud.
اختتم كيفية نقل تخزين iPhone إلى iCloud
لا يعد نقل مساحة تخزين iPhone إلى iCloud مهمة صعبة بالتأكيد ويمكنك القيام بذلك بسهولة باستخدام iCloud Backup. ومع ذلك ، قبل نقل الملفات من iPhone إلى iCloud ، يجب أن تتذكر أنه يتم تخصيص 5 جيجابايت فقط من المساحة الخالية لكل حساب iCloud.
لذلك ، إذا كنت قد استخدمت بالفعل هذا التخزين ولا يزال لديك الكثير من الملفات للتحميل ، فقد تحتاج إلى التفكير في ترقية حساب iCloud الخاص بك.
بالنسبة للعديد من أجهزة iPhone القديمة ، هناك مساحة تخزين محدودة للغاية على iPhone ولا تكاد تلبي طلب تخزين البيانات الضخم.

نأمل أن تساعدك مقالتنا التفصيلية في معرفة كيفية نقل مساحة تخزين iPhone إلى iCloud. يرجى إخبارنا في التعليقات أدناه ما إذا كانت هذه الطريقة مفيدة لك أم لا.
الأسئلة الشائعة: كيفية نقل تخزين iPhone إلى iCloud
يرغب الكثير من الأشخاص في تحسين تخزين iPhone وتقليل استخدام التخزين بواسطة الملفات الموجودة على أجهزة iPhone الخاصة بهم. لهذا السبب لديهم عدة أسئلة بخصوص هذا الموضوع وقد قمنا بالإجابة على بعضها هنا.
