10 طرق بسيطة لتسريع جهاز MacBook البطيء
نشرت: 2023-08-18يعد العمل على جهاز Macbook تجربة رائعة بسبب سرعته وميزاته المذهلة. لكن أفضل جزء هو أنه يمكن تحسينه بشكل أكبر باستخدام بعض الاختراقات الأساسية التي تزيد من سرعته بشكل أكبر ، مما يجعله مثمرًا للغاية.
من المعروف أن جهاز Mac هو جهاز كمبيوتر سريع وقوي. هذا لا يعني أنه لا يمكن أن يتباطأ بمرور الوقت. هناك العديد من الأسباب التي قد تجعل جهاز Mac الخاص بك لا يعمل بشكل جيد بعد مرور بعض الوقت. قد يكون هذا بسبب شيء بسيط مثل عدم وجود مساحة خالية كافية. قد تواجه صعوبة في أداء مهام معينة أو تثبيت تحديثات macOS. في هذه المقالة ، يمكنك العثور على بعض الطرق البسيطة لاكتساب مساحة أكبر وجعل جهاز Mac الخاص بك أسرع وأكثر استجابة.
- 1. إزالة التطبيقات غير المستخدمة
- 2. أعد تشغيل جهاز Mac الخاص بك
- 3. قم بتحديث برنامجك
- 4. تأكد من توفير مساحة كافية
- 5. إفراغ مجلدات المهملات والتنزيلات
- 6. قم بتحرير ذاكرة الوصول العشوائي لجهاز MacBook الخاص بك
- 7. تعامل مع iCloud Syncs
- 8. فرض إنهاء التطبيقات التي لا تستخدمها
- 9. قم بإيقاف تشغيل التأثيرات المرئية
- 10. حافظ على سطح مكتب مرتب
- خاتمة
1. إزالة التطبيقات غير المستخدمة
يمكن أن يؤدي إلغاء تثبيت أو حذف التطبيقات التي لم تعد تستخدمها إلى توفير مساحة كبيرة. يمكنك حذف التطبيقات باستخدام " Launchpad " أو " Finder ".
- انقر فوق " Launchpad " في Dock أو افتحه من مجلد " Applications ".
- إذا لم تتمكن من رؤية التطبيق الذي تريد حذفه ، فاكتب اسمه في Launchpad search للعثور عليه.
- اضغط مع الاستمرار على مفتاح " الخيار ".
- انقر فوق الزر " حذف " بجوار التطبيق.
- انقر فوق " حذف " مرة أخرى لتأكيد الإجراء.
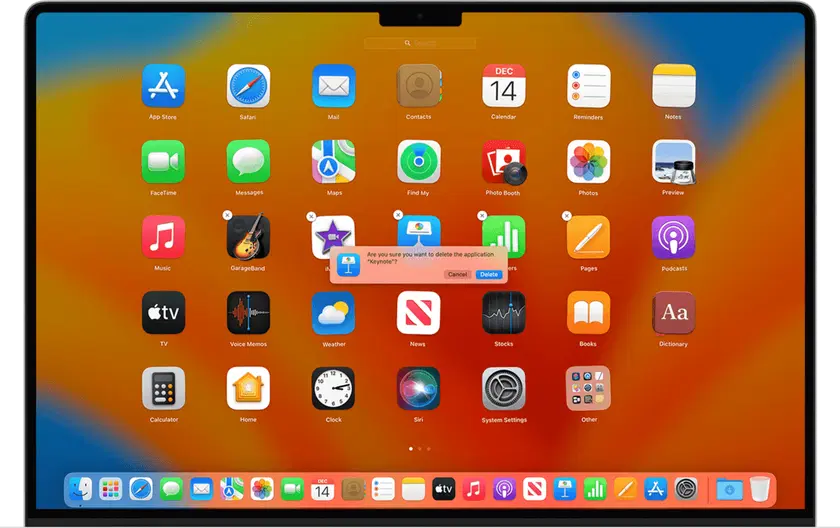
مصدر الصورة: Apple.com.
سيظهر زر " حذف " في " Launchpad " بجوار التطبيقات التي قمت بتنزيلها من App Store. يمكنك حذف التطبيقات الأخرى باستخدام " Finder ".
- افتح نافذة " الباحث ".
- انتقل إلى " التطبيقات " في الشريط الجانبي.
- حدد موقع التطبيق غير المرغوب فيه واسحبه إلى " المهملات ".
- " إفراغ " " سلة المهملات ".
وصفت هذه المقالة كيفية تحرير مساحة على جهاز MacBook. يمكنك معرفة المزيد حول حذف التطبيقات غير المرغوب فيها من خلاله. على سبيل المثال ، سوف تتعلم كيفية حذف جميع بقايا التطبيقات المخفية التي قد تظل باقية على جهاز Mac الخاص بك.
الموضوعات ذات الصلة: 5 طرق لاستعادة البيانات من جهاز MacBook ميت - دعنا نكتشف ذلك!
2. أعد تشغيل جهاز Mac الخاص بك
يميل معظمنا إلى إغلاق أجهزة Mac الخاصة بنا والسماح لها بالنوم بدلاً من إعادة تشغيلها. تعمل إعادة التشغيل في كثير من الأحيان على تقليل الضغط على التطبيقات والبرامج والمعالجات ومحركات الأقراص الثابتة. يعني ترك جهاز Mac الخاص بك قيد التشغيل عدم مسح ذاكرات التخزين المؤقت ، وعدم إغلاق التطبيقات. ستؤدي إعادة تشغيل جهاز Mac إلى مسح ذاكرة التخزين المؤقت والعمليات التي تعمل في الخلفية وستغلق التطبيقات المتعطشة للموارد.
3. قم بتحديث برنامجك
يعد التحديث المنتظم لنظام macOS والتطبيقات على جهاز Mac أمرًا ضروريًا. تصدر Apple تحديثات نظام macOS بانتظام. إذا كان لديك إصدار macOS حديث ، فافتح " تفضيلات النظام " وانقر على " تحديث البرنامج ". سيتحقق جهاز Mac الخاص بك من وجود تحديثات لتثبيتها.

مصدر الصورة: Apple.com.
افتح " متجر التطبيقات " وانقر على " تحديثات " للتطبيقات التي قمت بتنزيلها. يمكنك تمكين " التحديثات التلقائية " في " تفضيلات النظام " في متجر التطبيقات. سيضمن تمكين " التحديثات التلقائية " التحديثات التلقائية للتطبيقات.
يجب عليك تحديث التطبيقات التي لم تقم بتنزيلها من App Store بشكل منفصل. إذا نقرت على اسم البرنامج في شريط " القائمة " ، فسترى عادةً " التحقق من تحديث البرنامج ". غالبًا ما يعدل المطورون تطبيقاتهم لتحسين الكفاءة والسرعة ، لذلك من المهم استخدام أحدث إصدار.
4. تأكد من توفير مساحة كافية
لن تجد خيار إلغاء التجزئة على جهاز Mac الخاص بك كما هو الحال في أجهزة الكمبيوتر التي تعمل بنظام Windows. هذا لأنه يحتوي على وسائل حماية تمنع تجزئة الملفات. ومع ذلك ، يجب توفير ما لا يقل عن 10 بالمائة من مساحة القرص للتشغيل الأمثل لجهاز Mac الخاص بك. قد يكون إلغاء تحميل بعض الملفات الكبيرة ضروريًا لتحرير مساحة كافية. على جهاز Mac ، توجد طرق مختلفة لمعرفة مقدار المساحة المتوفرة.
للتحقق من مساحة التخزين لديك ، انتقل إلى " قائمة Apple " الرئيسية> " إعدادات النظام "> " عام "> " التخزين ".
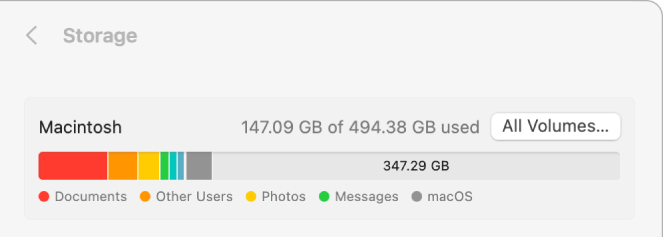
مصدر الصورة: Apple.com.
سترى رسمًا بيانيًا يوضح مساحة التخزين المتاحة والمستخدمة. يُظهر تحريك المؤشر عبر الألوان المختلفة مقدار المساحة التي تشغلها كل فئة. الفئات تشمل:
- وثائق.
- تطبيقات.
- بيانات النظام (ذاكرات التخزين المؤقت والملفات المؤقتة).
- macOS.
إذا لم يعجبك ما تراه ، فانقر فوق " إدارة " للقيام ببعض التدبير المنزلي. في قسم " التوصيات " ، ستجد بعض الخيارات للمساعدة في تحسين التخزين. يتضمن ذلك إفراغ سلة المهملات تلقائيًا وإزالة أفلام Apple TV أو برامجها التلفزيونية تلقائيًا بمجرد مشاهدتها.
يمكن أن يتراكم النظام غير المهم بسهولة ويبطئ جهاز Mac الخاص بك. قد يشمل ذلك الملفات المؤقتة وملفات ذاكرة التخزين المؤقت وسجلات النظام والمجلدات غير المستخدمة. قد يكون من الصعب إزالتها كلها لأنها تقع في العديد من الأماكن المختلفة. هناك أفضل الأدوات التقنية المتاحة من جهات خارجية والتي تجعل إزالة جميع الأشياء غير المرغوب فيها أمرًا سهلاً. فقط تأكد من استخدام أداة موثقة من Apple.
5. إفراغ مجلدات المهملات والتنزيلات
من المدهش مقدار المساحة التي قد تكتسبها ببساطة عن طريق إفراغ مجلدي " المهملات " و " التنزيلات ". قد تحتوي على العديد من ملفات DMG غير المرغوب فيها والملفات الكبيرة غير الضرورية والمحفوظات المضغوطة.

- افتح " الباحث "> " التنزيلات ".
- حدد " فرز " حسب " الحجم " وسترى جميع الملفات بترتيب الحجم.
- تحقق من العناصر الكبيرة التي لا تحتاجها وأرسلها إلى " المهملات ".
- " إفراغ " " سلة المهملات ".
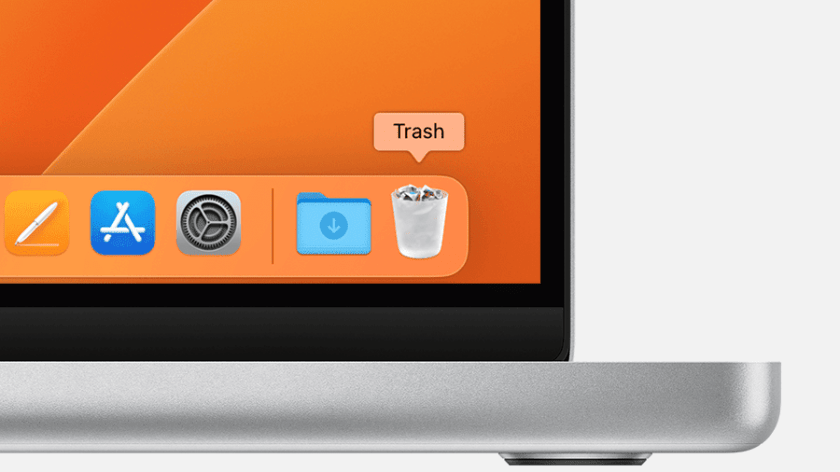
مصدر الصورة: Apple.com.
يساعد على تفريغ " سلة المهملات " تلقائيًا على نظام التشغيل Mac. يمكنك استخدام خيار مجدول للتأكد من أن جهاز Mac الخاص بك يحذف " المهملات " تلقائيًا مرة واحدة في الشهر. افتح " الباحث "> " التفضيلات "> " متقدم " وحدد " إزالة العناصر من سلة المهملات بعد 30 يومًا ".
راجع أيضًا: أفضل 10 ميزات مذهلة في macOS Sierra.
6. قم بتحرير ذاكرة الوصول العشوائي لجهاز MacBook الخاص بك
في الماضي ، كان أحد الحلول لتسريع جهاز MacBook هو إضافة المزيد من ذاكرة الوصول العشوائي. لم يكن من الصعب إضافة المزيد من ذاكرة الوصول العشوائي إلى جهاز Mac قديم. هذا ليس حلاً لأحدث أجهزة Mac حيث يتم بناء الذاكرة على الشريحة. أفضل نصيحة لشراء كمبيوتر محمول جيد هي اختيار واحد به أكبر قدر ممكن من ذاكرة الوصول العشوائي.
لمعرفة مقدار ذاكرة الوصول العشوائي التي يستخدمها جهاز Mac الخاص بك:
- افتح " مراقب النشاط " وانقر على " الذاكرة ".
- في الجزء السفلي من النافذة ، سترى مقدار ذاكرة الوصول العشوائي التي يستخدمها MacBook.
- انقر فوق عمود " الذاكرة " لمعرفة أكبر مستخدمي ذاكرة الوصول العشوائي.
- قد تبرز بعض التطبيقات كمستخدمي ذاكرة الوصول العشوائي الكبيرة. يمكنك تفريغ ذاكرة الوصول العشوائي عن طريق إغلاق التطبيقات المتعطشة لذاكرة الوصول العشوائي التي لا تستخدمها. انقر بزر الماوس الأيمن على التطبيقات واختر " إنهاء ".
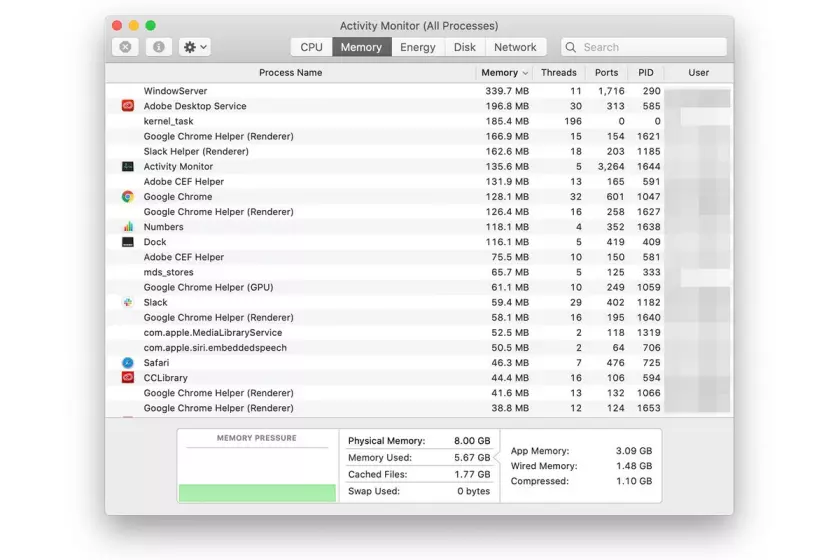
مصدر الصورة: lifewire.com.
7. تعامل مع iCloud Syncs
هناك منطقة أخرى يمكن أن تُستهلك فيها مساحة التخزين بشكل غير متوقع وهي من خلال عمليات مزامنة iCloud - على وجه الخصوص ، مع الصور.
إذا كنت تستخدم iCloud لصورك ، فضع في اعتبارك أن هذا لا يعني أنه يمكنك حذفها من جهاز Mac الخاص بك. للتأكد من أن صور iCloud لا تشغل مساحة كبيرة على جهاز Mac الخاص بك ، اتبع الخطوات التالية:
- افتح تطبيق " الصور ".
- انتقل إلى " التفضيلات ".
- انقر فوق علامة التبويب " iCloud ".
- قم بتمكين خيار " صور iCloud "> " تحسين تخزين Mac ".
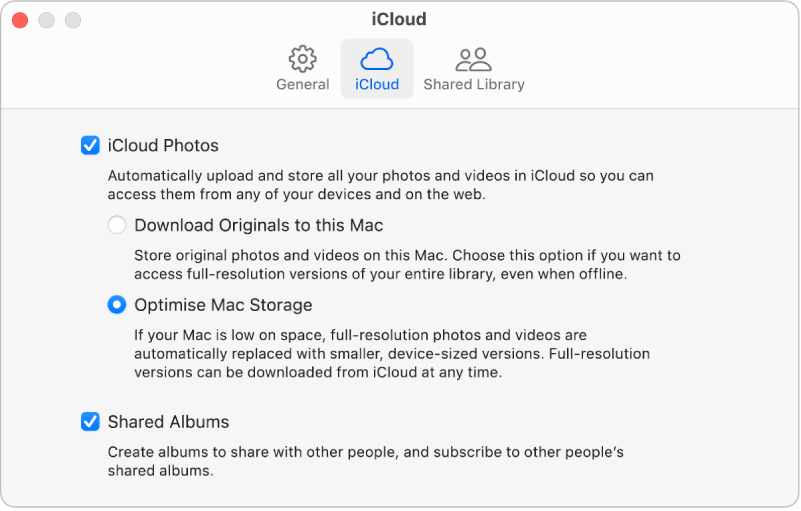
مصدر الصورة: Apple.com.
من خلال تمكين هذا الإعداد ، يمكنك تحسين التخزين عند انخفاض مساحة جهاز Mac. يقوم بتخزين الصور ذات الدقة الكاملة في السحابة مع الاحتفاظ بنسخ منخفضة الدقة على جهاز Mac الخاص بك. إذا احتجت في أي وقت إلى الوصول إلى إصدارات الدقة الكاملة ، فلا يزال بإمكانك تنزيلها من iCloud.
تجدر الإشارة إلى أن مزامنة الصور في الخلفية يمكن أن تبطئ نظامك. إذا كنت تستخدم iCloud Desktop ، فحاول عدم تخزين المستندات الكبيرة عليه.
بالإضافة إلى ذلك ، ضع في اعتبارك تغيير مكان حفظ لقطات الشاشة الخاصة بك. سيساعد حفظ المستندات الضرورية فقط على سطح المكتب في تحسين سرعة الأداء. إذا كنت تفضل عدم مزامنة الصور أو ترغب في إيقاف تشغيل iCloud Photos على جهازك ، فاحذر من فتح التطبيق.
8. فرض إنهاء التطبيقات التي لا تستخدمها
إنها ممارسة لفرض إنهاء التطبيقات التي لا يتم استخدامها لأنها تستهلك موارد النظام دون داع. تحقق من Dock للتطبيقات. أولئك الذين لديهم نقطة تحتها ، يشيرون إلى أنهم مفتوحون حاليًا. يمكنك إغلاقها عن طريق النقر بزر الماوس الأيمن عليها. إذا لم يغلقوا ، فستحتاج إلى تركهم بالقوة.
- انقر على أيقونة " Apple " في الزاوية العلوية اليسرى واختر " Force Quit ".
- حدد التطبيق الذي تريد إغلاقه وانقر على " فرض الإنهاء ".
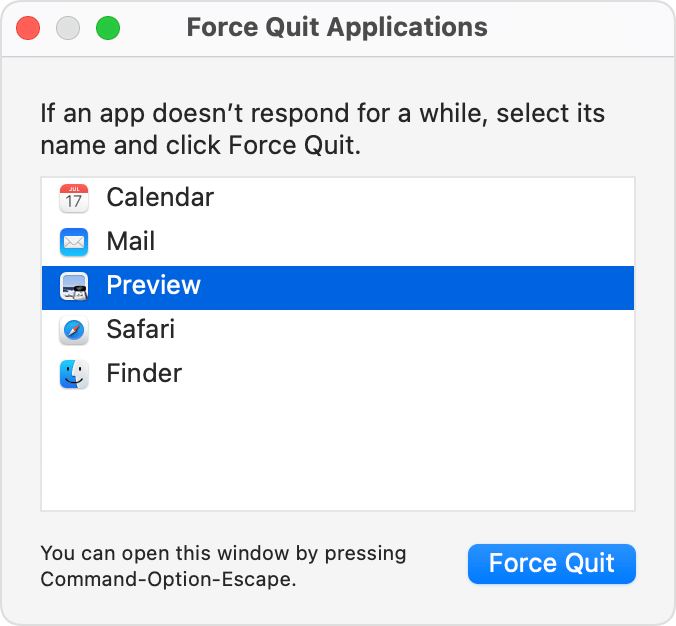
مصدر الصورة: Apple.com.
9. قم بإيقاف تشغيل التأثيرات المرئية
قد تبدو التأثيرات المرئية لطيفة. لكنهم لن يساعدوك في إنجاز عملك. قد تؤدي بعض التأثيرات إلى إبطاء جهاز Mac الخاص بك.
انتقل إلى " تفضيلات النظام "> " Dock & Menu Bar ". في قسم القائمة المنسدلة "تصغير النوافذ باستخدام " ، يمكنك التبديل من " تأثير Genie " إلى " تأثير المقياس ". ثم قم بإلغاء تحديد الخيارات التالية:
- " تحريك فتح التطبيقات ".
- " إخفاء وإظهار قفص الاتهام تلقائيًا ".
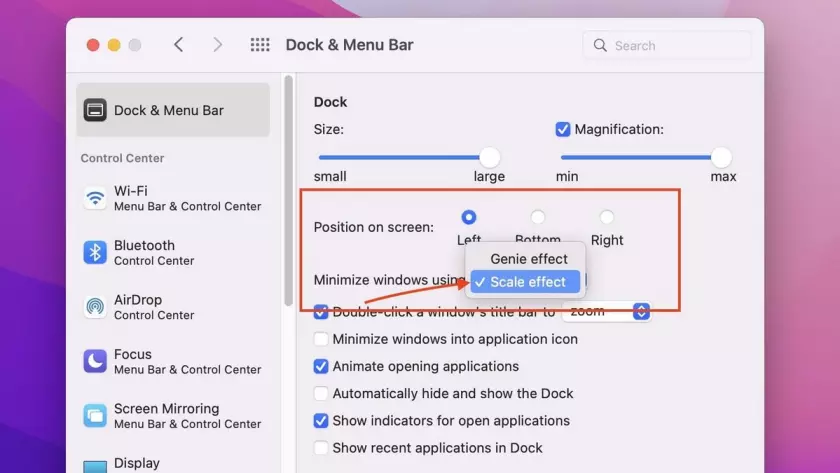
مصدر الصورة: digitaltrends.com.
10. حافظ على سطح مكتب مرتب
كل ملف موجود على سطح المكتب يشبه نافذة بها صورة بداخله. يتم تخزين المحتويات في ذاكرة الوصول العشوائي. كلما زاد عدد الملفات الموجودة على سطح المكتب ، زادت ذاكرة الوصول العشوائي التي يستخدمها جهاز Mac ، مما قد يؤدي إلى إبطائه. يمكن أن يؤدي تنظيم الملفات في مجلدات مستخدم مناسبة إلى إحداث فرق كبير.
بدءًا من macOS Sierra ، يتم ترتيب ملفات سطح المكتب في Stacks تلقائيًا. يتم حفظ كل شيء في مجلدات بناءً على نوعها أو تاريخها. لإعداد Desktop Stacks ، إذا لم تكن قد قمت بذلك بالفعل ، فما عليك سوى النقر فوق " سطح المكتب " ، ثم تحديد " عرض " ثم اختيار " استخدام مجموعات الحزم " من القائمة.
الموضوعات ذات الصلة: 11 مشكلة وطريقة شائعة في MacBook لحلها.
خاتمة
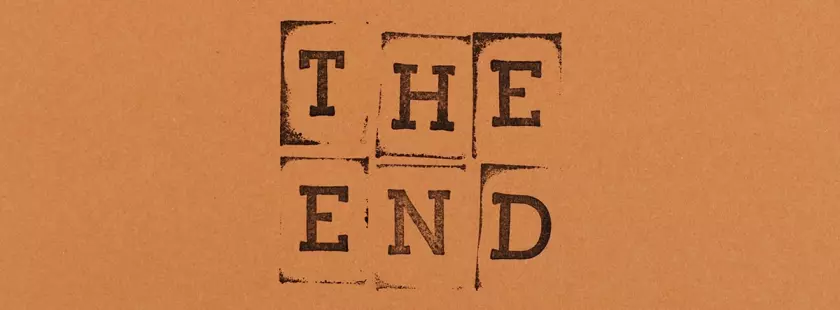
ليست هناك حاجة للتسرع في شراء جهاز Mac جديد إذا بدأ جهازك الحالي في التباطؤ. عادة لا يوجد سبب شرير وراء بطء أداء جهاز Mac. غالبًا ما يكون بسبب الفوضى الزائدة. لحسن الحظ ، هناك بعض الخطوات البسيطة التي يمكنك اتخاذها لمعالجة هذه المشكلة. ستساعدك النصائح المذكورة أعلاه على تحسين أداء جهاز Mac الخاص بك عن طريق التخلص من التطبيقات غير المرغوب فيها وضمان بقاء سطح المكتب منظمًا.
