11 مشاكل وطرق MacBook الشائعة لحلها
نشرت: 2021-02-26هل لاحظت أن جهاز MacBook الخاص بك لا يعمل بالطريقة التي كان يعمل بها عند شرائه لأول مرة؟ أو ربما واجهت بعض المشكلات الأخرى التي أصبح من الصعب تجاهلها ، وأصبح من الصعب جدًا استخدام جهاز MacBook؟
قد يكون MacBook أكثر موثوقية من طرز الكمبيوتر الأخرى ، لكن لا بد أنك ستواجه مشكلات في الأداء عاجلاً أم آجلاً. لحسن الحظ ، هناك طرق للتعامل مع هذه القضايا. لذلك ، لا داعي للقلق بشأن شراء كمبيوتر محمول بديل حتى الآن. يجب أن تساعدك الاقتراحات أدناه في إنشاء روتين مناسب لصيانة MacBook وحل مشكلات الأداء الشائعة.
- 1. سرعة التحميل البطيئة
- 2. انخفاض معدل الإطارات في الثانية في ألعاب الفيديو
- 3. ضعف عمر البطارية
- 4. غزل كرة الشاطئ
- 5. تسرب الذاكرة
- 6. شاشة الخفقان
- 7. ضوضاء المروحة الصاخبة
- 8. اتصال ضعيف بالإنترنت
- 9. فشل النسخ الاحتياطي للبيانات
- 10. نواة الذعر
- 11. لوحة المفاتيح لا تستجيب
1. سرعة التحميل البطيئة

في بعض الأحيان ، يصبح جهاز MacBook بطيئًا للغاية ، ومن الصعب تحديد مكان المشاكل بالضبط. سواء كان ذلك هو الوقت الذي يستغرقه الكمبيوتر في التحميل بعد إعادة التشغيل أو وجود صعوبة في بدء التطبيق ؛ لا يمكنك أن تكون فعالاً مع جهاز كمبيوتر من هذا القبيل. قبل أن تصبح مشكلة كبيرة ، إليك بعض الأسباب المحتملة لظهور المشكلة في المقام الأول:
- لا تكاد توجد مساحة خالية على القرص الصلب لجهاز MacBook.
- نظام macOS قديم.
- يحتوي سطح مكتب MacBook على عدد كبير جدًا من الملفات عليه.
ابدأ بتحرير مساحة محرك الأقراص. قم بإزالة ملفات النظام غير الهامة المؤقتة التي تراكمت بمرور الوقت. تعد ذاكرات التخزين المؤقت للتطبيق والإضافات والمكونات الإضافية بعض أمثلة البيانات غير المهمة المؤقتة.
إلى جانب الملفات المؤقتة ، يجب أيضًا التخلص من التطبيقات التي لم تعد تستخدمها. ولا تنس التحقق من مجلد التنزيلات لأنه قد يحتوي أيضًا على بعض الملفات التي لا تفيدك.
يجب أن يتحدث نظام التشغيل القديم عن نفسه. إذا كنت تستخدم إصدارًا قديمًا من macOS ، فمن المحتمل أن يكون فقد أحدث الميزات وتحسينات النظام هو السبب وراء بطء تشغيل جهاز Mac الخاص بك. تحقق من التحديثات وتأكد من تثبيت أحدث إصدار من نظام التشغيل.
أخيرًا ، سطح مكتب مزدحم. قد تجد أنه من الملائم الاحتفاظ باختصارات التطبيق والمستندات على سطح مكتب MacBook ، لكن كل رمز سطح مكتب يستهلك موارد النظام ويضع عبئًا على الأداء العام. لذلك ، يجب عليك نقل اختصارات سطح المكتب والحفاظ على سطح مكتب MacBook خاليًا من الفوضى.
موصى به لك: أفضل 10 تطبيقات Mac يجب عليك تثبيتها واستخدامها.
2. انخفاض معدل الإطارات في الثانية في ألعاب الفيديو

قد لا تكون مشكلات ألعاب الفيديو مرتبطة مباشرة بجهاز MacBook. ومع ذلك ، إذا واجهت انخفاضات FPS وتجميدًا عشوائيًا على الرغم من لعب ألعاب الفيديو في إعدادات منخفضة ، فيجب عليك تكرار الاقتراحات المذكورة في قسم المقالة السابق.
بالإضافة إلى ذلك ، حاول تشغيل لعبة فيديو في وضعي ملء الشاشة والإطار. في بعض الحالات ، ستعمل لعبة الفيديو بشكل أكثر سلاسة عند تمكين وضع الإطارات بدلاً من وضع ملء الشاشة والعكس صحيح.
3. ضعف عمر البطارية

عادةً ما يكون عمر بطارية MacBook الضعيف نتيجة لتطبيقات كثيرة جدًا في الخلفية والتأثيرات المرئية.
بالنسبة لتطبيقات الخلفية ، تحقق من مراقب النشاط. تكشف الأداة عن العمليات التي تتطلب أكبر قدر من الذاكرة ووحدة معالجة الرسومات والطاقة. يجب أن تتمكن من إجراء بعض التغييرات هناك لتحسين عمر البطارية. ضع في اعتبارك أن أحد التطبيقات قد يكون قيد التشغيل في الخلفية لأنه موجود في قائمة عناصر بدء التشغيل ، وقد نسيت إغلاقه بعد بدء تشغيل MacBook.
يجب ألا تكون التأثيرات المرئية موجودة على الكمبيوتر في المقام الأول. الحيل مثل لوحات المفاتيح ذات الإضاءة الخلفية لا تقدم أي قيمة حقيقية. إذا كنت ترغب في تحسين عمر البطارية وتحسين أداء جهاز Mac ، فيجب عليك تعطيل التأثيرات المرئية.
4. غزل كرة الشاطئ

إذا أصبحت كرة الشاطئ الدوارة شديدة الثبات ، فستجد صعوبة في استخدام الكمبيوتر. لتجنب هذه المشكلة ، ستحتاج إلى تحرير موارد النظام. يعد إغلاق تطبيقات الخلفية الزائدة عن الحاجة وإلغاء تشويش سطح المكتب من أكثر الحلول فعالية. تأكد أيضًا من التحقق من البرامج الضارة حيث من المعروف أن بعض تهديدات الأمن السيبراني تتسبب في خروج كرة الشاطئ الدوارة عن السيطرة.
5. تسرب الذاكرة

تحدث تسربات الذاكرة عندما يبدأ برنامج MacBook في تخصيص ذاكرة الكمبيوتر حيث لا ينبغي أن تذهب الذاكرة. قد لا يبدو الأمر وكأنه يمثل مشكلة كبيرة ، ولكن إذا حافظت على تشغيل الكمبيوتر لفترة طويلة ولم تدعه يأخذ استراحة ، فلا بد أن تواجه مشكلات في الأداء.
حل مشاكل تسرب الذاكرة بسيط للغاية - تحتاج إلى إعادة تشغيل MacBook. اعتد على إعادة تشغيل الكمبيوتر المحمول مرة كل بضع ساعات. سيؤدي القيام بذلك إلى تحسين الأداء العام لنظام التشغيل Mac بشكل ملحوظ.

6. شاشة الخفقان

شاشة الخفقان ليست شائعة ، ولكن ينتهي الأمر ببعض مالكي أجهزة Mac إلى مواجهة المشكلة. السبب وراء بدء وميض شاشة MacBook الخاص بك واضح جدًا - إنه عدم التوافق بين نظام التشغيل ووحدة معالجة الرسومات.
كقاعدة عامة ، يجب عليك تثبيت تحديثات macOS الجديدة بأسرع ما يمكن حتى لا تفوتك أحدث الميزات وتحسينات الأداء. ومع ذلك ، هناك حالات يتسبب فيها التحديث في حدوث وميض في الشاشة.
لحل المشكلة ، ستحتاج إلى الرجوع إلى إصدار أقدم من macOS وانتظار الإصلاح العاجل. إذا استمرت المشكلة على الرغم من تغيير إصدار نظام التشغيل ، فقد تحتاج إلى اصطحاب MacBook إلى متجر خدمات الكمبيوتر.
قد يعجبك: كيف توقف إخطارات المتصفح المزعجة على جهاز كمبيوتر يعمل بنظام Windows 10؟
7. ضوضاء المروحة الصاخبة

قد تسبب لك ضوضاء مروحة MacBook الداخلية الصاخبة صداعًا نظرًا لوجود الكثير من الغبار داخل الكمبيوتر المحمول. إذا كنت تخشى تفكيك MacBook وتنظيفه بنفسك ، فاسأل شخصًا لديه الخبرة ويمكنه القيام بالعمل نيابة عنك. إذا لم يكن هناك شيء آخر ، فيجب أن يكون هناك متجر خدمات كمبيوتر قريب. حتى إذا كنت بحاجة إلى دفع شخص ما لتنظيف الغبار داخل جهاز MacBook الخاص بك ، فلا يزال يتعين عليك القيام بذلك.
بالإضافة إلى تقليل ضوضاء المروحة ، يجب أن تلاحظ أيضًا تحسينات في درجة حرارة الكمبيوتر. بمعنى آخر ، يجب ألا يسخن جهاز Mac الخاص بك بنفس القدر الذي كان عليه قبل إزالة الأوساخ بداخله.
إذا كنت ترغب في التعامل مع مشاكل ارتفاع درجة الحرارة وضوضاء المروحة العالية لجهاز MacBook ، فاحصل على وسادة تبريد. يعمل هذا الملحق الرخيص نسبيًا على تبريد الكمبيوتر من خلال توفير مصدر للهواء النقي.
8. اتصال ضعيف بالإنترنت
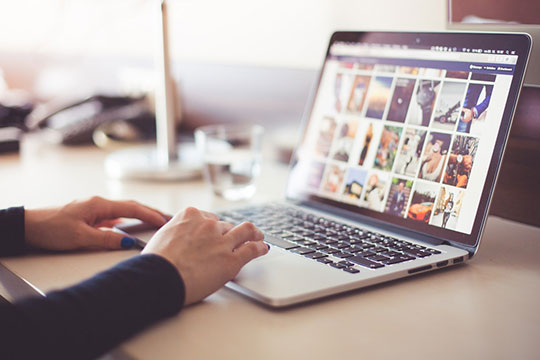
يميل معظم مالكي MacBook إلى الاعتماد على اتصال إنترنت لاسلكي. بعد كل شيء ، أجهزة Mac هي أجهزة كمبيوتر محمولة ، وإمكانية نقلها ميزة.
ومع ذلك ، قد تجد أن اتصال الإنترنت ليس بهذه الروعة في أماكن معينة في منزلك. من الناحية المثالية ، يجب أن تحصل على كابل إيثرنت بدلاً من الاعتماد على شبكة لاسلكية ، ولكن إذا لم يكن ذلك ممكنًا وكنت سئمت من سرعة التنزيل البطيئة ومشاكل الإنترنت الأخرى ، فستحتاج إلى إجراء بعض التعديلات.
عادةً ما تؤدي إعادة تشغيل الكمبيوتر إلى إصلاح مشاكل الإنترنت. إذا لم يساعدك ذلك ، فافصل الشبكة وانضم مرة أخرى. يمكن أن يؤدي تعطيل Bluetooth أيضًا إلى تحسين اتصال الإنترنت.
إذا استمرت المشكلة ، فقد تكون هناك أجهزة طرفية تابعة لجهات خارجية تتداخل مع الاتصال. على سبيل المثال ، طابعة لاسلكية أو فرن ميكروويف. اختبر اتصال الإنترنت باستخدام الكمبيوتر بجوار هذه الأجهزة وبعيدًا عنها. إذا لاحظت اختلافًا كبيرًا ، فستعرف جذر المشكلة ويمكنك حلها.
9. فشل النسخ الاحتياطي للبيانات

يعد إنشاء نسخ احتياطية للبيانات أمرًا ضروريًا نظرًا لعدد تهديدات الأمن السيبراني المختلفة الموجودة. إلى جانب ذلك ، لا يمكن للمرء أن يتوقع متى يمكن أن تتعطل أجهزة الكمبيوتر ، وقد لا تكون استعادة الملفات بهذه البساطة.
Time Machine هي الأداة الافتراضية لنسخ بيانات MacBook الخاصة بك احتياطيًا. يمكنك دمجها مع محرك أقراص ثابت خارجي وإجراء نسخ احتياطي للملفات المهمة. ولكن كيف يستمر المرء إذا فشل Time Machine في إكمال النسخ الاحتياطي؟
حسنًا ، إذا كان التطبيق يكافح لإنشاء نسخ احتياطية للبيانات ، فأعد تشغيل الكمبيوتر وحاول مرة أخرى. في حالة عدم نجاح إعادة التشغيل ، تحقق من محطة AirPort الرئيسية وتأكد من تحديثها.
تُعرف مشكلات الإنترنت أيضًا بأنها واحدة من أكثر المشكلات شيوعًا التي تمنع Time Machine من نسخ بياناتك احتياطيًا. إذا كان هذا شيئًا لا يمكنك إصلاحه على الفور ، فاتبع نهجًا مختلفًا وقم بعمل نسخة احتياطية من ملفاتك باستخدام iCloud أو خدمات أخرى. يعد الحل المؤقت مثل هذا بديلاً جيدًا قبل أن تتمكن من تشغيل Time Machine مرة أخرى.
10. نواة الذعر

يحدث ذعر kernel عند إعادة تشغيل MacBook ، وتصبح شاشته سوداء مع ظهور رسالة خطأ تفيد بأنك بحاجة إلى إعادة تشغيل الكمبيوتر مرة أخرى.
حالات الذعر في Kernel تشبه الشاشة الزرقاء في Windows. يحدث الذعر بدون تحذيرات مسبقة ، ولا يسمح لك بحفظ عملك. قد ينتهي بك الأمر إلى اصطحاب MacBook إلى متجر خدمة لإصلاح المشكلة. ولكن قبل القيام بذلك ، جرب هذه الحلول التي من المحتمل أن تعالج حالات الذعر في النواة:
- تأكد من تحديث نظام التشغيل. إذا لم يكن كذلك ، فقم بتثبيت التحديثات المفقودة.
- قم بترقية مساحة الذاكرة وإضافة ذاكرة RAM إضافية.
- قم بتثبيت تحديثات البرامج.
- تشغيل الإسعافات الأولية أو إذن إصلاح القرص.
قد يعجبك أيضًا: كيفية إصلاح استخدام ذاكرة الوصول العشوائي ووحدة المعالجة المركزية عالية في نظام التشغيل Windows 10؟
11. لوحة المفاتيح لا تستجيب

تعد لوحة المفاتيح البطيئة أو غير المستجيبة مشكلة خطيرة تحتاج إلى إصلاحها في أسرع وقت ممكن. خلاف ذلك ، سوف تكافح من أجل العمل بكفاءة. لحسن الحظ ، هناك طريقة لحل المشكلة.
ادخل إلى الوضع الآمن عن طريق إعادة تشغيل جهاز Mac الخاص بك مع الاستمرار في الضغط على مفتاح Shift. الهدف من الدخول إلى الوضع الآمن هو التخلص من ملفات ذاكرة التخزين المؤقت غير الضرورية وإصلاح مسارات برامج macOS.
