Shopify متغيرات المنتج 101: كل ما تحتاج إلى معرفته
نشرت: 2023-06-27إذا كنت مالكًا لأعمال التجارة الإلكترونية باستخدام Shopify كمنصة لك ، فإن فهم واستخدام متغيرات المنتج أمر بالغ الأهمية لإدارة مخزونك وتوفير تجربة تسوق سلسة لعملائك. في هذه المقالة ، سنغوص في عالم Shopify متغيرات المنتجات ، واستكشاف ماهيتها ، وكيفية إضافتها وتحريرها ، ومفهوم وحدات SKU المتغيرة ، وغير ذلك الكثير. بحلول النهاية ، سيكون لديك فهم شامل لكيفية الاستفادة من متغيرات Shopify لزيادة إمكانات متجرك إلى أقصى حد.
ما هي Shopify المتغيرات أو Shopify متغيرات المنتج؟
تشير Shopify Variants إلى الخيارات المختلفة المتاحة للمنتج ، مثل الحجم أو اللون ، مما يسمح للعملاء بالاختيار من بين مجموعة من الاختلافات. تمثل كل مجموعة فريدة من هذه الخيارات متغيرًا للمنتج.
للتوضيح ، لنفترض أنك تبيع قمصانًا بخيارين: الحجم واللون. يوفر خيار الحجم ثلاث قيم: صغير ومتوسط وكبير ، بينما يتضمن خيار اللون قيمتين: الأبيض والأرجواني والبيج. مثال على متغير معين سيكون قميصًا أبيض صغيرًا .
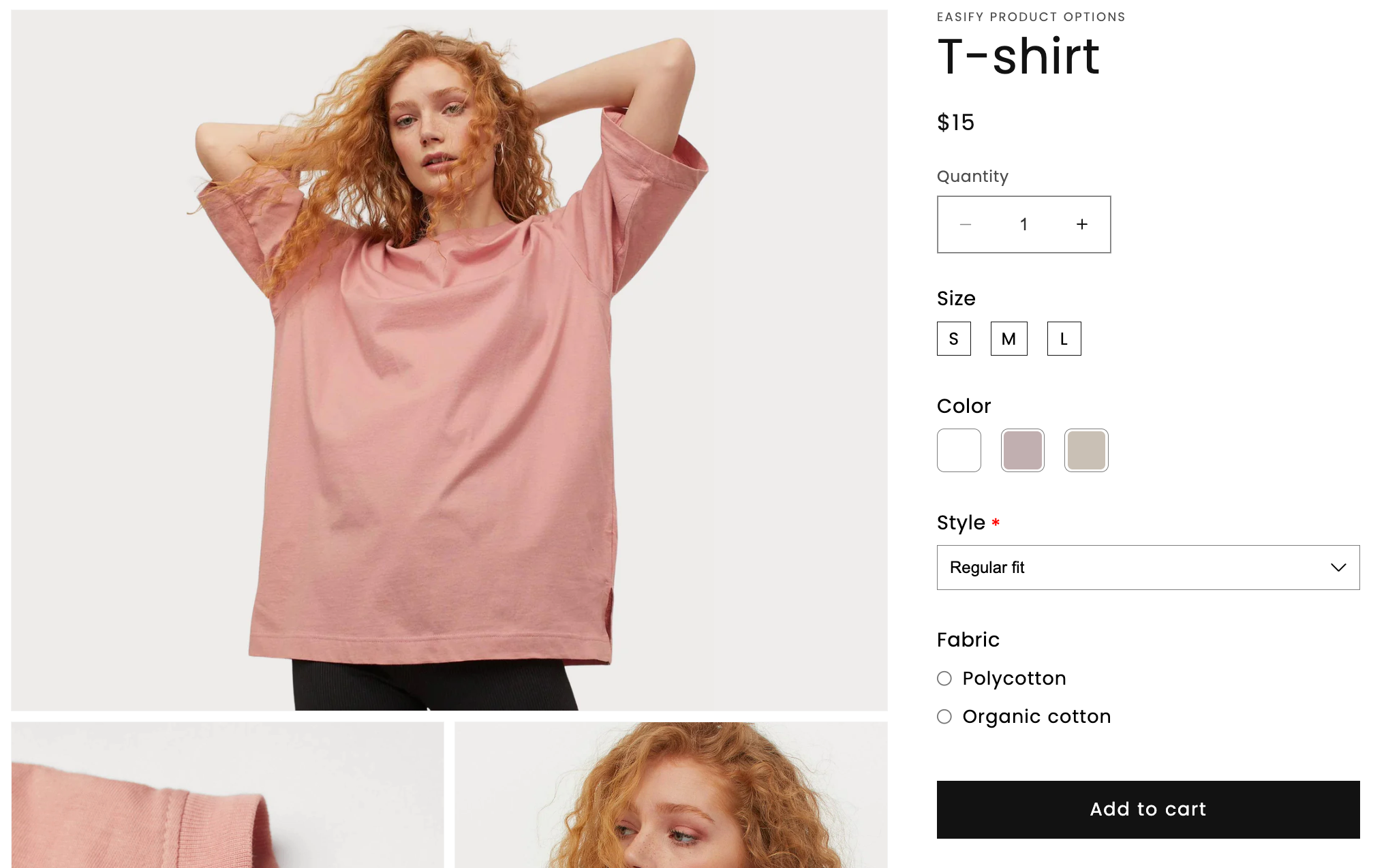
لعرض المتغيرات المختلفة المتوفرة لمنتج ما ، يمكنك الرجوع إلى صفحة تفاصيل المنتج.
عندما تضيف متغيرات إلى منتج ما ، فإنها تؤثر على كيفية إدارتك للتفاصيل المحددة للمنتج. في حالة المنتجات التي لا تحتوي على متغيرات ، يمكنك ضبط إعدادات الأسعار والمخزون والشحن مباشرةً في صفحة تفاصيل المنتج. ومع ذلك ، بمجرد تقديم المتغيرات ، ستحتاج إلى تخصيص هذه الإعدادات لكل متغير فردي في صفحة تفاصيل المتغير.
ما هي Shopify المتغيرات القصوى لكل منتج؟
يتيح لك Shopify إنشاء 100 متغير كحد أقصى لكل منتج. المتغيرات هي مجموعات مختلفة من خيارات المنتجات التي توفر للعملاء خيارات متنوعة عند إجراء عملية شراء.
الخيارات هي السمات أو الخصائص المحددة للمنتج التي يمكن أن تختلف. يمكن أن يحتوي كل منتج على ما يصل إلى 3 خيارات ، مثل الحجم واللون والشكل. على سبيل المثال ، قد تقدم قميصًا به خيارات للحجم (صغير ، متوسط ، كبير) ، اللون (أحمر ، أزرق ، أخضر) ، والنمط (كم قصير ، كم طويل).
من خلال الجمع بين هذه الخيارات ، يمكنك إنشاء متغيرات. يمثل البديل مجموعة محددة من قيم الخيارات ، مثل قميص أحمر ، متوسط الحجم ، قصير الأكمام .
ومع ذلك ، من المهم ملاحظة أنه بينما يسمح Shopify بما يصل إلى 3 خيارات و 100 متغير لكل منتج ، فقد تتطلب بعض الشركات إمكانيات متغيرة أكثر شمولاً.
كيفية إضافة المزيد / متغيرات غير محدودة على Shopify؟
إذا كنت تحتاج إلى القدرة على بيع المنتجات مع أكثر من 100 متغير أو أكثر من 3 خيارات ، فيمكنك الاستفادة من تطبيقات الطرف الثالث المتوفرة في Shopify App Store.
أحد التطبيقات الموصى بها للغاية لإدارة المتغيرات غير المحدودة هو Easify Product Options . يقدم هذا التطبيق مجموعة من الميزات البارزة لتبسيط عملية إنشاء المتغير.
يقدم هذا التطبيق خطة مجانية تسمح لك باستكشاف ميزاته. بالإضافة إلى ذلك ، يتوفر إصدار تجريبي مجاني لمدة 14 يومًا لخطة Pro ، بسعر 9.99 دولارًا أمريكيًا في الشهر (مع خصم 20٪ للفواتير السنوية).
من خلال دمج تطبيقات الطرف الثالث مثل Easify Product Options في متجر Shopify الخاص بك ، يمكنك تجاوز قيود Shopify القدرات المتغيرة المضمنة وإدارة عدد غير محدود من المتغيرات والخيارات بكفاءة لتلبية احتياجات عملك.
كيفية إضافة المتغيرات على Shopify
عندما يكون لديك منتج بخيارات متعددة ، مثل الحجم أو اللون ، فمن الضروري إضافة متغيرات لتلبية تفضيلات عملائك. تمثل كل مجموعة فريدة من قيم الخيار متغيرًا مميزًا للمنتج ، مما يسمح بخيارات أكثر تخصيصًا.
إضافة متغيرات عند إنشاء منتج جديد
إذا كنت في عملية مثيرة لإنشاء منتج جديد على Shopify ، يمكنك إضافة متغيراته بسهولة من البداية. إليك الطريقة:
- في قسم المتغيرات في صفحة إضافة منتج ، انقر فوق + إضافة خيارات مثل الحجم أو اللون .


- في حقل اسم الخيار ، أضف اسمًا يمثل الخيار ، (على سبيل المثال: الحجم).
- في قسم قيم الخيار ، قم بتخصيص كل قيمة خيار لحقلها المخصص. على سبيل المثال ، إذا كانت خياراتك صغيرة ومتوسطة وكبيرة ، فأدخل كل قيمة على حدة.
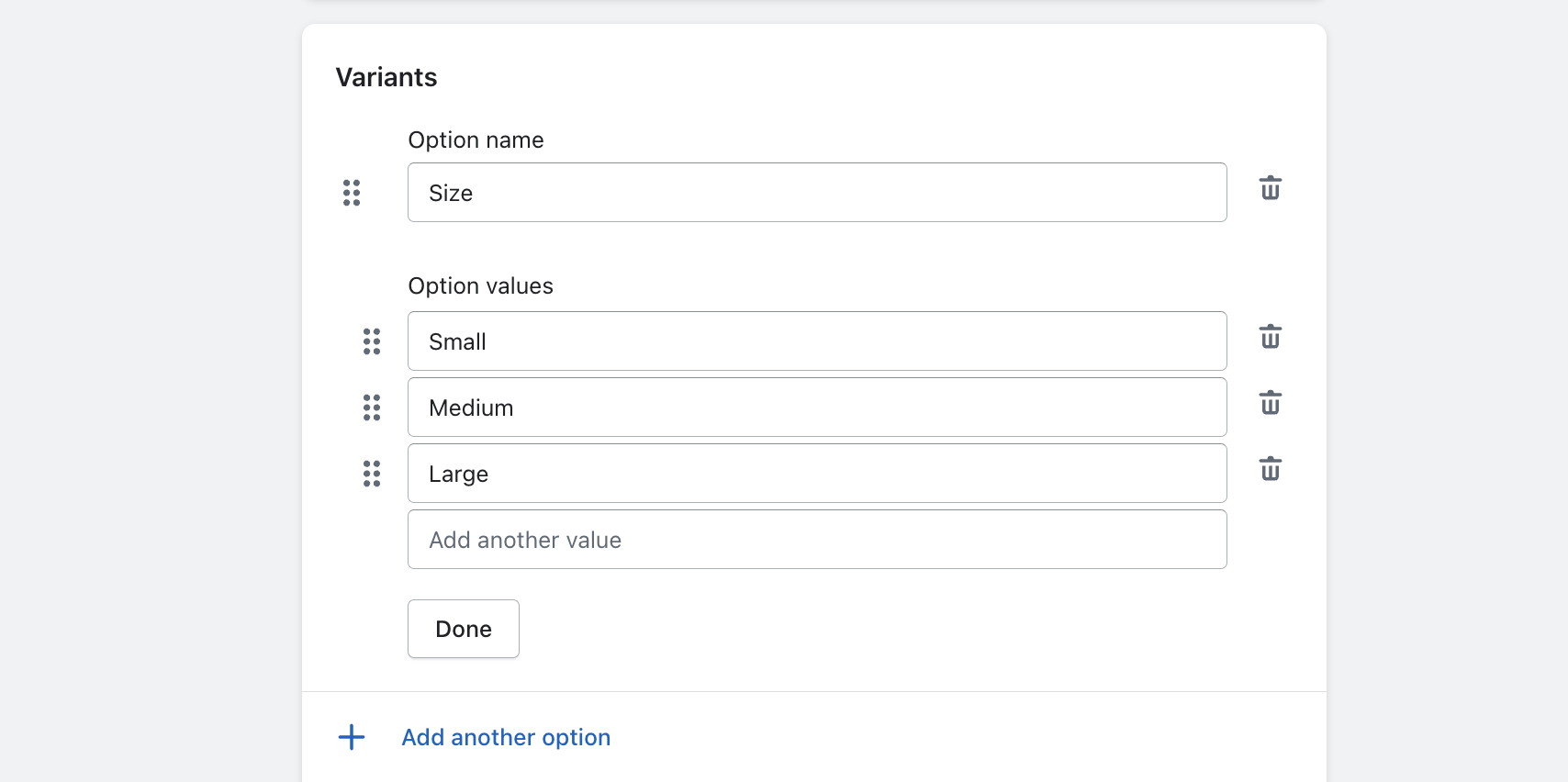
- إذا كان منتجك يشتمل على متغيرات تختلف في أكثر من طريقة ، فيمكنك الاستمرار في توسيع الخيارات بالنقر فوق + إضافة خيار آخر . Shopify يسمح بما يصل إلى 3 خيارات لكل منتج. عند إضافة خيارات المنتج ، ستظهر قائمة بالمتغيرات. راجع مجموعات الخيارات التي لا تبيعها وقم بإزالتها ببساطة عن طريق تحديد المتغير والنقر فوق الإجراءات > حذف المتغيرات .
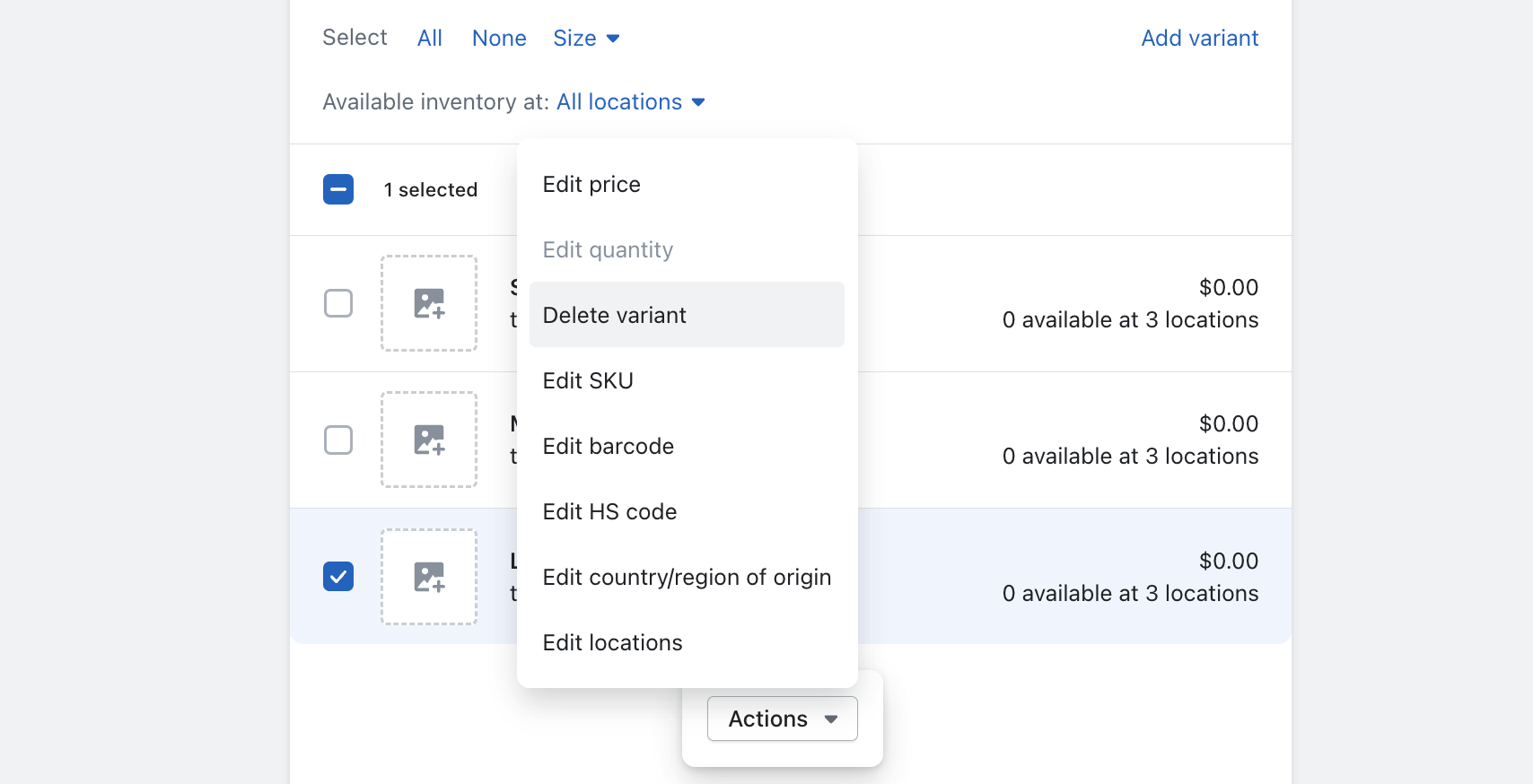
- بالإضافة إلى ذلك ، لديك المرونة في تحرير الأسعار والكميات ووحدات SKU والرموز الشريطية وأكواد النظام المنسق والبلد / منطقة المنشأ والمواقع للمتغيرات الفردية أو الاعتماد على الإعدادات الافتراضية بناءً على تفاصيل المنتج.
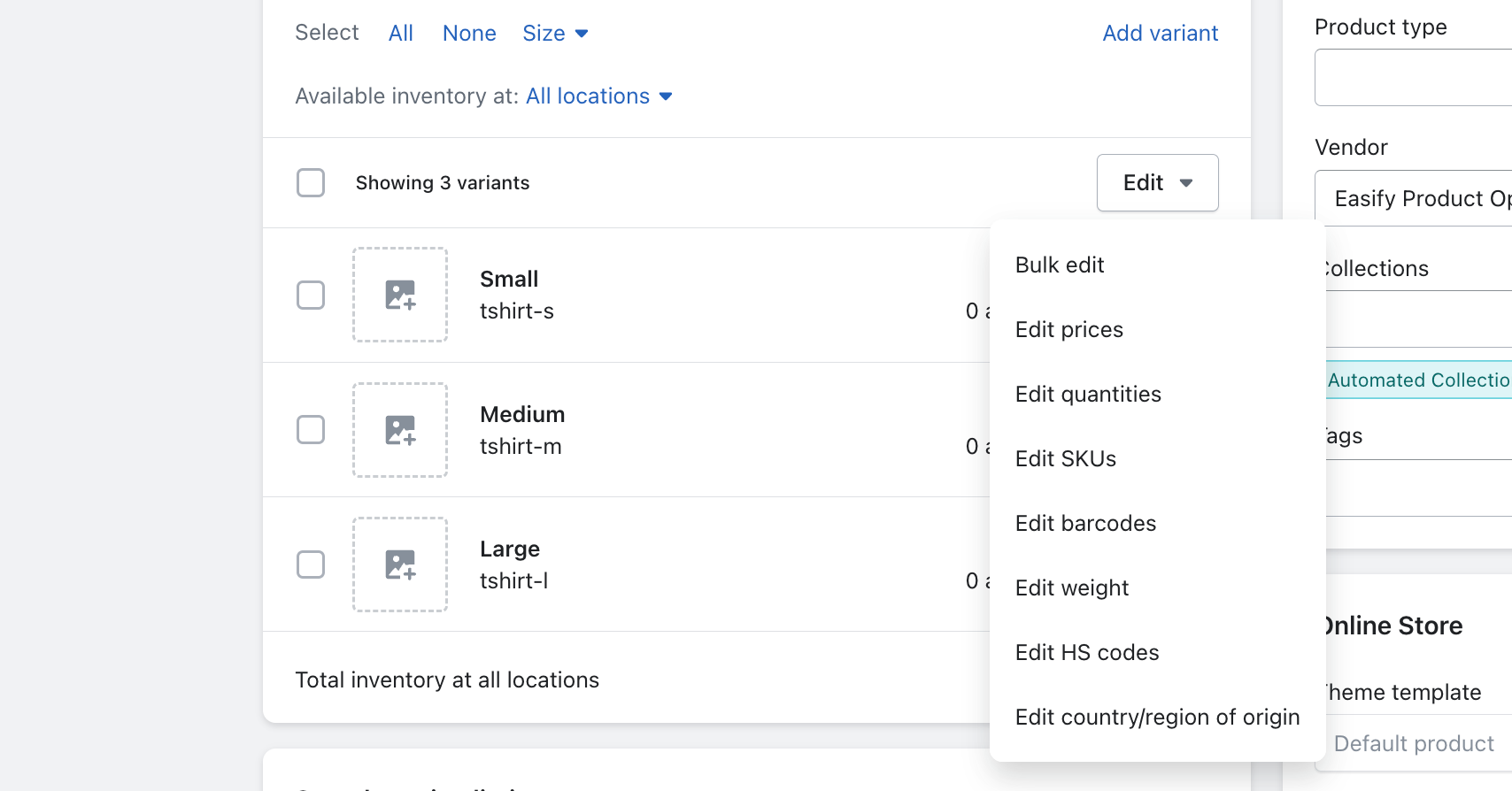
- انقر فوق الزر "حفظ" لحفظ منتجك الجديد ومتغيراته.
ملاحظات: لزيادة تحسين تجربة العميل ، ضع في اعتبارك إضافة صورة منتج مميزة لكل متغير. تضيف هذه اللمسة المرئية وضوحًا وإثارة لعروض منتجاتك.

إضافة متغيرات إلى منتج موجود
إذا كان لديك منتج وترغب في تقديم خيارات أو تباينات إضافية ، فيمكنك إنشاء إصدارات جديدة منه. باتباع هذه الخطوات ، يمكنك بسهولة إضافة متغيرات إلى منتجك الحالي وتحديد الأسعار لكل منها.
- الوصول إلى لوحة المشرف الخاصة بك Shopify.
- انتقل إلى قسم المنتجات .
- حدد موقع المنتج المحدد الذي تريد تعديله وانقر عليه.
- ابحث عن قسم المتغيرات داخل إعدادات المنتج.
- حدد خيار + إضافة خيار آخر لإنشاء متغير جديد.
- املأ المعلومات اللازمة للمتغير الجديد.
- احفظ التغييرات بالضغط على زر حفظ .
كيفية تحرير المتغيرات Shopify
إذا كنت بحاجة إلى إجراء تغييرات على متغيرات المنتج في متجر Shopify الخاص بك ، فيمكنك تحريرها أو إزالتها بسهولة. يوفر لك هذا المرونة لتعديل المتغيرات التي تقدمها في أي وقت. اتبع هذه الخطوات لتحرير المتغيرات:
تحرير تفاصيل المتغير
- الوصول إلى لوحة المشرف الخاصة بك Shopify.
- انتقل إلى قسم المنتجات .
- انقر فوق اسم المنتج الذي يحتوي على المتغير الذي تريد تحريره.
- في صفحة تفاصيل المنتج ، ابحث عن قسم المتغيرات وانقر على تعديل بجوار المتغير الذي تريد تعديله.
- قم بإجراء التغييرات اللازمة على تفاصيل المتغير ، مثل السعر والتكلفة لكل عنصر و SKU والرمز الشريطي ورمز النظام المنسق. ملاحظات: يمكن تحرير بعض التفاصيل ، مثل السعر والكميات و SKU والصورة المتغيرة مباشرةً في قائمة المتغيرات للراحة.
- انقر فوق حفظ .
تغيير ترتيب عرض المتغيرات
عندما يعرض العملاء منتجاتك ، يمكن تخصيص الترتيب الذي يتم عرض خيارات وقيم المتغيرات به. اتبع هذه الخطوات لإعادة ترتيب المتغيرات:
- من مسؤول Shopify الخاص بك ، انتقل إلى المنتجات .
- انقر فوق اسم المنتج الذي تريد إعادة ترتيب الخيارات الخاصة به.
- في صفحة تفاصيل المنتج ، حدد موقع قسم المتغيرات .
- اسحب الخيار إلى موضع مختلف لتغيير ترتيب العرض.
- بمجرد حصولك على الخيارات بالترتيب المطلوب ، يمكنك أيضًا تغيير ترتيب عرض قيم الخيار. اسحب قيمة الخيار إلى موضع مختلف ، وانقر فوق تم .
- انقر فوق حفظ .
حذف المتغيرات
عندما لا ترغب في بيع منتج بمتغيرات معينة ، يمكنك حذفها. اتبع هذه الخطوات:
- من مسؤول Shopify الخاص بك ، انتقل إلى المنتجات .
- حدد المنتج الذي يحتوي على المتغير الذي تريد حذفه.
- حذف متغير واحد: حدد المتغير الذي ترغب في إزالته وانقر على أيقونة سلة المهملات المجاورة له.
- حذف متغيرات متعددة: ضمن قسم المتغيرات ، حدد مربع الاختيار بجوار المتغير الذي ترغب في إزالته ، ثم انقر فوق ... في الجزء السفلي من قائمة المتغيرات ثم اختر حذف المتغيرات .
متغيرات التحرير بالجملة على Shopify
إذا كنت بحاجة إلى إجراء تغييرات على متغيرات متعددة لمنتج ما في وقت واحد ، فيمكنك استخدام ميزة محرر الجملة في Shopify. فيما يلي كيفية تعديل المتغيرات بكفاءة بشكل مجمّع:

- في قسم المتغيرات ، حدد المتغيرات التي تريد تعديلها باستخدام مربعات الاختيار. يمكنك استخدام خيارات التحديد في الجزء العلوي من قائمة المتغيرات لتحديد جميع المتغيرات بسرعة مع نفس الخيار.
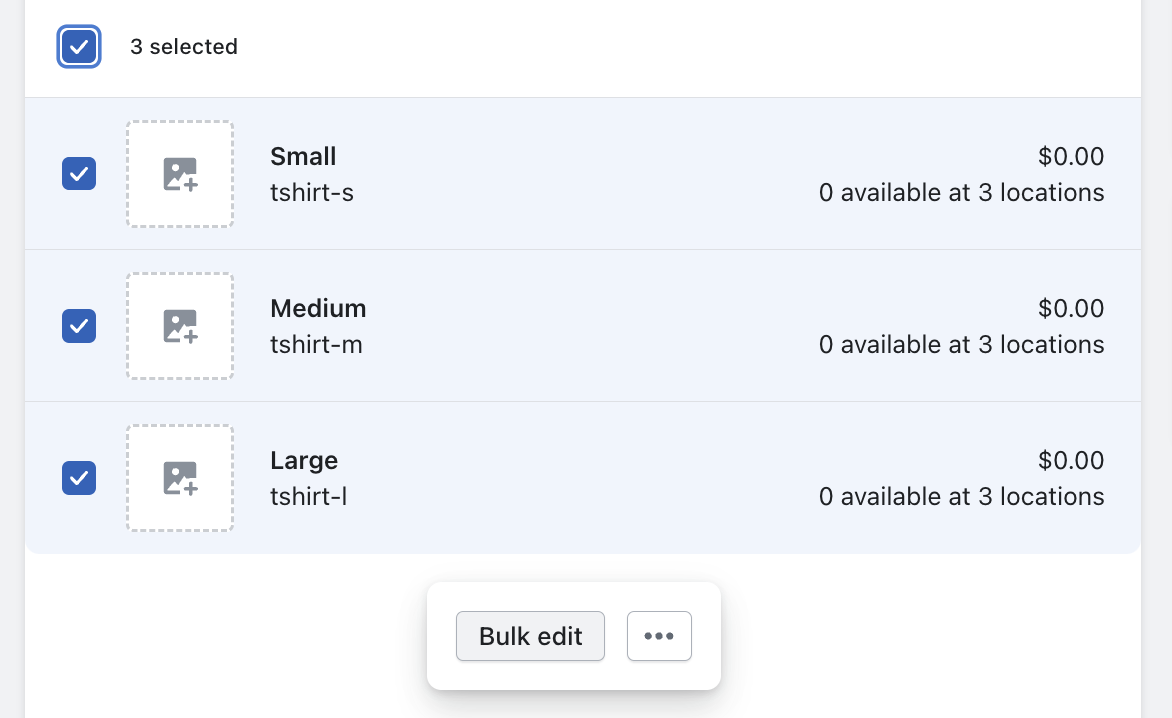
- انقر فوق زر التحرير بالجملة.

- ستتم إعادة توجيهك إلى صفحة محرر الجملة حيث يمكنك إجراء التغييرات المطلوبة في الحقول ذات الصلة.
- بمجرد إدخال التغييرات ، انقر فوق حفظ .
كيفية إضافة متغيرات إلى منتجات متعددة على Shopify
إذا كنت ترغب في إضافة متغيرات مجمعة إلى Shopify أو إضافة متغيرات إلى منتجات متعددة دفعة واحدة Shopify ، يمكنك اتباع الخطوات التالية:
- تصدير المنتجات: من مسؤول Shopify الخاص بك ، انتقل إلى قسم "المنتجات" وانقر على الزر "تصدير". حدد خيار التصدير كملف CSV. سيؤدي هذا إلى تنزيل ملف CSV يحتوي على بيانات منتجك.
- تحديث ملف CSV: افتح ملف CSV الذي تم تنزيله باستخدام محرر جداول بيانات مثل Microsoft Excel أو جداول بيانات Google. حدد الأعمدة الخاصة بمتغيرات كل منتج (على سبيل المثال ، أسماء الخيارات وقيم الخيارات والأسعار). أضف المتغيرات المرغوبة لكل منتج عن طريق ملء الخلايا المناسبة.
- إعادة استيراد ملف CSV: احفظ ملف CSV المحدّث مع المتغيرات المضافة. بعد ذلك ، ارجع إلى Shopify admin وانتقل إلى قسم "المنتجات". انقر فوق الزر "استيراد" وحدد ملف CSV المحدث لإعادة استيراده إلى متجرك.
- الكتابة فوق المنتجات الموجودة: أثناء عملية الاستيراد ، تأكد من تحديد الخيار للكتابة فوق أي منتجات حالية لها نفس المقبض. يضمن ذلك تطبيق المتغيرات المحدثة على المنتجات المقابلة دون إنشاء نسخ مكررة.
ومع ذلك ، إذا لم تكن مرتاحًا لتحرير ملفات CSV أو تفضل أسلوبًا أبسط ، فيمكنك الاستفادة من تطبيقات الطرف الثالث Shopify البديل والتطبيقات الاختيارية مثل Easify Product Options . توفر هذه التطبيقات واجهات سهلة الاستخدام حيث يمكنك بسهولة إنشاء خيارات ومتغيرات المنتج. بنقرات قليلة فقط ، يمكنك تخصيصها لكل المنتجات أو المنتجات المحددة في متجرك ، مما يلغي الحاجة إلى تحرير ملف CSV يدويًا.
ما هو Shopify سعر البديل؟
التسعير المتغير هو القدرة على تحديد أسعار مختلفة لمتغيرات المنتجات المختلفة. تتيح لك هذه الميزة تقديم خيارات متميزة أو إصدارات خاصة أو متغيرات مخفضة. على سبيل المثال ، إذا كنت تبيع قميصًا بألوان مختلفة ، فيمكنك تعيين سعر أعلى لألوان الإصدار المحدود. يمكّنك فهم قوة التسعير المتغير من تنفيذ استراتيجيات التسعير المستهدفة وزيادة الربحية.
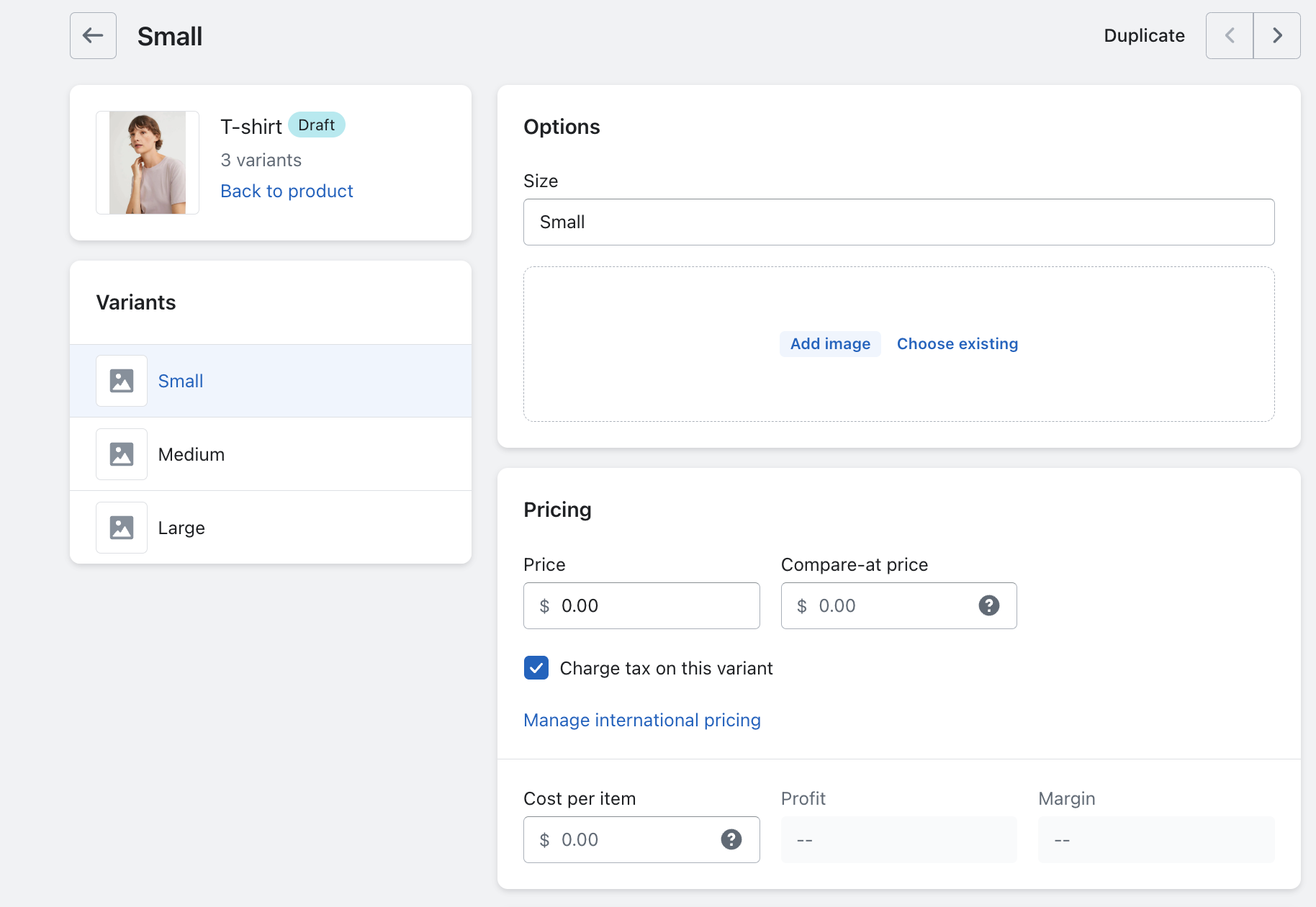
كيف تظهر Shopify المتغيرات كمنتجات فردية
لعرض متغيرات Shopify كمنتجات فردية ، يمكنك استخدام تطبيق تابع لجهة خارجية مثل Easify Product Options . إليك دليل تفصيلي حول استخدام التطبيق لتحقيق ذلك:
- إنشاء المنتج الأساسي: ابدأ بإنشاء منتج بدون أي خيارات أو متغيرات في صفحة محرر المنتج العادية على Shopify.
- استخدام التطبيق: قم بإضافة وتنشيط تطبيق Easify Product Options من Shopify App Store.
- إنشاء خيارات ومتغيرات: بدلاً من إنشاء خيارات ومتغيرات داخل محرر المنتج Shopify ، استخدم الوظائف التي يوفرها تطبيق Easify Product Options. استخدم واجهة التطبيق لإنشاء خيارات المنتج المطلوبة والمتغيرات المقابلة لها.
- إنشاء منتجات فردية: تعامل مع كل متغير كمنتج فردي. داخل التطبيق ، قم بإنشاء هذه المتغيرات كمنتجات فردية منفصلة بدلاً من إرفاقها بالمنتج الأساسي.
- ربط المتغيرات بالخيارات: اربط المنتجات الفردية (المتغيرات) التي أنشأتها داخل التطبيق بخيارات المنتج المعنية (باستخدام ميزة المنتج الإضافي).
- عرض المنتجات الفردية: في الواجهة الأمامية لمتجر Shopify الخاص بك ، اختر المكان الذي تريد عرض المنتجات الفردية فيه بجانب المنتج الرئيسي.
ما هي Shopify المتغيرات الشرطية؟
تتيح لك Shopify المتغيرات الشرطية ، والمعروفة أيضًا بالمنطق الشرطي بين المتغيرات ، إنشاء علاقات وتبعيات بين خيارات المنتجات المختلفة أو المتغيرات داخل متجر Shopify الخاص بك. تتيح لك هذه الميزة القوية إنشاء خيارات ديناميكية ومترابطة لعملائك بناءً على اختياراتهم.
باستخدام المتغيرات الشرطية ، يمكنك تحديد القواعد التي تحدد الخيارات أو المتغيرات المتاحة بناءً على التحديدات السابقة التي قام بها العميل. على سبيل المثال ، لنفترض أنك تبيع نباتات بها خيارات لحجم النبات وألوان الغراس. باستخدام المتغيرات الشرطية ، يمكنك تكوين الخيارات بطريقة تعرض ألوان نباتات محددة فقط عند اختيار نمط زراعي معين.
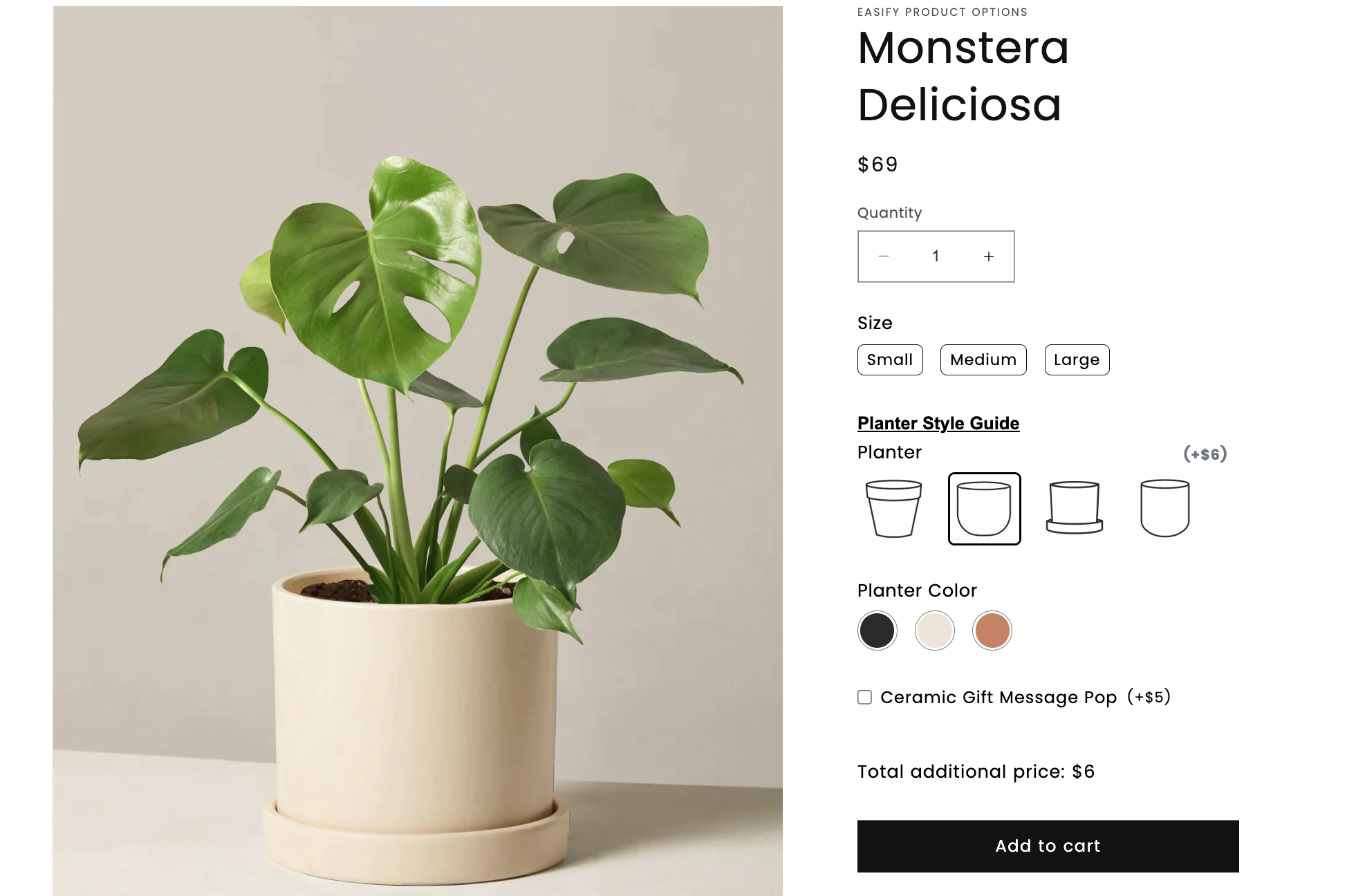

من خلال تطبيق المنطق الشرطي ، يمكنك إنشاء تجربة تسوق أكثر تخصيصًا وبديهية لعملائك. يتيح لك تقديم الخيارات ذات الصلة وإرشاد العملاء من خلال التدفق المنطقي للخيارات ، مما يضمن أنهم يرون فقط المتغيرات المناسبة ويحددونها بناءً على تفضيلاتهم.
من المهم ملاحظة أنه على الرغم من أن المتغيرات الشرطية تقدم فوائد كبيرة ، فإن النظام الأساسي الأصلي لـ Shopify لا يوفر دعمًا مدمجًا لإعداد المنطق الشرطي. للاستفادة من هذه الميزة ، ستحتاج إلى مساعدة خيارات منتجات الجهات الخارجية وتطبيقات المتغيرات مثل Easify Product Options . تتكامل هذه التطبيقات بسلاسة مع Shopify ، مما يوفر وظائف قوية لتكوين المتغيرات الشرطية وإدارتها داخل متجرك.
ما هو Shopify البديل SKU؟
A Shopify متغير SKU هو رمز تعريف فريد يتم تعيينه لكل متغير منتج. إنه بمثابة أداة قيمة لإدارة المخزون الفعالة داخل منصة Shopify. من خلال تعيين رموز التخزين التعريفية المميزة لمتغيرات مختلفة ، يمكنك بسهولة تتبع وإدارة المخزون الخاص بك ، مما يضمن التحكم الدقيق في المخزون. تتيح لك الاستفادة من إدارة SKU بكفاءة تبسيط عمليات المخزون وتقليل الأخطاء والحفاظ على سجلات جرد دقيقة.

كيفية إضافة وحدات SKU إلى Shopify متغيرات المنتج
لإضافة رموز SKU إلى متغيرات المنتج الخاصة بك Shopify ، ما عليك سوى اتباع الخطوات البسيطة التالية:
الخطوة 1: قم بتحرير المنتج
أولاً ، قم بتسجيل الدخول إلى لوحة تحكم Shopify الخاصة بك وانتقل إلى قائمة المنتجات.
اختر المنتج المحدد الذي تريد تعديله وأضف وحدات SKU إلى متغيراته.
الخطوة 2: إضافة / تحرير SKU
في صفحة تحرير المنتج ، قم بالتمرير لأسفل حتى تصل إلى قسم المتغيرات . هنا ، ابحث عن المتغير المحدد الذي تريد تحرير SKU الخاص به. انقر فوق هذا المتغير للوصول إلى صفحة البديل المخصصة. بعد ذلك ، حدد موقع قسم المخزون الذي ستجد فيه الحقل لتعديل SKU الخاص بالمتغير.
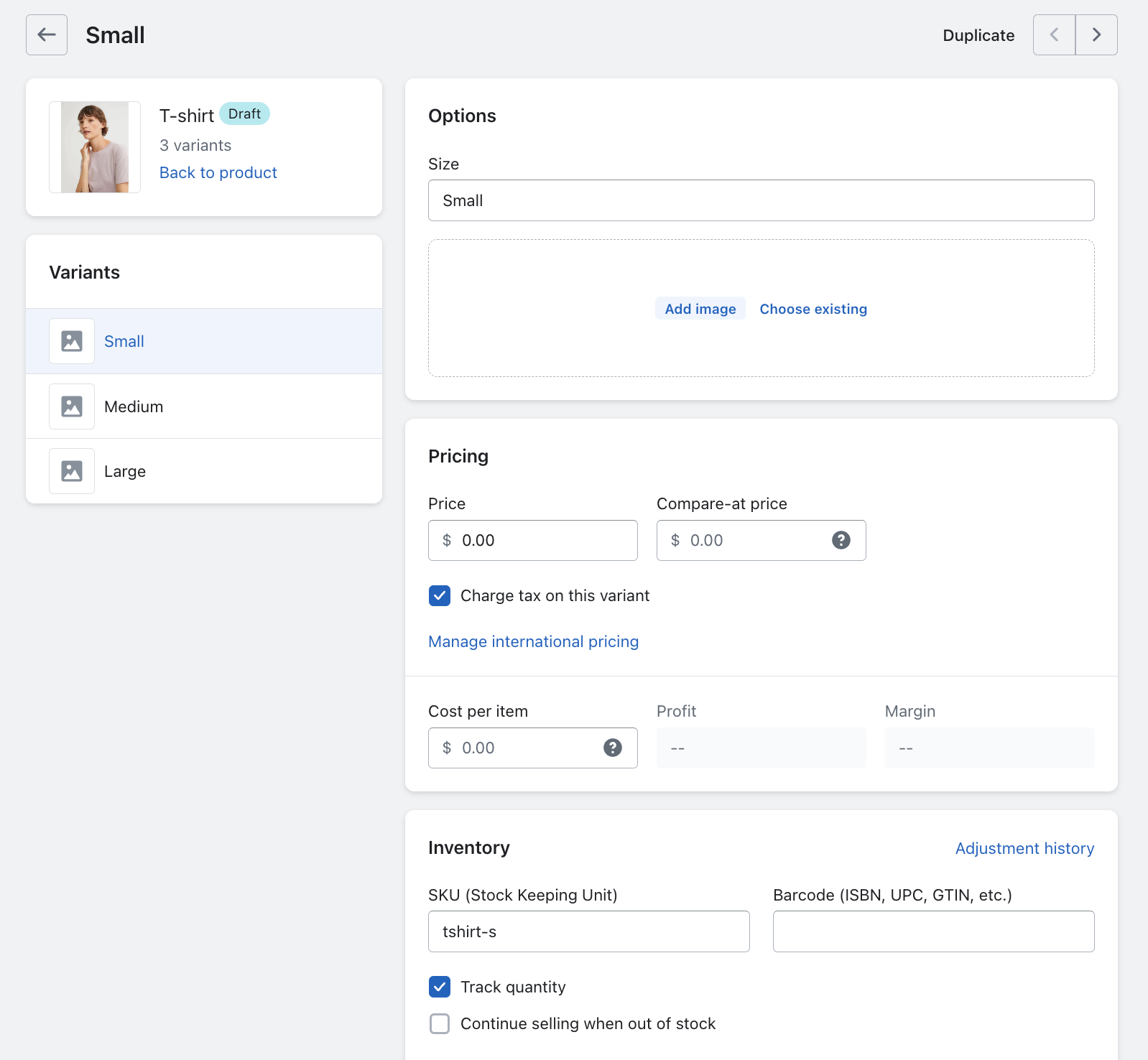
هناك طريقة أخرى وهي تحديد المتغير (المتغيرات) باستخدام SKU الذي تحتاج إلى تعديله من قائمة المتغيرات ، انقر فوق مربع الاختيار بجانبه. بعد تحديد المتغير ، انقر فوق ... ، واختر خيار تحرير SKU من القائمة المنسدلة. ستظهر نافذة منبثقة ، تسمح لك بتعديل SKU للمتغير (المتغيرات) المحدد.

الخطوة الثالثة: احفظ المنتج
بمجرد إدخال رموز SKU لجميع المتغيرات ، لا تنس النقر فوق الزر حفظ الموجود في الزاوية العلوية اليمنى من الصفحة. سيضمن ذلك حفظ تغييراتك وتطبيقها على المنتج.
How To Show shopify العديد من المتغيرات المنسدلة / مربعات الاختيار / أزرار الراديو
عندما يتعلق الأمر بعرض متغيرات Shopify ، فهناك أنواع إدخال مختلفة متاحة لتلبية تكوينات المنتجات المختلفة. في حين أن أكثرها شيوعًا هي القوائم المنسدلة ومربعات الاختيار وأزرار الاختيار ، إلا أن هناك خيارات إضافية يمكنك وضعها في الاعتبار لتحسين تجربة تصفح عملائك. يتضمن ذلك الأزرار وعينات الصور وحوامل الألوان والمفاتيح والأبعاد والمزيد.
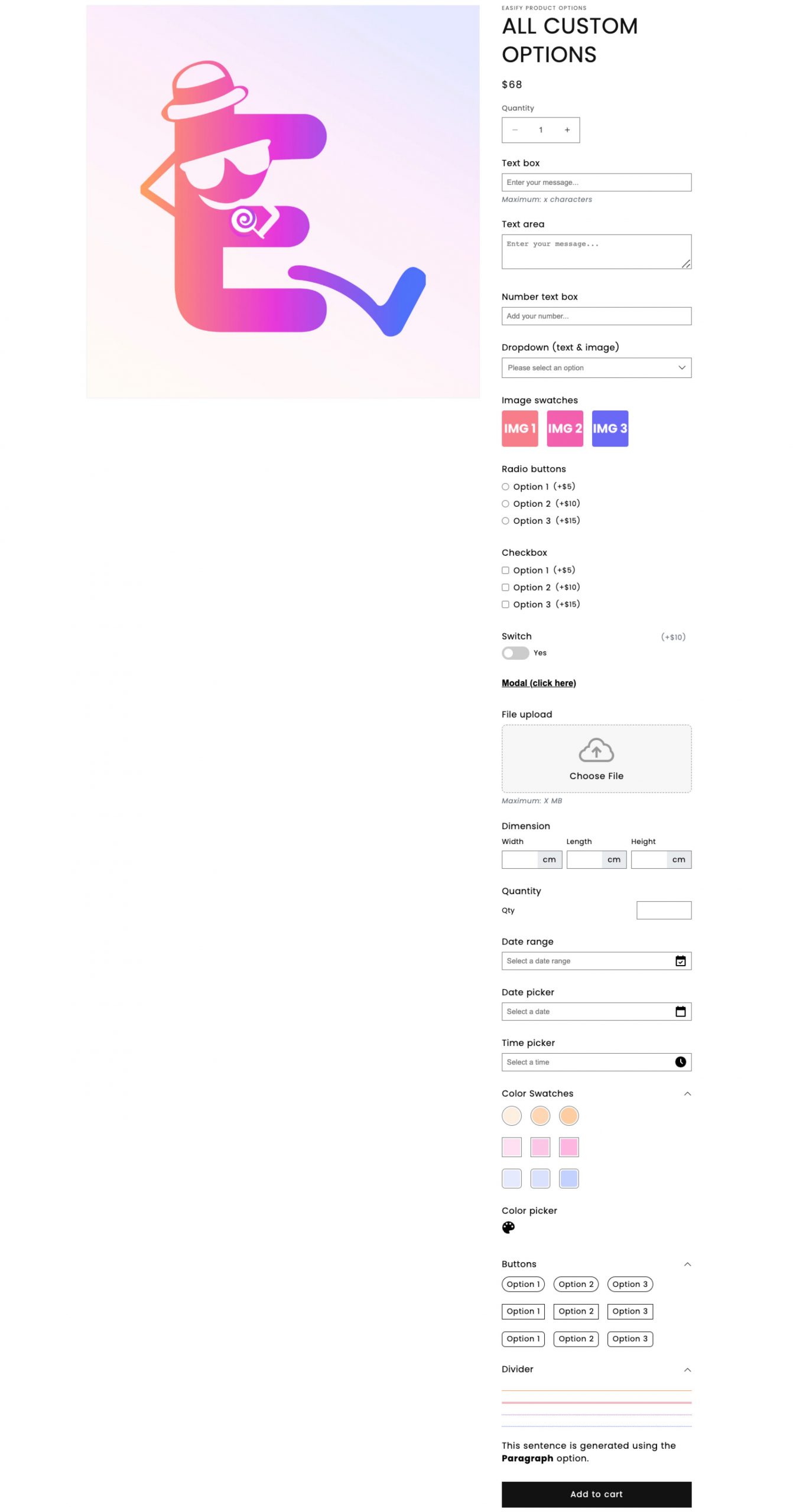
ومع ذلك ، فإن استخدام ميزات Shopify الافتراضية أو تخصيص الكود لدمج أنواع العرض المتغيرة هذه يمكن أن يكون معقدًا للغاية ويستغرق وقتًا طويلاً. لحسن الحظ ، يتوفر حل مناسب: تطبيق Easify Product Options .
من خلال استخدام تطبيق Easify Product Options ، يمكنك الوصول إلى مجموعة متنوعة من 24 نوعًا وأنماط عرض خيار. يبسط هذا التطبيق عملية عرض المتغيرات بطريقة جذابة بصريًا وسهلة الاستخدام.
الكلمات الأخيرة
فهم واستخدام Shopify يمكن أن تعزز متغيرات المنتجات بشكل كبير وظائف متجرك عبر الإنترنت وتجربة العملاء. من خلال إضافة المتغيرات وإدارتها بشكل فعال ، يمكنك تقديم مجموعة واسعة من الخيارات لعملائك ، مما يزيد من فرصهم في العثور على المنتج المثالي. تذكر تحسين وحدات SKU المتغيرة الخاصة بك ، واستخدام المتغيرات الشرطية عند الاقتضاء ، واختيار طريقة العرض المناسبة لاحتياجات متجرك. مع وضع هذه الممارسات في الاعتبار ، ستتمكن من تعظيم إمكانات متجر Shopify الخاص بك وتوفير تجربة تسوق سلسة وشخصية لعملائك. لا تتردد في التجربة وتكرار إستراتيجيتك المتنوعة للعثور على الأفضل لعملك.
