نصائح سريعة حول كيفية التقاط لقطة شاشة على نظام التشغيل Windows 10 باستخدام شاشة الطباعة أو بدونها
نشرت: 2023-01-14أصبحت لقطات الشاشة الآن شائعة حقًا لأنها يمكن أن تساعد في التقاط الصور التي يمكن استخدامها كمراجع في المستقبل. يحتاج كل مستخدم للكمبيوتر تقريبًا إلى التقاط لقطة شاشة من وقت لآخر إذا أراد مشاركة ما يشاهده على الشاشة مع شخص ما.
وفقًا لتقرير Microsoft News ، هناك أكثر من 1.4 مليار جهاز نشط شهريًا يعمل على Windows 10 أو Windows 11. لذلك ، إذا كنت تستخدم Windows 10 على سطح المكتب ، فيجب أن تعرف كيفية التقاط لقطة شاشة في Windows 10.
لأن أخذ لقطات الشاشة وحفظها ومشاركتها يمكن أن يكون مفيدًا للغاية بالنسبة لك. هذا هو السبب في أن الشعبية المتزايدة للقطات الشاشة تنتشر على نطاق واسع في جميع أنحاء العالم وأثبتت أنها مفيدة للغاية أثناء إنشاء كتيبات تدريب أو منتج أو محتوى قراءة مثير للاهتمام.
في هذه المقالة ، شاركنا 5 طرق سريعة وسهلة حول كيفية التقاط لقطة شاشة في Windows 10. أيضًا ، قمنا هنا بتغطية سبب احتياجك إلى مفتاح شاشة الطباعة لالتقاط لقطات شاشة على سطح المكتب.
لذلك دعونا نبدأ.
جدول المحتويات
لماذا تحتاج إلى طباعة الشاشة لالتقاط لقطة شاشة على نظام التشغيل Windows 10
يتم استخدام مفتاح Print Screen على لوحة المفاتيح بشكل عام لالتقاط لقطة شاشة وتخزينها في الحافظة. عند تخزينها في الحافظة ، يمكنك لصق الصورة في أي محرر صور.
وهذا المفتاح موجود في معظم لوحات مفاتيح الكمبيوتر ويتم اختصاره أحيانًا كـ Prscr أو PRTSC أو PrtScrn أو Prt Scrn أو PrntScrn . ويتيح لك التقاط ما تراه بالضبط على شاشتك لمشاركته مع الآخرين أو استخدامه كمرجع لاحقًا.
أيضًا ، وفقًا لبعض الأشخاص ، تعد لقطات الشاشة من أهم الأشياء على الإنترنت. وهناك أيضًا بعض البرامج المصممة لاستخدام مفتاح Print Screen لبدء الطباعة.
كيفية التقاط لقطة شاشة في نظام التشغيل Windows 10: 5 طرق سريعة
قد ترغب في التقاط لقطة شاشة على جهاز كمبيوتر لعدة أسباب مختلفة. شاركنا هنا 5 طرق سريعة حول كيفية التقاط لقطة شاشة في نظام التشغيل Windows 10 حتى تتمكن من اتخاذ قرار مستنير بشأن الطريقة الأفضل بالنسبة لك.
1. التقط لقطة شاشة باستخدام أداة القصاصة
يأتي Windows 10 مزودًا بميزة مثيرة تُعرف باسم أداة القطع. يسمح للمستخدمين بأخذ لقطة شاشة لجزء من النافذة الحالية. ما عليك سوى النقر فوق رمز البحث ثم كتابة أداة القطع.
بعد ذلك ، عندما تكون أداة القطع مفتوحة ، ما عليك سوى النقر فوق جديد ثم النقر فوق القائمة المنسدلة ضمن الوضع. ثم يمكنك تحديد Rectangular Snip أو Free-form Snip حسب متطلباتك.
يسمح لك القصاصة المستطيلة بسحب وتحديد جزء مستطيل من الشاشة الذي تريد التقاطه. ويوفر القصاصة ذات الشكل الحر للمستخدم المرونة في رسم أي شكل حر حول الشاشة عن طريق سحب المؤشر.
الآن ، عند التقاط لقطة الشاشة ، يمكنك بسهولة حفظ هذا الملف في أي مكان تختاره. هناك خياران آخران في الوضع ، وهما Window Snip و Full-Screen Snip.
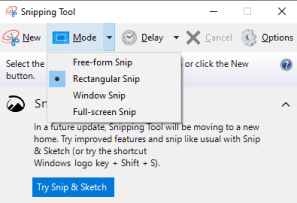
يسمح لك Window snip بتحديد نافذة معينة على الشاشة ويمكن استخدام لقطة ملء الشاشة لالتقاط الشاشة بأكملها.
يتم نسخ لقطات الشاشة الملتقطة كقصاصة إلى نافذة أداة القطع وبعد ذلك يمكنك إجراء تغييرات وحفظ الملف أيضًا.
2. استخدام Windows Game Bar
أحد أكثر الطرق شيوعًا لالتقاط لقطة شاشة في نظام التشغيل Windows 10 هو استخدام شريط الألعاب.
أولاً ، تحتاج إلى الضغط على مفتاح Windows و G معًا لفتح شريط اللعبة. يمكنك تخصيص إعداداته من خلال النقر على الإعدادات ثم اختيار الخيار المطلوب.
يتضمن Windows Game Bar رمزًا يشبه كاميرا الويب. أنت الآن بحاجة إلى النقر فوق هذا لفتح قسم Capture ، الذي يحتوي على رمز الكاميرا.
بعد ذلك ، انقر فوق زر الكاميرا لالتقاط لقطة شاشة. اختصار الكاميرا هو مفتاح Windows + Alt + PrtScn .
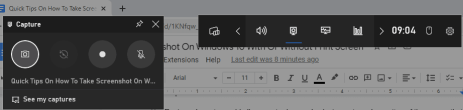
يتم حفظ لقطات الشاشة هذه بتنسيق PNG في مجلد Videos / Capture ضمن مجلد المستخدم الرئيسي.
سيسمح لك شريط اللعبة في Windows 10 بتسجيل لقطات اللعب وتسجيل مقاطع الفيديو وأيضًا التقاط لقطات شاشة. ويمكنك التقاط لقطات شاشة باستخدام شريط اللعبة حتى لو لم تكن في لعبة وستكون هذه صورة بملء الشاشة.
3. استخدم خيار القصاصة والرسم
يعد تطبيق Snip & Sketch هو أفضل طريقة لالتقاط لقطة شاشة على نظام التشغيل Windows 10 إذا كنت تريد تخصيص لقطات الشاشة أو التعليق عليها أو مشاركتها. وهي تعمل كبديل مثالي لأداة القطع للعديد من مستخدمي Windows.
لفتح Snip & Sketch ، يمكنك استخدام اختصار لوحة المفاتيح Windows Key + Shift + S أو يمكنك البحث عن تطبيق Snip & Sketch على شريط بحث Windows. بعد ذلك ، ستصبح شاشتك خافتة وستظهر قائمة صغيرة في الجزء العلوي من شاشتك.

سوف يمنحك الخيار لأخذ قصاصة مستطيلة ، أو قصاصة حرة الشكل ، أو لقطة Windows ، أو لقطة ملء الشاشة. لذلك ، يمكنك اختيار الطريقة التي ترغب في التقاط لقطة شاشة بها.
سيؤدي أخذ لقطة شاشة هنا إلى نسخها إلى الحافظة الخاصة بك ومن ثم يمكنك لصقها على مستند أو معالج صور مثل الرسام.
4. خذ لقطة شاشة باستخدام مفتاح شاشة الطباعة
إن أبسط طريقة لالتقاط لقطة شاشة في نظام التشغيل Windows 10 هي استخدام مفتاح Print Screen (PrtScn). أولاً ، تحتاج إلى إبقاء النافذة أو الشاشة مفتوحة والتي يجب التقاطها. ثم اضغط على مفتاح PrtScn.
يتوفر هذا المفتاح بشكل عام في الزاوية اليمنى العليا من لوحة المفاتيح. يمكنك استخدام هذا الخيار لنسخ الشاشة بأكملها ثم استخدام أدوات مثل MS Paint أو MS Word للصقها.
يمكنك بسهولة استخدام اختصارات Windows مثل Ctrl + V للصق المحتوى على هذه الأدوات.
بعد ذلك ، يمكنك إجراء التغييرات المطلوبة بعد لصق المحتوى المنسوخ ، حيث توفر لك هذه الأدوات عمومًا مجموعة متنوعة من الميزات لتحسين جودة لقطة الشاشة.
يمكنك أيضًا استخدام اختصار لوحة المفاتيح مفتاح Windows + مفتاح PrtScn لالتقاط الشاشة بأكملها وحفظ الالتقاط كصورة على جهاز الكمبيوتر الخاص بك في المجلد المسمى الصور> لقطات الشاشة .
5. استخدام تطبيقات لقطة شاشة من جهة خارجية لنظام التشغيل Windows
إذا لم تكن راضيًا عن أي من طرق Windows المضمنة المذكورة أعلاه ، فيمكنك استخدام بعض أدوات لقطة الشاشة التابعة لجهات خارجية والتي تستحق الدراسة ويأتي كل تطبيق بميزاته الإضافية الخاصة.
Lightshot هي أداة لقطة شاشة مجانية مصممة للمشاركة الاجتماعية السريعة. و Greenshot هي أداة مجانية أخرى تسمح لك بتعديل لقطات الشاشة وتخصيصها. ستحصل أيضًا على خيار التقاط صفحة ويب كاملة التمرير.
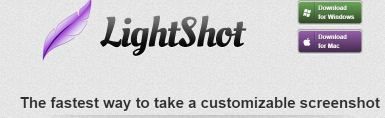
أيضًا ، ScreenRec هي أداة تسجيل Windows مجانية تمنحك القدرة على التقاط مقاطع الفيديو ولقطات الشاشة ومشاركتها.
ويمكنك أيضًا استخدام Snagit ، وهي أداة لقطة شاشة تتيح لك إنشاء صور GIF متحركة ، والتقاط لقطات شاشة كاملة الصفحة.
كيفية تصوير لقطات الشاشة على إصدارات Windows الأخرى
يعد Windows 7 و Windows 11 إصدارين شائعين من نظام التشغيل Windows OS ومعروفان بسهولة الاستخدام وسهولة الاستخدام. لذلك ، إذا كنت تستخدم هذه الإصدارات من Windows ، فيجب أن تعرف كيفية التقاط لقطات شاشة في Windows 7 و Windows 11.
1. استخدم مفتاح Prt Sc لالتقاط لقطة للشاشة بأكملها
تمامًا كما هو الحال في Windows 10 ، يمكنك استخدام مفتاح PrtSc في نافذة نشطة في Windows 11. ما عليك سوى النقر على مفتاح PrtSc وسيتم حفظ لقطة الشاشة في الحافظة الخاصة بك.
ومع ذلك ، لن تتلقى أي إشارة أو إشعار بأن لقطة الشاشة قد تم التقاطها بنجاح.
وإذا كنت تريد عرض لقطة الشاشة بملء الشاشة ، فعليك استخدام Ctrl + V للصقها في تطبيق مثل Microsoft Paint أو Microsoft Word. ويمكنك لصقها حتى في نص رسالة البريد الإلكتروني وفقًا لمتطلباتك.
إذا قمت بالضغط على مفتاح Windows + مفتاح Print Screen ، فسيتم التقاط لقطة شاشة لشاشتك بالكامل في نافذة نشطة. ومع ذلك ، فإنه سيحفظ أيضًا لقطات الشاشة بملء الشاشة في مجلد الصور> لقطات الشاشة .
2. استخدام أداة القصاصة والرسم
في بعض الأحيان ، قد ترغب في التقاط لقطات شاشة لجزء فقط من شاشتك. في هذه الحالة ، ستحصل على خيار التقاط لقطة شاشة جزئية فقط باستخدام أداة القصاصة والرسم في نظام التشغيل Windows 11.
ما عليك سوى الضغط على مفاتيح windows + Shift + S ، وستومض شاشتك وستظهر قائمة صغيرة في الجزء العلوي من الشاشة. سيسمح لك بأخذ Rectangle Snip و Free-Form Snip و Window Snip و Full-Screen Snip.
وعندما يتم التقاط لقطة الشاشة ، سيتم حفظها في الحافظة الخاصة بك ومن ثم يمكنك لصقها في مكان آخر لإلقاء نظرة عليها.
ستحصل أيضًا على خيار تحرير لقطة الشاشة وحفظها على سطح المكتب الخاص بك عن طريق النقر فوق معاينة لقطة الشاشة التي تظهر في الجزء السفلي من الشاشة.
3. أخذ لقطات الشاشة باستخدام أداة القصاصة
لقد وصفنا بالفعل كيفية استخدام أداة القطع لالتقاط لقطات الشاشة وتحريرها في Windows 10. عندما تستخدم Windows 7 ، يكون الاختلاف الوحيد هو المسار الذي يجب اتباعه للعثور على أداة القطع في Windows 7.
أولاً ، تحتاج إلى النقر فوق قائمة ابدأ ثم كتابة أداة القطع في مربع البحث. بدلاً من ذلك ، يمكنك أيضًا النقر فوق كافة البرامج ثم النقر فوق الملحقات للعثور على خيار أداة القطع.
تحتاج أيضًا إلى الضغط على Ctrl + S لحفظ القصاصة. ومن الممكن أيضًا التقاط لقطة شاشة للشاشة بأكملها في Windows 7 وحفظها دون استخدام أداة القطع أو أي أداة أخرى.
تحتاج فقط إلى الضغط على Windows + PrtScn على لوحة المفاتيح وسيتم حفظ لقطة الشاشة في مكتبة الصور مع اسم المجلد Screenshots.
ماذا تفعل إذا كانت شاشة الطباعة لا تعمل في نظام التشغيل Windows 10
في بعض الأحيان ، قد يتوقف مفتاح شاشة الطباعة عن العمل عندما تريد التقاط شاشتك ويمكن أن تشعر بالإحباط الشديد في ذلك الوقت. لكن لا داعي للقلق ، حيث يمكنك بسهولة حل هذه المشكلة وطباعة شاشتك.
في بعض الحالات ، يمكن لبعض البرامج مثل OneDrive و Dropbox وأداة Snipping الاستيلاء على مفتاح Print Screen.
لذلك ، يجب عليك إيقاف جميع البرامج قيد التشغيل على سطح المكتب الخاص بك ثم محاولة الضغط على مفتاح شاشة الطباعة مرة أخرى لمعرفة ما إذا كان يعمل أم لا.
يمكنك أيضًا التحقق مما إذا كان نظام التشغيل لديك محدثًا وما إذا كانت هناك أي تحديثات متوفرة لنظام Windows الخاص بك ، ثم قم بتثبيت التحديثات وحاول الضغط على المفتاح مرة أخرى.
إذا لم يتم حل المشكلة بعد ، يمكنك أيضًا استخدام أداة القص لالتقاط لقطات شاشة.
اختتام لقطة الشاشة في نظام التشغيل Windows 10
عندما تريد التقاط لقطة شاشة على نظام التشغيل Windows 10 أو على إصدارات أخرى من Windows ، تظل الطرق الأساسية كما هي تقريبًا بغض النظر عن إصدار Windows الذي تستخدمه.
ومع ذلك ، هناك بعض الاختلافات في ميزات أدوات تحرير الصور التي تستخدمها وموقعها على سطح المكتب. وهذا يختلف بشكل أساسي حسب إصدار نظام التشغيل Windows الذي تستخدمه.
نأمل أن تكون مقالتنا التفصيلية والغنية بالمعلومات قد ساعدت في الإجابة على جميع استفساراتك حول كيفية التقاط لقطة شاشة في نظام التشغيل windows 10.
يرجى إخبارنا في التعليقات أدناه بالطريقة الأفضل بالنسبة لك والتي تستخدمها أكثر من غيرها.
الأسئلة الشائعة: لقطة شاشة في نظام التشغيل Windows 10
نظرًا لوجود العديد من الطرق لالتقاط لقطات شاشة في نظام التشغيل Windows 10 ، في بعض الأحيان يشعر الناس بالارتباك بشأن الطريقة الأكثر فعالية بالنسبة لهم. هذا هو سبب وجود بعض الأسئلة التي تدور في أذهانهم ، وقد حاولنا الإجابة على بعضها.
