كيفية إرسال حملات RSS باستخدام Mailerlite
نشرت: 2021-09-30لقد نشرت مقالًا جديدًا وتريد مشاركته مع جمهورك في أسرع وقت ممكن. لذلك ، يمكنك الغوص في Mailerlite وإنشاء حملة جديدة وإرسال بريد إلكتروني يدويًا إلى جمهورك.
إذا كنت تنشر مقالًا واحدًا في الأسبوع ، فلا بأس بذلك. ومع ذلك ، إذا كنت تنشر مقالات متعددة في الأسبوع ، فقد يصبح هذا نشاطًا سريعًا يستغرق وقتًا طويلاً. الوقت الذي يمكن أن تقضيه في أشياء أخرى لخلق قيمة لعملك.
إذن ها هي الأخبار الجيدة. يمكنك إرسال رسائل بريد إلكتروني آلية إلى جمهورك كلما نشرت مقالة جديدة على موقع الويب الخاص بك. يتم تحقيق ذلك من خلال إعداد حملات RSS على Mailerlite!
لذلك في هذه المقالة ، سأعرض لك دليلًا تفصيليًا حول كيفية إرسال رسائل البريد الإلكتروني الآلية من خلال حملات RSS على Mailerlite. نظرًا لأن WordPress لديه حصة سوقية تبلغ 40٪ ، سأوضح لك كيفية تحقيق ذلك باستخدام WordPress.
إذا كنت جديدًا في Mailerlite ، فتحقق من مراجعتنا هنا. إنه أحد برامج التسويق عبر البريد الإلكتروني المفضلة لدينا.
ما هو موجز RSS؟
تسمح خلاصة Really Simple Syndication (RSS) للتطبيقات بقراءة تحديثات مواقع الويب بتنسيق قياسي. سيعرض موجز RSS تحديثات التطبيقات لعنوان الصفحة والمحتوى والصور المميزة.
تطبيقات مثل Mailerlite قادرة على تطوير ميزات بناءً على موجز ويب لـ RSS لأن المعلومات الموجودة داخل موجز RSS يتم تنظيمها دائمًا بنفس الطريقة عبر مواقع الويب. Mailerlite قادر على اكتشاف تحديثات مقالاتك واستخراج المعلومات التي يمكنك استخدامها في رسائل البريد الإلكتروني الخاصة بك.
خطوات إعداد حملة RSS على Mailerlite
يكفي الحديث! دعنا نتعمق في الدليل التفصيلي حول كيفية إعداد حملة RSS على Mailerlite.
1. إنشاء حساب Mailerlite أو تسجيل الدخول
الخطوة الأولى هي إنشاء حساب Mailerlite. إذا كنت ترغب فقط في اختبار المياه أولاً ، فما عليك سوى التسجيل للحصول على حساب تجريبي.
بمجرد إنشاء حسابك ، سترى لوحة معلومات حسابك.
2. إنشاء حملة جديدة
قم بإنشاء حملة جديدة من خلال النقر فوق Create campaign .
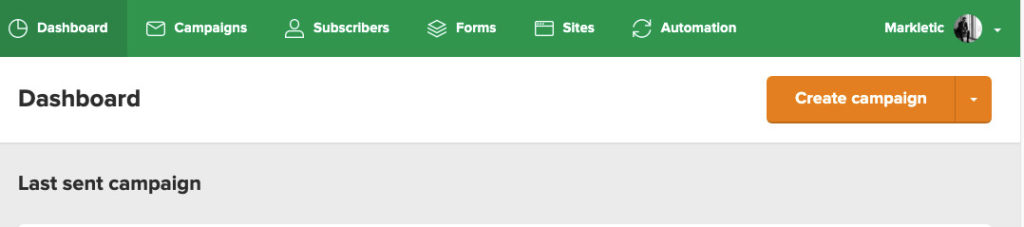
3. حدد نوع "حملة RSS"
يتم تقديمك الآن مع 4 أنواع من الحملات.
- حملة منتظمة
- حملة تقسيم أ / ب ؛
- اعادة ارسال تلقائية؛
- حملة RSS
انقر فوق RSS campaign .

4. تكوين الإعدادات الأساسية
أنت الآن بحاجة إلى تكوين الإعدادات الأساسية لحملة RSS الخاصة بك. يتضمن ذلك إعداد:
- اسم الحملة؛
- موجز RSS URL ؛
- موضوعات؛
- من من؟
- واللغة.
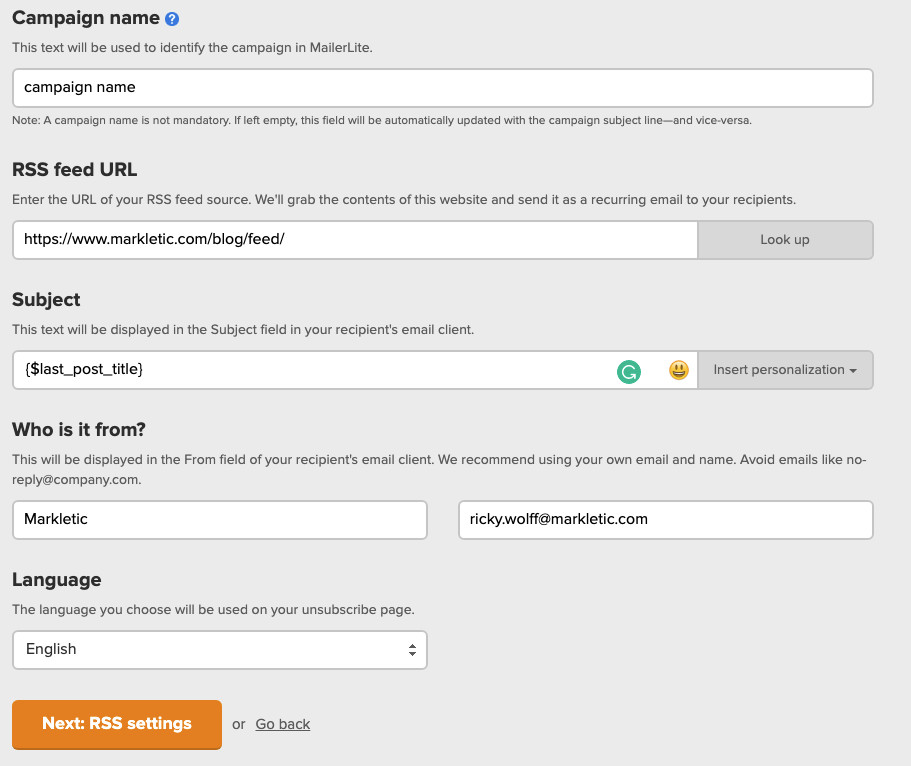
اسم الحملة
أدخل أي اسم تريد. هذا داخلي بحت وليس شيئًا يراه جمهورك.
موجز ويب لـ RSS
على مواقع الويب الخاصة بـ WordPress ، يمكنك العثور على عنوان URL لخلاصة RSS من خلال إلحاق /feed بعنوان URL الخاص بك.
على سبيل المثال ، هنا في Markletic ، سيبدو عنوان URL لخلاصة RSS كما يلي: https://www.markletic.com/blog/feed/
هذه هي صفحة الأرشيف الرئيسية لدينا وستلتقط أي منشور جديد يتم نشره على Markletic. ومع ذلك ، لنفترض أنك تقوم بإعداد حملة RSS لفئة مشاركة معينة. بطبيعة الحال ، قد ترغب فقط في إطلاق حملة RSS عند إضافة منشورات جديدة إلى تلك الفئة المحددة.
يمكنك تحقيق ذلك بالانتقال إلى صفحات أرشيف الفئات الخاصة بك وإلحاق /feed URL.
على سبيل المثال ، لدينا أرشيف فئة لمراجعات برامج التسويق عبر البريد الإلكتروني. تعرض صفحة الأرشيف هذه أي مراجعة جديدة لبرنامج التسويق عبر البريد الإلكتروني ننشرها على Markletic.
يبدو عنوان URL لخلاصة RSS كما يلي: https://www.markletic.com/review-category/email-marketing-software/feed/
موضوعات
هنا يمكنك تكوين موضوع حملة البريد الإلكتروني الخاصة بك. أستخدم دائمًا آخر عنوان لمدونتي كموضوع للبريد الإلكتروني.
إذا كنت تريد القيام بذلك أيضًا ، فما عليك سوى النقر فوق Insert personalization وتحديد last post title .
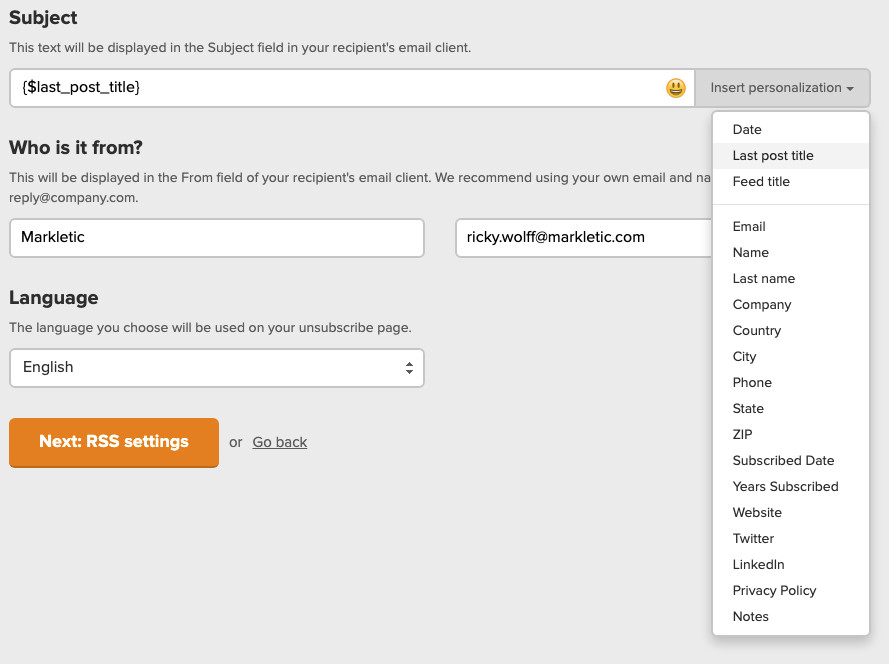
عند الانتهاء من تكوين هذه الإعدادات ، تابع بالنقر فوق Next: RSS settings .
5. تكوين إعدادات RSS
في صفحة إعدادات RSS ، يمكنك تكوين عدد المرات التي تريد فيها إرسال رسائل البريد الإلكتروني الخاصة بك. سيعتمد هذا بشكل كبير على عدد المرات التي تنشر فيها المقالات على موقع الويب الخاص بك. يوجد أدناه مثال على إعداداتي.
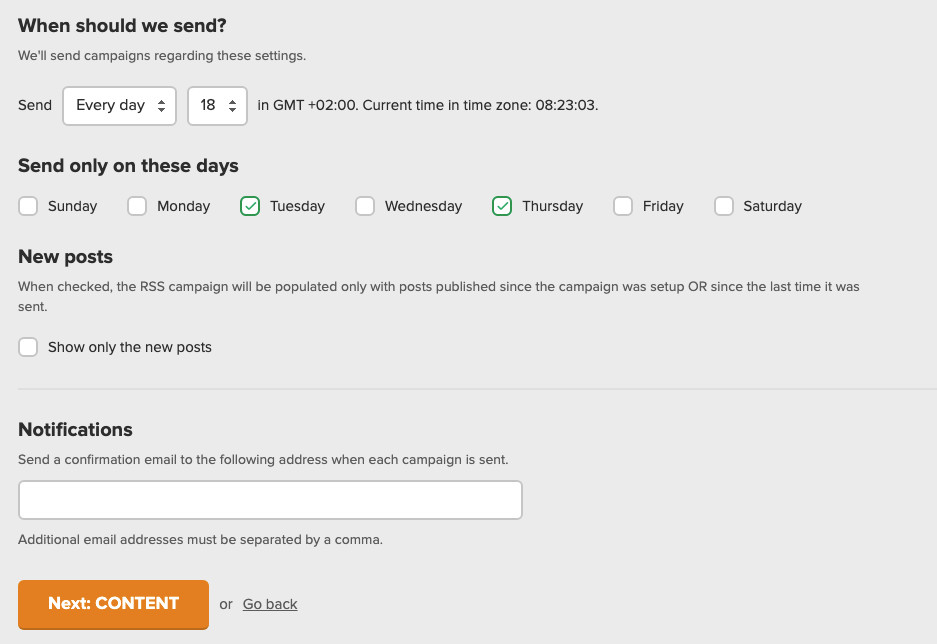
تابع بالنقر فوق Next: Content .

6. تطوير محتوى البريد الإلكتروني الخاص بك
حان الوقت الآن لتطوير رسائل البريد الإلكتروني الخاصة بك. لهذا ، يمكنك استخدام أي نموذج تريده. إذا لم يكن لديك قوالب ، ففكر في إلقاء نظرة على معرض النماذج.
ابدأ بتحديد أحد القوالب الخاصة بك.
لإرسال حملات RSS عبر Mailerlite ، تحتاج إلى استخدام كتل RSS التي طورها Mailerlite.
في لوحة التنقل اليمنى ، انقر فوق القائمة المنسدلة العلوية ثم حدد RSS .
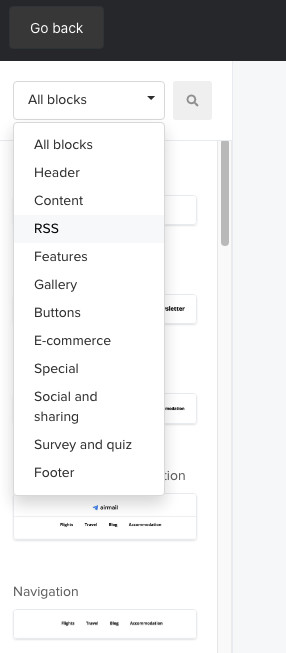
لقد قمت الآن بتصفية قائمة الكتل لإظهار كتل RSS فقط. سيتم تقديمك مع الكتل التالية.
- قائمة RSS
- مقالة RSS مميزة ؛
- RSS مع التوقيع.
حدد الجزء الذي تفضله واسحبه إلى بريدك الإلكتروني. سيبدو بريدك الإلكتروني مثل هذا.
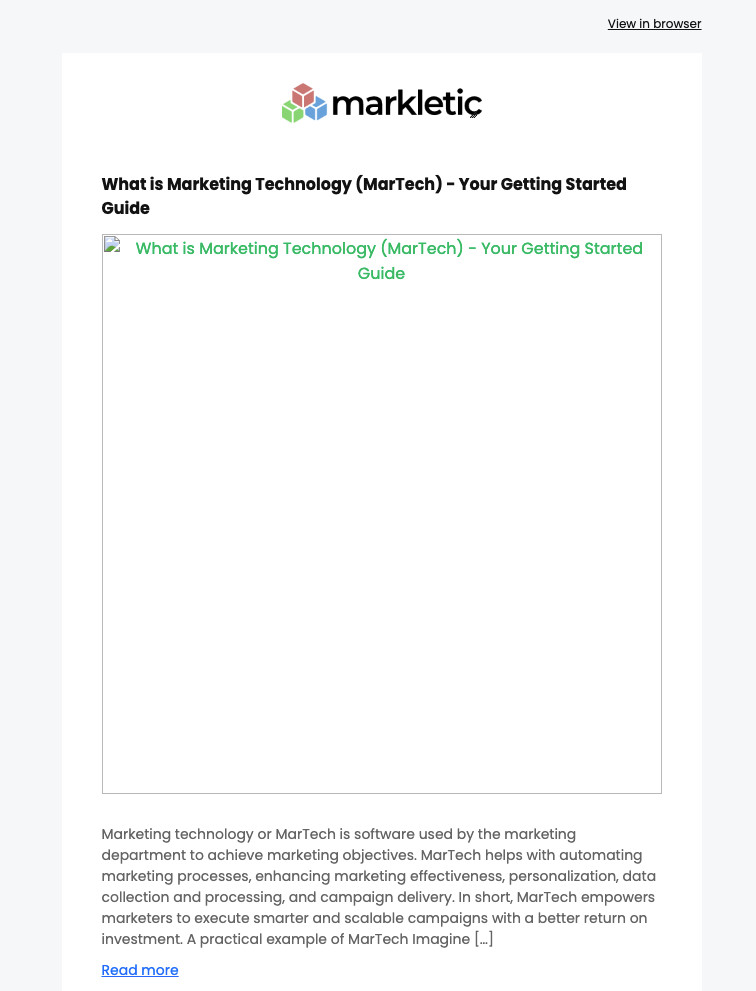
سترى أنه لا يعرض الصور المميزة. هذا لأن WordPress لا يضيف الصور المميزة إلى خلاصات RSS افتراضيًا. إذا كنت تريد أن تعرض حملات البريد الإلكتروني RSS الخاصة بك صورة مميزة ، فقم بإلقاء نظرة على الخطوة 7. إذا كنت لا تريد استخدام الصور المميزة ، فيمكنك المتابعة إلى الخطوة 8.
7. أضف رمزًا إلى WordPress لعرض الصور المميزة
لعرض الصور المميزة في حملات البريد الإلكتروني RSS الخاصة بك ، ستحتاج إلى إضافة بعض التعليمات البرمجية المخصصة إلى تثبيت WordPress الخاص بك. لا تقلق ، هذا سهل للغاية لتحقيقه.
هناك طريقتان لإضافة رمز مخصص إلى موقع الويب الخاص بك.
- أضف التعليمات البرمجية إلى ملف jobs.php الخاص بك ؛
- أضف التعليمات البرمجية باستخدام البرنامج المساعد.
أفضّل استخدام مكون إضافي وهذا ما سنغطيه في هذا البرنامج التعليمي.
يتم عرض الرمز الذي تريد إضافته إلى موقع الويب الخاص بك أدناه.
add_filter( 'the_content', 'featured_image_in_feed' ); function featured_image_in_feed( $content ) { global $post; if( is_feed() ) { if ( has_post_thumbnail( $post->ID ) ){ $output = get_the_post_thumbnail( $post->ID, 'large', array( 'style' => 'float:right; margin:0 0 10px 10px;' ) ); $content = $output . $content; } } return $content; }تابع بتثبيت البرنامج المساعد Code Snippets على موقع WordPress الخاص بك.
بمجرد تثبيت البرنامج المساعد Code Snippets وتنشيطه ، انطلق وانقر على Snippets في لوحة التنقل اليسرى لموقع WordPress الخاص بك.
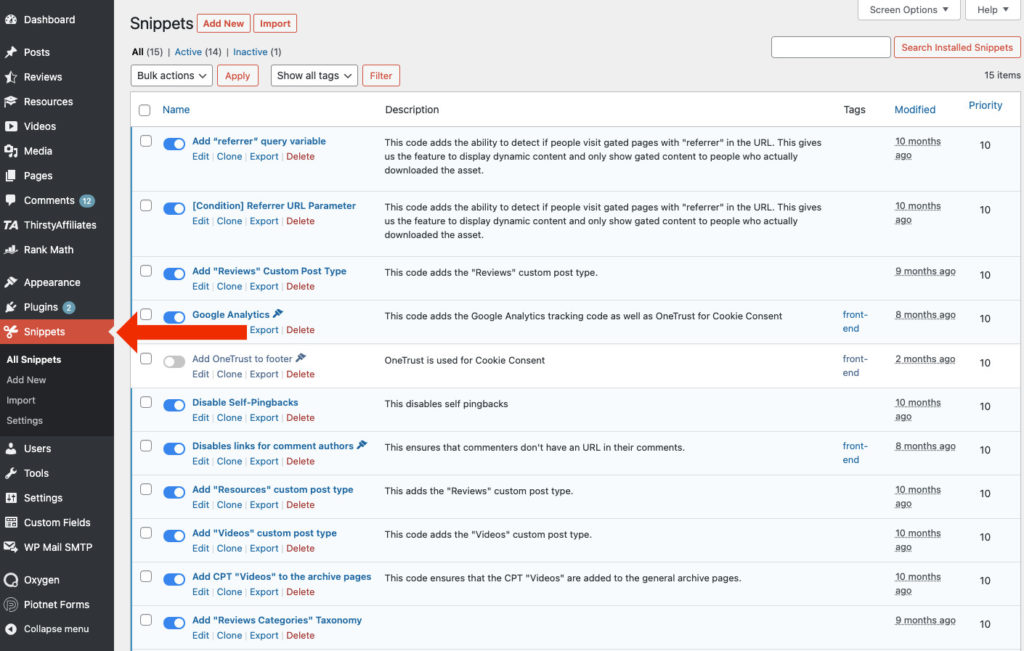
تابع بالنقر فوق Add New .
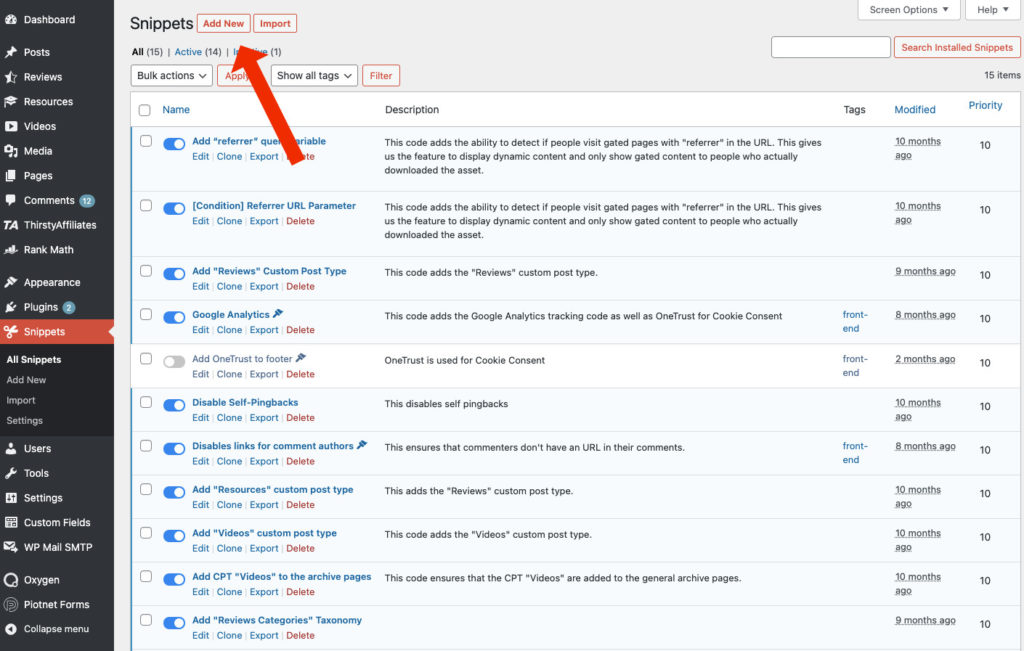
أضف عنوانًا والصق الرمز في الحقل الخاص بالرمز. حدد Run snippet everywhere وانقر فوق Save Changes .
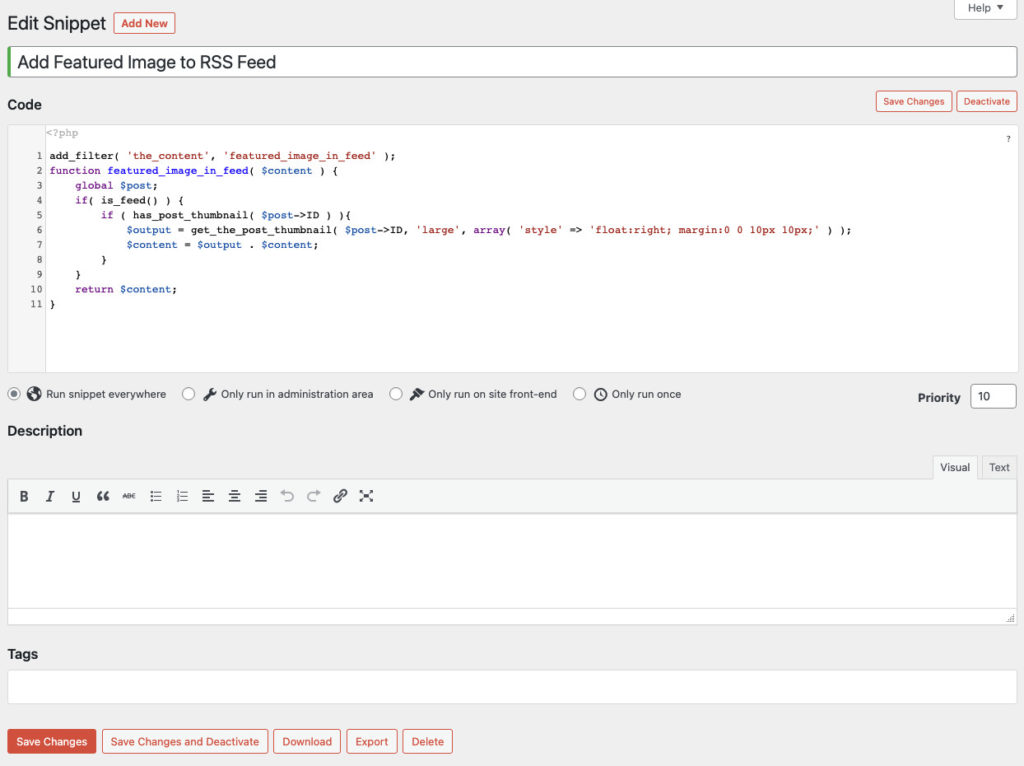
إذا كنت تستخدم مكونًا إضافيًا للتخزين المؤقت ، فتأكد من مسح ذاكرة التخزين المؤقت.
الآن ، عندما تعود إلى Mailerlite ، ما زلت لا ترى الصور المميزة في المحرر . ومع ذلك ، كن مطمئنًا أنه يعمل. يمكنك اختبار ذلك بالنقر فوق Preview and test .
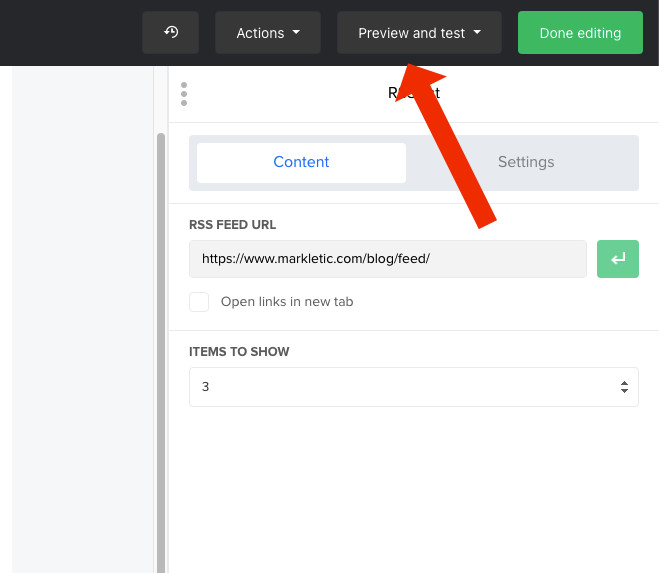
انقر فوق Preview mode وسترى صورك المميزة!
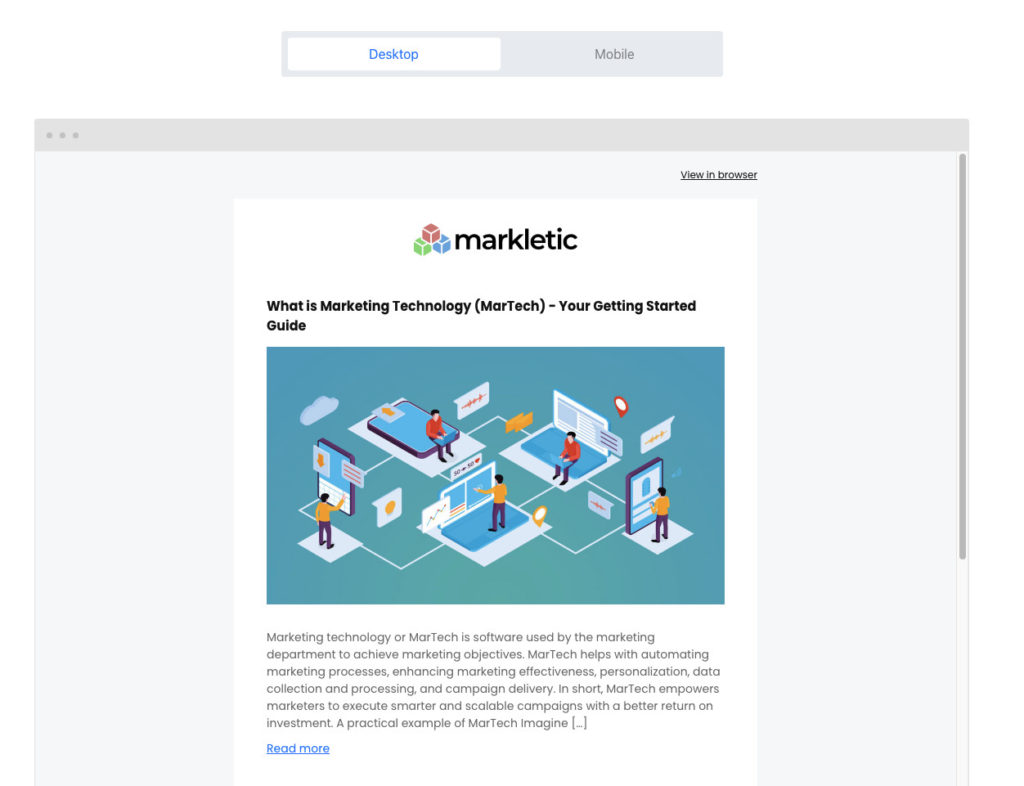
تابع بالنقر فوق Done Editing .
8. حدد المستفيدين من حملة RSS الخاصة بك
هنا يمكنك تحديد الجمهور المستهدف لحملة RSS التي تم تكوينها حديثًا. ما عليك سوى تحديد جمهورك والنقر فوق Next: Review and confirm .
راجع إعداداتك وانقر على Next: schedule .
9. جدولة حملة RSS الخاصة بك
هذه هي الخطوة الأخيرة في إعداد حملة RSS الخاصة بك! الخيار الأخير الذي يمكنك تهيئته هنا هو إذا كنت تريد تتبع الحملة باستخدام Google Analytics. أوصي دائمًا بتحديد هذا الخيار.
لذلك ، حدد Use Google Analytics link tracking to track clicks from your campaign .
تابع بالنقر فوق Send وهذا كل شيء! لقد قمت الآن بتكوين أول حملة RSS باستخدام Mailerlite!
إذا كنت تريد معرفة المزيد عن Mailerlite ، فراجع المراجعة المتعمقة هنا.
