كيفية نشر موقع PHP على الويب (تثبيت البرامج النصية CodeCanyon)
نشرت: 2020-11-26إذا اشتريت نص PHP من Codecanyon وترغب في تثبيته ، أو ربما كنت مطور PHP ، وتريد معرفة كيفية نشر موقع PHP على الإنترنت ، فأنت في المكان الصحيح.
في هذا الدليل ، سأغطي ما يلي:
- متطلبات .
- احصل على اسم المجال.
- احصل على خادم VPS.
- تعيين خادم IP إلى المجال.
- أنشئ قاعدة بيانات MySQL لتطبيقك.
- تحميل الملف على الخادم باستخدام WinSCP.
- تثبيت وحدات PHP.
- إدارة قواعد بيانات MySQL.
- قم بإعداد cronjobs.
متطلبات نشر موقع PHP.
ما تحتاجه هو ببساطة:
- خادم VPS لتثبيت برنامج PHP Script عليه.
- اسم المجال لاستخدامه مع الإعداد لدينا.
1. احصل على اسم المجال لنشر موقع PHP.
يعد الحصول على نطاق أمرًا بسيطًا مثل تناول قطعة من كعكة الشوكولاتة. أنت بحاجة للذهاب إلى أي شركة مسجّل نطاق مثل Godaddy و Hostinger و Enom و Freenom و Namecheap …. وشراء اسم مجال ، يمكنك حتى الحصول على واحد مقابل 1 دولار في السنة.
أوصي بالحصول على اسم المجال الذي يعكس عملك. وإذا كان لديك بالفعل ، كما أعتقد ، يمكنك تخطي ذلك والاستمرار في الحصول على خادم VPS.
شاهد هذا الفيديو لمدة 3 دقائق وتعرّف على كيفية الحصول على اسم مجال وشرائه من Godaddy:
2. احصل على خادم VPS.
الآن ، دعنا نحصل على خادم VPS الخاص بنا لإعداد PHP Script على.
ما هو خادم VPS؟
عندما تريد نشر موقع PHP أو نص برمجي أو أي تطبيق ويب ، فإننا نفعل ما نسميه " استضافة الويب " وهو ما يعني ببساطة تحميل الملفات وقاعدة البيانات إلى خادم عام بحيث يمكن الوصول إليها عبر الإنترنت.
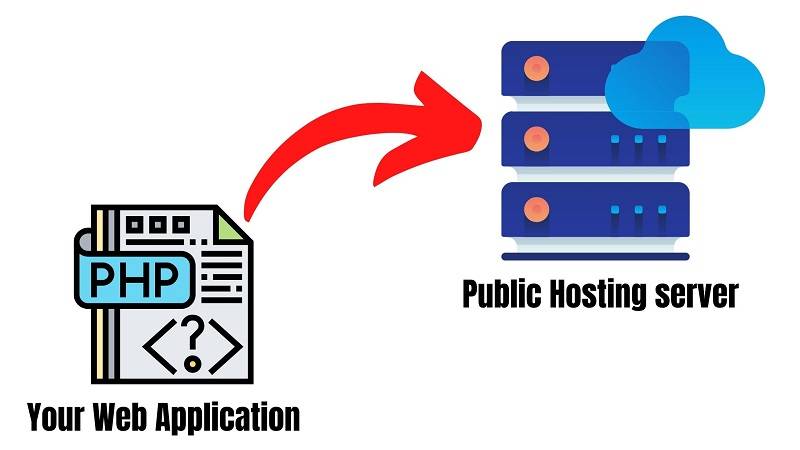
خيارات الاستضافة.
الآن عندما تريد استضافة تطبيق ويب (WordPress في السيناريو الخاص بنا) ، لديك خياران أساسيان:
الاستضافة المشتركة:
مما يعني نشر موقع الويب الخاص بك على خدمات الاستضافة مثل Godaddy و Bluehost و Hostinger ... حيث سيتم استضافة موقع الويب الخاص بك مع مئات المواقع الأخرى على نفس الخادم .
استضافة VPS
في هذا الإعداد ، ستستضيف موقع الويب الخاص بك على الخادم الخاص بك ، لذلك سيكون لديك خادم خاص بك فقط! وهو ما يسمى VPS أو الخادم الافتراضي الخاص .
أيهما أفضل؟
لا أريد التعمق الآن في شرح الأمور الفنية ، ولكن في أعمال قليلة ، يكون VPS أفضل بالتأكيد حيث سيكون لديك خادم خاص بك يتمتع بإمكانية إدارة كاملة وأداء أفضل.
وإذا كنت تعتقد أن الاستضافة الممزقة أرخص كثيرًا ، فأنت مخطئ ، كما هو الحال مع خدمات Contabo VPS ، يمكنك البدء بـ 3.99 يورو شهريًا فقط وهو نفس السعر لما يقرب من 90 ٪ من خدمات الاستضافة المشتركة.
ربما يكون العيب الوحيد هنا هو أنه يتطلب المزيد من المهارات التقنية للإعداد والتهيئة ، لكن لحسن الحظ ، أنت هنا في الدليل التفصيلي ، حيث سترى كيف ستسير الأمور بسهولة حقًا!
ما الشركة التي يجب علي استخدامها؟
يمكنك استخدام أي شركة تريد شراء خادم VPS ، في هذا الدليل سأشارك معك شركتين أعتقد أنهما لديهما كل ما تحتاجه وبأرخص الأسعار. وأنا أستخدم أكثر من 10 خوادم لأعمالي.
هذه الشركات هي: Contabo & Digital Ocean.
لكن كما أخبرتك ، الأمر متروك لك ، يمكنك استخدام أي شركة تشعر بالراحة معها. يمكنك أيضًا استخدام Hostinger ، والذي يوفر أيضًا أسعارًا جيدة جدًا مقارنة بالشركات الأخرى.
ملاحظة: في هذا البرنامج التعليمي: سأستخدم Contabo
لذلك دعونا نرى كيف يمكننا الحصول على خادم VPS من Contabo.
احصل على خادم VPS من Contabo.
1: افتح موقع Contabo.
افتح متصفح الويب الخاص بك وانتقل إلى صفحة Contabo VPS.
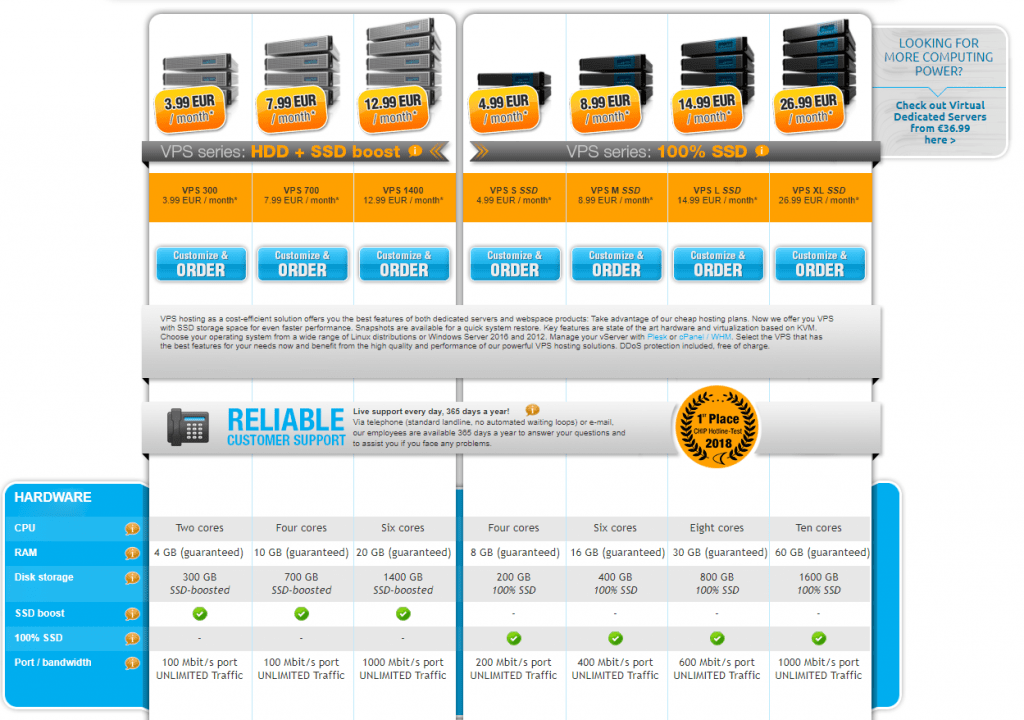
سترى تكوين VPS متعدد لتبدأ به. يمكنك ببساطة البدء بخيار أرخص لتثبيت WordPress ، سيكون أكثر من كافٍ.
في وقت لاحق ، عندما تقوم بتنمية عملك ، يمكنك التوسع والحصول على خادم VPS أكثر قوة مع موارد أعلى.
2: تعيين خيارات VPS
في الصفحة التالية ، ستحتاج إلى تحديد بعض الخيارات
في خيار نظام التشغيل ، حدد Ubuntu 18.04
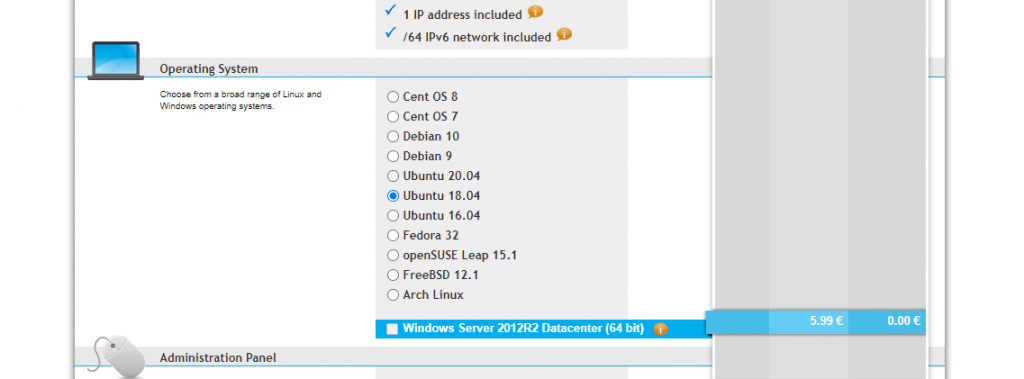
ثم في لوحة الإدارة ، حدد LAMP
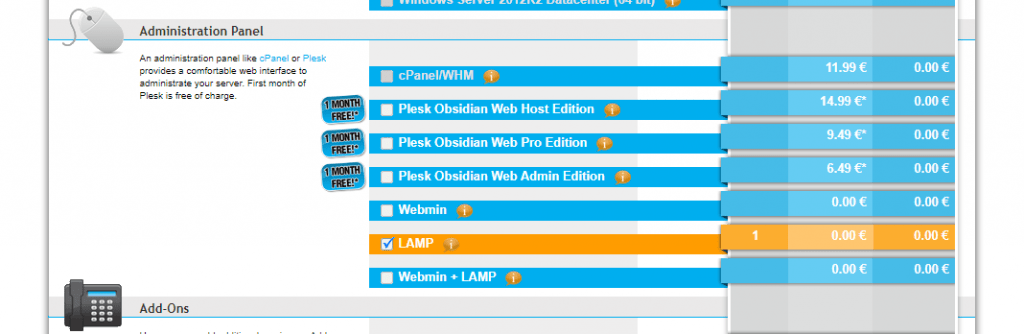
والخيار الأخير ، في الإضافات ، حدد "DNS العكسي الفردي"
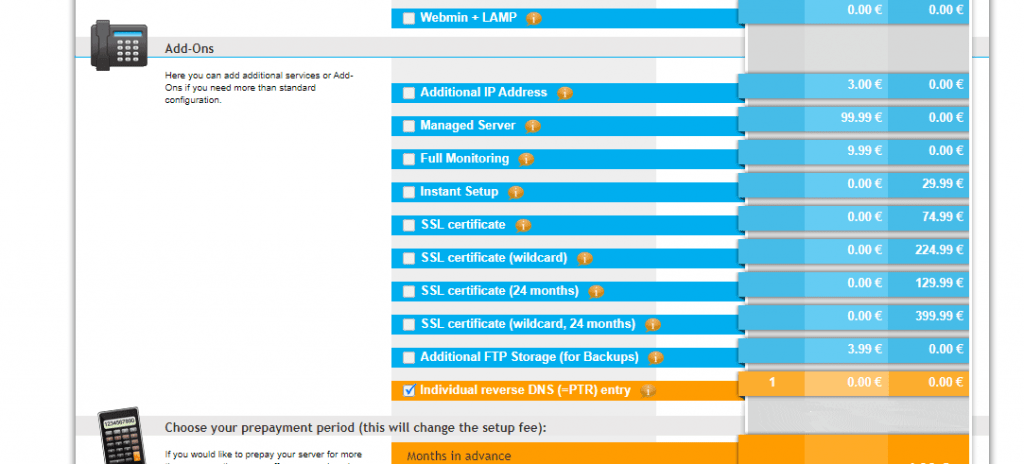
إذا تمت ترقيتك لإدخال سجل PTR ، فأدخل اسم المجال الخاص بك ، وهذا كل شيء.
الآن ، ما عليك سوى المتابعة إلى صفحة الفواتير ، وتأكيد طلبك. أعتقد أن الخطوات الأخرى بسيطة وتشرح نفسها بنفسها.
في غضون 24 ساعة ، سيقوم فريق Contabo بإعداد الخادم وإرسال التفاصيل إلى بريدك الإلكتروني على النحو التالي:
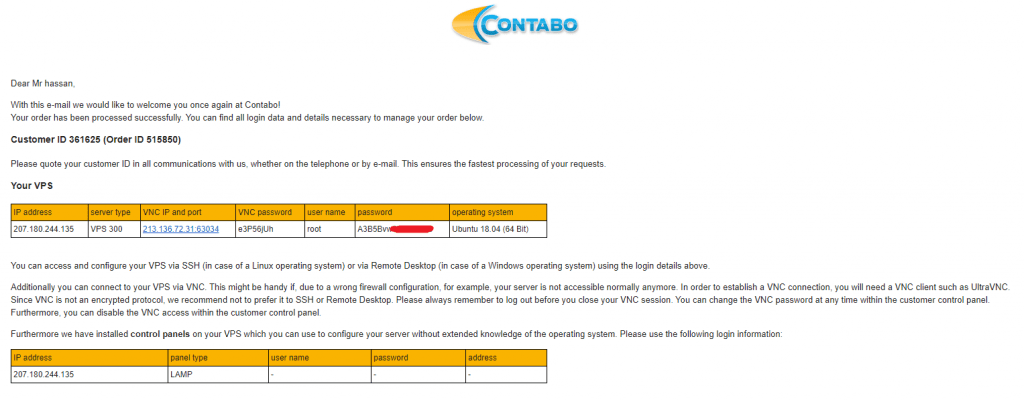
للمحيط الرقمي.
إذا كنت تريد استخدام Digital Ocean ، فما عليك سوى الاشتراك من خلال رابط القسيمة أدناه للحصول على 100 دولار مجانًا لاختبار كل شيء مجانًا.
وبعد التسجيل في Digital Ocean ، ما عليك سوى إنشاء Droplet بالمواصفات التالية:
- نظام التشغيل Ubuntu 16/18/20 x64 هو نظام التشغيل الخاص بك.
- يمكنك البدء بـ 1 وحدة معالجة مركزية / 1 غيغابايت من ذاكرة الوصول العشوائي (يمكنك تغيير حجمها لاحقًا).
رائعة! لقد حصلت على الخادم الخاص بك. ️
تحقق أيضا:
كيفية تثبيت WordPress على Contabo VPS (بدون cPanel)
3. تعيين اسم المجال إلى خادم VPS.
حسنًا يا صديقي ، لدينا الآن مجال وخادم VPS. لكنهم غير مرتبطين!
يمكن الآن الوصول إلى خادم VPS الخاص بك من خلال عنوان IP الذي أرسله لك فريق Contabo عبر البريد الإلكتروني. لكن بالطبع ، لا نريد الوصول إلى موقع WordPress الخاص بنا من خلال IP! نريد استخدام اسم المجال الخاص بنا.
لذلك ببساطة ، سنقوم بتعيين اسم المجال إلى VPS IP الخاص بنا ، لذلك نصل بعد ذلك إلى VPS وموقع WordPress عبر كل من المجال وعنوان IP.
تكوين سجلات DNS الخاصة بك:
ما عليك سوى فتح منطقة إدارة DNS في مزود المجال الخاص بك (Godaddy في حالتي) وتعديل سجل A الرئيسي مثل هذا:
المضيف: @ النقاط: عنوان IP الخاص بالخادم .
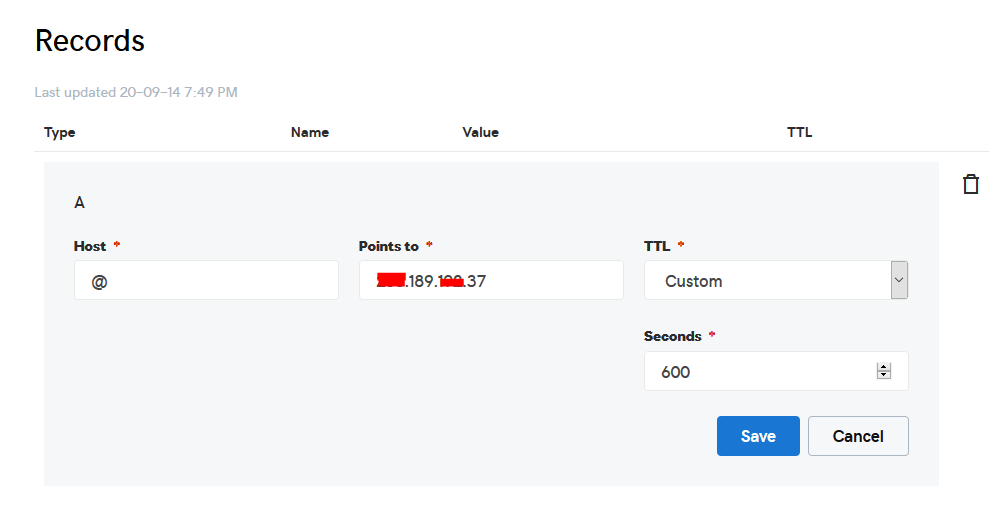
منجز؟ رائعة! ️
4. إنشاء قاعدة بيانات MySQL لتطبيقك.
لنشر موقع PHP على الويب ، ستتطلب غالبية البرامج النصية والتطبيقات PHP قاعدة بيانات MySQL. لذلك دعونا ننشئ واحدة.
اتصل بخادم VPS الخاص بك باستخدام أي عميل SSH مثل المعجون. ولنبدأ!
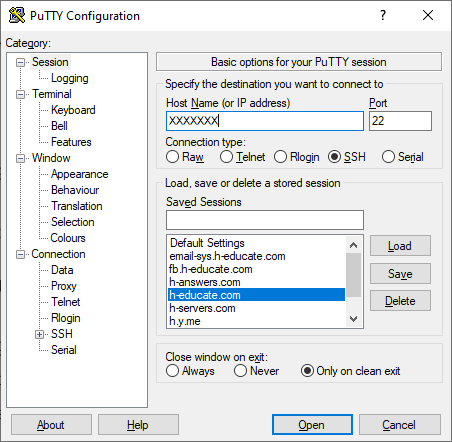
ما عليك سوى فتح المعجون وإدخال عنوان IP للخادم أو الاسم ، ثم اضغط على فتح.
سيطلب منك تسجيل الدخول ، فقط أدخل "root" بصفتك المستخدم ، ثم أدخل كلمة المرور التي يتم إرسالها إليك عبر البريد الإلكتروني.
ملاحظة: أثناء كتابة كلمة المرور ، سيعرضها المعجون الآن لأسباب أمنية ، ولكن هناك ، فقط اكتبها!
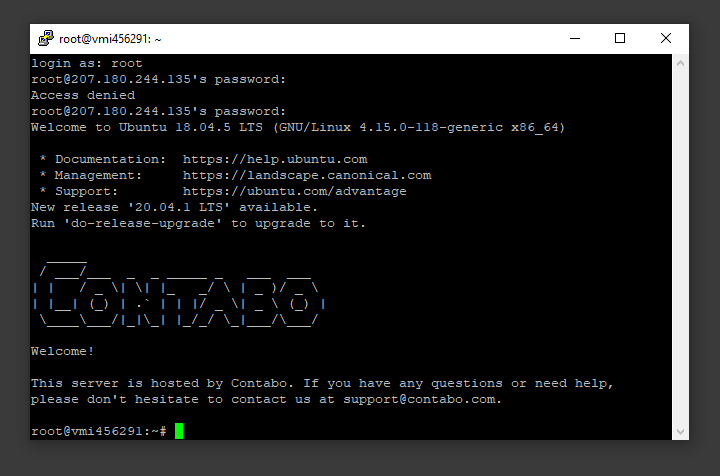
وأنت في!
الشيء الجميل هو أننا قمنا بتثبيت MySQL بالفعل كجزء من LAMP Stack ، لكننا نحتاج إلى إنشاء قاعدة بيانات ومستخدم خارجي للتطبيق.
للبدء ، قم بتسجيل الدخول إلى حساب MySQL root (الإداري) عن طريق إصدار هذا الأمر:
mysql -u الجذر -p
سيُطلب منك كلمة مرور الجذر ، ما عليك سوى كتابتها أو لصقها ثم الضغط على Enter.
أولاً ، قم بإنشاء قاعدة بيانات منفصلة سيستخدمها تطبيق PHP الخاص بك. يمكنك استدعاء هذا ما تريد ، لكننا سنستخدم TestDb في هذا الدليل لتبسيط الأمر. أنشئ قاعدة البيانات عن طريق تشغيل هذا الأمر:

إنشاء قاعدة بيانات TestDb DEFAULT CHARACTER SET utf8 COLLATE utf8_unicode_ci ؛
ملاحظة: يجب أن تنتهي كل جملة MySQL بفاصلة منقوطة (؛)
بعد ذلك ، سننشئ حساب مستخدم MySQL منفصلًا سنستخدمه حصريًا للعمل على قاعدة بياناتنا الجديدة. يعد إنشاء قواعد بيانات وحسابات ذات وظيفة واحدة فكرة جيدة من وجهة نظر الإدارة والأمان. سنستخدم اسم DbUser في هذا الدليل. لا تتردد في تغيير هذا إذا كنت ترغب في ذلك.
سنقوم بإنشاء هذا الحساب وتعيين كلمة مرور ومنح الوصول إلى قاعدة البيانات التي أنشأناها. يمكننا القيام بذلك عن طريق كتابة الأمر التالي. تذكر أن تختار هنا كلمة مرور قوية لمستخدم قاعدة البيانات الخاصة بك:
إنشاء مستخدم 'DbUser' @ 'localhost' IDENTIFIED بواسطة 'enter_a_custom_password_here' ؛
GRANT ALL ON TestDb.* TO 'DbUser'@'localhost';لديك الآن قاعدة بيانات وحساب مستخدم ، كل منهما مصمم خصيصًا لتطبيق PHP الخاص بك. نحتاج إلى مسح الامتيازات حتى يعرف المثال الحالي من MySQL التغييرات الأخيرة التي أجريناها:
FLUSH PRIVILEGES;اخرج من MySQL بكتابة:
EXIT;منجز! ️
5. تحميل ملفات البرنامج النصي إلى الخادم.
لتحميل الملفات ، تحتاج إلى تطبيق يسمى WinSCP.
إنها أداة مجانية ويمكنك تنزيلها من هنا.
اتصل بخادم VPS الخاص بك باستخدام WinSCP ، وقم بتحديث ملفات PHP إلى الخادم إلى هذا المسار: "/ var / www / html"
في معظم الحالات ، يتم ضغط الملفات ، لذلك نحتاج إلى استخراجها.
مرة أخرى إلى Putty SSH CLient ودعنا نثبِّت الأداة المساعدة لفك الضغط باستخدام الأمر التالي:
sudo apt-get install unzip
مسح شاشة المعجون لتنظيفها باستخدام الأمر التالي:
صافي
قم بتغيير الدليل إلى / var / www / html باستخدام الأمر التالي:
cd / var / www / html
قم بفك ضغط ملف “.zip” باستخدام الأمر التالي:
قم بفك ضغط YOURFILENAME * .zip
* ملاحظة: قد يكون اسم الملف مختلفًا في حالتك ، لذا استبدل YOURFILENAME باسم الملف الخاص بك.
الآن ، انقل محتوى المجلد الأخير إلى الدليل العلوي بحيث يمكن الوصول إليه مباشرة -> استخدم WinSCP
ما عليك سوى نسخ جميع الملفات الموجودة داخل مجلد "YOURFILENAME" ولصقها مباشرةً في مجلد html.
تم تحميل الملفات. منجز! ️
6. تثبيت وحدات PHP لنشر موقع PHP (اختياري)
ستتطلب بعض تطبيقات PHP بعض وحدات PHP الإضافية على خادمك (سيتم ذكر ذلك في وثائق التطبيق)
لتثبيت وحدات PHP إضافية:
افتح تطبيق Putty ، وقم بتشغيل الأوامر التالية لتثبيت PHP Modules:
sudo apt تثبيت php-curl sudo apt تثبيت php-mbstring sudo apt تثبيت php- مثال ......
* أعد تشغيل خدمة اباتشي باستخدام الأمر التالي:
إعادة تشغيل sudo خدمة apache2
منجز! ️
7. تكوين Apache لنشر موقع PHP
حسنًا ، الآن يتم تحميل ملفاتك ووضعها في مجلد html ، نحتاج فقط إلى تكوين apache حتى نتمكن من نشر موقع PHP على الويب والوصول إلى البرنامج النصي الخاص بنا باستخدام اسم المجال الخاص بنا. للقيام بذلك ، افتح WinSCP مرة أخرى وانتقل إلى هذا الدليل: / etc / apache2 / sites-available /
الآن ، قم بإنشاء ملف فارغ جديد وقم بتسميته “ yourdomain.conf ”. يمكنك استبدال "Scriptname" بأي اسم تريده (يوجد أدناه مثال لتسميته mautic.conf).
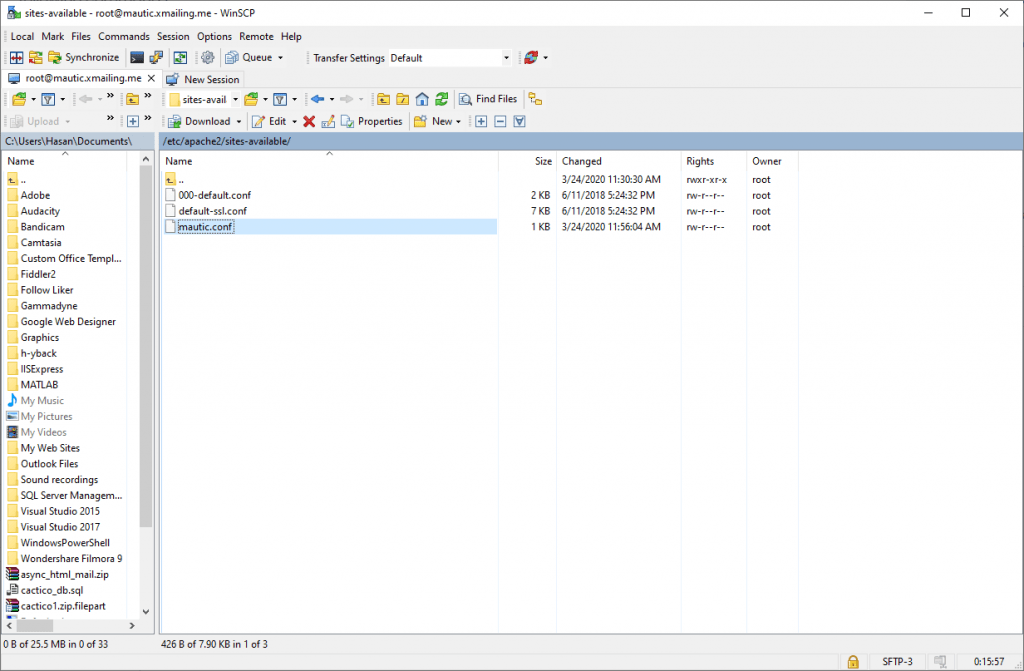
افتح yourdomain.conf ثم انسخ المحتوى أدناه والصقه في الملف واحفظه.
<VirtualHost *: 80>
ServerAdmin admin @ YOUDOMAINNAME
DocumentRoot / var / www / html
اسم الخادم YOUDOMAINNAME
ServerAlias YOUDOMAINNAME
<Directory / var / www / html />
خيارات + FollowSymlinks
AllowOverride الكل
تتطلب كل الممنوحة
</Directory>
ErrorLog $ {APACHE_LOG_DIR} /error.log
تم دمج CustomLog $ {APACHE_LOG_DIR} /access.log
</VirtualHost>استبدل المجال الخاص بك ، في حالتي ، "YOURDOMAINNAME"
قم بتمكين تكوين البرنامج النصي الخاص بك في apache وأعد تشغيل الخدمة.
الآن ببساطة ، قم بتشغيل الأوامر التالية لإنهاء الإعداد:
sudo a2ensite yourdomain.conf إعادة كتابة sudo a2enmod أعد تشغيل sudo systemctl apache2.service
رائعة! لقد شارفت على الانتهاء
8. الاتصال بقاعدة بيانات MySQL.
افتح متصفح الويب الخاص بك الآن وانتقل إلى اسم الخادم الخاص بك.
يجب أن ترى معالج إكمال الإعداد أدناه:
تابع الإعداد بإدخال معلومات قاعدة البيانات ومعلومات تسجيل دخول المسؤول. في مثالنا ، اسم قاعدة البيانات هو TestDb والمستخدم هو DBUser مع تعيين كلمة المرور.
بهذه البساطة! تحقق من المثال أدناه من نص مشابه.
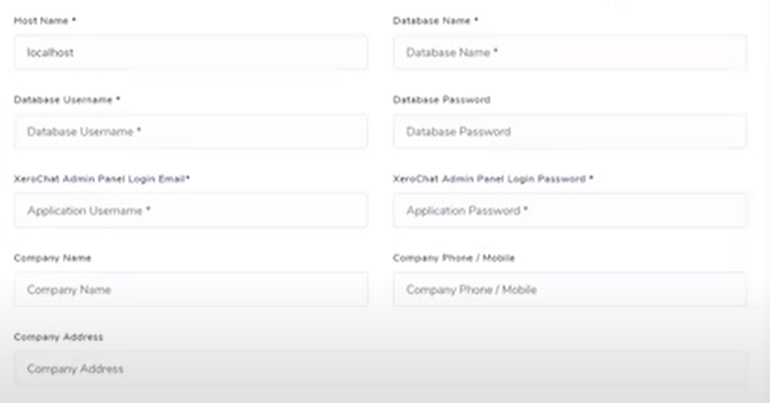
الاتصال بقاعدة البيانات. منجز! ️
9. إعداد cronjobs.
ما هي cronjobs؟
cron هي إحدى خدمات Linux التي تقوم بجدولة أمر أو نص برمجي على الخادم الخاص بك ليتم تشغيله تلقائيًا في وقت وتاريخ محددين. وظيفة cron هي المهمة المجدولة نفسها. يمكن أن تكون وظائف Cron مفيدة جدًا لأتمتة المهام المتكررة.
على سبيل المثال ، يمكنك تعيين مهمة cron لحذف الملفات المؤقتة كل أسبوع للحفاظ على مساحة القرص. قد تتطلب منك بعض تطبيقات الويب PHP إعداد وظيفة cron لأداء وظائف معينة.
قم بإعداد cronjobs.
لإعداد cronjobs ، تحتاج إلى إضافة جميع الوظائف المطلوبة إلى الخادم. يعتمد هذا على البرنامج النصي الخاص بك ، لذلك إذا اشتريت نصًا من Code canyon ، فيجب على مالك البرنامج النصي توفير وظيفة cronjobs.
للقيام بذلك ، افتح WinSCP وانتقل إلى / etc
افتح ملف crontab باستخدام المحرر
والصق جميع المهام من البرنامج النصي الخاص بك إلى هذا المجلد. (تم سرد cronjobs في وثائق التطبيق)
تأكد من أن كل وظيفة على سطر وسطر فارغ في النهاية.
كرون الوظائف. منجز! ️
10. تأمين مع SSL مجاني.
تُستخدم شهادات SSL داخل خوادم الويب لتشفير حركة المرور بين الخادم والعميل ، مما يوفر أمانًا إضافيًا للمستخدمين الذين يصلون إلى تطبيقك. يوفر Let's Encrypt طريقة سهلة للحصول على الشهادات الموثوقة وتثبيتها مجانًا .
اتصل بالخادم الخاص بك باستخدام عميل Putty SSH. ولنبدأ!
الخطوة 1 - قم بتثبيت Let's Encrypt Client
يتم جلب الشهادات Let's Encrypt عبر برنامج العميل الذي يعمل على الخادم الخاص بك. العميل الرسمي يسمى Certbot .
أولاً ، أضف المستودع لتثبيت Certbot:
sudo add-apt-repository ppa: certbot / certbot
ستحتاج إلى الضغط على ENTER للموافقة.
بعد ذلك ، قم بتحديث قائمة الحزم لالتقاط معلومات حزمة المستودع الجديد:
sudo apt-get update
قم بتثبيت حزمة Apache من Certbot:
sudo apt تثبيت python-certbot-apache
Certbot جاهز الآن للاستخدام.
الخطوة 2 - إعداد شهادة SSL
يعد إنشاء شهادة SSL لـ Apache باستخدام Certbot أمرًا سهلاً للغاية. سيحصل العميل تلقائيًا على شهادة SSL جديدة وتثبيتها صالحة للمجالات المقدمة كمعلمات.
ما عليك سوى تشغيل الأمر التالي: (تغيير المجال)
sudo certbot --apache -d YOUR_DOMAIN_NAME
سيُطلب منك تقديم عنوان بريد إلكتروني لاستعادة المفتاح المفقود والإشعارات ، وستكون قادرًا على الاختيار بين تمكين كل من الوصول http و https أو إجبار جميع الطلبات على إعادة التوجيه إلى https . عادةً ما يكون طلب https ، إلا إذا كان لديك حاجة محددة لحركة مرور http غير مشفرة.
هذا هو!
اختبر موقع الويب الخاص بك الآن ويجب أن يكون مشفرًا باستخدام بروتوكول SSL.
منجز! ️
