دليل خطوة بخطوة حول حماية مجلد بكلمة مرور في نظام التشغيل Windows 10: قم بتأمين بياناتك الآن!
نشرت: 2023-04-02المجلدات هي المكان الذي يتم فيه تخزين معظم البيانات السرية. بينما يجب إعطاء خصوصية البيانات أهمية قصوى في الحياة الرقمية اليوم. تتمثل إحدى طرق ضمان هذا الأمان في حماية الوصول إلى مجلد معين بمساعدة كلمة مرور.
وفقًا لتقارير StatCounter ، يتمتع Windows 10 بحصة سوقية تبلغ حوالي 80 ٪ حول العالم بين جميع أنظمة تشغيل سطح المكتب. نظرًا لأن المجلدات هي المكون الرئيسي للنظام ، يجب أن تعرف كيفية حماية مجلد بكلمة مرور في Windows 10.
في هذه المقالة ، سنغطي العملية الكاملة خطوة بخطوة لحماية مجلد Windows 10 الخاص بك بمساعدة كلمة مرور. بالإضافة إلى ذلك ، قدمنا لك أيضًا حلولًا مختلفة تتعلق بخصوصية المجلد.
اذا هيا بنا نبدأ.
جدول المحتويات
فهم حماية كلمة مرور المجلد في نظام التشغيل Windows 10
من خلال طلب كلمة مرور للوصول إلى ملفات أو مجلدات معينة ، فإن حماية كلمة المرور للمجلد تمكن المستخدمين من تأمين بياناتهم بشكل أكبر. يجب إدخال كلمة المرور الصحيحة لفتح المجلدات المحمية بكلمة مرور أو الوصول إليها.
أولئك الذين يشاركون أجهزة الكمبيوتر المحمولة الخاصة بهم مع الآخرين أو الذين يرغبون في حماية البيانات الحساسة من الوصول غير القانوني قد يجدون هذا الخيار مفيدًا للغاية. في نظام التشغيل Windows 10 ، تتوفر العديد من خيارات البرامج المضمنة والجهات الخارجية لمجلدات حماية كلمة المرور.
من الضروري أن تتذكر أن أمان كلمة المرور في حد ذاته غير كافٍ لحماية البيانات الحساسة. يجب على المستخدمين أيضًا تبني عادات آمنة وممارسات حاسوبية ، مثل الابتعاد عن التنزيلات المشبوهة ، وتحديث البرامج ، وإنشاء كلمات مرور فردية آمنة.
هذه هي كل الأشياء التي يجب اتباعها لتجنب فقدان الوصول إلى المواد المحمية بكلمة مرور ، ومن المهم أيضًا تذكر كلمة المرور والحفاظ عليها آمنة.
كيفية حماية مجلد بكلمة مرور في نظام التشغيل Windows 10: إجراء خطوة بخطوة
يمكن للمستخدمين التحكم في من يمكنه الوصول إلى ملفات ومجلدات محددة عن طريق حماية مجلد بكلمة مرور ، والحد من مخاطر اختراق البيانات والوصول غير المصرح به. سيرشدك هذا القسم خلال خطوات حماية مجلد بكلمة مرور في نظام التشغيل Windows 10.
الخطوة 1 : للبدء ، انقر بزر الماوس الأيمن على المجلد المطلوب حمايته واختر "خصائص" من قائمة السياق. 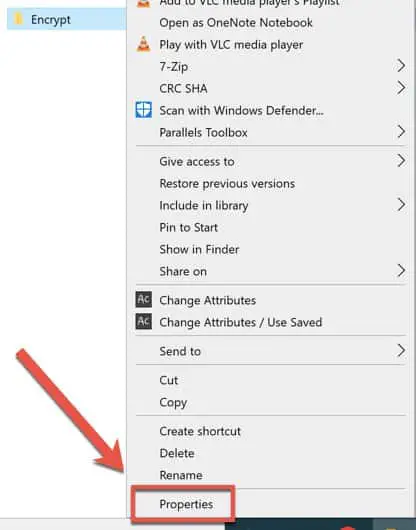
مصدر الصورة: مكتب المساعدة
الخطوة 2 : في نافذة "الخصائص" ، من الزاوية اليمنى السفلية ، انقر فوق الزر "خيارات متقدمة".
الخطوة 3 : حدد المربع بجوار "تشفير المحتويات لتأمين البيانات" في نافذة "السمات المتقدمة" وانقر على "موافق". 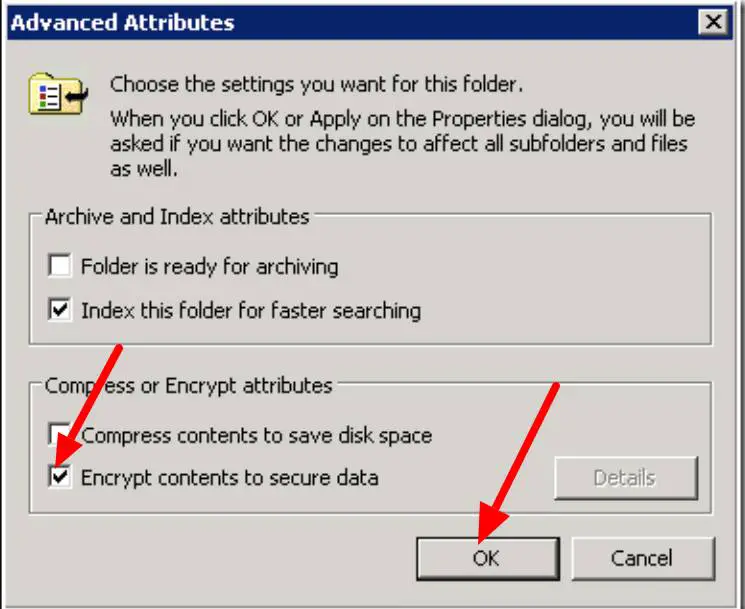
مصدر بركه: Microsoft Tech Community
الخطوة 4 : ستظهر نافذة منبثقة تسألك عما إذا كنت تريد تطبيق التغييرات على المجلد أو المجلد ومحتوياته فقط. اضغط على زر "موافق" بعد تحديد الخيار المفضل.
الخطوة 5 : سيطلب Windows نسخ مفتاح التشفير احتياطيًا. انقر فوق "موافق" بعد اتباع الإرشادات التي تظهر على الشاشة لإنشاء نسخة احتياطية من المفتاح. تأكد من حفظ النسخة الاحتياطية في مكان آمن ، من الضروري الوصول إلى البيانات المشفرة.
مصدر الصورة: Helpdeskgeeks
الخطوة 6 : بعد تشفير المجلد ، ستظهر أسماء الملفات ومحتوياتها باللون الأخضر لإظهار أنها كانت كذلك.
الخطوة 7 : انقر نقرًا مزدوجًا فوق المجلد المشفر لفتحه ، ثم أدخل كلمة المرور التي أنشأتها أثناء تشفيره.
من المهم أن تتذكر أنه لا تتضمن جميع إصدارات Windows 10 تقنية التشفير BitLocker. في مثل هذه الظروف ، يمكن حماية كلمة مرور المجلد باستخدام برامج الجهات الخارجية مثل Folder Guard أو Wise Folder Hider أو 7-Zip.
أيضًا ، من الضروري حماية كلمة المرور من خلال استخدام كلمات مرور معقدة وفريدة من نوعها يصعب تخمينها. تأكد من أن لديك نسخة من كلمة المرور محفوظة في مكان ما.
أفضل الممارسات لحماية كلمة مرور المجلد
تعد حماية المجلدات بكلمة مرور خطوة مهمة في تأمين أمان البيانات والخصوصية. لكي يكون هذا الحل الأمني فعالاً قدر الإمكان ، يجب الالتزام بأفضل الممارسات. فيما يلي بعض أهم النصائح لحماية المجلدات بكلمة مرور:
- استخدم كلمات مرور آمنة : تأكد من صعوبة تخمين كلمات المرور ، وأنها فريدة ومعقدة. اختر كلمات مرور فريدة بدلاً من الكلمات شائعة الاستخدام لأن فك تشفيرها أصعب.
- كلمات المرور الاحتياطية : في حالة نسيان كلمة المرور الخاصة بك ، احتفظ دائمًا بنسخة منها في مكان آمن. لا يمكن الوصول إلى البيانات المشفرة بدون كلمة مرور.
- استخدام برامج حسنة السمعة : لتشفير المجلدات ، استخدم برامج حسنة السمعة مثل BitLocker أو برنامج جهة خارجية مع تقييمات جيدة. اختر برنامجًا معروفًا وخاليًا من الفيروسات والبرامج الضارة.
- تحديث البرنامج بانتظام : قم بتحديث برنامج التشفير الخاص بك بشكل متكرر للتأكد من أنه يحتوي على أحدث ميزات الأمان ويصلح أي عيوب.
- إضافة العديد من طبقات الأمان : لتحسين أمان البيانات بشكل عام ، قم بدمج حماية كلمة المرور مع إجراءات الأمان الأخرى مثل برنامج مكافحة الفيروسات.
كيفية مشاركة مجلد محمي بكلمة مرور في نظام التشغيل Windows 10
قد تكون مشاركة المجلد المحمي بكلمة مرور في نظام التشغيل Windows 10 أمرًا صعبًا نظرًا لأنه يجب على المستخدمين ضمان عدم اختراق كلمة المرور خلال عملية المشاركة. إليك كيفية مشاركة مجلد محمي بكلمة مرور في نظام التشغيل Windows 10 خطوة بخطوة:
الخطوة 1 : اختر "منح الوصول إلى" من قائمة السياق عند النقر بزر الماوس الأيمن فوق المجلد. ثم انقر فوق (إضافة) بعد تحديد (أشخاص محددون) من القائمة المنسدلة.
الخطوة 2 : أدخل اسم المستخدم للشخص الذي ترغب في مشاركة المجلد معه في نافذة "إضافة مستخدمين أو مجموعات" وانقر على "التحقق من الأسماء". لاحقًا ، اختر المستخدم من القائمة واضغط على "موافق".
الخطوة 3 : أخيرًا ، حدد أذونات المستخدم ذات الصلة وانقر على "مشاركة". سيتم إعلام المستخدم عبر البريد الإلكتروني برابط إلى المجلد المشترك. سيتعين عليهم فتح المجلد ، أدخل كلمة المرور.
يمكن للمستخدمين مشاركة المجلدات المحمية بكلمة مرور بأمان في نظام التشغيل Windows 10 باتباع هذه الإرشادات ، والتي تضمن أيضًا أمان البيانات المهمة.
كيفية حماية محركات الأقراص الصلبة الخارجية أو محركات أقراص USB بكلمة مرور في نظام التشغيل Windows 10
لتقييد الوصول إلى البيانات الحساسة ، يمكن أن تكون الأقراص الصلبة الخارجية أو أجهزة USB محمية بكلمة مرور. يوضح لك هذا الدليل كيفية حماية الأقراص الصلبة الخارجية أو أجهزة USB بكلمة مرور في نظام التشغيل Windows 10 خطوة بخطوة.

- قم بتوصيل القرص الصلب الخارجي أو جهاز USB بجهاز الكمبيوتر الخاص بك.
- في File Explorer ، انقر بزر الماوس الأيمن فوق محرك الأقراص الخارجي. حدد "تشغيل BitLocker" من قائمة السياق.
- اختر خيار كلمة المرور ، وأنشئ كلمة مرور قوية ، ثم حدد تقنية التشفير التي ترغب في استخدامها.
- ابدأ عملية التشفير مع الاحتفاظ بمفتاح الاسترداد في مكان آمن.
- أدخل كلمة المرور لفتح البيانات الموجودة على الجهاز الخارجي عند اكتمال التشفير.
استكشاف المشكلات الشائعة المتعلقة بحماية كلمة مرور المجلد وإصلاحها
على الرغم من أن حماية المجلدات بكلمة مرور هي استراتيجية أمان فعالة ، فقد يواجه المستخدمون بعض المشكلات القياسية. فيما يلي بعض الاقتراحات لاستكشاف مشكلات حماية كلمة مرور المجلد النموذجية وإصلاحها:
- نسيت كلمة المرور : حاول إعادة تعيينها باستخدام أداة إعادة تعيين كلمة المرور أو إعادة تعيين كلمة المرور الاحتياطية. أنت تخاطر بفقدان الوصول إلى البيانات المشفرة إذا لم تفعل ذلك.
- كلمة مرور خاطئة : ابحث عن الأخطاء الإملائية أو صعوبات تخطيط لوحة المفاتيح إذا واصلت إدخال كلمة مرور خاطئة. تأكد أيضًا من مراقبة مفتاح caps lock.
- تحقق من مشكلات التوافق : إذا كنت تستخدم برنامج تشفير تابعًا لجهة خارجية ، فقد يلزم تحديث البرنامج ، أو قد تضطر إلى استخدام برنامج جديد.
- مشاكل الملف : إذا كنت تواجه مشكلات في الملف ، ففكر في إجراء فحص للقرص أو لحل أي صعوبات محتملة ، ابحث عن الأخطاء.
قد يتغلب المستخدمون على الصعوبات المعتادة في حماية كلمة مرور المجلد والتأكد من أن بياناتهم آمنة ويمكن الوصول إليها باتباع توصيات استكشاف الأخطاء وإصلاحها هذه.
كيفية حماية أنواع مختلفة من الملفات في نظام التشغيل Windows 10 بكلمة مرور
من الأساليب الرائعة لحماية معلوماتك المهمة من الوصول غير المرغوب فيه حماية الملفات المنفصلة بكلمة مرور. ستوضح لك الإرشادات التالية كيفية حماية المجلدات المختلفة بكلمة مرور في نظام التشغيل Windows 10:
أولاً ، انقر بزر الماوس الأيمن فوق سطح المكتب واختر "جديد"> "مجلد مضغوط" لإنشاء مجلد مضغوط. ثم أضف جميع الملفات وقم بتسمية المجلد: تأكد من إسقاط جميع الملفات التي تريد تأمينها في المجلد المضغوط.
الآن ، لتشفير المجلد المضغوط الذي يحتوي على ملفاتك ، انقر بزر الماوس الأيمن فوقه واختر "خصائص" من القائمة التي تظهر. قم بتشفير أو تأمين المحتويات عن طريق تحديد الخيار "متقدم" وتحديد المربع.
لاحقًا ، حدد كلمة مرور بالنقر فوق الزر "تطبيق" ، ثم "موافق". إذا اخترت تشفير المجلد ومحتوياته بدلاً من المجلد نفسه فقط ، فستطلب منك نافذة حوار القيام بذلك. اختر التفضيل الذي تريده ، وقم بإنشاء كلمة مرور.
أخيرًا ، أكد كلمة المرور واحفظ التغييرات: لحفظ التغييرات ، انقر فوق "موافق" ثم "تطبيق". من خلال هذا ، يمكن للمستخدمين حماية الملفات الفردية في نظام التشغيل Windows 10 بكلمة مرور والحفاظ على خصوصية البيانات المهمة باتباع هذه الإرشادات.
هل يمكنني اتباع نفس الإجراء لحماية المجلد بكلمة مرور على جهاز Mac؟
لا ، تقنية حماية مجلد بكلمة مرور على جهاز Mac مميزة. يمكن لمستخدمي Mac حماية مجلداتهم بكلمة مرور باستخدام إما وظيفة التشفير المضمنة FileVault أو برنامج تشفير تابع لجهة خارجية مثل VeraCrypt.
FileVault هي أداة تشفير macOS تقوم بتشفير القرص الصلب بأكمله ، بما في ذلك جميع الملفات والمجلدات. يمكن للمستخدمين تأمين ملفاتهم ومجلداتهم عن طريق تمكين FileVault في قسم الأمان والخصوصية في تفضيلات النظام وإدخال كلمة مرور.
يمكن للمستخدمين أيضًا استخدام برامج تشفير تابعة لجهات خارجية مثل VeraCrypt لقفل المجلدات أو الملفات الفردية بكلمة مرور. اعتمادًا على البرنامج المستخدم ، قد يختلف الإجراء.
اختتم كيفية حماية مجلد بكلمة مرور في نظام التشغيل Windows 10
تعد حماية مجلد بكلمة مرور في Windows 10 حلاً سريعًا وسهلاً للحفاظ على أمان البيانات المهمة. استخدم دائمًا كلمات مرور قوية ولا تكشف عن كلمة مرورك لأي شخص.
يعد تذكر كلمة المرور أمرًا مهمًا ، لأنه إذا نسيت كلمة المرور ، فقد تفقد أحيانًا مجلدك المشفر.
آمل أن يتم حل مسألة كيفية حماية مجلد في نظام التشغيل Windows 10 بكلمة مرور من خلال مقالتنا الكاملة خطوة بخطوة. إذا كان لا يزال لديك بعض الأسئلة ، فيرجى التعليق علينا على السؤال.
الأسئلة الشائعة: كيفية حماية مجلد بكلمة مرور في نظام التشغيل Windows 10
هذه بعض الأسئلة الشائعة بخصوص حماية مجلد Windows 10 بكلمة مرور. استمر في القراءة للحصول على إجابات للأسئلة المتداولة وإصلاح أي مشاكل قد تواجهها.
