25 ميزة أقل شهرة في نظام التشغيل Windows 10 تحتاج إلى معرفتها
نشرت: 2020-06-13ملاحظة المقالة: نُشر هذا المقال "25 ميزة أقل شهرة في نظام التشغيل Windows 10 تحتاج إلى معرفتها" لأول مرة في 21 سبتمبر 2016. لقد قمنا بتحديث هذه المقالة في 13 يونيو 2020 بمعلومات حديثة.
Windows 10 هو أحدث إصدار من أنظمة تشغيل Windows. يأتي مع الكثير من المزايا الإضافية والميزات الجديدة لتحسين الإنتاجية والأداء. مع كل تحديث Windows ، هناك بعض الإضافات الجديدة التي يتم تقديمها لتقليل تحسينات التعلم والأداء. إليك مجموعة من هذه الميزات المذهلة لنظام التشغيل Windows 10 والتي ستفاجئك.
قامت Microsoft بإجراء العديد من التغييرات الفئوية والمحددة في إصداراتها اللاحقة لجعلها أكثر سهولة في الاستخدام وفائدة. يحتوي Windows 10 على بعض الميزات المفيدة من الإصدارات السابقة مثل بدء التشغيل فائق السرعة وميزات الأمان المحسّنة من Windows 8 والميزات سهلة الاستخدام من Windows 7. على الرغم من ذلك ، هناك الكثير من الميزات التي جعلت الحياة مشتركة سهل المستخدم. دعونا نناقش بعض هذه الميزات الرائعة المخفية عن الكثير من المستخدمين وهي مفيدة للغاية في نفس الوقت.
- 1. تعبئة قائمة البداية السرية
- 2. نظرة خاطفة لمعاينة سطح المكتب
- 3. هز الألسنة
- 4. اتجاه العرض
- 5. قم بالتمرير لإغلاق جهاز الكمبيوتر الخاص بك
- 6. تمكين وضع الله
- 7. تخصيص Windows 10 Tiles
- 8. خيارات شريط المهام
- 9. قم بإلغاء تثبيت عناصر شريط المهام غير الضرورية
- 10. إضافة عناصر إلى شريط المهام
- 11. شاشات عرض المهام المراوغة
- 12. احصل على موجه أوامر شفاف
- 13. اكتشف Windows 10 3D Viewer
- 14. استفد من Microsoft Cortana
- 15. أداة تنظيف القرص
- 16. جرب خيار الكلام إلى نص
- 17. تنشيط Windows
- 18. أجهزة الكمبيوتر المكتبية الافتراضية
- 19. استخدام الخرائط دون اتصال
- 20. مدير تطبيقات الخلفية
- 21. فوضى ميزة
- 22. ضع الويب في شريط الأدوات الخاص بك
- 23. الوضع المظلم
- 24. إيقاف تشغيل الإخطارات
- 25. إدارة مساحة التخزين
- مكافأة - الحافظة السحابية
- خاتمة
1. تعبئة قائمة البداية السرية
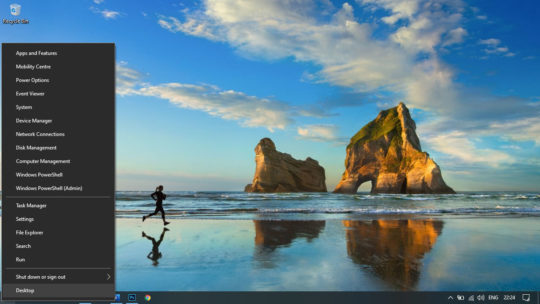
يبدو Windows 10 أفضل مع ميزة التجانب حيث ترى كل شيء بيانياً مع المربعات والأيقونات الكبيرة المرتبطة بكل تطبيق. إذا كنت لا تزال معتادًا على قائمة "ابدأ" للمدرسة القديمة ، فيمكنك ببساطة النقر بزر الماوس الأيمن فوق الزر "ابدأ" في Windows في الزاوية اليسرى السفلية ، وسيتم ملء قائمة "ابدأ" العادية.
موصى به لك: أهم 7 نصائح حول كيفية جعل Windows 10 يعمل بشكل أسرع!
2. نظرة خاطفة لمعاينة سطح المكتب
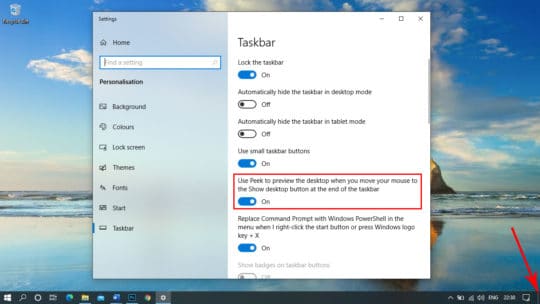
يتم وضع زر إظهار سطح المكتب هذا في الركن الأيمن السفلي من شريط المهام الذي تم تقديمه مسبقًا مع إصدار Windows 7. إنها مساحة مستطيلة صغيرة في الزاوية اليمنى السفلية تعرض لك سطح المكتب فقط عند تحريك مؤشر الماوس على المستطيل. لا يتطلب نقرة لعرضها ؛ ومع ذلك ، إذا كنت ترغب في استكشاف سطح المكتب ، فيمكنك النقر فوقه ، وسيتم تصغير جميع النوافذ. يمكن القيام بنفس المهمة باستخدام مجموعة المفاتيح (Win + D).
إذا لم يعمل تمرير الماوس ، فيمكنك تمكين الخيار في إعدادات شريط مهام Windows. فقط انقر بزر الماوس الأيمن على المساحة الفارغة من شريط المهام وانقر على إعدادات شريط المهام. قم بالتبديل إلى وضع التشغيل ، وخيار "استخدام نظرة خاطفة لمعاينة سطح المكتب".
3. هز الألسنة
إذا كنت تتلاعب بالعديد من علامات التبويب على أي متصفح ، فبدلاً من نقل المجاذيف إلى علامات تبويب مختلفة ، يمكنك فصل علامة التبويب الخاصة بك عن مجموعة نوافذ المتصفح المزدحمة. ما عليك سوى النقر نقرًا مزدوجًا على علامة التبويب وهزها ، وستخرج من المجموعة. سيؤدي هزها مرة أخرى إلى إضافتها مرة أخرى إلى مجموعة النوافذ المفتوحة في واجهة متصفح واحدة.
4. اتجاه العرض
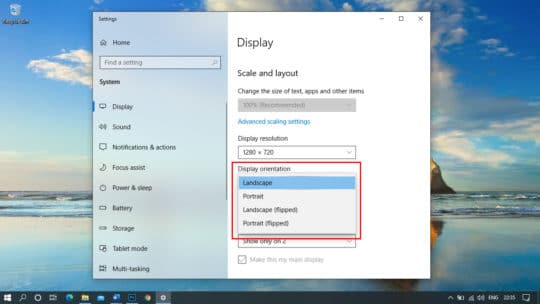
إذا كنت تتصل بنوافذ متعددة وتحتاج إلى تدوير شاشتك لتناسب اتجاه شاشة العرض المتصلة ، فيمكنك دائمًا قلب الشاشات وتدويرها بدلاً من تدوير الجهاز. مفتاح الاختصار للقيام بذلك هو (Ctrl + Alt + Down Arrow). ستغير مفاتيح الأسهم الأربعة الاتجاه ، وسيعيده مفتاح السهم لأعلى إلى الوضع الأفقي. إذا كان مفتاح الاختصار هذا لا يعمل من أجلك ، فقد يكون من المحتمل أن برنامج تشغيل الرسومات الخاص بك لم يعد يدعم مفاتيح التشغيل السريع.
بدلاً من ذلك ، يمكنك الانتقال إلى شاشة سطح المكتب والنقر بزر الماوس الأيمن على المنطقة الفارغة. انقر فوق خيار "إعدادات العرض" وانتقل لأسفل إلى "اتجاه العرض". هنا يمكنك تغيير اتجاه العرض من جميع الخيارات الأربعة المدرجة في القائمة المنسدلة. أليست ميزة Windows 10 رائعة؟
5. قم بالتمرير لإغلاق جهاز الكمبيوتر الخاص بك
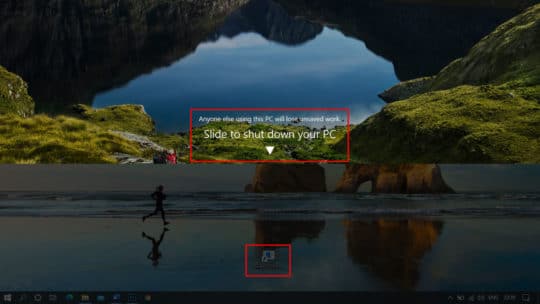
هذا اختصار رائع يمكنك إنشاؤه بسهولة لإبهار أصدقائك. يمكنك إنشاء اختصار على سطح المكتب يمكنه تحريك شاشة ستارة لإغلاق الكمبيوتر إذا تم تشغيله.
للقيام بذلك ، انقر بزر الماوس الأيمن فوق المنطقة الفارغة من شاشة سطح المكتب وانقر فوق جديد ، متبوعًا بالخيارات الثانية "اختصار". ستظهر نافذة جديدة للتصفح بحثًا عن الاختصار. الصق هذا الرمز في مربع النص.
%windir%\System32\SlideToShutDown.exeانقر فوق الزر "التالي" وقم بتسميته. أنت كل مجموعة! ستجد رمز اختصار على شاشة سطح المكتب ، وبمجرد النقر فوقه نقرًا مزدوجًا ، سينزلق على الشاشة في منتصف الطريق حتى تسحبه إلى الأسفل لإيقاف تشغيل الكمبيوتر. تأكد من حفظ كل شيء قبل القيام بذلك.
6. تمكين وضع الله
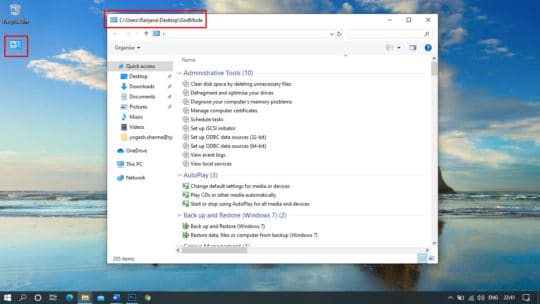
في Windows 10 ، يتم تقسيم الإعدادات وعناصر التحكم المختلفة بين لوحة التحكم وقائمة الإعدادات. هنا تحتاج إلى التبديل بين اثنين للوصول إلى إعدادات وعناصر تحكم مختلفة. ومن ثم ، إذا كنت تفكر في امتلاك منصة واحدة تتيح لك الوصول إلى كليهما في مكان واحد ، فإن "GodMode" هو الحل المناسب لك. GodMode هو مجلد مخصص من الإعدادات والضوابط المختلفة التي تتيح لك الوصول إلى كل هذه الإعدادات وعناصر التحكم في مكان واحد. باستخدام هذه الميزة ، يمكنك القيام بأنشطة مختلفة في مكان واحد مثل إضافة ساعات لمناطق زمنية مختلفة لإلغاء تجزئة محركات الأقراص الثابتة.
God Mode هي أداة إدارية يستخدمها مسؤولو النظام بشكل رئيسي. في الواقع ، الاسم الحقيقي هو اختصار لوحة التحكم الرئيسية في Windows. وضع الله لا يمنحك صلاحيات خاصة. كما أنه لا يفتح أي سر إضافي لميزات Windows 10 أو يتيح لك إجراء أي تعديلات خاصة لا يمكنك القيام بها مع واجهة Windows العادية. يعد God Mode في Windows 10 مجرد مجلد خاص يعرض معظم أدوات إدارة Windows والإعدادات والإدارة ولوحة التحكم من خلال واجهة واحدة يسهل الوصول إليها. يسمح لك مجلد God Mode بالوصول إلى 206 من الأدوات والإعدادات الخاصة بميزات Windows 10 المخفية التي تجعله أحد أفضل الميزات لنظام التشغيل Windows 10.
لتنشيط GodMode ، انقر بزر الماوس الأيمن على سطح المكتب ثم انقر فوق " جديد " => " مجلد ". ثم انسخ والصق التالي في اسم المجلد:
GodMode.{ED7BA470-8E54-465E-825C-99712043E01C}سيتم تغيير رمز المجلد في رمز لوحة التحكم. انقر نقرًا مزدوجًا فوقه لرؤية لوحة الإعدادات العامة الخاصة بك. يرجى ملاحظة ، تأكد من نسخ السلسلة بأكملها أعلاه ، بما في ذلك GodMode والنقطة والأقواس.
* المرجع: CNET.com.
7. تخصيص Windows 10 Tiles
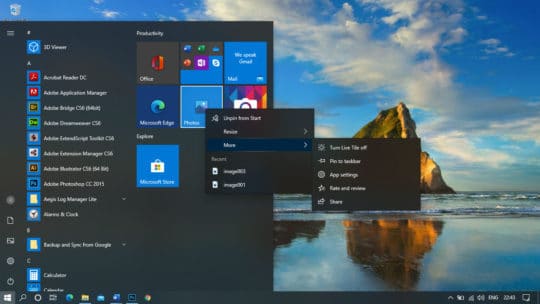
إذا كنت تعتقد أن هذه المربعات لا تساعدك على أي حال ، فيمكنك دائمًا تخصيص مربعات قائمة البدء لتثبيتها أو إلغاء تثبيتها من قائمة البداية. يمكنك أيضًا تغيير حجمها أو تحويلها إلى شريط تمرير. كل ما عليك القيام به هو النقر فوق قائمة البدء والنقر بزر الماوس الأيمن على لوحة التطبيق المحددة. من خيارات القائمة ، حدد ماذا وكيف تريد أن يعمل البلاط من أجلك.
8. خيارات شريط المهام
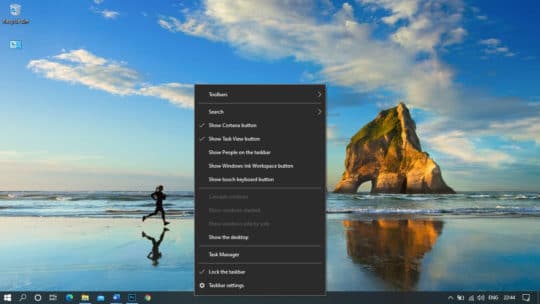
هناك الكثير من خيارات شريط المهام التي ربما لم تستكشفها. تحتاج ببساطة إلى النقر بزر الماوس الأيمن على شريط المهام ، وسوف يملأ قائمة كبيرة بها الكثير من الخيارات المفيدة التي قد تزيد من إنتاجيتك. يمكنك العثور على إعدادات "شريط المهام" و "شريط الأدوات" و "Cortana" وإعدادات اتجاه Windows الأخرى.
9. قم بإلغاء تثبيت عناصر شريط المهام غير الضرورية
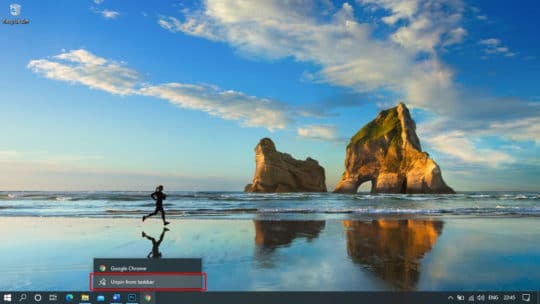
إذا كان هناك شيء غير مفيد لا يزال يشغل مساحة على شريط المهام ، فيمكنك إزالته في أي وقت من شريط المهام. ما عليك سوى النقر بزر الماوس الأيمن فوق الرمز والنقر فوق خيار "إزالة التثبيت من شريط المهام". ستتم إزالة الرمز من شريط المهام فقط ، ولكن يمكنك دائمًا العثور عليه في قائمة البدء.
10. إضافة عناصر إلى شريط المهام
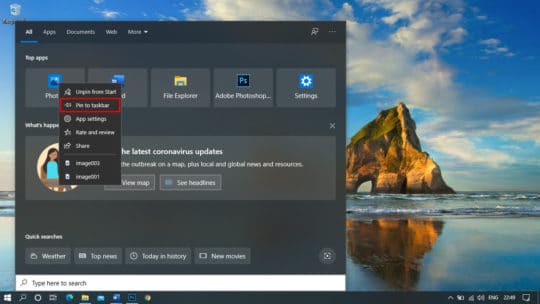
إذا كان لديك شيء مهم تستخدمه بشكل متكرر ، فيمكنك دائمًا تثبيته على شريط المهام. كل ما تحتاجه للبحث عن التطبيق المطلوب والنقر بزر الماوس الأيمن على أيقونة التطبيق. في القائمة المنسدلة ، انقر فوق الخيار "تثبيت على شريط المهام". ستتم إضافة الرمز إلى قائمة شريط المهام.

11. شاشات عرض المهام المراوغة
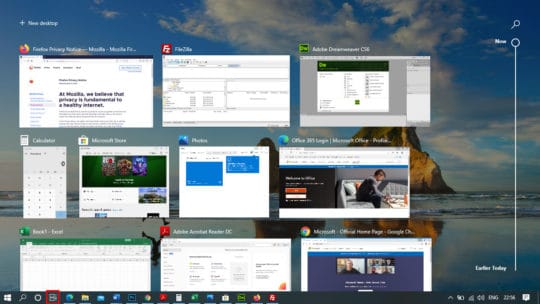
هذه ميزة رائعة في Windows 10 تتيح لك التبديل بين الشاشات المختلفة المفتوحة وتمنحك أيضًا إمكانية الوصول إلى الملفات والمجلدات التاريخية التي قمت بالوصول إليها طوال الشهر. في الجزء العلوي من الشاشة ، إذا قمت بالنقر فوق الزر "سطح مكتب جديد" ، فسوف يمنحك واجهة جديدة بالكامل دون فتح أي تطبيق. يمكنك فتح مجموعة أخرى من التطبيقات في هذه النافذة والتبديل في أي وقت بين النوافذ القديمة التي لا تزال مفتوحة لك. هذا يعني أنه يمكنك فعليًا الوصول إلى مجموعة أخرى من واجهة سطح المكتب.
12. احصل على موجه أوامر شفاف
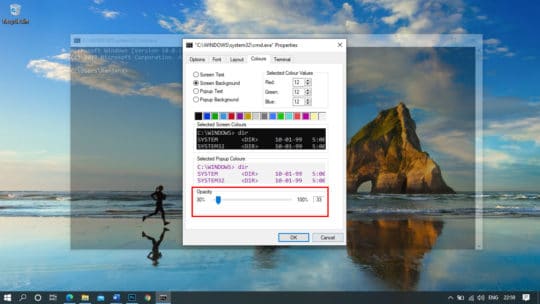
هل تشعر بالملل من نفس موجه أوامر الشاشة السوداء القديم؟ دعنا نملأ بعض الألوان على الشاشة من خلال تجربة هذه الحيلة الشيقة. اضغط على مجموعة المفاتيح (Win + R) لفتح نافذة أوامر التشغيل. اكتب CMD واضغط على Enter لفتح موجه الأوامر. انقر بزر الماوس الأيمن فوق شريط العنوان في الجزء العلوي من نافذة موجه الأوامر وحدد "خصائص" من القائمة المنسدلة. سيتم فتح نافذة جديدة بها الكثير من الخيارات لإعدادات موجه الأوامر. انقر فوق علامة التبويب "الألوان" في نافذة الخصائص وفي الجزء السفلي ، ابحث عن خيار "التعتيم". إذا قمت بتحريك الشريط إلى اليسار ، فسوف يجعله شفافًا ، مما يمنحه مظهرًا جديدًا تمامًا. أليست هذه ميزة رائعة لنظام التشغيل Windows 10؟
قد يعجبك: Chrome vs Firefox: مقارنة الأداء والأمان والخصوصية!
13. اكتشف Windows 10 3D Viewer
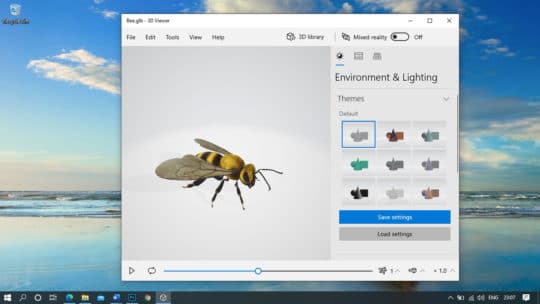
لقد فكر Windows 10 في احتياجات الجميع وقام بإضافة تطبيق Windows 10 3D Viewer هذا إلى أحدث إصدار من Windows. يمكنك استكشاف النماذج ثلاثية الأبعاد التي تم تنزيلها من المكتبة أو إنشاؤها باستخدام Paint 3D. هذا التطبيق مفيد بشكل خاص للمهندسين المعماريين والمهندسين الذين يتابعون الهندسة الميكانيكية أو المدنية لاستكشاف تخطيط النماذج المختلفة.
14. استفد من Microsoft Cortana
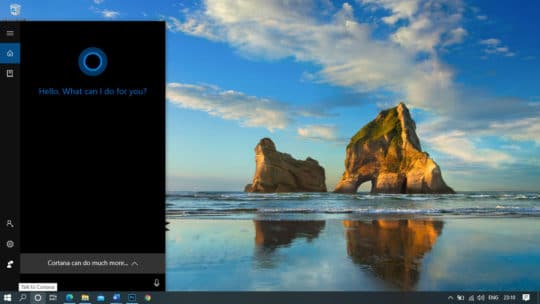
واحدة من أفضل الميزات لنظام التشغيل Windows 10 هي Microsoft Cortana التي ستدهشك بميزاتها البديهية. تم تحسين تصميم Microsoft Cortana وأصبح أكثر قوة لتحسين تجربتك. ستدهشك الواجهة الجديدة تمامًا مع إدخال الكتابة وواجهة الدردشة وخيارات النقر بزر الماوس الأيمن والوضع الداكن والكثير من الأذونات والإعدادات لتقديم أدوات أكثر قوة وإنتاجية. يعد الإصدار المحسن من Microsoft Cortana أحد أكثر الميزات المدهشة لنظام التشغيل Windows 10 مع آخر تحديثات Microsoft Windows.
15. أداة تنظيف القرص
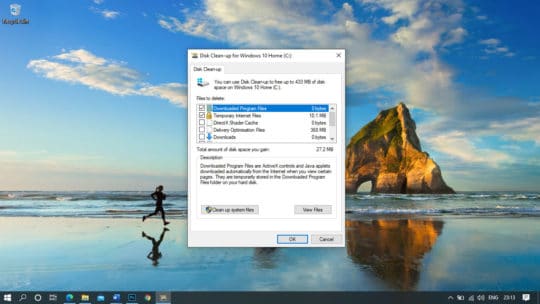
تمتلك Microsoft ميزة أخرى رائعة لتنظيف الملفات غير المرغوب فيها المؤقتة والمتبقية من جهاز الكمبيوتر الخاص بك والتي تساعدك على اكتساب مساحة إضافية لتخزين ملفاتك المفضلة. يجب استخدام الأداة المساعدة لتنظيف القرص على فترات منتظمة للحصول على أداء محسّن من نظامك. انقر فوق قائمة ابدأ واكتب "تنظيف القرص". انقر فوق تطبيق تنظيف القرص لبدء التنظيف. سيطلب منك تحديد محرك الأقراص الذي ترغب في تنظيفه. بشكل عام ، يوجد نظام التشغيل وملفات البرامج الأخرى على محرك الأقراص C: وبالتالي من الضروري تنظيفه أولاً. إذا لم يكن لديك أي شيء مهم في مجلد التنزيلات ، فيمكنك وضع علامة أمام جميع الملفات لحذفها والنقر فوق الزر "موافق".
16. جرب خيار الكلام إلى نص
تم تقديم Microsoft Speech Recognition في وقت سابق ؛ ومع ذلك ، هذا الإصدار من Microsoft Speech Recognition هو تغيير المستوى التالي. أثناء العمل على مستند ، يمكنك في أي وقت بدء ميزة تحويل الكلام إلى نص باستخدام مفتاح الاختصار (Win + H) ، وسيبدأ الاستماع من خلال الميكروفون ولصقه في محرر النصوص. مستوى دقة هذه الأداة مثير للإعجاب ؛ ومع ذلك ، قد تواجه صعوبة في استخدام جزء علامات الترقيم. إذا كان بإمكانه فهمك بشكل صحيح ، فيمكنك الاستفادة من هذه الأداة.
17. تنشيط Windows
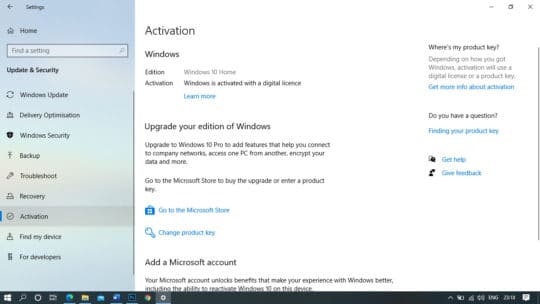
في Windows 10 ، تمت إضافة ميزة مفيدة للغاية لجعل التدرج اللوني للنظام أكثر ملاءمة. يمكنك ربط مفتاح Windows الخاص بك بحساب Microsoft الخاص بك ، بدلاً من ربطه بالأجهزة الموجودة في نظامك. سيساعدك على ترقية مكونات الكمبيوتر وقتما تشاء ، دون الحاجة إلى الاتصال بشركة Microsoft للحصول على المساعدة. يمكنك أيضًا معرفة كيفية إعادة تنشيط نظامك باستخدام نفس الرمز عبر الإنترنت. للقيام بذلك ، انتقل إلى " الإعدادات " => " التحديث والأمان " => " التنشيط ".
18. أجهزة الكمبيوتر المكتبية الافتراضية
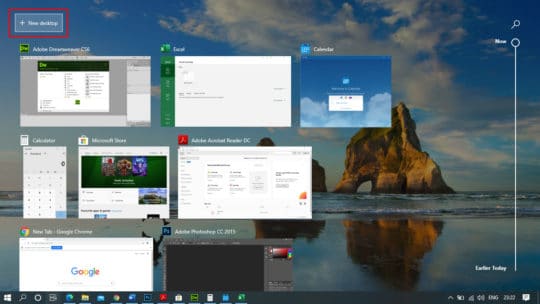
تساعدك ميزة سطح المكتب الافتراضي على تمكين العديد من أجهزة سطح المكتب على مثيل واحد من Windows 10. باستخدام هذه الميزة ، يمكنك الحصول على أجهزة سطح مكتب افتراضية مختلفة لأعمالك المختلفة مثل واحد للعمل وآخر للاستخدام الشخصي وما إلى ذلك. لإنشاء سطح مكتب جديد ، استخدم اختصار لوحة المفاتيح WIN + TAB . سيعرض كل ما تبذلونه من النوافذ المفتوحة. في الزاوية العلوية اليسرى ، يعرض الخيار " + سطح مكتب جديد " ، انقر فوقه للحصول على سطح مكتب جديد. استخدم Ctrl + Win + السهم الأيسر / الأيمن للتبديل بينهما.
19. استخدام الخرائط دون اتصال
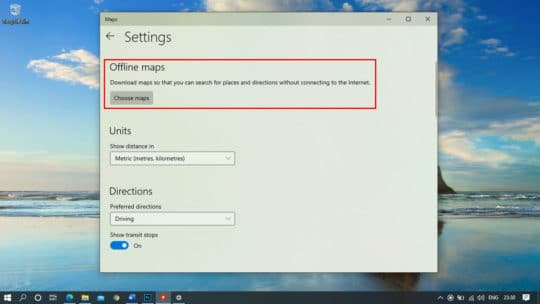
يمكنك الوصول إلى بيانات الخرائط في وضع عدم الاتصال باستخدام تطبيق الخرائط في Windows 10. ويمكن أن يكون مفيدًا جدًا في مواقف مثل إشارات GPS الضعيفة أو الاتصال البطيء بالإنترنت.
20. مدير تطبيقات الخلفية
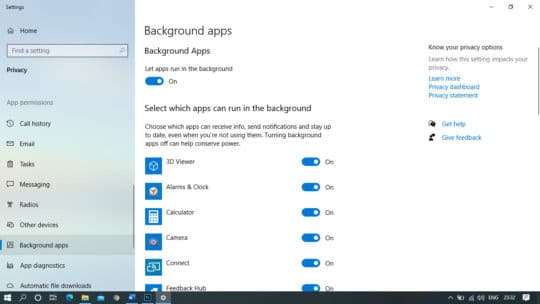
هذه الميزة هي أفضل ما يناسب Windows 10 mobile. باستخدام مدير التطبيقات ، يمكنك إزالة تطبيقات معينة من التشغيل في الخلفية. بهذه الطريقة يمكنك تحسين أداء جهازك المحمول.
21. فوضى ميزة
تقوم هذه الميزة بإنشاء مجلد جديد في حساب البريد الخاص بك. يمكنك نقل رسائل البريد الإلكتروني ذات الأولوية المنخفضة إلى مجلد الفوضى هذا. مجلد الفوضى لا يساوي مجلد البريد العشوائي بدلاً من ذلك يمكن ترجمته كصندوق الوارد الثاني.
22. ضع الويب في شريط الأدوات الخاص بك
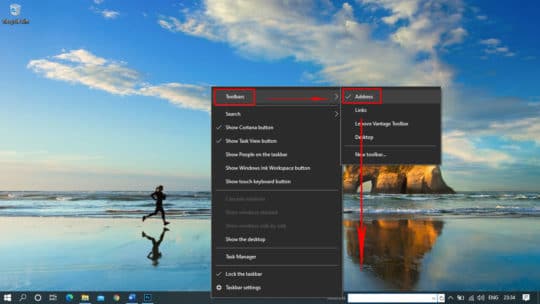
يمكنك تشغيل المتصفح بسرعة من شريط الأدوات الخاص بك. لتنشيط الميزة ، انقر بزر الماوس الأيمن في أي مكان على شريط الأدوات وحدد علامة التبويب " أشرطة الأدوات ". ستجد هناك ثلاثة خيارات - العنوان ، والروابط ، وسطح المكتب. حدد " العنوان " لإنشاء شريط عنوان فوري وتشغيل أي موقع ويب من هنا. تعمل الروابط أيضًا بشكل مشابه ولكنها تعمل على الإشارات المرجعية المحفوظة. يجلب خيار سطح المكتب مجلدات ومواقع أخرى على سطح المكتب.
23. الوضع المظلم
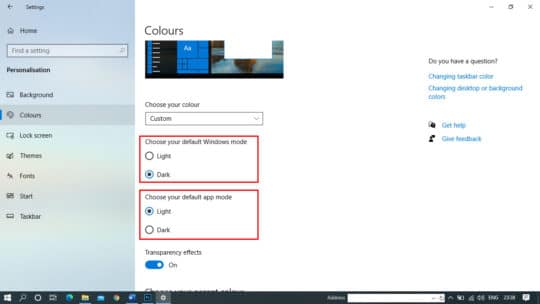
إذا كنت تحب نظام التشغيل Windows الداكن ، فانتقل إلى " Windows " => " الإعدادات " => " التخصيص " => " الألوان ". حدد " اختيار وضع التطبيق الافتراضي " إلى " داكن " للحصول على شاشتك المظلمة المفضلة.
24. إيقاف تشغيل الإخطارات
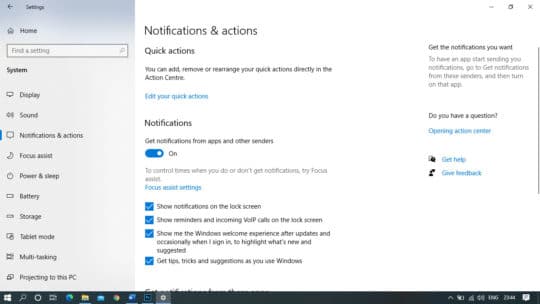
إذا سئمت من الإشعارات غير الضرورية على نظامك ، فيمكنك إيقاف تشغيلها باستخدام هذه الميزة. لإيقاف تشغيل الإشعارات المختلفة ، انتقل إلى " البدء " => " الإعدادات " => " النظام " => " الإشعارات والإجراءات " وحدد ما تريد وما لا تريده.
قد يعجبك أيضًا: 5 أسهل نصائح لتحرير مساحة القرص في Windows 10.
25. إدارة مساحة التخزين
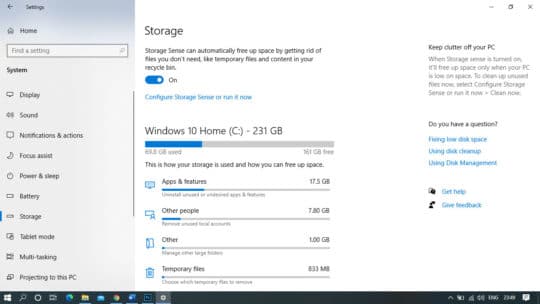
تساعدك هذه الميزة في معرفة تفاصيل التطبيقات والبرامج الأخرى الموجودة على محركات الأقراص الخاصة بك. يمكنك الحصول على تفاصيل جميع التطبيقات والبرامج التي تعمل في الفضاء باستخدام هذه الميزة. للتحقق من التفاصيل ، انتقل إلى " الإعدادات " => " النظام " => " التخزين ". ستجد هناك تفاصيل تطبيقاتك وصورك وفيديوهاتك والمزيد. تتسبب البيانات المكررة على محركات الأقراص أيضًا في حدوث مشكلات في مساحة التخزين ، وبالتالي يمكنك استخدام العديد من أدوات البحث عن الملفات المكررة وأدوات البحث عن الصور المكررة للتخلص منها.
مكافأة - الحافظة السحابية
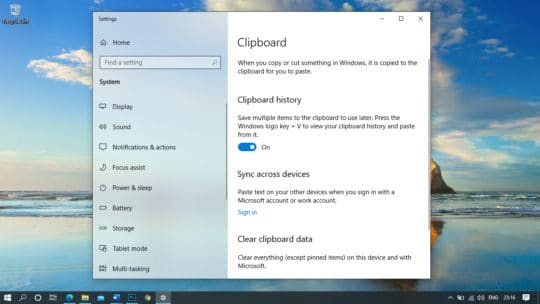
كانت حافظة Microsoft هي نفسها حتى إصدار تحديث Microsoft Windows 10. لقد نقلت الحافظة السحابية الجديدة كليًا حفظ عناصر متعددة إلى المستوى التالي. يمكنك الآن النسخ من جهاز واحد ولصقه على أجهزة مختلفة تم تسجيل الدخول إليها باستخدام حساب Microsoft نفسه. يمكنك أيضًا عرض محفوظات العناصر المنسوخة في الحافظة واستخدامها في مرحلة لاحقة على أجهزة مختلفة. ستجعل هذه الميزة حياتك سهلة في مشاركة المعلومات. كل ما عليك فعله هو البحث عن "Cloud Clipboard" في شريط البحث والوصول إلى التطبيق. قم بتمكين محفوظات الحافظة في الإعدادات والمزامنة عبر أجهزتك للنسخ واللصق من جهاز إلى آخر.
خاتمة

لقد ولت الأيام التي كنت تستخدم فيها الكفاح من أجل تسريع نظام التشغيل Windows XP أو إصدارات Windows السابقة. مع الميزات الجديدة تمامًا للإصدارات الحديثة من Windows ، أصبحت الأمور أكثر سهولة وإثارة للاهتمام للمستخدمين. يمكنك استخدام الميزات المذكورة أعلاه للاستفادة الكاملة من Windows 10.
لطالما نجحت Microsoft في مفاجأتنا بأكثر التغييرات تقدمًا وأفضل الميزات لنظام التشغيل Windows 10. آمل أن تجرب ميزات Windows 10 الرائعة هذه وتحقق أقصى استفادة من نظام التشغيل الخاص بك. يوصى أيضًا باستخدام الأداة المساعدة Disk Cleanup على فترات منتظمة للحفاظ على نظامك خاليًا من الفوضى والحصول على أفضل أداء للنظام. ما الميزة التي تعجبك أكثر من غيرها ، يرجى ترك تعليق في قسم التعليقات.
هذا المقال بقلم يوغيش شارما. يعمل في Systweak Software كمحلل لتحسين محركات البحث وكاتب محتوى تقني. تتمثل موهبته في الكتابة في برامج الفدية والفيروسات و windows و mac وهو مهتم بكتابة مدونات تقنية أخرى. اتبعه: Facebook | تويتر | ينكدين.
