كيفية تثبيت Hyper-V على Windows 11: ثلاث طرق لتمكين Hyper-V
نشرت: 2021-12-15Microsoft Hyper-V هو النظام الأساسي الافتراضي الذي يمكّنك من إنشاء أحمال عمل افتراضية وتشغيلها على نظام التشغيل Windows. الشيء الأكثر بروزًا بين جميع ميزات Hyper-V الأخرى هو الاكتفاء الذاتي للمنصة. باستخدام Microsoft Hyper-V ، يمكنك إنشاء أجهزة افتراضية (VMs) بسهولة وسرعة ، حيث لا تحتاج الميزة إلى أي أجهزة أو تطبيقات داعمة مثبتة ومزامنة.
مع إصدار Windows 11 ، قام العديد من الشركات الصغيرة والمتوسطة والشركات ، بالإضافة إلى المستخدمين الأفراد ، بترقية أنظمة التشغيل الخاصة بهم إلى أحدث إصدار من نظام التشغيل بواسطة Microsoft. في هذا المنشور ، سنشرح كيفية تثبيت Hyper-V على نظام التشغيل Windows 11. أو لتوضيح ذلك بشكل أكثر دقة ، سنشرح كيفية تمكين Hyper-V على أنظمة Windows 11.
- متطلبات نظام Microsoft Windows Hyper-V
- تحقق من إعدادات BIOS لدعم Hyper-V: هل تم تمكين الأجهزة الافتراضية؟
- قبل أن تبدأ في بناء بيئة Hyper-V الخاصة بك
- قم بتثبيت Hyper-V على نظام التشغيل Windows 11: دليل خطوة بخطوة
- استخدم لوحة تحكم Windows 11 لتمكين Hyper-V
- تمكين Hyper-V عبر موجه الأوامر
- Windows PowerShell: طريقة أخرى لتمكين Hyper-V
- خاتمة
متطلبات نظام Microsoft Windows Hyper-V
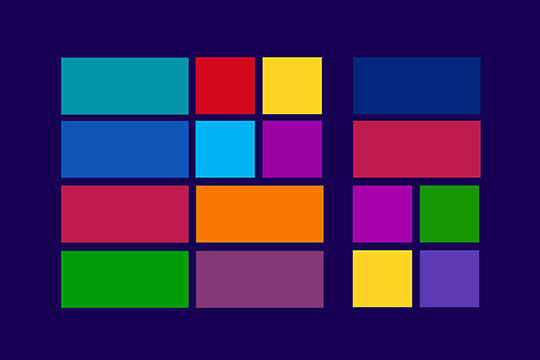
قبل أن نبدأ في معرفة كيفية تمكين Hyper-V على نظام التشغيل Windows 11 الذي تم إصداره مؤخرًا ، يجب عليك التأكد من أن أجهزتك يمكنها توفير أداء كافٍ لتشغيل Hyper-V VMs. متطلبات النظام الرسمية لتشغيل منصة Hyper-V على Windows 11 هي:
- نظام التشغيل: Windows 11 Pro ، Pro for Workstations ، Enterprise.
- وحدة المعالجة المركزية: 64 بت مع ترجمة وصول المستوى الثاني (SLAT).
- دعم وحدة المعالجة المركزية لتمديد وضع الشاشة VM (VT-x على معالجات Intel).
- 4 جيجا بايت من ذاكرة الوصول العشوائي أو أكثر. تشترك الأجهزة الافتراضية ومضيف Hyper-V في الذاكرة ، لذا تأكد من توفير ذاكرة وصول عشوائي كافية لكل حمل عمل جديد للتشغيل بشكل صحيح.
المتطلبات التي قدمتها Microsoft ليست عالية المستوى. حتى أنظمة سطح المكتب أو الكمبيوتر المحمول المنزلية يمكنها التعامل مع تشغيل بعض أجهزة Hyper-V VM إذا لزم الأمر. ومع ذلك ، فإن الأجهزة المضيفة عالية الأداء مطلوبة إذا كنت بحاجة إلى إنشاء بيئة VM معقدة متعددة المستويات قادرة على توفير الخدمات وتشغيل إنتاج مستقر.
موصى به لك: كيفية إصلاح استخدام ذاكرة الوصول العشوائي ووحدة المعالجة المركزية عالية في نظام التشغيل Windows 10؟
تحقق من إعدادات BIOS لدعم Hyper-V: هل تم تمكين الأجهزة الافتراضية؟
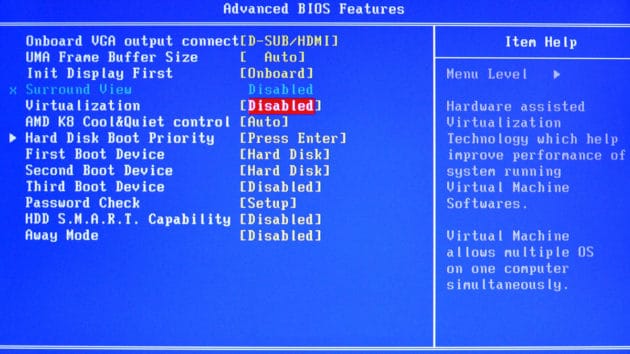
لإنشاء أجهزة افتراضية Hyper-V ، تحتاج إلى تمكين الأجهزة الافتراضية في BIOS لجهاز الكمبيوتر الخاص بك. بدون تمكين هذه المعلمة على مستوى النظام الأساسي ، لن تتمكن من تمكين Hyper-V على Windows 11.
للتحقق من معلمات الأجهزة الظاهرية للأجهزة وتبديلها في BIOS ، قم بما يلي:
- قم بإيقاف تشغيل أجهزتك ، ثم أعد تشغيلها (إعادة تشغيل نظام التشغيل القياسي قد تناسب معظم الأنظمة أيضًا).
- قبل بدء تشغيل نظام التشغيل ، أدخل BIOS. اضغط على المفتاح المطلوب. بالنسبة للوحات Asus الرئيسية ، يكون المفتاح عادةً "حذف" أو "F2" ، ولكن قد يكون للجهاز روابط مفاتيح مختلفة. استشر دليل الأجهزة المقدم من الشركة المصنعة لمعرفة الارتباطات بالتأكيد.
- انتقل من خلال علامات تبويب قائمة BIOS أو استخدم وظيفة بحث UEFI للعثور على خيار "Virtualization Technology (VTx)" وتمكين التقنية.
- احفظ التغييرات واخرج من إعدادات BIOS.
- بعد ذلك ، سيقوم النظام بتطبيق التغييرات ، وسيقوم نظام التشغيل الخاص بك بالتمهيد بانتظام بعد ذلك.
بعد تمكين الأجهزة الافتراضية في BIOS ، تصبح أجهزة مضيفك جاهزة لتشغيل Microsoft Windows Hyper-V VMs. ومع ذلك ، يتطلب نظام التشغيل بعض التعديلات الداخلية الإضافية.
قبل أن تبدأ في بناء بيئة Hyper-V الخاصة بك

من الصعب المبالغة في تقدير أهمية البيئات الافتراضية في البنى التحتية لتكنولوجيا المعلومات في الشركات الصغيرة والمتوسطة اليوم والشركات. من بين حلول المحاكاة الافتراضية الأخرى ، يتيح Microsoft Hyper-V الاستخدام الأكثر كفاءة لموارد الأجهزة ، وبالتالي تحسين الإنتاج. تعد الأجهزة الافتراضية نفسها والبيانات التي تقوم بها عمليات الأجهزة الافتراضية هذه ضرورية لتمكين الأداء المستقر لخدمات المنظمة ولضمان الوجود التكنولوجي للمؤسسة.
كلما زادت أهمية البيانات والبنية التحتية للجهاز الظاهري ، زادت خطورة العواقب التي يمكن أن تتوقعها المؤسسة في حالة وقوع حدث معطّل مثل هجوم فدية أو فشل في الأجهزة أو كارثة طبيعية. يستمر تنوع وخطر تهديدات فقدان البيانات في النمو جنبًا إلى جنب مع التعقيد المتزايد لبيئات الأجهزة الظاهرية متعددة المستويات.
"أفضل طريقة لحماية البنية التحتية لـ Hyper-V VM والبيانات هي عمل نسخ احتياطية منتظمة. خطط لاستراتيجية حماية البيانات الخاصة بك مقدمًا. يمكن أن يكون اختيار حل النسخ الاحتياطي والاسترداد من جهة خارجية هو الطريقة الأكثر فاعلية لزيادة مرونة بيئة تكنولوجيا المعلومات لديك وضمان توفر البيانات حتى بعد كوارث فقدان البيانات الكبيرة. " - كما اقترح بروس تالي ، الرئيس التنفيذي لشركة Nakivo ، في إحدى مقالاته الأخيرة.

قم بتثبيت Hyper-V على نظام التشغيل Windows 11: دليل خطوة بخطوة
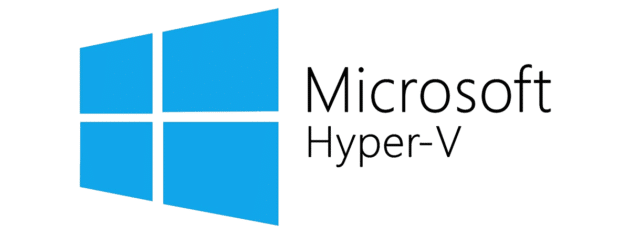
بعد تشغيل ظاهرية الأجهزة في BIOS ، يمكنك تمكين Hyper-V على Windows 11 بثلاث طرق مختلفة. سوف نفحص كل طريقة حتى تتمكن من الحصول على رؤية واضحة للأدوات المتاحة.
استخدم لوحة تحكم Windows 11 لتمكين Hyper-V
ابحث عن عنصر "تشغيل ميزات Windows أو إيقاف تشغيلها" عبر البحث في قائمة ابدأ أو علامات تبويب لوحة التحكم أولاً لمتابعة تمكين Hyper-V على Windows 11. سترى نافذة "ميزات Windows" بعد النقر فوق نتيجة البحث ذات الصلة.
في تلك النافذة ، ابحث عن علامة التبويب "Hyper-V". قم بتوسيع الخيارات المتاحة عن طريق النقر فوق الرسم التخطيطي الإضافي القريب أو النقر المزدوج فوق علامة التبويب نفسها. بعد ذلك ، سترى خيارين مع مربعات الاختيار التي تظهر أسفل علامة التبويب: "أدوات إدارة Hyper-V" و "منصة Hyper-V". انقر فوق مربعي الاختيار واضغط على الزر "موافق" أدناه لحفظ التغييرات التي أجريتها للتو.
بعد ذلك ، سيعرض نظام التشغيل التقدم المحرز في تطبيق التغييرات. قد تستغرق العملية بأكملها ما يصل إلى عدة دقائق. سيتطلب إعادة تشغيل الكمبيوتر بمجرد اكتمال العملية. يمكنك بدء إعادة التشغيل فورًا بالضغط على زر "إعادة التشغيل الآن". يمكن تجنب إيقاف التشغيل ، إذا لزم الأمر ، لكن وظيفة Hyper-V ستظل معطلة حتى تسمح للنظام بإعادة التشغيل.
بعد إعادة تشغيل نظام التشغيل ، سيتم تمكين Microsoft Hyper-V ويكون جاهزًا للاستخدام. الوصول إلى الميزة لبدء إنشاء أحمال العمل الافتراضية الخاصة بك.
قد ترغب في الحصول على: 25 ميزة مذهلة في نظام التشغيل Windows 10 غير معروفة تحتاج إلى معرفتها.
تمكين Hyper-V عبر موجه الأوامر
يعد موجه الأوامر في Windows Terminal خيارًا يفضله الكثيرون على استخدام واجهة عادية عندما يحتاجون إلى تمكين ميزات أو خدمات نظام التشغيل ، بما في ذلك Hyper-V. النقطة المهمة هي أن موجه الأوامر يتيح التنشيط والإدارة المبسط والسريع لعناصر Windows. لذلك ، يمكن أن تكون هذه الطريقة لتمكين Hyper-V على Windows 11 أسرع من استخدام لوحة التحكم على سبيل المثال. ومع ذلك ، تحتاج إلى معرفة الأوامر المطلوبة لاستخدام موجه الأوامر بكفاءة.
أولاً ، افتح قائمة ابدأ واستخدم البحث للعثور على Windows Terminal. قم بتشغيل Terminal كمسؤول للحصول على الوصول والأذونات المطلوبة.
يقوم تطبيق Windows Terminal بتشغيل Windows PowerShell افتراضيًا. ومع ذلك ، يمكنك تعيين موجه الأوامر كخيار التشغيل الافتراضي في الإعدادات إذا لزم الأمر ، أو ببساطة افتح موجه الأوامر عبر Terminal.
لفتح موجه الأوامر في Windows Terminal ، انقر فوق السهم الموجود على اليمين من زر علامة التبويب الجديدة في الجزء العلوي من النافذة. ثم اختر خيار موجه الأوامر في القائمة المعروضة.
الآن ، أنت بحاجة إلى تنفيذ أمر واحد. يمكنك إما كتابة الأمر بنفسك أو نسخه ولصقه في موجه الأوامر. الأمر المطلوب هو:
DISM /Online /Enable-Feature /All /FeatureName: Microsoft Hyper-Vبعد كتابة الأمر أو لصقه ، اضغط على Enter لتنفيذه. سيعرض موجه الأوامر بعد ذلك حالة تنشيط الميزة. عند اكتمال العملية ، سيعرض موجه الأوامر رسالة تسألك عن إعادة تشغيل نظام التشغيل Windows. إذا كنت تريد إعادة تشغيل النظام على الفور ، فاضغط على Y. إذا كنت تريد تأجيل إعادة تشغيل نظام التشغيل ، فاضغط على N.
بعد إعادة تشغيل نظام التشغيل Windows 11 ، يتم تمكين ميزة Hyper-V ، ويمكنك البدء في إنشاء بيئة Hyper-V VM الخاصة بك.

Windows PowerShell: طريقة أخرى لتمكين Hyper-V
أوامر Shell في Windows PowerShell ( wiki ) هي مؤشر ترابط آخر لإدارة النظام وتشغيل المهام المطلوبة في Windows 11. يمكنك تشغيل Hyper-V باستخدام Windows PowerShell أيضًا.
لتمكين Hyper-V مع Windows PowerShell ، استخدم البحث في قائمة ابدأ للعثور على Windows Terminal وتشغيله. بعد فتح علامة التبويب PowerShell ، ستحتاج إلى تنفيذ الأمر التالي:
Enable-WindowsOptionalFeature -Online -FeatureName Microsoft Hyper-V -Allانسخ أو اكتب الأمر في PowerShell بنفسك ، واضغط على "Enter" لتشغيل العملية.
سيظهر مربع أزرق به شريط تقدم في نافذة Windows PowerShell لإطلاعك على حالة تغييرات النظام لتمكين Hyper-V. سيسألك النظام عن إعادة التشغيل بعد تمكين ميزة Hyper-V. لبدء إعادة التشغيل على الفور ، اضغط على Y. إذا كنت تريد أن يقوم النظام بإنهاء المهام الأخرى قبل إعادة التشغيل ، فيمكنك تأجيل إعادة التشغيل بالضغط على N.
بعد إعادة التشغيل ، سيتم تمكين ميزة Hyper-V في نظام Windows 11 الخاص بك. ضع في اعتبارك أن إعادة التشغيل قد تستغرق وقتًا أطول قليلاً من المعتاد لأن النظام سيحتاج إلى تطبيق التغييرات المطلوبة قبل بدء تشغيل نظام التشغيل.
قد يعجبك أيضًا: كيف توقف إخطارات المتصفح المزعجة على جهاز كمبيوتر يعمل بنظام Windows 10؟
خاتمة
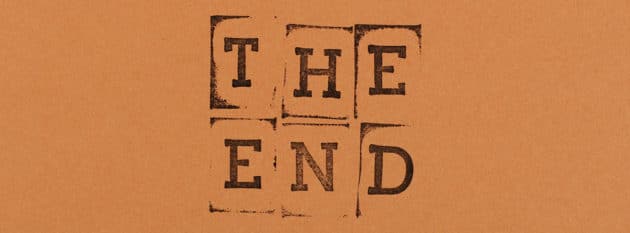
افتراضيًا ، يتم تعطيل ميزة Hyper-V في نظام التشغيل Windows 11. لتمكين Hyper-V ، عليك القيام بالخطوات التالية:
- تأكد من أن أجهزتك تفي بمتطلبات النظام.
- قم بتمكين ظاهرية الأجهزة في BIOS لجهاز الكمبيوتر الخاص بك.
- قم بتشغيل Hyper-V عبر إحدى الأدوات الثلاث (لوحة التحكم ، موجه الأوامر ، Windows PowerShell).
- أعد تشغيل النظام الخاص بك.
بعد هذه التعديلات ، سيمكن نظام التشغيل Hyper-V وستكون قادرًا على إنشاء وتشغيل أجهزة VM الخاصة بك.
