دليل سريع حول كيفية تقسيم الشاشة على نظام التشغيل Mac: تحسين تعدد المهام!
نشرت: 2023-01-26نحتاج عمومًا إلى القيام بمهام متعددة أثناء عملنا على جهاز الكمبيوتر الخاص بنا ، ومن المهم حقًا القيام بذلك بشكل فعال. لأنك تحتاج أحيانًا إلى أكثر من نافذة تطبيق واحدة ، حيث إن النافذة الواحدة لا تكفي لتقديم المعلومات التي يحتاجها المستخدم.
وفقًا لتقرير كليفلاند كلينك ، فإن 2.5٪ فقط من الأشخاص قادرون على القيام بمهام متعددة بفعالية. ويستفيد أصحاب المهام المتعددة أيضًا من وجود عرضين للشاشة أو أكثر لإنهاء أعباء العمل الخاصة بهم بسرعة.
لهذا السبب ، إذا كنت تعرف كيفية تقسيم الشاشة على Mac أو Macbook ، فستجعل حياتك أسهل بكثير. نظرًا لأن التبديل بين عدة نوافذ بملء الشاشة ليس فعالًا جدًا ومن السهل تقسيم شاشتك حتى تتمكن من إبقاء نافذتين مفتوحتين في وقت واحد.
في هذه المقالة ، شاركنا عملية خطوة بخطوة حول كيفية تقسيم الشاشة على جهاز Mac لمساعدتك على زيادة إنتاجيتك. أيضًا ، قمنا هنا بتغطية كيف يمكنك ضبط عرض تقسيم الشاشة والخروج من تقسيم الشاشة على جهاز Mac الخاص بك.
لذلك دعونا نبدأ.
جدول المحتويات
ما هي شاشة منقسمة على ماك
يمكن أن تتيح الشاشات المنقسمة على جهاز Mac تشغيل وعرض تطبيقين أو نوافذ مختلفة بحيث يمكن للمستخدمين رؤية المعلومات المختلفة في وقت واحد.
في البداية ، قد يكون هذا صعبًا جدًا بالنسبة لمستخدمي الشاشة غير المنقسمة ، ومع ذلك ، فهي طريقة رائعة ومريحة للتخلص من تبديل التطبيق وتوزيع عملك بشكل صحيح.
لذلك ، يمكن للمستخدمين فتح وتشغيل تطبيق أو تطبيقين في نفس الوقت عن طريق تقسيم الشاشات ، اعتمادًا على العمل الذي يقومون به بشكل عام. أيضًا ، يمتلك بعض المستخدمين شاشات مزدوجة يمكنها تشغيل تطبيقات متعددة.
نظرًا لاستخدام ميزات السحب والإفلات على نطاق واسع وأصبحت أكثر شيوعًا في الوقت الحاضر ، فمن الأسهل استيراد الملفات عندما يكون لديك شاشات مقسمة. وهذه الميزة هي أيضًا بديل رائع لشراء الشاشات التي تشغل مساحة عمل أكبر.
كيفية تقسيم الشاشة على جهاز Mac: زيادة إنتاجيتك
في Split View ، ستتمكن من النظر إلى كلا النافذتين في وقت واحد ، مما سيساعدك بالتأكيد في تعدد المهام. لا يتطلب الأمر سوى بعض الخطوات البسيطة لتقسيم شاشة جهاز Mac الخاص بك واستخدام تطبيقين جنبًا إلى جنب.
- أولاً ، تحتاج إلى التأكد من عدم وجود أي نافذة تريد استخدامها في وضع ملء الشاشة. بعد ذلك ، في إحدى النوافذ التي تريد استخدامها ، ضع المؤشر فوق الزر الأخضر الموجود في الزاوية العلوية اليسرى من النافذة.
- وبعد ذلك ، بدلاً من النقر لتكبير النافذة ، قم بالمرور حتى ترى قائمة منسدلة تحتوي على خيارات حول ما يجب فعله بالنافذة. الآن ، يمكنك اختيار إما Tile Window to Left of Screen أو Tile Window إلى يمين الشاشة و سيدخل جهاز Mac الخاص بك تلقائيًا في وضع تقسيم الشاشة.
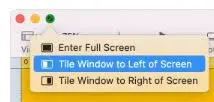
- بعد ذلك ، بناءً على الجانب الذي اخترته ، ستشغل النافذة نصف تلك الشاشة وسيتم عرض النوافذ المفتوحة الأخرى على الجانب الآخر من الشاشة. الآن ، ما عليك سوى النقر فوق النافذة التي تريد تعيينها في النصف الآخر أو على بقية شاشتك وسوف تملأ النصف المتبقي.
ضبط عرض تقسيم الشاشة على جهاز Mac الخاص بك
الآن ، إذا كنت لا تحب كيفية ترتيب النوافذ على شاشتك أو ربما تريد أن تكون النافذة اليسرى على اليمين أو العكس ، فيمكنك التبديل بينها بسهولة.
- ما عليك سوى النقر مع الاستمرار فوق شريط القائمة بالنافذة التي تريد نقلها واسحبه إلى الجانب الآخر.
- أيضًا ، قد ترغب في جعل نافذة واحدة أوسع أو أضيق. لذلك ، إذا كنت ترغب في ضبط حجم النوافذ ، فيمكنك استخدام شريط التمرير في وسط الشاشة. تحتاج فقط إلى النقر فوق الحد الفاصل بين نافذتك وسحب المؤشر لتصغير نافذة واحدة وأخرى أكبر. ومع ذلك ، ستظل نافذتك تملأ الشاشة بأكملها.
- وستختفي أشرطة القائمة ، بما في ذلك النقاط الحمراء والصفراء والخضراء ، في وضع تقسيم الشاشة هذا. تحتاج فقط إلى تحريك المؤشر إلى الجزء العلوي من شاشتك ، وسيظهر شريط القائمة مرة أخرى فوق كلا النافذتين.
خطوات بسيطة للخروج من تقسيم الشاشة على أجهزة Mac
عند الانتهاء من العمل في عرض تقسيم الشاشة أو تخطيط تقسيم الشاشة ، يمكنك العودة إلى وضع ملء الشاشة. يمكنك اتباع هذه الخطوات البسيطة للخروج منه.
- حرك المؤشر إلى أعلى النافذة حتى تظهر أزرار تغيير الحجم في الجزء العلوي الأيسر من كل نافذة. بعد ذلك ، ما عليك سوى النقر فوق الزر الأحمر لإغلاق تلك النافذة أو الزر الأخضر للخروج من الشاشة المنقسمة.
- ولا تزال نافذتك الأخرى مفتوحة ، ومع ذلك ، فهي مخفية في وضع ملء الشاشة. إذا كنت ترغب في الوصول إليه مرة أخرى ، فما عليك سوى الضغط على زر Mission Control (F3) في الصف العلوي من لوحة المفاتيح.
- الآن ، سترى خيارين في الجزء العلوي من شاشتك: سطح المكتب وأي نافذة لديك في وضع تقسيم الشاشة. بعد ذلك ، تحتاج إلى النقر فوق النافذة الأخرى واستخدام زر تغيير الحجم الأخضر في الجزء العلوي الأيسر إذا كنت تريد الخروج من وضع ملء الشاشة.
اختصار لوحة المفاتيح لتقسيم الشاشة على نظام التشغيل Mac
هناك العديد من اختصارات لوحة مفاتيح Mac المفيدة ، والتي تتضمن اختصارًا للشاشة المنقسمة. يمكنك البدء بالضغط على Control + Command + F لوضع النافذة التي تريدها في وضع ملء الشاشة.
بعد ذلك ، يمكنك الضغط على الزر F3 للوصول إلى Mission Control وسحب التطبيق الثاني الذي تريد استخدامه في التطبيق الذي لديك حاليًا في وضع ملء الشاشة.
بعد ذلك ، ما عليك سوى النقر مرة أخرى على التطبيقات المبلطة حديثًا وستكون في Split View. إذا كنت تعتقد أن هذه خطوات كثيرة جدًا ، فيمكنك إنشاء اختصار لوحة مفاتيح مخصص خاص بك لـ Split View.
أولاً ، تحتاج إلى الانتقال إلى تفضيلات النظام ، ثم لوحة المفاتيح ، وبعد ذلك حدد علامة التبويب الاختصارات . الآن ، اختر App Shortcuts واضغط على الزر + أسفل عرض القائمة.
بعد ذلك ، ستظهر نافذة منبثقة ، حيث يمكنك إضافة تفاصيل الاختصار. ثم اكتب "Tile Window to Left of Screen" في الحقل الأول ثم أدخل مجموعة المفاتيح التي تريد استخدامها.
وعندما تقوم بتنشيط الاختصار ، ستظهر نافذتك النشطة على الجانب الأيسر من الشاشة ويمكنك فقط تحديد نافذة ثانية لإضافتها إلى شاشتك المنقسمة.
كيف يمكنك تقسيم الشاشة على جهاز Mac بدون ملء الشاشة
تعمل وظيفة تقسيم الشاشة على أجهزة Mac أو Split View تلقائيًا على تقسيم نافذتي تطبيق في وضع ملء الشاشة.
ومع ذلك ، إذا كنت لا تريد عرض ملء الشاشة أو لا تحب وضع ملء الشاشة لـ Split View ، فلديك دائمًا خيار سحب النوافذ يدويًا لتناسب المساحة المطلوبة.
ويوفر لك هذا الخيار أيضًا تخصيصًا أكثر بقليل من Split View. إذا كنت تريد تغيير حجم النافذة ، فما عليك سوى سحب جوانب نافذة التطبيق أو زواياها.
إذا كنت بحاجة إلى تحريك النافذة ، فأنت بحاجة إلى النقر في مكان ما على شريطها العلوي وسحب النافذة إلى أي مكان تريده. يجب عليك اتباع نفس العملية للنوافذ الأخرى أيضًا.
ومع ذلك ، قد لا تكون هذه الطريقة هي الأكثر جاذبية من الناحية المرئية ، فهي تمنحك خيار احتواء ثلاثة أو أربعة نوافذ على شاشتك بدلاً من اثنتين فقط.
ولكن إذا كنت تستخدم جهاز Macbook Pro الخاص بك ، فقد لا تكون الشاشة كبيرة بما يكفي لاستيعاب العديد من نوافذ التطبيقات.
لماذا لا تعمل الشاشة المنقسمة على جهاز Mac الخاص بك
الآن بما أنك تعلمت بالفعل كيفية تقسيم الشاشة على جهاز Mac ، يجب أن تعرف أيضًا كيفية حل بعض المشكلات التي قد تواجهها أثناء القيام بذلك.
أولاً ، تحتاج إلى التأكد من أن التطبيق الذي تريد عرضه في الشاشة المنقسمة ليس حاليًا في وضع ملء الشاشة. لأن الشاشة المنقسمة لا تعمل إلا من عرض الإطارات العادي.
ومع ذلك ، إذا لم تكن هذه هي المشكلة ، فستحتاج إلى تأكيد أنك قمت بتمكين إعداد شاشات العرض لها مسافات منفصلة.
للقيام بذلك ، انتقل أولاً إلى تفضيلات النظام ، ثم التحكم في المهمة . بعد ذلك ، تحقق لمعرفة ما إذا كانت شاشات العرض لها مسافات منفصلة ممكّنة وإذا لم يتم تمكينها ، فقم بتمكينها.
إذا لم تتمكن من العثور على هذا الخيار في قائمة Mission Control ، فأنت بحاجة إلى التأكد من أنك قمت بالتحديث إلى MacOS 10.11 أو أحدث ، لأن هذا الخيار غير متاح إذا كنت تقوم بتشغيل إصدار macOS أقدم من El Capitan.
لذلك ، إذا كنت تستخدم إصدارًا سابقًا ، فستحتاج إلى تحديث نظامك إلى نظام تشغيل أحدث. أيضًا ، يجب أن تتذكر أنه ليست كل التطبيقات تدعم تقسيم الشاشة.
إذا كنت قد جربت كل حل ، وما زلت لا تستطيع عرض التطبيق في وضع تقسيم الشاشة ، فمن المحتمل أن الميزة غير مدعومة.
اختتم كيفية تقسيم الشاشة على نظام Mac
يحتوي جهاز Mac الخاص بك على عرض شاشة مقسم يمكنه تغيير حجم نافذتين جنبًا إلى جنب تلقائيًا. وقد تعلمت أنه يمكنك الدخول إلى عرض تقسيم الشاشة أو ضبط عرض تقسيم الشاشة أو الخروج منه في بضع خطوات بسيطة.
أيضًا ، ستجد أنه بعيد عن أن يكون صعبًا. وبمجرد أن تعتاد على ذلك ، فإن تعدد المهام على جهاز Mac أو Macbook الخاص بك يمكن أن يصبح مهمة سهلة حقًا ويمكن أن يساعدك بالتأكيد.
نأمل أن يساعدك دليلنا التفصيلي في معرفة كيفية تقسيم الشاشة على جهاز Mac للعمل مع تطبيقين جنبًا إلى جنب.
وإذا كانت لديك أي أسئلة بخصوص عرض الشاشة المقسمة على نظام Mac ، فالرجاء ترك رسالة في التعليقات أدناه.
التعليمات: كيفية تقسيم الشاشة على نظام التشغيل Mac
يحتاج الكثير من الأشخاص إلى استخدام نوافذ تطبيقات متعددة على أجهزة الكمبيوتر الخاصة بهم أثناء عملهم. لكن الكثير منهم لا يعرفون كيفية تقسيم الشاشة على جهاز Mac ، لذلك لديهم أسئلة مختلفة في أذهانهم. في قسم الأسئلة الشائعة ، حاولنا الإجابة على بعضها.
