كيفية تثبيت ووردبريس على Hostinger؟ (دليل خطوة بخطوة)
نشرت: 2023-10-11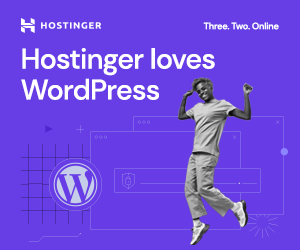
هل أنت مستعد لاتخاذ خطوتك الأولى نحو إنشاء موقع ويب مذهل على Hostinger؟ يعد تثبيت WordPress هو المفتاح، وهو أسهل مما تعتقد. باتباع الخطوات البسيطة الموضحة في هذا الدليل، سيكون لديك موقع WordPress الخاص بك جاهزًا للعمل في وقت قصير. فلماذا الانتظار؟ لنبدأ في رحلتك على الويب! انقر هنا لمعرفة كيفية تثبيت WordPress على Hostinger وإطلاق العنان لإمكاناتك على الإنترنت اليوم.
إذا كنت تبحث عن أفضل حل لاستضافة الويب، فلا تبحث أكثر، لأن hoster هو الخيار الأفضل لاحتياجاتك. لن تحصل على نطاق مجاني فحسب، بل يمكنك أيضًا إنشاء موقع WordPress يناسب رؤيتك الفريدة دون عناء. على الرغم من وجود العديد من مقدمي خدمات استضافة الويب، إلا أن hoster تبرز دائمًا كمنصة مفضلة لاستضافة مواقع الويب، مما يوفر تجربة سلسة تحظى بتقدير كبير في العديد من تقييمات المستضيفين.
هل تبحث عن استضافة WordPress سريعة وموثوقة؟ بفضل الخطط ذات الأسعار المعقولة وتحسينات WordPress المضمنة، يجعل Hostinger إطلاق موقع WordPress أمرًا بسيطًا.
سيوضح لك هذا الدليل خطوة بخطوة كيفية تثبيت WordPress على Hostinger في بضع دقائق فقط. اتبع على طول للحصول على موقعك وتشغيله بطريقة سهلة.
سيغطي هذا البرنامج التعليمي:
- التسجيل في استضافة Hostinger
- تسجيل المجال الخاص بك
- تثبيت ووردبريس
- إعداد موقعك
- تكوين إعدادات ووردبريس الرئيسية
لا يلزم وجود أي برمجة أو خبرة فنية! مع واجهة Hostinger سهلة الاستخدام، يمكنك إطلاق موقع WordPress الخاص بك في دقائق معدودة فقط.
جدول المحتويات
لماذا هوستنجر؟
يعد Hostinger مزود استضافة ويب مشهورًا مع أكثر من 29 مليون مستخدم حول العالم. أنها توفر استضافة مشتركة غنية بالميزات بدءًا من 1.99 دولارًا أمريكيًا فقط في الشهر.
يتضمن Hostinger العديد من الميزات المفيدة لمواقع WordPress مثل:
- التثبيت التلقائي السهل
- اسم المجال مجاني
- CDN والتخزين المؤقت
- تحديثات ووردبريس التلقائية
- عمليات نشر Git السلسة
- مواقع التدريج ووردبريس
لبدء رحلتك، قم بتسجيل الدخول إلى لوحة تحكم Hostinger واختر اسم المجال الخاص بك. سيسألك Hostinger عما إذا كنت تريد إنشاء موقع WordPress جديد، أو إذا كنت قد اشتريت Hostinger بالفعل، فيمكنك توصيل نطاقك الحالي وتثبيت WordPress يدويًا.
تم تصميم واجهة النظام الأساسي لجعل العملية واضحة قدر الإمكان، وأنت على بعد نقرات قليلة فقط من تثبيت WordPress على حساب Hostinger الخاص بك.
يعد Hostinger خيارًا موثوقًا لتثبيت WordPress عند إعداد موقع الويب الخاص بك. سوف تحصل على نطاق مجاني مع خطة استضافة الويب الخاصة بك، ولكن تثبيت WordPress على Hostinger هو أمر بسيط وسهل الاستخدام.
سواء كنت مالك موقع ويب متمرسًا أو بدأت للتو، يقدم Hostinger تجربة سلسة مثالية لأي شخص يتطلع إلى إنشاء موقع ويب على Hostinger.
باستخدام استضافة WordPress المُحسّنة من Hostinger، يمكنك إنشاء موقع WordPress سريع وموثوق. توفر خططهم أيضًا نطاقًا تردديًا غير محدود وتخزين SSD وشهادة SSL مجانية.
كيفية الحصول على استضافة Hostinger WordPress؟
لدى Hostinger خطط مصممة خصيصًا لتلبية احتياجاتك، بدءًا من الاستضافة المشتركة الأساسية وحتى الخيارات المتميزة. سواء كنت تقوم بإنشاء موقع ويب جديد أو ترحيل موقع حالي، فإن Hostinger هو خيارك المثالي لاستضافة الويب وإدارة النطاق. Hostinger هي أفضل خدمة استضافة ويب لضمان تثبيت WordPress ويمكنك إدارة الاستضافة الخاصة بك دون عناء.
أولاً، ستحتاج إلى التسجيل في خطة استضافة Hostinger. تعمل الاستضافة المشتركة منخفضة التكلفة بشكل ممتاز مع معظم مواقع WordPress.
الخطوة 1: قم بزيارة Hostinger
أولاً، عليك زيارة رابط خصم الاستضافة من هنا. سوف تحصل على خصم هائل يصل إلى أكثر من 75%. بمجرد إعادة التوجيه إلى صفحة خصومات المستضيف، اضغط على زر المطالبة بالصفقة .
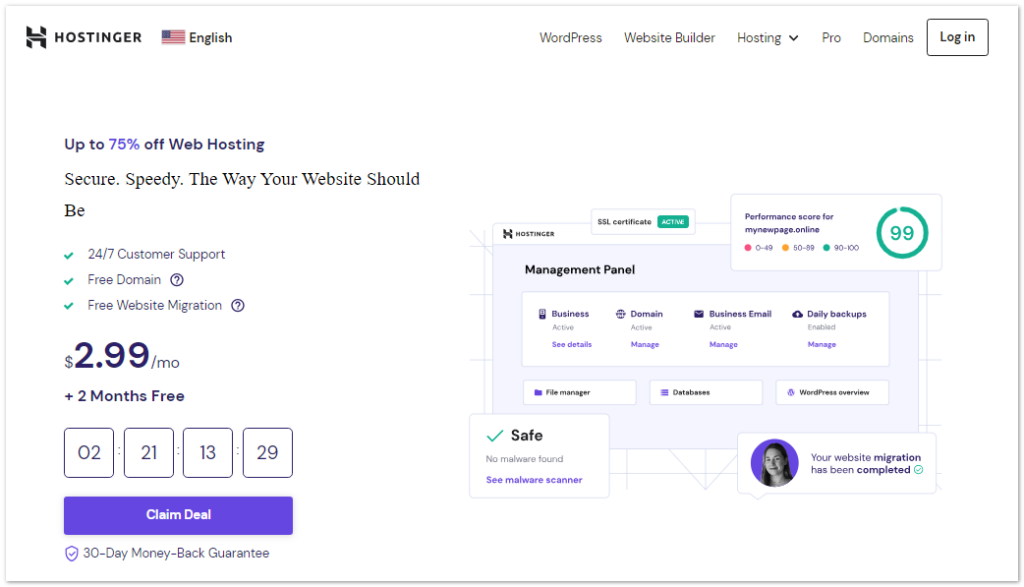
الخطوة 2: اختر الخطة
الآن، اختر الخطة المثالية وفقًا لاحتياجاتك وانقر على " أضف إلى سلة التسوق" . يقدم Hostinger ثلاث خطط استضافة مشتركة مختلفة للمبتدئين والمستخدمين المتقدمين.
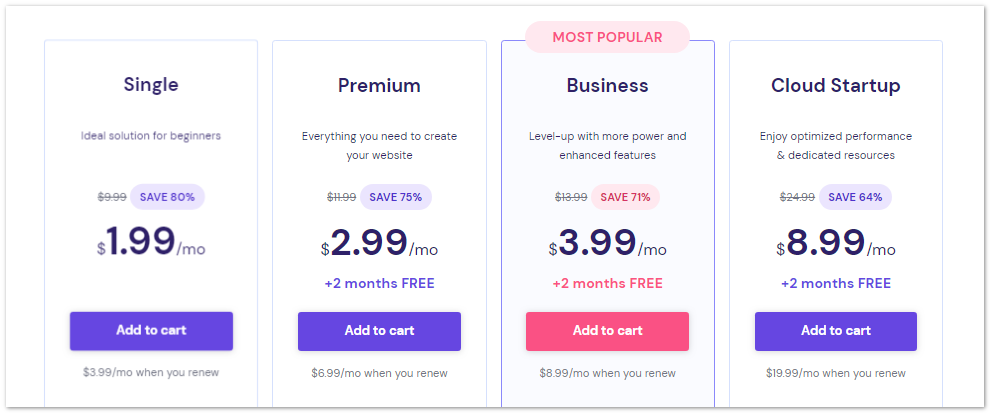
هم
- فردية: تبلغ تكلفة هذه الخطة 1.99 دولارًا شهريًا وتتضمن استضافة موقع ويب واحد بسعة تخزين SSD تبلغ 50 جيجابايت.
- Premium: تبدأ هذه الخطة بسعر 2.99 دولارًا شهريًا وتتضمن استضافة ما يصل إلى 100 موقع ويب بسعة تخزينية تبلغ 100 جيجابايت على SSD.
- الأعمال: تبدأ هذه الخطة بسعر 3.99 دولارًا أمريكيًا شهريًا وتتضمن استضافة ما يصل إلى 100 موقع ويب بأداء 5x وسعة تخزين SSD تبلغ 100 جيجابايت.
تتضمن جميع الخطط شهادات SSL مجانية واستضافة البريد الإلكتروني وخدمات CDN ونطاق ترددي وحركة مرور غير محدودين.
يمكنك اختيار أي من خطط الاستضافة المقدمة. ومع ذلك، يُنصح باختيار خطة الأعمال لأكثر من عام واحد للاستفادة من المزايا الإضافية مثل المزيد من الميزات وتجنب رسوم التجديد المرتفعة.
الخطوة 3: املأ التفاصيل الخاصة بك
الآن، سيتم إعادة توجيهك إلى الصفحة الرئيسية مع الخيارات
1. اختر الفترة:
اختر المخطط السنوي. إذا اخترت المزيد من الأشهر، فسيكون السعر الشهري منخفضًا. اختر 12 شهرًا أو 24 شهرًا.
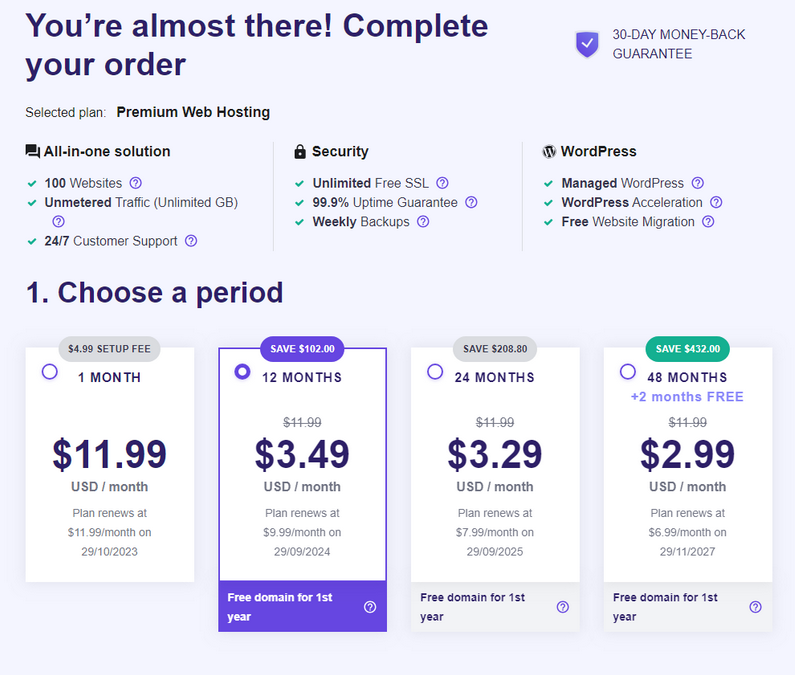
2. قم بإنشاء حسابك:
يمكنك إنشاء حسابك عبر جوجل، الفيسبوك، أو البريد الإلكتروني.
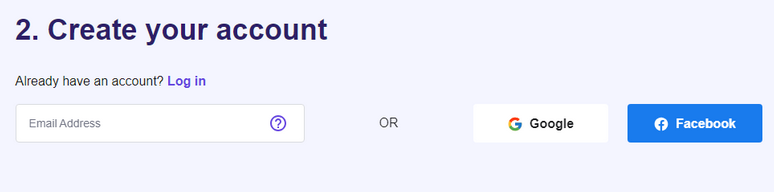
3. اختر الدفع:
حدد طريقة الدفع المفضلة لديك من الخيارات التالية: بطاقة الائتمان، أو PayPal، أو Google Pay، أو Alipay، أو Coingate. لإتمام عملية الدفع، يمكنك اختيار أي من هذه الطرق. يعد Google Pay خيارًا جيدًا للمستخدمين الهنود.
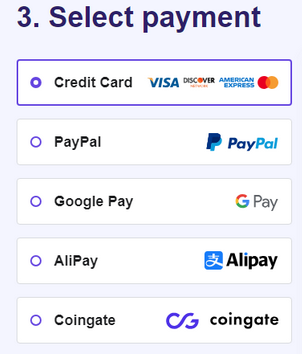
يجب عليك أيضًا ملء النموذج بالتفاصيل الأساسية مثل الاسم ورقم الهاتف والعنوان ورمز القسيمة.
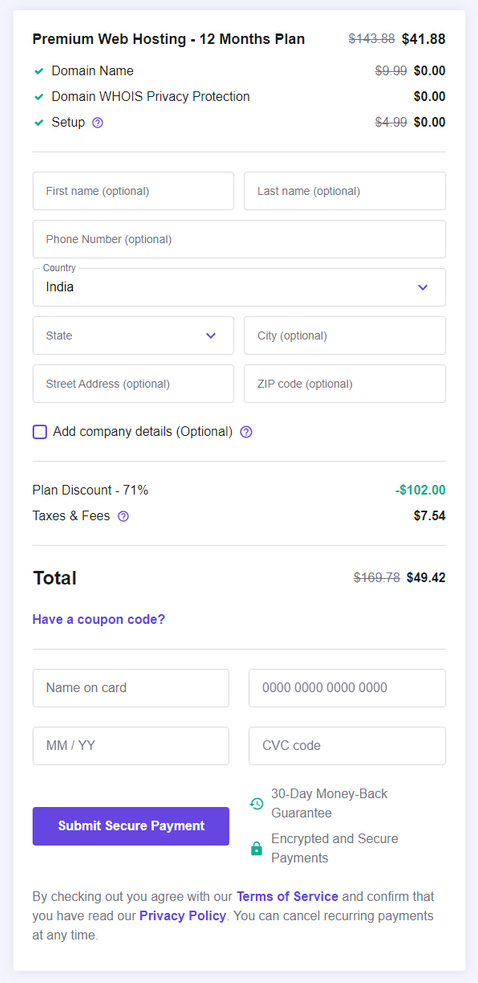
بمجرد إكمال التفاصيل المذكورة أعلاه، ستحتاج إلى النقر فوق "إرسال الدفع الآمن" لإكمال عملية الدفع.
بمجرد إكمال التفاصيل المذكورة أعلاه، انقر فوق إرسال الدفع الآمن لإكمال عملية الدفع.
بمجرد أن يصبح حساب الاستضافة الجديد الخاص بك جاهزًا (عادةً خلال دقائق)، ستتلقى رسالة بريد إلكتروني ترحيبية من Hostinger تحتوي على تفاصيل تسجيل الدخول لبدء عملية تثبيت WordPress.
علاوة على ذلك، يقدم Hostinger خططًا متنوعة، بما في ذلك خطط الاستضافة المشتركة المتميزة، والتي تأتي مع ميزة إضافية تتمثل في النسخ الاحتياطي لـ WordPress لضمان أمان موقع الويب الخاص بك. لذا سواء كنت تقوم بإعداد موقع WordPress جديد أو تنتقل من خدمة استضافة أخرى، فإن Hostinger هو أحد أفضل الخيارات لإنشاء موقع الويب الخاص بك بسرعة وثقة.
تسجيل المجال الخاص بك: ربط المجال الخاص بك بموقع WordPress الخاص بك
الخطوة التالية هي تسجيل اسم نطاق جديد لموقع WordPress الخاص بك. يمكنك كتابة نطاق أثناء الاشتراك في Hostinger أو من خلال لوحة تحكم الاستضافة الخاصة بك.
فيما يلي كيفية التحقق من توفر النطاق وإكمال تسجيلك:
في حساب Hostinger الخاص بك، انقر فوق "المطالبة بالنطاق" من قسم إجراءات الحساب الخاص بك وأدخل اسم النطاق المطلوب. (أو)
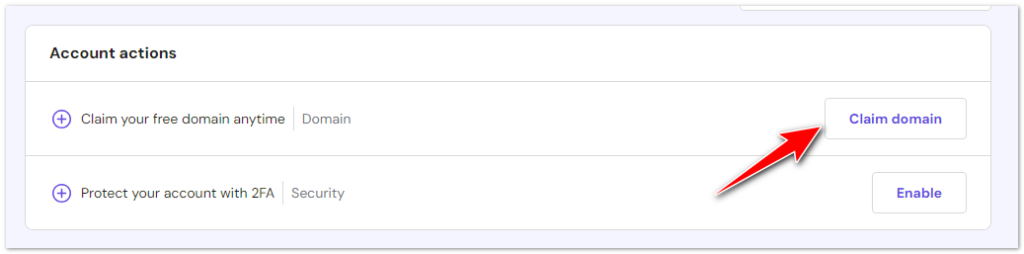
اختر امتداد TLD (.com، .net، .org، إلخ). يقدم Hostinger امتدادات تبدأ من 9.99 دولارًا سنويًا.
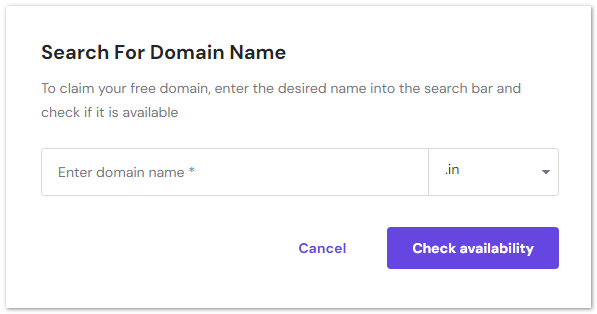
حدد حماية خصوصية المجال إذا رغبت في ذلك. إنه يخفي معلومات الاتصال الخاصة بك من العرض العام.
أكمل تسجيل النطاق عن طريق إدخال تفاصيل الاتصال الخاصة بك لسجلات Whois.
ليست هناك حاجة للدفع الآن — لا توجد رسوم نطاق إضافية. يقدم Hostinger نطاقًا مجانيًا لمدة عام واحد لمختاري الاستضافة الجدد.
بمجرد التسجيل، سيتم تعيين نطاقك الجديد تلقائيًا إلى حساب Hostinger الخاص بك. الآن، يمكنك تثبيت WordPress باستخدام هذا النطاق.
يمكنك استكشاف عملية ربط المجال الخاص بك بتثبيت WordPress الخاص بك على Hostinger.
في حساب الاستضافة الخاص بك، ستجد واجهة سهلة الاستخدام تتيح لك تحديد وتثبيت WP على Hostinger بسهولة. عندما تختار Hostinger، فأنت لا تختار فقط خدمة استضافة ويب، بل تختار أيضًا منصة WordPress التي تمكّنك من تحقيق رؤيتك. لا يعد WordPress on Hostinger الخيار الأفضل فحسب، بل إنه أيضًا مجاني ومتاح لأي شخص يريد إنشاء موقع ويب.
كيفية تثبيت WordPress على استضافة الويب Hostinger باستخدام المثبت التلقائي؟
للبدء، ما عليك سوى تسجيل الدخول إلى حساب Hostinger الخاص بك، حيث سيكون لديك وصول سهل إلى موقع الويب الخاص بك وإعدادات الاستضافة. إذا كنت ترغب في تثبيت WordPress، فأنت على بعد نقرات قليلة من جعل الأمر حقيقة. تضمن خيارات استضافة الويب المشتركة للنظام إمكانية تثبيت موقع WordPress الذي يناسب احتياجاتك بسرعة.
يجعل Hostinger تثبيت WordPress سريعًا وسهلاً باستخدام أداة التثبيت التلقائي الخاصة به. ما عليك سوى النقر، وسيتم تكوين WordPress على حسابك في ثوانٍ.
لتثبيت WordPress بسرعة، ابحث عن مزود استضافة الويب الذي يوفر التثبيت بنقرة واحدة. يقدم بعض موفري الاستضافة، مثل Hostinger، هذه الخدمة.
إذا كنت متأكدًا من استخدام نظام إدارة المحتوى (CMS)، نقترح عليك البحث عن WordPress بدلاً من الاستضافة المشتركة.
تم تحسين جميع خطط استضافة WordPress الخاصة بـ Hostinger لنظام إدارة المحتوى هذا وتسمح لك بتثبيته ببضع نقرات فقط.
إليك كيفية استخدام المثبت التلقائي الخاص باستضافة Hoster:
الخطوة 4: اذهب إلى hPanel
- لإدارة موقع الويب الجديد الذي يعمل بنظام WordPress، قم بتسجيل الدخول إلى حساب الاستضافة الخاص بك وحدد مواقع الويب من القائمة الرئيسية.
- ثم انقر فوق الزر "إدارة" بجوار اسم نطاق موقع الويب الخاص بك.

الخطوة 5: اختر المثبت التلقائي
في لوحة تحكم hPanel، ابحث عن زر التثبيت التلقائي في قسم موقع الويب.
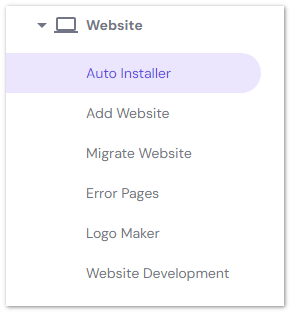
الخطوة 6: اختر تطبيق التثبيت
ثم اختر قسم WordPress بالضغط على زر تحديد.

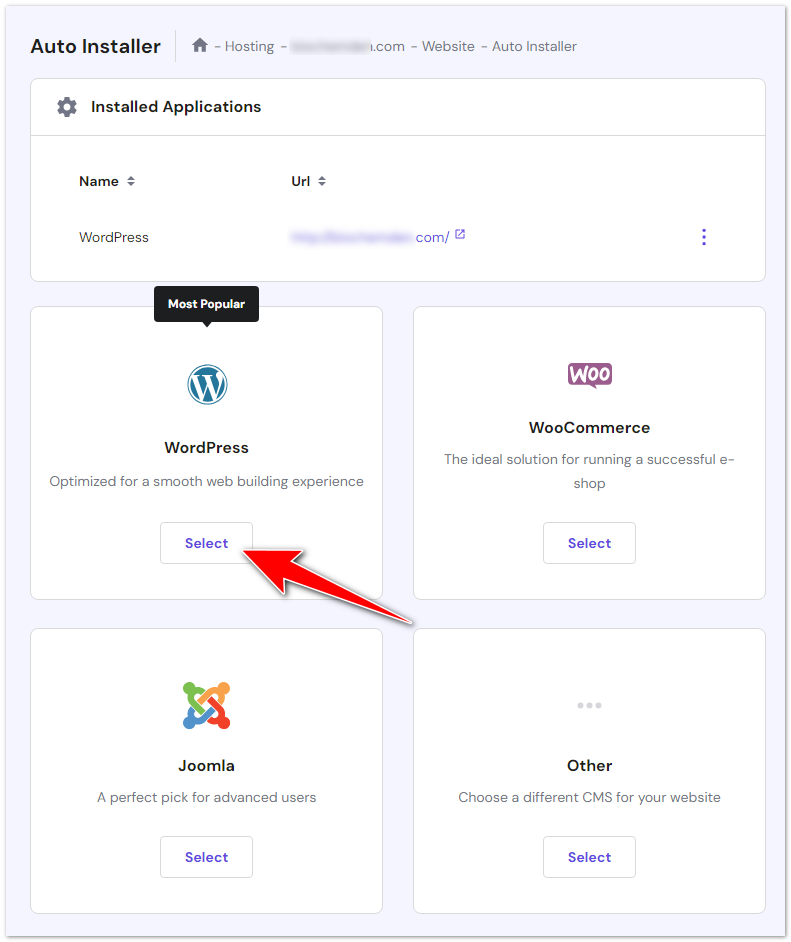
الخطوة 7: املأ التفاصيل
الآن، املأ نموذج تثبيت WordPress.
- أضف العنوان في قسم عنوان موقع الويب .
- أدخل اسم المستخدم وكلمة المرور والبريد الإلكتروني للمسؤول لتسجيل الدخول إلى WordPress. لا يلزم أن تكون معلومات تسجيل الدخول لاستضافة الويب هي نفس معلومات تسجيل الدخول للحسابات الأخرى. لمنع الخروقات الأمنية، تأكد من اختيار كلمة مرور قوية.
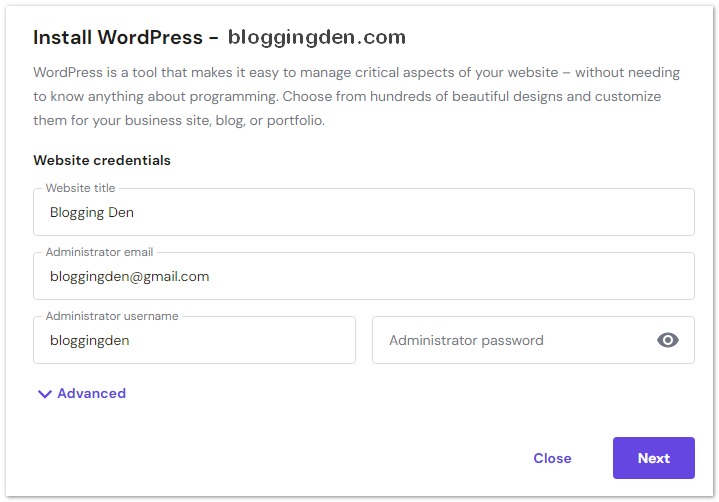
تتكون كلمة المرور القوية من 12 حرفًا على الأقل وتتضمن مزيجًا من الأحرف الكبيرة والصغيرة والأرقام والرموز. ومن الضروري أيضًا تجنب استخدام المعلومات الشخصية، مثل اسمك أو تاريخ ميلادك أو عنوانك، في كلمات المرور الخاصة بك.
- اختر اللغة وإصدار التطبيق.
- حدد خيار التحديث دائمًا إلى أحدث إصدار متاح.
- بمجرد ملء النموذج، اضغط على زر التثبيت.
- للوصول إلى لوحة تحكم WordPress الخاصة بك، انقر فوق النقاط الثلاث بجوار عنوان URL الخاص بـ WordPress الخاص بك في قائمة تطبيقات Hostinger المثبتة، ثم حدد إدارة.
- انقر فوق الزر "تحرير موقع الويب" الموجود على لوحة تحكم موقع الويب للوصول إلى لوحة تحكم إدارة WordPress.
بعد تأكيد اختياراتك، انقر فوق الزر "تثبيت" أو "إرسال" لبدء عملية التثبيت. سيتعامل برنامج التثبيت التلقائي الخاص بـ Hostinger مع الجوانب الفنية لإعداد WordPress على النطاق الذي اخترته.
إذا كنت تبحث عن خدمة استضافة ويب مختلفة عن Bluehost، فقد ترغب في استكشاف بعض بدائل Bluehost الأعلى تقييمًا، ولكل منها مجموعة الميزات والفوائد الخاصة بها.
بمجرد اكتمال التثبيت، ستتلقى رسالة تأكيد. سيتضمن عنوان URL للوصول إلى موقع WordPress الذي تم إنشاؤه حديثًا وتفاصيل تسجيل الدخول للوحة إدارة WordPress الخاصة بك.
باتباع هذه الخطوات، ستكون قد نجحت في الوصول إلى لوحة تحكم Hostinger (hPanel) وبدء تثبيت WordPress. بعد تثبيت WordPress الآن، يمكنك تهيئته وتخصيص موقع الويب الخاص بك ونشر المحتوى لمشاركته مع العالم.
كيفية إعداد موقع WordPress الخاص بك بعد التثبيت
من خلال التنقل في قسم الاستضافة على الصفحة الرئيسية لـ Hostinger، ستجد أن إعداد موقع الويب الخاص بك أمر سهل للغاية. للبدء، قم بتسجيل الدخول إلى لوحة تحكم Hostinger، ومن هناك، يمكنك ربط نطاقك إذا كنت مسجلاً بالفعل في Hostinger.
ليست هناك حاجة لتثبيت WordPress يدويًا؛ يجعل Hostinger عملية إعداد WordPress سهلة. من خلال خيارات الاستضافة المشتركة، يمكنك الاعتماد على البنية التحتية القوية لـ Hostinger لضمان تشغيل موقع الويب الخاص بك بسلاسة.
بعد تثبيت WordPress بنجاح على حساب استضافة Hostinger الخاص بك، فإن الخطوة التالية هي تخصيص بعض الإعدادات الأساسية لتخصيص موقع الويب الخاص بك والتأكد من أنه يعمل كما هو متوقع. ويتم ذلك من خلال لوحة تحكم WordPress، وهي لوحة تحكم موقع الويب الخاص بك.
فيما يلي دليل تفصيلي حول كيفية تكوين هذه الإعدادات الأساسية:
أ. الوصول إلى لوحة تحكم ووردبريس
- تسجيل الدخول: افتح متصفح الويب الخاص بك وانتقل إلى عنوان URL لموقع الويب الخاص بك، مثل "yourdomain.com/wp-admin". سيتم الترحيب بك من خلال شاشة تسجيل الدخول إلى WordPress.
- أدخل بيانات الاعتماد: قم بتسجيل الدخول باستخدام اسم المستخدم وكلمة المرور للمسؤول اللذين قمت بتعيينهما أثناء التثبيت. بعد تسجيل الدخول، سيتم نقلك إلى لوحة تحكم WordPress.
ب. تكوين الإعدادات الأساسية:
أ. عنوان الموقع والشعار
- انتقل إلى الإعدادات: في القائمة اليسرى من لوحة تحكم WordPress الخاصة بك، حدد موقع "الإعدادات" وانقر عليها. سيتم توسيع القائمة الفرعية.
- الإعدادات العامة: انقر على "عام" من القائمة الفرعية. ستجد هنا الإعدادات الأساسية لموقعك على الويب.
- عنوان الموقع: في حقل "عنوان الموقع"، أدخل اسم موقع الويب الخاص بك. سيظهر في شريط عنوان متصفحات الويب ونتائج محركات البحث.
- سطر الوصف: أضف وصفًا مختصرًا أو شعارًا في حقل "سطر الوصف" الذي يلخص الغرض من موقع الويب الخاص بك. يمكن أن يساعد الزائرين على فهم محتوى موقعك.
- المنطقة الزمنية: قم بالتمرير لأسفل إلى قسم "المنطقة الزمنية" وحدد المنطقة الزمنية لموقع الويب الخاص بك من القائمة المنسدلة. فهو يضمن دقة الطوابع الزمنية على مشاركاتك وتعليقاتك.
- تنسيق التاريخ والوقت: يمكنك تخصيص تنسيق التاريخ والوقت ليتوافق مع تفضيلاتك.
- حفظ التغييرات: لا تنس النقر على زر "حفظ التغييرات" الموجود أسفل الصفحة لتطبيق إعداداتك.
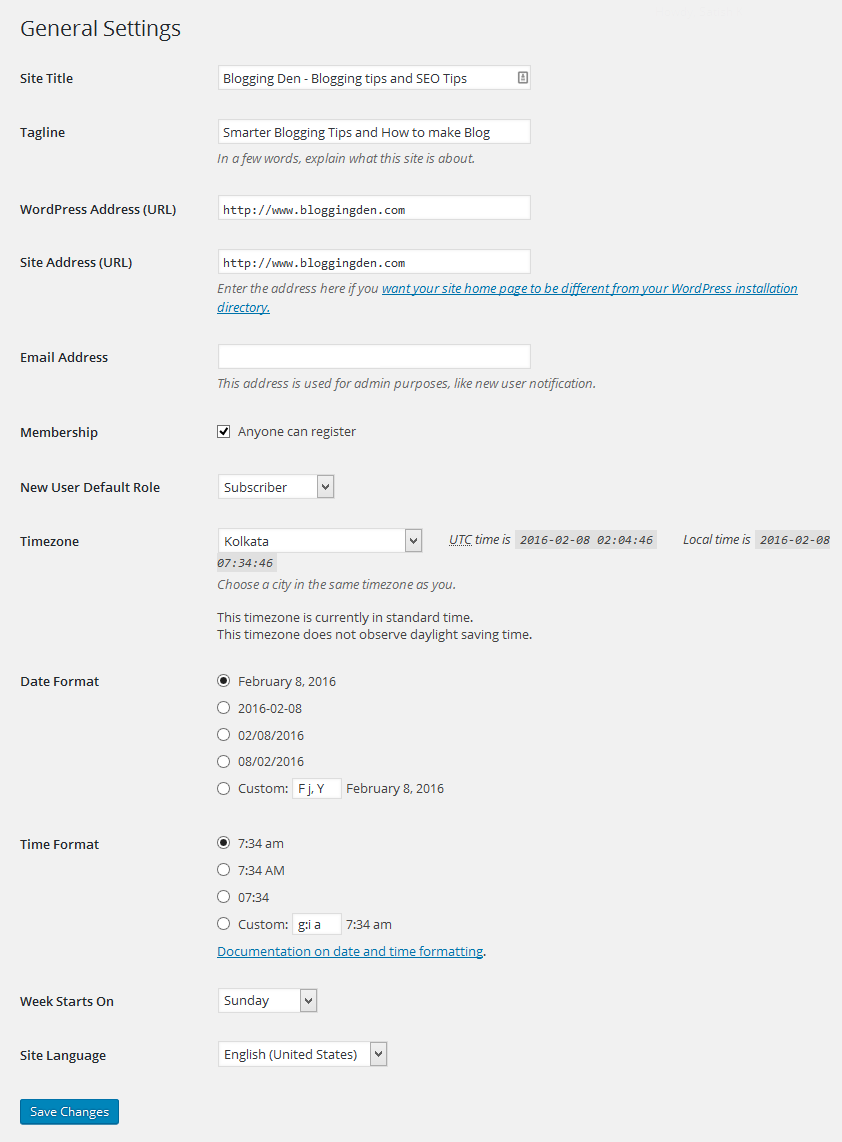
ب. هيكل الرابط الثابت
- انتقل إلى الروابط الدائمة: في القائمة اليسرى، انقر على "الإعدادات" مرة أخرى، ولكن هذه المرة اختر "الروابط الدائمة" من القائمة الفرعية.
- الإعدادات القياسية: سترى خيارات مختلفة لبنية الرابط الثابت. يكون الإعداد الافتراضي عادةً هو "عادي"، ولكن يوصى باختيار أحد الخيارات الأخرى، مثل "اسم النشر" أو "اليوم والاسم". سيجعل عناوين URL لموقع الويب الخاص بك أكثر سهولة في الاستخدام وصديقة لكبار المسئولين الاقتصاديين.
- حفظ التغييرات: بعد تحديد بنية الرابط الثابت المفضل لديك، انقر فوق الزر "حفظ التغييرات" لحفظ إعداداتك.
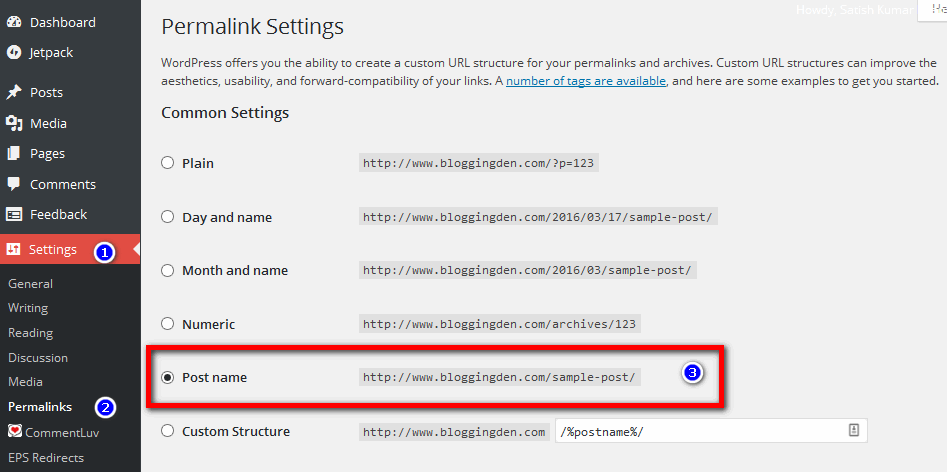
ج. إعدادات القراءة
- عرض الصفحة الرئيسية: لتكوين كيفية عرض الصفحة الرئيسية لموقع الويب الخاص بك، انتقل إلى "الإعدادات" وحدد "القراءة".
- عرض الصفحة الأمامية: اختر بين عرض أحدث منشورات مدونتك على الصفحة الرئيسية أو تعيين صفحة ثابتة كصفحة رئيسية وصفحة أخرى كصفحة المدونة.
- حفظ التغييرات: احفظ تغييراتك لتحديث إعدادات عرض الصفحة الرئيسية لموقعك على الويب.
من خلال خيارات الاستضافة المشتركة لدى Hostinger، يمكنك الوصول إلى سمات WordPress المتنوعة لتخصيص موقع الويب الخاص بك وفقًا لتفضيلاتك. يمكنك أيضًا تثبيت العديد من التطبيقات والمكونات الإضافية المختلفة لتحسين وظائف موقعك.
- ما هي إعدادات WordPress الأساسية الموصى بها للمدونة قبل البدء؟
- كيف تبدأ مدونة من الصفر في عام 2023؟ (الدليل الكامل)
إن التزام Hostinger بالبساطة وسهولة الاستخدام يجعله خيارًا ممتازًا لأولئك الذين قد لا يعرفون كيفية تثبيت WordPress.
تتيح لك هذه الخطوات تخصيص تصميم موقعك ومحتواه وإعداداته بشكل كامل. الآن، سيشاهد الزوار الذين يزورون نطاقك موقع الويب المباشر الخاص بك بدلاً من صفحة فارغة.
موقع WordPress الخاص بك جاهز الآن للتشغيل! بعد ذلك، سنلقي نظرة على الإعدادات المهمة لتحسين الأداء. لقد قام Hostinger بالفعل بتنشيط التخزين المؤقت لجعل موقع WordPress الخاص بك أسرع.
بالنسبة لأولئك الذين لديهم ميزانية محدودة أو الذين يبحثون عن حلول استضافة فعالة من حيث التكلفة، سوف تكتشف مجموعة من خيارات استضافة الويب الرخيصة التي توفر أداءً موثوقًا دون إجهاد أموالك.
وبالمثل، إذا كنت تفكر في بدائل SiteGround، فيمكنك استكشاف أفضل بدائل SiteGround التي تقدم خدمات استضافة قوية.
إحدى مزايا استخدام Hostinger هي أن WordPress مجاني، ولديك المرونة في اختيار WordPress لموقعك على الويب. يوفر Hostinger الأدوات والميزات لإدارة الاستضافة الخاصة بك دون عناء. باستخدام حساب Hostinger الخاص بك، يمكنك تثبيت WordPress والوصول إليه بسهولة.
استكشاف مشكلات WordPress الشائعة وإصلاحها
أثناء الإعداد، قد تواجه مشكلات بسيطة مثل:
- شاشة بيضاء بعد التثبيت: قم بتحديث الصفحة، والتي عادة ما تكون مؤقتة أثناء الإعداد.
- تعارضات المكونات الإضافية: قم بإيقاف تشغيل جميع المكونات الإضافية وأعد تنشيطها بشكل فردي لتحديد التطابقات.
- لا يمكنني تحديث المكونات الإضافية أو السمات : تأكد من ضبط أذونات الملفات على 755 للمجلدات و644 للملفات.
- الموقع معطل: تحقق من صفحة حالة Hostinger بحثًا عن أي انقطاع تم الإبلاغ عنه. اتصل بالدعم إذا استمرت المشكلات.
- لا أستطيع إرسال رسائل البريد الإلكتروني : جرب بروتوكولًا مختلفًا لنقل البريد، مثل SMTP، أو تحقق من إعدادات جدار الحماية.
فريق دعم Hostinger سريع الاستجابة للغاية إذا كنت تواجه مشكلة في تثبيت WordPress أو تشغيل موقعك. يحتوي موقع الويب الخاص بهم أيضًا على دروس WordPress واسعة النطاق كمرجع.
لماذا ووردبريس؟
يعد WordPress نظامًا أساسيًا مجانيًا، وعندما تختار استضافة مشتركة مع المستضيف، فأنت على بعد نقرات قليلة فقط من تثبيت WordPress CMS لموقعك على الويب. من السهل جدًا التعامل مع Hostinger، حتى لو كنت جديدًا في إدارة موقع الويب. لا يساعدك Hostinger على إدارة الاستضافة بفعالية فحسب، بل يوفر أيضًا تجربة سلسة لأولئك الذين يحتاجون إلى تثبيت WordPress.
أصبح WordPress، الذي يشغل أكثر من 60 مليون موقع ويب، النظام الأساسي لإنشاء المدونات ومواقع الويب. هناك العديد من الأسباب الممتازة التي تجعل WordPress يبرز كأفضل منصة للتدوين.
أ. سهلة الاستخدام والحفاظ عليها
WordPress هو نظام إدارة محتوى (CMS) سهل الاستخدام، وسهل الاستخدام، حتى للأشخاص ذوي المهارات التقنية الدنيا. تجعل لوحة التحكم البديهية والواجهة سهلة الاستخدام إنشاء المنشورات والصفحات أمرًا بسيطًا، كما هو الحال مع تخصيص موقع الويب الخاص بك وإضافة الوسائط وإدارة التعليقات. محرر الواجهة الخلفية يجعل كتابة المحتوى وتنسيقه أمرًا سهلاً، كما أن التحديثات والصيانة بسيطة أيضًا.
ب. تصميم وميزات قابلة للتخصيص
WordPress عبارة عن نظام أساسي قابل للتخصيص بدرجة كبيرة يسمح لك بإنشاء مدونة تناسب احتياجاتك تمامًا. مع الآلاف من السمات المجانية والمتميزة، يمكنك بسهولة تخصيص شكل ومظهر مدونتك. بالإضافة إلى ذلك، تتوفر المكونات الإضافية لكل شيء بدءًا من تحسين محركات البحث وحتى الأمان وحتى التجارة الإلكترونية، حتى تتمكن من إضافة الميزات التي تحتاجها لإنجاح مدونتك.
ج. تحسينات SEO المضمنة
يعد تحسين محركات البحث (SEO) أمرًا ضروريًا لجذب الزيارات إلى مدونتك، وWordPress يجعل الأمر سهلاً. يحتوي على ميزات مدمجة مثل خرائط الموقع، والعلامات الوصفية، وعناوين URL الملائمة لتحسين محركات البحث، والنص البديل للصور، وترميز المخطط. يمكن لمكونات SEO الإضافية تحسين عملية التحسين بشكل أكبر.
د. مجتمع ودعم قوي
يتمتع WordPress بأكبر مجتمع مفتوح المصدر نظرًا لقاعدة المستخدمين الكبيرة. يتوفر قدر كبير من الوثائق والمنتديات والمستخدمين الذين يساعدون المستخدمين والمطورين للدعم. يمكنك العثور على حلول لأي مشكلة.
ه. تصميم مستجيب للجوال
يضمن التصميم سريع الاستجابة أن يبدو موقع WordPress الخاص بك رائعًا على جميع الأجهزة. يتزايد استخدام الهاتف المحمول باستمرار، لذا يعد تحسين المدونة لتناسب أي حجم شاشة أمرًا ضروريًا لسهولة الاستخدام وتحسين محرك البحث. تستجيب مواقع WordPress بشكل افتراضي.
F. الاختيار الأفضل للمدونين
WordPress هو النظام الأساسي المناسب لإطلاق مدونة احترافية، مع ملايين المواقع التي تدعمها المنصة. يستخدم قادة الصناعة مثل The New York Times، وMicrosoft، وPBS، وTechCrunch WordPress لمدوناتهم، وهو دليل على موثوقيته ومرونته.
يعد WordPress منصة لا مثيل لها لإنشاء مدونة مؤثرة لتعزيز علامتك التجارية أو عملك أو مشروعك العاطفي. إنه سهل الاستخدام، وقابل للتخصيص، ويحتوي على مُحسّنات محرّكات بحث (SEO) مدمجة، وتصميم سريع الاستجابة، ومجتمع قوي، وهو أفضل منصة للتدوين. توضح المزايا المذكورة أعلاه سبب تميزها عن الخيارات الأخرى في السوق.
سواء كنت مدونًا فرديًا، أو شركة صغيرة، أو مؤسسة كبيرة، فإن خطط Hostinger تلبي الاحتياجات والمتطلبات المختلفة. إذا كنت في السوق للحصول على موفر استضافة ويب يعمل على تبسيط عملية تثبيت WordPress ويقدم مجموعة من خطط الاستضافة، تمامًا مثل Hostinger، فأنت تقوم بالاختيار الصحيح لمستقبل موقع الويب الخاص بك.
الأسئلة المتداولة (الأسئلة الشائعة)
هل لا تزال لديك بعض الأسئلة حول استخدام Hostinger لموقع WordPress الخاص بك؟ فيما يلي إجابات لخمسة أسئلة شائعة:
هل لدى Hostinger استضافة WordPress مُدارة؟
نعم، يوفر Hostinger استضافة WordPress مُدارة بالكامل ومُحسّنة خصيصًا لمستخدمي WordPress. تتضمن خطط WordPress المُدارة الخاصة بهم التدريج، والترحيل الآلي، واستعادة الموقع، والإعداد للقفاز الأبيض. يتوفر الدعم المتميز على مدار الساعة طوال أيام الأسبوع.
هل يمكنني استخدام WordPress Multisite على Hostinger؟
يسمح Hostinger لميزة WordPress Multisite بتشغيل مواقع ويب متعددة من خلال تثبيت WordPress واحد. يتيح إدارة العديد من المواقع من حساب استضافة مشترك واحد.
هل يوفر Hostinger نسخًا احتياطية مجانية؟
يقوم Hostinger بإجراء نسخ احتياطية أسبوعية تلقائية على جميع خطط الاستضافة المشتركة. النسخ الاحتياطية اليومية متاحة مقابل رسوم إضافية. بالنسبة لاستضافة WordPress المُدارة، يتم تضمين النسخ الاحتياطية اليومية.
هل يمكنني استخدام اسم النطاق الخاص بي مع Hostinger؟
نعم، يمكنك استخدام أسماء النطاقات الخاصة بك مع Hostinger عن طريق توجيه خوادم الأسماء إلى Hostinger بعد التسجيل. يمكن لفريق الدعم الخاص بهم المساعدة في ترحيل النطاقات وإعدادات DNS.
هل Hostinger أسرع من Bluehost لـ WordPress؟
في الاختبارات جنبًا إلى جنب، يقوم Hostinger عمومًا بتحميل مواقع WordPress بشكل أسرع من Bluehost فيما يتعلق بأوقات استجابة الصفحة. إن شبكة CDN العالمية والتخزين المؤقت للصفحة الكاملة من Hostinger تجعلها واحدة من أسرع مضيفات WordPress ذات الميزانية.
في عام 2023، لن يكون WordPress على Hostinger مجانيًا فحسب، ولكنه أيضًا خالي من المتاعب. لا عجب أن Hostinger يعتبر أحد أفضل الخيارات في استضافة الويب وتسجيل النطاق. يعد تثبيت WordPress وإنشاء موقع الويب الخاص بك على بعد بضع خطوات بسيطة عندما تختار Hostinger كخدمة استضافة الويب الخاصة بك.
خاتمة
إذا كنت تبحث عن أفضل مضيف ويب لإدارة احتياجات الاستضافة الخاصة بك وتثبيت WordPress على Hostinger في عام 2023، فأنت في المكان الصحيح.
تشتهر Hostinger بكونها واحدة من أفضل مقدمي خدمات استضافة الويب، وتوفر منصة سهلة الاستخدام تعمل على تبسيط عملية إنشاء موقع الويب الخاص بك وصيانته. مع استضافة الويب Hostinger، يمكنك الحصول على نطاق مجاني وإمكانية تثبيت WordPress CMS لموقعك على الويب بسهولة.
باستخدام أداة التثبيت التلقائي والتكوين الأمثل من Hostinger، يمكنك تثبيت WordPress على استضافة Hostinger الخاصة بك في دقائق معدودة. اتبع الخطوات الواردة في هذا الدليل لبدء تشغيل موقعك بسرعة.
إن خطط Hostinger ذات الأسعار المعقولة والأداء السريع والأدوات سهلة الاستخدام تجعلها الخيار الأفضل لاستضافة WordPress. دعم الخبراء الخاص بهم متاح أيضًا لمساعدتك في حل أي مشاكل.
أعتقد أن هذا الدليل حول "كيفية تثبيت ووردبريس على Hostinger" يساعدك على بدء مغامرتك الرقمية والاستضافة بثقة.
مع البنية التحتية المحسنة لـ WordPress من Hostinger، يمكنك إطلاق موقع WordPress سريع وموثوق في أي وقت من الأوقات!
