كيفية تثبيت WordPress على Contabo VPS (بدون cPanel)
نشرت: 2020-10-04في هذا الدليل ، سأوضح لك كيفية تثبيت WordPress على خادم Contabo VPS باستخدام LAMP دون استخدام cPanel أو Webmin. بهذه الطريقة ، يمكنك حفظ التكاليف الشهرية للوحة التحكم cPanel وموارد Webmin غير المطلوبة.
يعد WordPress أكثر أنظمة إدارة المحتوى شيوعًا على الإنترنت. يسمح لك بإعداد مدونات ومواقع ويب مرنة بسهولة.
لماذا وما هو Contabo VPS؟
نظرًا لأن WordPress هو تطبيق ويب ، فمن الواضح أنه يجب استضافته في مكان ما بشكل عام. ماذا نعني بالاستضافة؟
تعني استضافة موقع ويب أو تطبيق ويب ببساطة تحميل الملفات وقاعدة البيانات إلى خادم عام بحيث يمكن الوصول إليها عبر الإنترنت عبر الإنترنت.
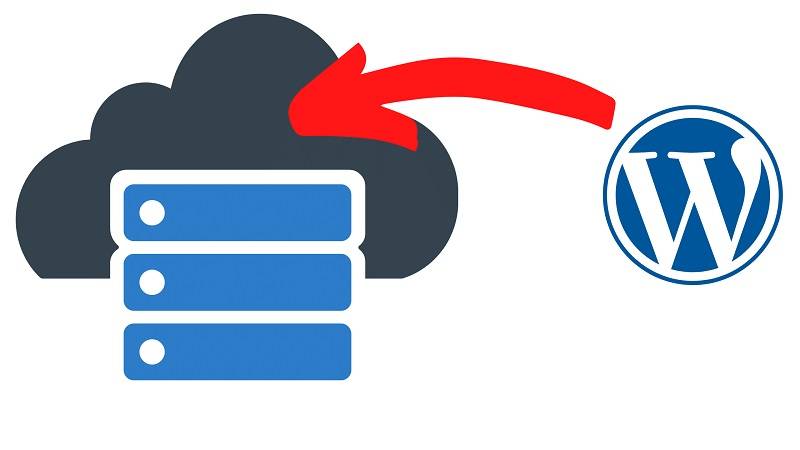
خيارات الاستضافة.
الآن عندما تريد استضافة تطبيق ويب (WordPress في السيناريو الخاص بنا) ، لديك خياران أساسيان:
الاستضافة المشتركة:
مما يعني نشر موقع الويب الخاص بك على خدمات الاستضافة مثل Godaddy و Bluehost و Hostinger ... حيث سيتم استضافة موقع الويب الخاص بك مع مئات المواقع الأخرى على نفس الخادم .
استضافة VPS
في هذا الإعداد ، ستستضيف موقع الويب الخاص بك على الخادم الخاص بك ، لذلك سيكون لديك خادم خاص بك فقط! وهو ما يسمى VPS أو الخادم الافتراضي الخاص .
أيهما أفضل؟
لا أريد التعمق الآن في شرح الأمور الفنية ، ولكن في أعمال قليلة ، يكون VPS أفضل بالتأكيد حيث سيكون لديك خادم خاص بك يتمتع بإمكانية إدارة كاملة وأداء أفضل.
وإذا كنت تعتقد أن الاستضافة الممزقة أرخص كثيرًا ، فأنت مخطئ ، كما هو الحال مع خدمات Contabo VPS ، يمكنك البدء بـ 3.99 يورو شهريًا فقط وهو نفس السعر لما يقرب من 90 ٪ من خدمات الاستضافة المشتركة.
ربما يكون العيب الوحيد هنا هو أنه يتطلب المزيد من المهارات التقنية للإعداد والتهيئة ، لكن لحسن الحظ ، أنت هنا في الدليل التفصيلي ، حيث سترى كيف ستسير الأمور بسهولة حقًا!
قم بتثبيت WordPress على Contabo: لنبدأ!
الآن نحن جاهزون لتثبيت WordPress على Contabo VPS.
ملاحظة صغيرة واحدة فقط: هناك الكثير من شركات VPS بخلاف Contabo ، وقد قمت بالفعل بإنشاء برامج تعليمية حول كيفية تثبيت WordPress عليها. مثال المحيط الرقمي.
يمكنك التحقق من البرنامج التعليمي الكامل هنا .
على أي حال ، لنبدأ عملنا!
احصل على اسم المجال.
يعد الحصول على نطاق أمرًا بسيطًا مثل تناول قطعة من كعكة الشوكولاتة. أنت بحاجة للذهاب إلى أي شركة مسجّل نطاق مثل Godaddy و Enom و Freenom و Namecheap …. وشراء اسم مجال ، يمكنك حتى الحصول على واحد مقابل 1 دولار في السنة.
أوصي بالحصول على نطاق .com يعكس عملك. وإذا كان لديك بالفعل ، كما أعتقد ، يمكنك تخطي ذلك والاستمرار في الحصول على خادم VPS.
شاهد هذا الفيديو لمدة 3 دقائق وتعرّف على كيفية الحصول على اسم مجال وشرائه من Godaddy:
قم ببناء SMTP الخاص بك وإرسال رسائل بريد إلكتروني غير محدودة
احصل على خادم VPS من Contabo.
1: افتح موقع Contabo.
افتح متصفح الويب الخاص بك وانتقل إلى صفحة Contabo VPS.
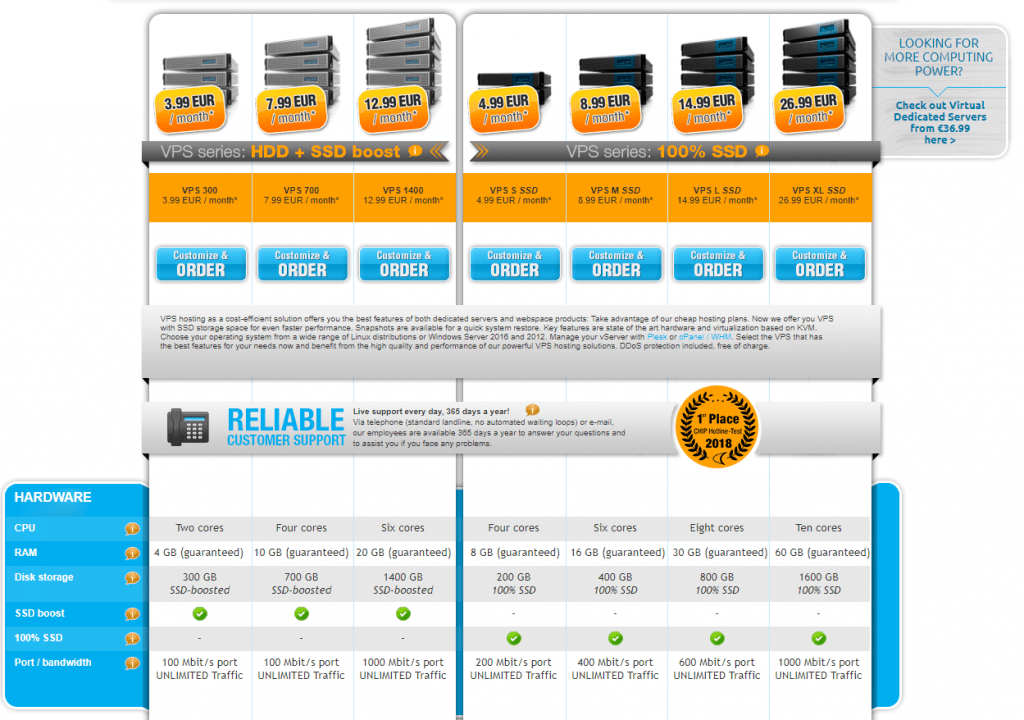
سترى تكوين VPS متعدد لتبدأ به. يمكنك ببساطة البدء بخيار أرخص لتثبيت WordPress ، سيكون أكثر من كافٍ.
في وقت لاحق ، عندما تقوم بتنمية عملك ، يمكنك التوسع والحصول على خادم VPS أكثر قوة مع موارد أعلى.
2: تعيين خيارات VPS
في الصفحة التالية ، ستحتاج إلى تحديد بعض الخيارات
في خيار نظام التشغيل ، حدد Ubuntu 18.04
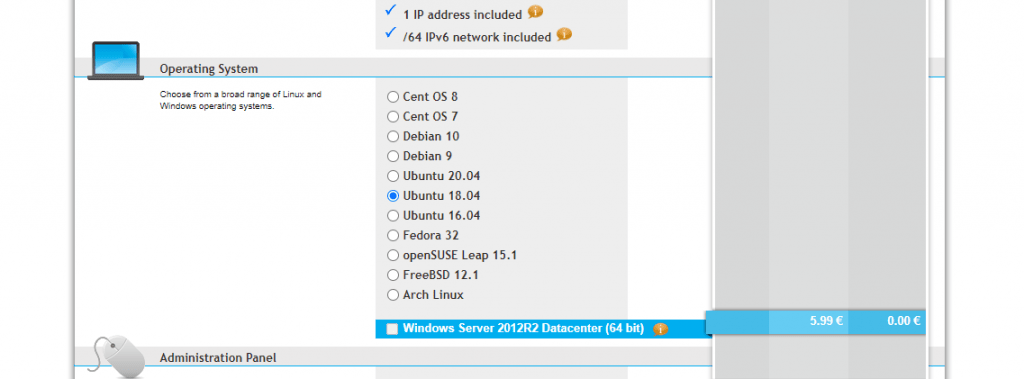
ثم في لوحة الإدارة ، حدد LAMP
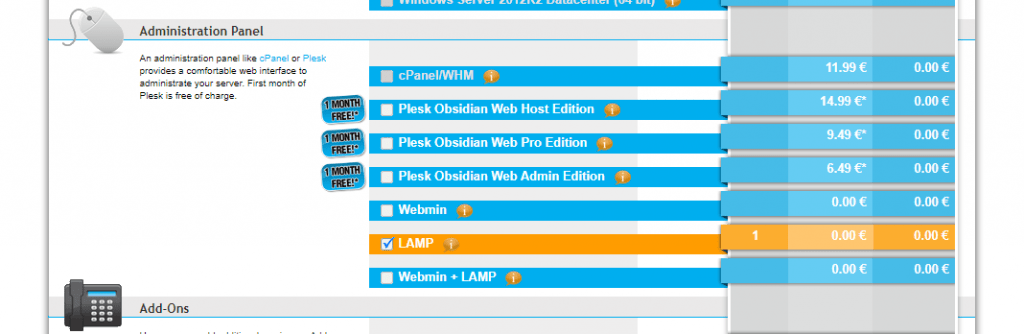
والخيار الأخير ، في الإضافات ، حدد "DNS العكسي الفردي"
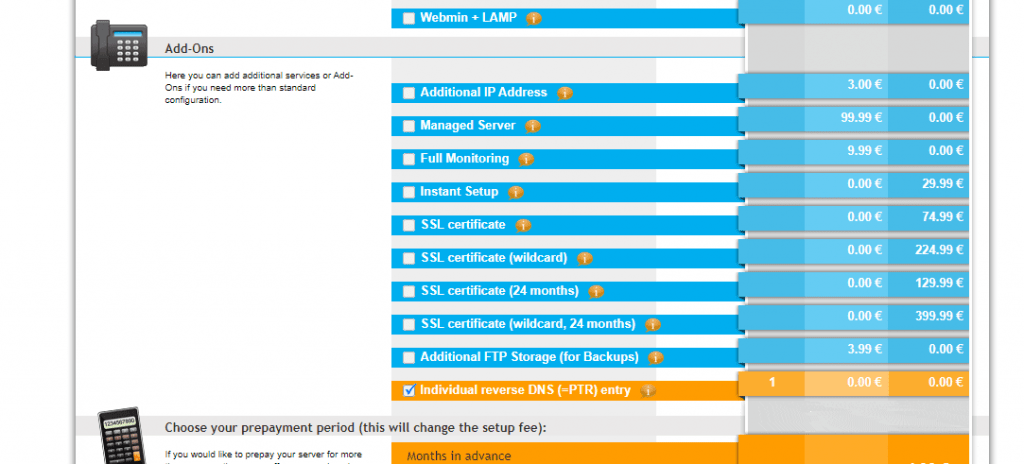
إذا تمت ترقيتك لإدخال سجل PTR ، فأدخل اسم المجال الخاص بك ، وهذا كل شيء.
الآن ، ما عليك سوى المتابعة إلى صفحة الفواتير ، وتأكيد طلبك. أعتقد أن الخطوات الأخرى بسيطة وتشرح نفسها بنفسها.
في غضون 24 ساعة ، سيقوم فريق Contabo بإعداد الخادم وإرسال التفاصيل إلى بريدك الإلكتروني على النحو التالي:
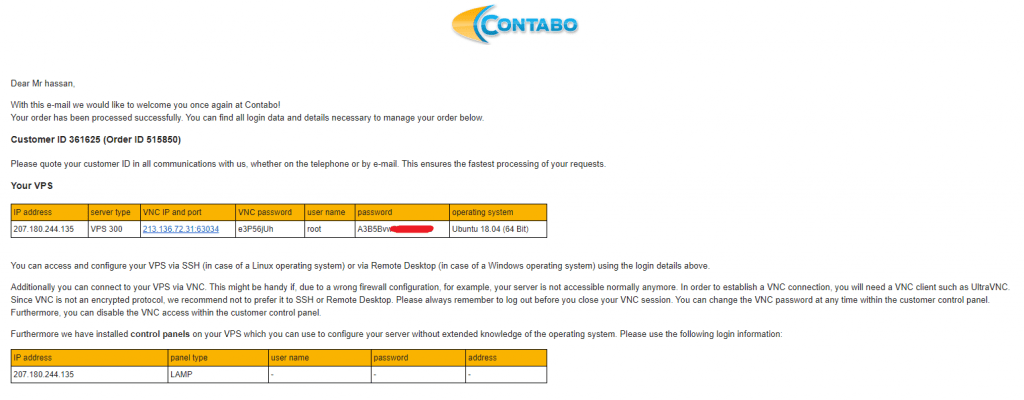
رائعة! لقد حصلت على الخادم الخاص بك. ️
تعيين اسم المجال إلى خادم VPS الخاص بك.
حسنًا يا صديقي ، لدينا الآن مجال وخادم VPS. لكنهم غير مرتبطين!
يمكن الآن الوصول إلى خادم VPS الخاص بك من خلال عنوان IP الذي أرسله لك فريق Contabo عبر البريد الإلكتروني. لكن بالطبع ، لا نريد الوصول إلى موقع WordPress الخاص بنا من خلال IP! نريد استخدام اسم المجال الخاص بنا.
لذلك ببساطة ، سنقوم بتعيين اسم المجال إلى VPS IP الخاص بنا ، لذلك نصل بعد ذلك إلى VPS وموقع WordPress عبر كل من المجال وعنوان IP.
تكوين سجلات DNS الخاصة بك:
ما عليك سوى فتح منطقة إدارة DNS في مزود المجال الخاص بك (Godaddy في حالتي) وتعديل سجل A الرئيسي مثل هذا:
المضيف: @ النقاط: عنوان IP الخاص بالخادم .
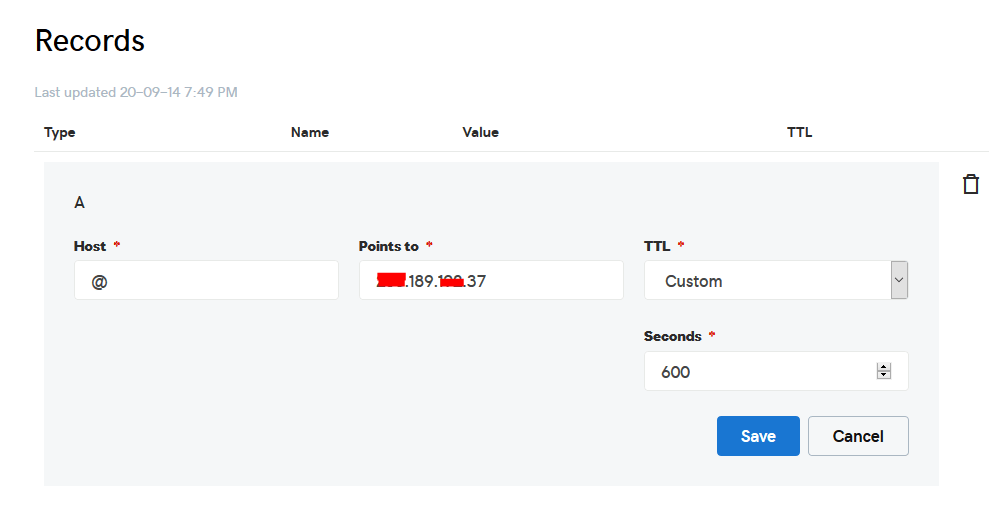
منجز؟ رائعة! ️
قم بتثبيت WordPress على VPS.
الآن خادمنا جاهز للتثبيت! كما ترى ، الأمر ليس بهذا التعقيد
دعنا نتصل بخادمنا لبدء عملنا.
اتصل بخادم VPS الخاص بك باستخدام أي عميل SSH مثل المعجون. ولنبدأ!
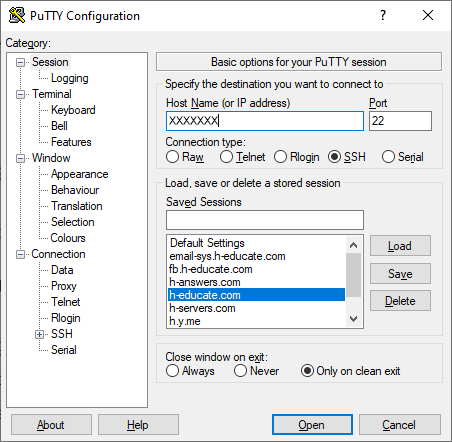
ما عليك سوى فتح المعجون وإدخال عنوان IP للخادم أو الاسم ، ثم اضغط على فتح.
سيطلب منك تسجيل الدخول ، فقط أدخل "root" بصفتك المستخدم ، ثم أدخل كلمة المرور التي يتم إرسالها إليك عبر البريد الإلكتروني.
ملاحظة: أثناء كتابة كلمة المرور ، سيعرضها المعجون الآن لأسباب أمنية ، ولكن هناك ، فقط اكتبها!
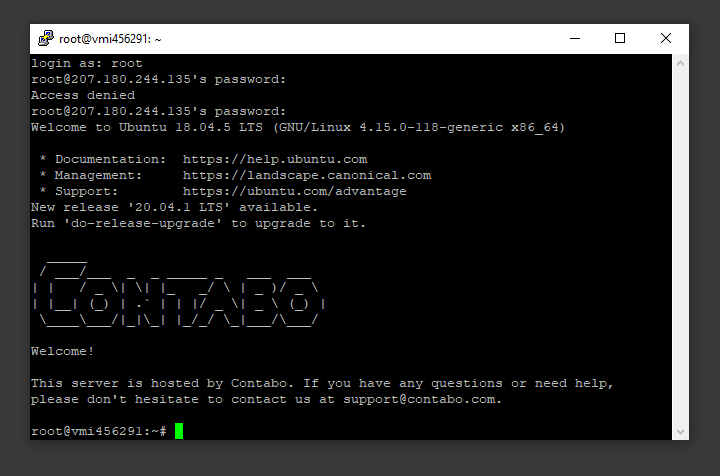
وأنت في! ️
الخطوة 1 - إنشاء قاعدة بيانات MySQL ومستخدم لبرنامج WordPress
يستخدم WordPress MySQL لإدارة وتخزين معلومات المستخدم والموقع. لقد تم تثبيت MySQL بالفعل كجزء من LAMP Stack ، لكننا نحتاج إلى إنشاء قاعدة بيانات ومستخدم لاستخدام WordPress.
للبدء ، قم بتسجيل الدخول إلى حساب MySQL root (الإداري) عن طريق إصدار هذا الأمر:
mysql -u الجذر -p
سيُطلب منك كلمة مرور الجذر ، ما عليك سوى كتابتها أو لصقها ثم الضغط على Enter.
أولاً ، أنشئ قاعدة بيانات منفصلة سيتحكم فيها WordPress. يمكنك تسمية هذا بأي شيء تريده ، لكننا سنستخدم WordPress في هذا الدليل لتبسيط الأمر. أنشئ قاعدة بيانات WordPress عن طريق تشغيل هذا الأمر:
إنشاء قاعدة بيانات Wordpress DEFAULT CHARACTER SET utf8 COLLATE utf8_unicode_ci ؛
ملاحظة: يجب أن تنتهي كل جملة MySQL بفاصلة منقوطة (؛)

بعد ذلك ، سننشئ حساب مستخدم MySQL منفصلًا سنستخدمه حصريًا للعمل على قاعدة بياناتنا الجديدة. يعد إنشاء قواعد بيانات وحسابات ذات وظيفة واحدة فكرة جيدة من وجهة نظر الإدارة والأمان. سنستخدم اسم wordpressuser في هذا الدليل. لا تتردد في تغيير هذا إذا كنت ترغب في ذلك.
سنقوم بإنشاء هذا الحساب وتعيين كلمة مرور ومنح الوصول إلى قاعدة البيانات التي أنشأناها. يمكننا القيام بذلك عن طريق كتابة الأمر التالي. تذكر أن تختار هنا كلمة مرور قوية لمستخدم قاعدة البيانات الخاصة بك:
إنشاء مستخدم 'wordpressuser' @ 'localhost' IDENTIFIED بواسطة 'Enter_Your_Password_Here'؛
GRANT ALL ON wordpress.* TO 'wordpressuser'@'localhost' IDENTIFIED BY 'enter_a_custom_password_here';لديك الآن قاعدة بيانات وحساب مستخدم ، كل منهما مصمم خصيصًا لـ WordPress. نحتاج إلى مسح الامتيازات حتى يعرف المثال الحالي من MySQL التغييرات الأخيرة التي أجريناها:
FLUSH PRIVILEGES;اخرج من MySQL بكتابة:
EXIT;منجز! ️
الخطوة 2 - تثبيت ملحقات PHP إضافية.
يستفيد WordPress والعديد من مكوناته الإضافية من امتدادات PHP الإضافية.
يمكننا تنزيل بعض امتدادات PHP الأكثر شيوعًا وتثبيتها لاستخدامها مع WordPress عن طريق كتابة:
sudo apt updateثم:
sudo apt تثبيت php-curl php-gd php-mbstring php-xml php-xmlrpc php-soap php-intl php-zip
سنعيد تشغيل خدمة الويب Apache لتحميل هذه الامتدادات الجديدة في القسم التالي. إذا كنت ستعود إلى هنا لتثبيت مكونات إضافية ، فيمكنك إعادة تشغيل Apache الآن عن طريق كتابة:
sudo systemctl restart apache2الخطوة 4 - تنزيل WordPress
الآن بعد أن تمت تهيئة برنامج الخادم الخاص بنا ، يمكننا تنزيل وإعداد WordPress. لأسباب أمنية ، على وجه الخصوص ، يوصى دائمًا بالحصول على أحدث إصدار من WordPress من موقعهم.
قم بتغيير الدليل الحالي إلى / html عن طريق تشغيل الأمر التالي:
cd / var / www / html
تنزيل ملفات WordPress:
curl -O https://wordpress.org/latest.tar.gz
استخرج الملف المضغوط لإنشاء بنية دليل WordPress:
tar xzvf latest.tar.gzالآن لدينا WordPress Downlaoded ، خادمنا مهيأ ، نحتاج إلى إرفاق الرقائق معًا.
نظرًا لوجود العديد من المهام الصغيرة التي يجب القيام بها ، شعرت أنه من الأفضل عرض هذا في فيديو صغير ، وسيتم إرفاق جميع الأوامر المستخدمة في الفيديو هنا في الدليل ، لذا يرجى المتابعة فقط!
تحقق أيضًا: كيفية استضافة نص PHP عبر الإنترنت في 10 دقائق؟ مثال: Xerochat من Codecanyon
الخطوة 5 - ضبط تكوين Apache
حسنًا ، تم تثبيت WordPress الآن ، نحتاج فقط إلى تكوين apache حتى نتمكن من الوصول إلى موقعنا باستخدام اسم المجال الخاص بنا. للقيام بذلك ، افتح WinSCP (المذكور في الفيديو) مرة أخرى وانتقل إلى هذا الدليل: / etc / apache2 / sites-available /
الآن ، قم بإنشاء ملف فارغ جديد وقم بتسميته " domain.conf " (قم بتغيير " المجال " إلى المجال الخاص بك)
افتح domain.conf ثم انسخ المحتوى والصقه أدناه في الملف واحفظه.
<VirtualHost *: 80>
ServerAdmin admin @ domain
DocumentRoot / var / www / html /
مجال ServerName
مجال ServerAlias
<Directory / var / www / html />
خيارات + FollowSymlinks
AllowOverride الكل
تتطلب كل الممنوحة
</Directory>
ErrorLog $ {APACHE_LOG_DIR} /error.log
تم دمج CustomLog $ {APACHE_LOG_DIR} /access.log
</VirtualHost>هام: استبدل "المجال" بنطاقك
قم بتمكين التكوين في apache وأعد تشغيل الخدمة.
الآن ببساطة ، قم بتشغيل الأوامر التالية لإنهاء الإعداد:
sudo a2ensite domain.conf
إعادة كتابة sudo a2enmod
أعد تشغيل sudo systemctl apache2.service
رائعة! لقد شارفت على الانتهاء
الخطوة 6 - تكوين دليل WordPress
قبل أن نفتح WordPress في المتصفح وننهي التثبيت ، نحتاج إلى تعديل بعض العناصر في دليل WordPress الخاص بنا.
تعديل الملكية والتصاريح
أحد الأشياء الكبيرة التي نحتاج إلى تحقيقها هو إعداد أذونات وملكية معقولة للملفات.
سنبدأ بمنح ملكية جميع الملفات لمستخدم ومجموعة بيانات www . هذا هو المستخدم الذي يعمل به خادم الويب Apache ، وسيحتاج Apache إلى أن يكون قادرًا على قراءة ملفات WordPress وكتابتها من أجل خدمة موقع الويب وإجراء التحديثات التلقائية.
تحديث الملكية مع chown :
sudo chown -R www-data:www-data /var/www/html بعد ذلك سنقوم بتشغيل أمري find لتعيين الأذونات الصحيحة على أدلة وملفات WordPress:
sudo find /var/www/html/ -type d -exec chmod 750 {} \; sudo find /var/www/html/ -type f -exec chmod 640 {} \;يجب أن تكون هذه الأذونات معقولة للبدء بها. قد تتطلب بعض المكونات الإضافية والإجراءات تعديلات إضافية.
إعداد ملف تهيئة WordPress
الآن ، نحتاج إلى إجراء بعض التغييرات على ملف تكوين WordPress الرئيسي (تم ذكر wp-config في الفيديو أعلاه)
عندما نفتح الملف ، سيكون أول طلب عمل لدينا هو ضبط بعض المفاتيح السرية لتوفير بعض الأمان لعملية التثبيت. يوفر WordPress منشئًا آمنًا لهذه القيم حتى لا تضطر إلى محاولة التوصل إلى قيم جيدة بنفسك. يتم استخدامها داخليًا فقط ، لذلك لن يضر قابلية الاستخدام لوجود قيم معقدة وآمنة هنا.
للحصول على قيم آمنة من منشئ المفتاح السري لـ WordPress ، اكتب المعجون:
curl -s https://api.wordpress.org/secret-key/1.1/salt/ستحصل على قيم فريدة تبدو كالتالي:
Outputdefine('AUTH_KEY', '1jl/vqfs<XhdXoAPz9 DO NOT COPY THESE VALUES c_j{iwqD^<+c9.k<J@4H'); define('SECURE_AUTH_KEY', 'E2N-h2]Dcvp+aS/p7X DO NOT COPY THESE VALUES {Ka(f;rv?Pxf})CgLi-3'); define('LOGGED_IN_KEY', 'W(50,{W^,OPB%PB<JF DO NOT COPY THESE VALUES 2;y&,2m%3]R6DUth[;88'); define('NONCE_KEY', 'll,4UC)7ua+8<!4VM+ DO NOT COPY THESE VALUES #`DXF+[$atzM7 o^-C7g'); define('AUTH_SALT', 'koMrurzOA+|L_lG}kf DO NOT COPY THESE VALUES 07VC*Lj*lD&?3w!BT#-'); define('SECURE_AUTH_SALT', 'p32*p,]z%LZ+pAu:VY DO NOT COPY THESE VALUES C-?y+K0DK_+F|0h{!_xY'); define('LOGGED_IN_SALT', 'i^/G2W7!-1H2OQ+t$3 DO NOT COPY THESE VALUES t6**bRVFSD[Hi])-qS`|'); define('NONCE_SALT', 'Q6]U:K?j4L%Z]}h^q7 DO NOT COPY THESE VALUES 1% ^qUswWgn+6&xqHN&%');هذه هي خطوط التكوين التي يمكننا لصقها مباشرة في ملف التكوين الخاص بنا لتعيين مفاتيح آمنة. انسخ المخرجات التي تلقيتها الآن.
الآن ، افتح ملف تكوين WordPress باستخدام WinSCP واستبدل الأسطر كما في الصورة أدناه:
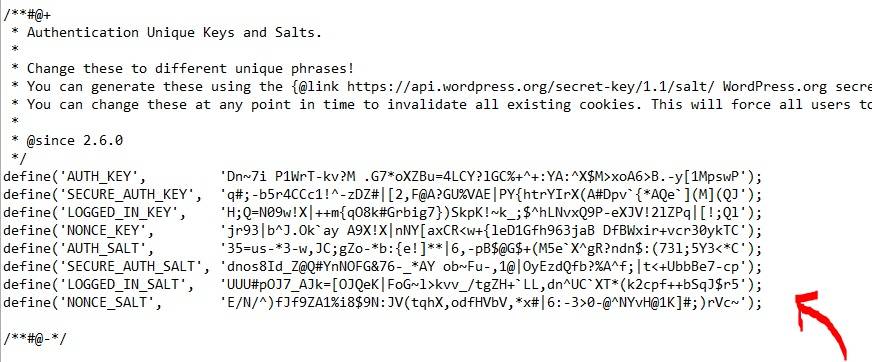
الخطوة 7 (الخطوة الأخيرة) - إتمام التثبيت من خلال واجهة الويب.
الآن وبعد اكتمال تكوين الخادم ، يمكننا إكمال التثبيت من خلال واجهة الويب.
في متصفح الويب الخاص بك ، انتقل إلى اسم مجال الخادم الخاص بك أو عنوان IP العام:
http://server_domainحدد اللغة التي تريد استخدامها:
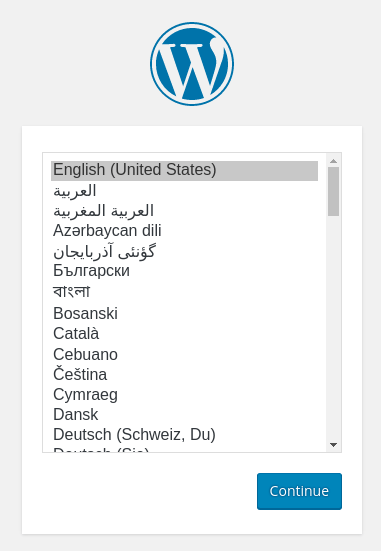
رائعة! هذا WordPress مثبت وجاهز على Contabo VPS!
لا تتردد في طرح أي سؤال في قسم التعليقات.
