كيفية تثبيت نظام Mautic 3 للتسويق عبر البريد الإلكتروني [دليل محدث خطوة بخطوة)
نشرت: 2020-04-10ما هو موتيك؟
Mautic هو نظام أتمتة تسويق مفتوح المصدر ويستخدم في الغالب كحل تسويق عبر البريد الإلكتروني مستضاف ذاتيًا.
ماذا نعني بحل التسويق عبر البريد الإلكتروني المستضاف ذاتيًا؟
كما أوضحت في الدليل الفني النهائي للتسويق عبر البريد الإلكتروني ،
يتكون أي نظام تسويق عبر البريد الإلكتروني من جزأين:
- المرسل: (خدمة SMTP) هذا هو الجزء الفني. يسمح لك بإرسال رسائل البريد الإلكتروني عبر الإنترنت.
- تطبيق الإدارة ، حيث يمكنك تكوين وإدارة قوائم البريد الإلكتروني وحملات التسويق ومراقبة النتائج وتحليلها وإدارة خوادم الإرسال وما إلى ذلك.
لذلك نربطهما معًا للحصول على نظام تسويق عبر البريد الإلكتروني.
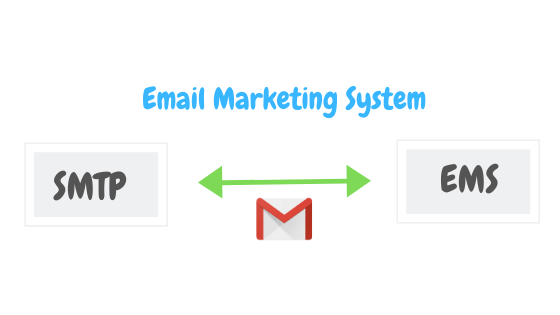
في حالتنا ، سيكون تطبيق الإدارة هو Mautic .
في هذا الدليل ، سأوضح لك كيفية إعداد وتكوين Mautic خطوة بخطوة.
ستجد أيضًا مقطع فيديو يغطي جميع الخطوات الواردة في الدليل لمساعدتك على رؤية الأشياء أثناء العمل.
تركيب Mautic
ما هو المطلوب لإعداد Mautic؟
ما تحتاجه هو ببساطة:
- خادم VPS لتثبيت Mautic عليه.
- اسم المجال لاستخدامه مع الإعداد لدينا.
احصل على اسم المجال.
يعد الحصول على نطاق أمرًا بسيطًا مثل تناول قطعة من كعكة الشوكولاتة. أنت بحاجة للذهاب إلى أي شركة مسجّل نطاق مثل Godaddy و Enom و Freenom و Namecheap …. وشراء اسم مجال ، يمكنك حتى الحصول على واحد مقابل 1 دولار في السنة.
أوصي بالحصول على نطاق .com يعكس عملك. وإذا كان لديك بالفعل ، كما أعتقد ، يمكنك تخطي ذلك والاستمرار في الحصول على خادم VPS.
شاهد هذا الفيديو لمدة 3 دقائق وتعرّف على كيفية الحصول على اسم مجال وشرائه من Godaddy:
قم ببناء SMTP الخاص بك وإرسال رسائل بريد إلكتروني غير محدودة
احصل على خادم VPS.
الآن ، دعنا نحصل على خادم VPS الخاص بنا لإعداد Mautic.
ما الشركة التي يجب علي استخدامها؟
يمكنك استخدام أي شركة تريد شراء خادم VPS ، في هذا الدليل سأستخدم خدمات Contabo .
لا تتردد في استخدام أي شركة VPS تريدها ، الأمر متروك لك!
يمكنك أيضًا الاشتراك في DigitalOcean من خلال رابط القسيمة أدناه للحصول على 100 دولار مجانًا لاختبار كل شيء مجانًا.
لذلك بعد الاشتراك في Digital Ocean أو أي شركة VPS أخرى ، ما عليك سوى إنشاء خادم بالمواصفات التالية:
- نظام التشغيل Ubuntu 16/18 x64 هو نظام التشغيل الخاص بك.
- يمكنك البدء بوحدة معالجة مركزية واحدة / 1 غيغابايت من ذاكرة الوصول العشوائي (ويمكنك تغيير حجمها لاحقًا).
قم بتوجيه المجال إلى VPS.
قبل أن نواصل ، تحتاج إلى توجيه المجال أو المجال الفرعي الخاص بك إلى عنوان IP الخاص بخادم VPS.
في حالتي ، سوف أقوم بإنشاء نطاق فرعي “mautic.xmailing.me” وأوجهه إلى عنوان IP الخاص بي على Contabo VPS.
منجز؟ رائعة! ️
حسنًا ، لدينا الآن مجال وخادم VPS ، فلنبدأ التثبيت.
اتصل بخادم VPS الخاص بك باستخدام أي عميل SSH مثل المعجون.
ولنثبت Apache و PHP و MySQL وهي الطلبات المسبقة لاستضافة أي تطبيق PHP مثل mautic.
الخطوة 1: قم بتثبيت خادم الويب Apache2 على Ubuntu
قم بتشغيل الأوامر أدناه لتثبيت Apache Web Server على خادم VPS الخاص بك.
sudo apt التحديث sudo apt تثبيت apache2
ما عليك سوى الانتظار بضع ثوانٍ حتى ينتهي التثبيت ، ثم قم بتشغيل الأوامر التالية لاختبار خدمة Apache وتمكينها.
أعد تشغيل sudo systemctl apache2.service sudo systemctl يقوم بتمكين apache2.service
لاختبار ما إذا كان Apache يعمل على الخادم الخاص بك ، افتح أي مستعرض ويب وتصفح للوصول إلى عنوان VPS IP (http: // Your_IP_Address).
يجب أن تشاهد صفحة Apache الافتراضية كما يلي:
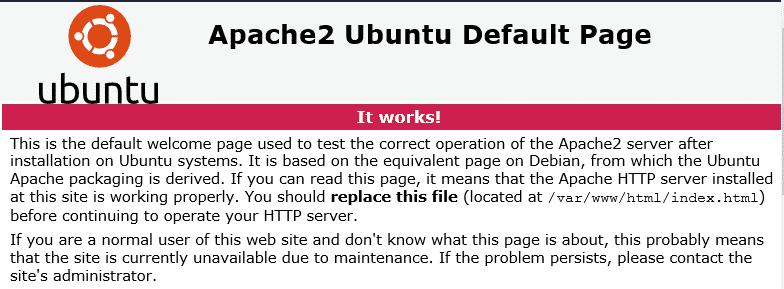
تثبيت اباتشي؟ رائعة! ️
الخطوة الثانية: تثبيت خادم قاعدة بيانات MariaDB (MySQL)
Mautic هو مثل أي نظام PHP آخر يتطلب قاعدة بيانات لحفظ البيانات. لذلك سوف نستخدم نظام قاعدة بيانات MariaDB Mysql لهذا الغرض.
لتثبيت MariaDB ، قم بتشغيل الأوامر أدناه (اختر بين Ubuntu 16،18):
قم بتشغيلها على Ubuntu 16 LTS :
sudo apt-get install software-properties-common gnupg-curl
sudo apt-key adv --fetch-keys 'https://mariadb.org/mariadb_release_signing_key.asc'
sudo add-apt-repository "deb [arch = amd64، arm64، i386، ppc64el] http://mirrors.piconets.webwerks.in/mariadb-mirror/repo/10.5/ubuntu xenial main '
sudo apt التحديث
sudo apt-get install mariadb-server
قم بتشغيلها على Ubuntu 18 LTS :
sudo apt-get install Software-properties-common
sudo apt-key adv --fetch-keys 'https://mariadb.org/mariadb_release_signing_key.asc'sudo add-apt-repository "deb [arch = amd64، arm64، ppc64el] http://mirrors.piconets.webwerks.in/mariadb-mirror/repo/10.5/ubuntu bionic main"
sudo apt التحديث
sudo apt-get install mariadb-server
يمكن استخدام الأوامر أدناه لإيقاف وبدء وتمكين خدمة MariaDB MySQL لبدء التشغيل دائمًا عند بدء تشغيل الخادم.
قم بتشغيلها على Ubuntu 16 LTS
sudo systemctl توقف mysql.service sudo systemctl ابدأ mysql.service sudo systemctl يقوم بتمكين mysql.service
قم بتشغيلها على Ubuntu 18 LTS
sudo systemctl stop mariadb.service sudo systemctl ابدأ خدمة mariadb يتيح sudo systemctl خدمة mariadb
بعد ذلك ، قم بتشغيل الأوامر أدناه لتأمين خادم MariaDB عن طريق إنشاء كلمة مرور جذر وعدم السماح بالوصول إلى الجذر عن بُعد.
sudo mysql_secure_installation
عند المطالبة ، أجب عن الأسئلة أدناه:
- كلمة مرور المقبس: N
- أدخل كلمة المرور الحالية لـ root (أدخل بدون): فقط اضغط على Enter
- تعيين كلمة مرور الجذر؟ [نعم / لا]: نعم
- كلمة مرور جديدة: أدخل كلمة المرور الجديدة ( أنشئ كلمة مرور آمنة )
- أعد إدخال كلمة المرور الجديدة: كرر كلمة المرور الجديدة
- هل تريد إزالة المستخدمين المجهولين؟ [نعم / لا]: نعم
- عدم السماح بتسجيل الدخول إلى الجذر عن بعد؟ [نعم / لا]: نعم
- إزالة اختبار قاعدة البيانات والوصول إليها؟ [نعم / لا]: نعم
- تحديث جداول الامتياز الآن؟ [نعم / لا]: نعم
أعد تشغيل خدمة MariaDB Mysql
لاختبار تثبيت MariaDB ، اكتب الأمر أدناه لتسجيل الدخول إلى خادم MariaDB
sudo mysql -u root -p
ثم اكتب كلمة المرور التي أنشأتها أعلاه لتسجيل الدخول ... إذا نجحت ، يجب أن ترى رسالة ترحيب MariaDB مثل هذه:
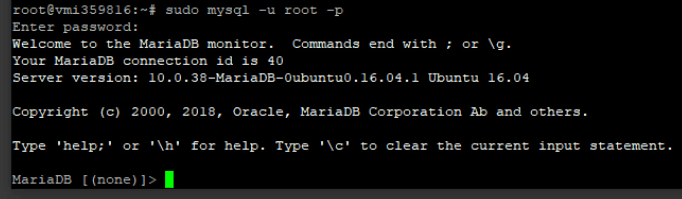
تثبيت DB؟ رائعة! ️
الخطوة 3: تثبيت PHP والوحدات النمطية ذات الصلة
نظرًا لأن Mautic هو برنامج نصي قائم على PHP ، فنحن بحاجة إلى تثبيت PHP وبعض الوحدات النمطية على خادمنا. سوف أقوم بتثبيت PHP 7.4 في هذا الدليل ، ولكن لا تتردد في استخدام أي إصدار تريده ، فقط قم بتغيير "7.4" إلى "7.X" في الأوامر.
قم بتشغيل الأوامر أدناه لإضافة مستودع الطرف الثالث لتثبيت PHP 7.4
sudo apt-get install Software-properties-common sudo add-apt-repository ppa: ondrej / php
ثم قم بالتحديث:
sudo apt update
بعد ذلك ، قم بتشغيل الأوامر أدناه لتثبيت PHP 7.4 والوحدات النمطية ذات الصلة. (ملاحظة: نسخ ولصق كأمر واحد)
sudo apt install php7.4 libapache2-mod-php7.4 php7.4-common php7.4-gmp php7.4-curl php7.4-intl php7.4-mbstring php7.4-xmlrpc php7.4-mysql php7.4-bcmath php7.4-gd php7.4-xml php7.4-cli php7.4-zip php7.4-imap
ثم قم بتشغيل الأمر التالي:
sudo apt install php7.4-pcov
بعد تثبيت PHP ، افتح WinSCP لتحرير ملف php.ini.
WinSCP هو مدير ملفات مرئي عن بعد مجاني يعمل عبر SSH ، فهو يجعل الأمور أسهل كثيرًا من إدارة الملفات وتحريرها باستخدام المعجون.
افتح WinSCP واتصل بالخادم باستخدام عنوان IP / الاسم الخاص بالخادم وبيانات اعتماد الجذر. ثم تصفح هذا الدليل: “ /etc/php/7.X/apache2/ ” حيث يمكنك العثور على ملف التكوين “php.ini” .
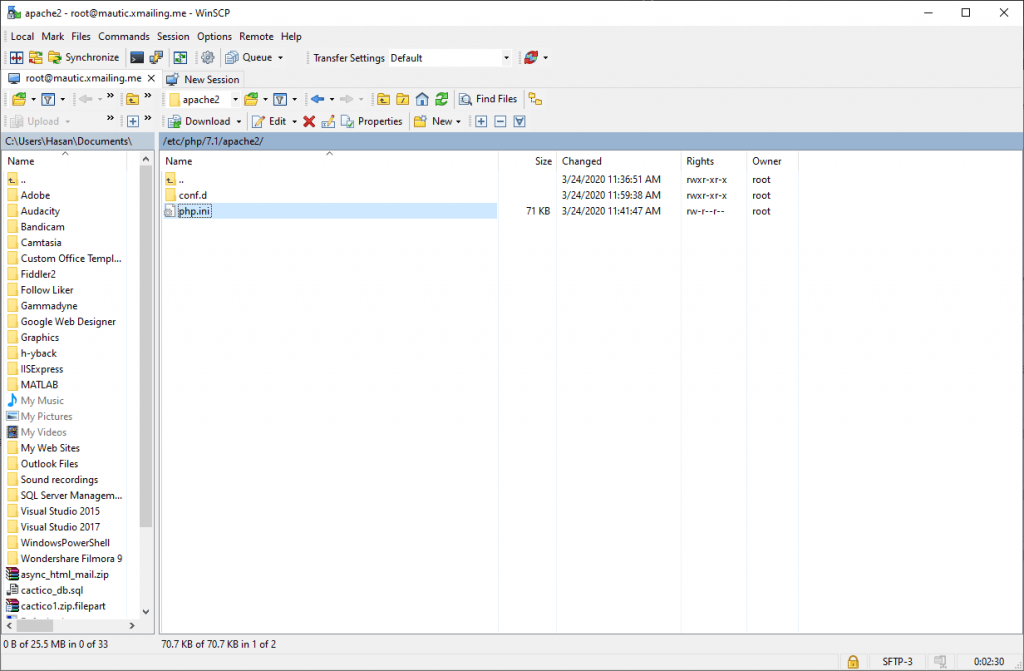
انقر بزر الماوس الأيمن فوق "php.ini" وانقر فوق تحرير.
ثم قم بإجراء التغييرات على الأسطر التالية أدناه في الملف وحفظها.
file_uploads = تشغيل allow_url_fopen = قيد التشغيل short_open_tag = تشغيل memory_limit = 256M // يمكنك زيادة هذا إذا كان بإمكان الخادم التعامل upload_max_filesize = 100M max_execution_time = 360 date.timezone = America / NewYork // عيِّن منطقتك الزمنية هنا
بعد تطبيق التغييرات أعلاه ، احفظ الملف وأغلق. ثم اذهب إلى Putty مرة أخرى وأعد تشغيل خدمة اباتشي:

أعد تشغيل sudo systemctl apache2.service
تثبيت PHP؟ رائعة! ️
الخطوة 4: إنشاء قاعدة بيانات Mautic
الآن ، انتهينا من تثبيت جميع المتطلبات الأساسية وخادمنا جاهز للتثبيت ، نحتاج إلى إنشاء قاعدة بيانات لـ Mautic في MariaDB.
لتسجيل الدخول إلى خادم قاعدة بيانات MariaDB MySql ، قم بتشغيل الأوامر أدناه.
sudo mysql -u root -p
ثم قم بإنشاء قاعدة بيانات تسمى mautic (أو أي اسم تريده)
CREATE DATABASE mautic;
قم بإنشاء مستخدم قاعدة بيانات يسمى mautic بكلمة مرور جديدة
CREATE USER 'mautic'@'localhost' IDENTIFIED BY 'Enter_Your_Password_Here';
ثم امنح المستخدم حق الوصول الكامل إلى قاعدة البيانات.
GRANT ALL ON mautic.* TO 'mautic'@'localhost' IDENTIFIED BY 'Enter_your_password_here' WITH GRANT OPTION;
أخيرًا ، احفظ التغييرات واخرج.
امتيازات التنظيف ؛ خروج؛
أنشأت قاعدة بيانات Mautic؟ رائعة! ️
الخطوة 5: قم بتنزيل وتثبيت Mautic.
للحصول على أحدث إصدار من Mautic ، قد ترغب في استخدام مستودع Github… قم بتثبيت Composer و Curl والتبعيات الأخرى عن طريق تشغيل الأوامر التالية:
# الأمر الأول: sudo apt install curl git # الأمر الثاني: curl -sS https://getcomposer.org/installer | sudo php - --install-dir = / usr / local / bin - اسم الملف = الملحن - الإصدار = 1.10.13
عند انتهاء العملية ، قم بتغيير الدليل إلى "/ var / www / html" عن طريق تشغيل الأمر التالي:
cd / var / www / html
ثم قم بتحميل حزمة Mautic:
sudo git clone https://github.com/mautic/mautic.git
الآن قم بتثبيت Mautic عن طريق تشغيل الأوامر التالية:
cd / var / www / html / mautic تثبيت الملحن sudo
بعد انتهاء التثبيت ، نحتاج إلى تعيين بعض أذونات الملفات عن طريق تشغيل الأوامر التالية:
sudo chown -R www-data: www-data / var / www / html / mautic / sudo chmod -R 755 / var / www / html / mautic /
تثبيت Mautic؟ رائعة! ️
الخطوة السادسة: تكوين خادم الويب Apache2
حسنًا ، تم تثبيت Mautic ، نحتاج فقط إلى تكوين apache حتى نتمكن من الوصول إلى Mautic باستخدام اسم المجال الخاص بنا. للقيام بذلك ، افتح WinSCP مرة أخرى وانتقل إلى هذا الدليل: / etc / apache2 / sites-available /
الآن ، قم بإنشاء ملف فارغ جديد وقم بتسميته “ mautic.xmailing.me.conf ” (قم بالتغيير إلى المجال الخاص بك)
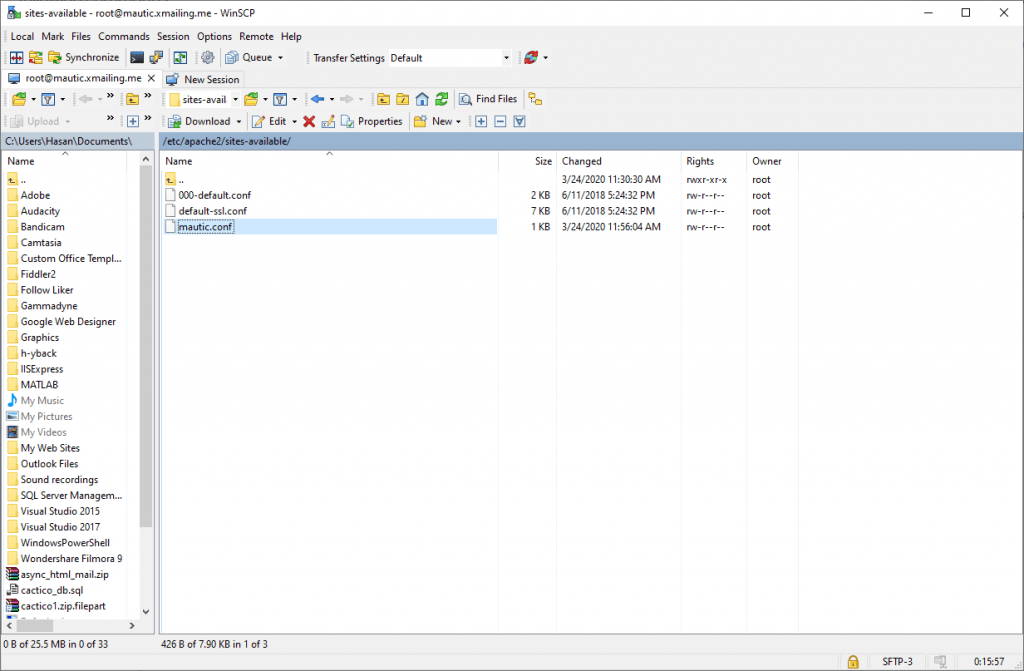
افتح mautic.conf ثم انسخ المحتوى أدناه والصقه في الملف واحفظه.
<VirtualHost *: 80>
ServerAdmin [email protected]
DocumentRoot / var / www / html / mautic
اسم الخادم mautic.xmailing.me
ServerAlias mautic.xmailing.me
<Directory / var / www / html / mautic />
خيارات + FollowSymlinks
AllowOverride الكل
تتطلب كل الممنوحة
</Directory>
ErrorLog $ {APACHE_LOG_DIR} /error.log
تم دمج CustomLog $ {APACHE_LOG_DIR} /access.log
</VirtualHost>استبدل المجال الخاص بك ، وهو في حالتي "mautic.xmailing.me"
تفعيل التكوين mautic في apache وإعادة تشغيل الخدمة.
الآن ببساطة ، قم بتشغيل الأوامر التالية لإنهاء الإعداد:
sudo a2ensite mautic.xmailing.me.conf إعادة كتابة sudo a2enmod أعد تشغيل sudo systemctl apache2.service
رائعة! لقد شارفت على الانتهاء
افتح متصفح الويب الخاص بك الآن وانتقل إلى اسم الخادم الخاص بك مثل هذا:
http://mautic.xmailing.me
يجب أن ترى معالج إكمال الإعداد أدناه:
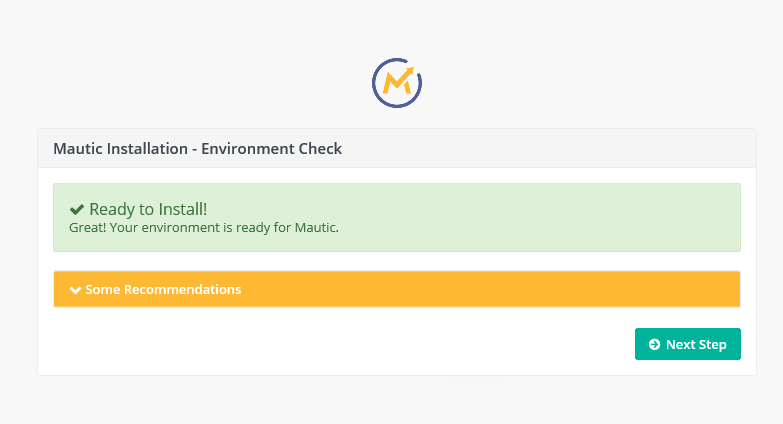
تابع الإعداد بإدخال معلومات قاعدة البيانات ومعلومات تسجيل دخول المسؤول. شاهد الفيديو في نهاية هذا الدليل إذا واجهتك أي مشاكل.
منجز؟ رائعة! ️
الخطوة 7: تكوين وظائف Cron
تهانينا! انتهينا الآن من عملية التثبيت وأصبح Mautic قيد التشغيل. نحتاج فقط إلى إنشاء وظائف Cron.
ما هي وظائف كرون؟
وظائف كرون ببساطة هي مهام مجدولة يتم تشغيلها تلقائيًا وفقًا لجدول زمني.
على سبيل المثال ، إذا قمت بإنشاء حملة بريد إلكتروني يتم تشغيلها تلقائيًا كل أسبوع. أنت بحاجة إلى مهمة للتشغيل في الخلفية تلقائيًا لتشغيل هذه الحملة ، وهذا هو دور وظائف Cron ، لذا فلنقم بإعدادها.
لدى Mautic العديد من وظائف Cron ، بعضها مطلوب وبعضها اختياري ، تحقق من قائمة جميع وظائف Mautic Cron هنا.
لتسهيل الأمور عليك ، ستحتاج فقط إلى نسخ الوظائف أدناه ولصقها على الخادم الخاص بك.
# شرائح كل دقيقتين * / 2 * * * * root / usr / bin / php / var / www / html / mautic / bin / console mautic: المقاطع: التحديث * / 3 * * * * root / usr / bin / php / var / www / html / mautic / bin / console mautic: استيراد # حملات (كل دقيقة واحدة) * * * * * root / usr / bin / php / var / www / html / mautic / bin / console mautic: الحملات: التحديث * * * * * root / usr / bin / php / var / www / html / mautic / bin / console mautic: الحملات: الزناد * * * * * root / usr / bin / php / var / www / html / mautic / bin / console mautic: الرسائل: إرسال # معالجة قائمة انتظار البريد الإلكتروني كل 5 دقائق * / 5 * * * * root / usr / bin / php / var / www / html / mautic / bin / console mautic: رسائل البريد الإلكتروني: إرسال # جلب ومعالجة البريد الإلكتروني المراقبة كل 10 دقائق * / 10 * * * * root / usr / bin / php / var / www / html / mautic / bin / console mautic: البريد الإلكتروني: الجلب # معالجة قائمة انتظار البريد الإلكتروني كل 5 دقائق * / 5 * * * * root / usr / bin / php / var / www / html / mautic / bin / console mautic: رسائل البريد الإلكتروني: إرسال # جلب ومعالجة البريد الإلكتروني المراقبة كل 10 دقائق * / 10 * * * * root / usr / bin / php / var / www / html / mautic / bin / console mautic: البريد الإلكتروني: الجلب
أين تلصقها؟
افتح WinSCP ، وفي الدليل “ / etc ” ستجد ملف “crontab” . قم بتحريره ، ولصق الوظائف بالداخل ، ثم احفظ.
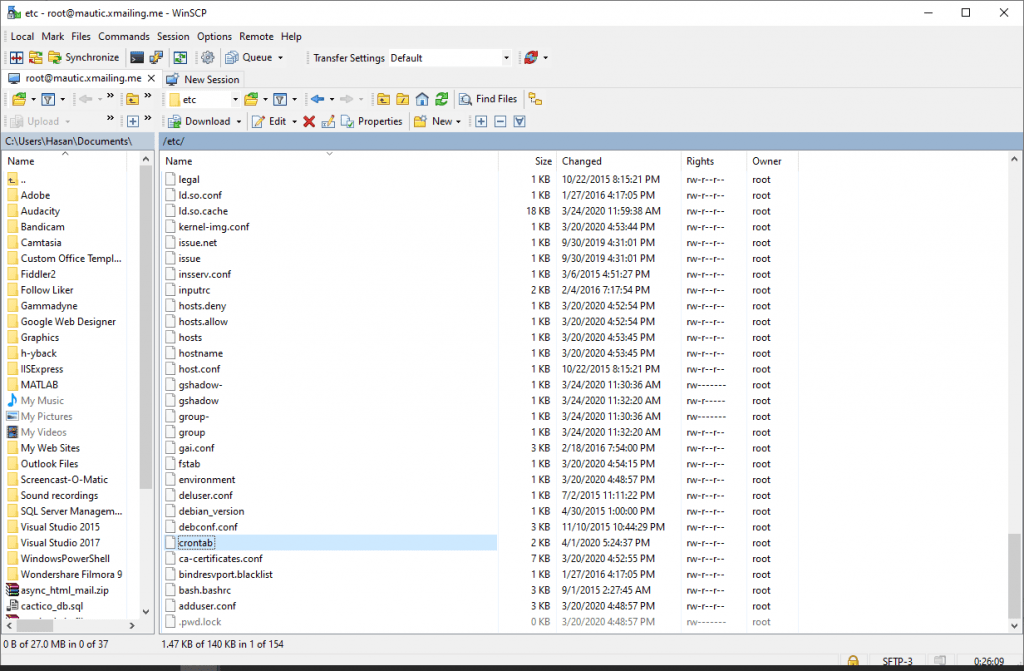
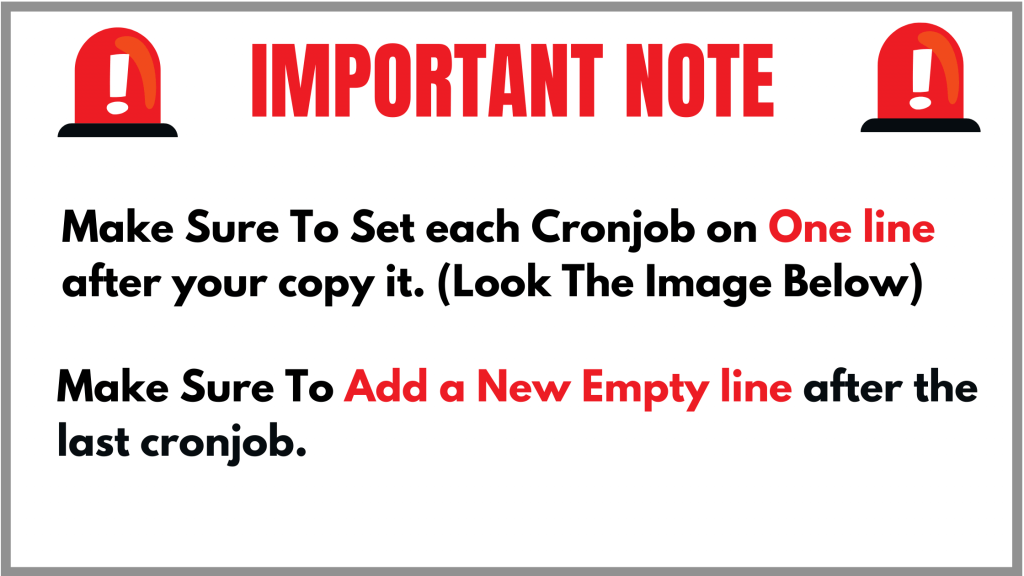
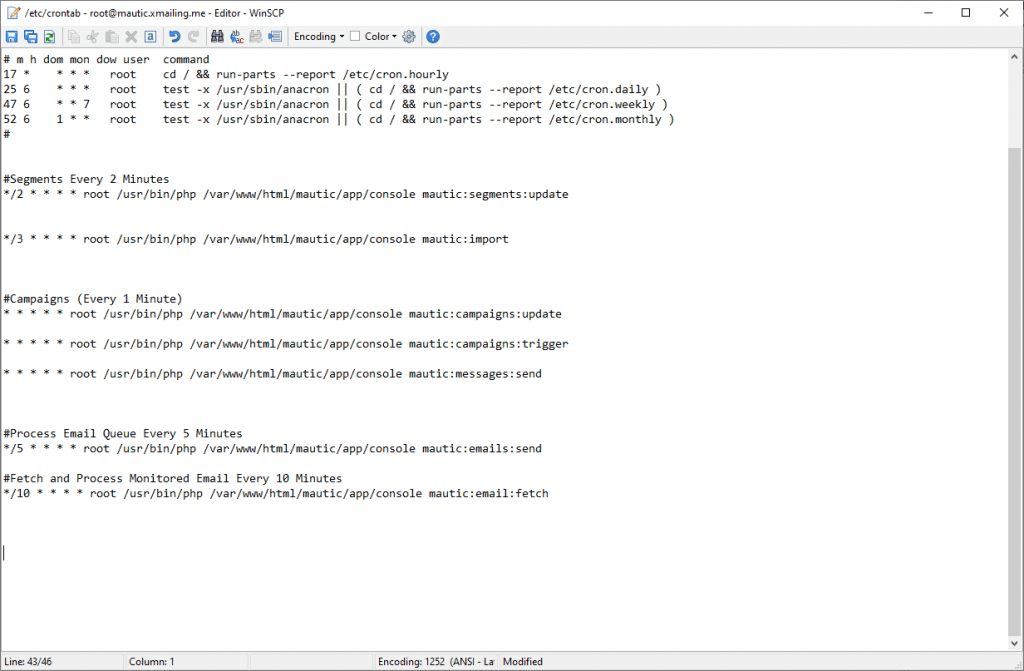
تحقق مما إذا تم تكوين Cronjobs بشكل صحيح.
بعد لصق وحفظ cronjobs (كل سطر في سطر واحد وإضافة سطر فارغ جديد بعد السطر الأخير) ، من الجيد اختبار ما إذا كان بناء جملة الملف صحيحًا.
يمكنك القيام بذلك ببساطة عن طريق تشغيل الأمر التالي في المعجون:
crontab / etc / crontab
إذا كان الإخراج فارغًا (لا شيء) فكل شيء على ما يرام!
هذا هو! استمتع Mautic.
فيديو التثبيت Mautic:
اختياري: آمن باستخدام SSL مجاني.
تُستخدم شهادات SSL داخل خوادم الويب لتشفير حركة المرور بين الخادم والعميل ، مما يوفر أمانًا إضافيًا للمستخدمين الذين يصلون إلى تطبيقك. يوفر Let's Encrypt طريقة سهلة للحصول على الشهادات الموثوقة وتثبيتها مجانًا .
اتصل بالخادم الخاص بك باستخدام عميل Putty SSH. ولنبدأ!
الخطوة 1 - قم بتثبيت Let's Encrypt Client
يتم جلب الشهادات Let's Encrypt عبر برنامج العميل الذي يعمل على الخادم الخاص بك. العميل الرسمي يسمى Certbot .
أولاً ، أضف المستودع لتثبيت Certbot:
sudo add-apt-repository ppa: certbot / certbot
ستحتاج إلى الضغط على ENTER للموافقة.
بعد ذلك ، قم بتحديث قائمة الحزم لالتقاط معلومات حزمة المستودع الجديد:
sudo apt-get update
قم بتثبيت حزمة Apache من Certbot:
sudo apt تثبيت python-certbot-apache
Certbot جاهز الآن للاستخدام.
الخطوة 2 - إعداد شهادة SSL
يعد إنشاء شهادة SSL لـ Apache باستخدام Certbot أمرًا سهلاً للغاية. سيحصل العميل تلقائيًا على شهادة SSL جديدة وتثبيتها صالحة للمجالات المقدمة كمعلمات.
ما عليك سوى تشغيل الأمر التالي: (تغيير المجال)
sudo certbot --apache -d mautic.xmailing.me
سيُطلب منك تقديم عنوان بريد إلكتروني لاستعادة المفتاح المفقود والإشعارات ، وستكون قادرًا على الاختيار بين تمكين كل من الوصول http و https أو إجبار جميع الطلبات على إعادة التوجيه إلى https . عادةً ما يكون طلب https ، إلا إذا كان لديك حاجة محددة لحركة مرور http غير مشفرة.
هذا هو! ️
اختبر موقعنا الآن ، بالنسبة لي ، سأفتح "https://mautic.xmailing.me"
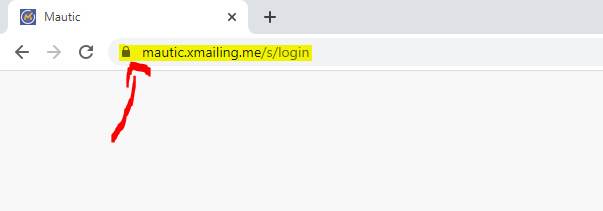
حظ سعيد!
