كيفية إنشاء رسوم متحركة مخصصة واستخدام Magic Editor + Eraser في Canva
نشرت: 2023-04-03استضاف Canva مؤخرًا Canva Create حيث أعلنوا عن TON من الميزات الجديدة التي ستساعدك على نقل رسوماتك وعروضك التقديمية إلى المستوى التالي. تتضمن بعض مفضلاتي إنشاء رسوم متحركة و Magic Edit و Magic Erase.
إنهم يميلون حقًا إلى الذكاء الاصطناعي وأنا هنا من أجله. ببضع كلمات وبضع نقرات يمكنك تحريك التميمة الخاصة بك وهي تقفز من على لوح الغوص وتحويل زهرة إلى باقة من الفراولة المغطاة بالشوكولاتة ومحو مفسدي الصور المزعجين. الاحتمالات لا حصر لها!
كيفية إنشاء رسوم متحركة مخصصة في Canva
الخطوة 1: قم بإنشاء التصميم الخاص بك
ابدأ تصميمك كالمعتاد عن طريق إنشاء لوحة قماشية. فكر في الطريقة التي تريد بها دمج الرسوم المتحركة أثناء التصميم. ضع العنصر الذي تريد تحريكه في الموضع الذي تريد أن يبدأ فيه.
في هذا المثال ، أردت أن يقفز التميمة Sked ، Quirky ، من لوح الغوص إلى حوض السباحة. لقد عثرت على صورة تجمع جيدة ، وأضفت لوحة غطس ، وقمت بوضع صورة تجمع ثانية فوق النصف السفلي من الرسم وجعلتها شفافة (بحيث تبدو وكأنها تغرق تحت الماء) ، ووضعت Quirky في وضع البداية على لوحة الغوص.
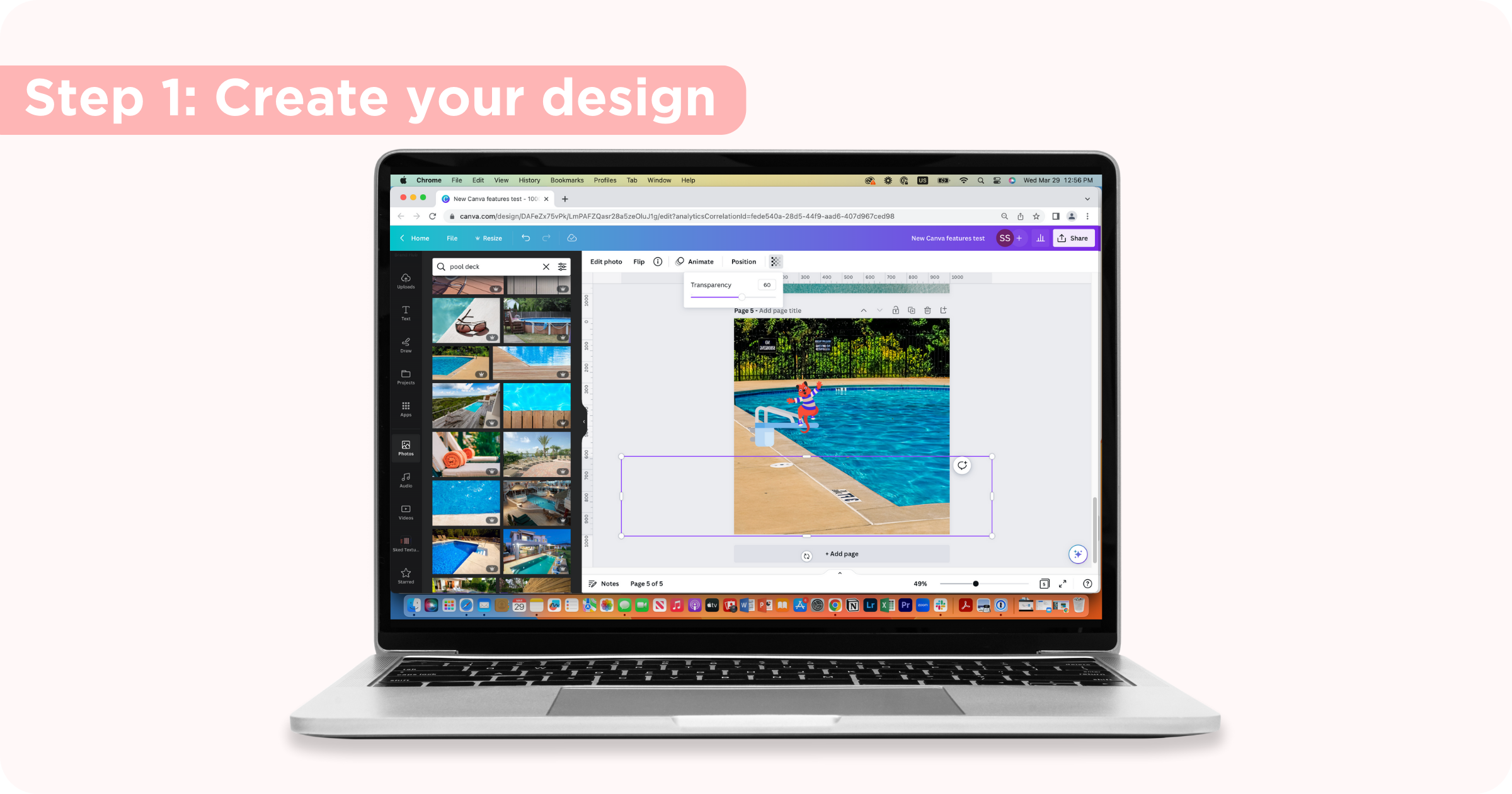
الخطوة 2: افتح خيارات الرسوم المتحركة
حدد العنصر الذي تريد تحريكه بالنقر فوقه ، وانقر فوق تحريك من شريط الخيارات. هنا سترى الرسوم المتحركة المعينة مسبقًا المتاحة ولكن لتخصيص حركاتك ، انقر فوق إنشاء رسوم متحركة.
الخطوة 3: تصميم مسار العنصر
انقر فوق العنصر واسحبه حول التصميم في المسار الذي تريده أن يسلكه. عندما تتوقف عن سحب العنصر ، ستتوقف الرسوم المتحركة الخاصة بك.
الخطوة 4: اتقن الرسوم المتحركة الخاصة بك
بعد إنشاء مسار العنصر الخاص بك ، قم بالتلاعب بالإعدادات للحصول عليه بالطريقة التي تريدها بالضبط. اختر من بين المسارات الأصلية والسلسة والثابتة ، وحدد ما إذا كنت تريد توجيه العنصر إلى المسار وضبط السرعة باستخدام شريط التمرير.
الخطوة 5: التنزيل والمشاركة
بمجرد أن تشعر بالرضا عن الرسوم المتحركة الخاصة بك واكتمال تصميمك ، انقر فوق الزر "مشاركة" في الزاوية اليمنى العليا ، ثم قم بالتمرير لأسفل إلى "تنزيل" ، واختر MP4 واختر إعدادات التنزيل. يمكنك الآن مشاركة أو نشر الرسوم المتحركة الخاصة بك أينما تريد - موقع الويب ، مواقع التواصل الاجتماعي ، رسائل البريد الإلكتروني ، إلخ.
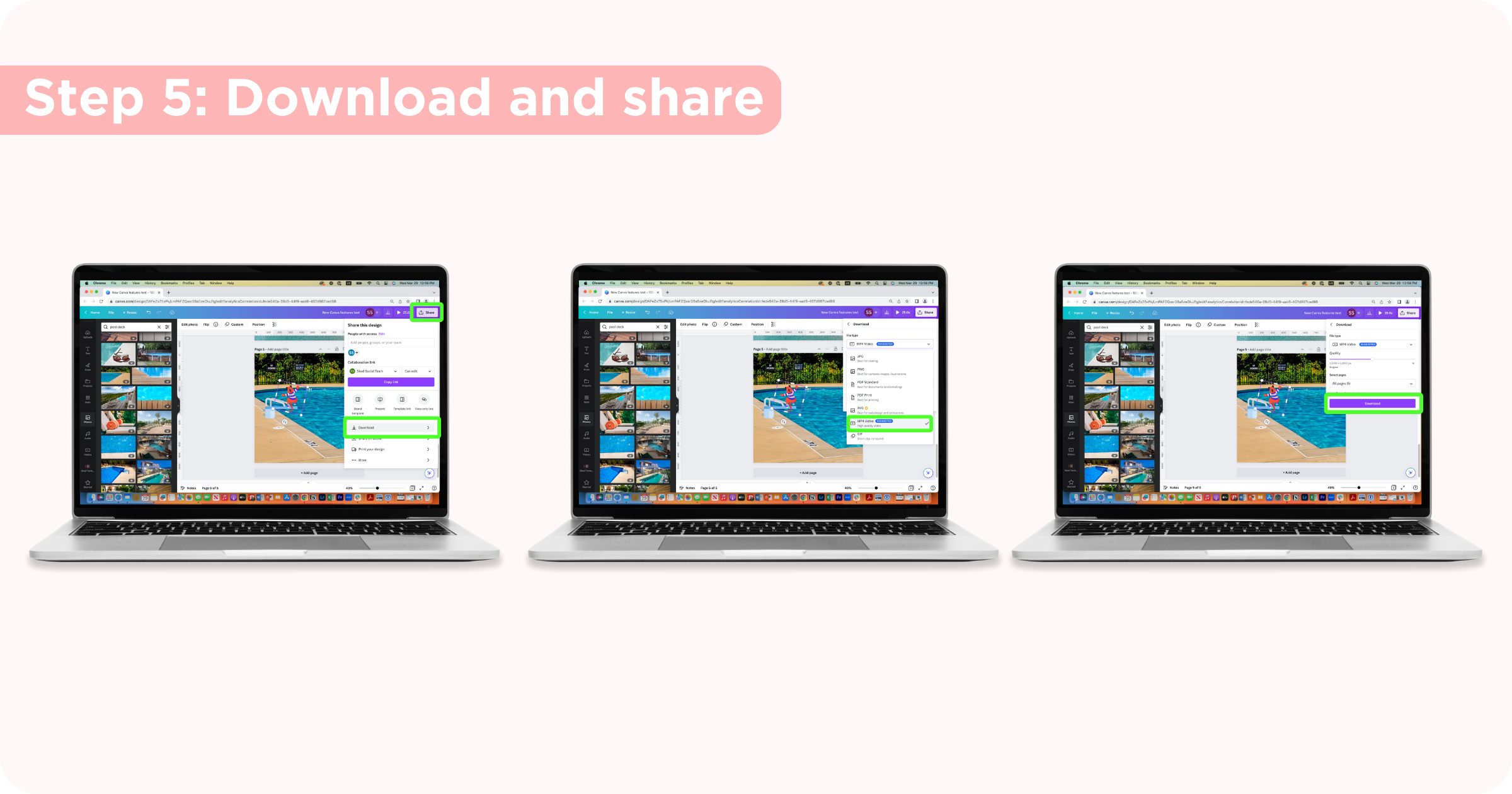
نصائح لاستخدام إنشاء رسوم متحركة في Canva
الخطوط المستقيمة: استمر في الضغط أثناء سحب العنصر لإنشاء خطوط مستقيمة.
السرعة: تحكم في سرعة العنصر بالسحب بشكل أسرع أو أبطأ. يمكنك أيضًا تغيير سرعة الرسم المتحرك بعد إنشائه عن طريق تحريك الشريط.
عنصر التوجيه إلى المسار : إذا كنت تريد أن ينقلب العنصر أو يدور مع المسار (مثل Quirky انقلب من لوحة الغوص) ، فاضغط على هذا الزر.
كيفية استخدام أداة Magic Edit من Canva
أطلقت Canva بعض التحسينات الرئيسية على أدوات تحرير الصور الخاصة بها وستكون Magic Edit من أفضل المعجبين. باستخدام Magic Edit ، يمكنك استخدام الفرشاة فوق عنصر في الصورة ، ووصف ما تريد إنشاءه بدلاً منه ، وسيزودك Canva بنتائج مختلفة يمكنك إدراجها بعد ذلك في الصورة.
الخطوة 1: حدد صورتك
قم بتحميل صورتك التي تريدها إلى Canva أو اختر من مكتبة الصور الشاملة في Canva.
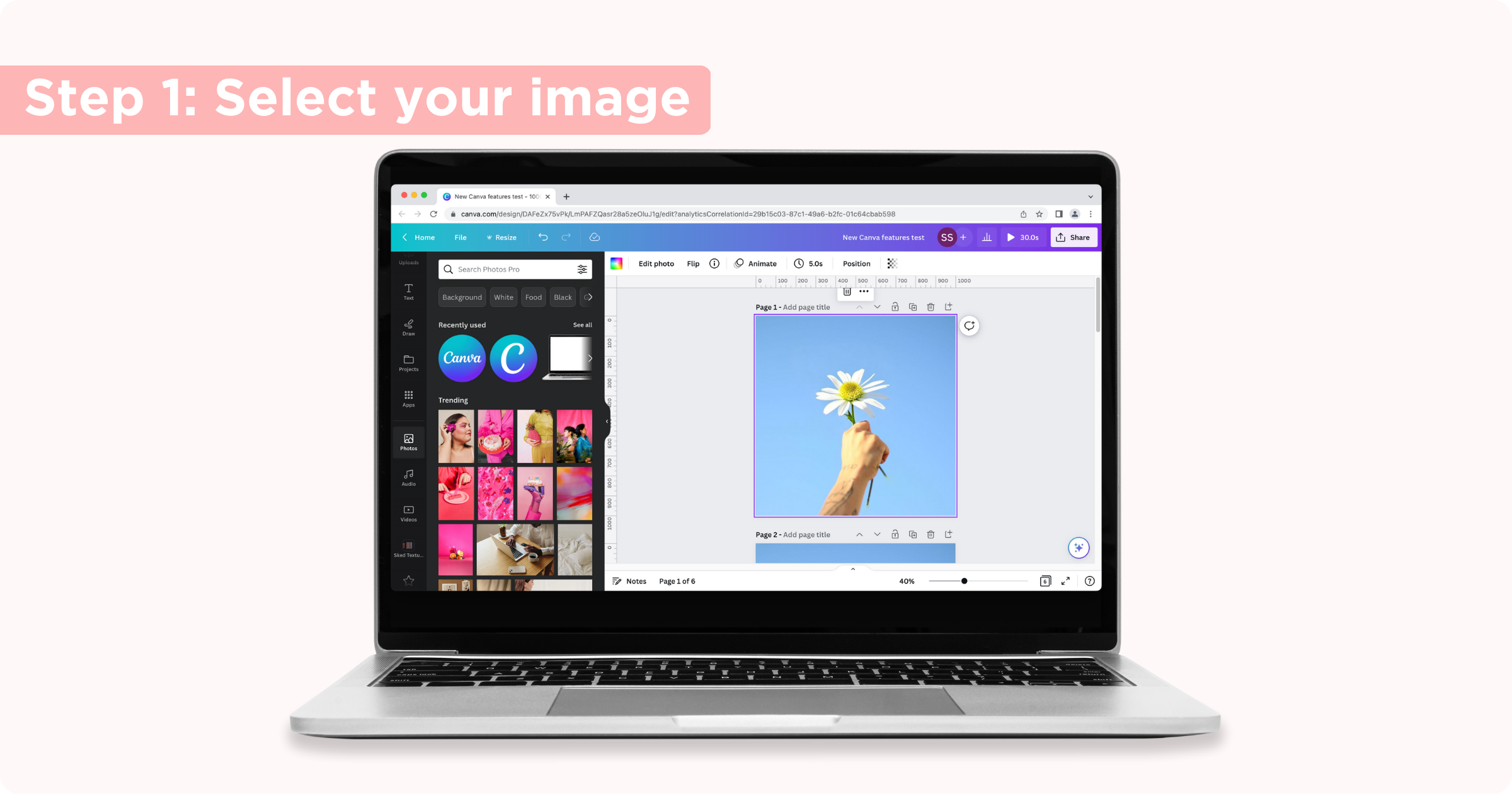
الخطوة 2: افتح Magic Edit

انقر فوق الصورة ، وانقر فوق تحرير الصورة وحدد Magic Edit من قسم الأدوات على الشريط الجانبي. لاحظ أن الميزة لا تزال قيد الاختبار التجريبي ، لذا فقد لا تعمل بشكل مثالي حتى الآن وتتوقع تحسينات في المستقبل.
الخطوة 3: حدد جزء الصورة الذي تريد تحريره
مرر الفرشاة فوق أجزاء الصورة التي تريد تحريرها. يمكنك تغيير حجم الفرشاة باستخدام شريط التمرير.
لا يجب أن يكون هذا مثاليًا (يمكن لضربة الفرشاة أن تخرج عن نطاق ما تحاول استبداله ولكن حاول الاحتفاظ به قدر الإمكان). إذا قمت بخطأ ما ، يمكنك إعادة تعيين ضربات الفرشاة بالنقر فوق إعادة تعيين الفرشاة .
بمجرد تنظيف الجزء المطلوب ، انقر فوق متابعة .
الخطوة 4: صِف ما تريد إنشاءه
بعد ذلك ، أخبر الذكاء الاصطناعي في Canva بما تريد إدراجه بدلاً من اختيارك وانقر فوق إنشاء . كلما كنت أكثر تحديدًا مع موجهك ، كانت نتائجك أفضل.
يحذر Canva من أن بعض الأشياء ، مثل اليدين أو الوجوه ، قد لا تبدو صحيحة ، لذا ربما لا تكون هذه هي الأداة المناسبة إذا كان هذا هو ما تبحث عنه. إذا كنت بحاجة إلى بعض الإلهام ، فستقترح Canva بعض المطالبات بناءً على عناصر الصورة.
الخطوة 5: حدد نتيجة
ستنشئ Canva أربعة خيارات مختلفة لتختار من بينها ، ولكن إذا لم يعجبك أي منها ، يمكنك النقر فوق إنشاء نتائج جديدة.
يمكنك النقر فوق الخيارات المختلفة لترى كيف ستبدو في صورتك. بمجرد العثور على الخيار الذي يعجبك ، انقر فوق تم.
الخطوة 6: التنزيل والمشاركة
بمجرد أن تصبح سعيدًا بصورتك واكتمال تصميمك ، انقر فوق الزر مشاركة في الزاوية اليمنى العليا لاختيار كيفية المشاركة أو التنزيل.
كيفية استخدام أداة Magic Eraser من Canva
لطالما كان مزيل خلفية الصور من Canva الأداة المفضلة لدي ، لكن Magic Eraser يأخذ هذا إلى المستوى التالي. إذا كان هناك مجرد جزء صغير من صورتك تريد محوه ، فستتخلص منه أداة Magic Eraser من Canva ، وتملأ المساحة لتبدو وكأنه لم يكن هناك شيء لتبدأ به. (رائع لإزالة قاذفات الصور أو الملهيات غير المرغوب فيها).
الخطوة 1: حدد صورتك
قم بتحميل صورتك التي تريدها إلى Canva أو اختر من مكتبة الصور الشاملة في Canva.
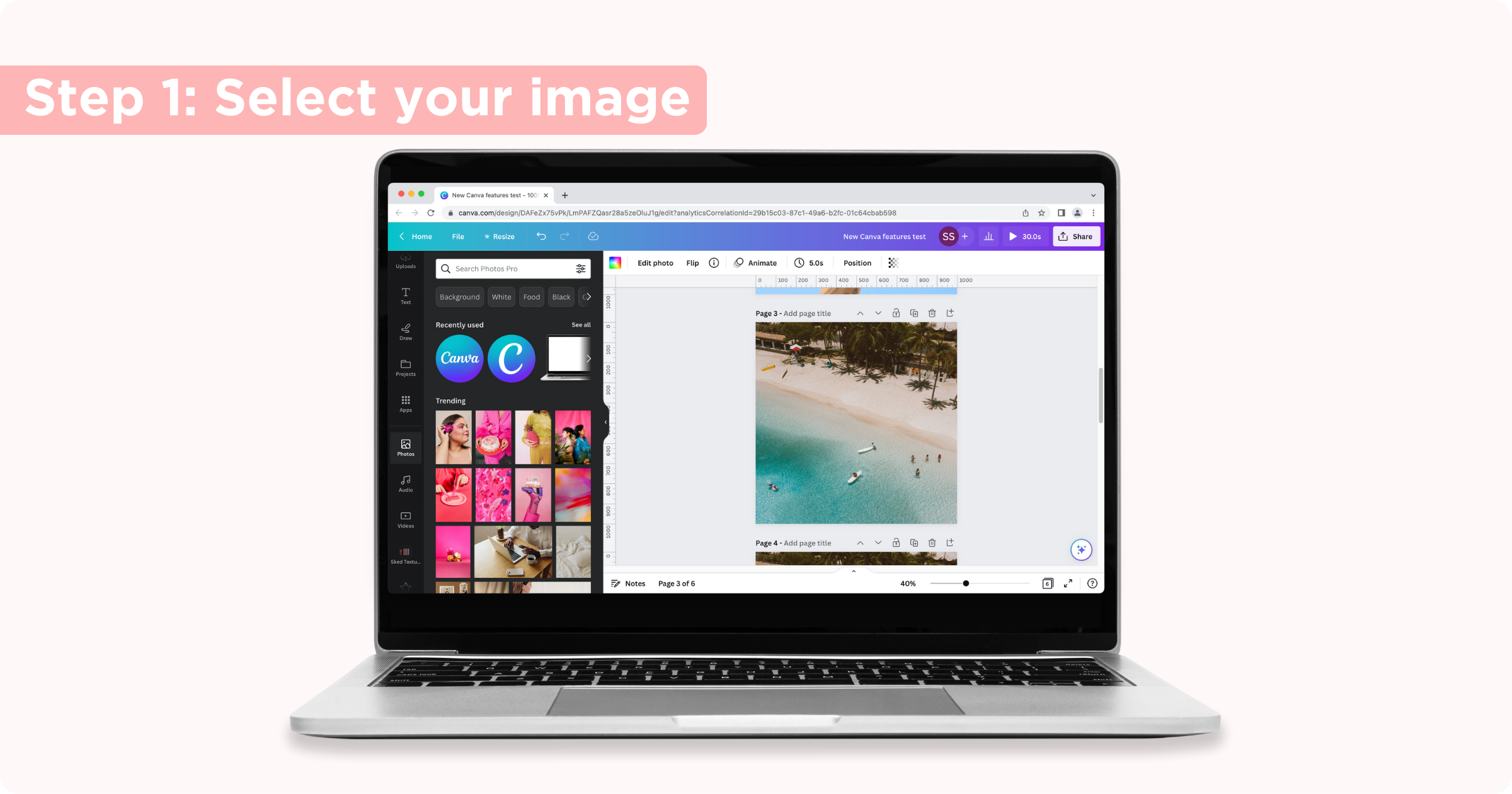
الخطوة 2: افتح Magic Eraser
انقر فوق الصورة ، وانقر فوق تحرير الصورة وحدد Magic Eraser من قسم الأدوات على الشريط الجانبي.
الخطوة 3: مرر الفرشاة على الجزء الذي تريد محوه
حدد حجم الفرشاة واستخدمها لتمييز جزء الصورة الذي تريد محوه. سيبدأ Canva في محو العنصر عندما تترك الماوس ، لذا لا ترفعه حتى تمسح الجزء الذي تريد إزالته بالكامل.
إذا قمت بخطأ ما ، فانقر فوق إعادة تعيين المحو .
الخطوة 4: التنزيل والمشاركة
بمجرد أن تصبح سعيدًا بصورتك واكتمال تصميمك ، انقر فوق الزر مشاركة في الزاوية اليمنى العليا لاختيار كيفية المشاركة أو التنزيل.
تكامل Sked مع Canva
مع كل أدوات التحرير الجديدة الرائعة هذه في Canva ، أنا متأكد من أنك سترغب في مشاركة تصميمك على وسائل التواصل الاجتماعي. مع تكامل Sked مع Canva ، نجعل هذه العملية بسيطة. ابدأ تجربتك المجانية اليوم.
