كيف تضيف Google Analytics إلى WordPress؟
نشرت: 2023-01-25هل تعرف عن Google Analytics؟ يعد Google Analytics طريقة فعالة لمراقبة إحصائيات موقعك. إذا كنت مستخدمًا جديدًا ، فسيوضح لك هذا الدليل كيفية إضافة Google Analytics إلى مدونة WordPress.
تستخدم معظم مواقع الويب هذه الخدمة الرائعة لمراقبة المدونات وزوار الموقع. قم بتثبيت خدمة التحليلات هذه على موقعك على الفور إذا لم تكن قد قمت بذلك بالفعل.
المزيد من مواقع الويب لا تستخدم أداة التحليلات لتتبع زوارها هذه الأيام. لذلك ، من منظور المبتدئين ، سوف نتناول كل شيء خطوة بخطوة.
فهرس المادة
ما هو برنامج Google Analytics؟
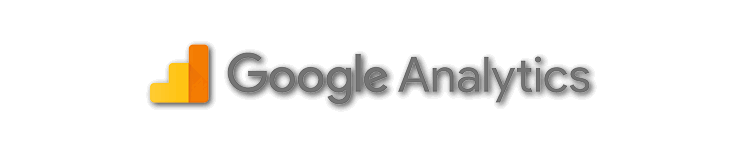
يعد Google Analytics أداة قوية تساعدك على فهم جمهور موقعك على الويب وأدائه. تم تطويره بواسطة Google بعد استحواذها على Urchin Software Corporation في عام 2005 ، وهو الآن أكثر حلول تحليل بيانات الإنترنت استخدامًا في العالم. يقدم Google Analytics نسختين: الإصدار الأساسي ، الإصدار المجاني ، والإصدار المتميز للشركات على مستوى المؤسسة.
الإصدار المتميز ، Google Analytics 360 (المعروف سابقًا باسم Google Analytics Premium) ، و Google Analytics for Mobile Apps موجهة نحو جمع بيانات الاستخدام من تطبيقات iOS و Android. مع إطلاقه في أبريل 2011 ، قدم العديد من ميزات لوحة المعلومات والتحليلات في الوقت الفعلي في 29 سبتمبر 2011.
باستخدام Google Analytics ، يمكنك الحصول على رؤى قيمة حول الأشخاص الذين يزورون موقع الويب الخاص بك ، بما في ذلك البيانات المتعلقة بالمقاييس والتحويلات والمبيعات. هذه الخدمة مثالية للمدونين ومشرفي المواقع ، وهي متاحة للمواقع التي تقل عن 5 ملايين مشاهدة للصفحة شهريًا.
سواء كنت تقوم بتشغيل مدونة WordPress ذاتية الاستضافة ، أو مدونة Blogspot ، أو غيرها من منصات التدوين المجانية ، فإن Google Analytics هي خدمة شائعة ومفيدة تتيح لك إنشاء ما يصل إلى 100 ملف تعريف موقع. باستخدامه ، يمكنك تتبع حركة مرور موقع الويب الخاص بك ومصادر حركة المرور بالتفصيل.
يعد Google Analytics أداة أساسية لفهم وتحسين أداء موقع الويب الخاص بك. يوفر رؤى قيمة حول جمهورك وحركة المرور والتحويلات. بعض الفوائد الرئيسية لاستخدام Google Analytics هي:
يعد Google Analytics أداة قوية ومرنة يمكن أن تساعدك في اتخاذ قرارات تعتمد على البيانات حول موقع الويب الخاص بك. يتم استخدامه على نطاق واسع من قبل المدونين ومشرفي المواقع ، وهو أداة أساسية لأي مالك موقع ويب يتطلع إلى تحسين وجوده عبر الإنترنت.
كيف أقوم بإعداد حساب Google Analytics؟
يعد إنشاء حساب Google Analytics عملية بسيطة يمكن أن تساعدك في اكتساب رؤى قيمة حول أداء موقع الويب الخاص بك.
باستخدام حساب Google Analytics ، ستتمكن من تتبع حركة مرور موقع الويب الخاص بك ، والتركيبة السكانية للجمهور ، والتحويلات ، مما يساعدك على اتخاذ قرارات تستند إلى البيانات حول تواجدك عبر الإنترنت.
في هذا الدليل ، سنوجهك عبر خطوات إعداد حساب Google Analytics ، بما في ذلك إنشاء حساب وإضافة موقع الويب الخاص بك وتثبيت شفرة التتبع.
سواء كنت مدونًا أو صاحب عمل أو مسوقًا ، سيساعدك هذا الدليل على البدء في استخدام Google Analytics والبدء في تتبع المقاييس التي تهمك.
الخطوة 1: قم بإنشاء حساب Google Analytics
هذا هو الوقت المناسب لإنشاء حساب Google Analytics جديد. للقيام بذلك ، قم بزيارة صفحة Google Analytics SignUp.
بعد النقر على الرابط ، ستظهر لك الشاشة أدناه. إذا كان لديك حساب Google أو Gmail ، فيمكنك استخدامه مباشرة لتسجيل الدخول. إذا لم يكن لديك حساب Gmail ، فأنشئ حسابًا ، ثم استخدم تفاصيل تسجيل الدخول هنا.
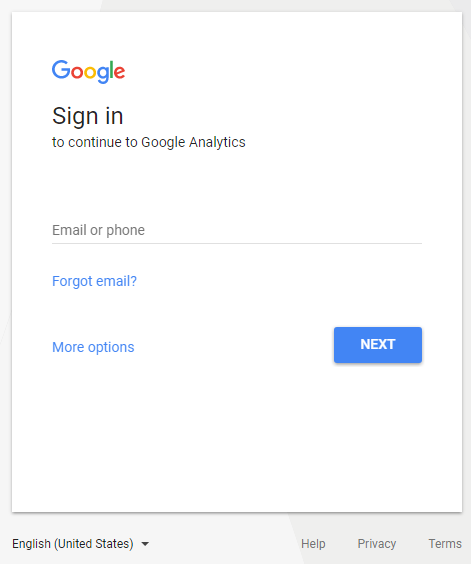
الخطوة 2: قم بالتسجيل للحصول على حساب Google Analytics جديد
بعد إدخال تفاصيل تسجيل الدخول لحساب Google أو Gmail ، ستحصل على "الاشتراك" زر لحساب Google Analytics جديد. الآن انقر فوق الزر.
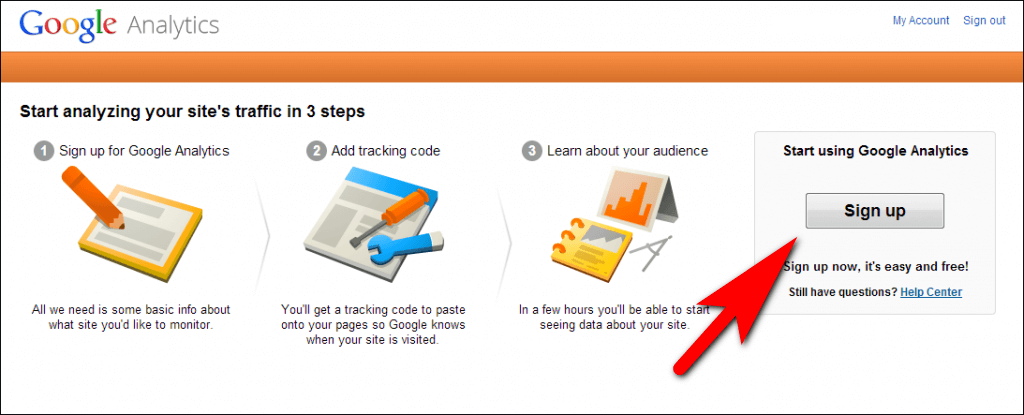
الخطوة 3: أدخل تفاصيل موقع الويب الخاص بك
اختر الآن موقع ويب . ثم املأ التفاصيل في اسم الحساب واسم موقع الويب وعنوان URL لموقع الويب وفئة الصناعة والمنطقة الزمنية للإبلاغ في إعداد نموذج حسابك .
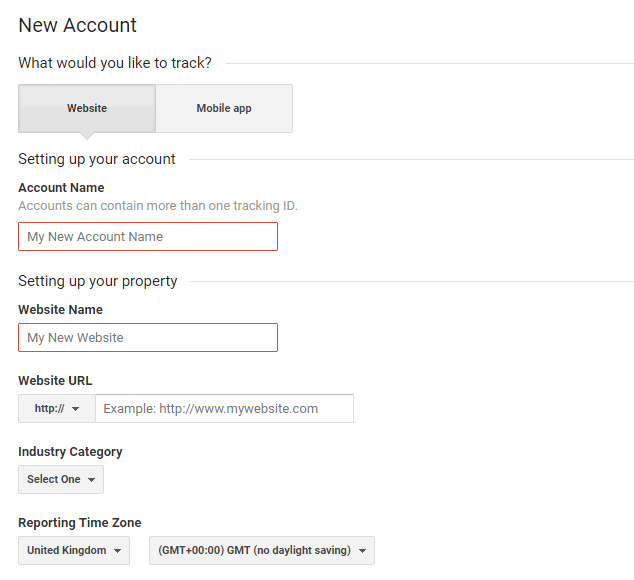
بمجرد إدخال المعلومات ، انقر فوق "الحصول على معرف التتبع" وانقر فوق الزر "أوافق" للموافقة على شروط وأحكام Google Analytics .
الخطوة 4: انسخ رمز التتبع والمعرف
الآن ستتم إعادة توجيهك إلى رمز تتبع Google Analytics الخاص بك. ما عليك سوى نسخ رمز تتبع موقع الويب ومعرف التتبع في مفكرة منفصلة.
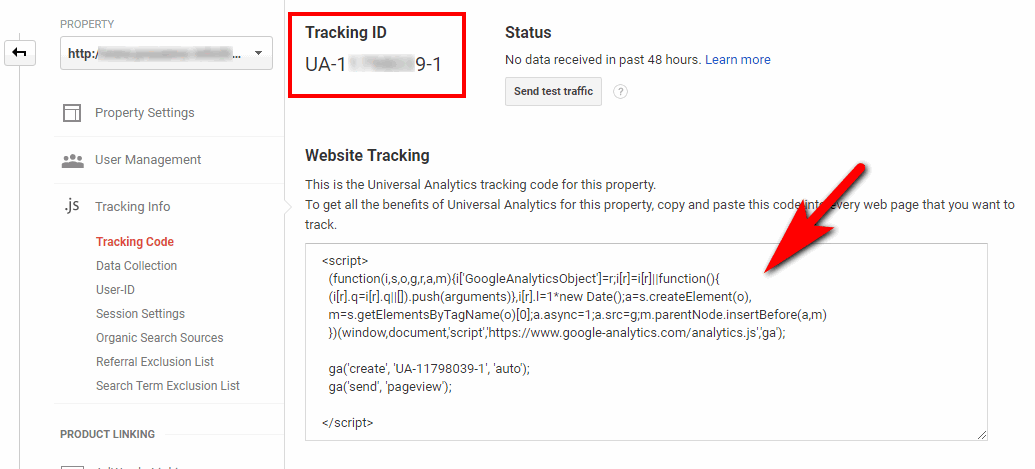
لا تغلق هذه الصفحة. قد تحتاج إلى إعادة زيارة هذه الصفحة. افتح مدونتك في علامة تبويب منفصلة وقم بتسجيل الدخول إلى لوحة تحكم WordPress الخاصة بك.
هناك المزيد من الطرق المستخدمة لدمج شفرة تتبع Google Analytics التي تم إنشاؤها حديثًا في مدونة WordPress الخاصة بك.
حسابك الجديد في google analytics جاهز. أنت الآن بحاجة إلى معرفة كيفية تثبيت Google Analytics في WordPress.
كيف تضيف تحليلات جوجل إلى مدونة ووردبريس؟
يعد إعداد Google Analytics على مدونة WordPress عملية سهلة يمكن أن تساعدك على تتبع حركة المرور على موقع الويب الخاص بك وأدائه. في هذا الدليل ، سنوجهك عبر خطوات تثبيت Google Analytics على مدونة WordPress الخاصة بك ، بما في ذلك إضافة شفرة التتبع وتخصيص إعدادات التحليلات الخاصة بك لتلبية احتياجات موقع الويب الخاص بك.
سواء كنت مدونًا أو صاحب عمل أو مسوقًا ، سيساعدك هذا الدليل على البدء في استخدام Google Analytics على مدونة WordPress الخاصة بك والبدء في تتبع المقاييس التي تهمك. هناك العديد من الطرق المختلفة المستخدمة لإعداد Google Analytics على مدونات WordPress.
لإعداد Google Analytics على مدونة WordPress الخاصة بك ، سأشرح عملية التثبيت هذه بثلاث طرق مختلفة. حدد طريقة واحدة وابدأ التثبيت بناءً على احتياجاتك ومتطلباتك.
أ. تكامل Google Analytics بدون البرنامج المساعد
هذه طريقة أساسية ويدوية لمدونات WordPress. قبل البدء في ذلك ، تحتاج إلى عمل نسخة احتياطية من قالب WordPress الخاص بك. إذا كان هناك أي خطأ في هذه الطريقة ، فيمكنك عكسها بسهولة. إذا أخطأت في وضع الشفرة في جزء تحرير الكود ، فسيتم تعطيل الموقع بالكامل. نتيجة لذلك ، مطلوب نسخ احتياطي للموضوع. فقط اتبع الخطوات بعناية.
الخطوة 1: احصل على رمز تتبع Google Analytics
- قم بتسجيل الدخول إلى حساب Google Analytics الخاص بك وحدد موقع الويب الذي تريد رمز التتبع الخاص به.
- اختر المسؤول من الشريط الجانبي الأيسر.
- انقر فوق معلومات التتبع> رمز التتبع من عمود الموقع.
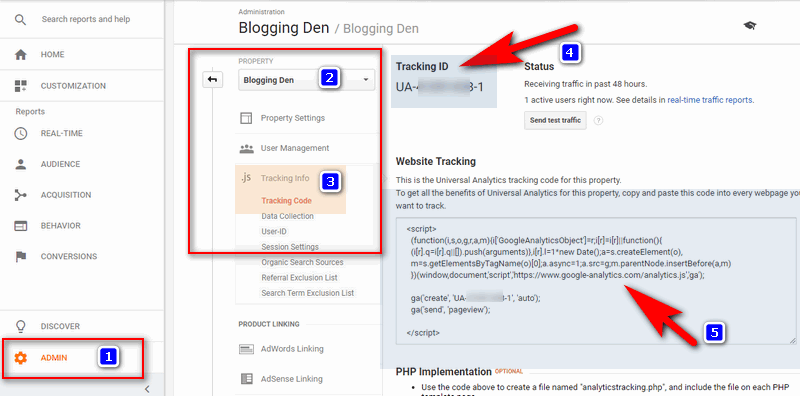
- ستحصل الآن على رمز تتبع Google Analytics ضمن تتبع موقع الويب ، حدد الرمز بالضغط على Ctrl + A في المربع ، ثم اضغط على Ctrl + C. الآن احفظ الكود في المفكرة بشكل منفصل.
الخطوة 2: أضف الكود في ملف Header.php
- قم بتسجيل الدخول إلى لوحة معلومات WordPress الخاصة بك وانتقل إلى المظهر> المحرر من الشريط الجانبي الأيسر.
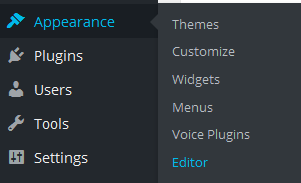
- انقر الآن على ملف Header.php على الجانب الأيمن.
- الآن الصق شفرة التتبع بعد علامة <body> مباشرة
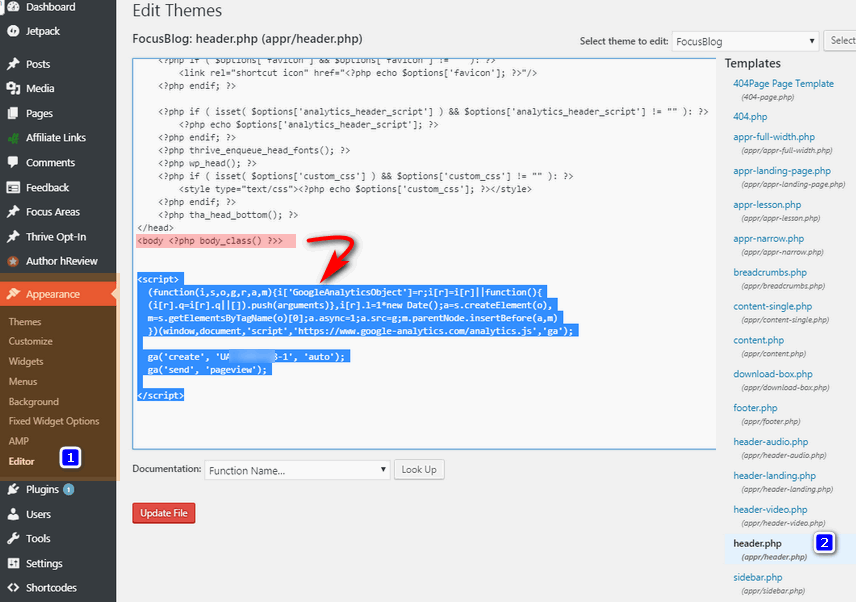
- ثم انقر فوق ملف التحديث . هذا كل شيء.
الآن سيبدأ موقع الويب الخاص بك في التتبع باستخدام رمز Google Analytics. لأنك أضفت Google Analytics إلى WordPress بدون مكون إضافي.
ب. تكامل Google Analytics بدون البرنامج المساعد
أصبح تثبيت Google Analytics وإعداده على مدونة WordPress أسهل بكثير باستخدام مكون إضافي. هناك العديد من الخيارات المتاحة ، سواء المجانية أو الممتازة ، للاختيار من بينها. تتضمن بعض الخيارات الشائعة MonsterInsights و Google Site Kit و GA Google Analytics.
أنا شخصياً وجدت أن استخدام مكون إضافي طريقة رائعة لاكتساب نظرة ثاقبة على أداء مدونتي دون الحاجة إلى تسجيل الدخول إلى لوحة معلومات WordPress الخاصة بي بانتظام. يوصى بالتحقق من قائمة المكونات الإضافية لبرنامج Google Analytics WordPress واختيار أفضل ما يلبي احتياجات مدونتك.
من بين الخيارات ، MonsterInsights هو المكون الإضافي الأكثر شيوعًا مع أكثر من مليون تثبيت نشط. يحتوي على إصدارات مجانية ومدفوعة ، مع ميزات إضافية مثل تتبع التجارة الإلكترونية وتتبع الإعلانات وتتبع المؤلف في الإصدار المحترف.
الخطوة 1: تثبيت وتنشيط البرنامج المساعد
تثبيت البرنامج المساعد وتفعيله سهل للغاية. لفعل هذا،
- انتقل إلى الإضافات> إضافة جديد على الجانب الأيسر من العمود من لوحة معلومات WordPress الخاصة بك.
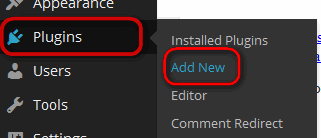
- ابحث الآن عن كلمة "Google Analytics for WordPress by MonsterInsights" في شريط البحث في دليل البرنامج المساعد.
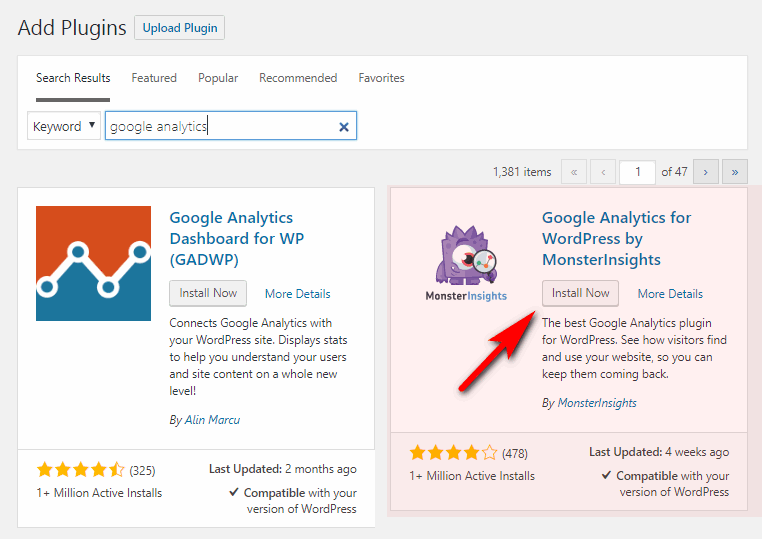
ستحصل على المكون الإضافي في صفحة النتائج ، ثم انقر فوق تثبيت ثم انقر للتنشيط .
الخطوة 2: مصادقة حساب Google Analytics الخاص بك
- بعد تنشيط المكون الإضافي ، سترى الرسالة في الجزء العلوي من لوحة التحكم الخاصة بك. لإعداد حساب Google الخاص بك باستخدام هذا المكون الإضافي ، ما عليك سوى النقر فوق الرابط إلى إعدادات Google Analytics.
- يقوم بإعادة التوجيه إلى Insights> صفحة الإعداد ويبدأ تكوين المكون الإضافي.
- في صفحة الإعدادات ، انقر فوق المصادقة باستخدام حساب Google الخاص بك لربط حسابك في Google Analytics.
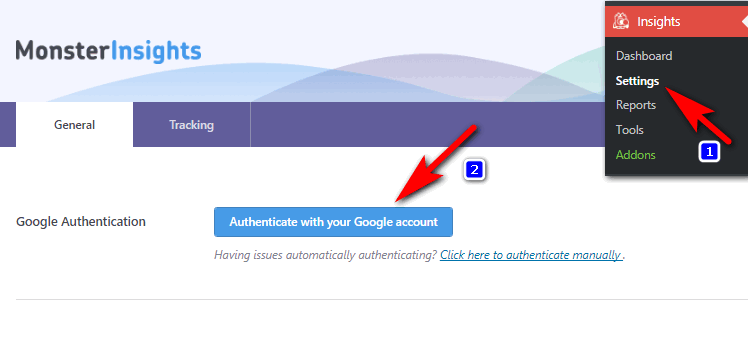
ستحصل الآن على نافذة منبثقة للمصادقة لمصادقة الحساب. انقر فوق {التالي.

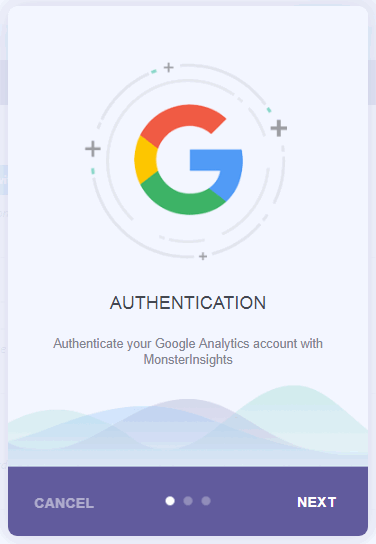
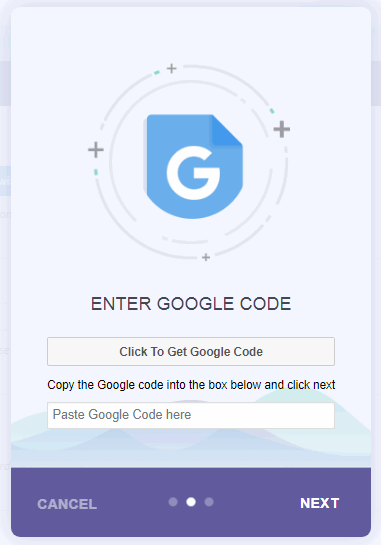
- ثم انقر فوق "انقر للحصول على رمز Google".
- سيطلب حساب Google الخاص بك الإذن في نافذة منبثقة منفصلة. ما عليك سوى النقر على "سماح".
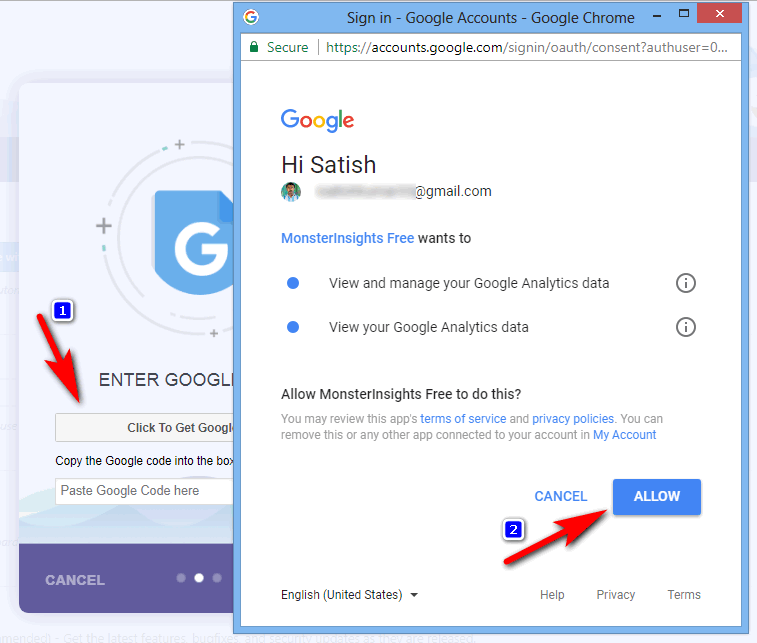
- ستظهر النافذة المنبثقة سطرًا من التعليمات البرمجية. فقط انسخ هذا الرمز.
- الصق الرمز في نافذة MonsterInsights المنبثقة وانقر فوق التالي للمتابعة.
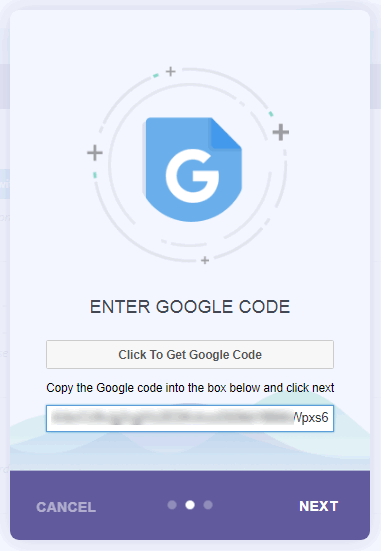
- تمت مصادقة حساب Google الخاص بك باستخدام المكون الإضافي MonsterInsights. حدد الآن الملف الشخصي من ملف تعريف Analytics واختر اسم موقع الويب الخاص بك من القائمة المنسدلة ، ثم انقر فوق التالي وتم.
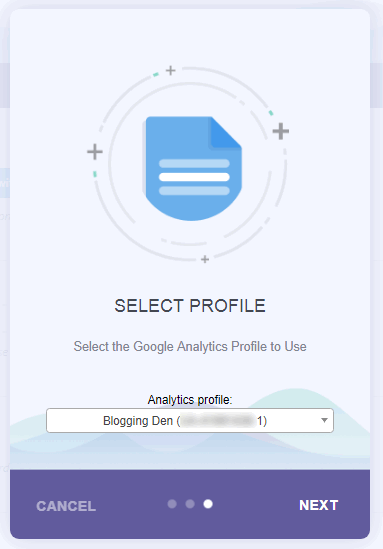
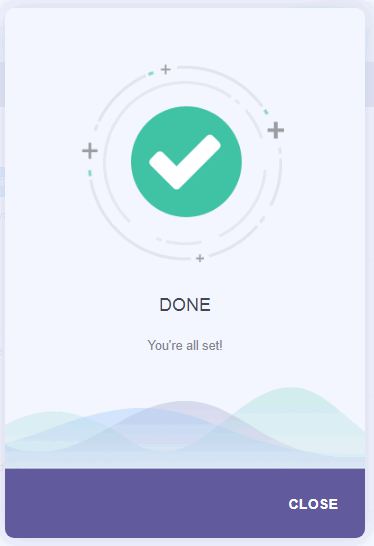
لقد نجحت الآن في تثبيت Google Analytics وإعداده على موقع WordPress الخاص بك. سيبدأ المكون الإضافي في جمع بيانات Google Analytics من حسابك في Google Analytics. يستغرق عرض النتائج بعض الوقت.
بعد بضع ساعات ، سيظهر تقرير Google Analytics الخاص بك داخل لوحة معلومات WordPress الخاصة بك.
لمشاهدة هذا التقرير ، تفضل بزيارة صفحة الإحصاءات> التقارير للتحقق من البيانات.
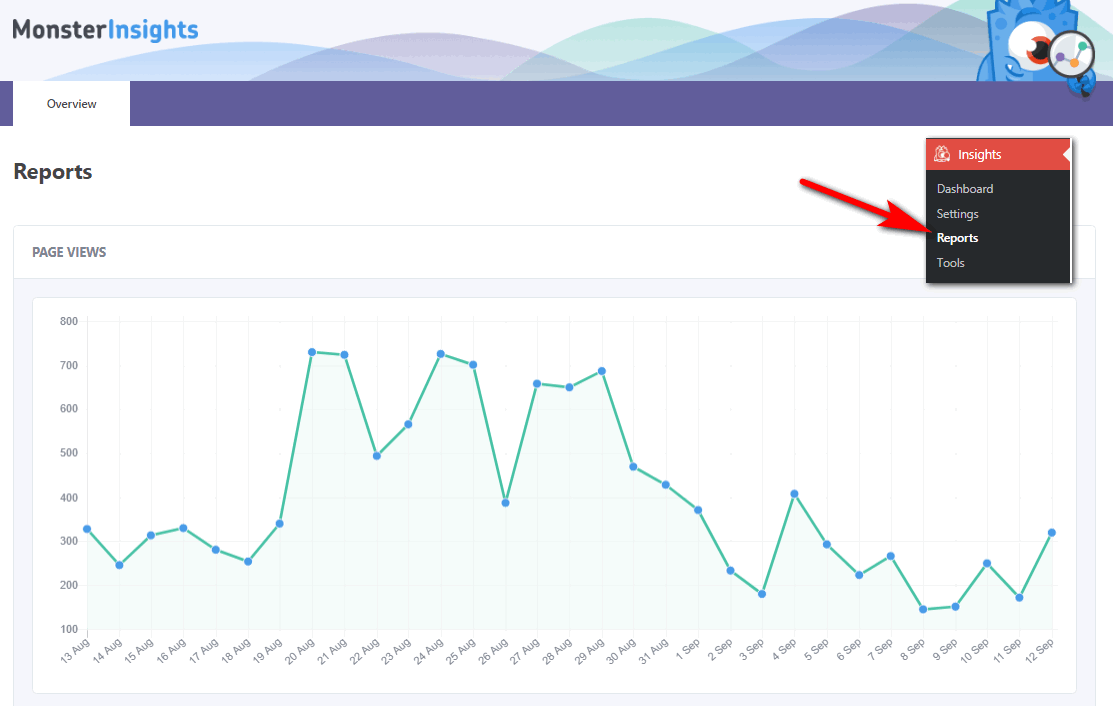
MonsterInsights
MonsterInsights هو مكون إضافي مشهور لبرنامج Google Analytics لبرنامج WordPress. إنه مصمم ليسهل على المستخدمين إعداد وإدارة Google Analytics على موقع الويب الخاص بهم. يقدم البرنامج المساعد كلاً من الإصدارات المجانية والمدفوعة ، مع ميزات إضافية في الإصدار المحترف.
تشمل الميزات الرئيسية لبرنامج MonsterInsights ما يلي:
تسعير MonsterInsights
تقدم MonsterInsights كلاً من إصدار مجاني وإصدار احترافي مع ميزات إضافية. سعر الإصدار المحترف هو كما يلي ، وتأتي جميع الخطط مع ضمان استرداد الأموال لمدة 14 يومًا.
خطة بلس
- تتضمن هذه الخطة تتبع التجارة الإلكترونية وتتبع الإعلانات وميزات تتبع المؤلف.
- 199.50 دولارًا سنويًا لموقع ويب واحد.
الخطة الاحترافية:
- تتضمن هذه الخطة جميع ميزات خطة Plus ،
- يسمح لك باستخدام البرنامج المساعد على خمسة مواقع
- 399.50 دولارًا سنويًا لـ 5 مواقع.
خطة الوكالة:
- تتضمن هذه الخطة جميع ميزات خطط Plus و Pro
- يسمح لك باستخدام البرنامج المساعد على عدد غير محدود من مواقع الويب.
- 499.50 دولارًا سنويًا لـ 25 موقعًا.
MonsterInsights هو أقوى مكون إضافي لبرنامج WordPress Analytics وهو خيار رائع لمالكي مواقع الويب الذين يرغبون في الحصول على رؤى إضافية وتحسين أداء موقع الويب الخاص بهم.
كيف تمنع حركة مرور Bot من Google Analytics؟
يعد Google Analytics أداة قوية تساعدك على تتبع وتحليل سلوك المستخدم على موقع الويب الخاص بك ، وهو أمر مفيد لحملات التسويق والاستراتيجيات. في حين أنه مجاني ، قد تفرض بعض الشركات رسومًا إضافية للوصول إلى بياناتها.
باستخدام أدوات التحليلات مثل Google Analytics ، يمكنك الحصول على رؤى حول زوار موقعك على الويب مثل موقعهم ومدة بقائهم على صفحتك وما إلى ذلك. يوفر أيضًا طريقة لمقارنة أداء موقع الويب الخاص بك مع المنافسين. ومع ذلك ، يمكن أيضًا تتبع حركة المرور المزيفة الناتجة عن برامج الروبوت باستخدام Google Analytics.
هناك طريقتان رئيسيتان تولد فيهما البوتات حركة مرور وهمية ، إحداهما من خلال البرامج النصية أو البرامج الآلية ، والأخرى عن طريق كشط المواقع أو المنتديات. لتعطيل حركة مرور الروبوت في Google Analytics ، هناك بعض الخطوات التي يمكن اتخاذها.
- افتح حساب Google Analytics
- انتقل إلى المسؤول> عرض> عرض الإعدادات
- حدد الآن " استبعاد جميع النتائج من برامج التتبع والعناكب المعروفة " في تصفية الروبوت
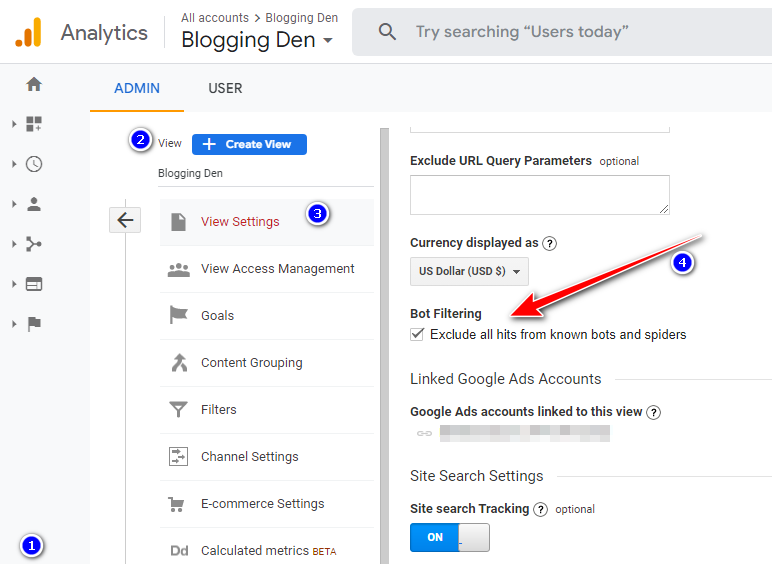
كيف تتحقق من تقارير المدونة الخاصة بك على موقع Google Analytics؟
بعد الانتهاء من الخطوات المذكورة أعلاه ، مثل تثبيت أو دمج طريقة Google Analytics مع مدونتك ، إذا كنت بحاجة إلى التحقق من إحصائيات مدونتك أو تقارير حول التحليلات الرسمية ، فاتبع الخطوات التالية.
الخطوة 1: قم بتسجيل الدخول إلى حساب Google Analytics الخاص بك باستخدام بيانات الاعتماد الخاصة بك.
الخطوة 2: ستتم إعادة توجيهك إلى لوحة معلومات تقارير Google Analytics المضمنة. لديها جمهور واكتساب وسلوك وتحويلات في العمود الأيسر.
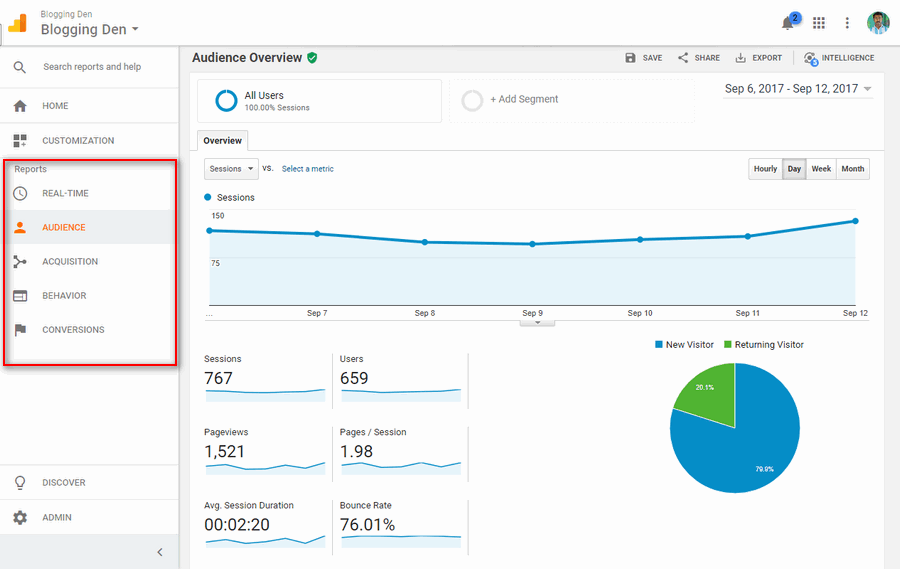
- الجمهور: يساعدك على فهم زوار موقعك أو مستخدميك.
- الاكتساب: يساعدك على معرفة مسار دخول المستخدم.
- يساعدك على معرفة نشاط المستخدم بعد وصوله إلى مدونتك.
- تظهر التقارير أهدافك بالتفصيل. هل اكتملت ام لا؟
هذه هي الأماكن الأساسية للعثور على التفاصيل الإضافية لإدخالات المستخدمين أو الزوار حول نشاطهم على مدونتك.
كيف تضيف كود تتبع Google Analytics إلى Blogger؟
هذا دليل إضافي لمستخدمي Blogspot. يعد إنشاء حساب Google Analytics لمدونة Blogspot أمرًا سهلاً للغاية. هناك خطوتان رئيسيتان.
الخطوة 1: قم بإنشاء حساب Google Analytics
- قم بزيارة الصفحة الرئيسية لبرنامج Google Analytics
- انقر فوق "إنشاء حساب"."
- أدخل عنوان مدونتك واسم الحساب والبلد والمنطقة الزمنية.
- وافق على الشروط والأحكام من خلال وضع علامة اختيار في مربع الاختيار "نعم ، أوافق على البنود والشروط المذكورة أعلاه".
- ثم انقر فوق الزر "إنشاء حساب".
- في الخطوة التالية ، ابحث عن "معرف الموقع" و "الحصول على شفرة تتبع Google" على الويب. انسخ المعرف ورمز تتبع Google وقم بتخزينهما في مفكرة. في نفس النافذة ، انسخ شفرة التتبع في المفكرة.
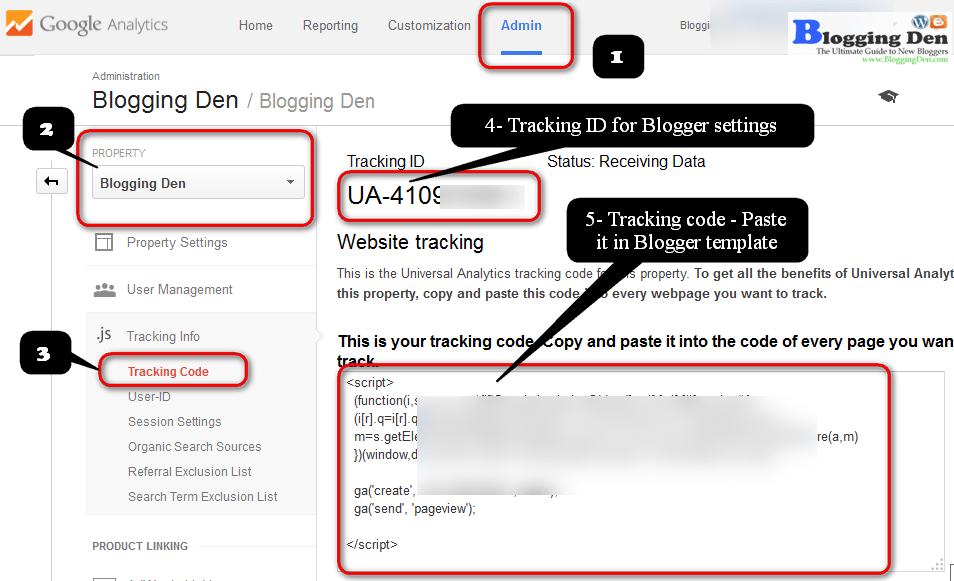
الخطوة 2: أضف معرّف موقع Google Analytics
- تسجيل الدخول إلى لوحة تحكم حساب Blogger الخاص بك.
- انتقل إلى الإعدادات> أخرى> Google Analytics.
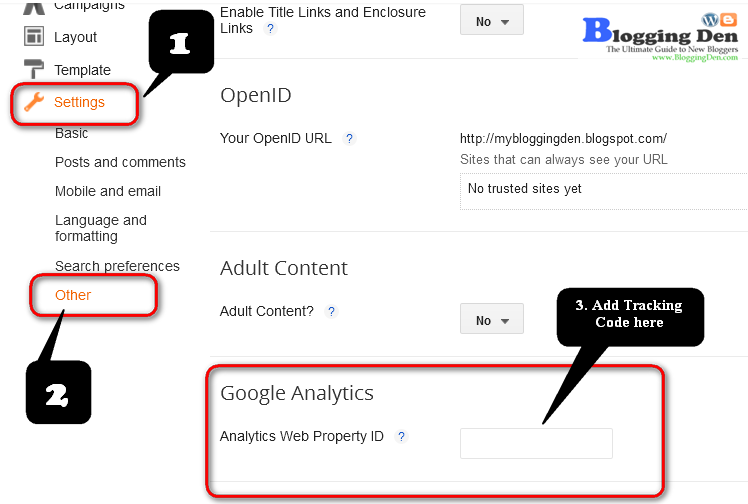
- الصق معرّف موقع الويب الذي تم جمعه من الطريقة أعلاه والصقه في "مربع معرّف موقع الويب في Analytics" واحفظ الإعدادات.
- حان الوقت الآن لإضافة شفرة التتبع إلى قالب المدون.
الخطوة 3: كيفية تثبيت رمز تتبع Google Analytics
أين أضع كود Google Analytics على مدونة Blogger؟
- من لوحة معلومات Blogger ، انتقل إلى Blogger> قالب> تحرير HTML
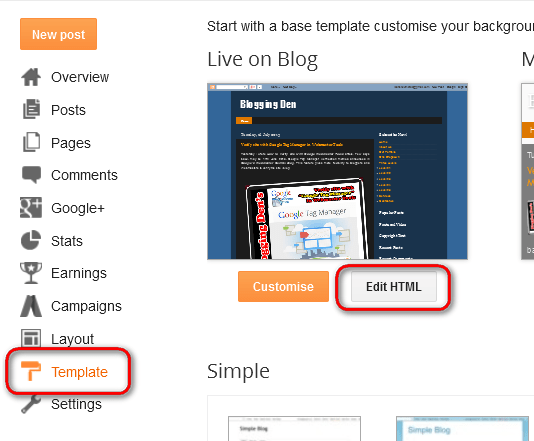
- أولاً ، قم بعمل نسخة احتياطية من قالب مدونتك قبل إضافة شفرة التتبع.
- ابحث الآن عن علامة </body> في المربع بالضغط على " Ctrl + F ".
- الصق شفرة تتبع Google Analytics أعلى علامة "/ body" واضغط على Save the Template
تعد إضافة Google Analytics إلى المدونة أو الموقع هو المفهوم الأساسي في هذا البرنامج التعليمي.
لقد انتهيت الآن بنجاح من طريقة إعداد وتثبيت معرف Google Analytics و Google Analytics Tracking Code على مدونة blogger الخاصة بك.
ثم انتظر لمدة 24 ساعة للحصول على تقرير حركة مرور مدونتك في Google Analytics.
استنتاج
يعد إعداد Google Analytics على موقع الويب الخاص بك خطوة بسيطة وأساسية لفهم وتحسين أداء موقع الويب الخاص بك. من خلال إضافة شفرة التتبع وتخصيص إعدادات التحليلات الخاصة بك ، يمكنك الحصول على رؤى قيمة حول جمهورك وحركة المرور والتحويلات.
سواء كنت مدونًا أو صاحب عمل أو مسوقًا ، فإن Google Analytics هي أداة قوية يمكن أن تساعدك في اتخاذ قرارات تعتمد على البيانات حول تواجدك على الإنترنت. بالإضافة إلى ذلك ، يمكن أن يؤدي استخدام مكون WordPress الإضافي إلى تسهيل عملية تثبيت Google Analytics وإعداده على موقع الويب الخاص بك.
تذكر دائمًا مراقبة حركة المرور المزيفة التي تولدها برامج الروبوت واتخاذ خطوات لتعطيلها. بشكل عام ، يعد Google Analytics أداة ضرورية لأي مالك موقع ويب يتطلع إلى تحسين وجوده عبر الإنترنت.
بهذه الطريقة ، يمكنك تتبع إحصائيات الويب لموقع الويب الخاص بك من لوحة تحكم واحدة ، مما يسهل عليك فهم أداء موقع الويب الخاص بك. بدلاً من ذلك ، يمكنك أيضًا تجربة المكون الإضافي المتميز MonsterInsights الخاص بنا ، والذي سيقوم بكل العمل الشاق من أجلك ويساعدك على تتبع أداء موقع الويب الخاص بك في الوقت الفعلي!
أعتقد أن هذا الدليل حول كيفية إضافة تحليلات google إلى WordPress بطريقتين مختلفتين لتتبع أداء موقع الويب الخاص بك للخطوة التالية.
- اضافة اضافة Rank Math WordPress SEO وإعداداته
- كيفية بناء موقع WordPress الخاص بك بسرعة باستخدام البرنامج المساعد Elementor؟
- كيف ترسل خريطة موقع WordPress XML الخاصة بك إلى جميع محركات البحث؟
- كيفية استخدام Mailchimp للتسويق عبر البريد الإلكتروني؟ (دليل المبتدئين)
من خلال ربط حسابك وتثبيت المكوّن الإضافي MonsterInsights المميز ، يمكنك الوصول إلى التقارير التفصيلية التي ستساعدك على فهم حركة المرور ومعدلات التحويل على موقع الويب الخاص بك. جربه اليوم وشاهد الفرق بنفسك!
