3 طرق حول كيفية التقاط لقطة شاشة على جهاز Mac: اجعل عملك سهلاً!
نشرت: 2022-11-29أصبح Mac book اختيارًا ممتازًا لكل شخص عامل. لقد هاجر الكثيرون من Windows إلى Mac book بحثًا عن تخطيط احترافي. لكن التقاط لقطات مختلفة على الشاشة يصبح مهمًا جدًا أثناء استخدام Mac.
وفقًا لتقارير Wikipedia ، لأجهزة الكمبيوتر المكتبية والمحمولة ، تمتلك Mac ثاني أكبر حصة في السوق والتي تبلغ 16٪. نظرًا لأن 16 ٪ من مستخدمي الكمبيوتر المحمول وسطح المكتب يستخدمون Mac ، فمن الضروري جدًا معرفة كيفية التقاط لقطات شاشة على Mac حتى يتمكن المستخدم من التقاط أي شيء على الشاشة.
على الرغم من أن التقاط لقطة للشاشة على نظام Mac ليس بالمهمة العظيمة ، إلا أنه يتطلب القليل من المعرفة التقنية. لذلك ، في هذه المقالة ، قمت بمشاركة أفضل 3 طرق لالتقاط لقطة شاشة على جهاز Mac معها ، كما قدمت أيضًا إجراءً لبعض الوظائف المتعلقة بالتقاط لقطات شاشة على جهاز Mac.
اذا هيا بنا نبدأ.
جدول المحتويات
هل من الصعب التقاط لقطة شاشة على جهاز Mac الخاص بك؟
قد تعتقد أن عملية التقاط لقطة شاشة على جهاز Mac أكثر صعوبة من عملية Windows أو أي جهاز آخر. ولكن الأمر ليس كذلك حقًا ، فالويندوز لديه زر مخصص وهو "PrtSc" مما يجعل هذه العملية أسهل.
ولكن في نظام Mac ، لا يوجد مفتاح مخصص لهذا ولكن لا يزال هناك بعض اختصارات لوحة المفاتيح المتاحة والتي ستتعرف عليها في هذه المقالة.
دائمًا ما تكون اختصارات لوحة المفاتيح معقدة بعض الشيء ، لذا هناك طرق أخرى مدمجة مختلفة لالتقاط لقطة شاشة على جهاز Mac.
يحتوي macOS على ميزات ووظائف مضمنة مختلفة لالتقاط لقطة شاشة حتى لا يواجه المستخدم أي مشاكل أثناء التقاط الشاشة.
لذلك ، ليست هناك حاجة لتنزيل تطبيق تابع لجهة خارجية ، ولكن إذا كنت ترغب في تنزيل تطبيقات خارجية ، فقد أرشدتك بذلك أدناه أثناء قراءتك.
3 طرق لالتقاط لقطة شاشة على جهاز Mac باستخدام وظائف مدمجة
كما تمت مشاركته من قبل ، هناك العديد من الطرق لالتقاط لقطة شاشة على جهاز Mac في تلك التي قمت بإدراجها في القائمة المختصرة لأفضل 3 وظائف مضمنة تختلف عن بعضها البعض وقدمت أيضًا الإجراء أدناه بكل طريقة: -
1. التقط لقطة شاشة على جهاز Mac الخاص بك باستخدام أمر مدمج
يمكنك حتى التقاط لقطة شاشة على جهاز Mac بمجرد استخدام المفاتيح على لوحة المفاتيح الخاصة بك دون إدخال الكثير من التعقيد في النظام باستخدام قوائم وتطبيقات مختلفة. هذه الطريقة هي أمر اختصار يتطلب استخدام ثلاثة مفاتيح للوحة المفاتيح.
مفاتيح لوحة المفاتيح الثلاثة هي مفاتيح Shift و Command و Number. عليك فقط استخدام هذه المفاتيح بالترتيب نفسه كما هو مذكور ، وحتى هناك 3 مجموعات مختلفة من هذه المفاتيح لالتقاط لقطات شاشة للشاشة حسب اختيار المستخدم.
استخدم Shift + Command + 3 لالتقاط الشاشة المرئية بأكملها كلقطة شاشة وحفظها في وحدة تخزين Mac. إذا كنت على استعداد لالتقاط جزء واحد فقط لإخفاء الآخرين ، فاستخدم Shift + Command + 4 واستخدم مؤشر الماوس المتقاطع.
يجب عليك استخدام نفس مجموعة اختصارات لوحة المفاتيح وهي Shift + Command + 4 لالتقاط نافذة أو تطبيق معين في Mac ، والفرق الوحيد هو ، بدلاً من استخدام مؤشر التقاطع ، يجب عليك الضغط على Space على لوحة المفاتيح.

2. استخدم Touch Bar لالتقاط لقطة شاشة على Mac
ليس من السهل تذكر جميع الاختصارات واستخدام المجموعات وفقًا لاحتياجاتك ، ولكن في هذه الحالة ، يعد Touch bar هو الخيار الأفضل حيث يسهل الوصول إليه ويمكن استخدام جميع الخيارات المهمة من هنا بسهولة بالغة.
لإضافة خيار لقطة الشاشة إلى شريط اللمس ، عليك اتباع عملية بسيطة. أولاً ، انقر فوق "شعار Apple" في الزاوية العلوية اليمنى من الشاشة> انقر فوق "تفضيلات النظام"> في الصف الثاني ، انقر فوق خيار "لوحة المفاتيح".
في هذه النافذة ، انقر في الجزء السفلي على الزر "تخصيص شريط التحكم" ثم انقر واسحب "خيار لقطة الشاشة مع أيقونة الكاميرا" إلى شريط اللمس ثم انقر على "تم". للوصول إليه ، اضغط على أيقونة لقطة الشاشة وستجد هنا خيارات مختلفة.
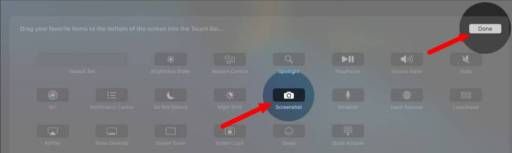
إلى جانب أدوات لقطة الشاشة الثلاثة المختلفة ، يمكنك أيضًا الحصول على خيار لتسجيل الشاشة بالكامل أو جزء محدد من الشاشة. يمكنك أيضًا تخصيص خيارات لقطة الشاشة من خلال النقر على القائمة المنسدلة و "الخيارات".
3. استخدم برنامج وإضافات جهات خارجية لالتقاط لقطة شاشة على نظام التشغيل Mac
دائمًا ما تكون البرامج أو التطبيقات المكونة من جزء واحد مفيدة في القيام بعملية معينة لأنها تركز على توفير شيء معين وتعطيها بعض الإضافات. هناك برامج مختلفة يمكنك الحصول عليها عبر الإنترنت في متجر Apple.
مثل Capto و Snap It و Yac و iScreen Shotter وسجله وغير ذلك الكثير. توفر كل هذه الوظائف المختلفة التي ستفهمها عند قراءة مراجعة التطبيق. في جميع أجهزة الكمبيوتر المكتبية والمحمولة ، فإن التطبيق الأكثر شيوعًا هو المتصفح.
يستخدم الجميع متصفحًا ، لذلك هناك ملحقات مختلفة للمتصفح لالتقاط لقطة شاشة لشاشة المتصفح ، ومعظمها يدعم chrome.
عليك ببساطة البحث عن مصطلح Screenshot في متجر الإضافات وستجد الكثير مثل Awesome Screenshot و GoFullPage وما إلى ذلك ...
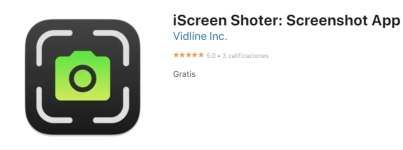
التقط لقطة شاشة فقط لمنطقة محددة على نظام Mac
في الطريقة الأولى لالتقاط الشاشة على نظام التشغيل Mac ، شاركنا بعض اختصارات لوحة المفاتيح ، لذا دعنا نتحدث بالتفصيل عنها.
لتصوير منطقة محددة على جهاز Mac الخاص بك ، يجب عليك استخدام اختصار لوحة المفاتيح Shift + Command + 4 من خلال تثبيته معًا.
اسحب مؤشر التقاطع أثناء الضغط على شريط المسافة لتحديد جزء الشاشة الذي تريد التقاطه وإذا كنت تريد إجهاضه ، فاضغط على مفتاح "Esc" على لوحة المفاتيح. بعد تحديد الجزء ، حرر الماوس وسيتم حفظ لقطة الشاشة.
كيف يمكنك التقاط كامل نافذة جهاز Mac الخاص بك؟
لالتقاط النافذة بأكملها ، يجب عليك استخدام نفس مفتاح الاختصار الذي استخدمته لالتقاط لقطة شاشة لمنطقة محددة ولكن الاختلاف الوحيد هو استخدام مفتاح الرقم في النهاية.
لذلك ، لالتقاط لقطة شاشة للنافذة بأكملها على جهاز Mac ، اضغط مع الاستمرار على مفاتيح Shift + Command + 3 على لوحة المفاتيح في وقت واحد ، وهنا لا تحتاج إلى الضغط على شريط المسافة أو سحب مؤشر الماوس عبر مقطع عرضي.
ستسمع صوت مصراع الكاميرا وتنتظر بضع ثوانٍ وسيتم التقاط لقطة الشاشة الخاصة بك وحفظها تلقائيًا على مساحة تخزين جهاز Mac.
تخصيص اختصارات لوحة المفاتيح للقطات الشاشة على نظام التشغيل Mac
قد لا تكون اختصارات لوحة المفاتيح الافتراضية من Apple بهذه السهولة في التقاط الشاشة. لذلك ، لدى Mac خيار تغيير مفتاح الاختصارات الافتراضي على جهاز Mac الخاص بك من خلال الانتقال إلى إعدادات Apple.
لذلك ، أولاً وقبل كل شيء ، انقر فوق شعار Apple في الزاوية العلوية اليسرى من الشاشة> ثم انقر فوق قائمة "تفضيلات النظام"> انقر فوق خيار "لوحة المفاتيح" في قائمة الرموز المختلفة ، إذا لم تكن قادرًا لتجد ثم انقر على أيقونة ثلاثية النقاط و "إظهار الكل".
في الجزء العلوي ، انقر فوق خيار "Shortcuts"> في الجزء الأيمن ، انقر فوق "Screen Shots"> في اللوحة اليمنى ستجد خيار تغيير اختصارات لوحة المفاتيح.
الخيار الأول هو "حفظ صورة من ملف الشاشة" ، وهو اختصار لحفظ لقطة الشاشة بأكملها.
الخيار الثاني هو نسخ الشاشة بأكملها إلى الحافظة الخاصة بك. الخيار الثالث ، "حفظ صورة المنطقة المحددة كملف" هو اختصار لوحة مفاتيح يسمح بحفظ لقطة شاشة لمنطقة محددة.
الخيار الرابع هو مفتاح الاختصار لنسخ المنطقة المحددة من الصورة إلى الحافظة. يجب أن يكون اختصار لوحة المفاتيح فريدًا ويجب أن يبدأ بمُعدِّل مثل Shift و Option و Command و Capslock و Control و Fn.
أين تجد وتغيير لقطة الشاشة المحفوظة على Mac؟
بعد النقر فوق لقطة الشاشة وحفظها ، فإن أهم خطوة هي الوصول إلى الملف المحفوظ لمشاركته بسهولة. بشكل افتراضي ، يقوم Mac بتخزين جميع لقطات الشاشة التي تم النقر فوقها على "سطح المكتب" لذلك ستجد أنه من السهل الوصول إلى الصورة المحفوظة.
إذا كان لديك العديد من الصور ، تفضل الانتقال إلى مجلد عن طريق تحديدها جميعًا. نصيحة واحدة ، بعد التقاط لقطة شاشة سواء كانت شاشة كاملة أو منطقة محددة.
إذا ضغطت على زر Contol بلوحة المفاتيح ، فسيتم نسخ الصورة إلى الحافظة الخاصة بك.
يمكنك الآن إرسالها إلى أي شخص بمجرد الضغط على Control + V (لصق) على لوحة المفاتيح. إذا كنت تريد تغيير موقع حفظ لقطة الشاشة ، فما عليك سوى الضغط على الاختصار "Command + Shift + 5" والنقر على "خيارات".
ضمن قائمة حفظ في القائمة ، اختر أي موقع محدد مسبقًا لحفظ لقطات الشاشة الخاصة بك ، أو انقر فوق "أخرى" لاختيار موقع مختلف على جهازك.
اختتم على أخذ لقطة للشاشة على ماك
كان هذا المنشور عملي وغني بالمعلومات. بعد التقاط لقطة شاشة ، قد تحتاج إلى تعديلها ، لذلك هناك ميزة افتراضية لتعديل لقطات الشاشة التي تم التقاطها على جهاز Mac حتى لا تحتاج إلى الاتصال بالإنترنت أو تنزيل برنامج خارجي.
بعد النقر فوق كل لقطة شاشة ، سيكون هناك صوت مصراع وحتى ستجد صورة مصغرة من لقطة الشاشة الخاصة بك والتي يمكنك تعديلها بالنقر فوقها.
أتمنى أن تكون قد وجدت هذا المنشور مفيدًا جدًا. إذا كانت لديك أي استفسارات أو مشكلات تتعلق بكيفية التقاط لقطة شاشة على نظام Mac ، فيرجى كتابة تعليق لاستخدامه في مربع التعليقات وسنرد عليك في أقرب وقت.
الأسئلة الشائعة: التقط لقطة شاشة على نظام Mac
أثناء البحث عن هذا الموضوع على الإنترنت لإعطائك أفضل الطرق الممكنة التي ستحل مشكلتك فيما يتعلق بالتقاط لقطات الشاشة على Mac ، وجدت العديد من الأسئلة الشائعة من قبل الأشخاص ، لذا فقد أجبت على بعض منها أدناه: -
