كيفية إجراء بحث عكسي عن الصور في Google من هاتفك أو جهاز الكمبيوتر
نشرت: 2022-06-24مع وجود صور تم التلاعب بها بكثرة على وسائل التواصل الاجتماعي ، لم يكن هناك وقت أفضل لمعرفة كيفية معرفة أي الصور أصلية وأيها مزيف. في معظم الأوقات ، كل ما عليك فعله هو إجراء بحث عكسي بسيط عن الصور ، والذي لن يستغرق سوى بضع ثوان وبضع ضغطات على المفاتيح.
منذ عام 2011 ، قدمت Google بحثًا عكسيًا عن الصور ، لكنه لم يكن دائمًا بديهيًا للاستخدام ، خاصة مع الأجهزة المحمولة. لحسن الحظ ، هناك بعض الطرق البسيطة البديلة لإجراء بحث عكسي عن الصور في Google ، بدءًا من Bing إلى ImgOps. سنرشدك من خلال كل واحد تلو الآخر. يمكن أن يساعدك البحث العكسي عن الصور في العثور على أصل الصورة من خلال البحث عنها على الويب. يمكنك البحث عن أي صورة ، من صورتك الفوتوغرافية إلى التصميم الجرافيكي الأكثر غرابة هو ميمات شغفي ، يمكنك العثور عليها جميعًا.
ما هو البحث العكسي للصور من Google؟
يمكنك استخدام البحث العكسي عن الصور لمعرفة مكان نشر الصورة لأول مرة ، والصفحات الأخرى التي نشرت نفس الصورة ، والأحجام الأخرى للصورة نفسها التي تم استخدامها ، والصور المماثلة. عندما تقوم بإجراء بحث عكسي عن الصور ، فأنت تستبدل صورة بشكل فعال باستعلام بحث يستند إلى نص.
مثل الاستعلامات النصية النموذجية ، سيعرض البحث العكسي عن الصور في Google قائمة من نتائج البحث. بدلاً من معرض للصور ، سيعرض لك الصفحات التي تم استخدام هذه الصورة فيها ، بالإضافة إلى رابط لوظيفة البحث عن الصور للصور القابلة للمقارنة والبحث ذي الصلة. وسواء على الهاتف المحمول أو سطح المكتب ، هناك طرق مختلفة لإجراء بحث عكسي عن الصور. يمكن القيام بذلك باستخدام Google و Bing ، بالإضافة إلى محركات وأدوات البحث الأخرى.
لذلك ، لنبدأ بالبحث العكسي عن الصور من Google على سطح المكتب ، ثم ننتقل إلى عمليات البحث العكسي عن الصور على الأجهزة المحمولة مثل هواتف iPhone و Android. أخيرًا ، سنغطي كيفية استخدام محركات البحث الأخرى وأدوات البحث العكسي عن الصور التابعة لجهات خارجية. يعد البحث العكسي عن الصور وسيلة فعالة للتأكد من أن علامتك التجارية وتسويقك على ما يرام. ومع ذلك ، إذا كنت تبحث عن حل خالٍ من المتاعب ، فاستأجر شركة تسويق رقمية لخدمات تحسين محركات البحث ( SEO ). بهذه الطريقة ، يمكنك إدارة عملك بسلام دون القلق بشأن التسويق الخاص بك.
لماذا يجب عليك استخدام البحث العكسي عن الصور في Google؟
دعنا نتحدث عن حالات الاستخدام الأساسية الثلاث لعمليات البحث العكسي عن الصور قبل الخوض في التفاصيل. لا يُقصد بهذه القائمة أن تكون قائمة شاملة ، لكن السيناريوهات الثلاثة أدناه هي بعض من أكثر السيناريوهات شيوعًا:
- للتعرف على الوسائط المعدلة
- للتحقق من الهوية
- تعقب الاستخدام غير المشروع لصورك.
الآن ، سنناقش حالات الاستخدام هذه باختصار لمساعدتك على فهم المزيد عنها.
- للتعرف على الوسائط المعدلة : إذا كنت لا تعرف مصدر الصورة ، فلا تنشرها على وسائل التواصل الاجتماعي. هذا صحيح بشكل خاص إذا كنت تعمل في قطاع يواجه الجمهور حيث قد يتسبب هذا السلوك في ورطة. عندما يكون لديك شك في أصل صورة ما ، ما عليك سوى التقاط الصورة وإجراء بحث بسيط عكسي عن الصور على Google أو على نظام أساسي من اختيارك. بهذه الطريقة يمكنك تحديد أصل الصورة والتحقق من أصالتها.
- للتحقق من الهوية : إذا كنت على Facebook أو LinkedIn لفترة طويلة ، فيجب أن تكون قد تلقيت بريدًا عشوائيًا. ولكن ماذا لو حصلت على عرض عمل رائع من شخص لم تقابله من قبل ، أو إذا تلقيت طلب صداقة من شخص يبدو مألوفًا لك ، لكنك لست متأكدًا من السبب؟ سيكشف البحث العكسي السريع عن صورة صورة الملف الشخصي للشخص عن أي حسابات أخرى قد تستخدم نفس الصورة ، ربما تحت أسماء مختلفة ، في حالة سرقة الصورة.
- تعقب الاستخدامات غير المشروعة لصورك: لا تذهب حقوق الطبع والنشر إلى هذا الحد إلا عندما يتعلق الأمر بالصور ، وستستخدم العديد من مواقع الويب عمل المصور دون إذن ، حتى لو كان مخالفًا للقانون. يمكنك العودة إلى مقعد السائق باستخدام البحث العكسي عن الصور لمعرفة مكان انتهاء الصور. بهذه الطريقة ، يمكنك أن تقرر ما إذا كان الأمر يستحق إرسال خطاب وقف وإيقاف إلى تلك المواقع وما إذا كنت بحاجة إلى توكيل محام أم لا.
كيف يمكنك عكس البحث عن الصور من Google على جهاز الكمبيوتر؟
يعد البحث العكسي عن الصور على جهاز كمبيوتر شخصي أو جهاز Mac عملية سريعة وسهلة يمكن إكمالها في ثوانٍ. اعتمادًا على ما إذا كنت تستخدم Chrome أو متصفحًا آخر ، لديك بديلان.
عكس البحث عن الصور من Google على متصفحات سطح المكتب
عندما يكون لديك متصفح مفتوح ويتم تحميل صفحة البحث في صور Google ، ستعمل هذه الطريقة.
- انتقل إلى الصفحة الرئيسية لصور جوجل .
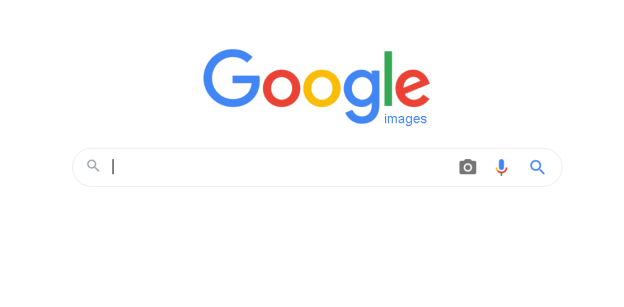
- انقر فوق رمز الكاميرا مع بديل "البحث بالصور" في شريط البحث. سيؤدي ذلك إلى ظهور شاشة بحث جديدة مع احتمالين.
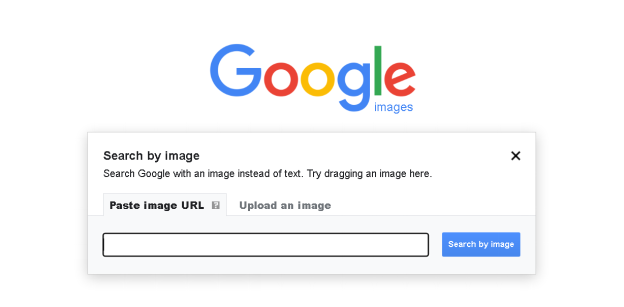
- الخيار الأول هو "لصق عنوان URL للصورة" ، والذي يسمح لك بلصق عنوان URL الخاص بالصورة التي حصلت عليها على الإنترنت.
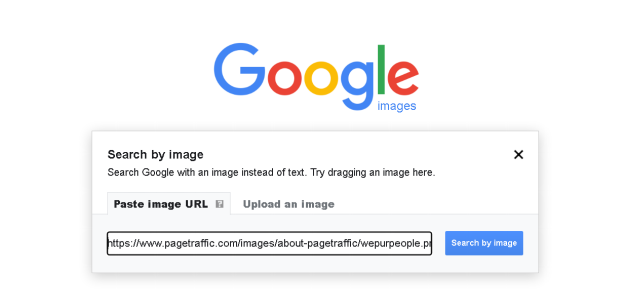
- الخيار الثاني هو "تحميل صورة" ، والذي يتيح لك استخدام صورة من جهاز الكمبيوتر الخاص بك كعنصر بحث.
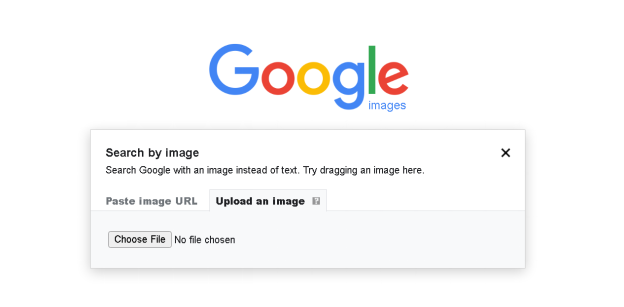
- بغض النظر عن الطريقة التي تستخدمها ، بعد إدخال عنوان URL أو تحميل الصورة ، كل ما عليك فعله هو النقر فوق زر البحث للحصول على النتائج:
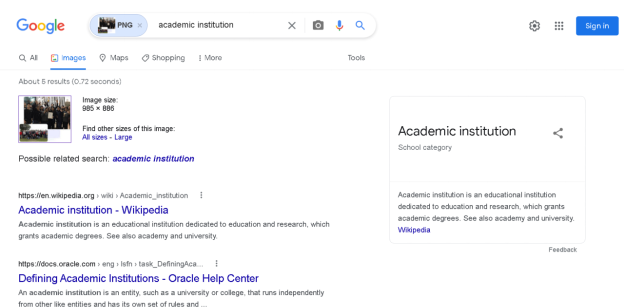
استخدام متصفح Chrome للبحث العكسي عن الصور في Google
إذا كنت تستخدم Chrome ، فيمكنك البحث عن مصدر الصورة عبر الإنترنت دون الحاجة إلى اتباع الخطوات الموضحة أعلاه. ومع ذلك ، فإن هذه الطريقة مخصصة فقط للصور التي تم تحميلها بالفعل والتي اكتشفتها أثناء استكشاف الإنترنت.
فيما يلي الخطوات البسيطة التي يمكنك اتباعها لعكس البحث عن صورة باستخدام متصفح Chrome:
- ابحث عن الصورة الأصلية التي تبحث عنها في الصفحة التي رأيتها فيها لأول مرة.
- انقر بزر الماوس الأيمن على الصورة وحدد "حفظ باسم".
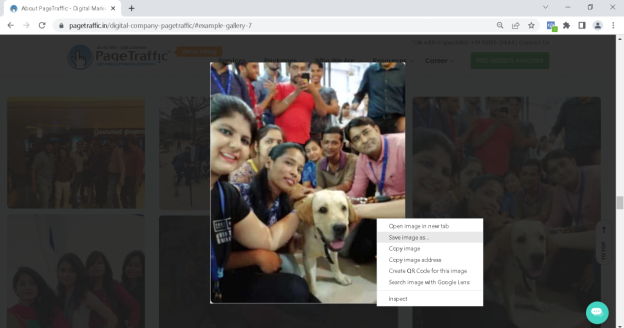
- اختر "البحث عن الصور على Google" واستكمل عملية البحث بالصورة المحفوظة.
- بعد ذلك ، ستظهر لك Google نتائج بحثك.
عكس البحث عن الصور باستخدام Bing
من المهم أن ندرك أن هناك العديد من محركات البحث المتاحة ، مع كون Bing واحدًا من أكثر محركات البحث شيوعًا.
على جهاز الكمبيوتر ، يتمتع Bing بميزة البحث العكسي عن الصور الخاصة به والتي تسمى البحث المرئي ، والتي تعمل على النحو التالي:
- انقر فوق زر البحث المرئي في شريط بحث Bing. النقطة محاطة بأربعة خطوط زاوية. ستظهر قائمة منبثقة.
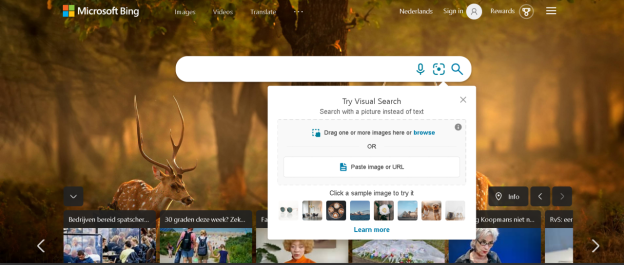
- ستقدم لك هذه القائمة عددًا من الخيارات للاختيار من بينها:
- تتيح لك ميزة التحميل سحب صورة من جهاز الكمبيوتر الخاص بك إلى المربع وتحميلها. كما يمكنك من تحميل العديد من الصور مرة واحدة. يمكنك أيضًا لصق عنوان URL للصورة في مربع البحث.
- ميزة البحث الأخرى التي يوفرها bing هي خيار التقاط صورة. يتيح لك ذلك التقاط صورة باستخدام كاميرا الويب الخاصة بك.
- بمجرد تحديد أحد هذه الخيارات ، اضغط على زر البحث.
- قبل تقديم الصفحات التي يمكن العثور على الصورة فيها وعرض الصور المتشابهة ، يركز البحث المرئي من Bing على الصورة وخصائصها. كما أنه يستخرج أي نص من الصورة ويقدم اقتراحات للبحث.
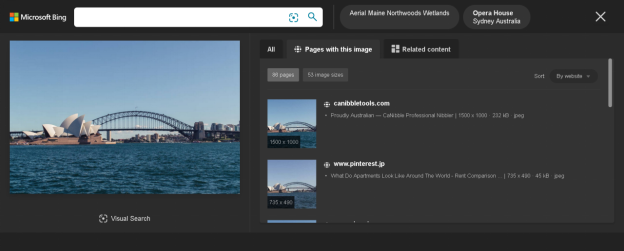
استخدام مواقع الطرف الثالث للبحث عن الصور العكسي
على جهاز الكمبيوتر ، هناك الكثير من المواقع المتخصصة في البحث العكسي عن الصور. كما قد تتوقع ، ينتج عن بعضها نتائج أفضل من غيرها. على سبيل المثال ، يعمل Tineye بنفس طريقة البحث العكسي القياسي للصور من Google ، مما يسمح لك بتحميل صورة أو إدخال عنوان URL. هناك ميزات مدفوعة تتيح لك ، من بين أشياء أخرى ، تتبع استخدام الصورة. يقدم Tineye.com أيضًا مكونًا إضافيًا للمتصفح لمتصفحات محددة.

SmallSEOTools هو موقع آخر تابع لجهة خارجية يعمل بطريقة مماثلة لـ Tineye.com و Google العكسي للبحث عن الصور. يمكنك إجراء بحث عكسي عن الصور على واجهتهم سهلة الاستخدام ، والتي توفر أيضًا إجابات سريعة إذا كنت بحاجة إلى مساعدة. بالإضافة إلى ذلك ، يمكنك تحديد موقع صورة أو إضافتها بسرعة عن طريق:
- إضافة عنوان URL للصورة
- إضافة صورة
- استخدام الكلمات الأساسية للبحث
اقرأ أيضًا
- أضفني للبحث: كيفية إنشاء بطاقة Google People الخاصة بك
- كيف يمكن أن تساعدك الموضوعات المتفجرة في تحديد مواضيع لمحتوى مدونتك وحركة البحث المستقبلية
- معنى ASMR وما كل ما تحتاج لمعرفته عنه
عكس البحث عن الصور من Google على جهاز محمول
يختلف البحث العكسي عن الصور على جهاز محمول ، مثل هاتف iPhone أو هاتف Android أو الجهاز اللوحي ، عن البحث العكسي عن الصور على سطح المكتب. للاستفادة من إمكانية البحث العكسي عن الصور من Google على كل من أجهزة Apple و Android ، يجب تحميل تطبيق Google Chrome أو استخدام تطبيق تم تطويره خصيصًا لهذا الغرض.
نظرًا لعدم وجود رمز الكاميرا في شريط البحث في تطبيق Chrome ، فهناك حلان: فرض إصدار سطح المكتب أو استخدام أحد أشكال أسلوب النقر بزر الماوس الأيمن.
للحصول على إصدار سطح المكتب ، اتبع الخطوات التالية:
- في الزاوية العلوية اليمنى من الشاشة ، انقر فوق قائمة النقاط الثلاث.
- حدد "طلب موقع سطح المكتب" من القائمة المنسدلة.
- اتبع تعليمات سطح المكتب باستخدام رمز الكاميرا في شريط البحث باستخدام عنوان URL للصورة أو تحميل صورة.
طريقة "النقر بزر الماوس الأيمن" للأجهزة المحمولة هي كما يلي:
- انتقل إلى الصفحة التي تحتوي على الصورة التي تبحث عنها.
- ضع إصبعك على الصورة حتى تظهر القائمة.
- اختر "البحث في Google عن هذه الصورة" من القائمة المنسدلة.
عكس البحث عن الصور باستخدام تطبيقات أخرى
على الجهاز المحمول ، توجد مجموعة متنوعة من التطبيقات البديلة التي تتيح لك إجراء عمليات بحث عكسي عن الصور. تتراوح هذه من تطبيقات Google الرسمية إلى إبداعات الجهات الخارجية.
فيما يلي تطبيقات الجهات الخارجية التي تسمح لك بإجراء بحث عكسي عن الصور على جهاز iOS أو Android بنفس الطريقة التي تستخدمها على جهاز كمبيوتر سطح المكتب ، أي عن طريق إدخال عنوان URL أو تحميل صورة. يمكنك استخدام هذه الأدوات لإلقاء نظرة على عمليات البحث العكسي عن الصور على محركات البحث المختلفة وليس فقط على Google.
عدسة جوجل
على هواتف Android ، يعد Google Lens تطبيقًا مستقلاً ، بينما في نظام iOS ، يعد جزءًا من تطبيق Google أو تطبيق Google Assistant. يقدم مجموعة متنوعة من التطبيقات لمختلف الوظائف ، ويمكنك أيضًا استخدامه لإجراء بحث عكسي عن الصور. ومع ذلك ، نظرًا لأن التطبيق ليس مصممًا خصيصًا للمهمة ، فهو ليس أفضل برنامج للبحث العكسي عن الصور.
الموثوقية
Veracity هو تطبيق iPhone مع محرك بحث مرئي بسيط. يتيح لك تحديد الصور من Camera Roll أو مكتبة الصور ، وكذلك الاتصال بحساب Dropbox الخاص بك. يحتوي Veracity على محرر صور أساسي إلى حد ما ، ومع ذلك ، فهو مقفل خلف paywall. عيب آخر هو أن Veracity لا تسمح لك بمشاركة نتائجك مع الآخرين من خلال التطبيق.
صور شيرلوك
يحتوي Photo Sherlock على واجهة مستخدم بسيطة. يتيح لك البرنامج استخدام الكاميرا لإجراء بحث عكسي عن الصور. يمكنك أيضًا تحميل الصور من Camera Roll إذا كنت ترغب في ذلك. يمكنك اقتصاص الصورة بعد تحميلها للتركيز على العنصر الأساسي. ثم يستخدم البرنامج Google أو Yandex أو Bing للعثور على نتيجة بحث عن الصور. هناك بعض الإعلانات المتطفلة في Photo Sherlock ، ومع ذلك ، يمكن إزالتها بأقل تكلفة.
ياندكس
Yandex هو محرك بحث معروف على الإنترنت. يحتوي على ميزة البحث عن الصور ، تمامًا مثل Google. يمكنك تحميل صورة عن طريق النقر على رمز الكاميرا في شريط البحث. يمكنك أيضًا البحث عن الصور بالكاميرا الخاصة بك دون تخزينها في مكتبتك. ستحاول نتائج البحث التعرف على النص في صورتك ، وتمنحك خيار قصه ، وعرض صور مماثلة لك.
استنتاج
في حين أن اللعب باستخدام البحث العكسي عن الصور يمكن أن يكون مسليًا ، إلا أنه يمكن أن يكون أيضًا أداة مفيدة جدًا عند استخدامه كجزء من استراتيجية تسويق أكبر. يمكن استخدامه لتتبع الإعلانات وتطوير الروابط ومراقبة علامتك التجارية. يمكنك استخدام هذه الأداة البسيطة والمثيرة للاهتمام لتطوير إستراتيجيتك التسويقية.
أسئلة مكررة
كيف يمكنني عكس البحث عن الصور من Google؟
لإجراء بحث عكسي عن الصور من Google ، افتح متصفحًا على جهاز الكمبيوتر أو الجهاز المحمول. قم بزيارة images.google.com وانقر على أيقونة الكاميرا التي تظهر في مربع البحث. يمكنك الآن إما لصق عنوان URL للصورة التي شاهدتها عبر الإنترنت أو تحميل صورة من جهاز الكمبيوتر أو الجهاز المحمول. يمكنك أيضًا سحب صورة من نافذة أخرى إذا كنت تعمل على جهاز كمبيوتر.
ما هو البحث العكسي عن الصور الأفضل؟
يعد البحث عن الصور من Google أكثر أدوات البحث العكسي شيوعًا وأفضلها من حيث إجمالي إمكانات البحث عن الصور. يستخرج أفضل تطابق ممكن لصورتك من مليارات الصور وصفحات الويب. تعد أداة البحث المرئي من Bing بديلاً ممتازًا إذا كنت لا تريد استخدام البحث عن الصور من Google. يوفر البحث المرئي معلمات أفضل للبحث عن صورة والعثور على أفضل تطابق.
ما هو البحث العكسي عن الصور في Google؟
يحتوي البحث العكسي عن الصور على مجموعة متنوعة من الاستخدامات ، بعضها ترفيهي فقط ، بينما قد يساعدك البعض الآخر في إنجاز مهام مهمة. وهم على النحو التالي:
1. يمكنك العثور على صور قابلة للمقارنة من خلال البحث العكسي عن الصور. يمكن أن يكون هذا مفيدًا عند تطوير المحتوى أو البحث عن صورة معينة.
2. البحث عن أبعاد الصورة والبيانات الوصفية.
3. اكتشف ما إذا كان يتم استخدام صورك وكيفية استخدامها. هذا مفيد كجزء من استراتيجية أكبر لبناء الروابط وتحليل الروابط الخلفية ولرصد العلامة التجارية.
4. ابحث عن أي انتهاكات لحقوق النشر الخاصة بك. يمكن استخدام هذا لصورك ، أو يمكنك استخدامه لمعرفة ما إذا كانت الصورة التي عثرت عليها محمية بموجب حقوق النشر.
كيف يمكنني العثور على شخص بالصورة؟
من السهل العثور على شخص غامض باستخدام أدوات البحث الصحيحة عن الصور. تحقق من هذا الدليل المفصل خطوة بخطوة للبحث عن شخص ما على Google باستخدام صورة:
1. افتح تطبيق Google على هاتف Android.
2. انقر فوق اكتشاف في أسفل الصفحة.
3. اضغط على Google Lens في شريط البحث.
4. التقط أو أرسل صورة للشخص الذي تريد البحث عنه.
5. اختر منطقة البحث التي ترغب في استخدامها من الصورة وانقر فوق بحث.
6. قم بالتمرير إلى أسفل الصفحة للعثور على نتائج البحث الخاصة بك.
