دليل المبتدئين إلى Google Analytics 4
نشرت: 2022-06-07سواء أحببته أو كرهته ، فإن Google Analytics 4 موجود لتبقى .
قررت Google الانتقال نحو نظام أساسي للتحليلات أكثر قابلية للتخصيص مما يساعد على دمج بيانات موقع الويب والتطبيق ، فضلاً عن منحك مزيدًا من التحكم في البيانات التي تراها.
يمنحك الفرصة للتركيز أكثر على البيانات التي تهم عملك ، بدلاً من البيانات الموحدة التي تحاول تلبية كل أنواع الأعمال.
هناك الكثير من المصطلحات الجديدة في Google Analytics 4 (GA4) ، وأنواع مختلفة من التقارير ، وكل شيء يمثل حدثًا (مبالغة طفيفة ، لكنها ليست بعيدة)
ما هو برنامج Google Analytics 4؟
سيحل Google Analytics 4 محل Universal Analytics (UA) في عام 2023 ، وهو طريقة جديدة لجمع البيانات وإعداد التقارير عنها.
وفقًا لـ Google ، فإنه يتمتع بالعديد من المزايا مقارنة بـ Universal Analytics ، وهو المعيار الحالي.
هل يجب علي التبديل إلى Google Analytics 4؟
نوصي بإعداد موقع Google Analytics 4 في أقرب وقت ممكن بغض النظر عما إذا كنت تنوي استخدامه على الفور ، لأن هذا الموقع الجديد في Google Analytics 4 لن يستخدم أي بيانات بأثر رجعي من Universal Analytics.
لا تريد أن تفوتك البيانات التي يمكن أن تجمعها الآن عندما يجبرك على إجراء هذا التبديل ، حتى إذا كنت لا تنوي استخدام Google Analytics 4 حتى عام 2023.
إنها أيضًا مختلفة تمامًا عن Universal Analytics ، لذا من الأفضل أن تمارس هذه الممارسة الآن قبل أن تضطر إلى إجراء التبديل.
ما الذي تغير - Universal Analytics مقابل. تحليلات جوجل 4
بالنظر إلى التغييرات والتحديات التي واجهها مستخدمو UA عند الانتقال إلى GA4 ، فإن بعض المشكلات الشائعة التي وجدناها هي:
- فهم المقاييس التي يجب استخدامها / النظر إليها مقارنةً بـ Universal Analytics
- فهم "الأحداث" في GA4
- مشكلة في التكامل مع إعلانات Google أو Search Console داخل النظام الأساسي
- صعوبات تتبع بيانات التحويل
- مشكلة في العثور على التحويلات المدعومة ومعدل الارتداد
هذه ليست سوى عدد قليل من التغييرات التي لاحظناها ، ولكن نأمل أن تجعلك تشعر بأنك أقل وحدة إذا كنت تكافح مع GA4.
قد يكون الانتقال إلى نظام أساسي جديد أمرًا صعبًا ، خاصةً إذا كنت تستخدم Universal Analytics لسنوات ، أو كنت قد تعاملت معه للتو ، وعليك الآن إجراء التغيير على هذه الطريقة الجديدة لجمع التحليلات.
إذن ما الذي نخسره عندما ننتقل إلى Google Analytics 4؟
- لا توجد آراء
- لا يوجد / تصفية IP محدودة
- التقارير المفقودة التي يجب إعدادها يدويًا
- حدود الأبعاد المخصصة
- لا تقارير البريد الإلكتروني المتكررة
ومع ذلك ، إليك كل ما ستكسبه بالانتقال إلى Google Analytics 4:
- بيانات مبسطة يسهل الوصول إليها للمستخدمين وخوارزمية Google
- تتبع أفضل عبر مواقع الويب والتطبيقات
- تتبع الأحداث غير المشفرة
- تقارير مخصصة
- الرؤى والتنبؤات المدعومة بالذكاء الاصطناعي
- تكامل متقدم للجمهور مع إعلانات Google
- مزيد من التركيز على تقارير دورة حياة العميل
ستساعدنا العديد من هذه العناصر في جمع البيانات في المستقبل الخالي من ملفات تعريف الارتباط.
الآن ، دعنا نلقي نظرة على كيفية إعداد GA4. إذا كنت قد أعددت بالفعل موقعك في Google Analytics 4 ، فيمكنك التخطي إلى القسم التالي.
كيفية إعداد Google Analytics 4
يعد إعداد Google Analytics 4 أمرًا بسيطًا إلى حد ما ، على الرغم من أنك قد تحتاج إلى التحدث إلى مطور الويب الخاص بك.
الخطوة 1. توجه إلى قسم المسؤول في حساب Google Analytics الخاص بك
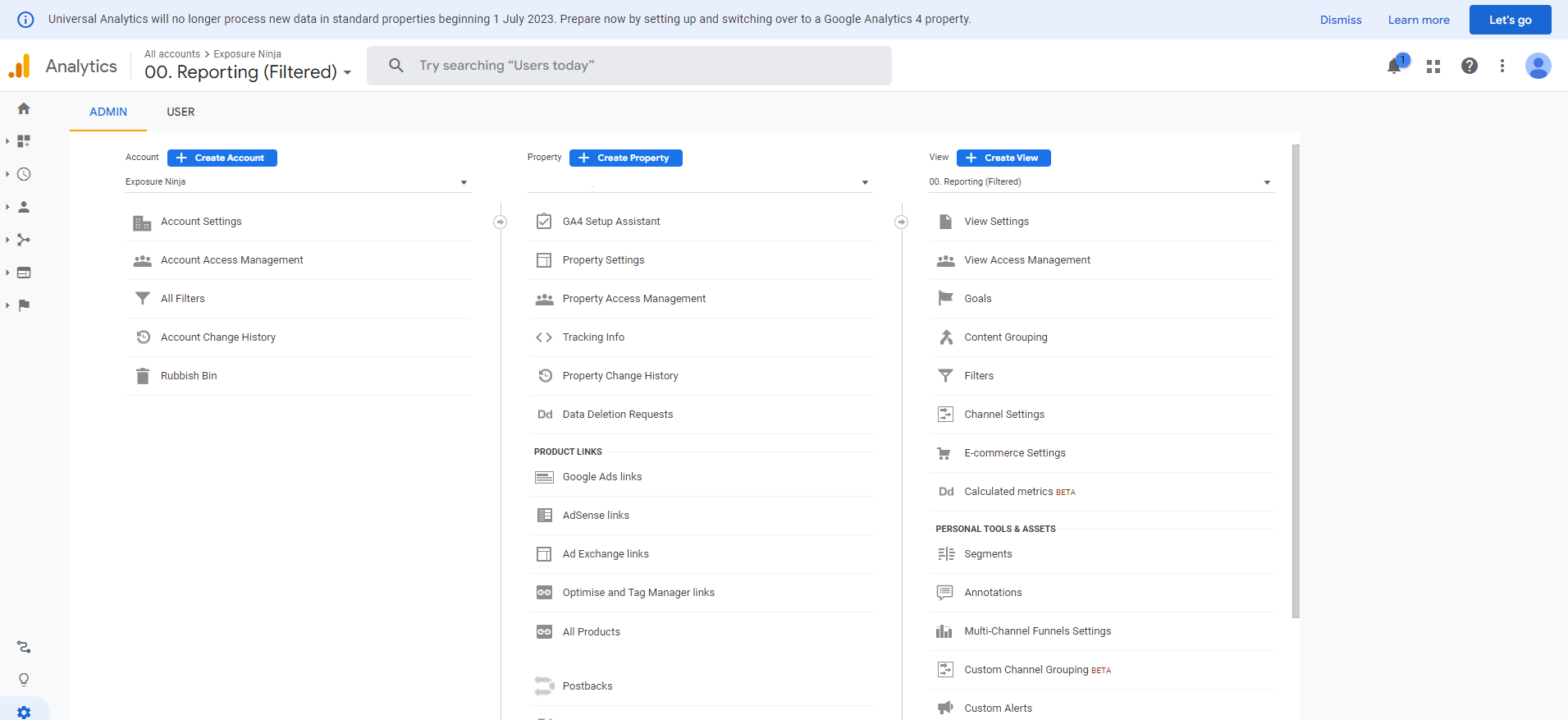
لقطة شاشة لشاشة مسؤول Universal Analytics
الخطوة الثانية. انظر إلى عدد الأعمدة
إذا كان بإمكانك رؤية الحساب والملكية والعرض ، فأنت تستخدم Universal Analytics
إذا كان لديك حساب وملكية فقط ، فأنت تستخدم Google Analytics 4 بالفعل ولن تحتاج إلى التبديل.
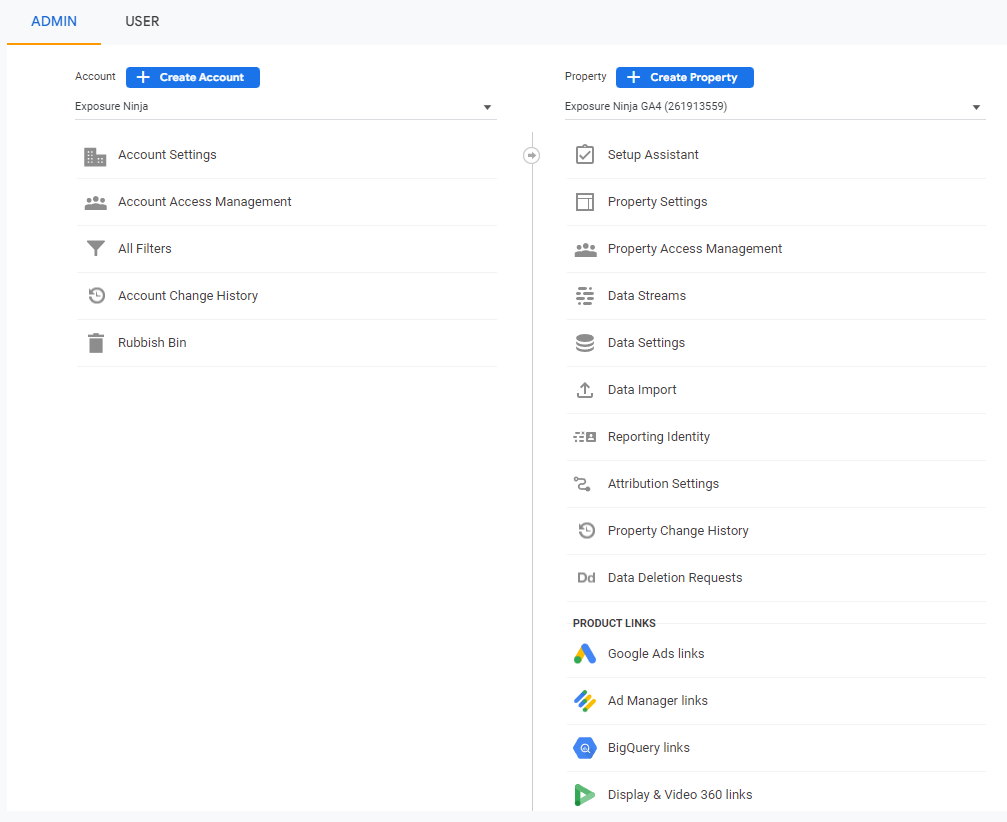
أعمدة الحساب والممتلكات في Google Analytics 4
الخطوة 3. حدد "مساعد إعداد GA4"
يمكنك أن تجد هذا في عمود الخاصية على شاشة المسؤول لديك.
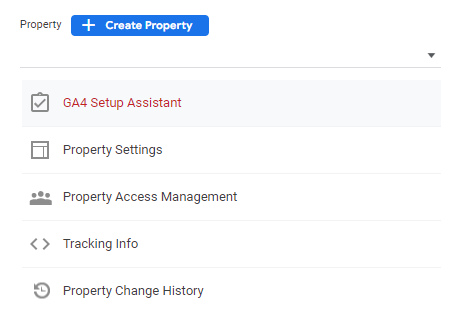
لقطة شاشة لمكان وجود مساعد إعداد GA4
الخطوة 4. اختر من بين الخيارين - ابدأ أو ربط خصائص
البدء هو ما سيستخدمه معظم الأشخاص ، حيث من المحتمل ألا يكون لديهم خاصية GA4 تم إعدادها حاليًا.
إذا قمت بطريقة ما بإعداد موقع GA4 غير متصل بحسابك الحالي في Google Analytics ، فيمكنك تحديد " Connect Properties " ومتابعة الخطوات هناك.
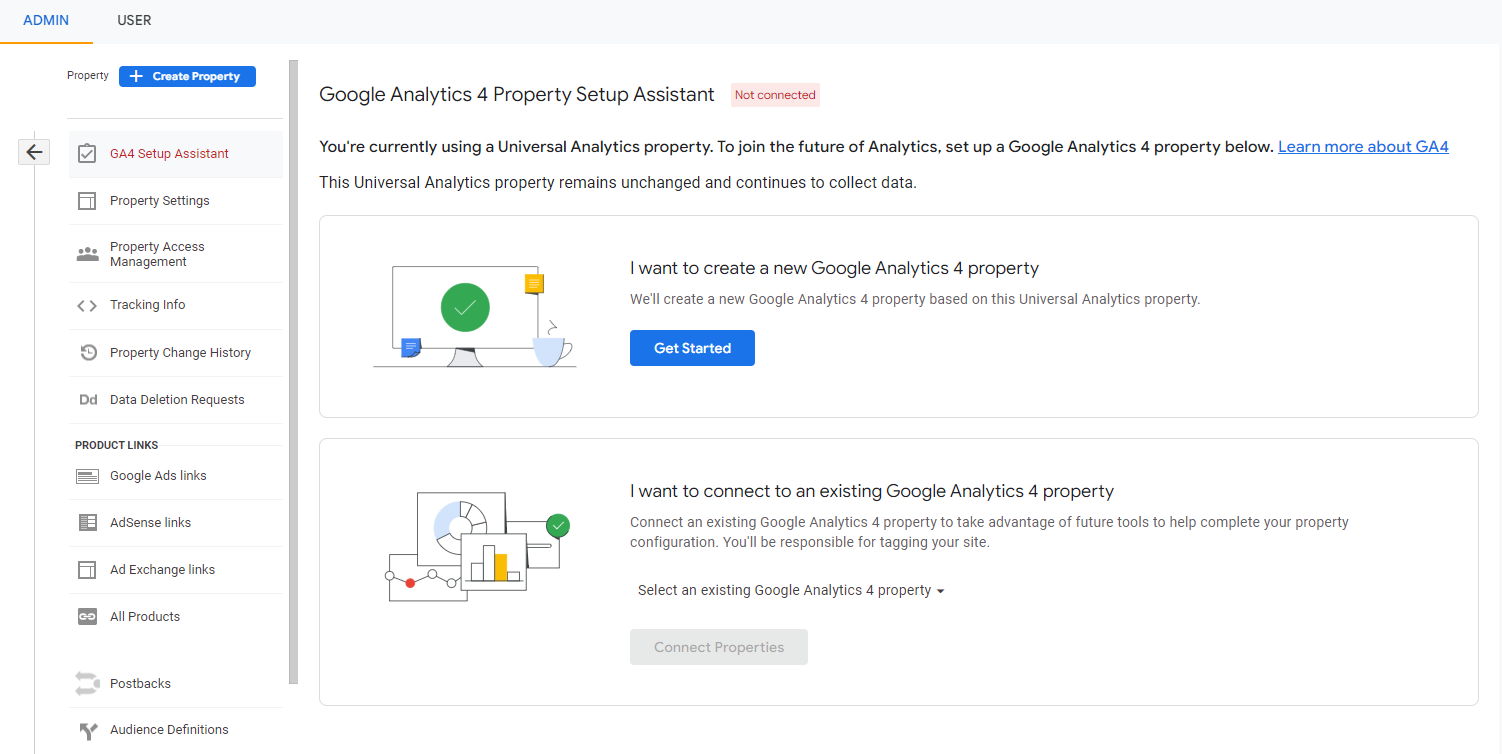
خيارات إعداد Google Analytics 4
الخطوة 5. حدد نوع العلامة الخاصة بك
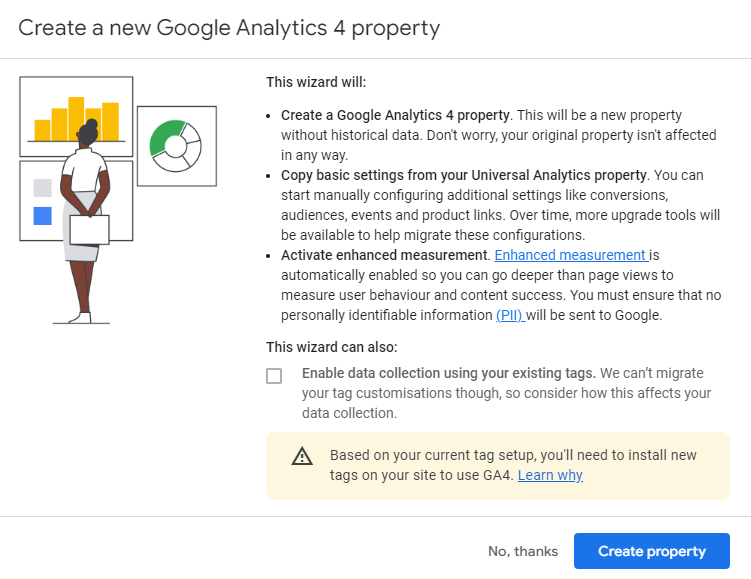
معالج إعداد Google Analytics 4
بناءً على ما إذا كنت تفضل استخدام برنامج إدارة العلامات من Google أو علامة الموقع الشاملة (gtag.js) ، ستكون خياراتك مختلفة قليلاً هنا.
إذا كان لديك التنبيه في الأسفل كما هو موضح في لقطة الشاشة أعلاه ، فستحتاج إلى تثبيت علامات جديدة على موقعك لاستخدام GA4. يمكنك القيام بذلك باستخدام Google Tag Manager.
إذا كنت تستخدم gtag.js ، فستتمكن من تحديد " تمكين جمع البيانات باستخدام العلامات الموجودة لديك ".
إذا لم تكن متأكدًا مما ينطبق عليك ، فلن يكون من الممكن الوصول إلى مربع الاختيار "تمكين جمع البيانات باستخدام العلامات الحالية" إذا كنت تستخدم Google Tag Manager بدلاً من gtag.js ، لذلك لا يمكنك التحقق منه عن طريق الخطأ إذا كنت عدم استخدام gtag.js.
إذا لم تكن متأكدًا ، فتحدث إلى مطور الويب الخاص بك (أو مطورنا) وسيكون بإمكانهم مساعدتك.
الخطوة 6. قم باستكشاف وإعداد ملكية GA4 الخاصة بك
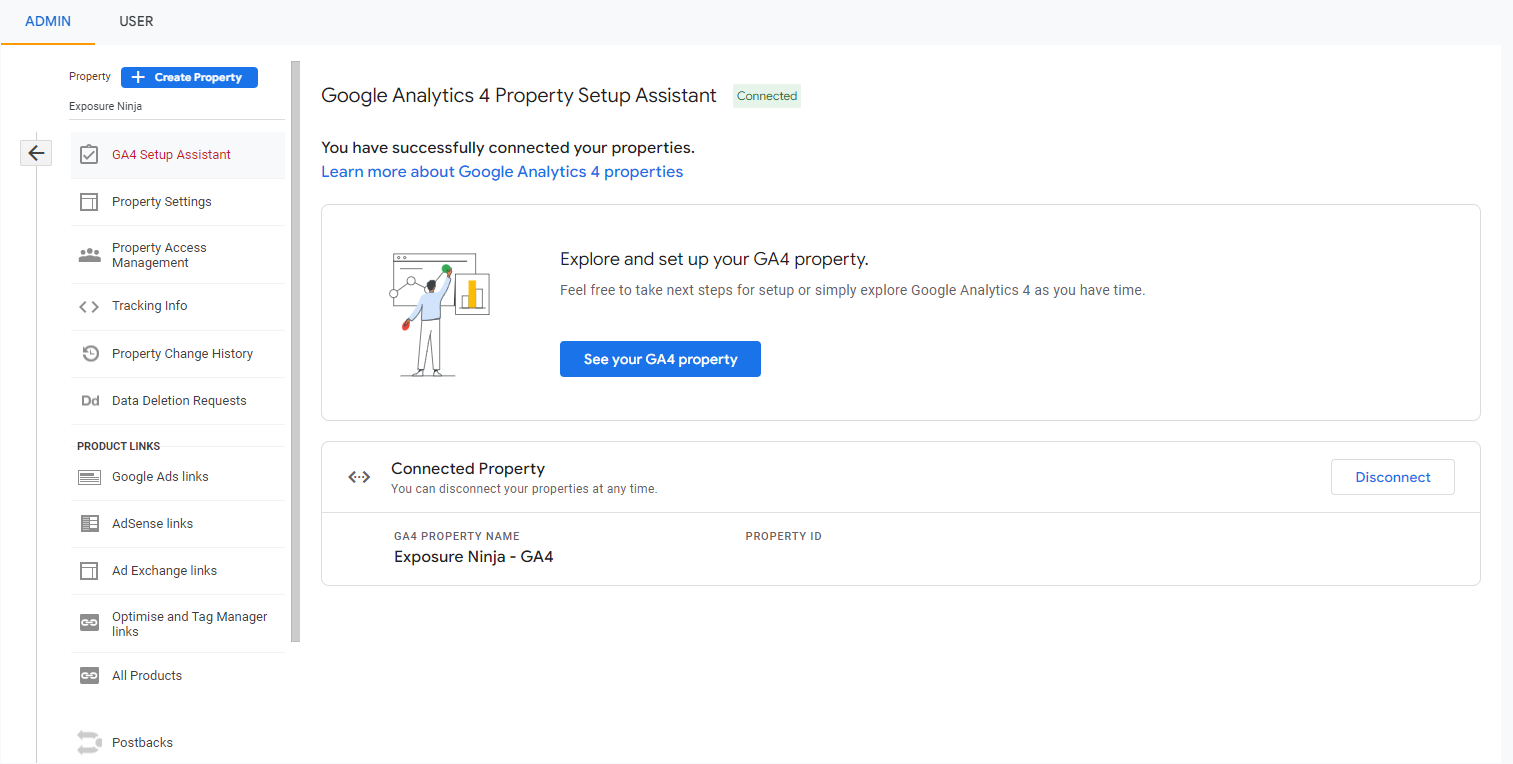
برنامج Google Analytics Property Setup Assistant متصل بشاشة متصلة
سيتم الترحيب بك الآن بهذه الشاشة ، ويمكنك النقر فوق " الاطلاع على موقع GA4 الخاص بك " للتوجه إلى موقعك في Google Analytics 4 لإعداده بشكل أكبر.
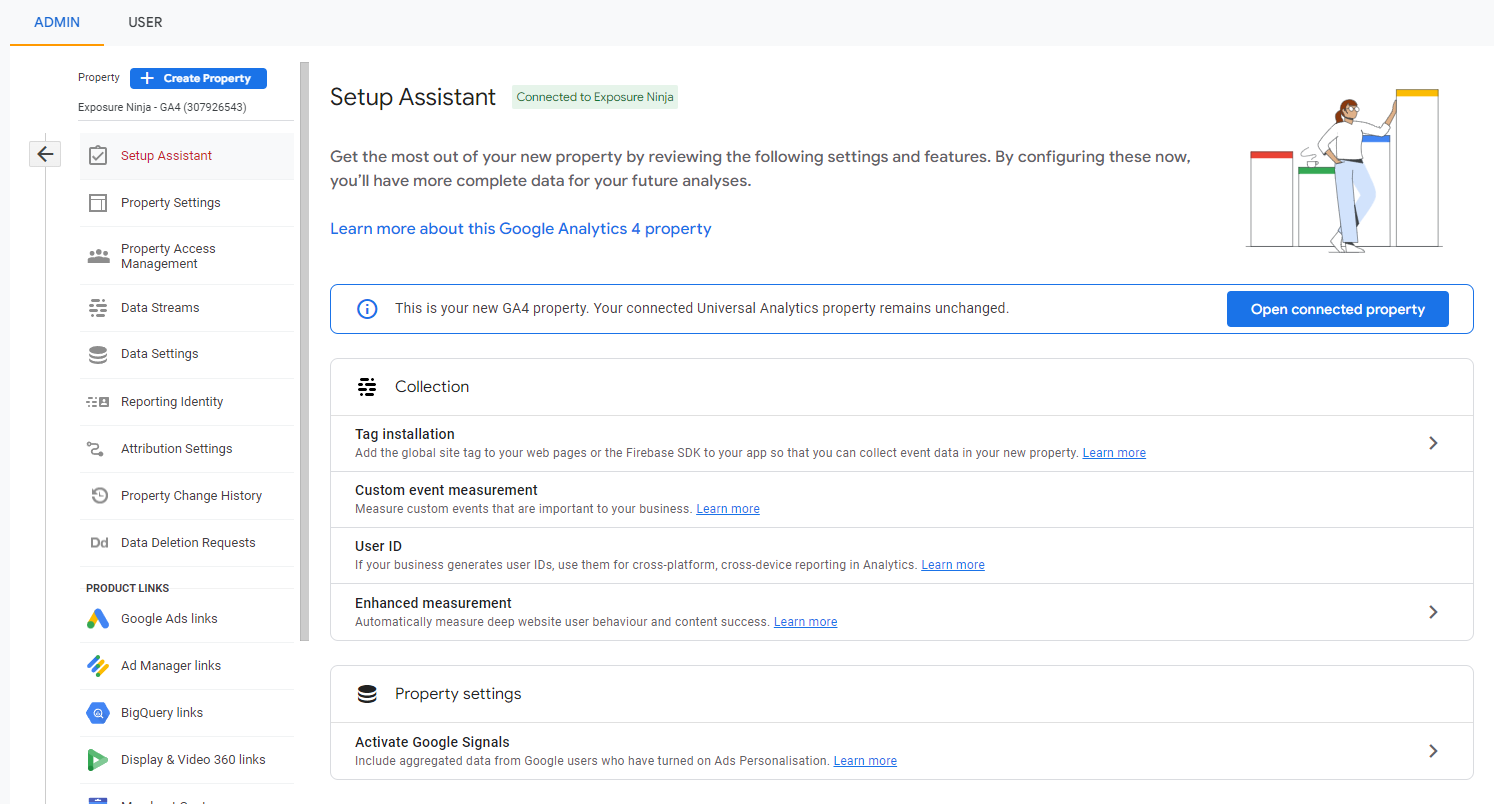
صفحة مساعد إعداد Google Analytics 4 في GA4
الخطوة 7. قم بإعداد علامة التتبع الجديدة
أول شيء عليك القيام به هو إعداد العلامة الجديدة على موقع الويب الخاص بك.
ابدأ بالنقر فوق " تثبيت العلامات " ، والتي ستنتقل بك إلى صفحة " تدفقات البيانات ". هنا ، يمكنك إعداد دفق البيانات من موقع الويب الخاص بك ، بالإضافة إلى تطبيقات iOS أو Android.
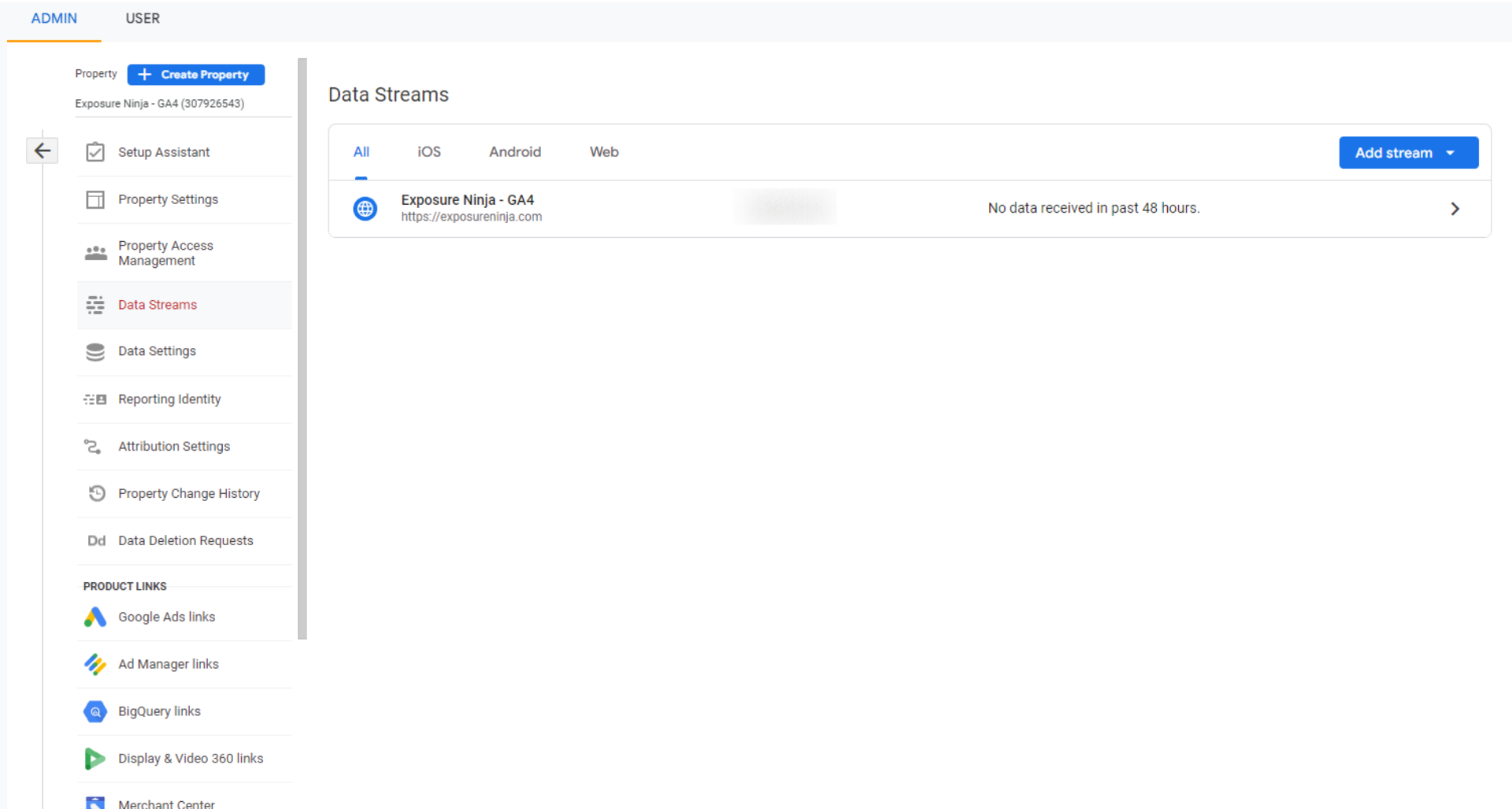
تحليلات جوجل 4 تيارات البيانات
سيكون مساعد الإعداد قد قام بالفعل بإعداد دفق بيانات لك.
انقر فوق تدفق البيانات هذا ، وستفتح علامة التبويب " تفاصيل تدفق الويب ". هنا ، تريد نسخ معرّف القياس ، الموجود في الزاوية اليمنى العلوية من علامة التبويب هذه. إذا كنت معتادًا على Universal Analytics ، فهذا يشبه معرف التتبع الذي ربما استخدمته هناك.
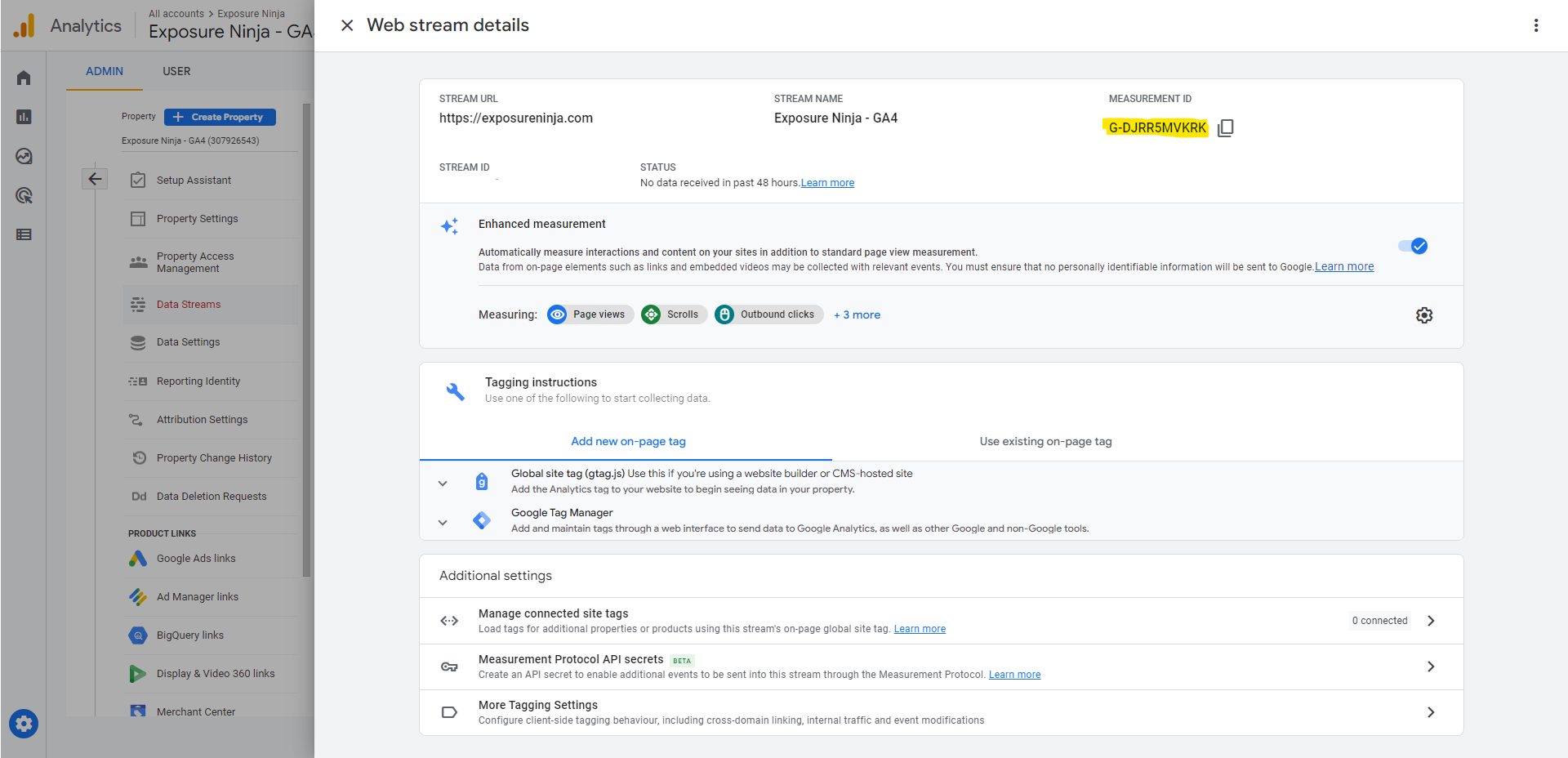
معرّف قياس Google Analytics 4
بمجرد نسخ معرّف القياس ، توجه إلى Google Tag Manager.
حدد " العلامات " في القائمة وانقر على " جديد " لإنشاء علامة جديدة.
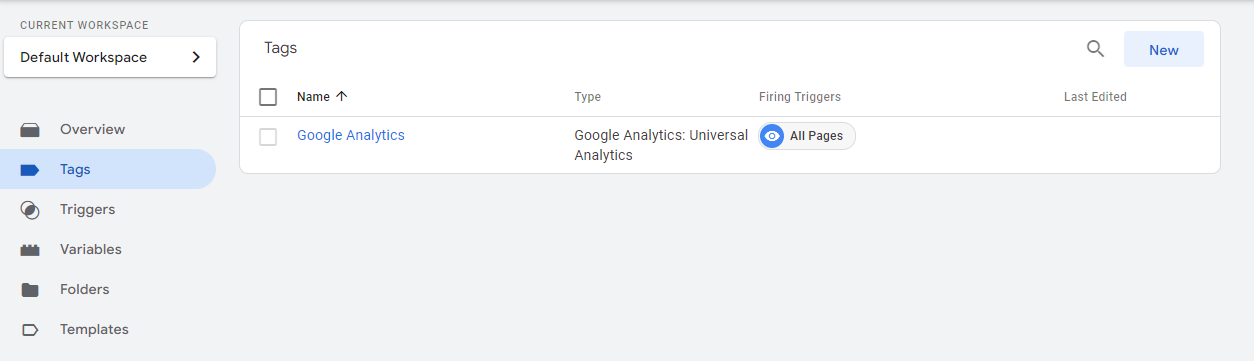
أضف علامة جديدة في Google Tag Manager
أدخل اسمًا للعلامة ، نقترح تسميتها " GA4 " ، ثم تحديد " تهيئة العلامة ".
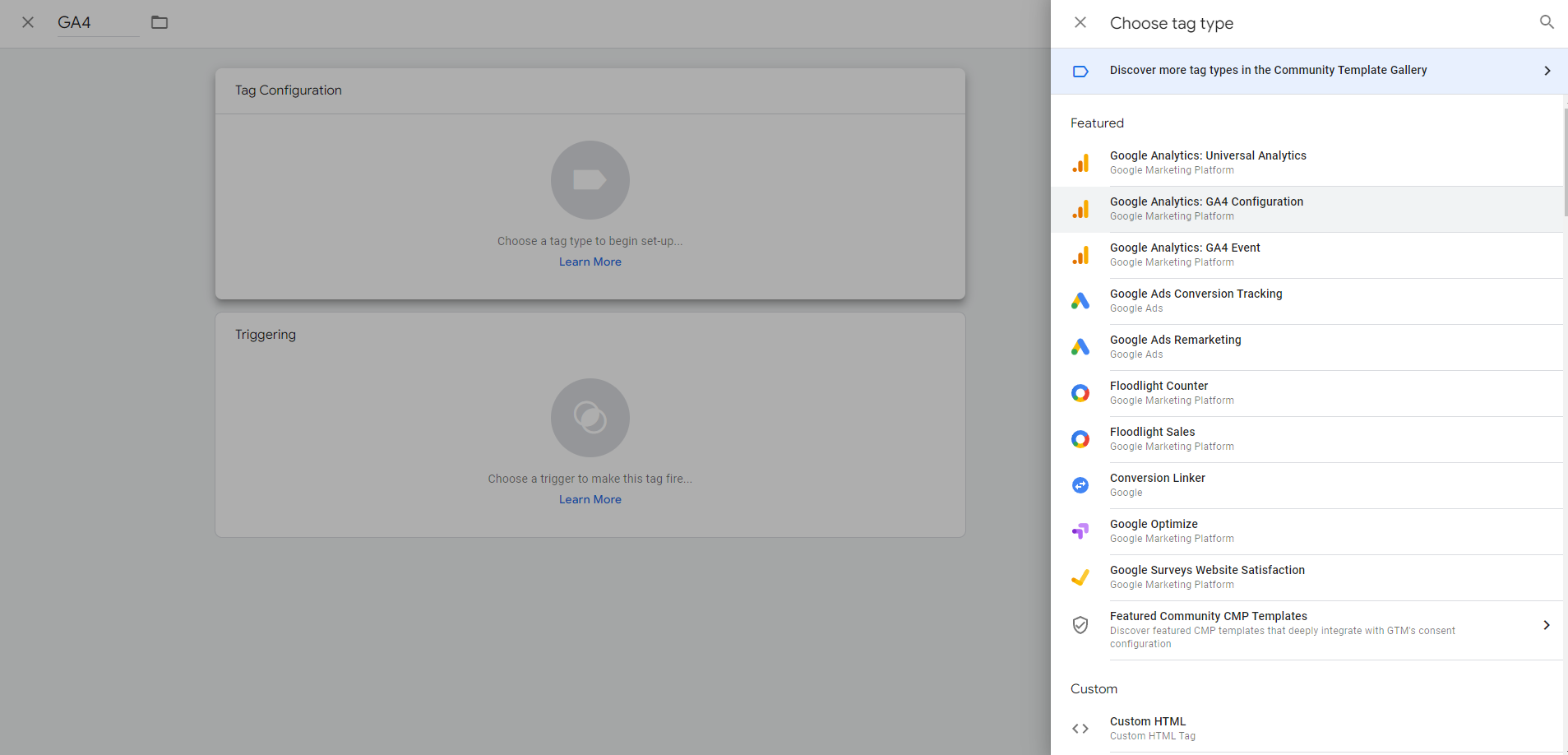
تكوين علامة Google Analytics 4
بالنسبة إلى " نوع العلامة " ، حدد " Google Analytics: GA4 Configuration ".
الآن الصق معرّف القياس في المربع.
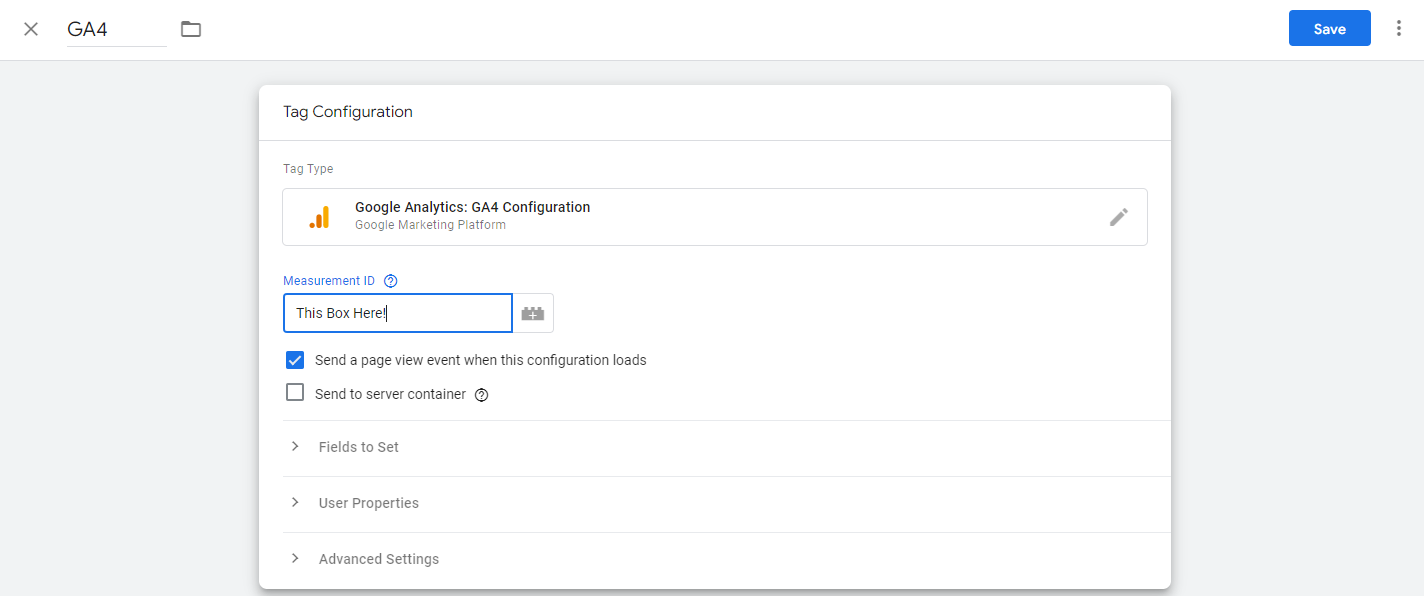
الصق معرّف القياس في العلامة
بعد ذلك ، انقر فوق مربع " Trigger " ، وحدد " All Pages" حتى يتم تثبيت العلامة في كل صفحة من صفحات موقعك على الويب.
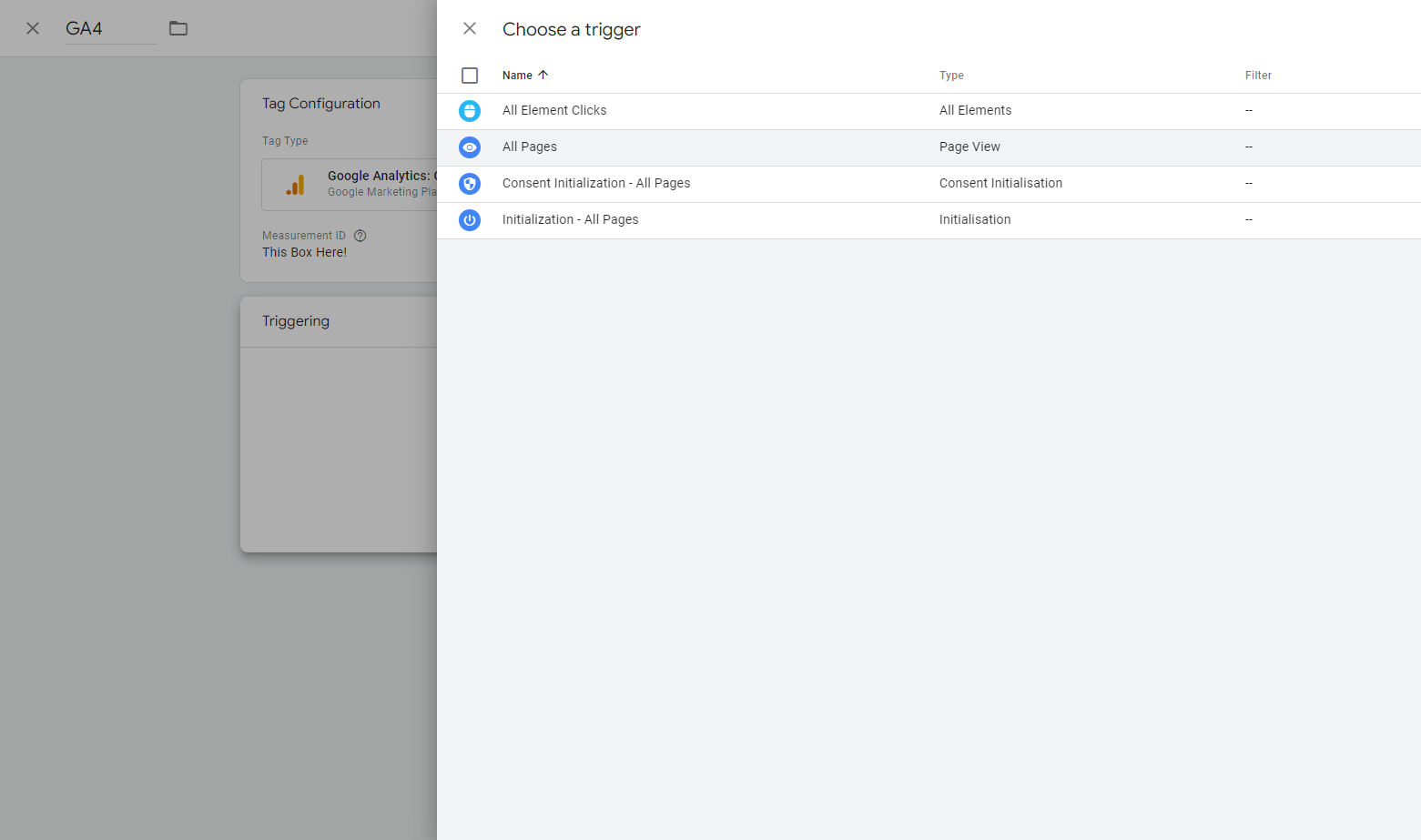
قم بإعداد مشغل لعلامتك في GA4
إذا قمت بإعداد هذا المشغل ، اضغط على حفظ على علامتك.
لاختبار أنه تم إعداده بشكل صحيح ، انقر فوق " معاينة " في الزاوية اليمنى العليا من الشاشة ، والتي ستأخذك إلى أداة Google Tag Assistant.
ضع عنوان URL لموقع الويب الخاص بك في المربع واضغط على اتصال.
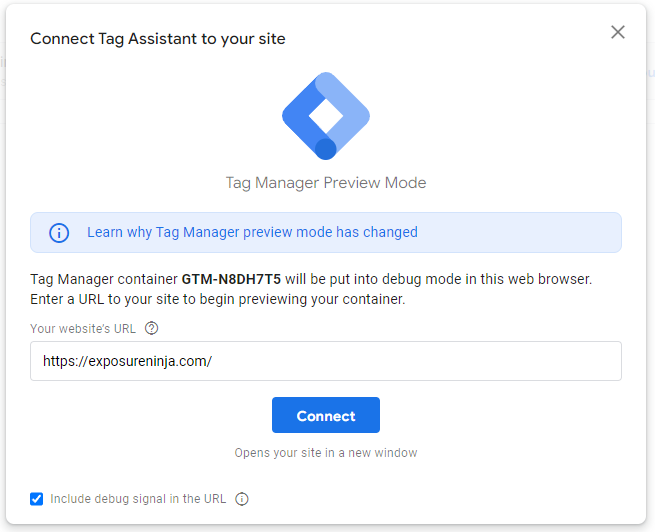
Google Tag Assistant
سيؤدي هذا إلى فتح نافذة أخرى بها موقع الويب الخاص بك في وضع التصحيح . ستتلقى تأكيدًا في الزاوية اليمنى السفلية لإعلامك بأن موقع الويب الخاص بك قد تم توصيله بـ Google Tag Assistant.
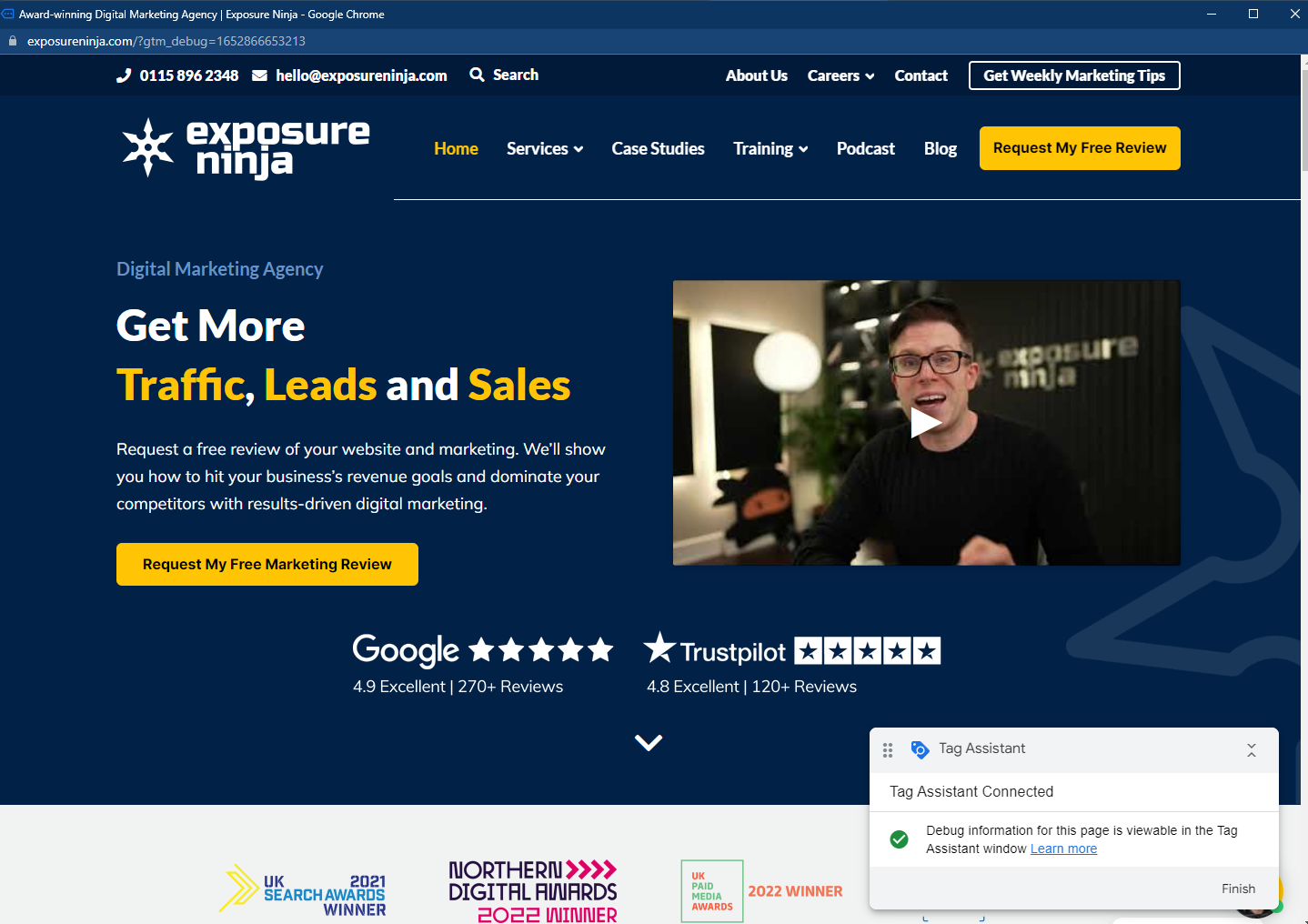
تأكيد اتصال Google Tag Assistant
تصغير هذه النافذة والعودة إلى Google Tag Assistant. انقر فوق "متابعة" في المربع المنبثق ، وتحقق مما إذا تم تنشيط علامة GA4 الخاصة بك. إذا قال أنه أطلق مرة واحدة ، فهو يعمل.
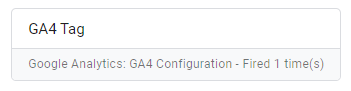
تم تنشيط علامة GA4 مرة واحدة
بمجرد التحقق من ذلك ، عد إلى Google Tag Manager وانقر فوق "إرسال" لحفظ التغييرات.
الآن تم تثبيت علامة تبويب التتبع الجديدة الخاصة بك.
عد إلى صفحة إعداد GA4 وألق نظرة على العناصر الأخرى التي يمكن إعدادها.
بعض الأشياء التي يمكنك القيام بها هنا هي:
- تكوين الأحداث المخصصة
- تكوين معرفات المستخدم
- تكوين القياسات المحسنة
- تفعيل إشارات جوجل
- رابط إلى إعلانات Google
- تحديد الجماهير
- استيراد أو إعداد التحويلات
ألقِ نظرة وقم بإعداد الأشياء التي تهم عملك. قد ترغب في قراءة بقية هذه المقالة قبل إعداد بعضها حيث يمكن أن تكون مختلفة تمامًا في Google Analytics 4.
إذا كنت تفضل اتباع هذا الإعداد في نموذج الفيديو ، فراجع الفيديو أدناه.
المشاهدات وتدفقات البيانات في Google Analytics 4
المشاهدات ، حيث ترى بياناتك وتقاريرك في UA ، لم تعد موجودة في GA4.
قد يتغير هذا في المستقبل ، ولكن اسم البديل هو Data Streams . يوجد حاليًا خيارات أقل للتصفية لتضمين أو استبعاد بيانات معينة من تقاريرك في هذه المرحلة ، كما تفعل ذلك في تقاريرك المخصصة.
ما هو مفيد ، مع ذلك ، هو القدرة على رؤية جميع البيانات الخاصة بك في مكان واحد ، بغض النظر عما إذا كانت من موقع الويب الخاص بك أو التطبيق الخاص بك. يمكنك إعداد مصادر بيانات متعددة لرؤية بيانات التطبيق والموقع الإلكتروني في موقع واحد ، بدلاً من الحاجة إلى التبديل بين المواقع.
حتى لو لم يكن هذا مناسبًا لك في الوقت الحالي ، فقد ينتهي بك الأمر مع تطبيق لعملك في المستقبل.
مع تطور GA4 ، قد تكون هناك أيضًا إمكانية للتواصل مع أجزاء أخرى من التكنولوجيا ، مثل نظام نقطة الخدمة أو التطورات التكنولوجية المستقبلية.
نظرة عامة على لوحة تحكم Google Analytics 4
هذه هي الشاشة التي ستراها عند فتح GA4. يحتوي على بضع أجزاء من البيانات ذات المستوى الأعلى ، مع بعض الاختصارات بناءً على زياراتك السابقة إلى GA4.
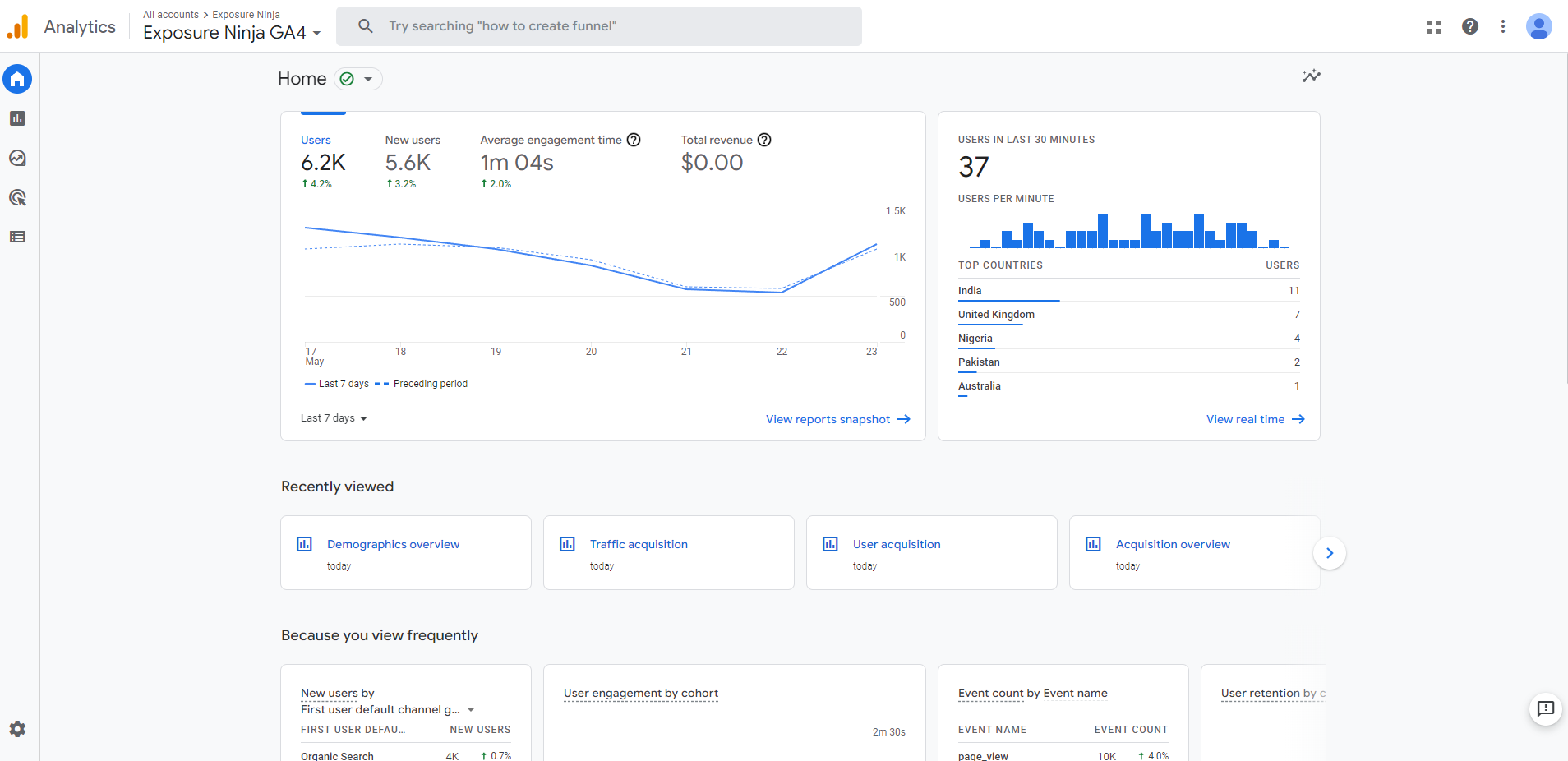
لقطة شاشة لعلامة التبويب GA4 الرئيسية
- نظرة عامة ، توضح لك عدد المستخدمين والمستخدمين الجدد خلال فترة زمنية معينة ، جنبًا إلى جنب مع متوسط وقت المشاركة وإجمالي الإيرادات.
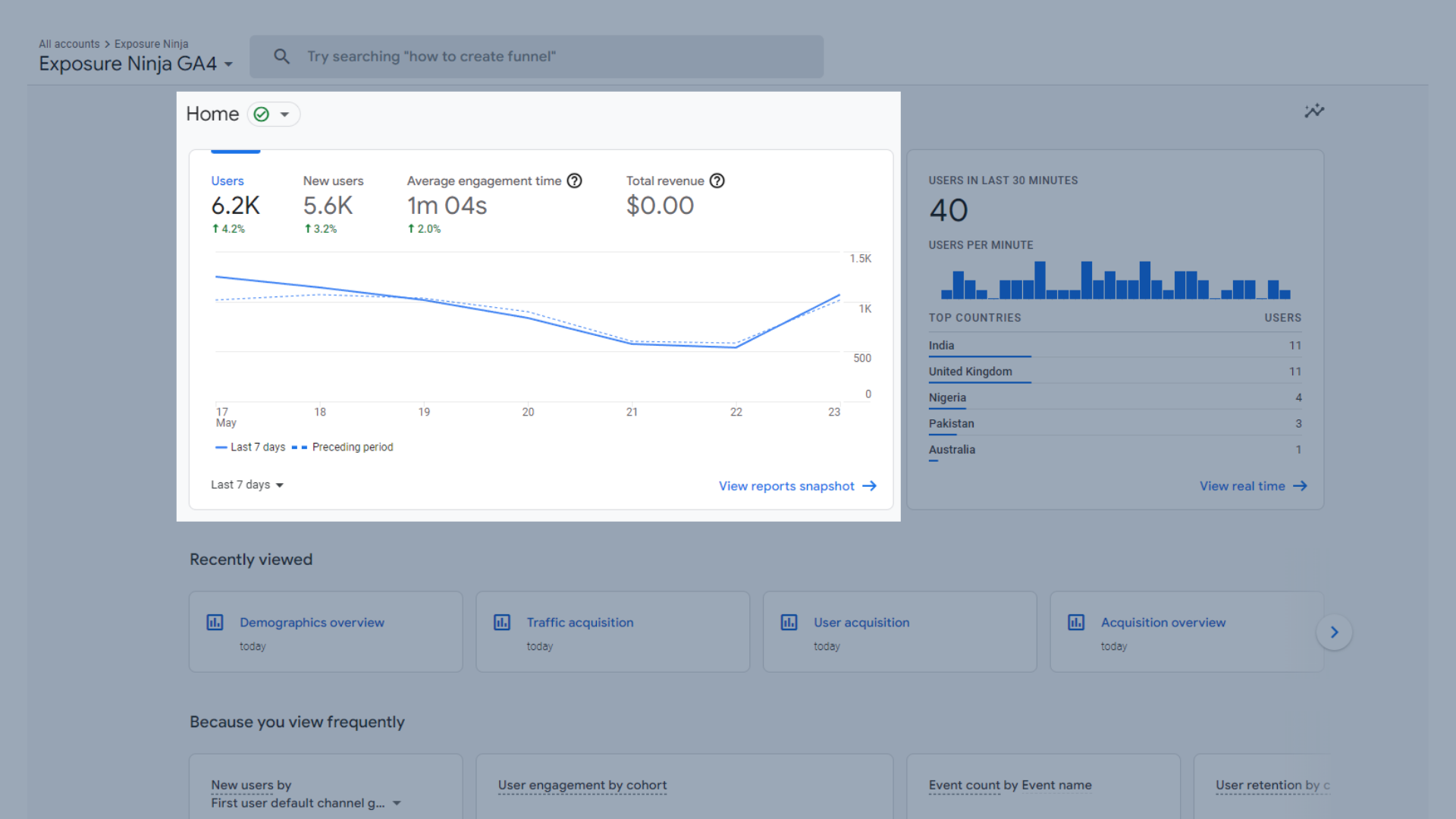
نظرة عامة على حركة المرور
- المستخدمون في آخر 30 دقيقة ، والذي يوضح لك عدد المستخدمين لديك في آخر 30 دقيقة ومكان تواجدهم جغرافيًا.
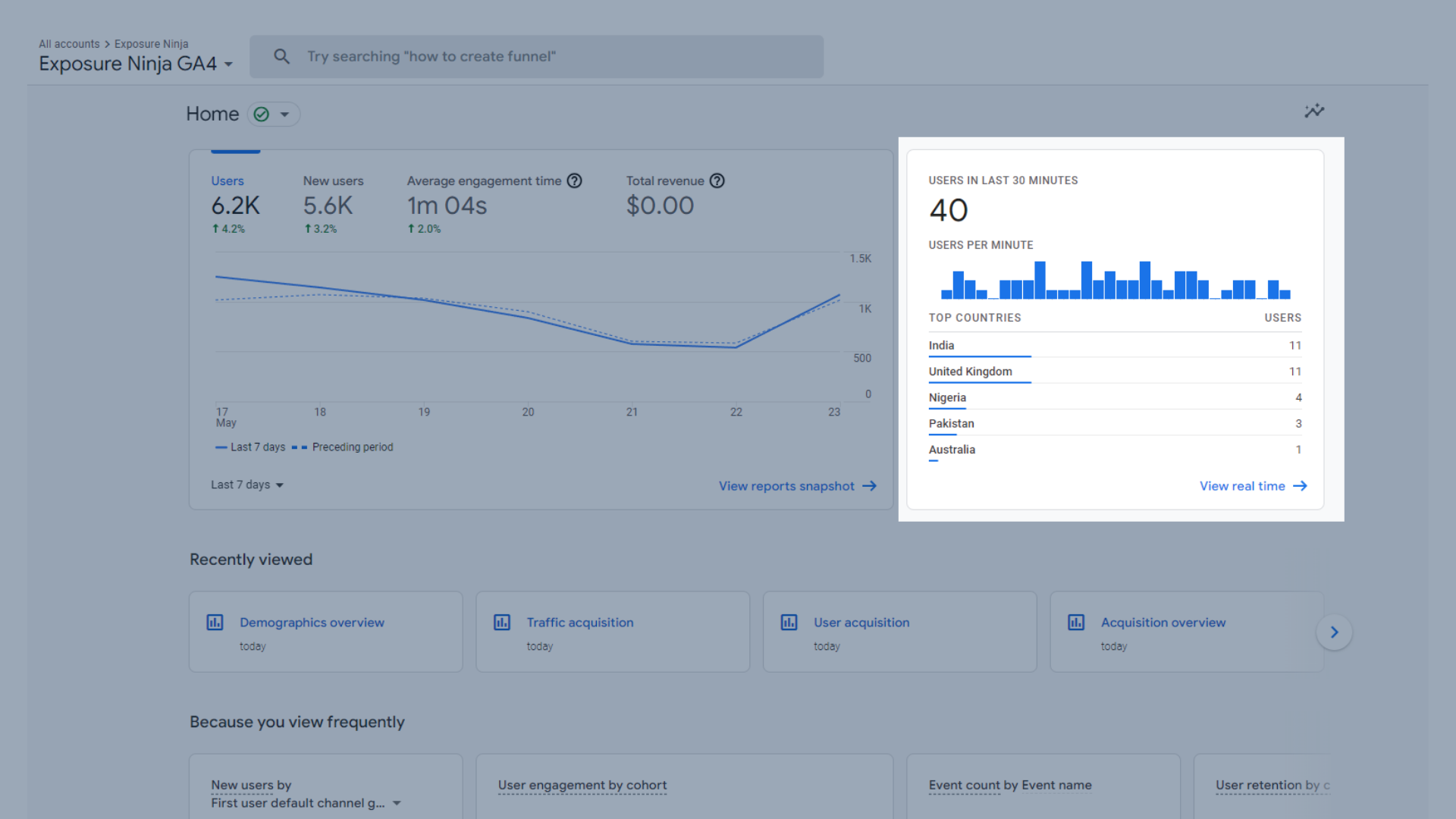
المستخدمون في آخر 30 دقيقة
- تمت مشاهدتها مؤخرًا ، مما يعرض لك العديد من التقارير التي شاهدتها مؤخرًا.
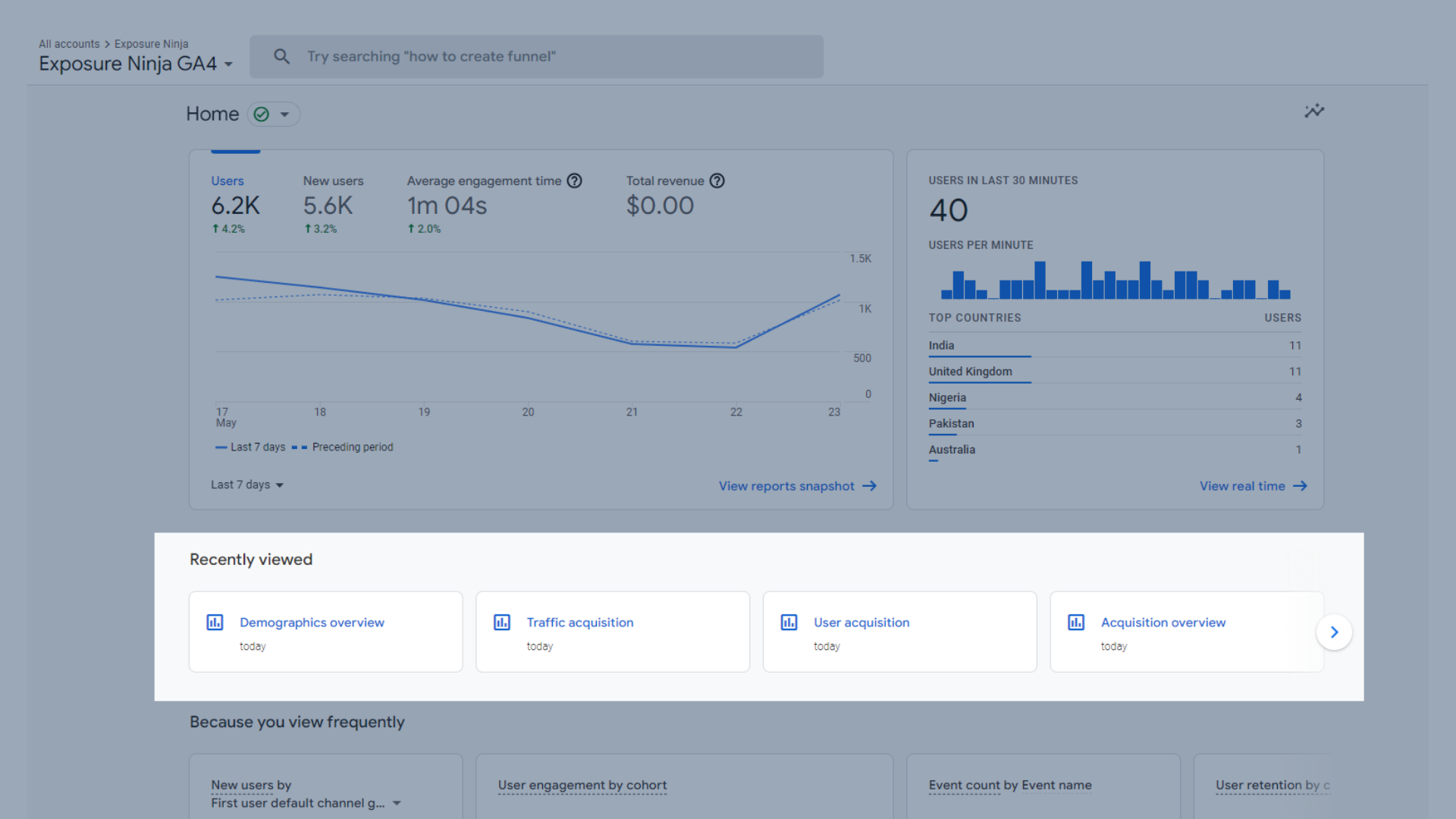
القائمة السريعة التي تم عرضها مؤخرًا
- نظرًا لأنك تعرض بشكل متكرر يمنحك مجموعات بيانات معينة تعرضها بشكل منتظم.
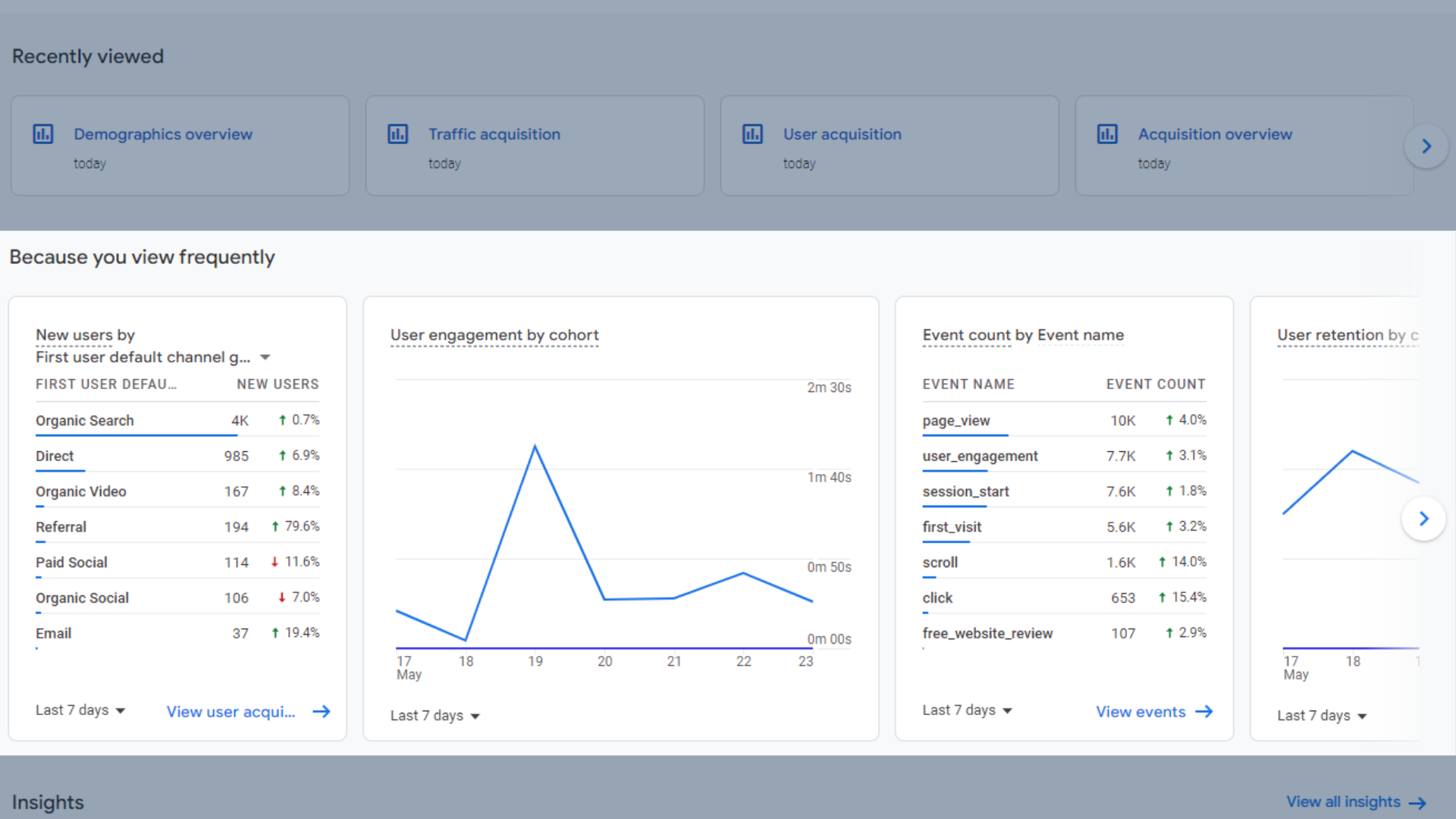
قائمة سريعة "لأنك شاهدت مؤخرًا"
- تُظهر لك الإحصاءات بعض الأفكار حول المناطق التي تلاحظ زيادة أو نقصانًا فيها ، أو مجرد تغييرات غير متوقعة.
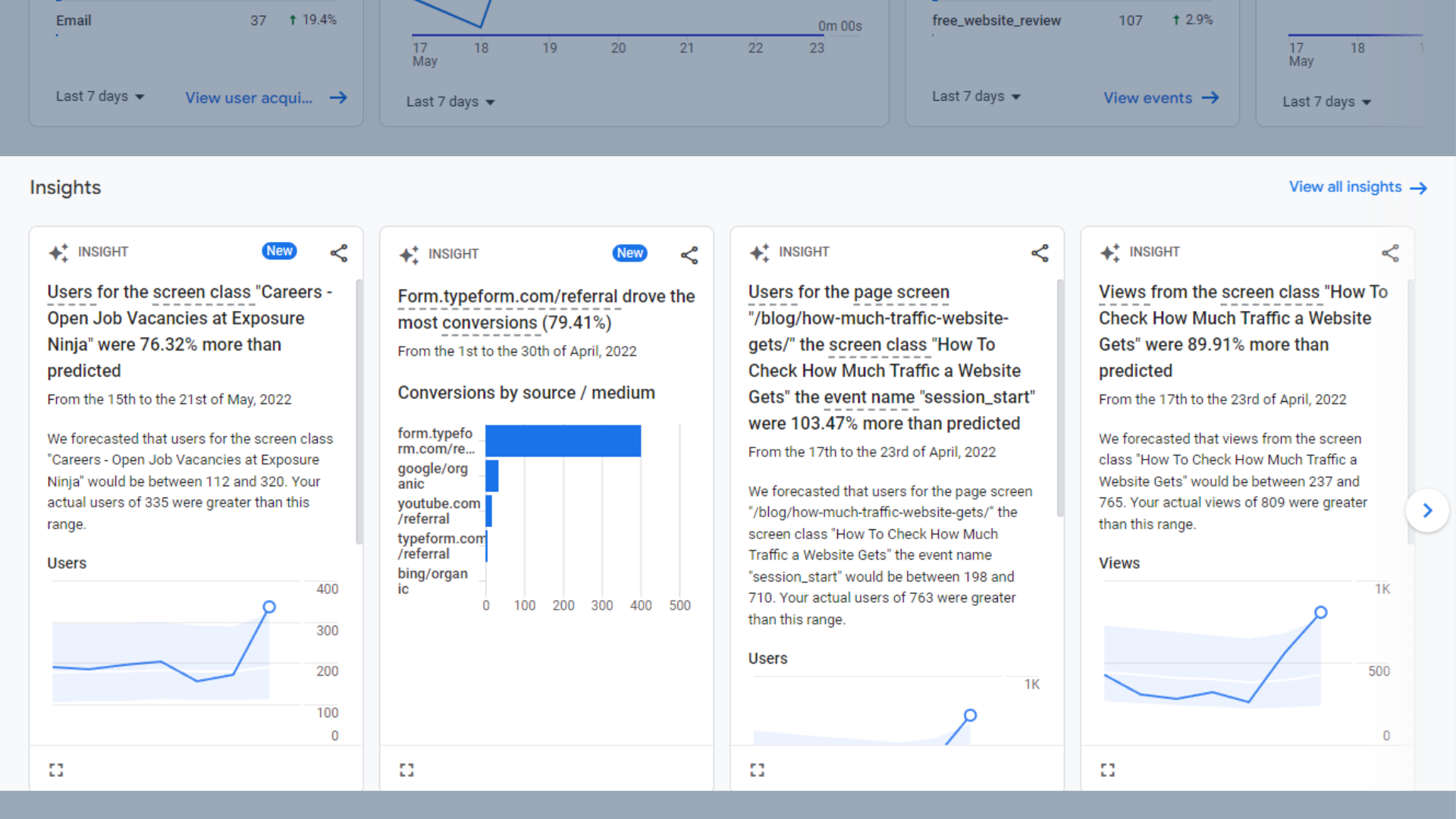
رؤى عالية المستوى
لقطة من التقارير في Google Analytics 4
تُظهر لقطة التقارير في GA4 جميع مجموعات البيانات الأكثر شيوعًا في مكان واحد. هذا مكان رائع لمشاهدة بعض معلومات المستوى الأعلى وتتبع تقدمك في لمحة.
نظرًا لسحب كل مجموعة من مجموعات البيانات هذه من التقارير الأخرى ، والتي نتناولها بمزيد من التفاصيل في الأقسام القليلة التالية من هذا الدليل ، فلن ندخل في الكثير من التفاصيل هنا.
مجموعات البيانات المضمنة في لقطة التقارير هي:
- سلوك المستخدم
- المستخدمون في آخر 30 دقيقة
- أفكار
- المستخدمون الجدد حسب القناة
- عدد الجلسات حسب القناة
- المستخدمون حسب البلد
- نشاط المستخدم بمرور الوقت
- نشاط المستخدم حسب المجموعة النموذجية
- المشاهدات بالصفحات والشاشات
- أهم الأحداث
- أهم التحويلات
- المنتجات الأكثر مبيعًا
- التحويلات من خلال النظام الأساسي
تقرير نظرة عامة في الوقت الفعلي في Google Analytics 4
يوضح لك تقرير النظرة العامة في الوقت الفعلي المكان الذي يتصفح فيه المستخدمون موقعك في الوقت الفعلي.
يمكنك معرفة الصفحات التي يتواجدون عليها ، وحتى استخدام هذا التقرير لتتبعهم في رحلتهم عبر موقع الويب الخاص بك.
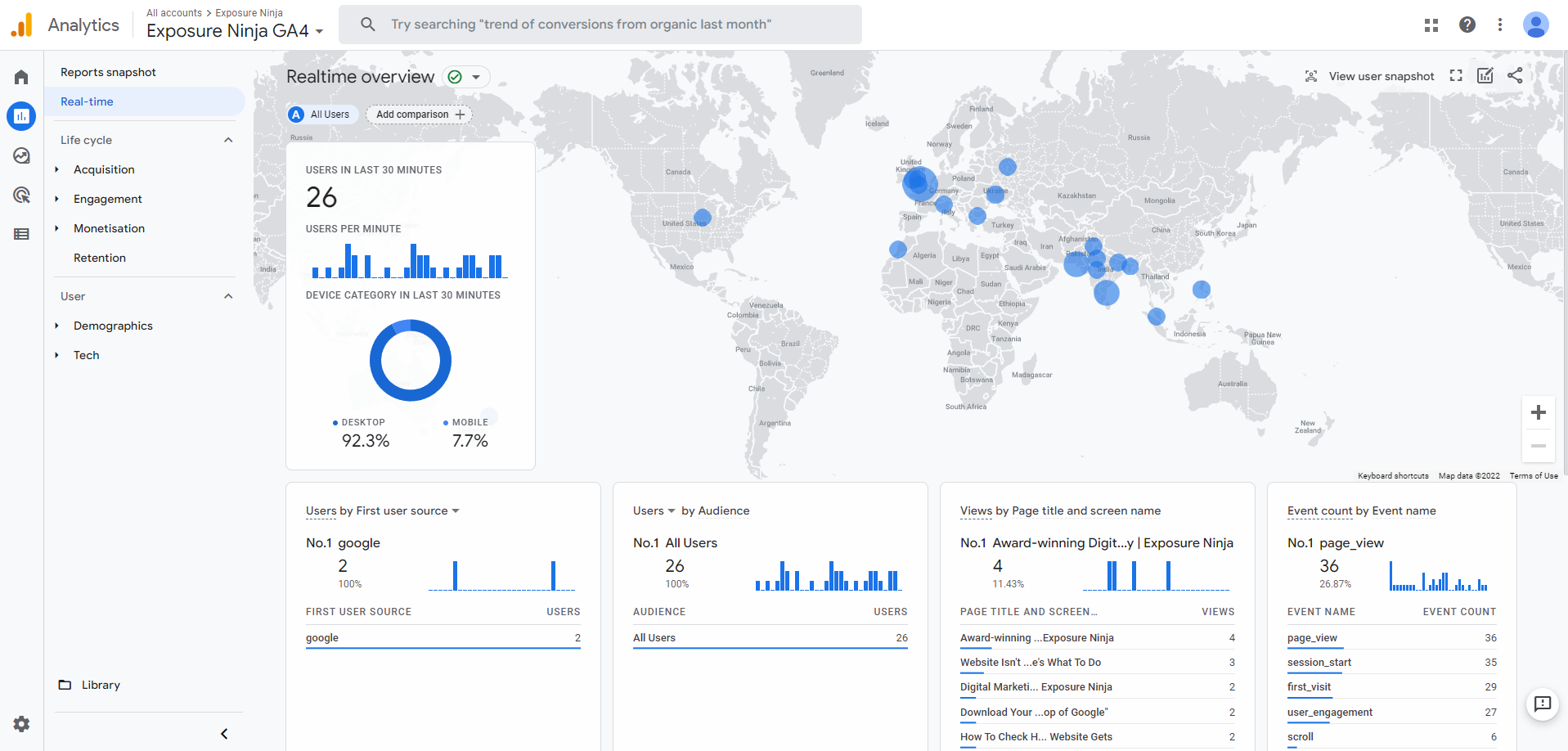
تقرير النظرة العامة في الوقت الفعلي
هنا تستطيع ان ترى:
- المستخدمون في آخر 30 دقيقة وأجهزتهم
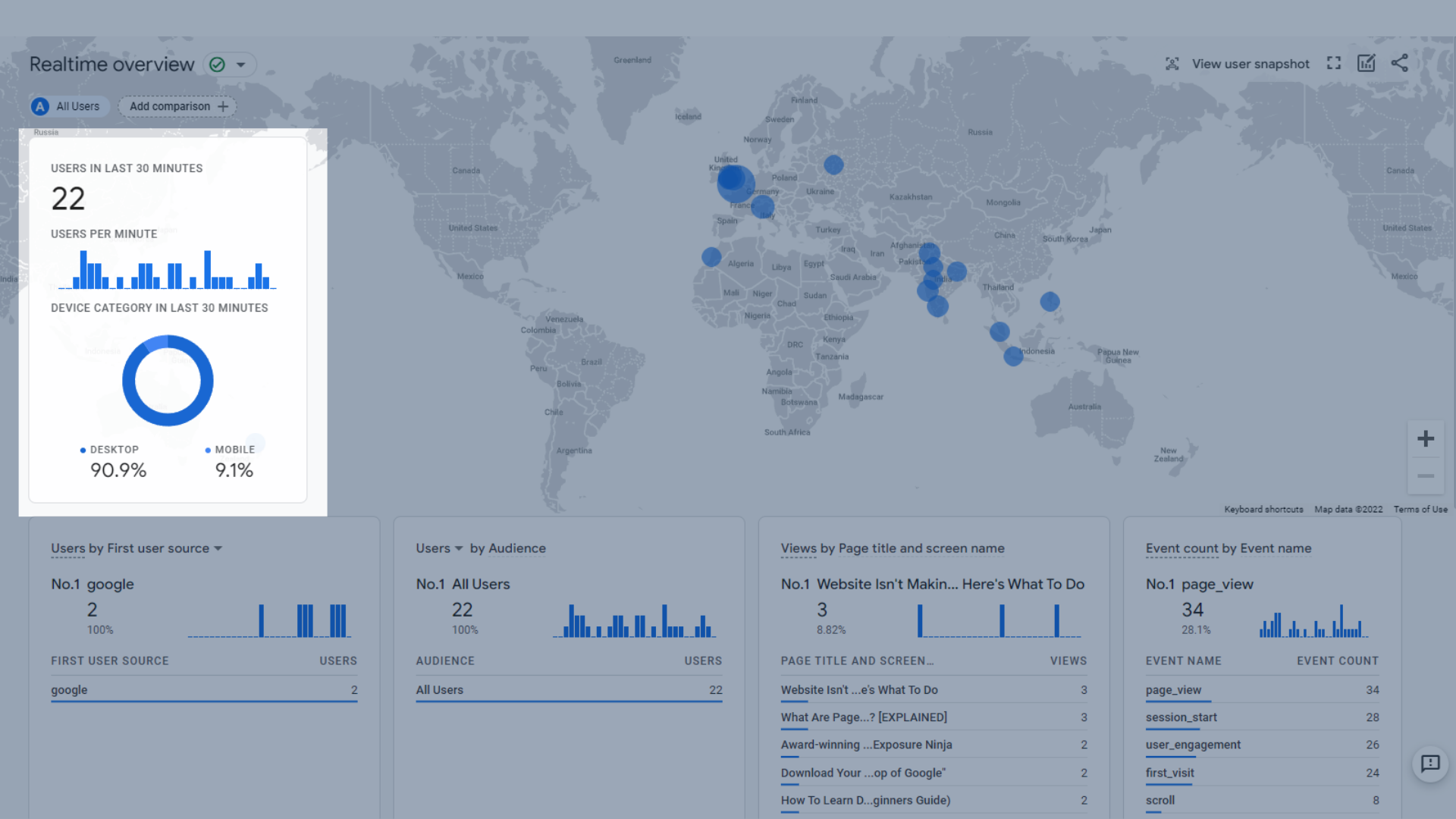
المستخدمون في آخر 30 دقيقة
- خريطة جغرافية تظهر المستخدمين النشطين على خريطة العالم
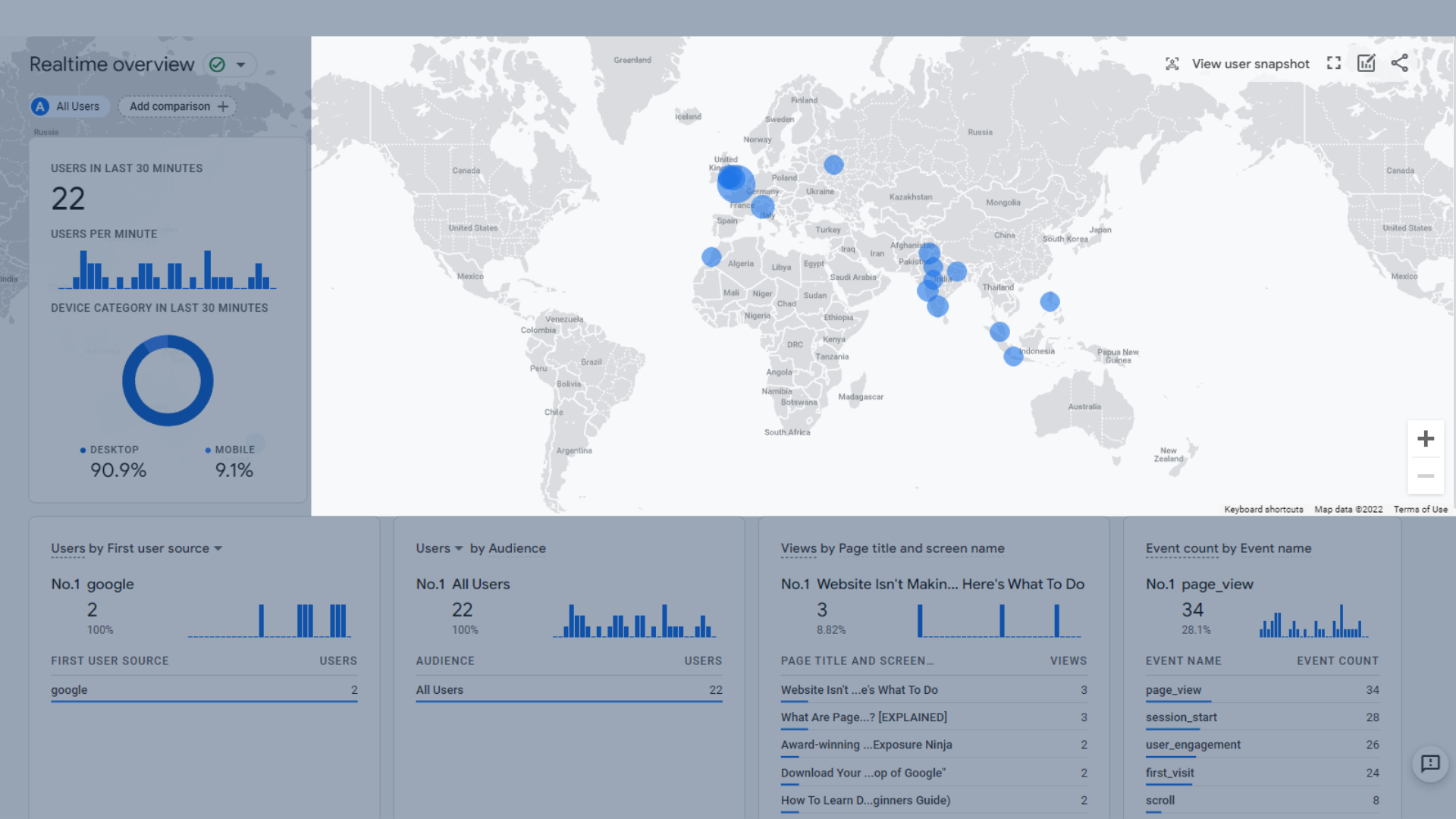
خريطة جغرافية تفاعلية
- المستخدمون حسب مصدر المستخدم الأول أو وسيط المستخدم الأول أو النظام الأساسي لمصدر المستخدم الأول أو حملة المستخدم الأول. يوضح لك هذا كيفية وصول المستخدمين الحاليين لديك إلى موقع الويب الخاص بك.
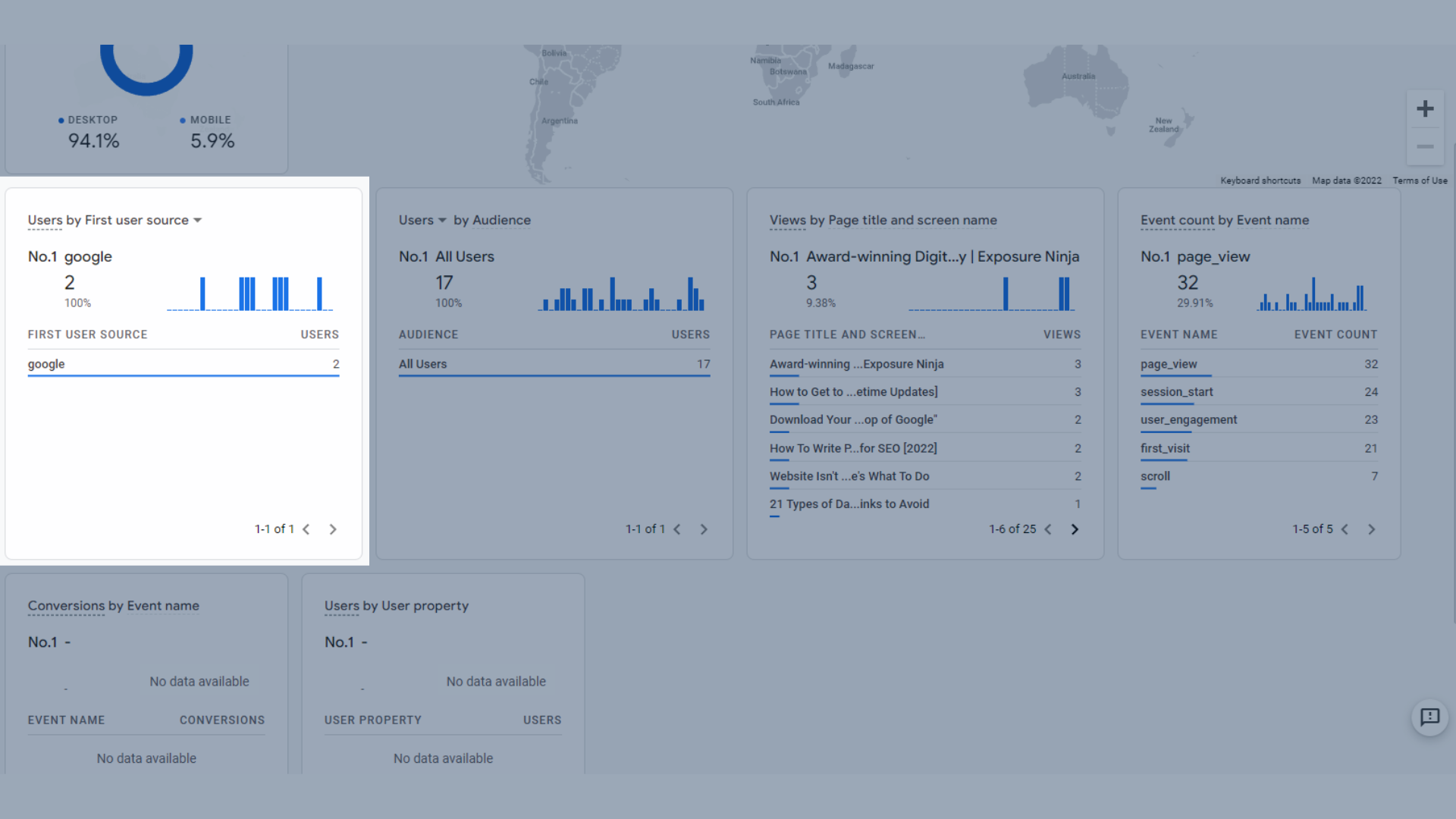
المستخدمون حسب مصدر المستخدم الأول
- المستخدمون أو المستخدمون الجدد حسب الجمهور ، لذلك إذا أعددت جماهير في GA4 ، فسيظهر لك ما إذا كان أي من المستخدمين النشطين جزءًا من هذا الجمهور.
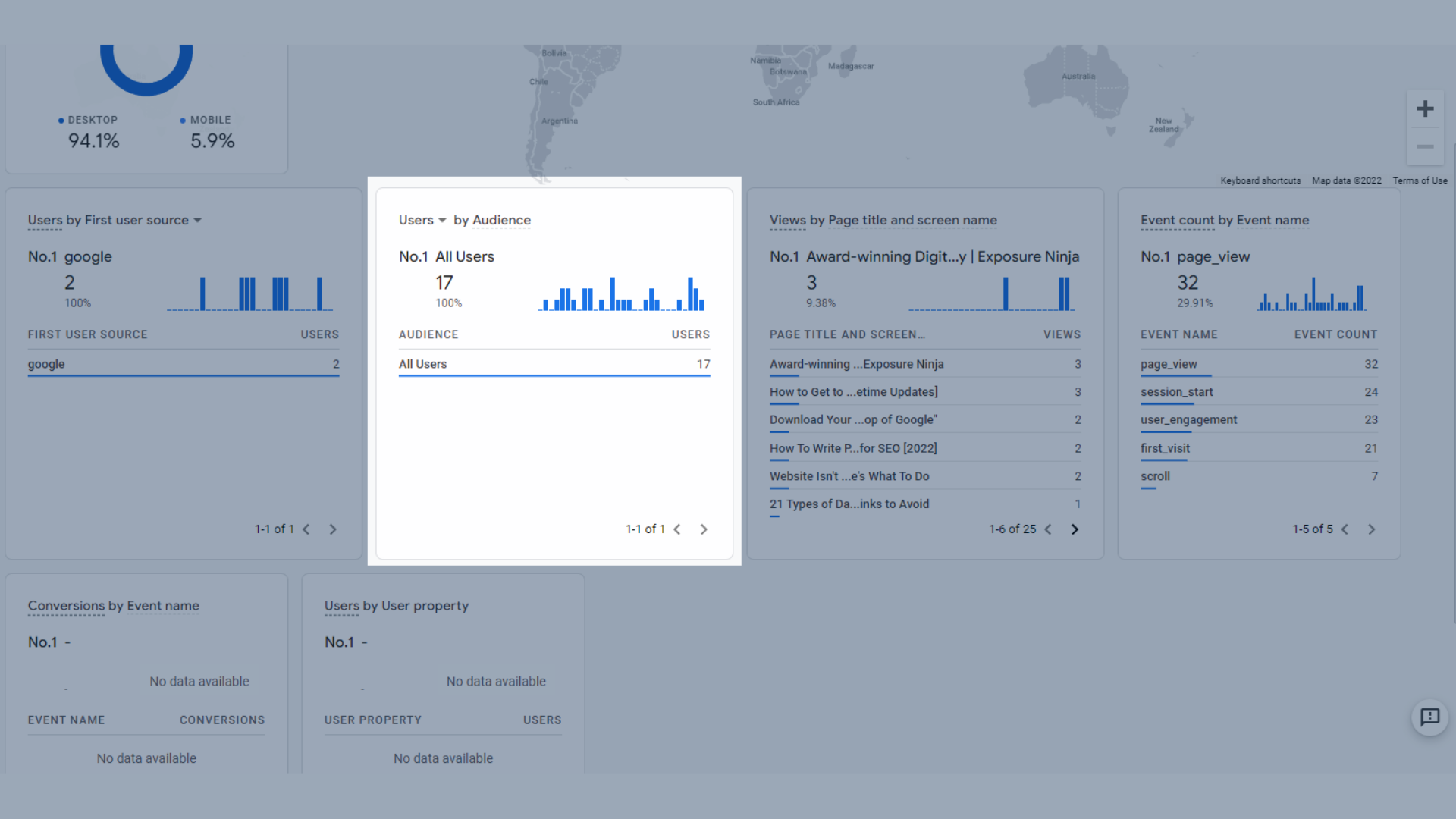
المستخدمون أو المستخدمون الجدد حسب الجمهور
- المشاهدات حسب عنوان الصفحة واسم الشاشة ، وبالتالي الصفحات التي يزورها المستخدمون الحاليون.
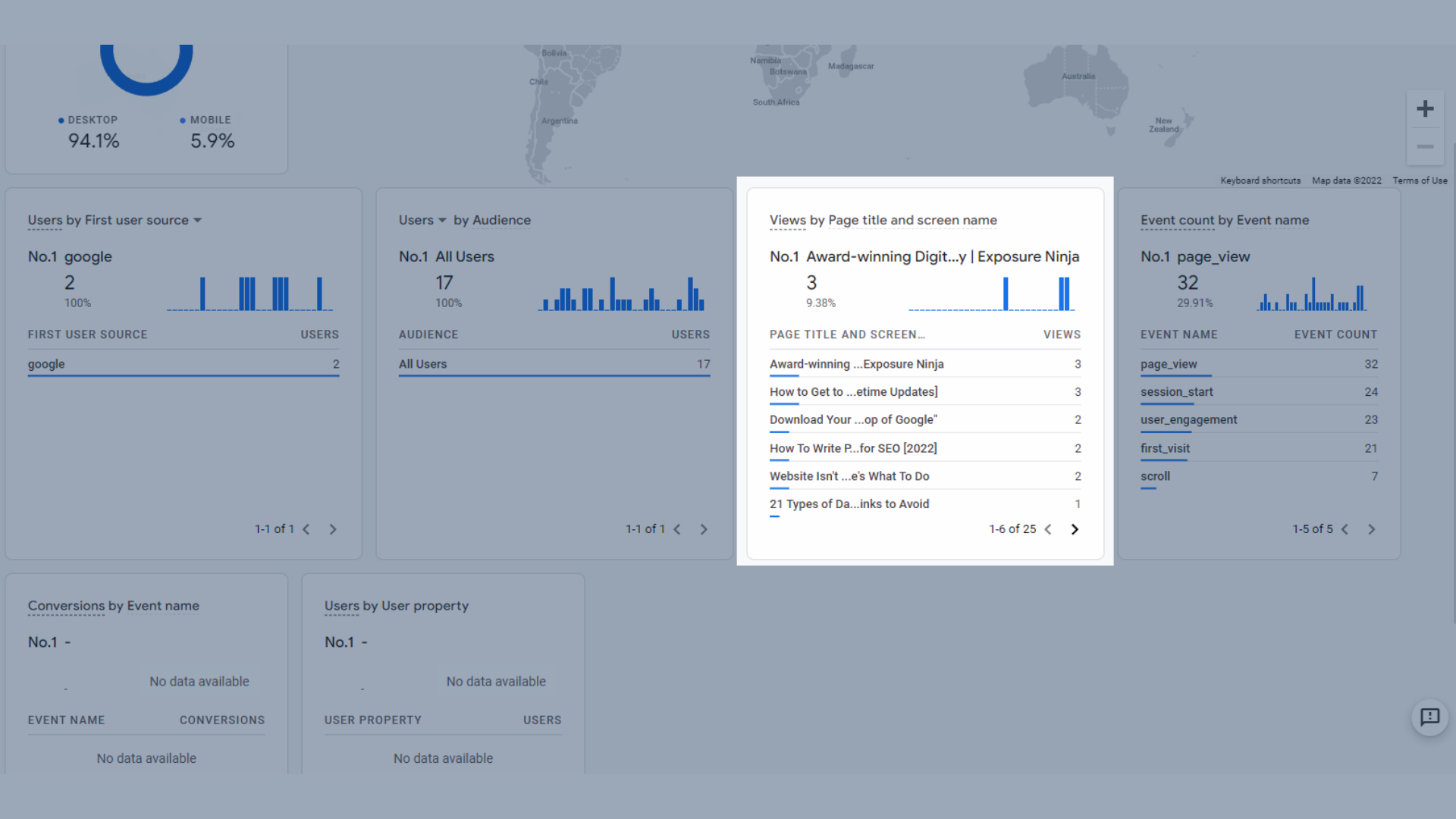
المشاهدات حسب عنوان الصفحة واسم الشاشة
- عدد الأحداث حسب اسم الحدث ، والذي يوضح لك الأحداث الأكثر شيوعًا في آخر 30 دقيقة.
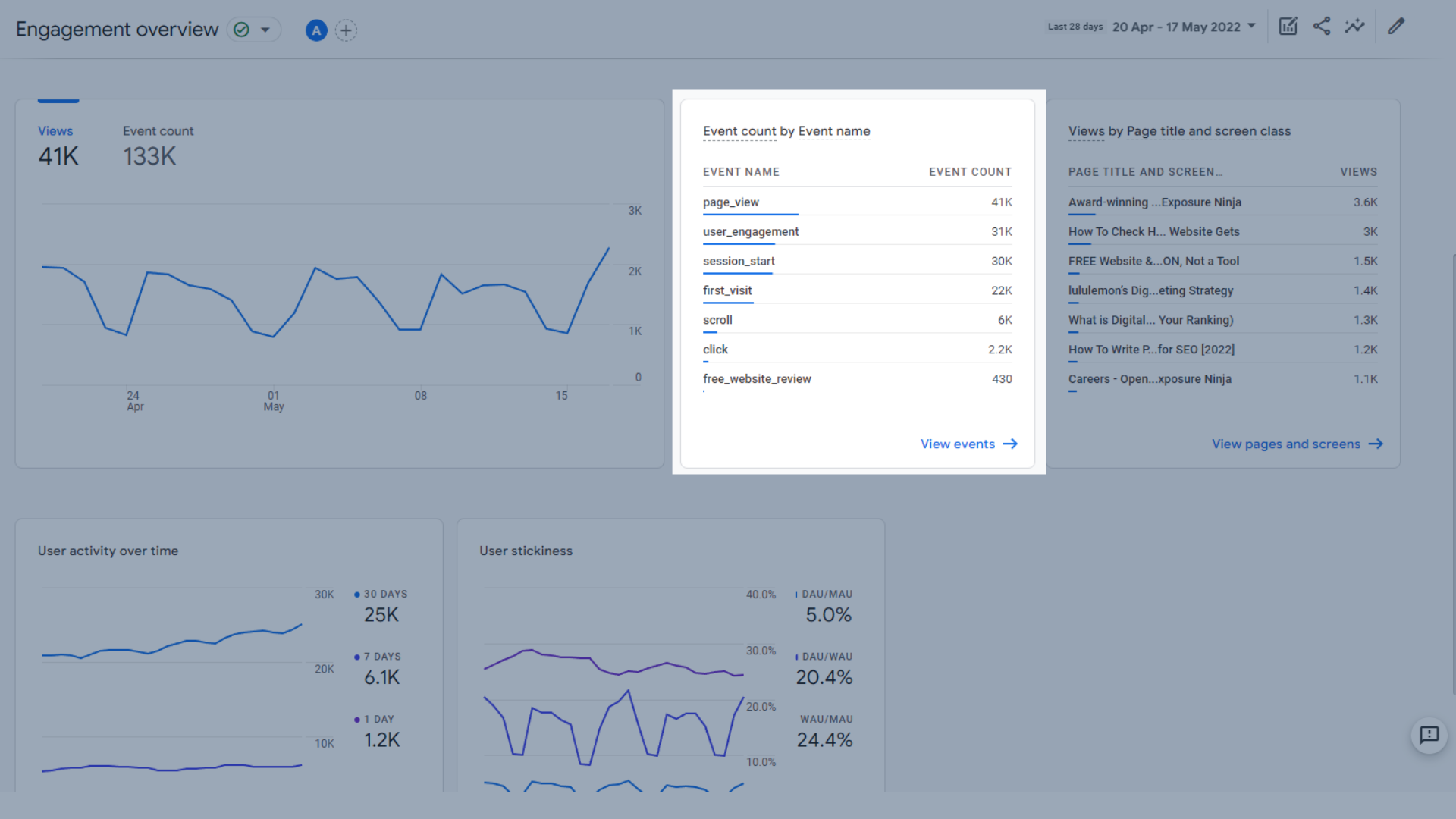
عدد الأحداث حسب اسم الحدث
- التحويلات حسب اسم الحدث ، أي تحويلات حدثت في آخر 30 دقيقة.
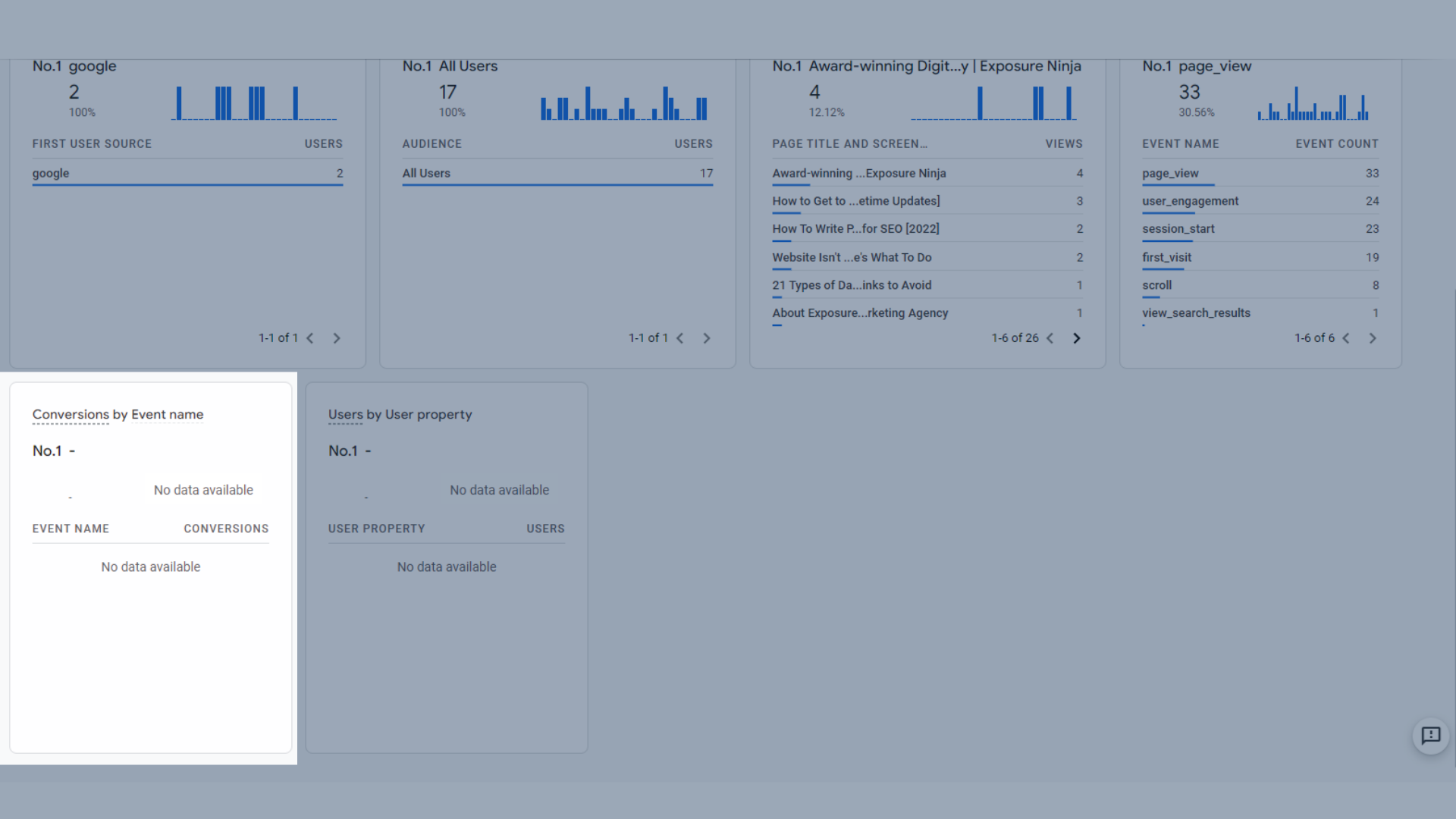
التحويلات حسب اسم الحدث
- المستخدمون حسب خاصية المستخدم ، أي مستخدمين نشطين يمثلون جزءًا من خاصية محددة مسبقًا. تعتبر خصائص المستخدم في GA4 أكثر تقدمًا ، لذا لن يتم تناولها في هذا الدليل.
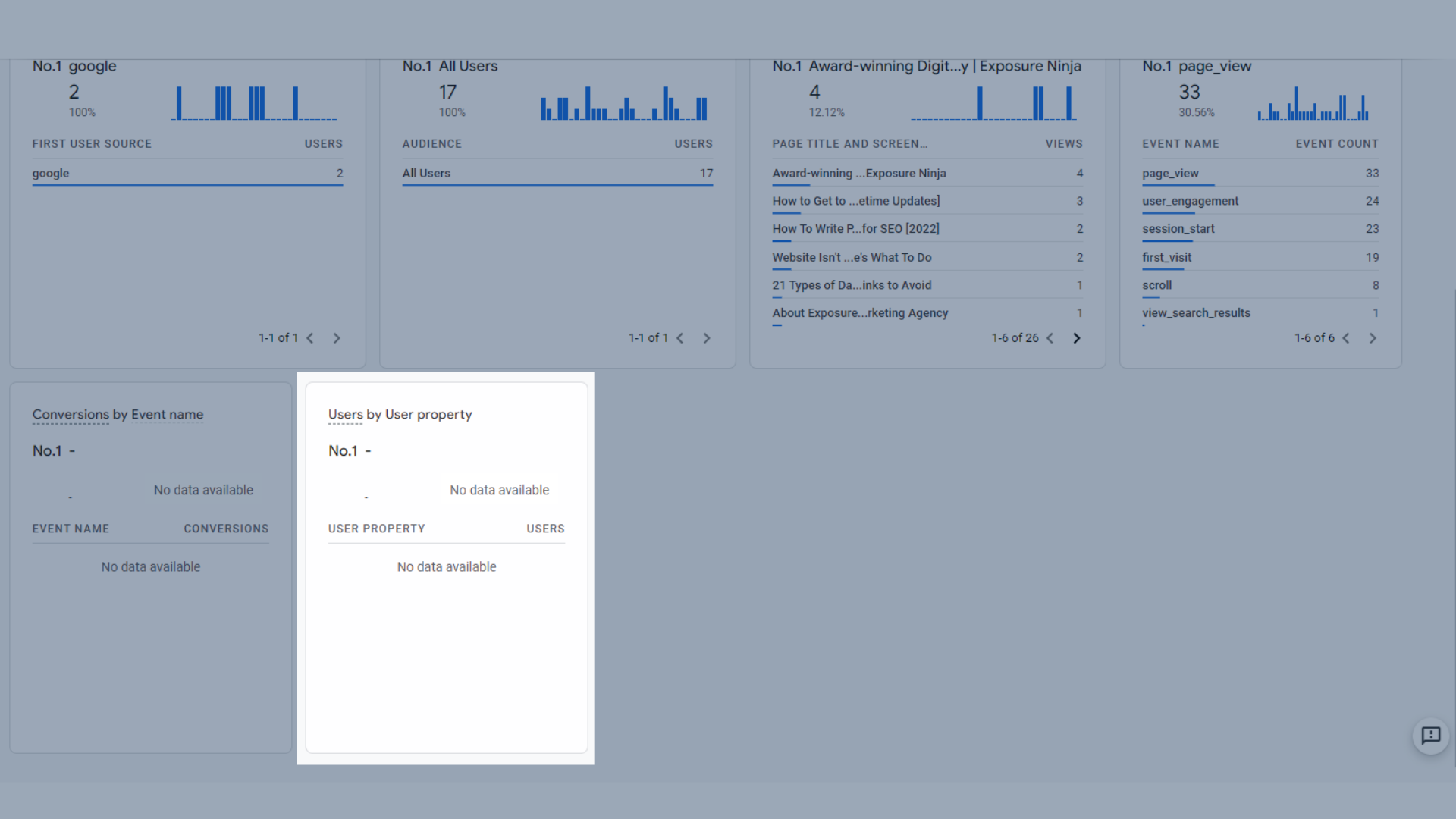
المستخدمون حسب خاصية المستخدم
يمكنك أيضًا استخدام زر عرض لقطة المستخدم في الزاوية اليمنى العليا لمتابعة الرحلة الحية للمستخدم الموجود حاليًا على موقع الويب الخاص بك. ستكون قادرًا على رؤية أي أحداث يتم إطلاقها في الوقت الفعلي.
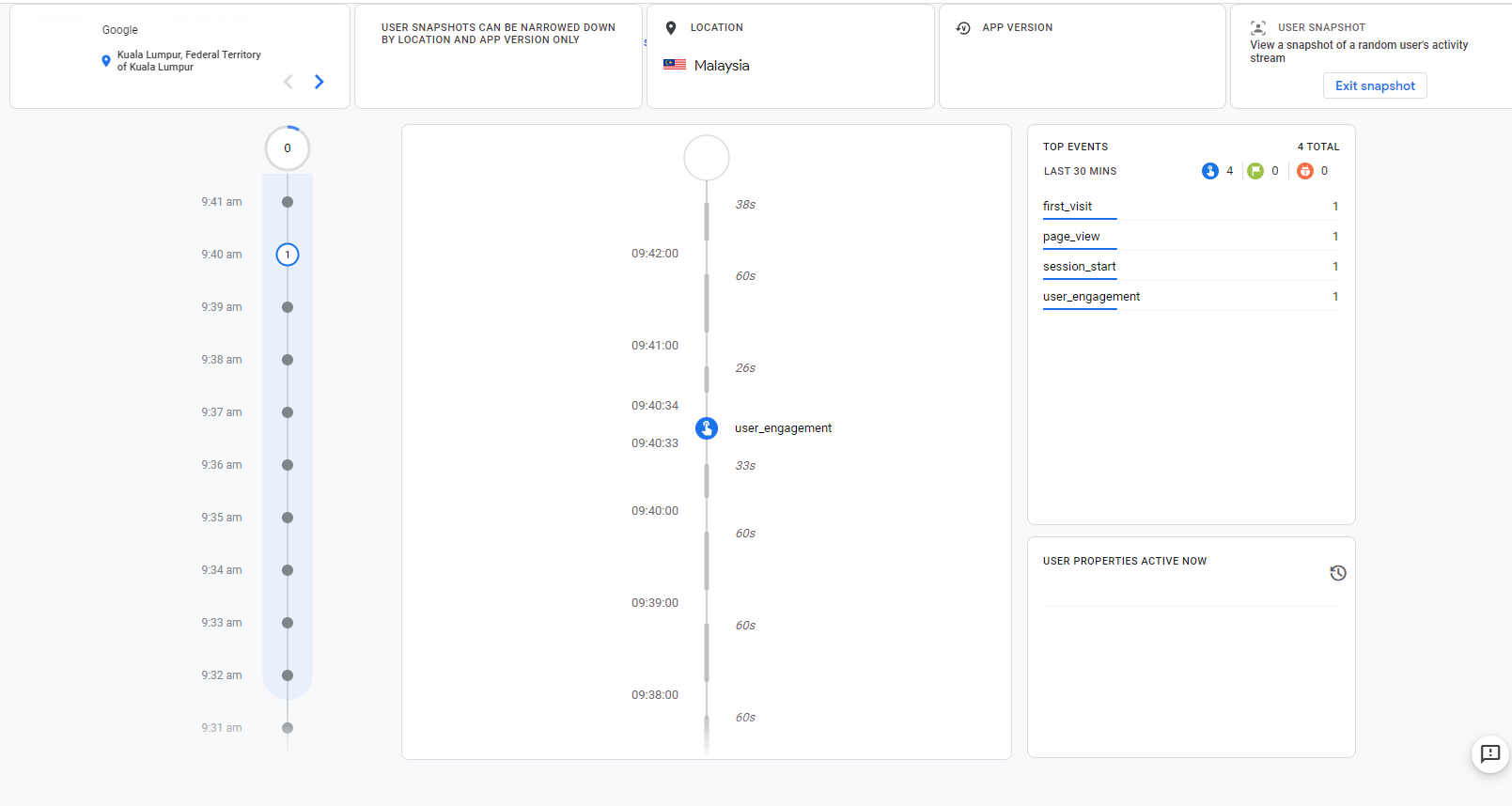
عرض لقطة المستخدم في GA4
تقارير دورة الحياة في GA4
ضمن دورة الحياة ، يمكنك العثور على تقارير الاكتساب والمشاركة وتحقيق الدخل والاحتفاظ .
سنقوم بتقسيم كل منها وشرح ما يفعلونه جميعًا ، بالإضافة إلى البيانات المضمنة في كل لوحة في هذه التقارير.
تقارير التزويد في Google Analytics 4
تم العثور على تقارير الاستحواذ تحت التقارير - الاستحواذ.
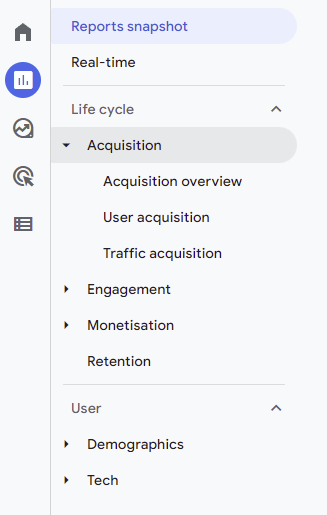
موقع تقارير الاستحواذ في Google Analytics 4
نظرة عامة على الاكتساب
تعرض صفحة نظرة عامة على الاكتساب مقاييس الاكتساب الرئيسية كلها في مكان واحد.
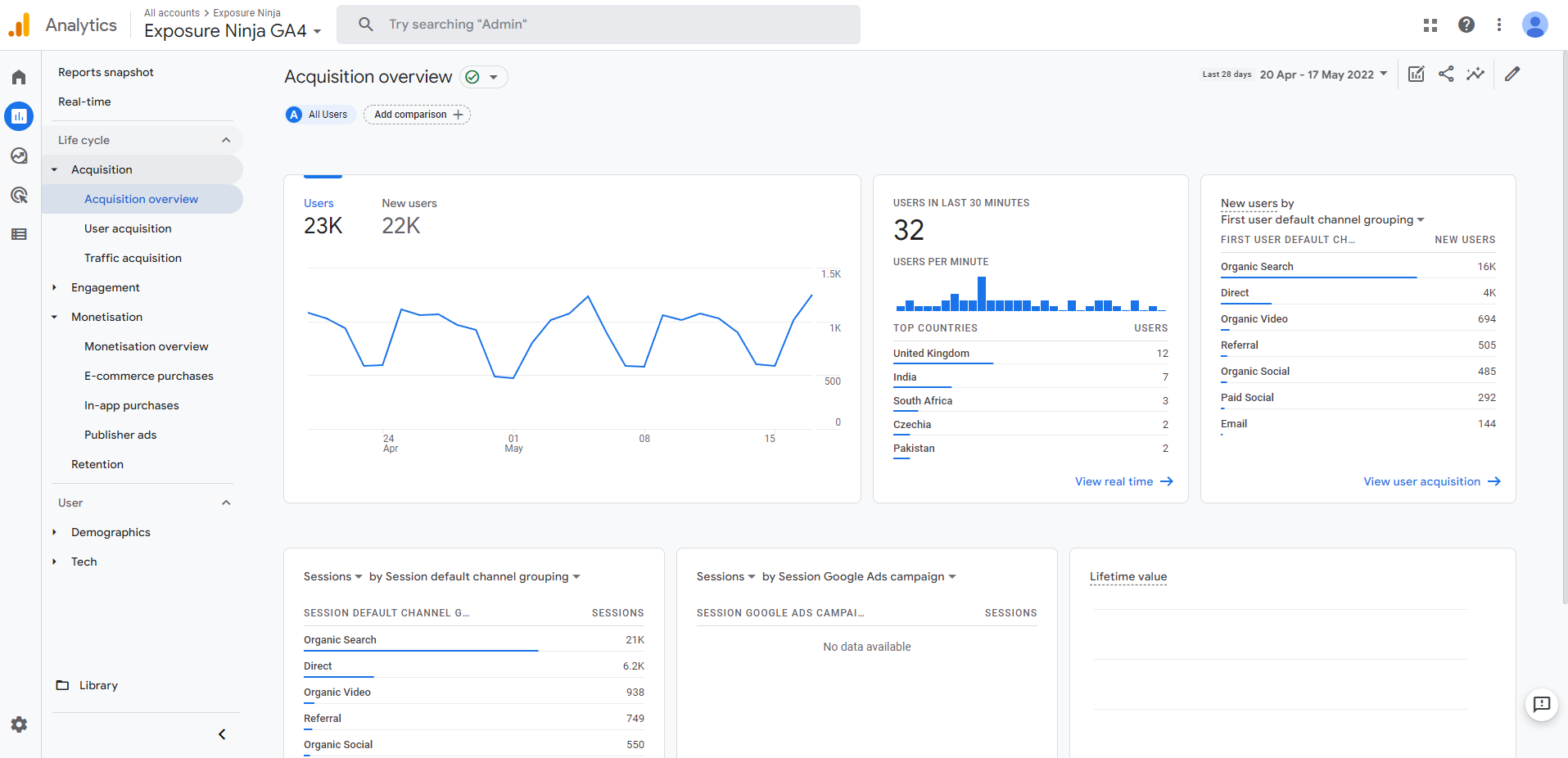
شاشة نظرة عامة على اكتساب Google Analytics 4
هنا تستطيع ان ترى:
- الرسم البياني لاتجاه المستخدمين ، والذي يعرض رسمًا بيانيًا للمستخدمين أو المستخدمين الجدد لموقعك على الويب أو تطبيقك خلال الإطار الزمني الذي اخترته.
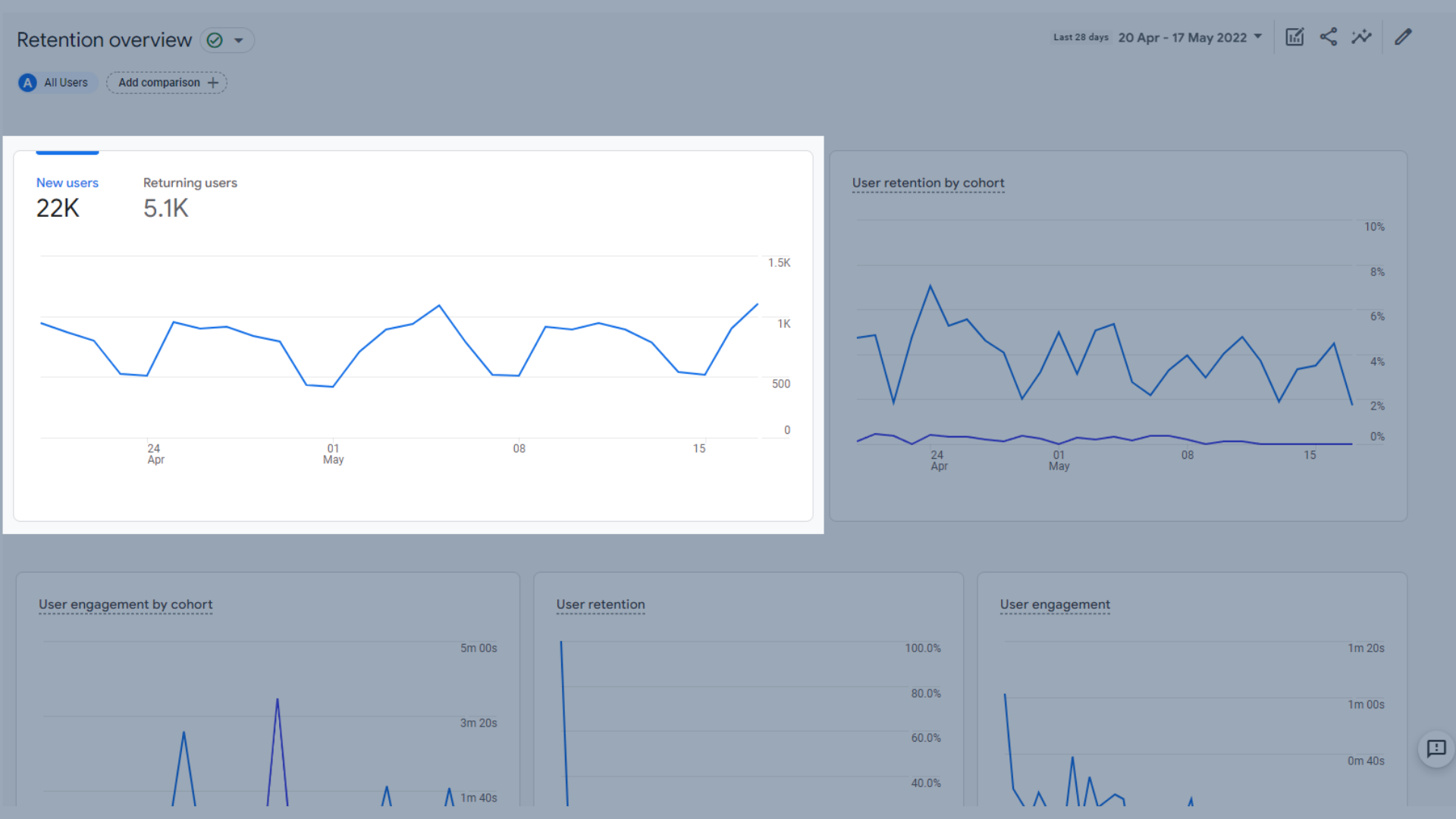
رسم بياني لاتجاه المستخدمين
- المستخدمون في آخر 30 دقيقة ، والذي يوضح عدد الزوار الذين استقبلهم موقعك في آخر 30 دقيقة ، بالإضافة إلى بلدانهم ومخطط شريطي يوضح المستخدمين في الدقيقة.
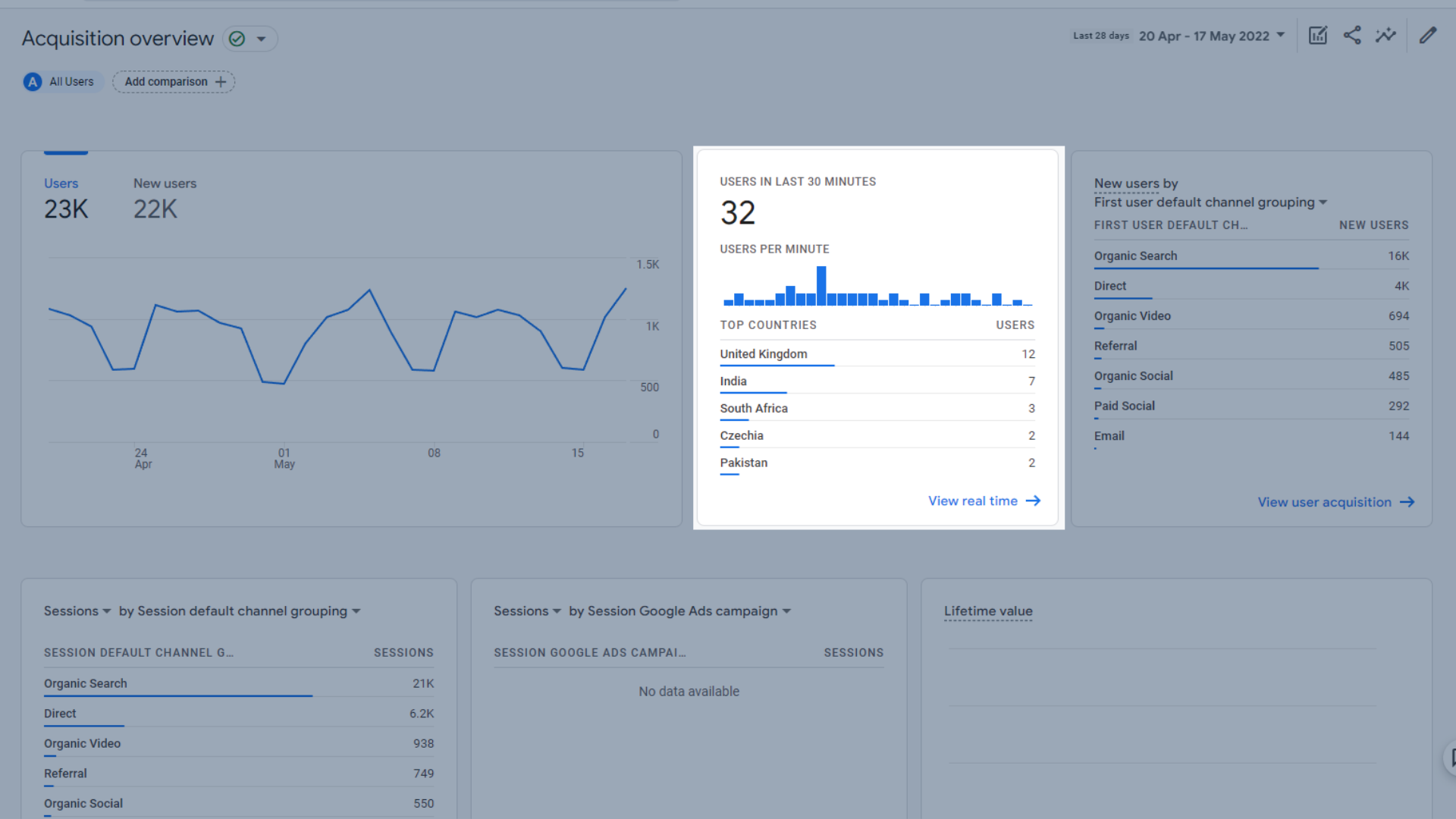
المستخدمون في آخر 30 دقيقة رسم بياني
- المستخدمون الجدد حسب القناة ، والتي يتم تصنيفها تلقائيًا بواسطة "تجميع القنوات الافتراضي للمستخدم الأول". يوضح لك هذا عدد زوار موقع الويب الخاص بك الذين جاءوا عبر كل قناة.
يُظهر التجميع الافتراضي للقنوات القنوات الأعلى التي تم من خلالها اكتساب المستخدم لأول مرة. لا يمكنك إنشاء مجموعات قنوات مخصصة في GA4 ، وهو ما يمكنك القيام به في UA.
مجموعات القنوات الافتراضية في GA4 هي:
- سير مستقيم
- بحث عضوي
- الاجتماعية المدفوعة
- العضوية الاجتماعية
- البريد الإلكتروني
- الشركات التابعة
- الإحالة
- البحث المدفوع
- فيديو
- عرض
يمكنك معرفة المزيد على صفحة دعم Google لتجميع القنوات الافتراضي.
يتم تصنيف مصادر الحركة إلى قنوات بناءً على التعريفات المستندة إلى القواعد في تجميع القنوات الافتراضي.
يمكن أيضًا عرض هؤلاء المستخدمين الجدد استنادًا إلى المصدر أو الوسيط أو النظام الأساسي أو الحملة التي اكتسبت المستخدمين لأول مرة.
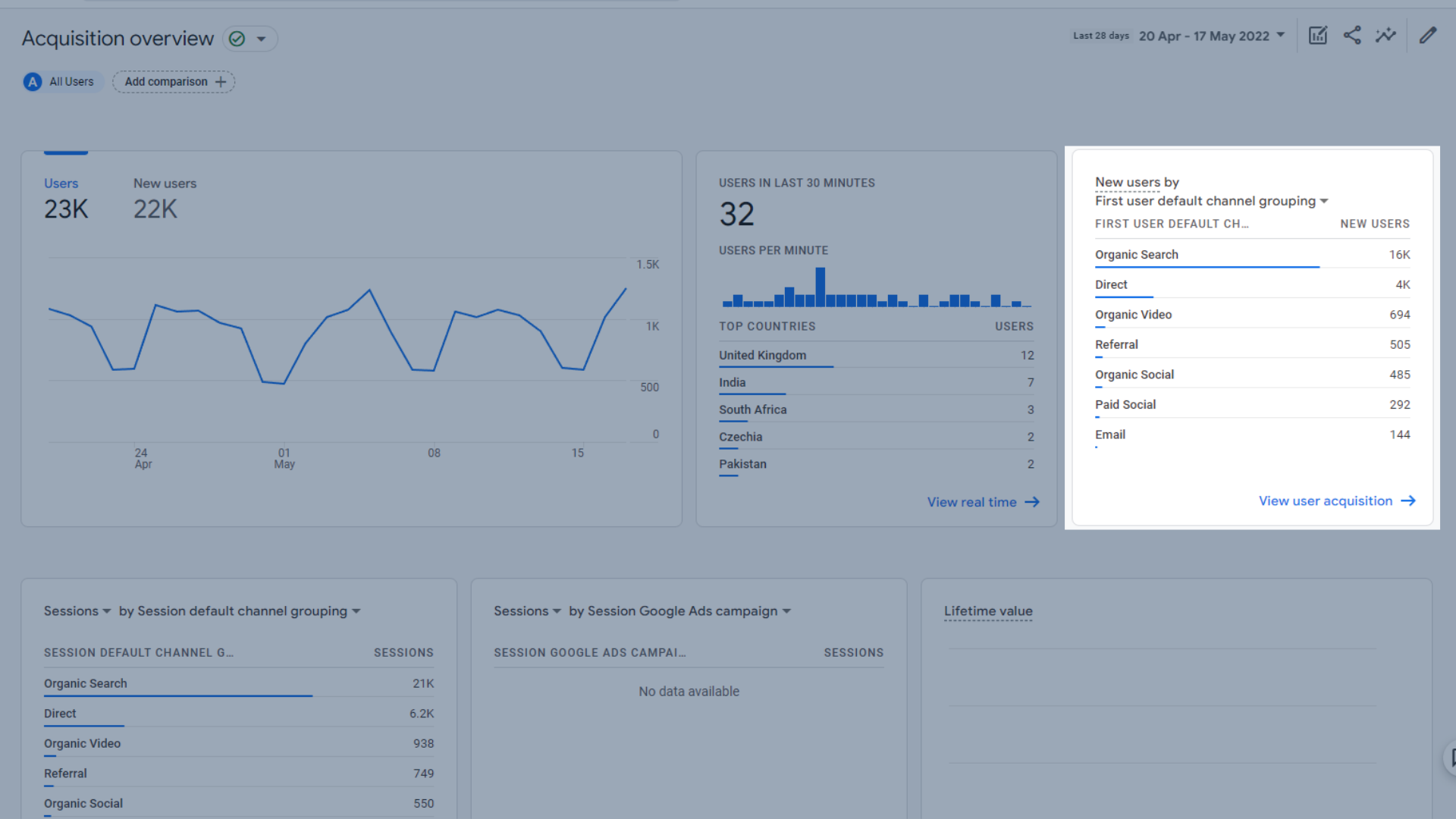
الرسم البياني "المستخدمون الجدد حسب القناة"
- الجلسات ، والتي تم تعيينها على تجميع القنوات الافتراضي للجلسة ، ولكن يمكن أيضًا فرزها حسب المصدر والوسيط والنظام الأساسي والحملة. هناك أيضًا قسم جلسات يركز على إعلانات Google
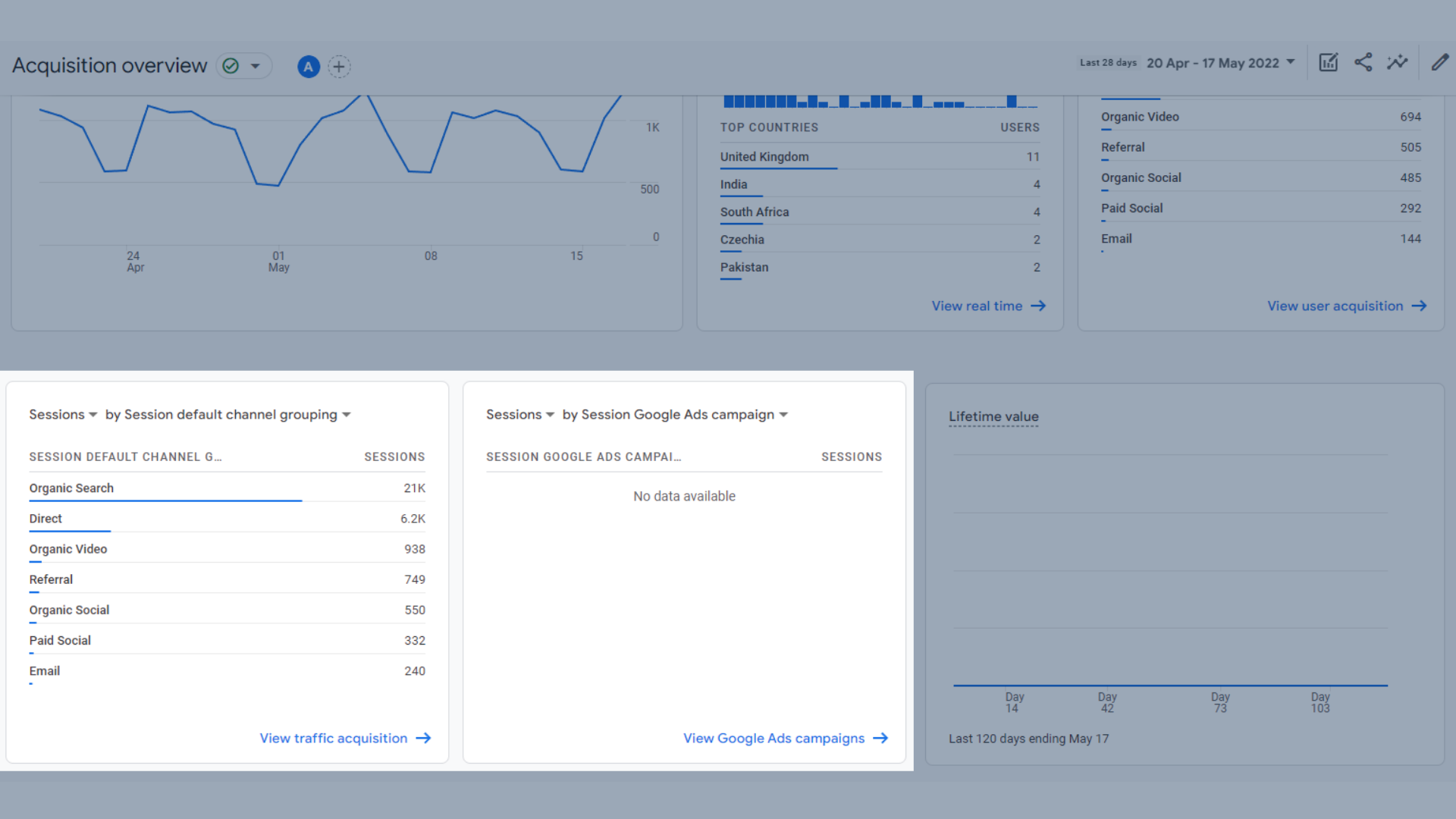
الجلسات
- القيمة الدائمة ، وهي عملية حسابية يتم إجراؤها بواسطة Google Analytics لحساب مجموع أحداث الشراء ، وأحداث أرباح AdMob خلال أول 120 يومًا من استخدام المستخدم للتطبيق. القيمة الدائمة (LTV) هي متوسط هذا المقياس لجميع المستخدمين.
كما ترى ، ليس لدينا حاجة لهذا في Exposure Ninja في هذه اللحظة ، ولهذا السبب هذا القسم فارغ.
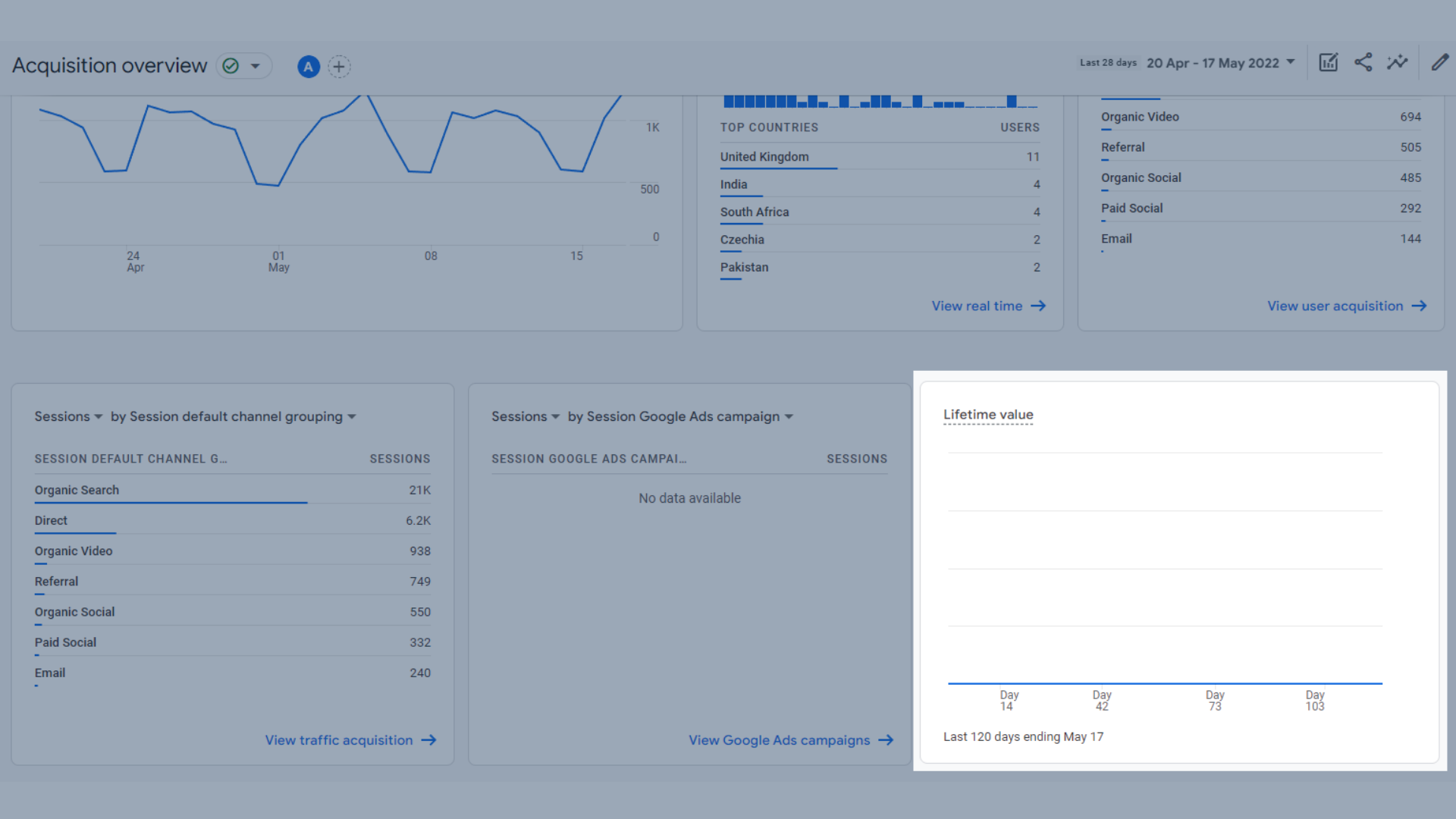
قيمة الحياة
اكتساب المستخدم
في صفحة اكتساب المستخدمين ، يمكنك مشاهدة:
- المستخدمون الجدد من خلال تجميع القنوات الافتراضي للمستخدم الأول ، كمخطط شريطي ، يوضح لك القناة التي أتى من خلالها معظم المستخدمين الجدد
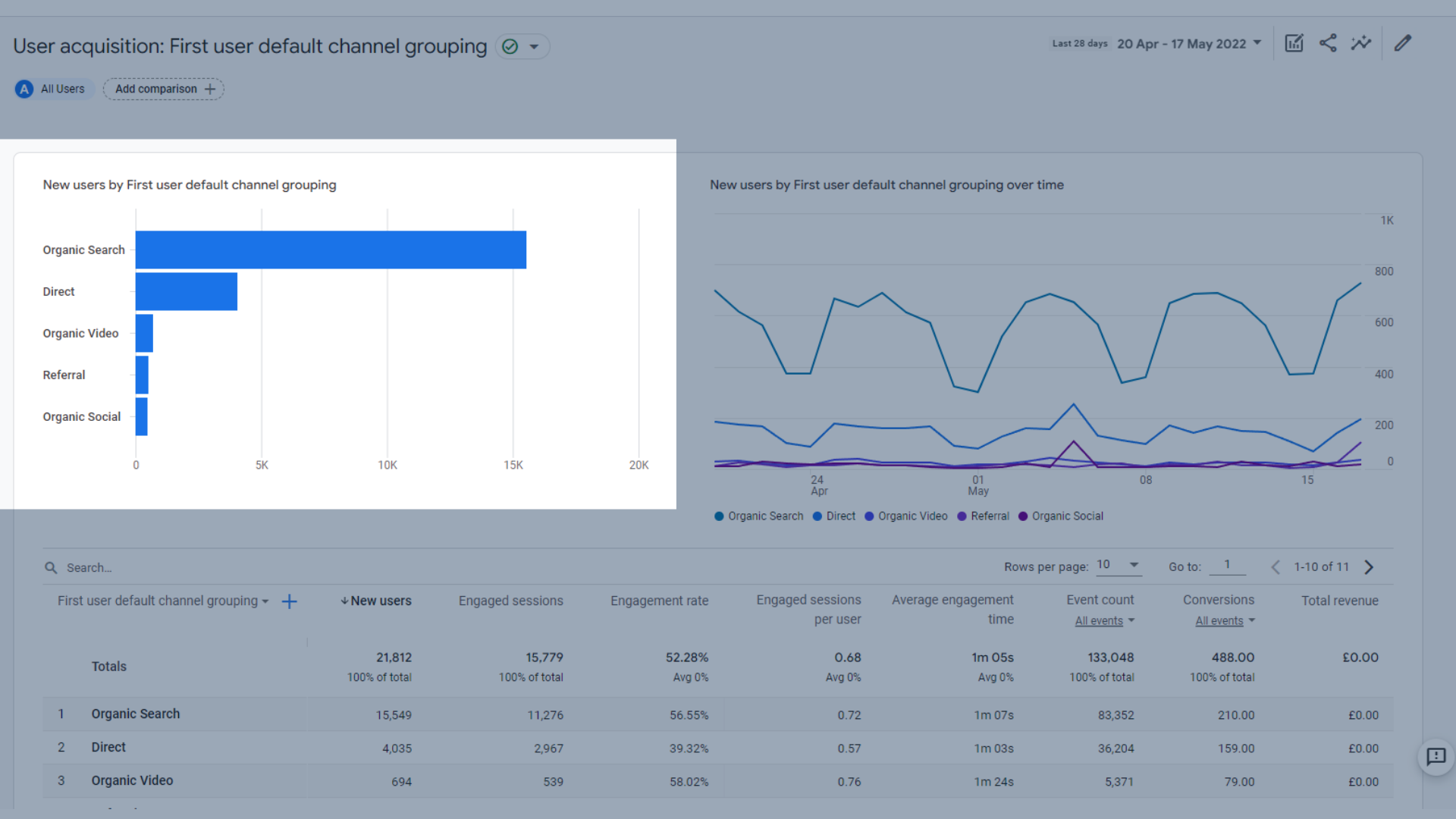
مستخدمون جدد
- المستخدمون الجدد من خلال تجميع القنوات الافتراضي للمستخدم الأول بمرور الوقت ، كرسم بياني للاتجاه ، يعرض نفس البيانات كما في الرسم البياني أعلاه ، لكنه يعرض الاتجاهات بمرور الوقت ، حتى تتمكن من معرفة مكان أداء بعض القنوات بشكل أفضل من غيرها في تواريخ مختلفة.
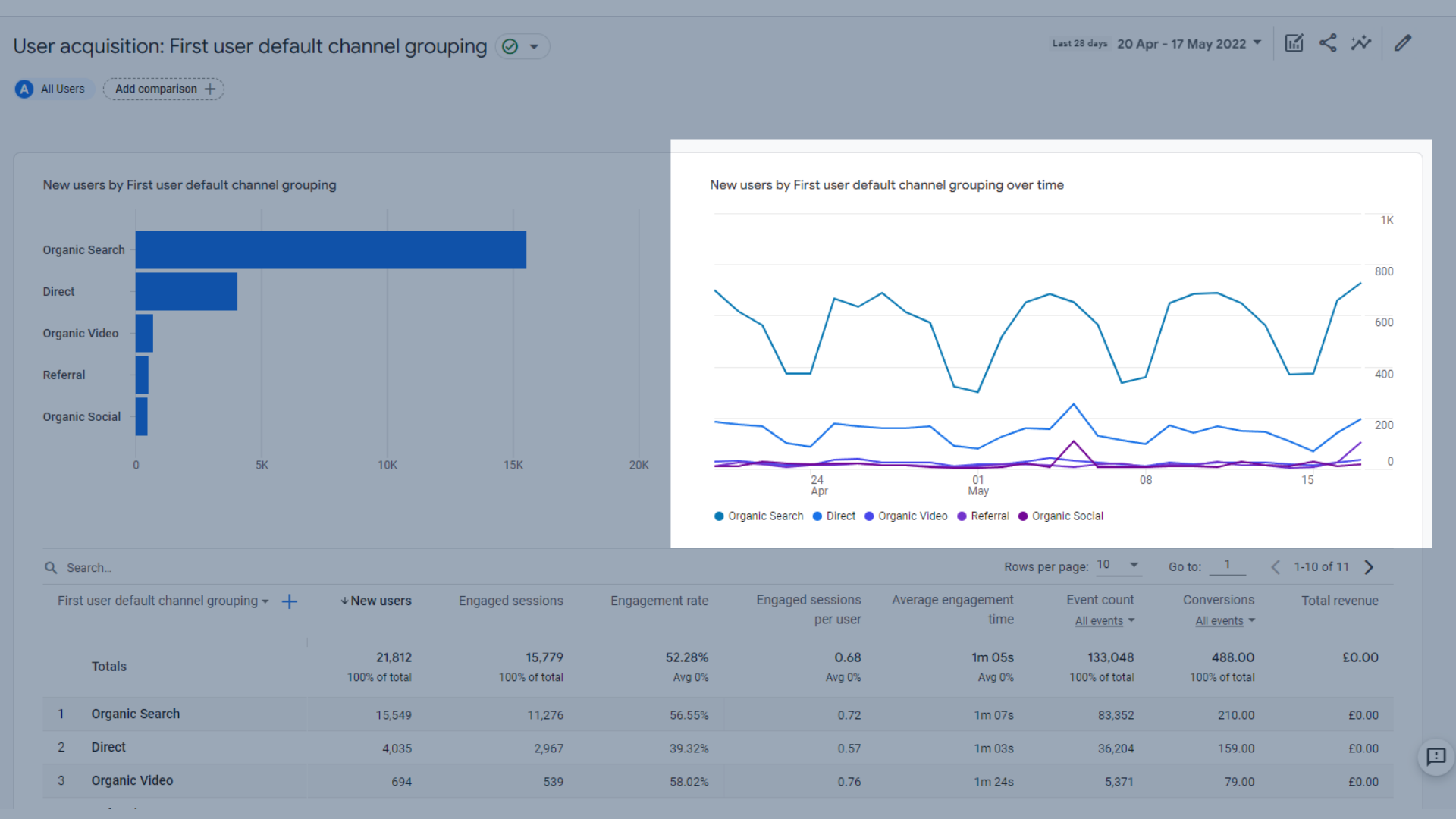
المستخدمون الجدد بمرور الوقت الرسم البياني الاتجاه
- بالإضافة إلى جدول بيانات يتضمن الأنواع المختلفة لاكتساب المستخدمين ، مما يساعدك على مقارنة القنوات المختلفة ومعرفة أيها يساعدك في الحصول على أكبر عدد من الزوار الجدد إلى موقعك.
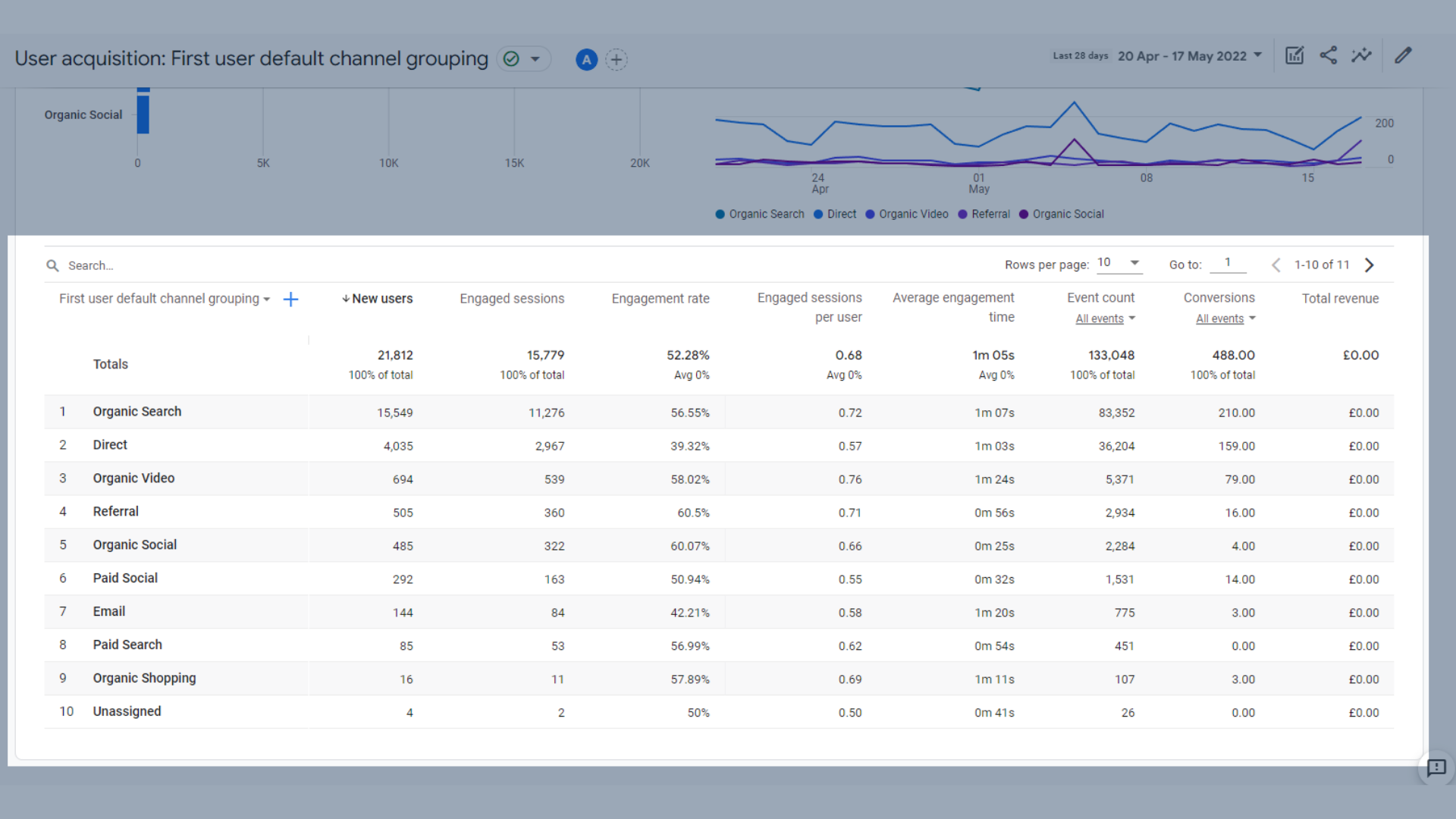
بيانات اكتساب المستخدمين
الأبعاد المستخدمة هنا هي نفسها إلى حد كبير أبعاد UA ، وتشمل بعض الأمثلة ما يلي:
- بحث عضوي
- مباشر
- فيديو عضوي
- العضوية الاجتماعية
- الإحالة
- الاجتماعية المدفوعة
- البريد الإلكتروني
- البحث المدفوع
- التسوق العضوي
- غير معين
ثم يتم قياس هذه الأبعاد باستخدام المقاييس التالية:
- المستخدمون الجدد - عدد المستخدمين لأول مرة في النطاق الزمني المحدد
- الجلسات المتفاعلة - عدد الجلسات التي استغرقت أكثر من 10 ثوانٍ ، أو كانت بها حدث تحويل ، أو شهدت مرتين أو أكثر من مرات مشاهدة الشاشة أو الصفحة
- معدل المشاركة - النسبة المئوية لجلسات المشاركة (الجلسات المتفاعلة مقسومة على عدد الجلسات)
- الجلسات المتفاعلة لكل مستخدم - عدد الجلسات المتفاعلة لكل مستخدم
- متوسط وقت المشاركة - متوسط طول الوقت الذي ركز فيه موقع الويب الخاص بك على المتصفح أو كان تطبيقك في المقدمة
- عدد الأحداث - عدد المرات التي شغّل فيها المستخدمون حدثًا
- التحويلات - عدد المرات التي أطلق فيها المستخدمون حدث تحويل
- إجمالي الإيرادات - مجموع الإيرادات من المشتريات والاشتراكات والإعلانات
يمكنك الرجوع إلى هذه التعريفات في أي وقت بالمرور فوق المقياس ذي الصلة في Google Analytics.
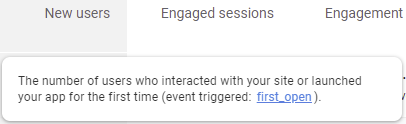
مرر مؤشر الماوس فوق المقياس لمشاهدة وصفه
اكتساب حركة المرور
تختلف هذه الصفحة عن اكتساب المستخدمين ، حيث إنها تغطي المستخدمين الجدد والعائدين ، ومصادر الزيارات التي يصلون من خلالها إلى موقع الويب الخاص بك.
في صفحة اكتساب حركة المرور ، يمكنك رؤية:
- المستخدمون حسب الجلسة الافتراضية لتجميع القنوات بمرور الوقت كرسم بياني للاتجاه ، مما يساعدك على معرفة الأيام التي حظيت بأكبر عدد من الجلسات لكل قناة خلال فترة زمنية معينة.
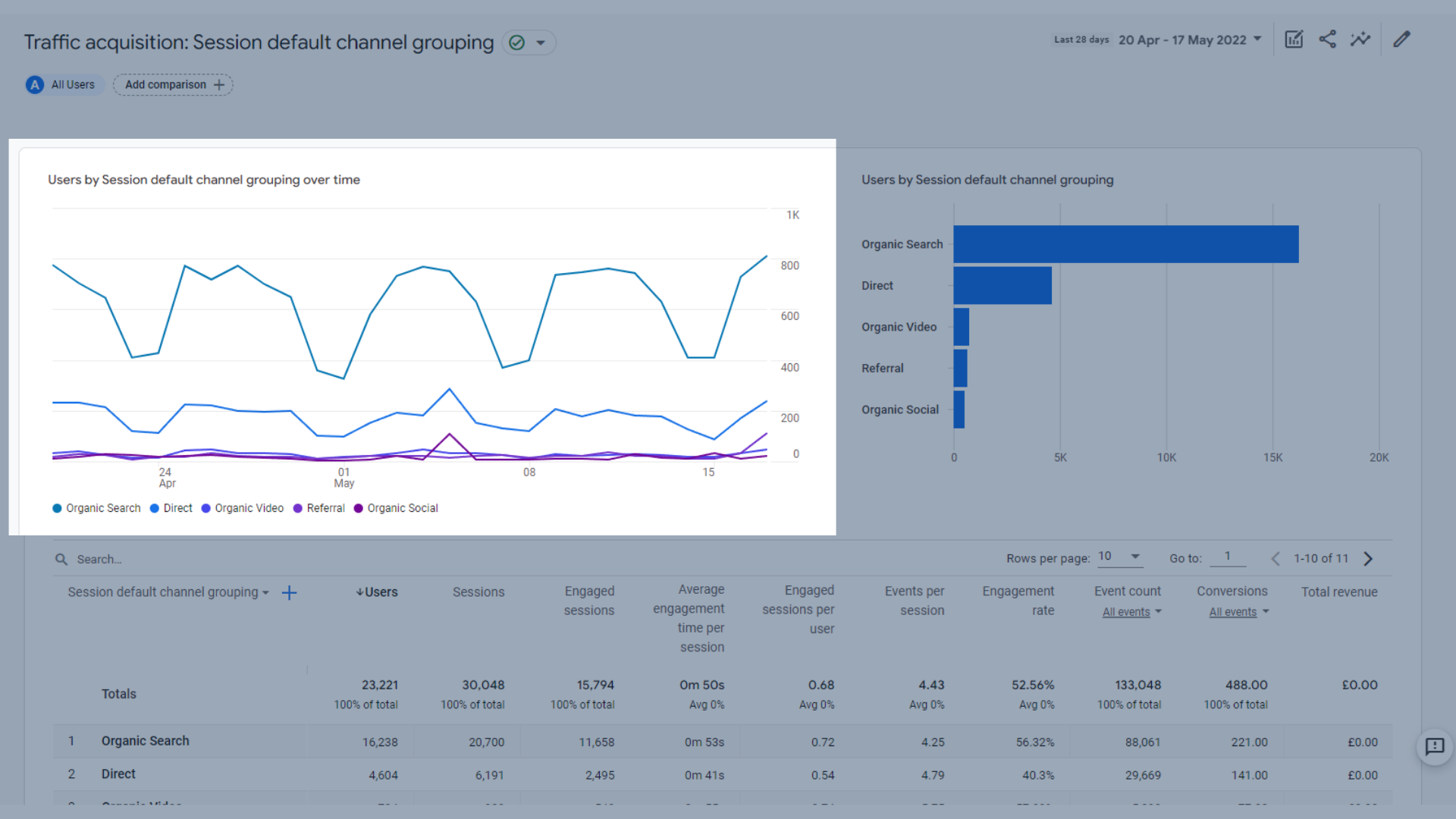
المستخدمون حسب الجلسة بمرور الوقت الرسم البياني الاتجاه
- المستخدمون حسب الجلسة الافتراضية لتجميع القنوات كمخطط شريطي ، والذي يعرض لك بيانات مماثلة للرسم البياني للاتجاه ، ولكن بدون التواريخ. يتيح لك ذلك معرفة قنوات حركة المرور الخاصة بك أو التي تولد أكبر عدد من الجلسات.
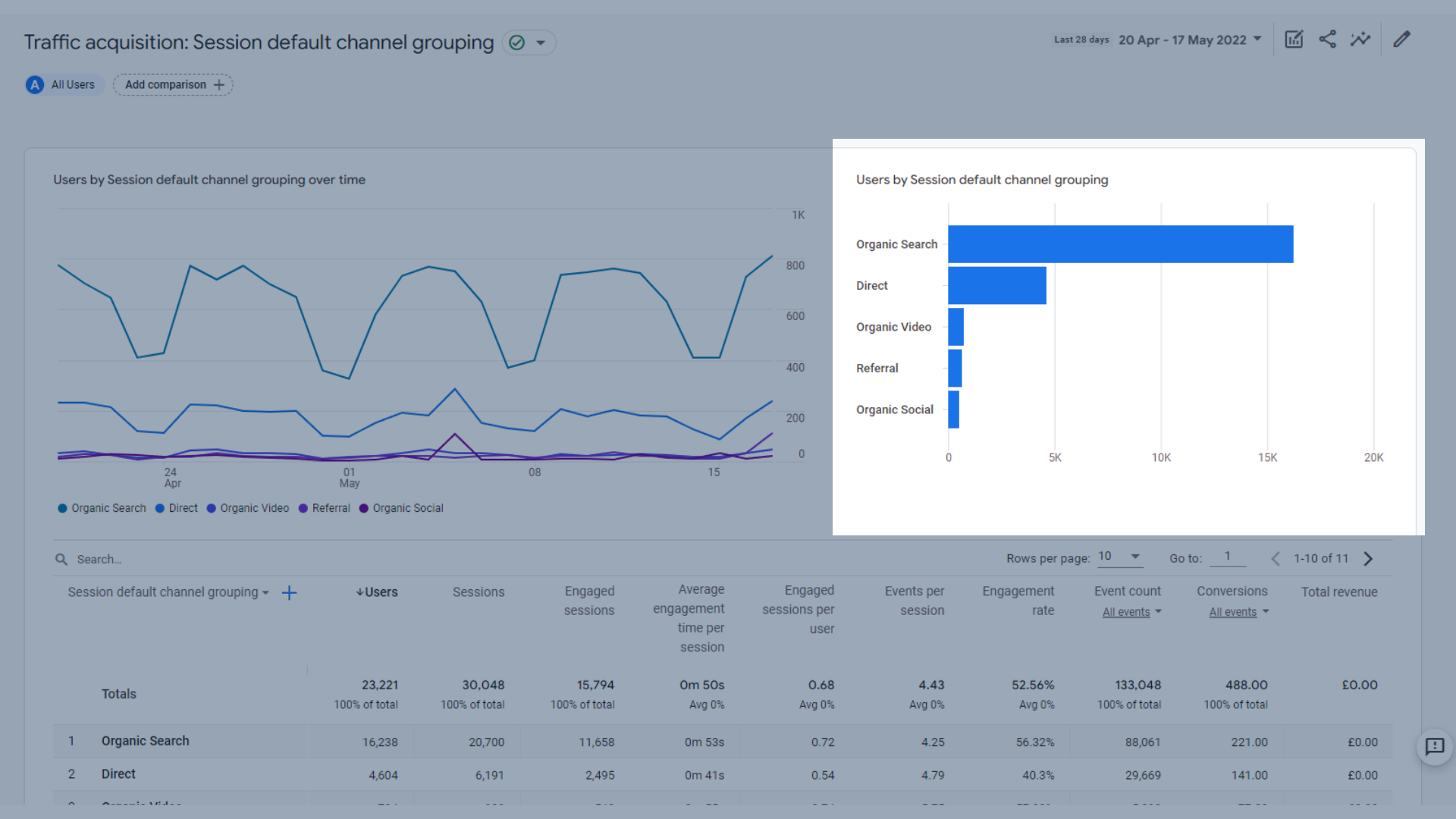
المستخدمون حسب مخطط شريط الجلسة
وجدول يوضح الأبعاد والمقاييس الرئيسية لاكتساب حركة المرور ، والتي تشبه تلك التي رأيناها في علامة التبويب اكتساب المستخدمين. يساعدك هذا في مقارنة ، بمزيد من التفصيل ، مدى جودة جذب قنواتك للمستخدمين.
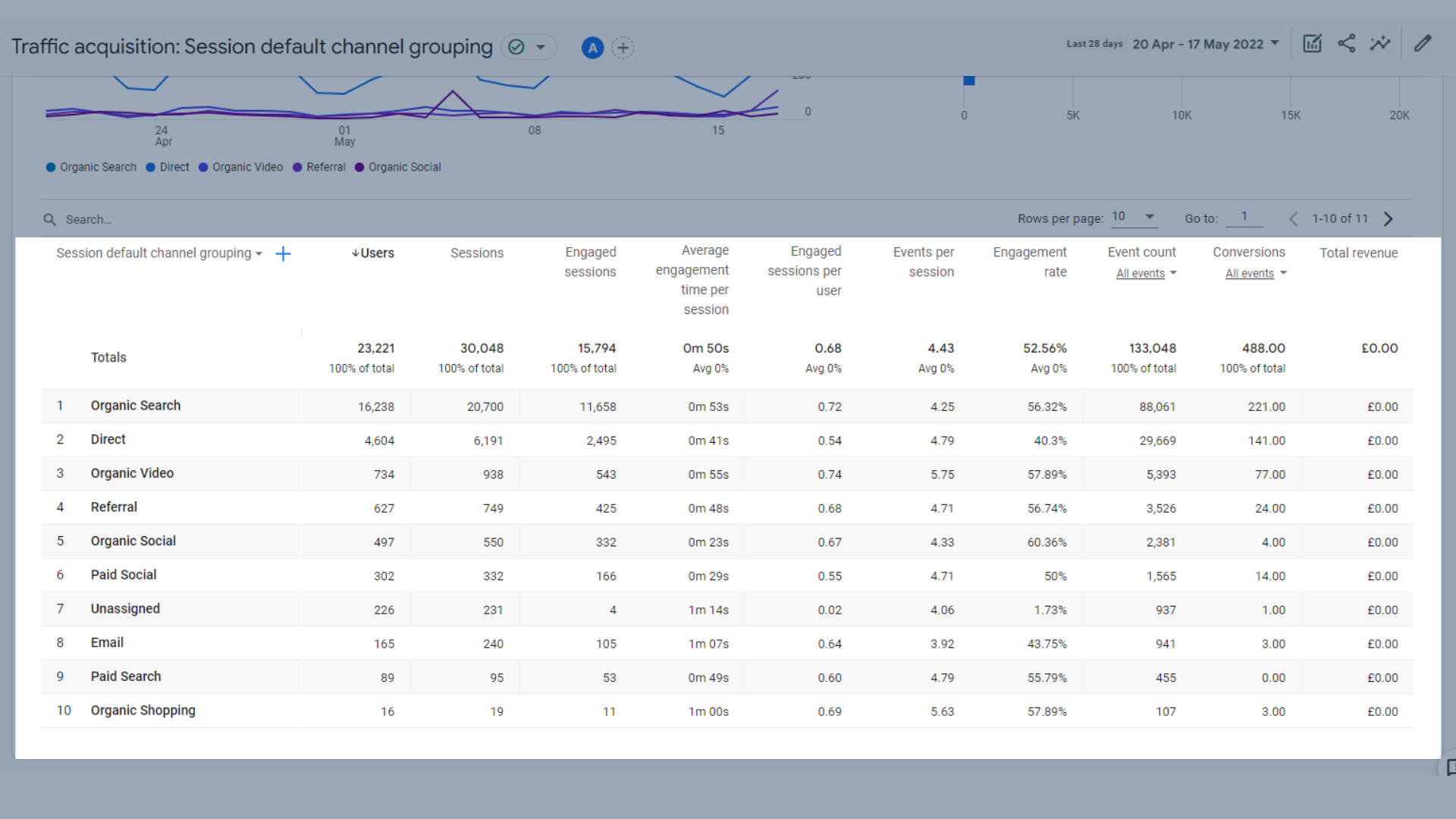
جدول اكتساب حركة المرور
يتم بعد ذلك تصنيف هذه الأبعاد حسب المقاييس التالية:
- المستخدمون - إجمالي عدد المستخدمين النشطين
- الجلسات - عدد الجلسات التي بدأت على موقعك أو تطبيقك
- الجلسات المتفاعلة - عدد الجلسات التي استغرقت أكثر من 10 ثوانٍ ، أو كانت بها حدث تحويل ، أو شهدت مرتين أو أكثر من مرات مشاهدة الشاشة أو الصفحة
- متوسط وقت التفاعل لكل جلسة - مدة تفاعل المستخدم لكل جلسة
- الجلسات المتفاعلة لكل مستخدم - عدد الجلسات المتفاعلة لكل مستخدم
- الأحداث لكل جلسة - عدد الأحداث التي تم تشغيلها أثناء جلسة المستخدم
- معدل المشاركة - النسبة المئوية لجلسات المشاركة (الجلسات المتفاعلة مقسومة على عدد الجلسات)
- عدد الأحداث - عدد المرات التي شغّل فيها المستخدمون حدثًا
- التحويلات - عدد المرات التي أطلق فيها المستخدمون حدث تحويل
- إجمالي الإيرادات - مجموع الإيرادات من المشتريات والاشتراكات والإعلانات
إذن ما هي بعض التغييرات هنا بين UA و GA4؟
في GA4 لا يوجد معدل ارتداد أو صفحات في الجلسة أو متوسط مدة الجلسة.
بدلاً من ذلك ، هناك تركيز أكبر بكثير على مقاييس "المشاركة".
يمكن استخدام الجلسات المتفاعلة لتتبع معدل الارتداد ، حيث إنها تتعقب الجلسات التي تزيد مدتها عن 10 ثوانٍ ، أو تُحوِّل ، أو تحتوي على صفحتين أو أكثر أو أكثر من مشاهدات الشاشة. يمكن أن تمنحك المقارنة بين "المستخدمون الجدد" وجلسات المشاركة فكرة عن معدل الارتداد.
توجد تقارير اكتساب قياسية أقل في GA4 ، مقارنةً بـ UA ، ولكن يمكنك إنشاء تقارير مخصصة خاصة بك لتكرار بعض الشيء التقارير التي استخدمتها بانتظام في UA.
تقارير المشاركة في GA4
تساعدك تقارير المشاركة في GA4 على فهم كيفية تفاعل المستخدمين مع موقعك بشكل أكبر. تركز التقارير الواردة في هذا القسم على الوقت الذي يقضيه المستخدمون في موقعك والأحداث التي تم تشغيلها أثناء تصفحهم.
سنخوض في مزيد من التفاصيل حول الأحداث في هذا الدليل.
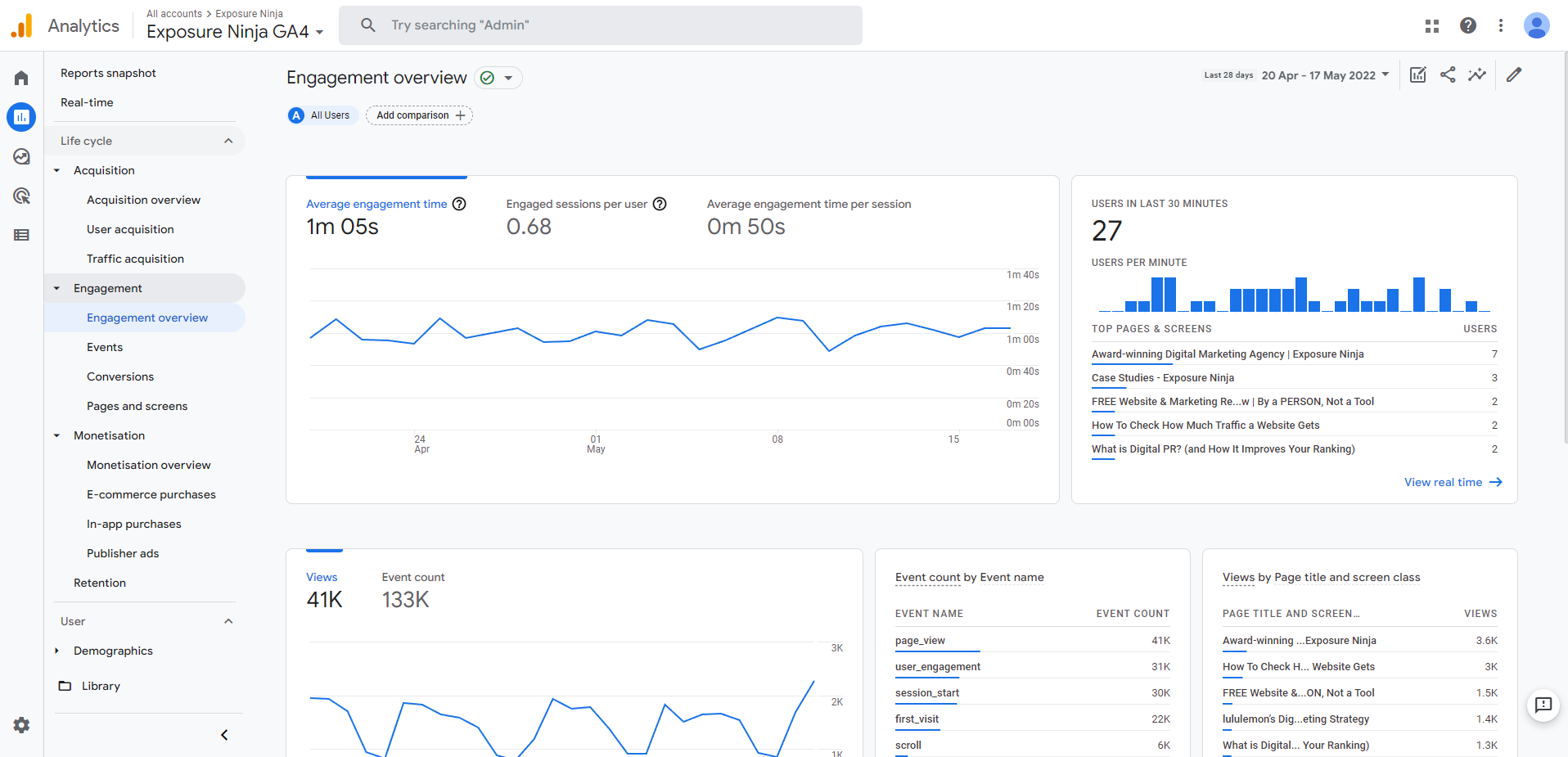
نظرة عامة على مشاركة GA4
نظرة عامة على المشاركة
تتضمن صفحة نظرة عامة على المشاركة جميع مقاييس المشاركة الرئيسية الخاصة بك على شاشة واحدة.
وتشمل هذه:
- رسم بياني للاتجاهات يوضح متوسط وقت المشاركة وجلسات التفاعل لكل مستخدم ومتوسط وقت المشاركة لكل جلسة. يمكنك رؤية الأرقام في لمحة ، أو التبديل بين علامات التبويب المختلفة لإلقاء نظرة فاحصة على الرسم البياني للاتجاه.
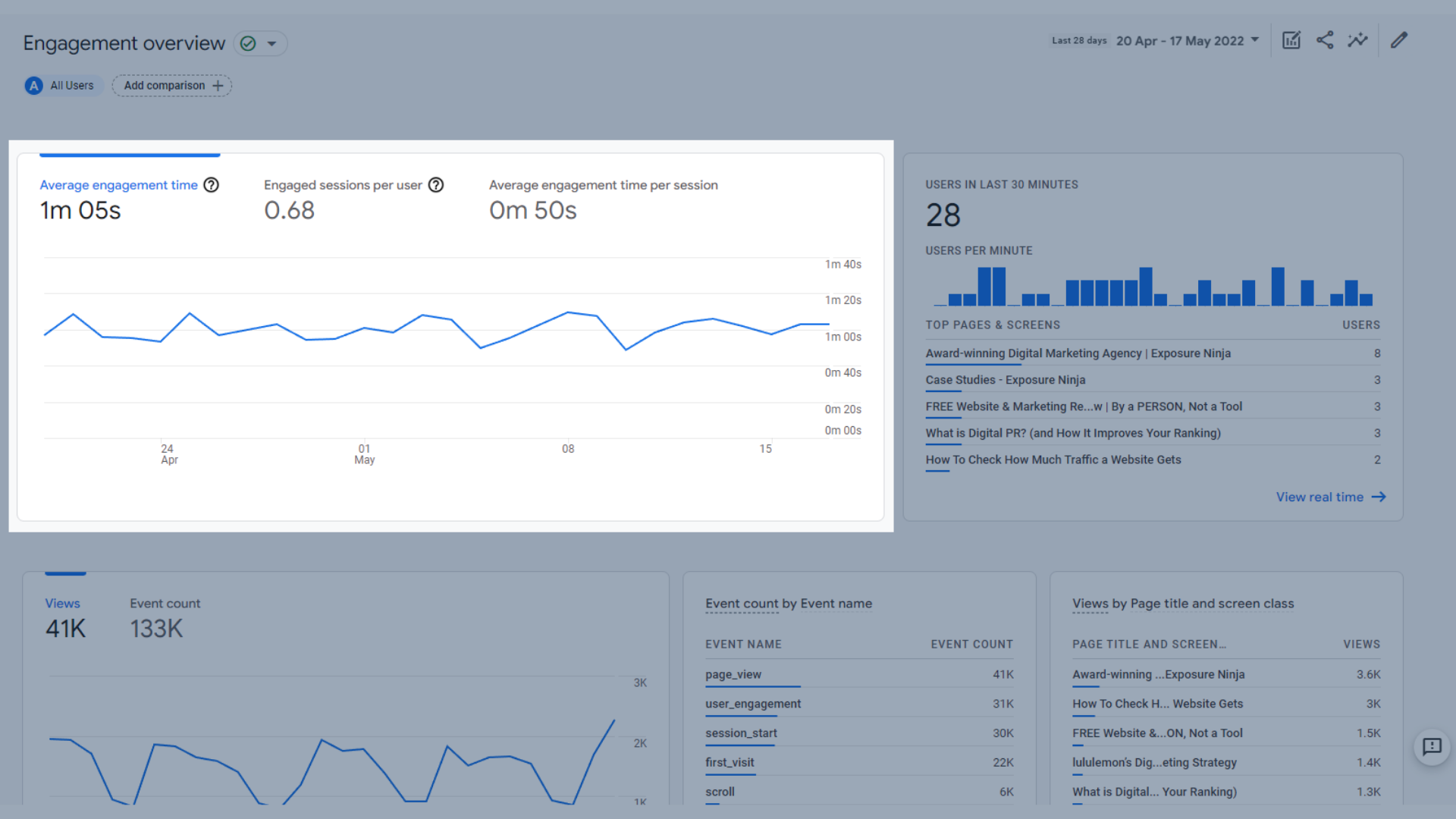
متوسط وقت المشاركة وجلسات التفاعل لكل مستخدم ومتوسط الرسم البياني للمشاركة
- المستخدمون في آخر 30 دقيقة ، والذي يعرض أهم الصفحات والشاشات التي زارها المستخدمون في آخر 30 دقيقة
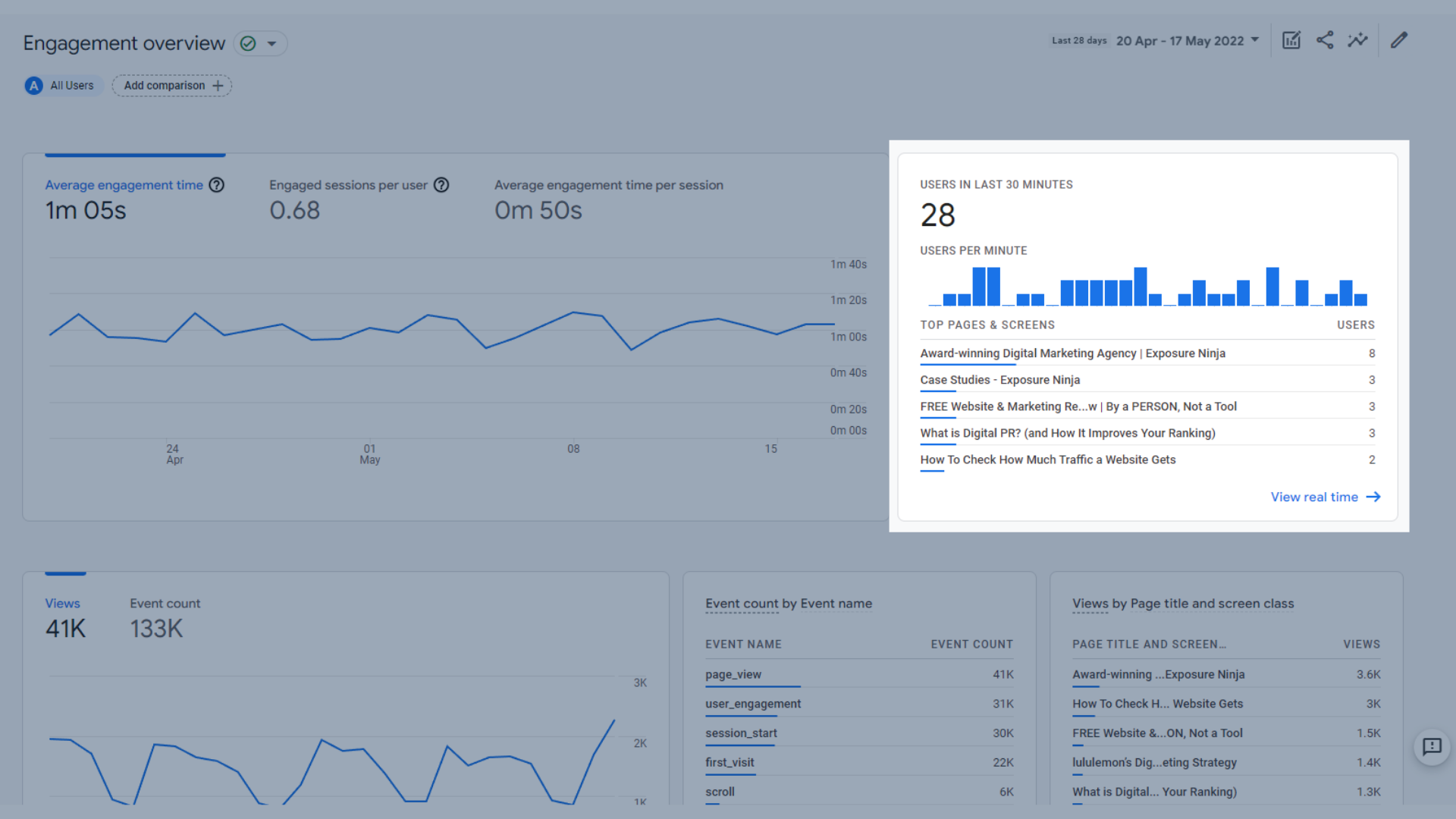
المستخدمون في آخر 30 دقيقة في الرسم البياني
- رسم بياني يوضح المشاهدات وعدد الأحداث ، مما يوضح عدد الأحداث التي تم تشغيلها وعدد مرات مشاهدة الصفحة.
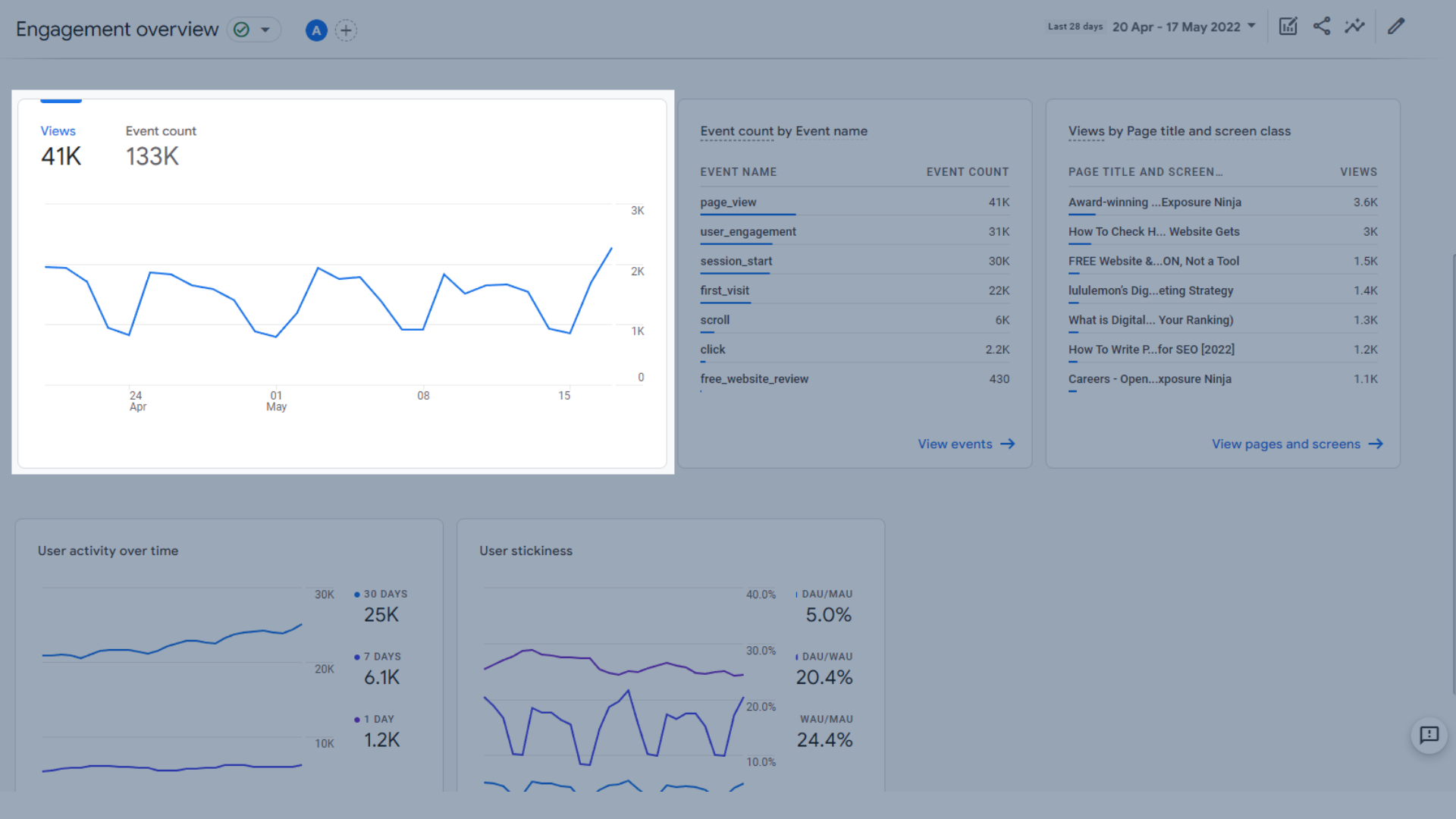
المشاهدات وعدد الأحداث الرسم البياني
- عدد الأحداث حسب اسم الحدث ، حتى تتمكن من معرفة الأحداث التي يتم تشغيلها في أغلب الأحيان.
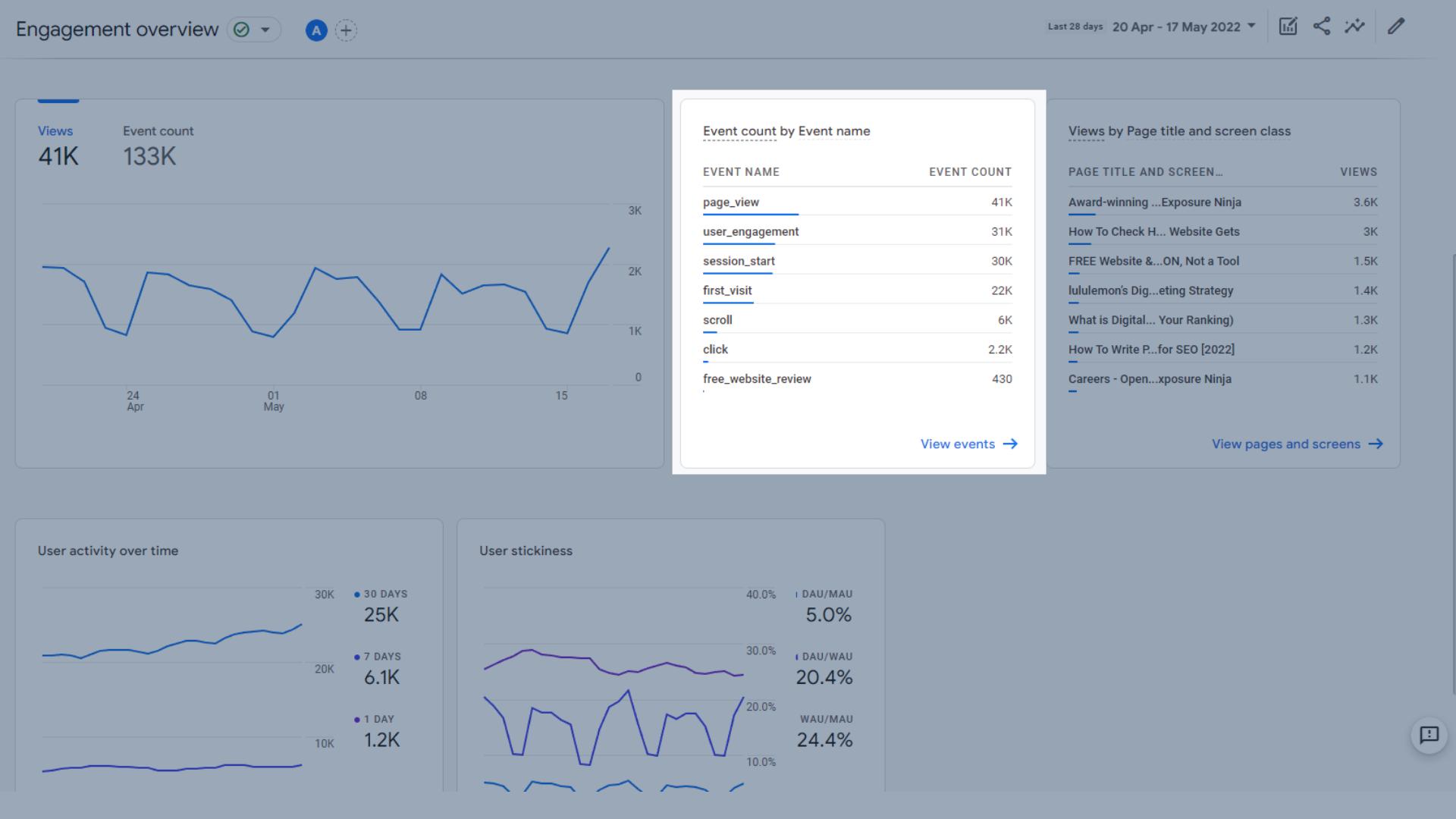
عدد الأحداث حسب جدول اسم الحدث
- المشاهدات حسب عنوان الصفحة وفئة الشاشة ، حيث يمكنك رؤية صفحاتك أو شاشاتك الأكثر شيوعًا في لمحة
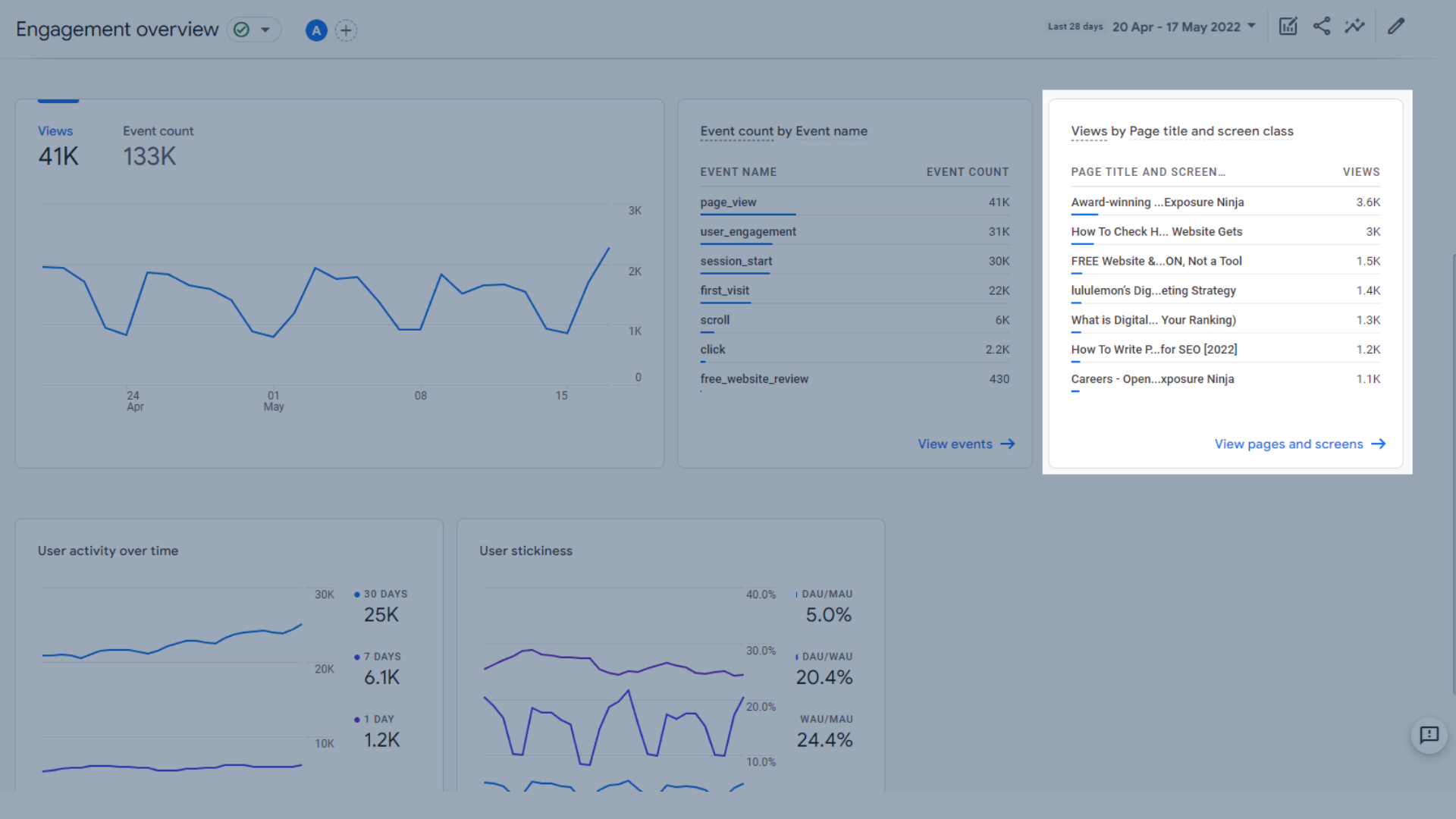
المشاهدات حسب عنوان الصفحة وجدول فئة الشاشة
- نشاط المستخدم بمرور الوقت ، والذي يوضح لك عدد الزوار الذين عادوا إلى موقع الويب الخاص بك على مدار 1 و 7 و 30 يومًا.
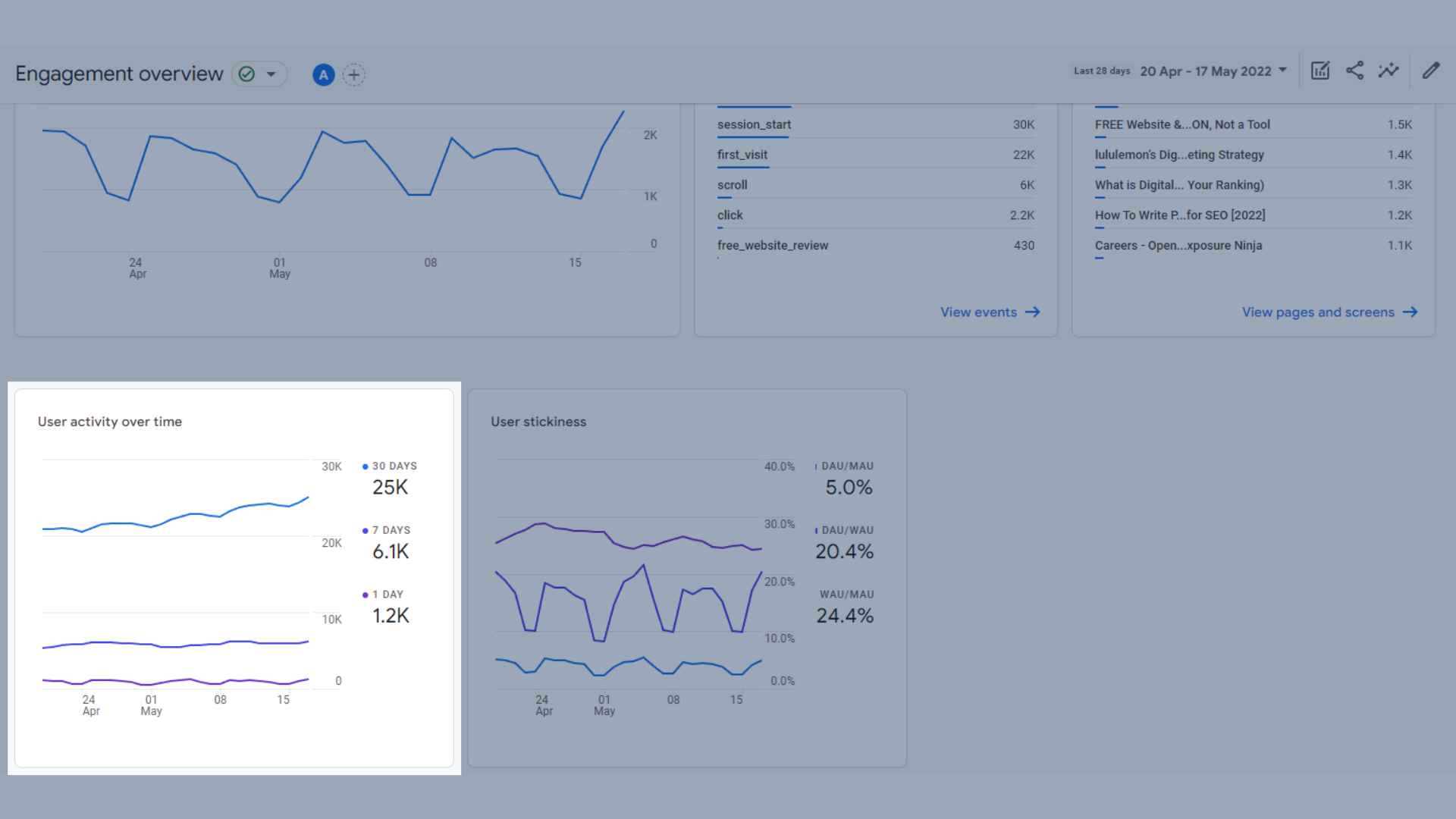
نشاط المستخدم على مدار الوقت الرسم البياني الاتجاه
- رسم بياني لاتجاه مدى ثبات المستخدم
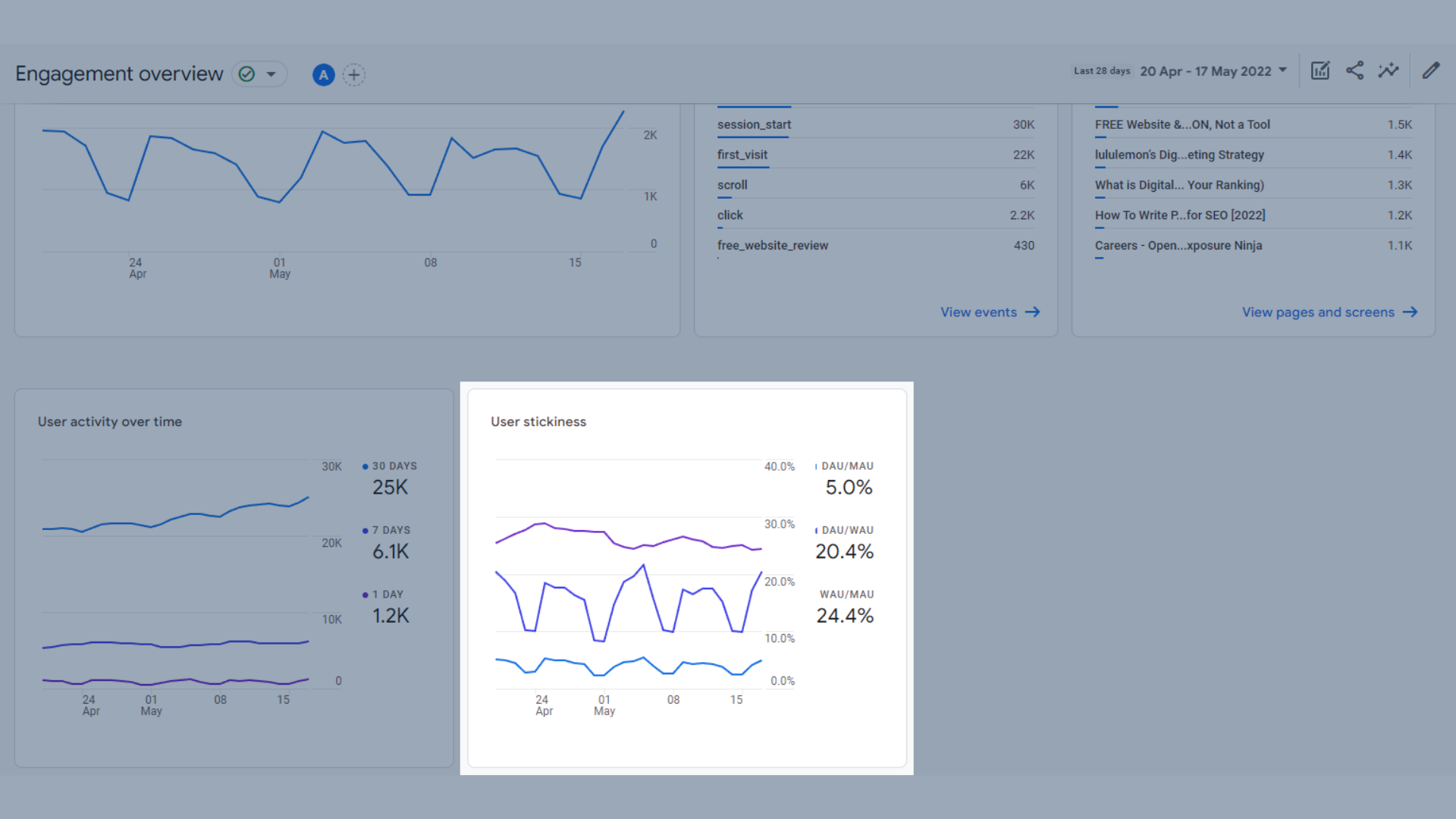
الرسم البياني لاتجاه المستخدم في GA4
ما هو المستخدم الالتصاق؟ يعتمد معدل ارتباط المستخدم على بعض الأشياء المختلفة ، ولكن بشكل أساسي ، هو عدد المرات التي يعود فيها الأشخاص إلى موقعك.
هذه النسب هي كما يلي:
- المستخدمون النشطون يوميًا (DAU) / المستخدمون النشطون شهريًا (MAU)
- المستخدمون النشطون يوميًا (DAU) / المستخدمون النشطون أسبوعيًا (WAU)
- المستخدمون النشطون أسبوعيًا (WAU) / المستخدمون النشطون شهريًا (MAU)
يتم حساب هذه النسب المئوية بأخذ نسبة المستخدمين العاديين لمدة 1 و 7 و 30 يومًا.
يساعدك هذا في معرفة ما إذا كانت حركة مرور موقع الويب أو التطبيق الخاص بك ثابتة على موقعك لأكثر من زيارة واحدة.
الأحداث
يركز تقرير الأحداث على الأحداث التي قررت تتبعها. ستتعرف على المزيد حول الأحداث وأنواع الأحداث المختلفة في GA4 أسفل هذا الدليل.
يتضمن هذا التقرير:
- يعرض الرسم البياني للاتجاهات عدد الأحداث حسب اسم الحدث بمرور الوقت ، مما يساعدك في معرفة الأحداث التي يتم تشغيلها غالبًا في إطار زمني معين. ستعتمد الأحداث الدقيقة المضمنة هنا على الأحداث التي أعددتها في GA4.
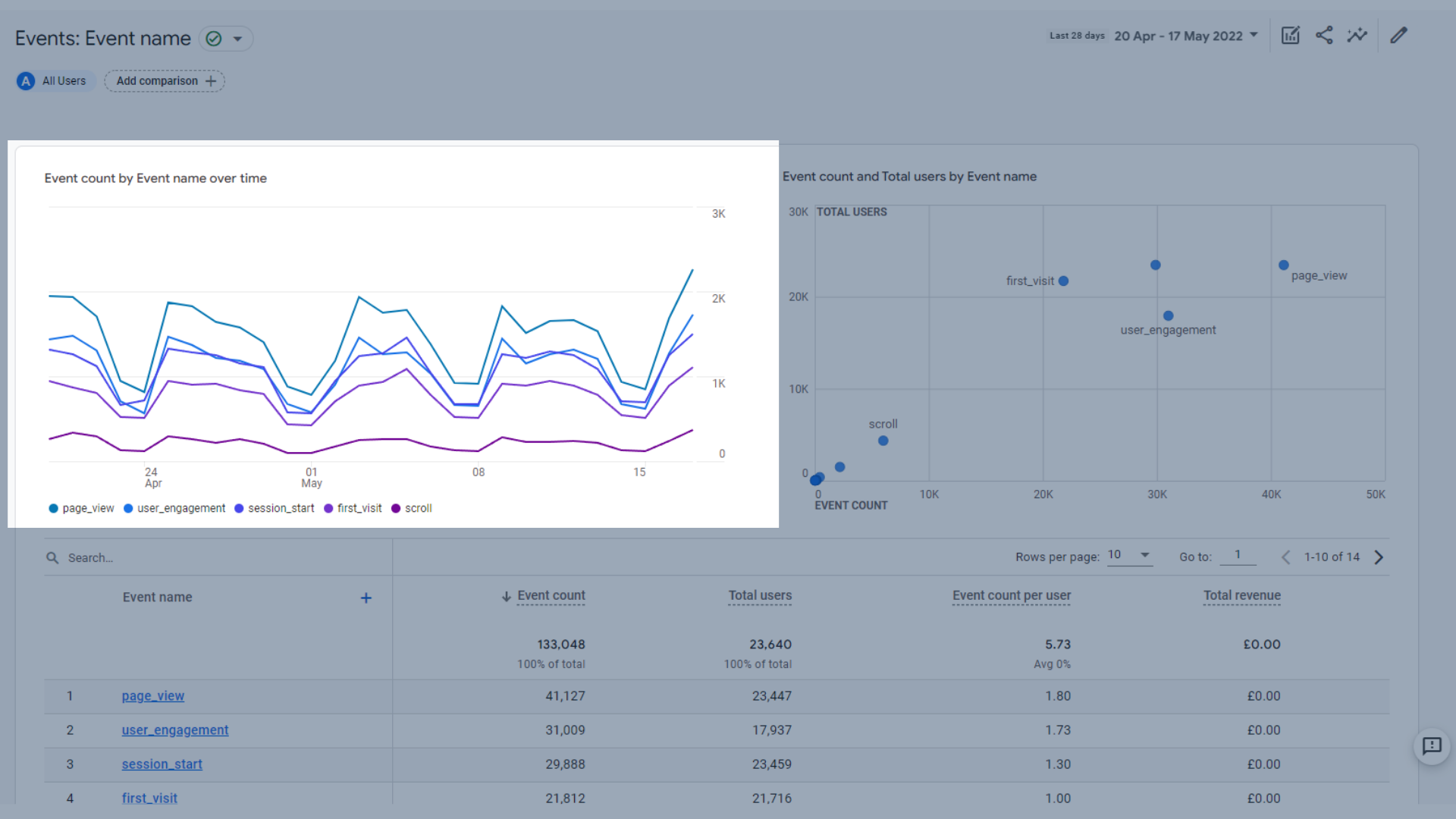
رسم بياني للاتجاهات يعرض عدد الأحداث حسب اسم الحدث بمرور الوقت
- رسم بياني يوضح عدد الأحداث وإجمالي المستخدمين حسب اسم الحدث ، مما يساعدك على معرفة عدد المرات التي تم فيها تشغيل حدث من قبل المستخدمين في إطار زمني معين.
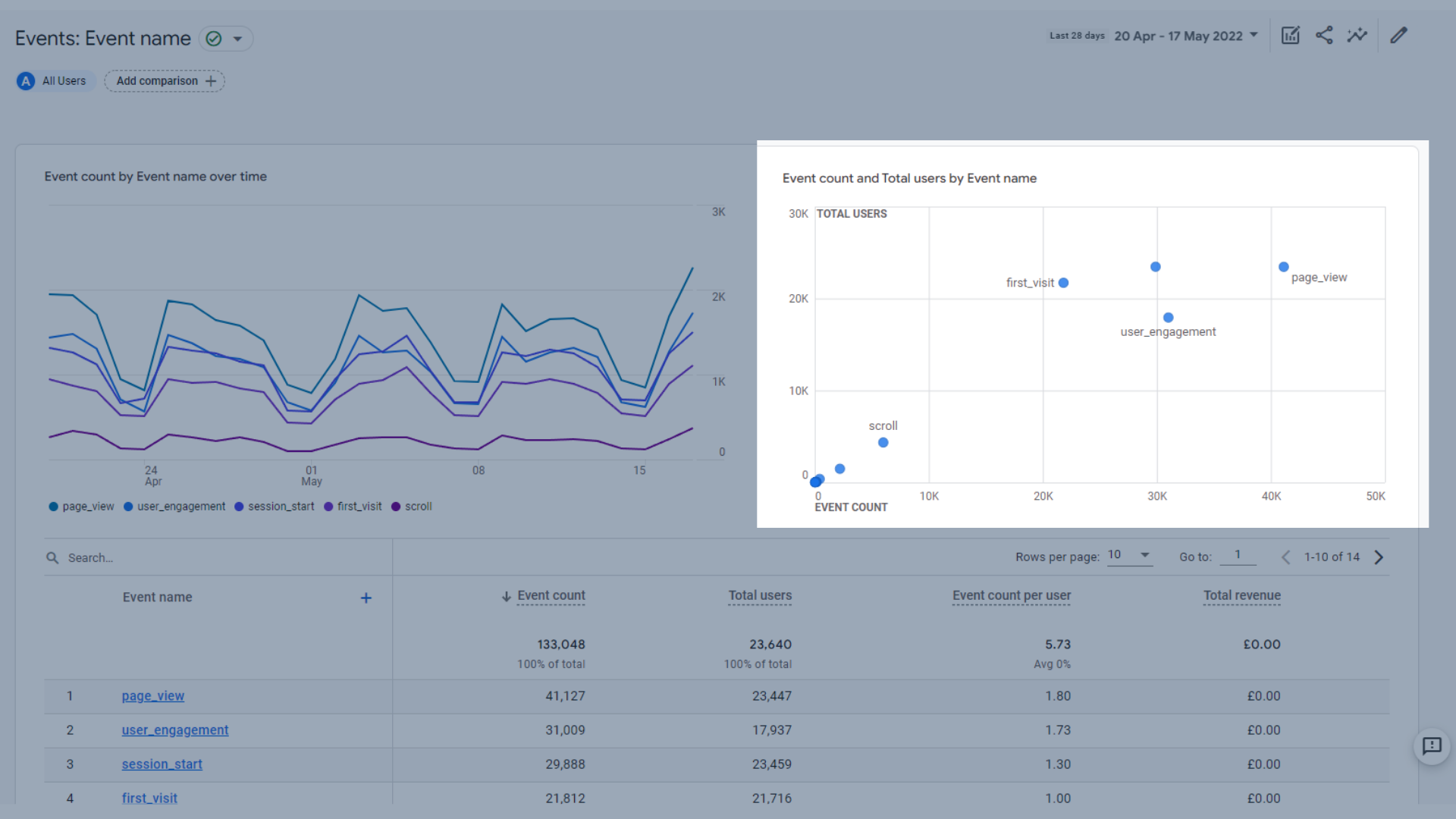
رسم بياني يوضح عدد الأحداث وإجمالي المستخدمين حسب اسم الحدث
- جدول يساعدك في معرفة كيفية أداء الأحداث الخاصة بك ، ويغطي عدد مرات تشغيلها ، وعدد المستخدمين الذين قاموا بتشغيلها ، ومتوسط عدد المرات التي أطلق فيها مستخدم فردي حدثًا ، وإجمالي الإيرادات الناتجة عن كل حدث ، إن أمكن.
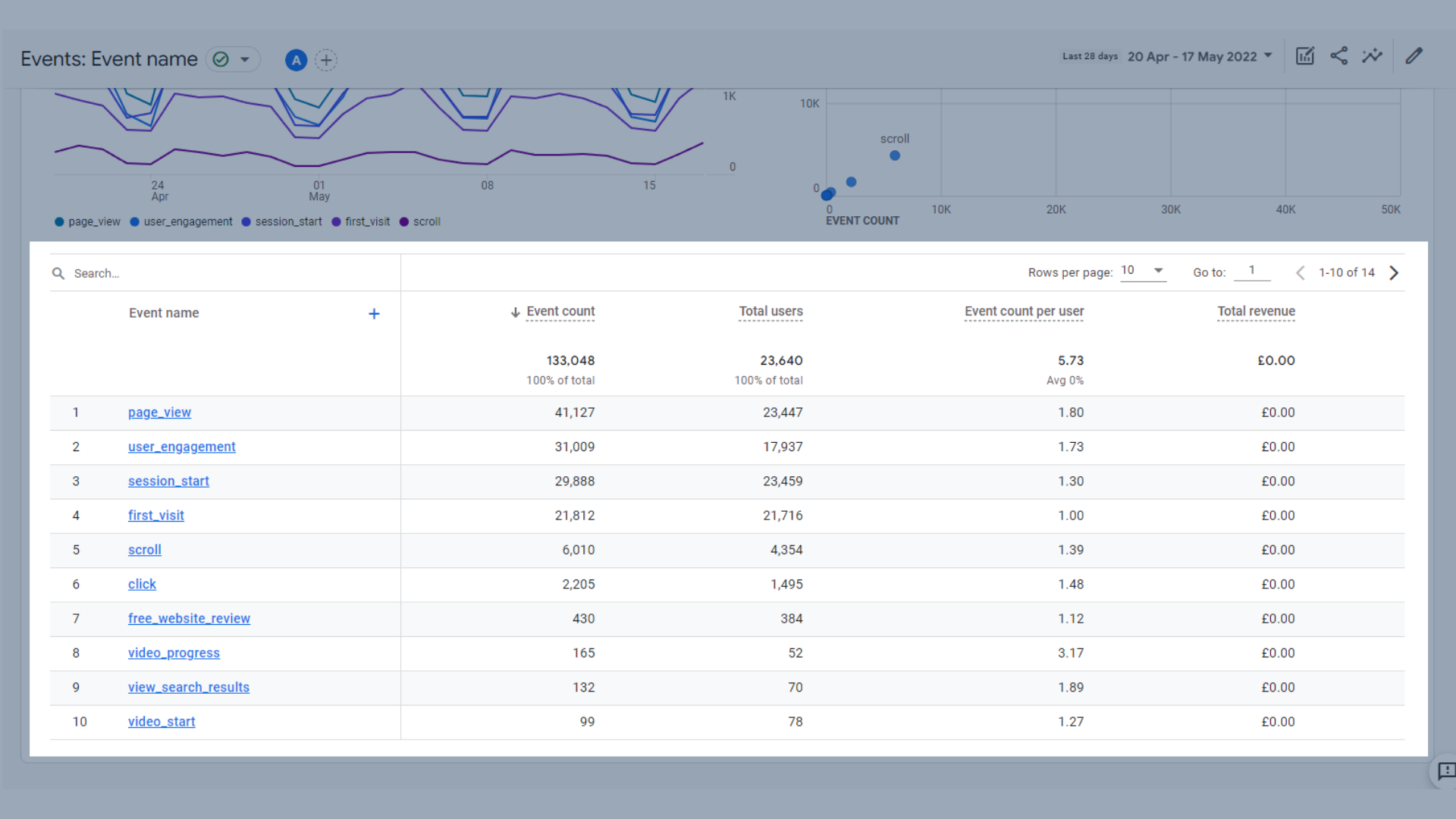
جدول الأحداث
المقاييس الرئيسية المدرجة في هذا الجدول هي:
- عدد الأحداث - عدد المرات التي شغّل فيها المستخدمون حدثًا
- إجمالي المستخدمين - إجمالي عدد المستخدمين الفريدين الذين قاموا بتسجيل حدث
- عدد الأحداث لكل مستخدم - عدد المرات التي قام فيها مستخدم معين بتشغيل حدث
- إجمالي الإيرادات - مجموع الإيرادات من المشتريات والاشتراكات والإعلان
التحويلات
يساعدك تقرير التحويلات في معرفة ما هو أفضل تحويل على موقعك.
في GA4 التحويلات هي الأحداث ، التي تم تبديلها لتتبعها كتحويلات ، ولهذا السبب غالبًا ما تتضمن هذه التقارير حدث الكلمة. سنشرح المزيد عن الأحداث والتحويلات في هذا الدليل.
- رسم بياني للاتجاهات للتحويلات حسب اسم الحدث بمرور الوقت ، والذي يوضح لك مدى جودة تحويل العناصر على موقعك. بالنسبة لنا ، التحويلات هي أشياء مثل شخص ما يطلب موقعًا مجانيًا على الويب ومراجعة تسويقية ، أو الاشتراك في قائمتنا البريدية.
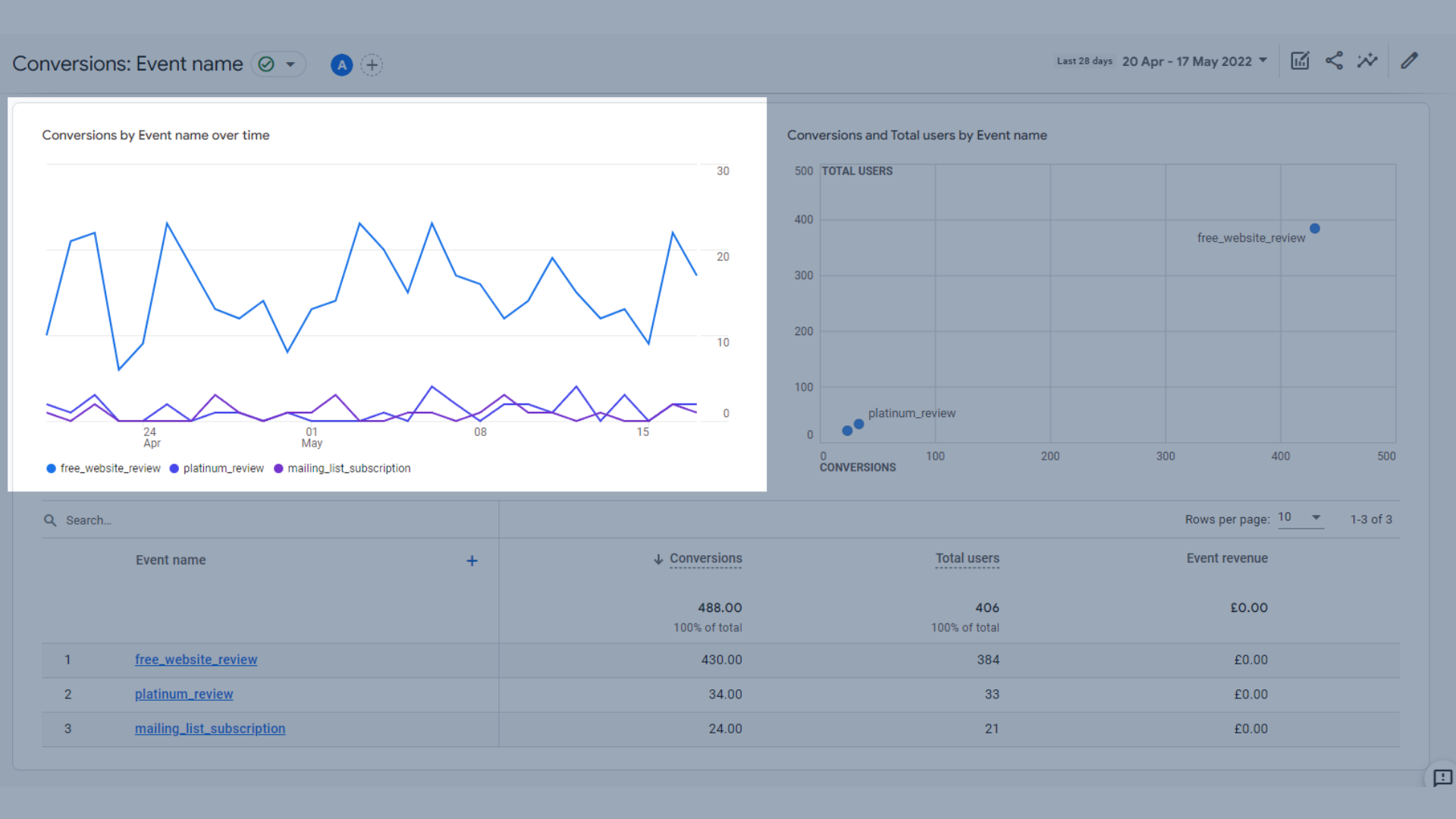
رسم بياني لمؤشرات التحويلات حسب اسم الحدث بمرور الوقت
- رسم بياني للتحويلات وإجمالي المستخدمين حسب اسم الحدث ، يوضح عدد المستخدمين الذين أكملوا تحويلاً في إطار زمني معين
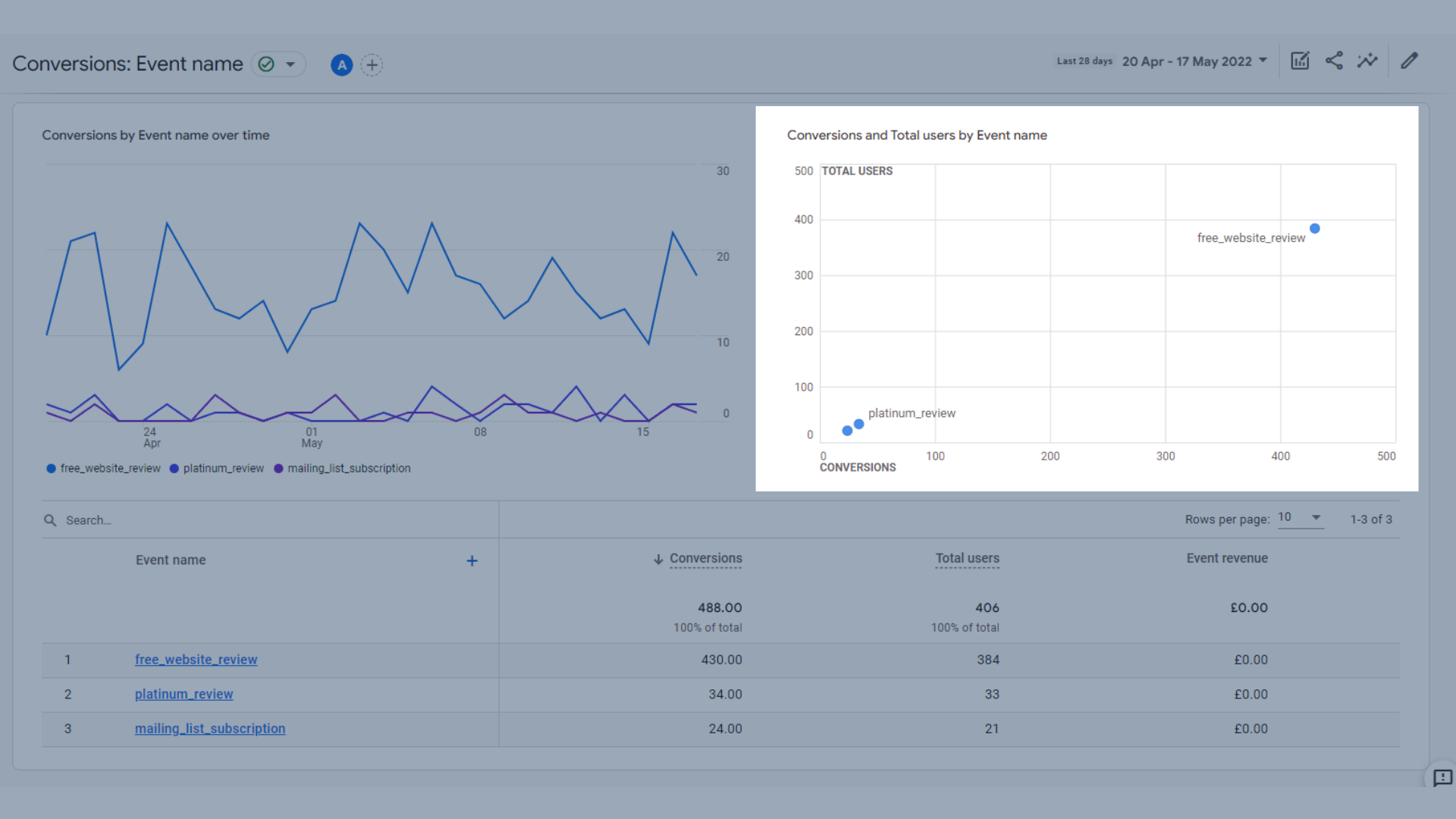
رسم بياني مع اسم الحدث
- جدول يوضح عدد المرات التي تم فيها تحويل حدث التحويل ، والعدد الإجمالي للمستخدمين الذين أجروا تحويلاً (قد يكون البعض قد أكمل تحويلاً أكثر من مرة) وأرباح الحدث.
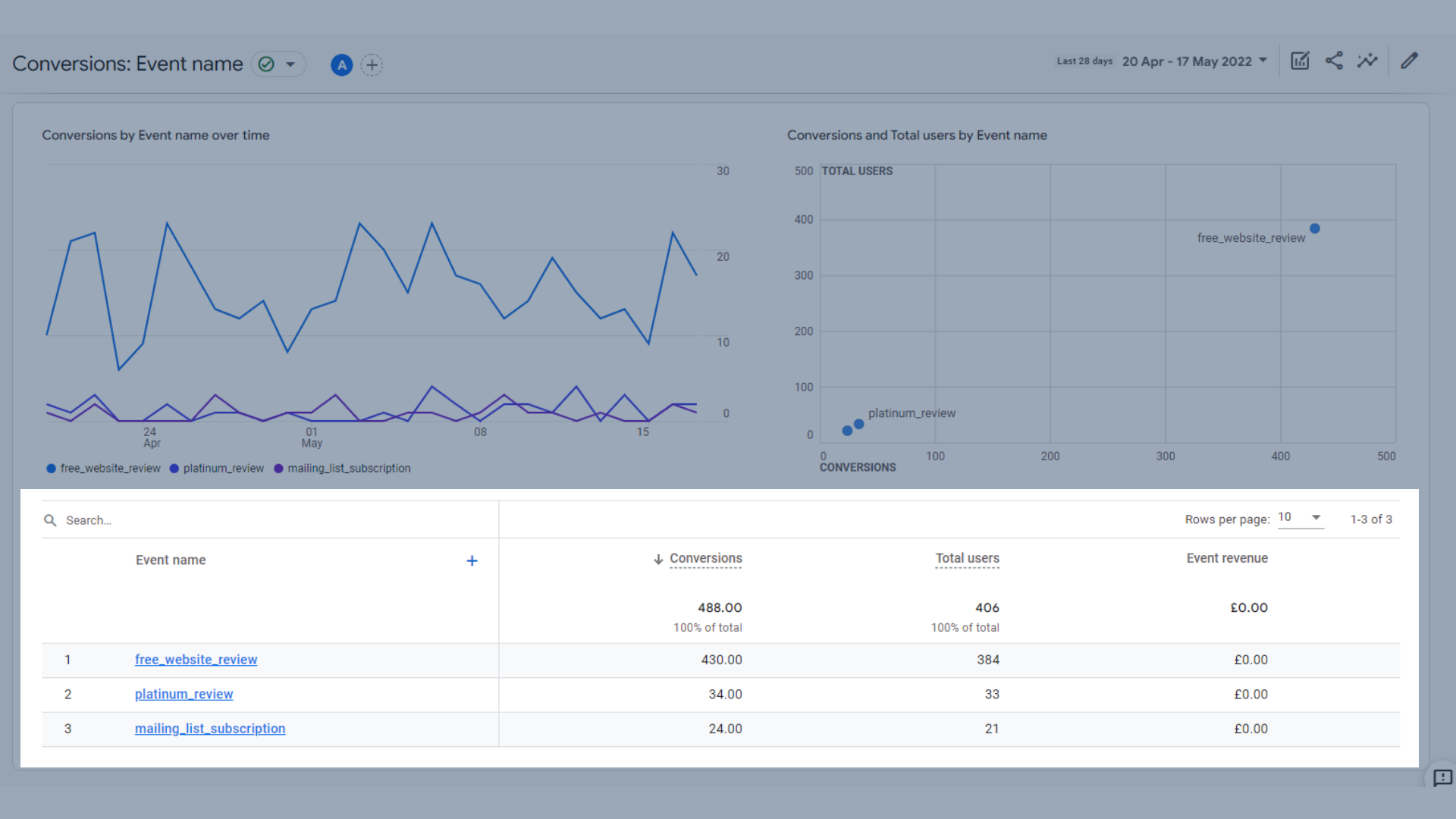
طاولة الحوار
المقاييس الرئيسية المدرجة في هذا الجدول هي:
- التحويلات - عدد المرات التي أطلق فيها المستخدمون حدث تحويل
- إجمالي المستخدمين - إجمالي عدد المستخدمين الفريدين الذين قاموا بتسجيل حدث
- إيرادات الأحداث - مجموع الإيرادات من المشتريات والاشتراكات والإعلانات
الصفحات والشاشات
يساعدك تقرير الصفحات والشاشات في معرفة الصفحات الأفضل أداءً على موقع الويب الخاص بك ، أو الصفحات التي يمكن أن تحقق أداءً أفضل.
البيانات الموضحة هنا هي:
- رسم بياني شريطي يوضح المشاهدات حسب عنوان الصفحة وفئة الشاشة (عنوان الصفحة لمواقع الويب ، وفئة الشاشة للتطبيقات)
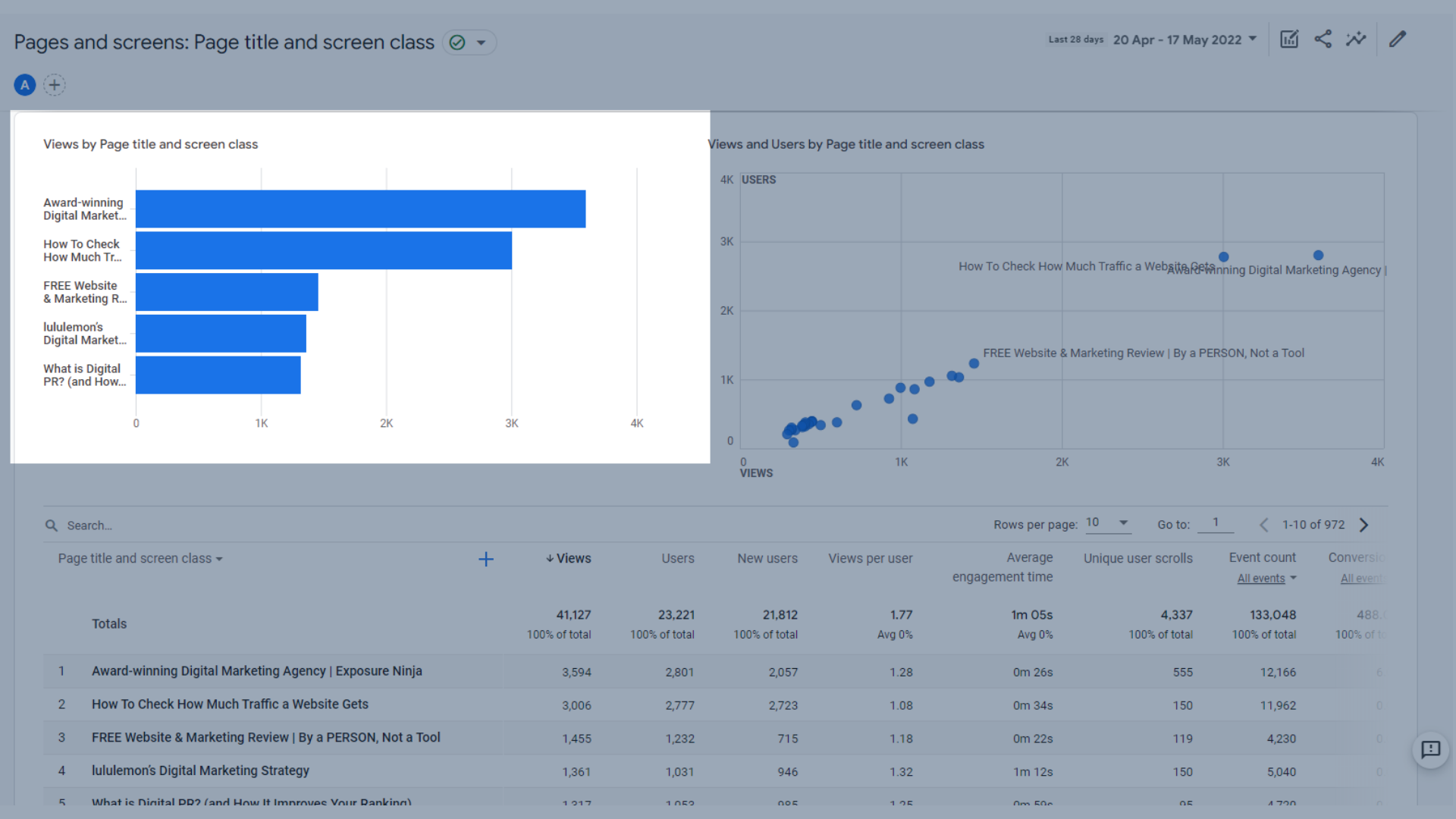
رسم بياني شريطي يظهر المشاهدات حسب عنوان الصفحة وفئة الشاشة
- رسم بياني يوضح المشاهدات والمستخدمين حسب عنوان الصفحة وفئة الشاشة ، حيث يمكنك معرفة عدد المشاهدات التي تحصل عليها الصفحة مقارنة بعدد المستخدمين. إنها طريقة جيدة لمعرفة الصفحات التي لها زوار متكررون
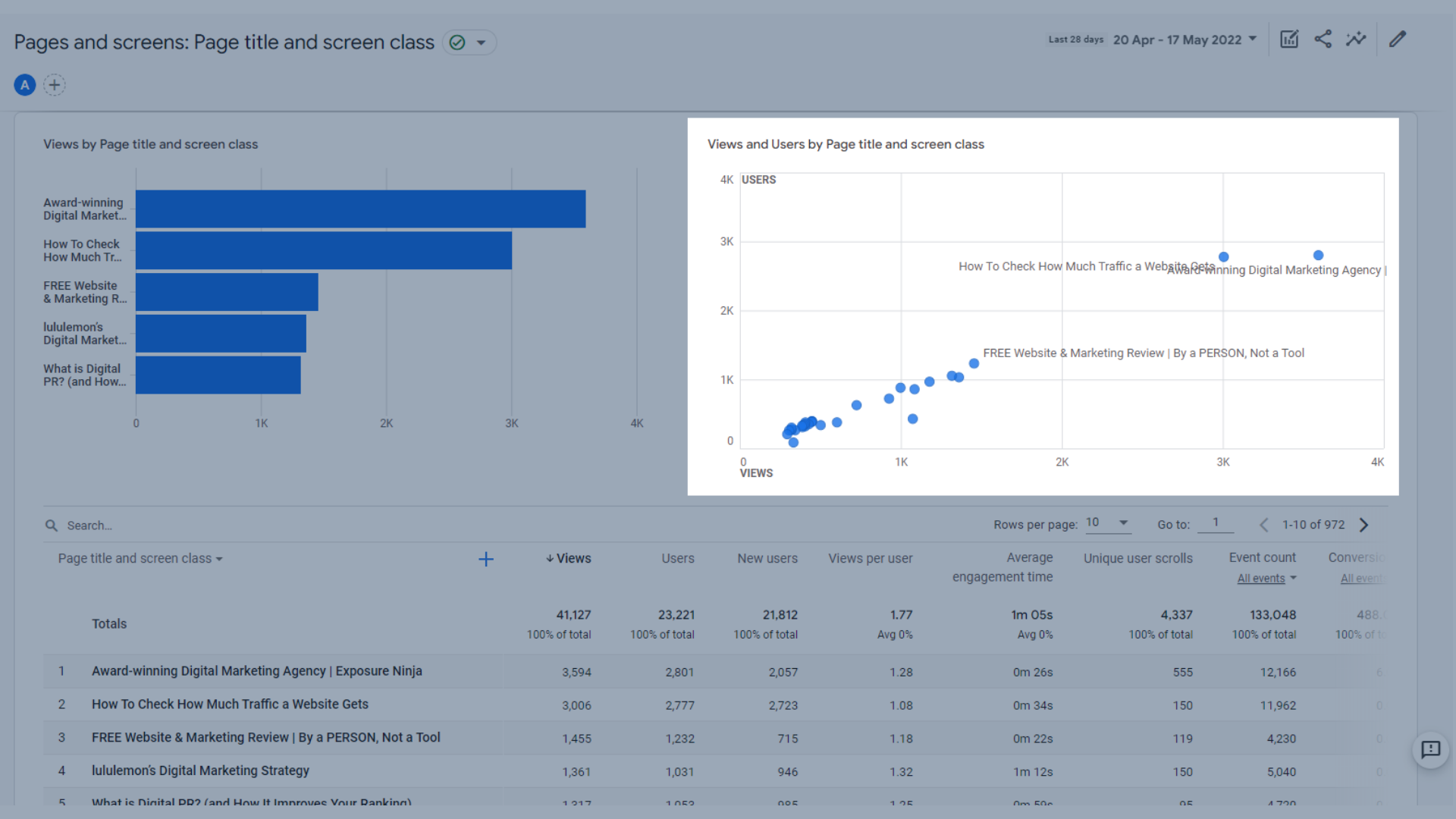
رسم بياني يوضح المشاهدات والمستخدمين حسب عنوان الصفحة وفئة الشاشة
- جدول يمكنك من خلاله مشاهدة جميع مشاهدات الصفحة أو الشاشة والمستخدمين ومتوسط وقت المشاركة والمزيد.
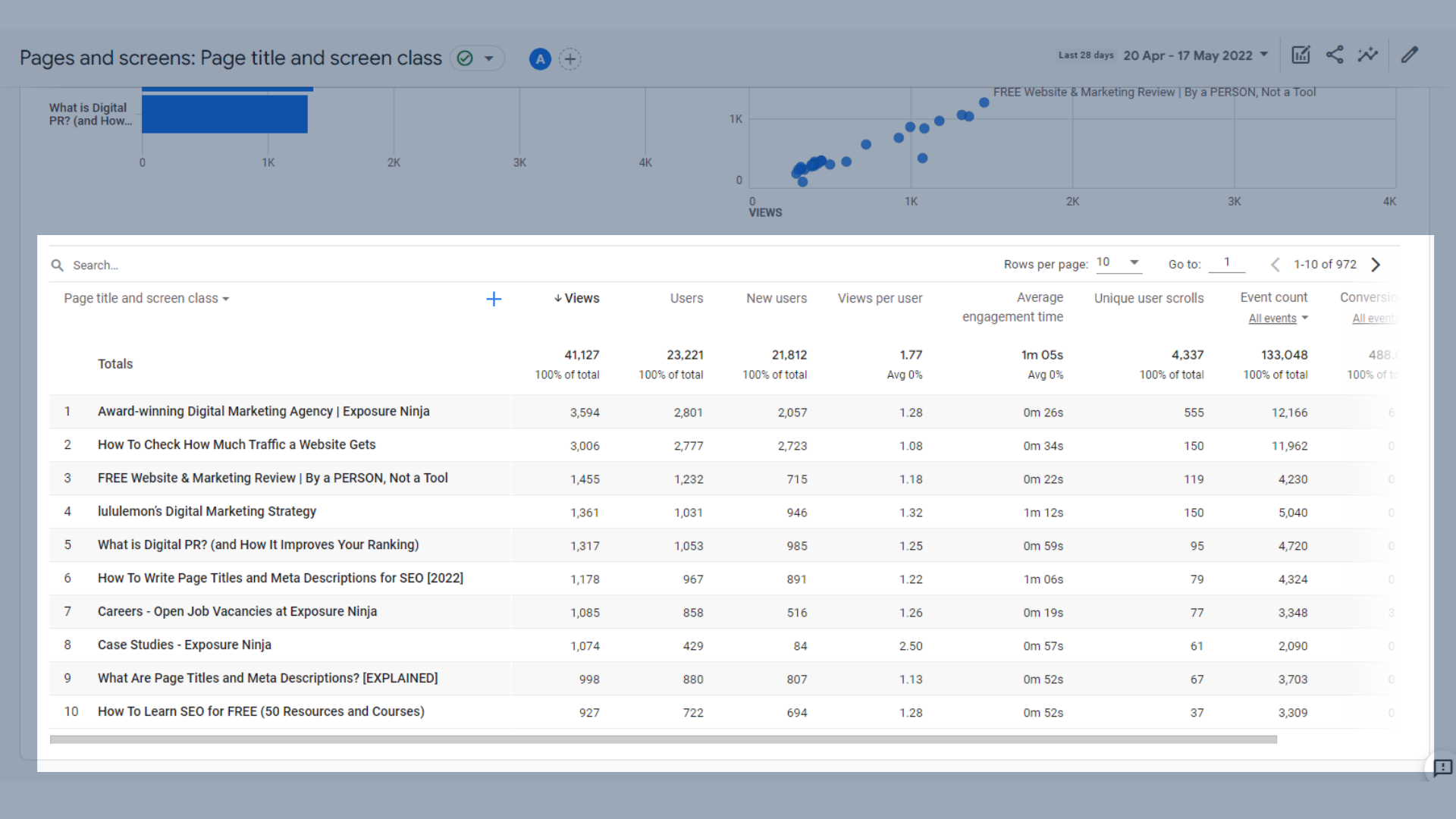
جدول الصفحات والشاشات
المقاييس الرئيسية المدرجة في هذا الجدول هي:
- المشاهدات - عدد شاشات التطبيق أو صفحات الويب التي شاهدها المستخدمون. يتم احتساب المشاهدات المتكررة لشاشة واحدة أو صفحة واحدة (screen_view + page_view الأحداث).
- المستخدمون - إجمالي عدد المستخدمين النشطين
- المستخدمون الجدد - عدد المستخدمين لأول مرة في النطاق الزمني المحدد
- المشاهدات لكل مستخدم - عدد المشاهدات بواسطة مستخدم معين
- متوسط وقت المشاركة - متوسط طول الوقت الذي ركز فيه موقع الويب الخاص بك على المتصفح أو كان تطبيقك في المقدمة
- مخطوطات المستخدم الفريدة - عدد المستخدمين الفريدين الذين قاموا بالتمرير لأسفل بنسبة 90٪ على الأقل من الصفحة
- عدد الأحداث - عدد المرات التي شغّل فيها المستخدمون حدثًا
- التحويلات - عدد المرات التي أطلق فيها المستخدمون حدث تحويل
- إجمالي الإيرادات - مجموع الإيرادات من المشتريات والاشتراكات والإعلانات
تقارير تحقيق الدخل في Google Analytics 4
تقارير تحقيق الدخل مخصصة لشركات التجارة الإلكترونية أو المؤسسات التي تعمل بعمليات شراء داخل التطبيق. يتم تناول إعلانات الناشر هنا أيضًا.
في Exposure Ninja ، ليس لدينا أي من عناصر تحقيق الدخل هذه على موقعنا ، لذلك سنستخدم حساب GA4 التجريبي لمتجر Google Merchandise كمثال.
نظرة عامة على تحقيق الدخل
تجمع صفحة نظرة عامة على تحقيق الدخل العديد من بيانات تحقيق الدخل الرئيسية معًا في رسوم بيانية وجداول ، على النحو التالي:
- إجمالي الإيرادات وإيرادات التجارة الإلكترونية وإجمالي إيرادات الإعلانات معًا في نفس الرسم البياني للاتجاهات. يمكنك التبديل بينهما لرؤية كل واحدة بمزيد من التفصيل. لا يعرض Google Merch Store أي إعلانات على موقعهم (حيث يعلن الناشرون الآخرون عن منتجاتهم أو خدماتهم على موقع Google) ، ومن ثم فإن هذا الرقم هو 0 دولار.
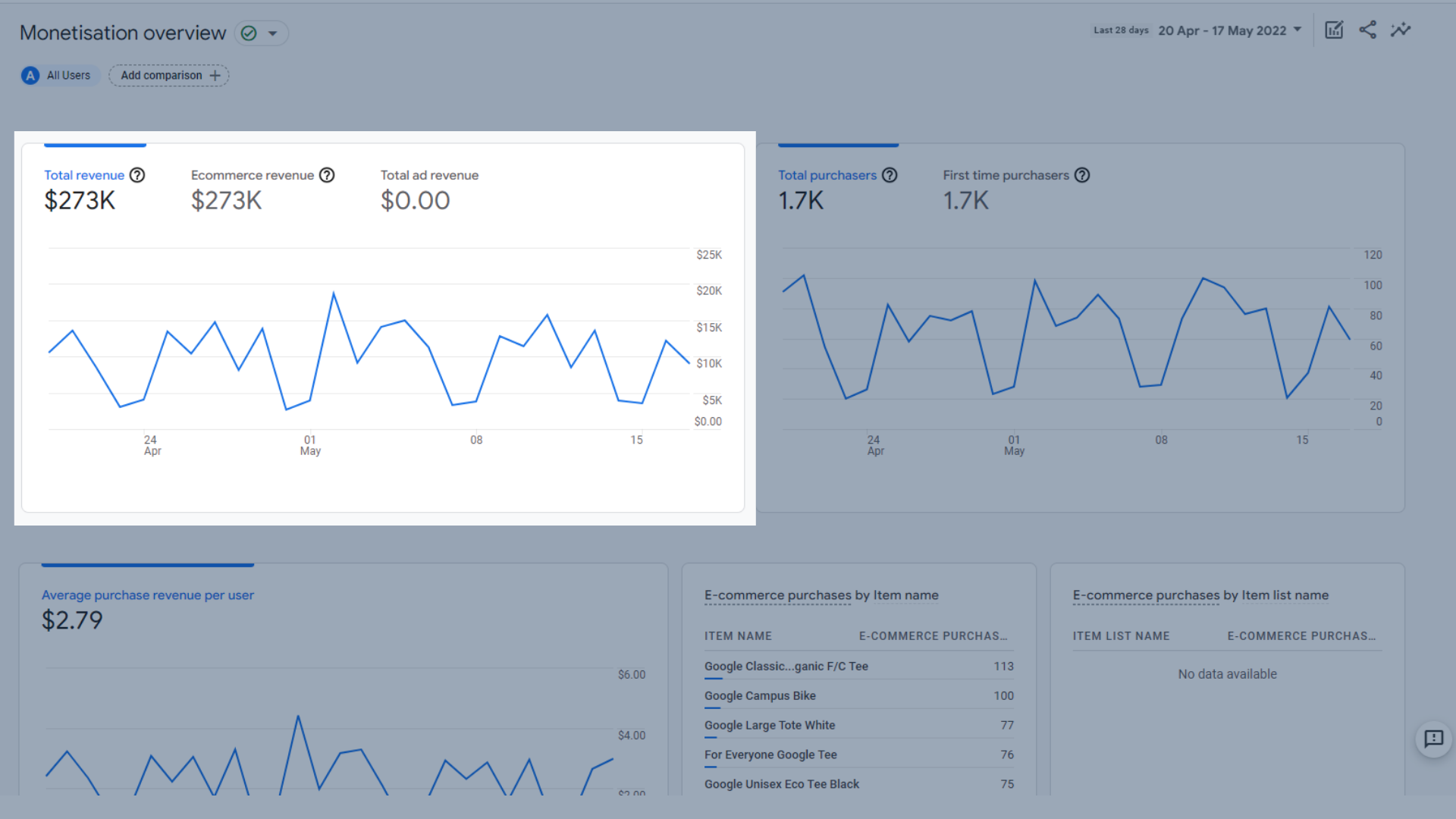
الرسم البياني لإجمالي الإيرادات وإيرادات التجارة الإلكترونية وإجمالي إيرادات الإعلانات
- رسم بياني لاتجاهات إجمالي المشتريات والمشترين لأول مرة في إطار زمني معين ، حتى تتمكن من معرفة عدد المشتريات الجديدة التي قمت بمقارنتها بالمشترين العائدين.
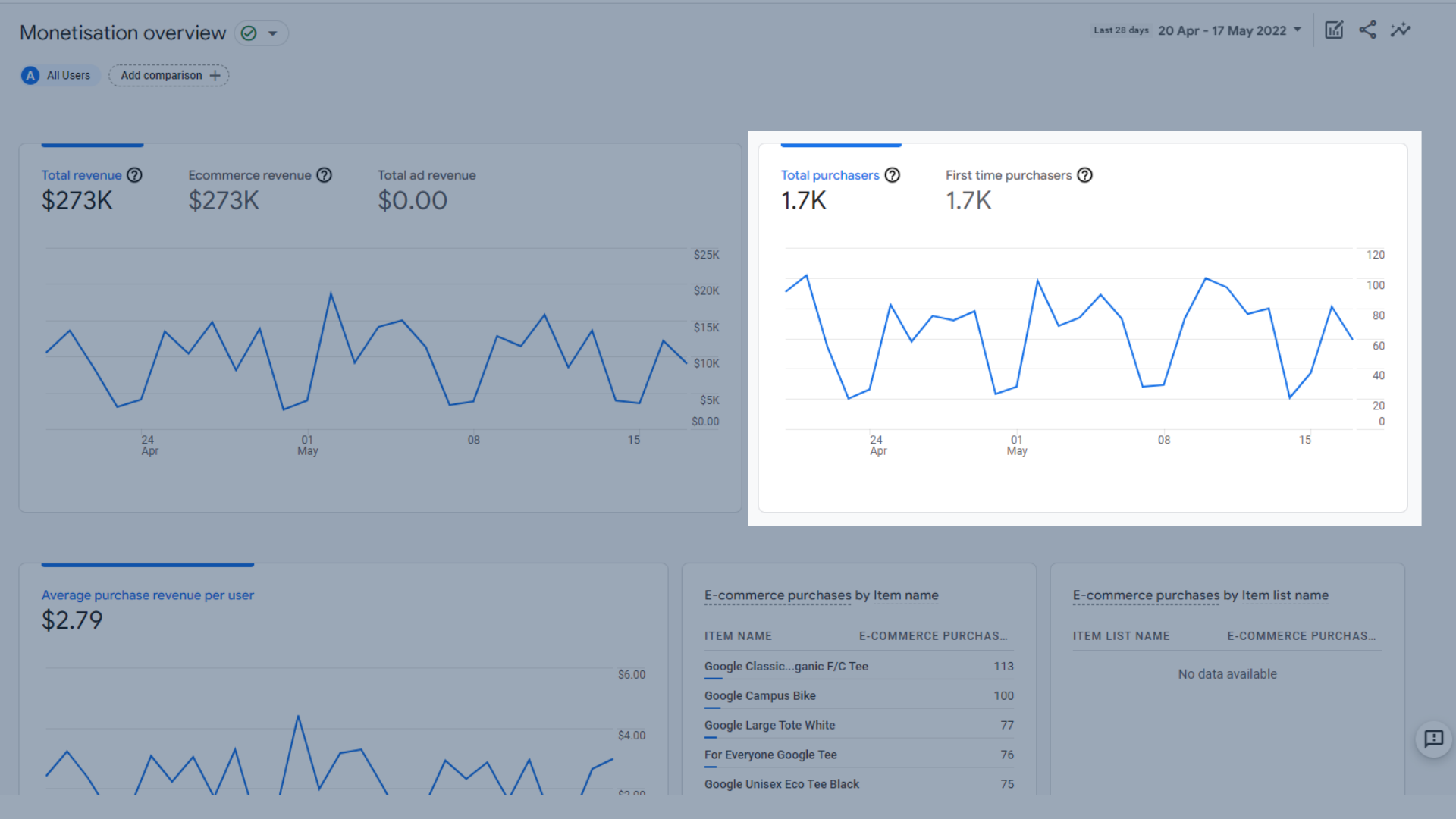
رسم بياني لاتجاه إجمالي المشتريات والمشترين لأول مرة
- رسم بياني لاتجاه متوسط عائد الشراء لكل مستخدم ، وبعبارة أخرى ، مقدار ما تجنيه في المتوسط من كل عملية شراء.
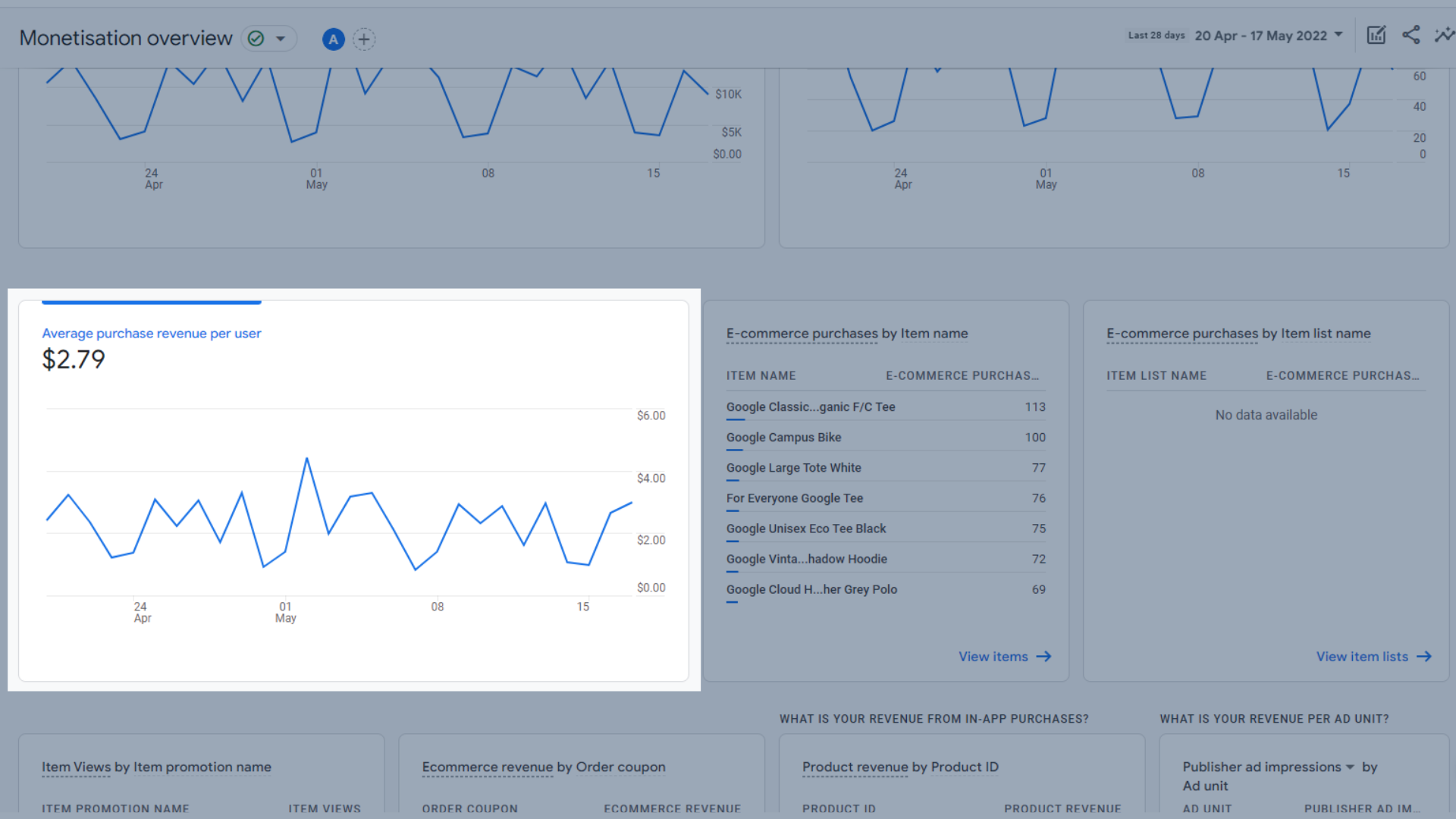
رسم بياني لمؤشرات متوسط عائد الشراء لكل مستخدم
- جدول مشتريات التجارة الإلكترونية حسب اسم العنصر ، والذي يمنحك نظرة عامة سريعة على العناصر الأكثر مبيعًا لديك. بجانب ذلك توجد مشتريات التجارة الإلكترونية حسب اسم قائمة العناصر ، والتي تعرض بيانات مماثلة ، ولكن لقوائم العناصر. على سبيل المثال ، إذا أضفت كل قمصانك إلى قائمة ، وكانت القمصان هي الأكثر مبيعًا لديك ، فستظهر هنا.
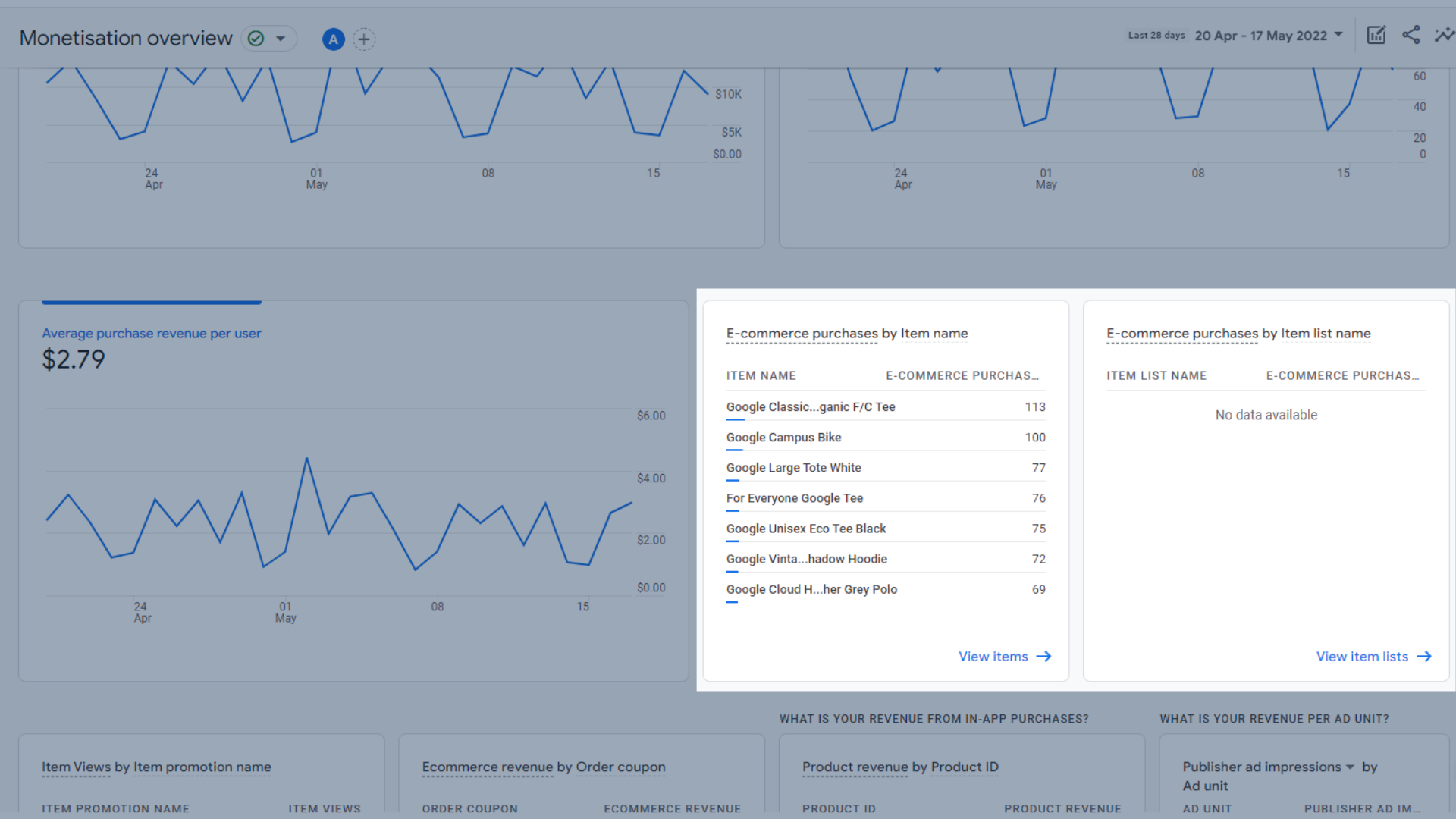
جدول مشتريات التجارة الإلكترونية حسب اسم العنصر
لا يتم استخدام هذه الأجزاء الأربعة الأخيرة من التقرير حاليًا بواسطة Google Merch Store ، ولهذا السبب لا يعرضون أي بيانات. من الجيد أن تعرف ما يفعلونه وأين يتواجدون ، في حال احتجت إلى استخدامها.
- قائمة بمشاهدة العناصر حسب العرض الترويجي ، والتي توضح لك العناصر التي تم تصنيفها كجزء من عرض ترويجي (مثل البيع أو الشراء واحصل على عرض واحد مجانًا) التي تم عرضها في أغلب الأحيان.
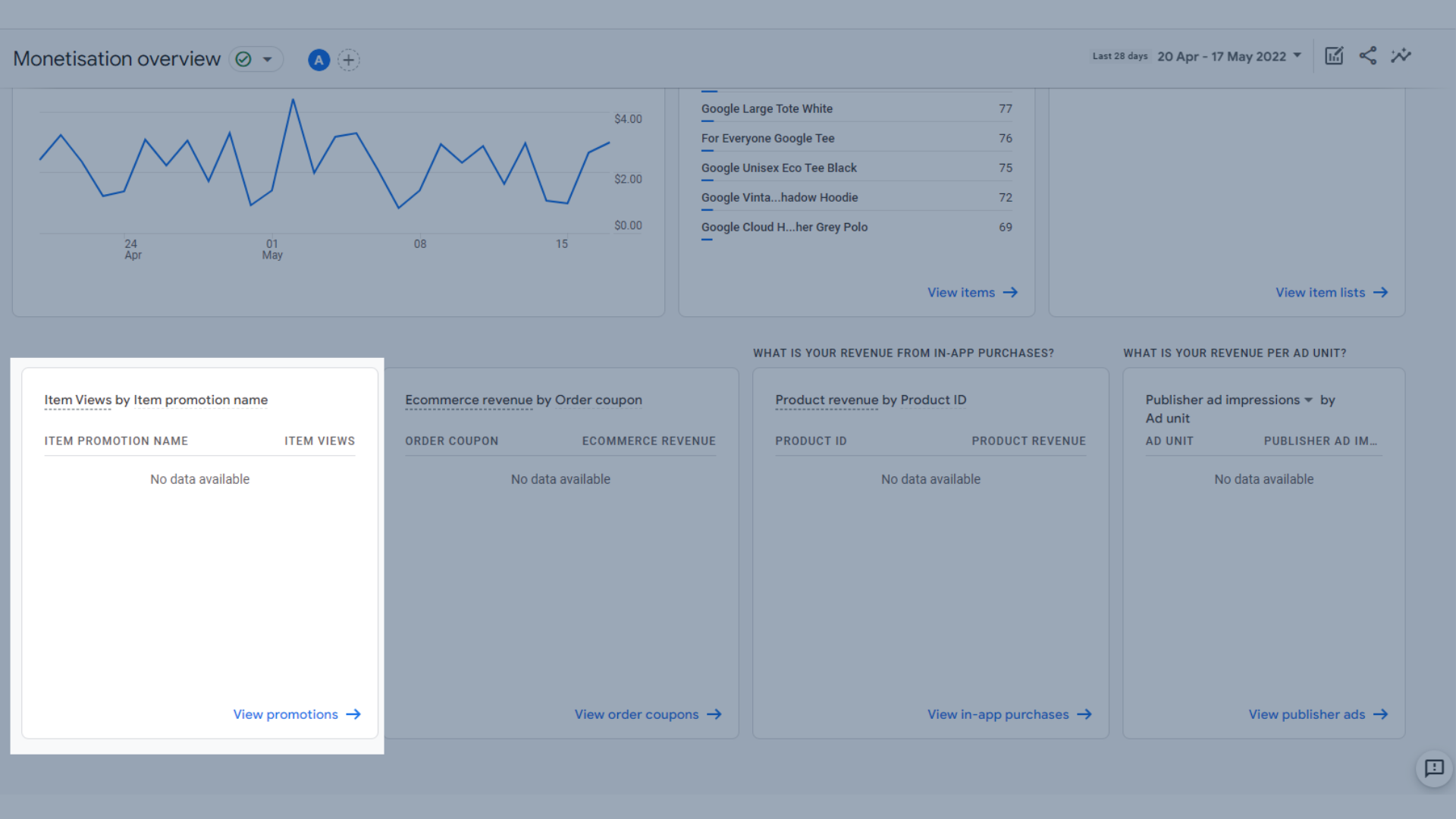
جدول مشاهدات العنصر حسب اسم ترويج العنصر في GA4
- قائمة بإيرادات التجارة الإلكترونية عن طريق قسيمة الطلب ، حتى تتمكن من معرفة الكوبونات عبر الإنترنت بنظرة واحدة التي تحقق لك أكبر قدر من الأرباح.
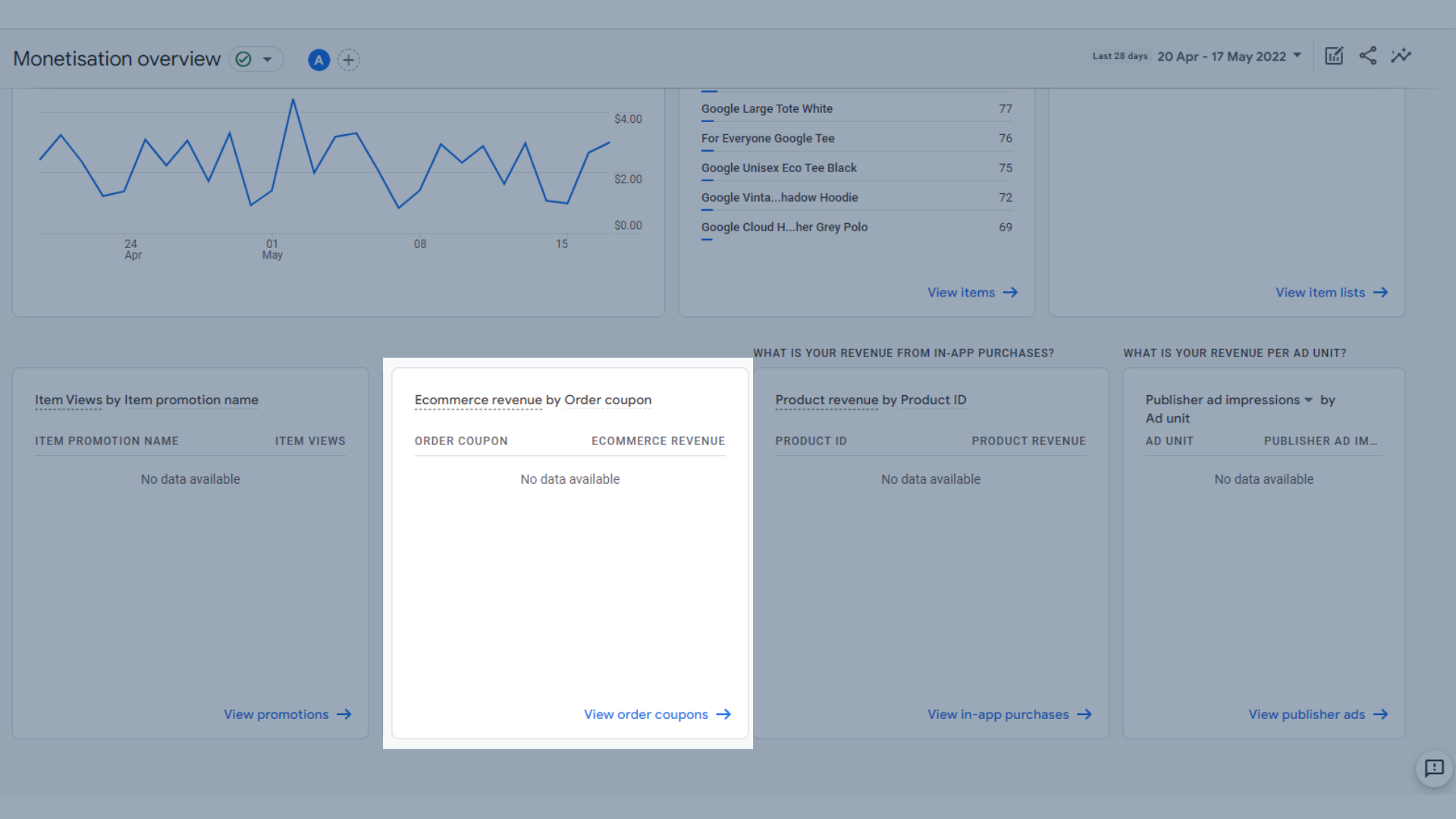
قائمة عائدات التجارة الإلكترونية حسب قسيمة الطلب
- قائمة عائدات المنتج حسب معرّف المنتج . يساعدك هذا في معرفة أرباحك في التطبيق من عمليات الشراء داخل التطبيق ، حتى تتمكن من معرفة الأكثر شيوعًا.
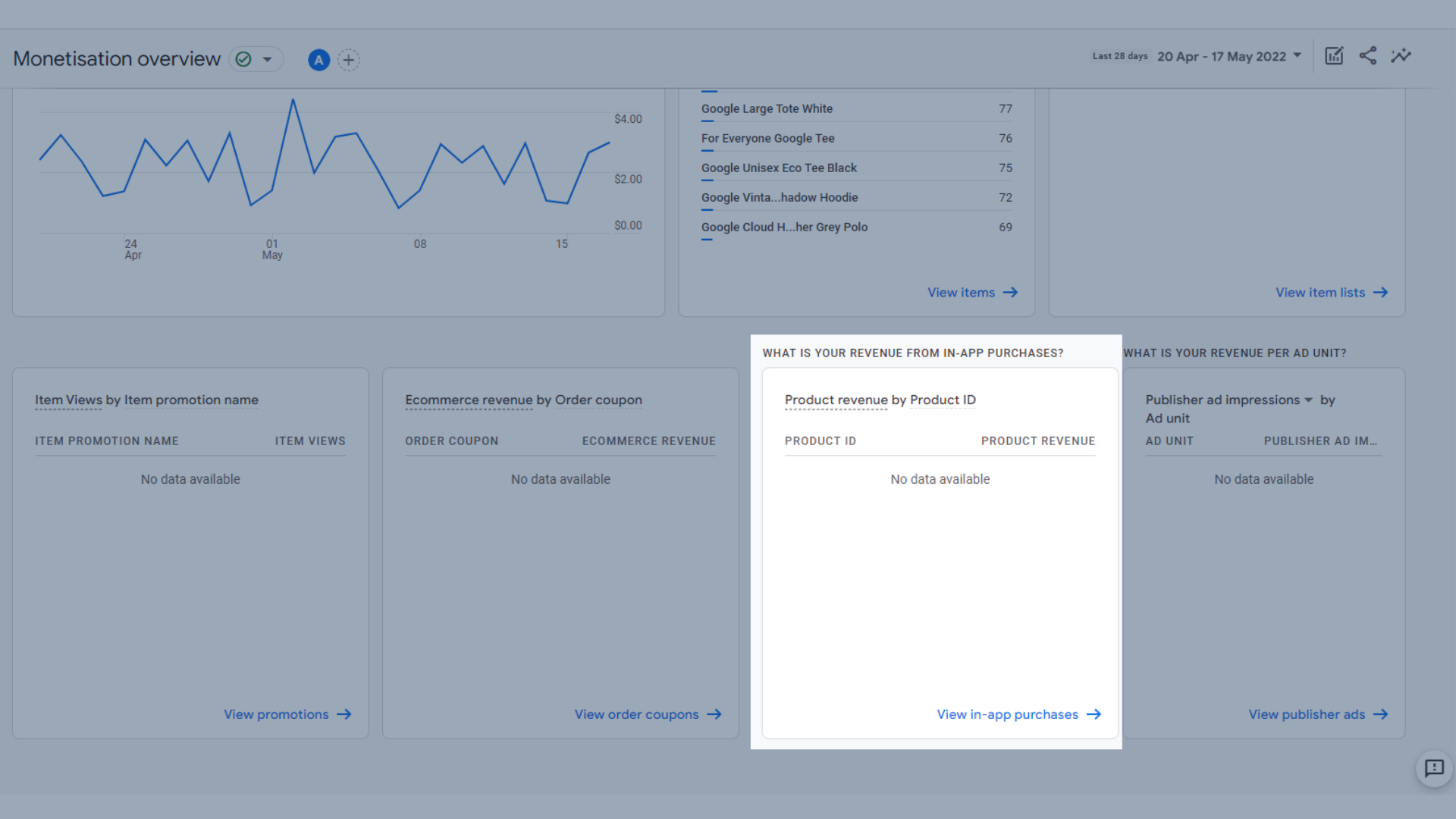
قائمة عائدات المنتج حسب معرّف المنتج
- قائمة مرات ظهور إعلان الناشر حسب الوحدة الإعلانية . يمكنك أيضًا عرض نقرات الإعلانات المنشورة حسب الوحدة الإعلانية باستخدام القائمة المنسدلة. يوضح لك هذا أرباحك لكل وحدة إعلانية يتم تشغيلها على موقعك.
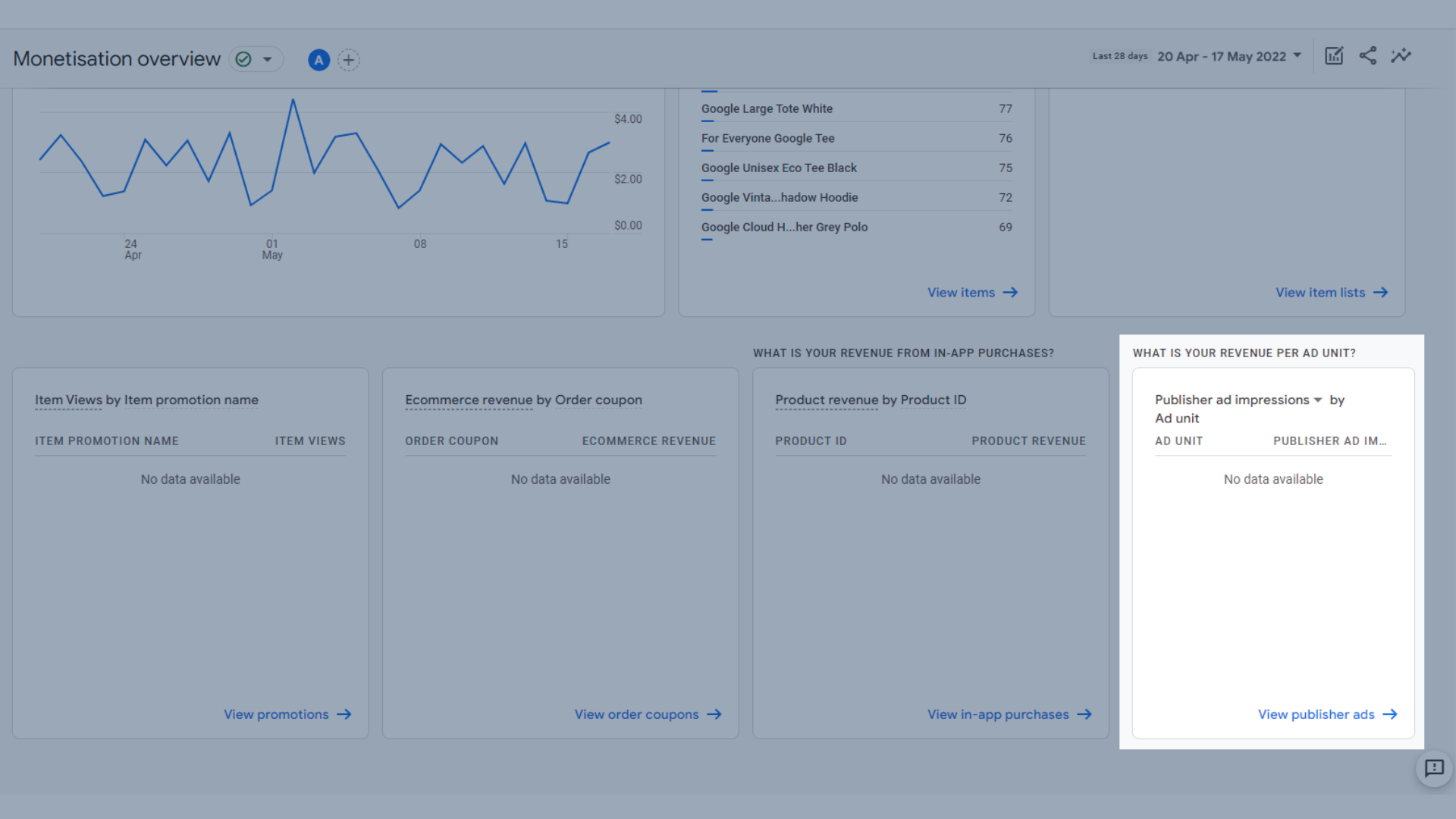
قائمة مرات ظهور إعلان الناشر حسب الوحدة الإعلانية
مشتريات التجارة الإلكترونية
يمنحك تقرير مشتريات التجارة الإلكترونية نظرة ثاقبة على المبيعات على موقع التجارة الإلكترونية الخاص بك.
البيانات هنا تشمل:
- رسم بياني للاتجاه لطرق عرض العناصر حسب اسم العنصر بمرور الوقت ، وهو مفيد لمعرفة العناصر التي يتم عرضها أكثر من غيرها
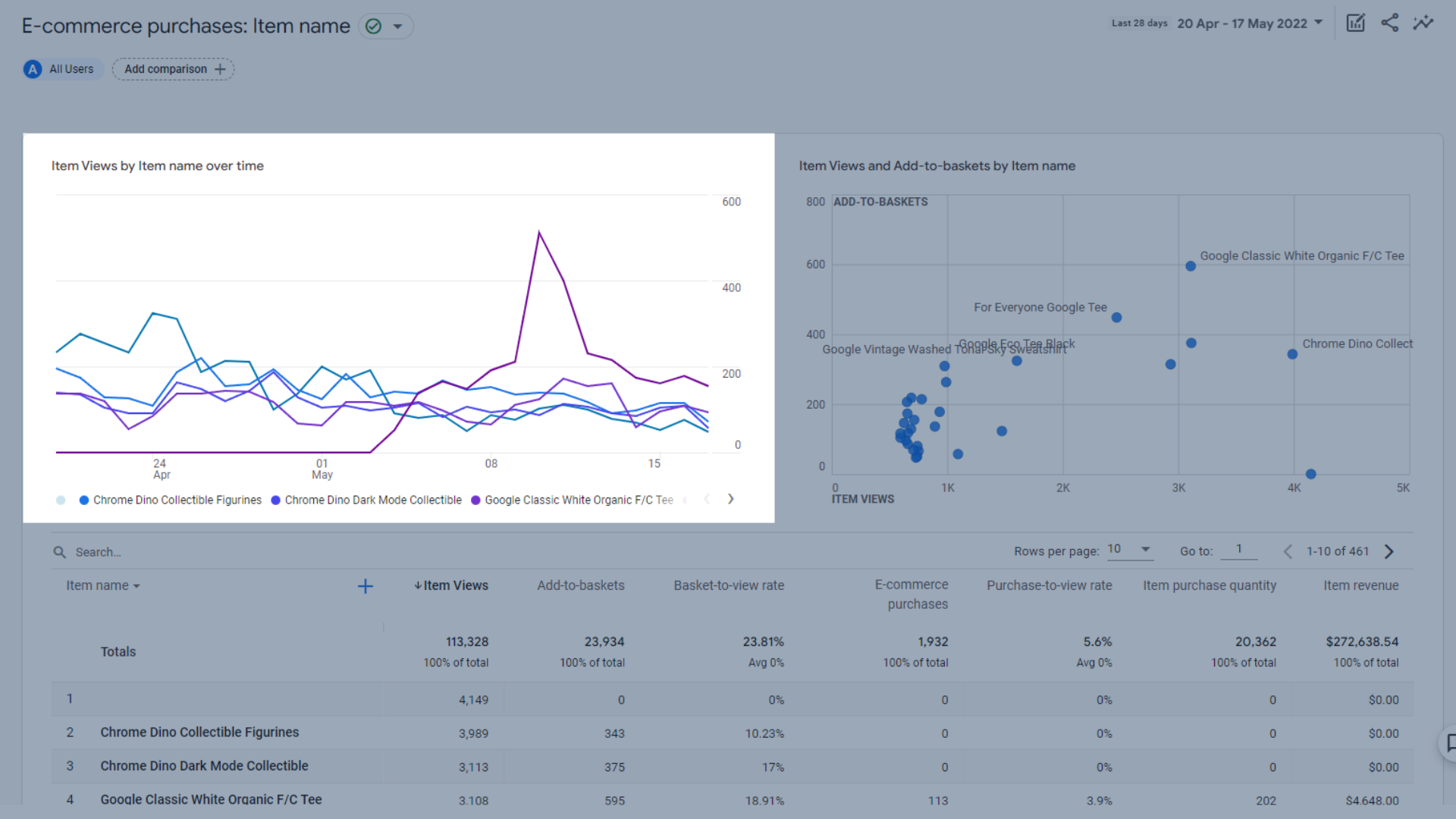
رسم بياني للاتجاهات لعرض العناصر حسب اسم العنصر بمرور الوقت
- رسم بياني لعرض العناصر والإضافة إلى السلال حسب اسم العنصر ، وهو مفيد لمعرفة العناصر التي تتم إضافتها إلى السلة ، ولكن ربما لم يتم شراؤها
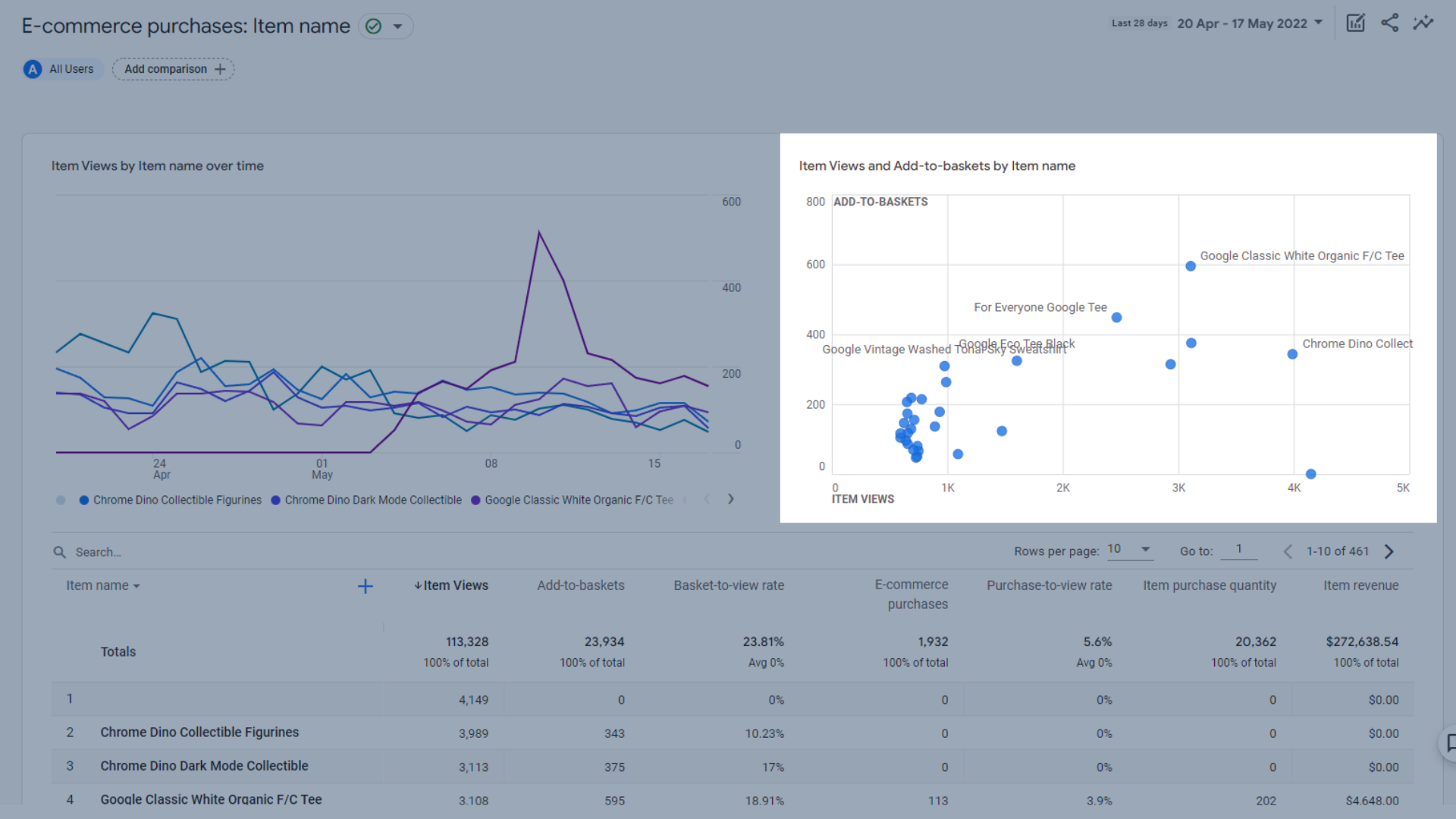
رسم بياني لعرض العناصر والسلة الإضافية حسب اسم العنصر
- جدول بجميع منتجات التجارة الإلكترونية وأدائها
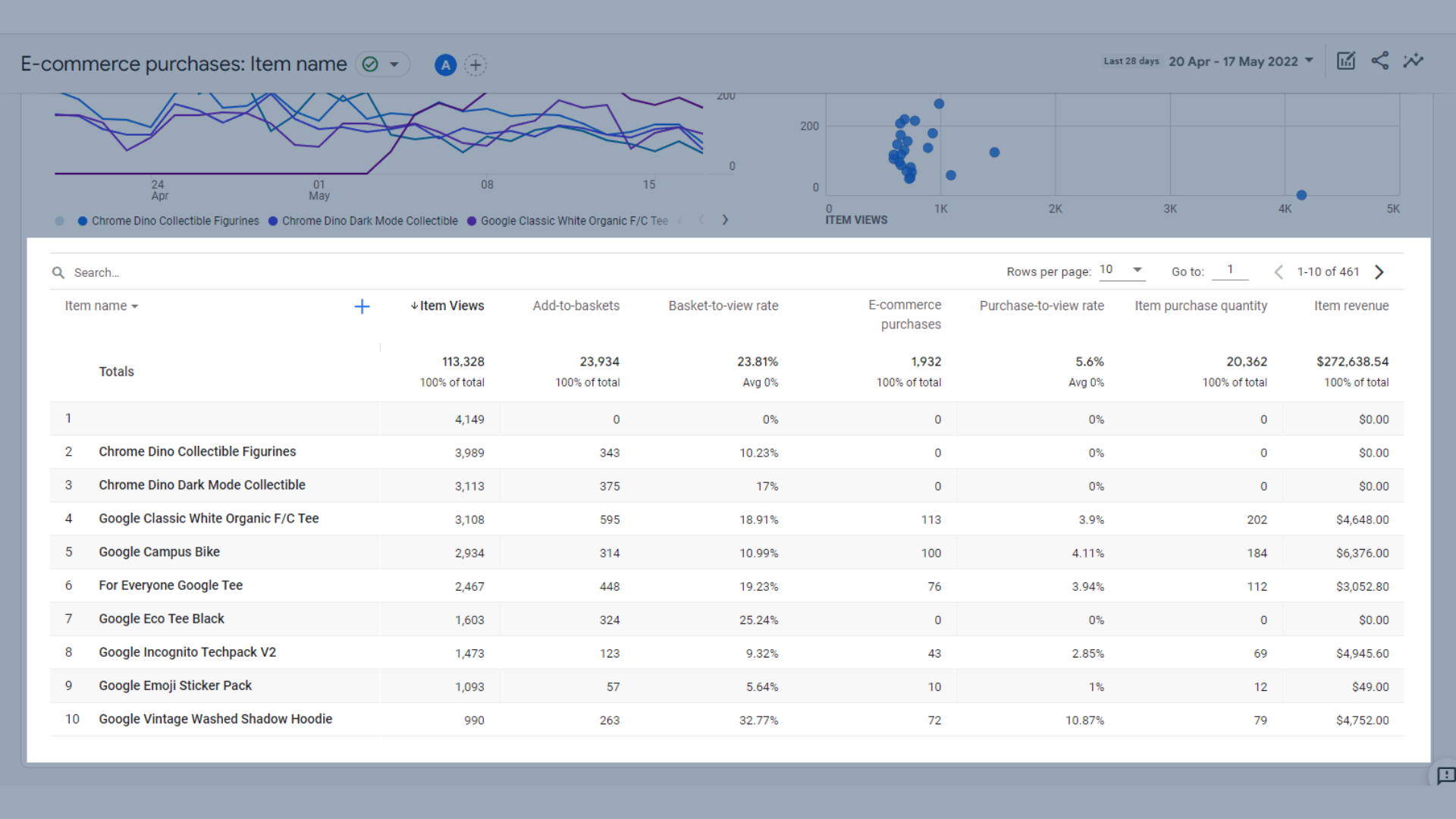
جدول منتجات التجارة الإلكترونية وأدائها
المقاييس الرئيسية المدرجة في هذا الجدول هي:
- طرق عرض العنصر - عدد مرات عرض العنصر
- إضافة إلى سلال - عدد مرات إضافة عنصر إلى سلال المستخدمين
- معدل سلة المشاهدة - عدد المستخدمين الذين أضافوا منتجًا إلى سلة التسوق الخاصة بهم مقسومًا على عدد المستخدمين الذين شاهدوا نفس المنتج
- مشتريات التجارة الإلكترونية - عدد مرات شراء منتج عبر موقع الويب
- معدل الشراء للمشاهدة - عدد المستخدمين الذين اشتروا منتجًا مقسومًا على عدد المستخدمين الذين شاهدوا نفس المنتج
- كمية شراء العنصر - عدد الوحدات المباعة عبر موقع الويب
- إيرادات الصنف - إجمالي الإيرادات من العناصر المباعة
عمليات الشراء داخل التطبيق
يركز هذا التقرير على البيانات المتعلقة بعمليات الشراء داخل التطبيق من تطبيق جوال.
هنا تستطيع ان ترى:
- الكمية حسب معرّف المنتج بمرور الوقت ، حيث يمكنك أن ترى في لمحة كم تم بيع نوع معين من عمليات شراء التطبيق
- الكمية وإيرادات المنتج حسب المعرف ، والتي توضح لك مقدار ما حققته من أنواع معينة من عمليات الشراء داخل التطبيق.
- جدول بيانات يوضح كمية ما تم بيعه في شراء التطبيق والإيرادات من ذلك ومتوسط إيرادات المنتج.
إعلانات الناشر
يوضح لك هذا التقرير مقدار ما حققته من إعلانات الناشر التي يتم عرضها على موقع الويب الخاص بك.
ويشمل:
- مرات ظهور إعلانات الناشر حسب الوحدة الإعلانية بمرور الوقت ، مما يوضح لك كيفية أداء إعلانات الناشرين خلال إطار زمني معين
- مرات ظهور إعلان الناشر وعرض الوحدة الإعلانية حسب الوحدة الإعلانية ، مما يوضح لك عدد مرات عرض الإعلان على موقعك
- جدول بجميع بيانات إعلان الناشر ، بما في ذلك مرات ظهور الإعلان المنشورة ، وعرض الوحدة الإعلانية ، ونقرات إعلان الناشر ، وإجمالي إيرادات الإعلانات
تقرير الاحتفاظ في Google Analytics 4
يوضح لك تقرير الاحتفاظ في GA4 عدد الزوار الذين عادوا إلى موقع الويب الخاص بك خلال فترة زمنية معينة. يعد هذا أمرًا رائعًا لمعرفة كيف يتصرف المستخدمون - هل يزورون لمرة واحدة ، أم أنك تقدم لهم قيمة تجعلهم يرغبون في العودة؟
يتضمن هذا التقرير:
- رسم بياني لاتجاهات المستخدمين الجدد والمستخدمين العائدين ، حتى تتمكن من معرفة عدد الزوار الذين عادوا إلى موقع الويب الخاص بك بعد زيارتهم الأولى
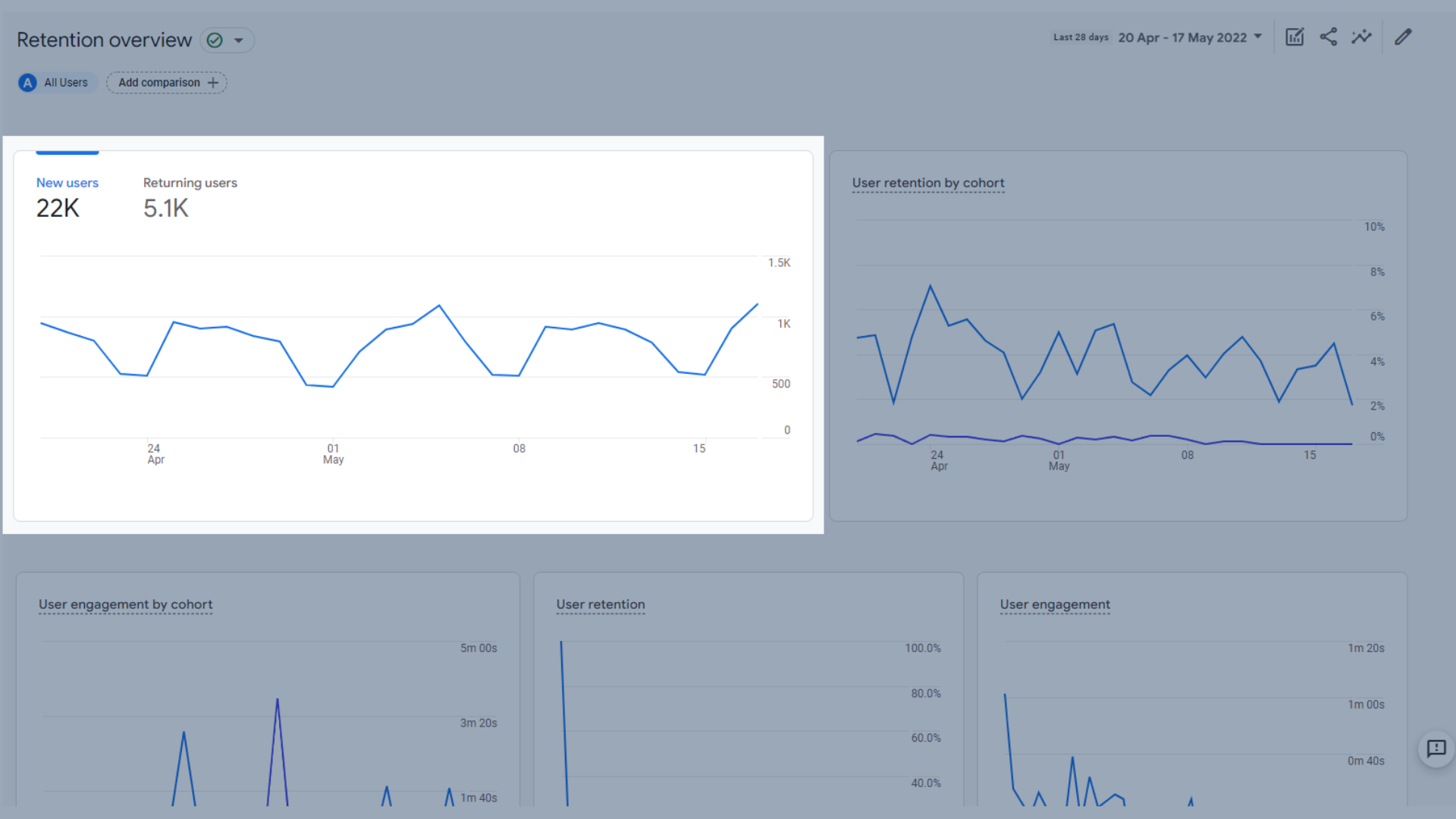
رسم بياني للاتجاهات للمستخدمين الجدد وعائدي الخدمة
- رسم بياني لمؤشرات الاحتفاظ بالمستخدمين حسب المجموعة النموذجية ، والذي يعرض النسبة المئوية للمجموعة النموذجية للمستخدمين الجدد في تواريخ معينة والذين يعودون كل يوم. هذا المقياس عبارة عن عرض تطلعي ولن يتم حسابه إلا في حالة توفر بيانات كافية ، لذلك إذا كنت لا ترى هذا في تقرير الاحتفاظ الخاص بك ، فلا داعي للذعر.
المجموعة النموذجية هي مجموعة من المستخدمين الذين يشتركون في سمة مشتركة تم تحديدها في تقريرك من خلال أحد أبعاد التحليلات ، على سبيل المثال ، تتم إضافة جميع المستخدمين الذين لديهم نفس تاريخ الاكتساب إلى المجموعة النموذجية نفسها. في الرسم البياني للاحتفاظ بالمستخدمين حسب المجموعة النموذجية ، تكون المجموعتان النموذجيتان مستخدمين جدد ومستخدمين مكرري الزيارة.
إذا كنت ترغب في استكشاف مجموعة أخرى بشكل أكبر ، فيمكنك القيام بذلك في تقرير مخصص في قسم الاستكشاف ، والذي سنغطي المزيد في هذا الدليل.
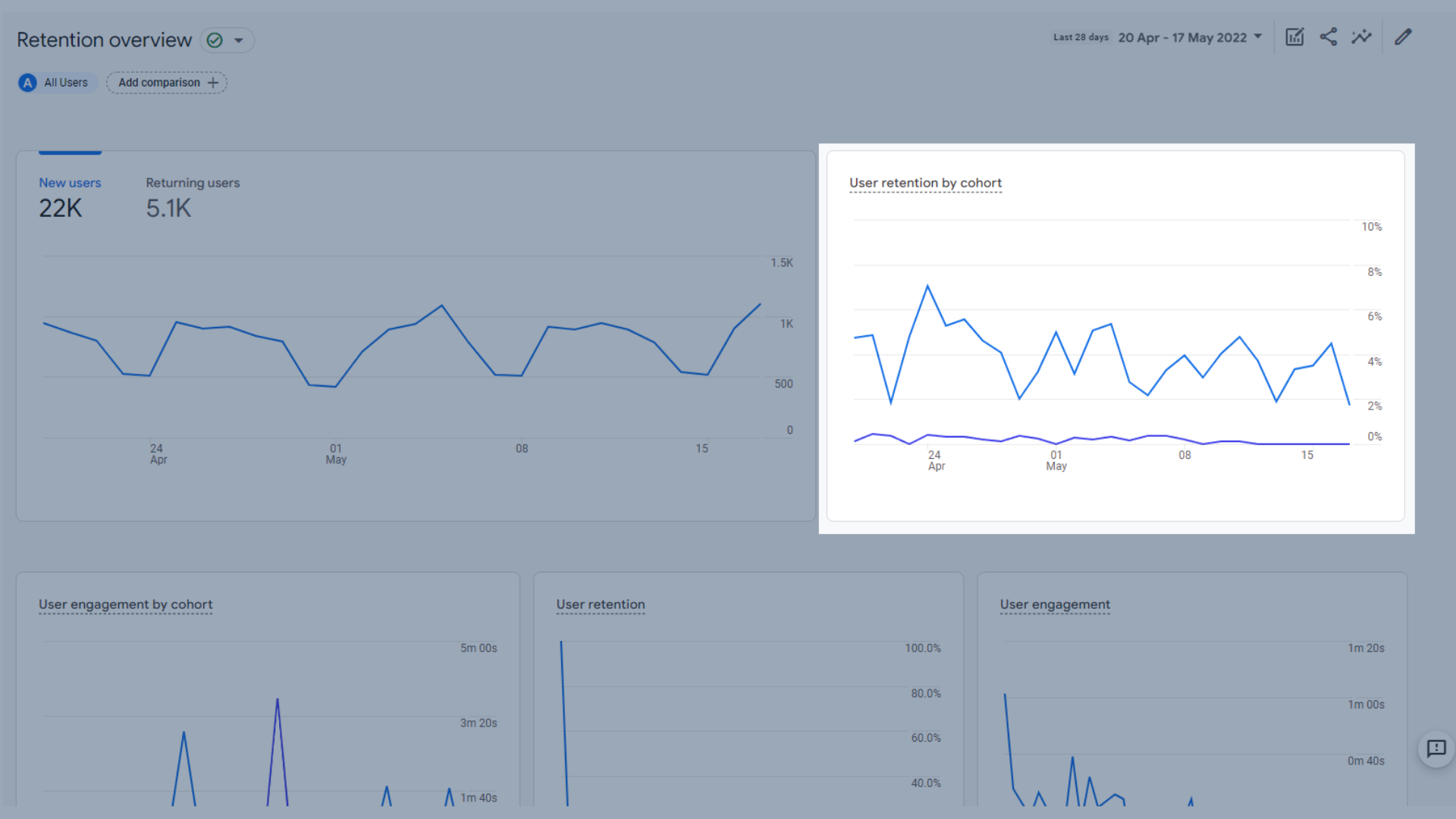
رسم بياني لمؤشرات الاحتفاظ بالمستخدمين حسب المجموعة النموذجية
- تفاعل المستخدم حسب المجموعة النموذجية ، والذي يعرض متوسط وقت تفاعل المستخدمين الجدد في تواريخ معينة يعودون كل يوم. هذا المقياس عبارة عن عرض تطلعي ولن يتم حسابه إلا في حالة توفر بيانات كافية ، لذلك إذا كنت لا ترى هذا في تقرير الاحتفاظ الخاص بك ، فلا داعي للذعر.
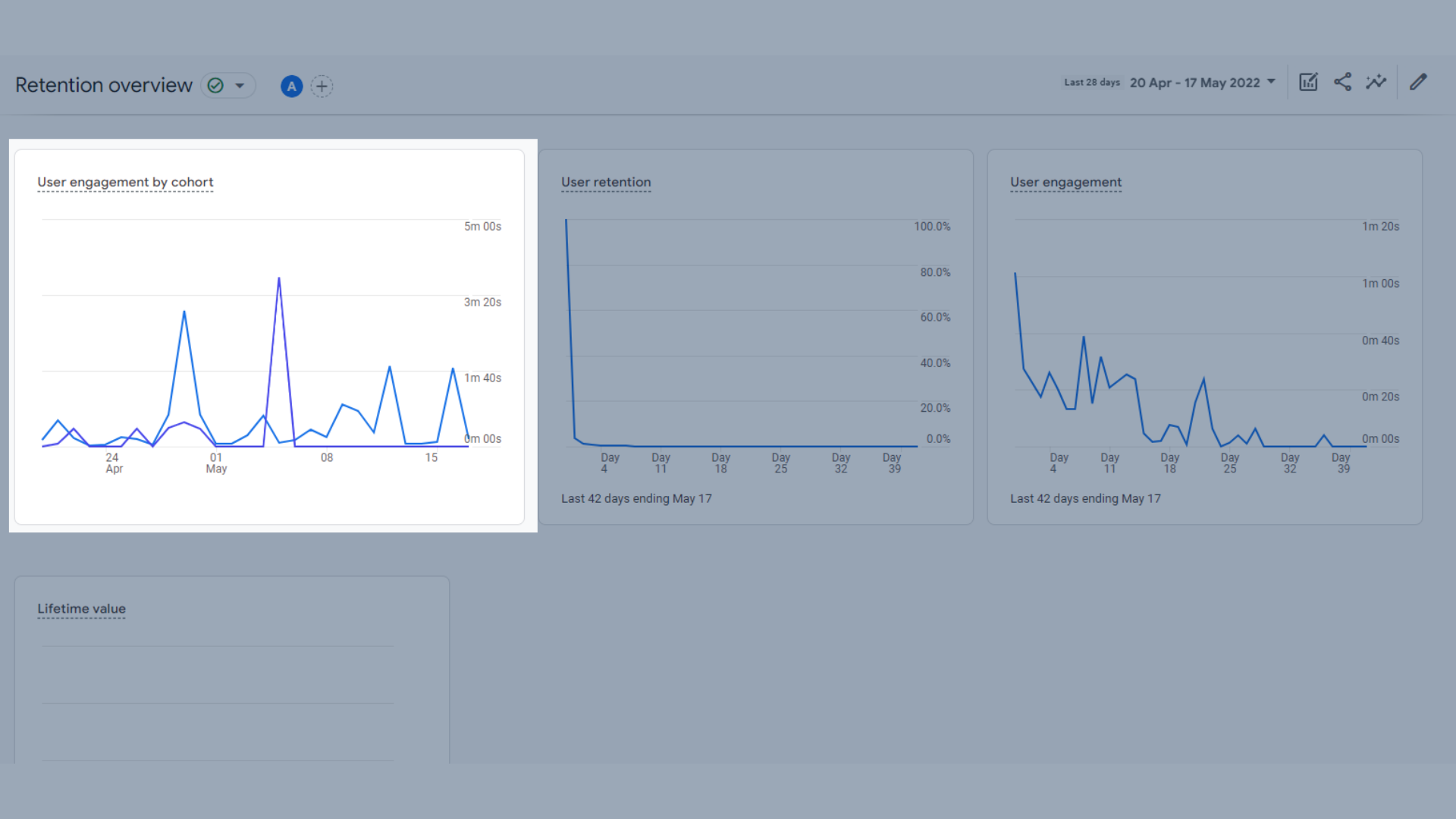
رسم بياني لاتجاهات تفاعل المستخدم حسب المجموعة النموذجية

- رسم بياني لاتجاه الاحتفاظ بالمستخدمين ، والذي يوضح عدد المستخدمين الجدد الذين عادوا كل يوم خلال آخر 42 يومًا
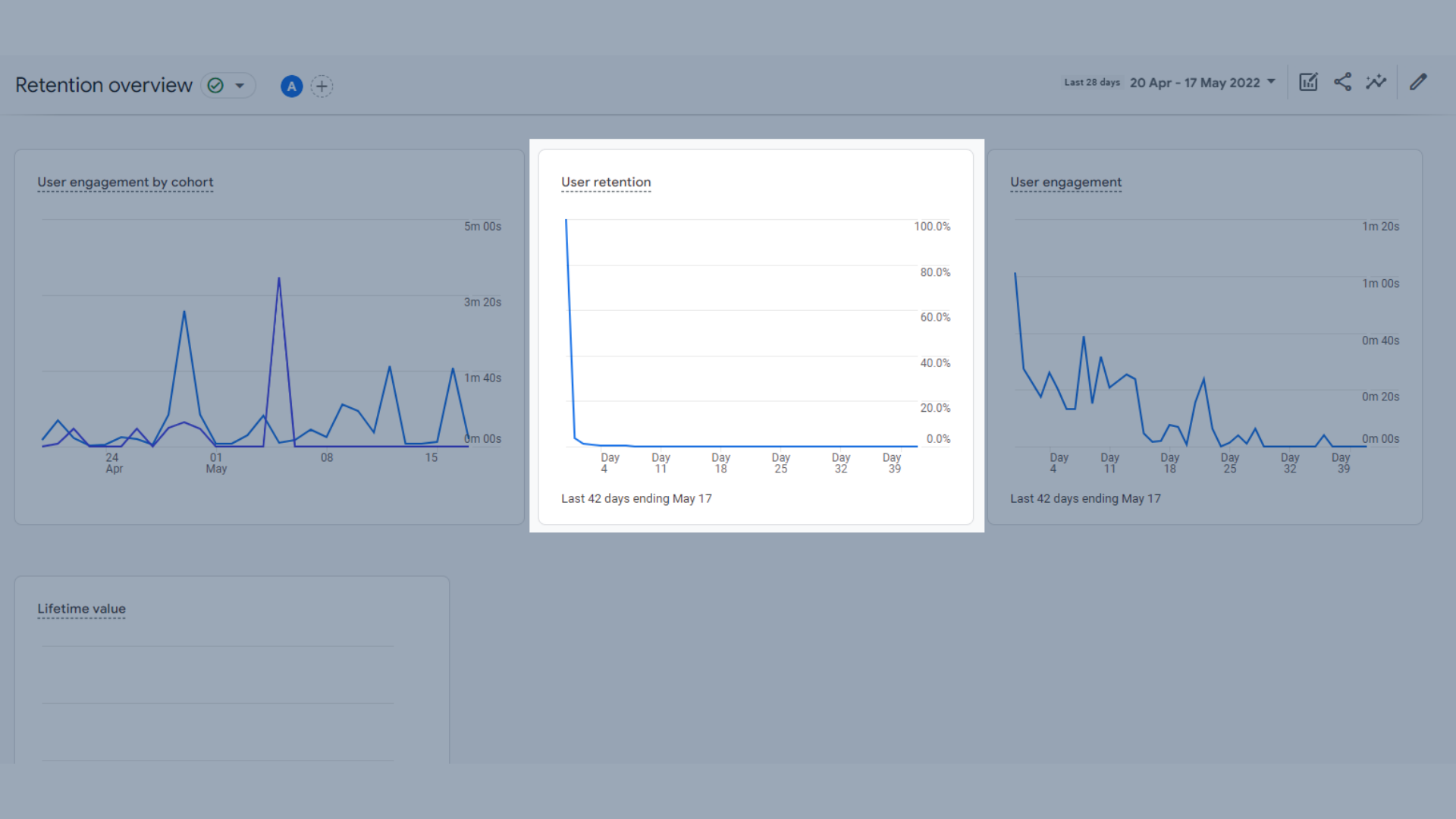
الرسم البياني لاتجاه الاحتفاظ بالمستخدمين
- رسم بياني لاتجاه تفاعل المستخدم ، يعرض متوسط وقت المشاركة للمستخدمين المحتفظ بهم من first_open. بعبارات أكثر بساطة ، يُظهر مقدار الوقت الذي يقضيه المستخدمون العائدون على الموقع في آخر 42 يومًا ، والأيام التي عادوا فيها ومقدار الوقت الذي قضوه في ذلك اليوم. لذلك إذا عادوا بعد 5 أيام من زيارتهم الأخيرة وقضوا دقيقتين على الموقع ، فسترى ذلك ينعكس في هذا الرسم البياني.
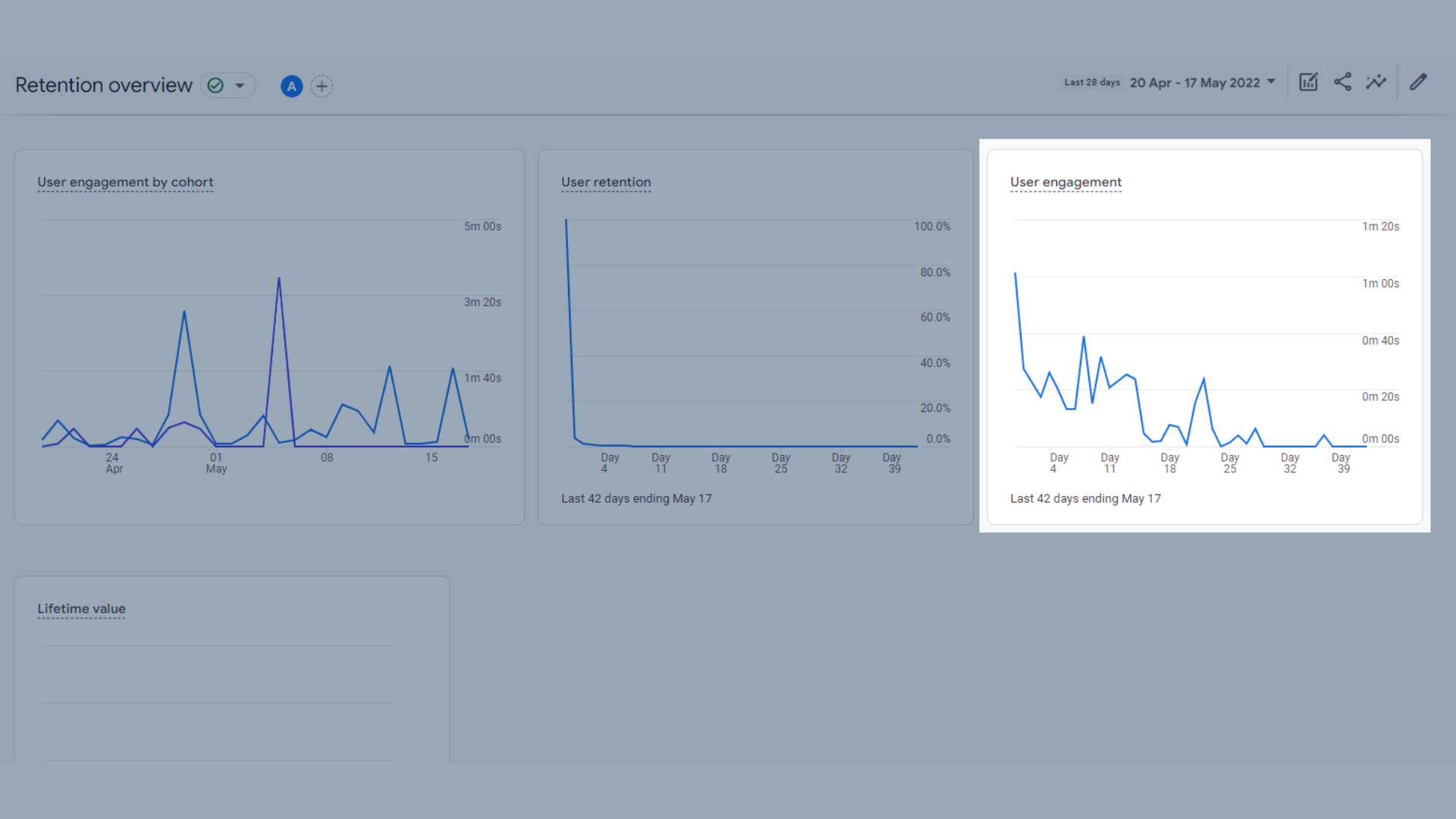
الرسم البياني لاتجاه تفاعل المستخدم
- الرسم البياني الأخير هو الرسم البياني للقيمة الدائمة . لكل مستخدم جديد ، يحسب Google Analytics مجموع أحداث الشراء وأحداث أرباح AdMob خلال أول 120 يومًا من استخدام المستخدم للتطبيق. القيمة الدائمة (LTV) هي متوسط هذا المقياس لجميع المستخدمين.
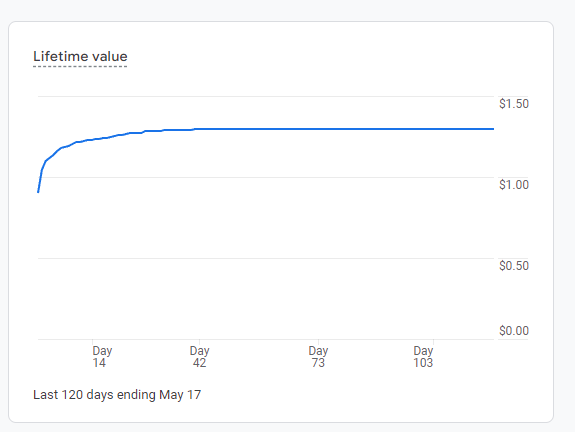
الرسم البياني لاتجاه القيمة مدى الحياة
التقارير الديموغرافية في GA4
نحن الآن ننتقل إلى قسم تقارير المستخدم ، بدءًا من التقارير الديموغرافية. هذه التقارير مباشرة إلى حد ما ، وأسهل في الفهم من العديد من التقارير المذكورة أعلاه.
نظرة عامة على الديموغرافيات
نظرة عامة على المعلومات السكانية هي المكان الذي يمكنك فيه رؤية بعض المعلومات ذات المستوى الأعلى حول زوار موقعك. يمكنك معرفة المزيد عن المكان الذي يعيشون فيه ولغتهم وجنسهم واهتماماتهم وأعمارهم. حاليًا ، لا يزودنا كل من حساب GA4 الخاص بنا وحساب Google التجريبي ببيانات الجنس أو الاهتمامات أو العمر حيث لم يتم تمكين هذه الميزة.
لتمكين جمع الجنس والاهتمامات والعمر في Google Analytics 4 ، يمكنك القيام بذلك باتباع الخطوات التالية.
- توجه إلى قسم المسؤول في GA4
- في عمود الموقع ، حدد "إعدادات البيانات"
- انقر فوق "جمع البيانات"
- حدد رابط "سياسة الميزات الإعلانية في Google" واقرأ السياسة
- انقر فوق "متابعة"
- انقر فوق "تنشيط"
تم الآن إعداد مجموعة Google Signal الخاصة بك. سيستغرق نشرها 24 ساعة ، وبعد ذلك يمكنك رؤية بعض البيانات الديموغرافية حول جمهورك.
في نظرة عامة على المعلومات السكانية ، يمكن تصفية مجموعات البيانات المختلفة لعرض جميع المستخدمين أو المستخدمين الجدد أو المستخدمين العائدين.
هنا تستطيع ان ترى:
- المستخدمون حسب الدولة ، ممثلة بخريطة العالم وفي رسم بياني
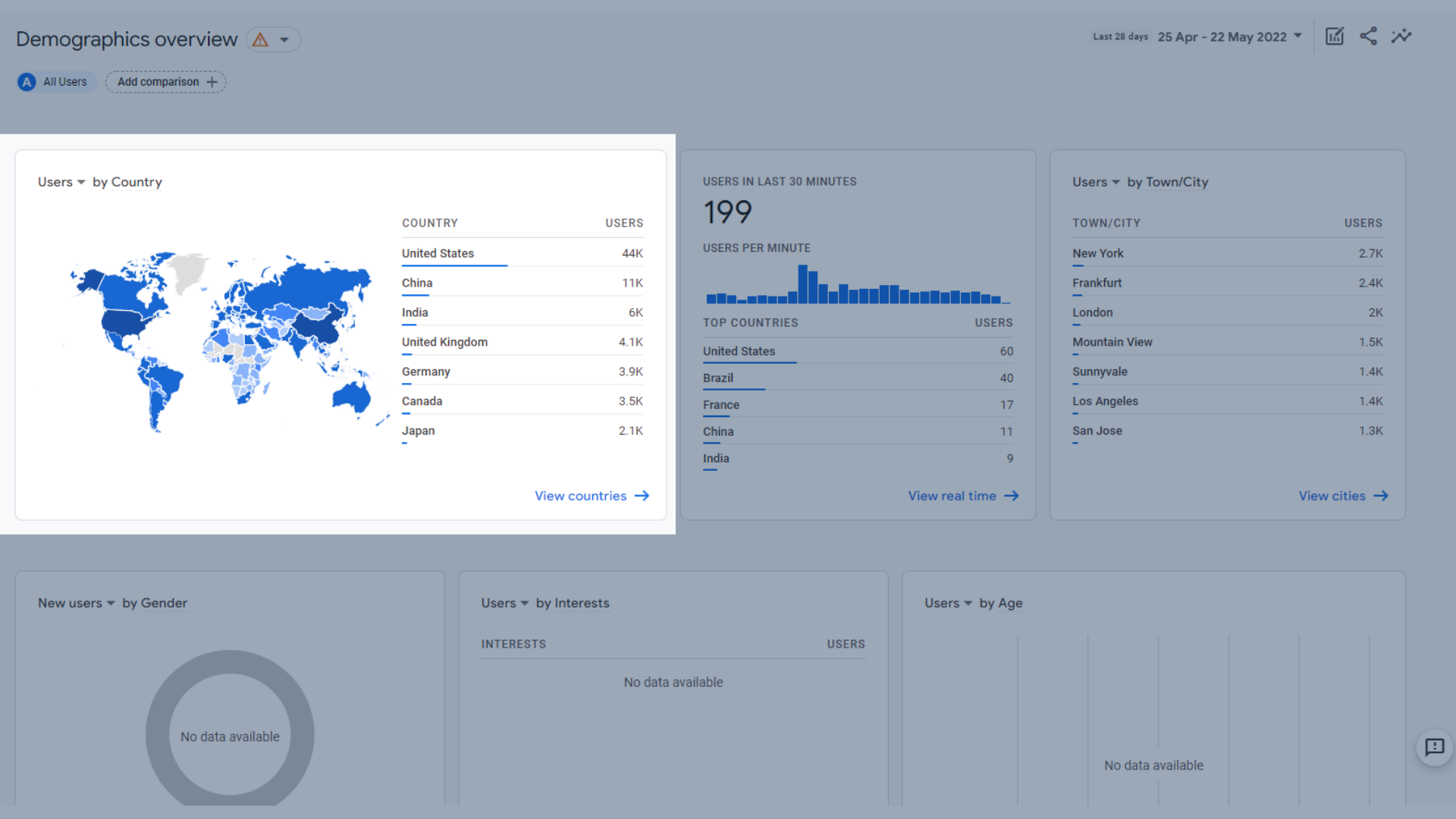
خريطة العالم تظهر المستخدمين حسب الدولة
- المستخدمون في آخر 30 دقيقة وأهم البلدان التي ينتمي إليها هؤلاء المستخدمون.
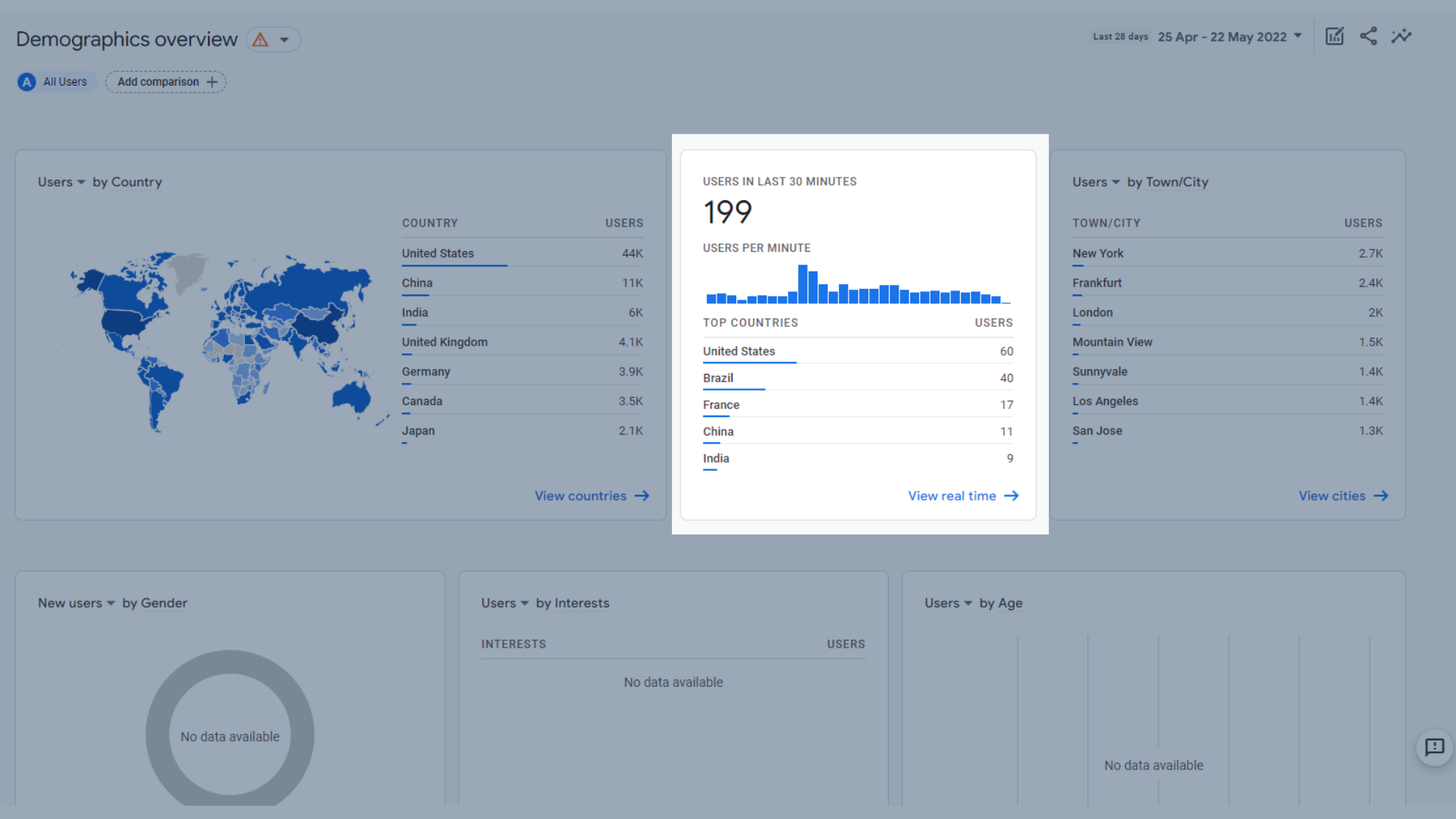
المستخدمون في آخر 30 دقيقة في الرسم البياني
- المستخدمون حسب المدينة / المدينة
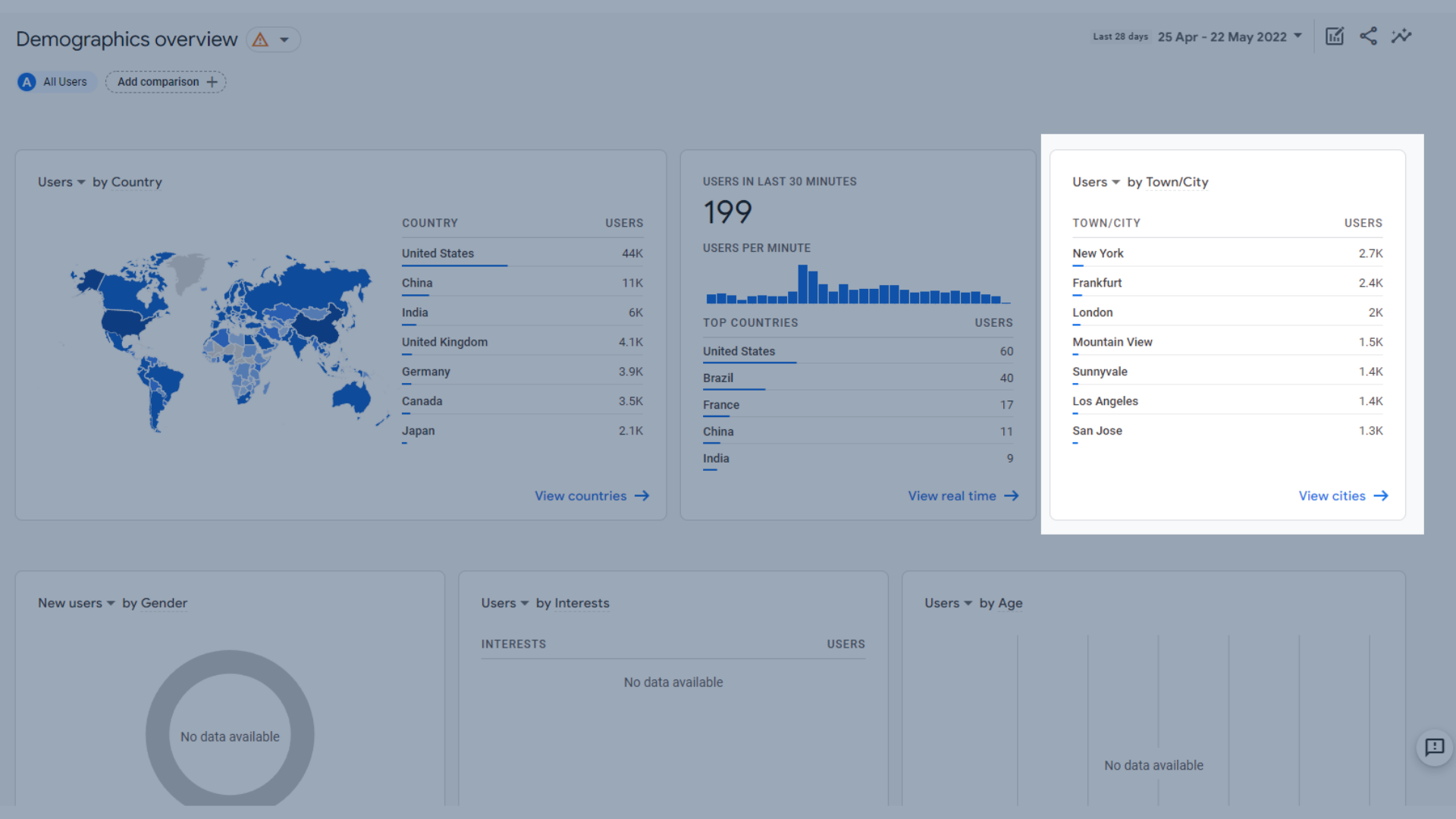
المستخدمون حسب المدينة / المدينة
- المستخدمون حسب الجنس
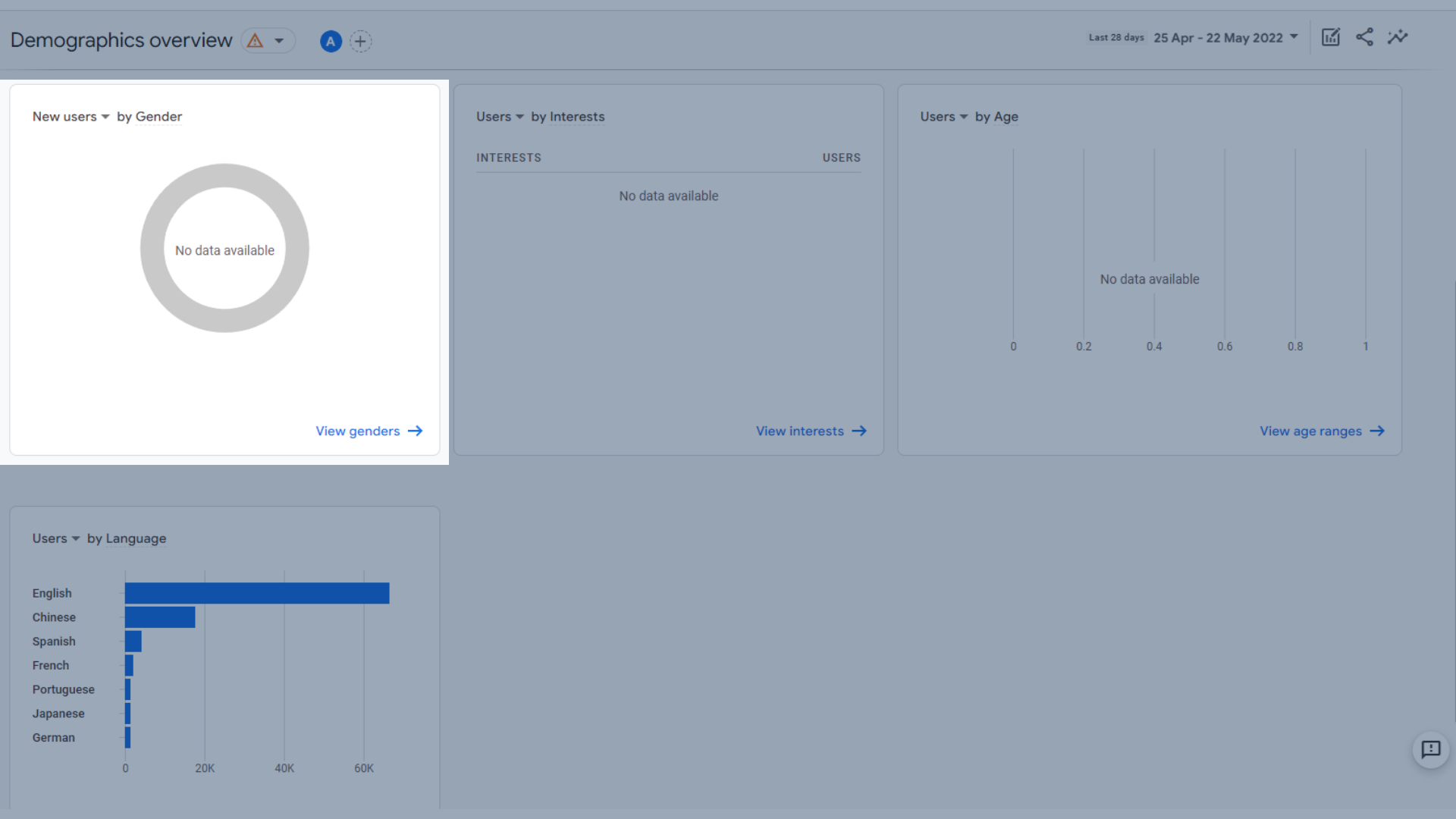
المستخدمون حسب مخطط الجنس
- المستخدمون حسب الاهتمامات
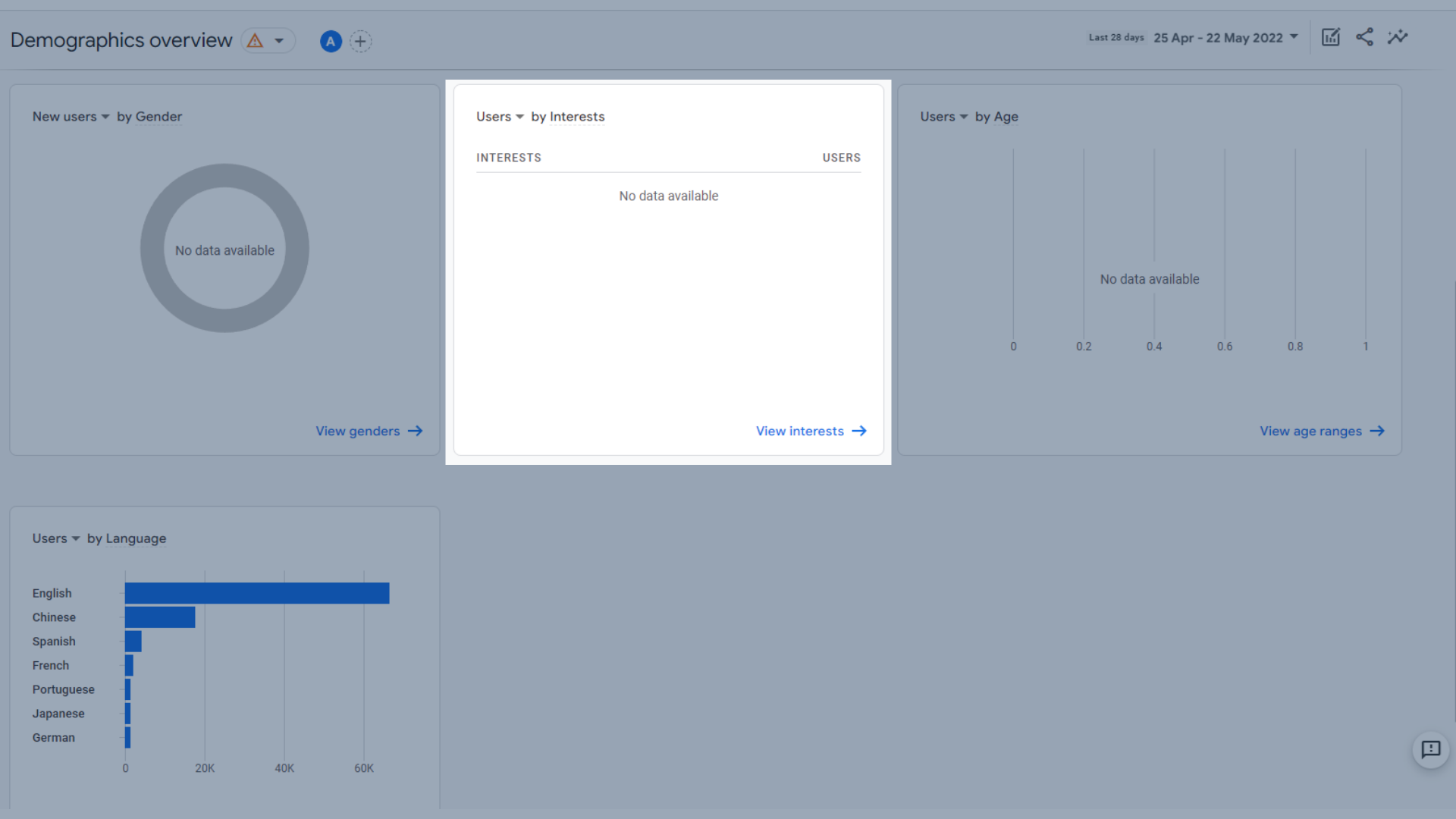
المستخدمون حسب الاهتمامات
- المستخدمون حسب العمر
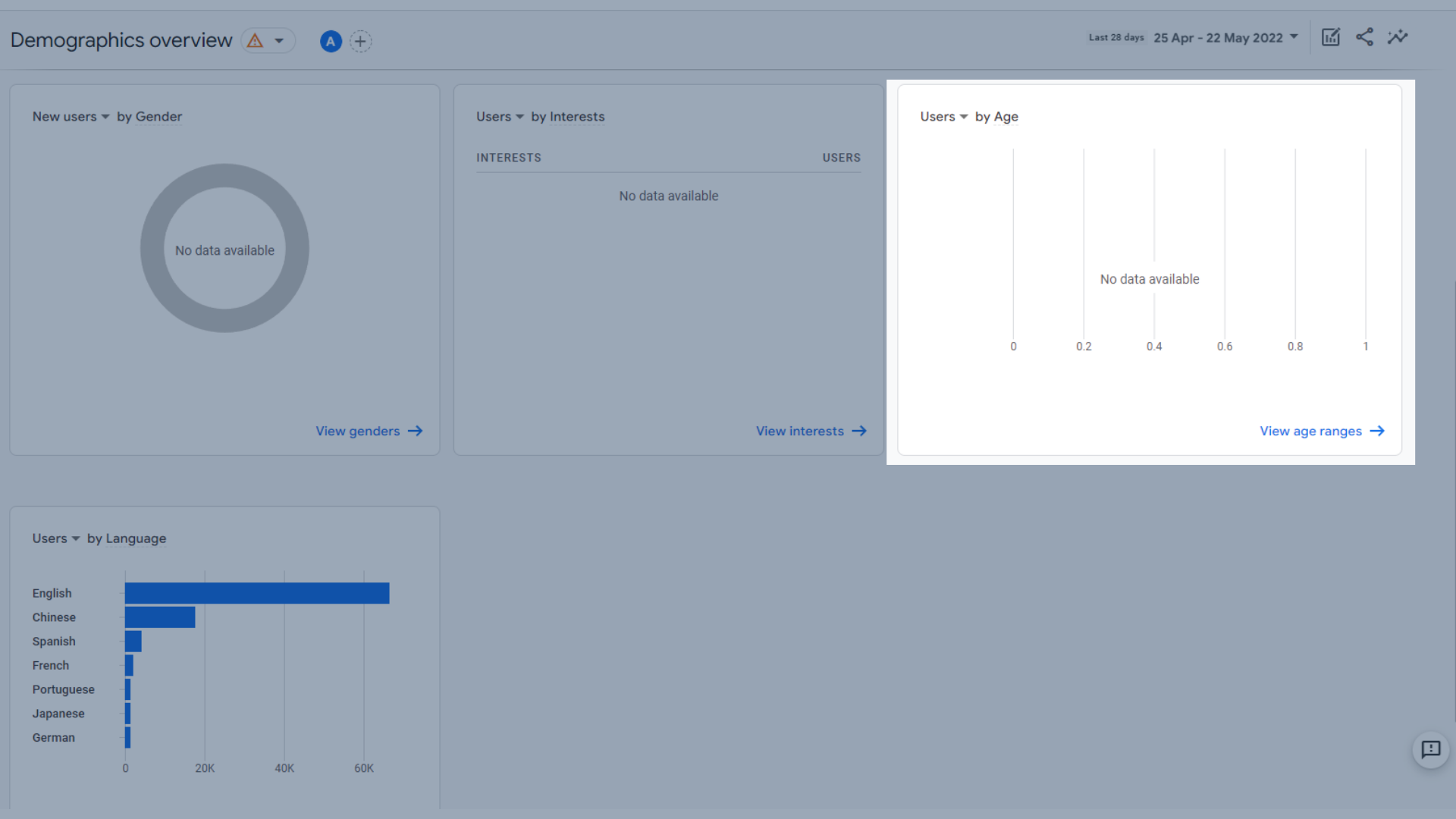
المستخدمون حسب مخطط العمر
- المستخدمون حسب اللغة
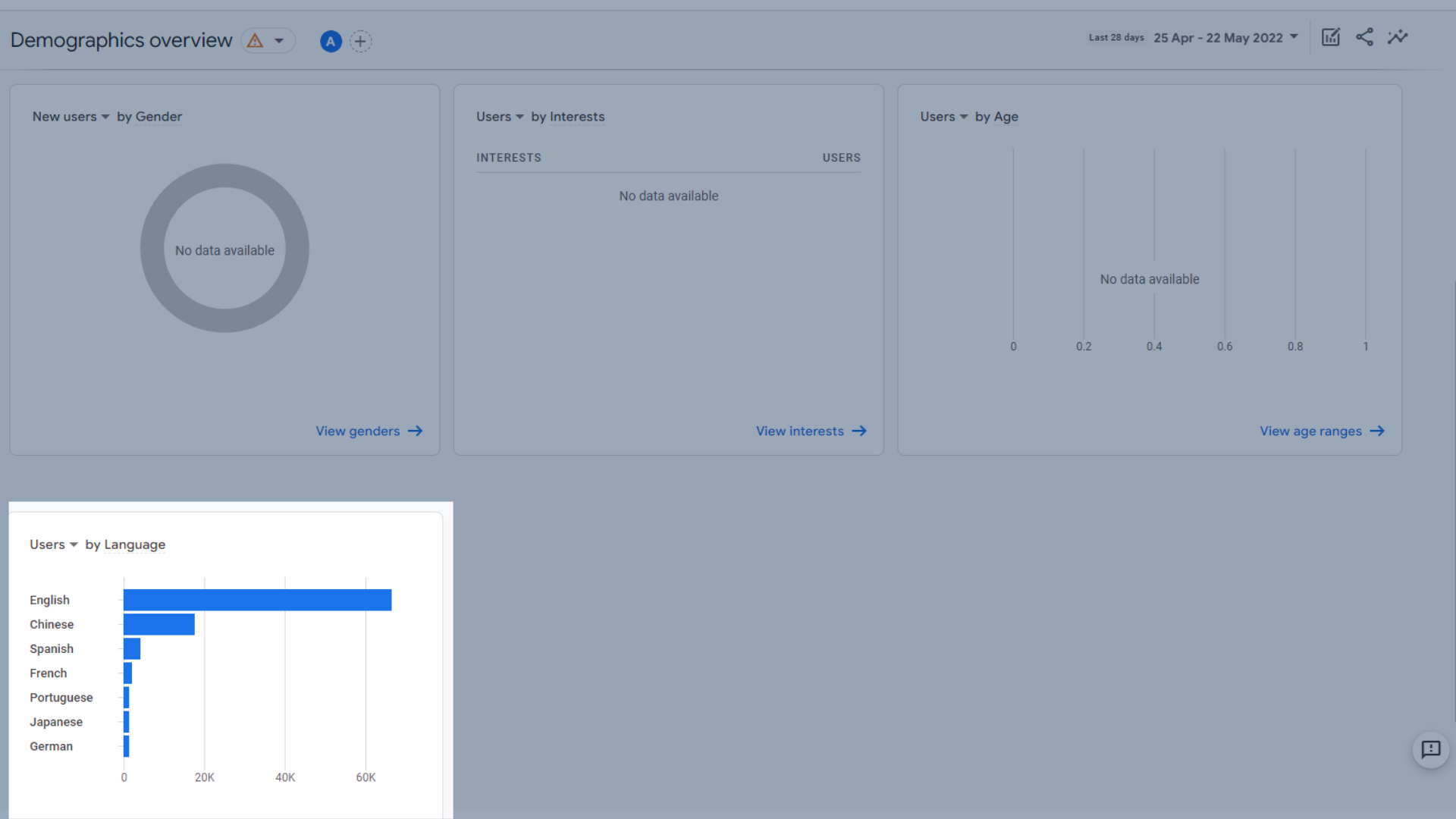
المستخدمون حسب بيانات اللغة
التفاصيل الديموغرافية
هنا يمكنك الاطلاع على مزيد من التفاصيل حول موقع زوار موقعك وعاداتهم. إذا قمت بالنقر فوق هذا القسم في شريط القائمة ، فسيتم نقلك إلى تفاصيل البلد افتراضيًا. إذا انتقلت إليه من تقرير النظرة العامة على الديموغرافيات عن طريق النقر على "عرض X" في الجزء السفلي من اللوحات أعلاه ، يمكنك عرض البيانات لهذه المجموعة السكانية المحددة.
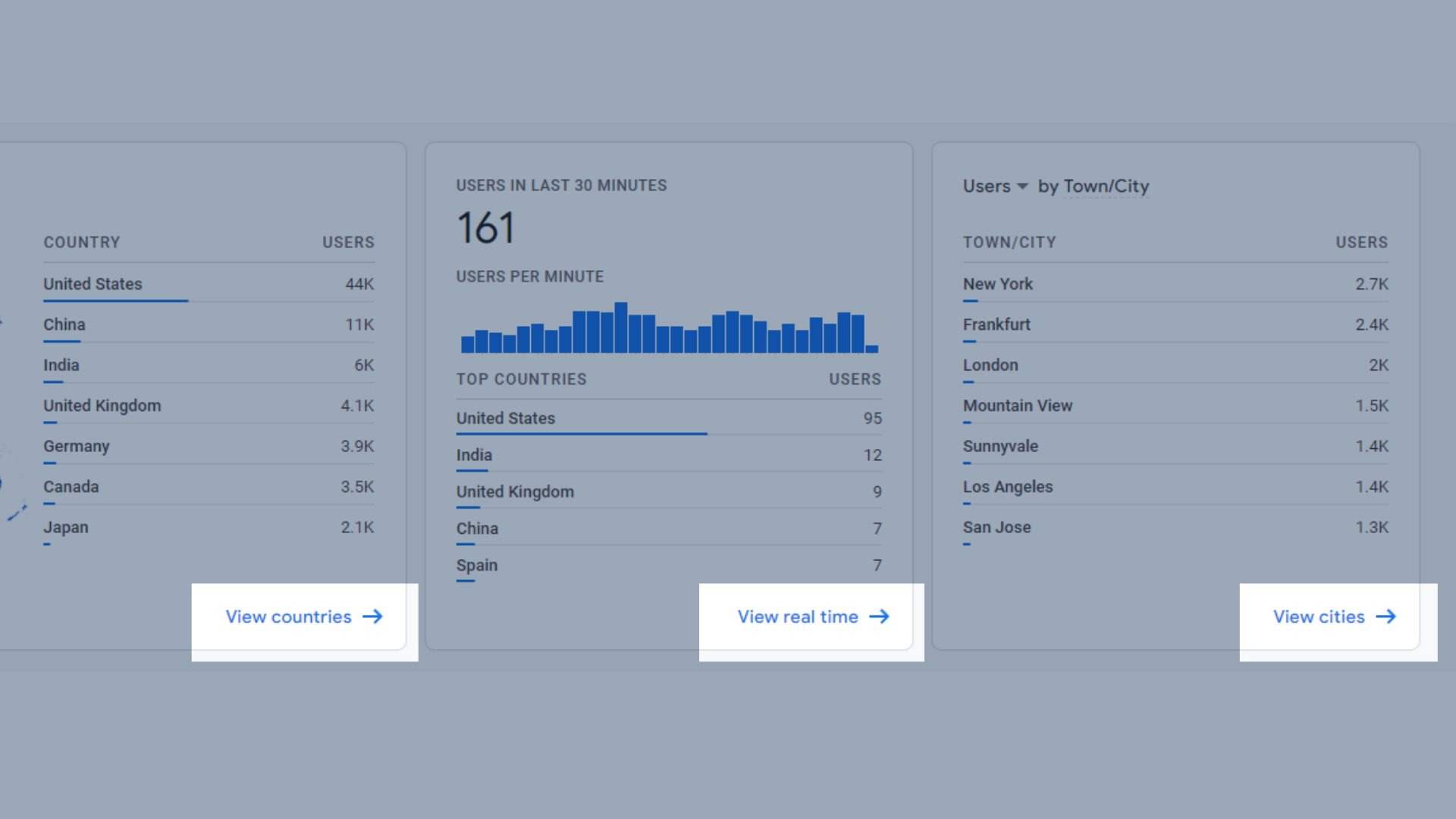
الوصول إلى التحليلات التفصيلية من صفحة النظرة العامة
بالنسبة لهذه الأمثلة ، سنغطي فقط تفاصيل البلد الافتراضية.
يظهر:
- المستخدمون حسب البلد
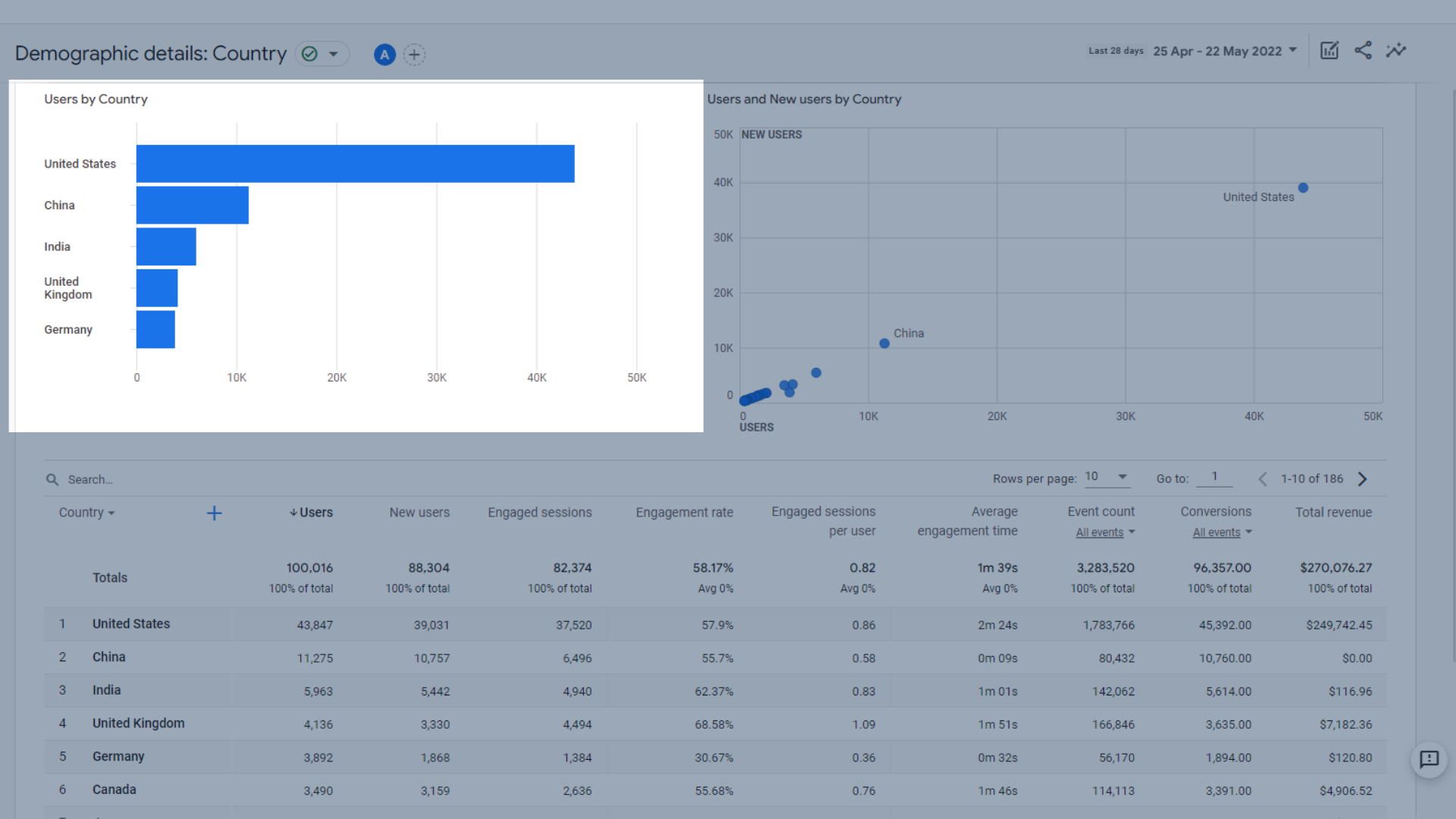
المستخدمون حسب مخطط الدولة
- المستخدمون والمستخدمون الجدد حسب البلد
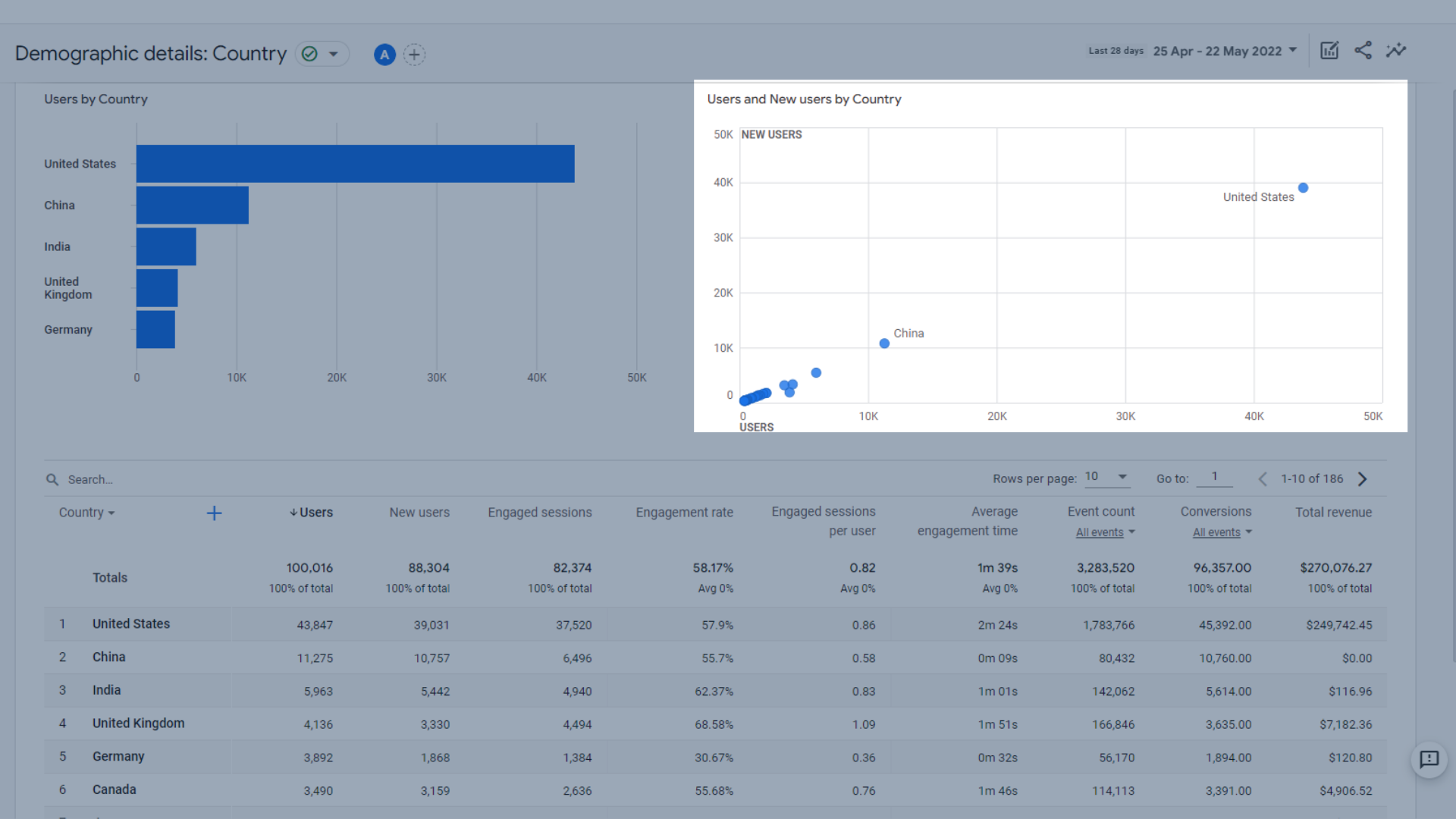
المستخدمون والمستخدمون الجدد حسب البلد
- جدول المستخدمين حسب البلد وسلوكياتهم
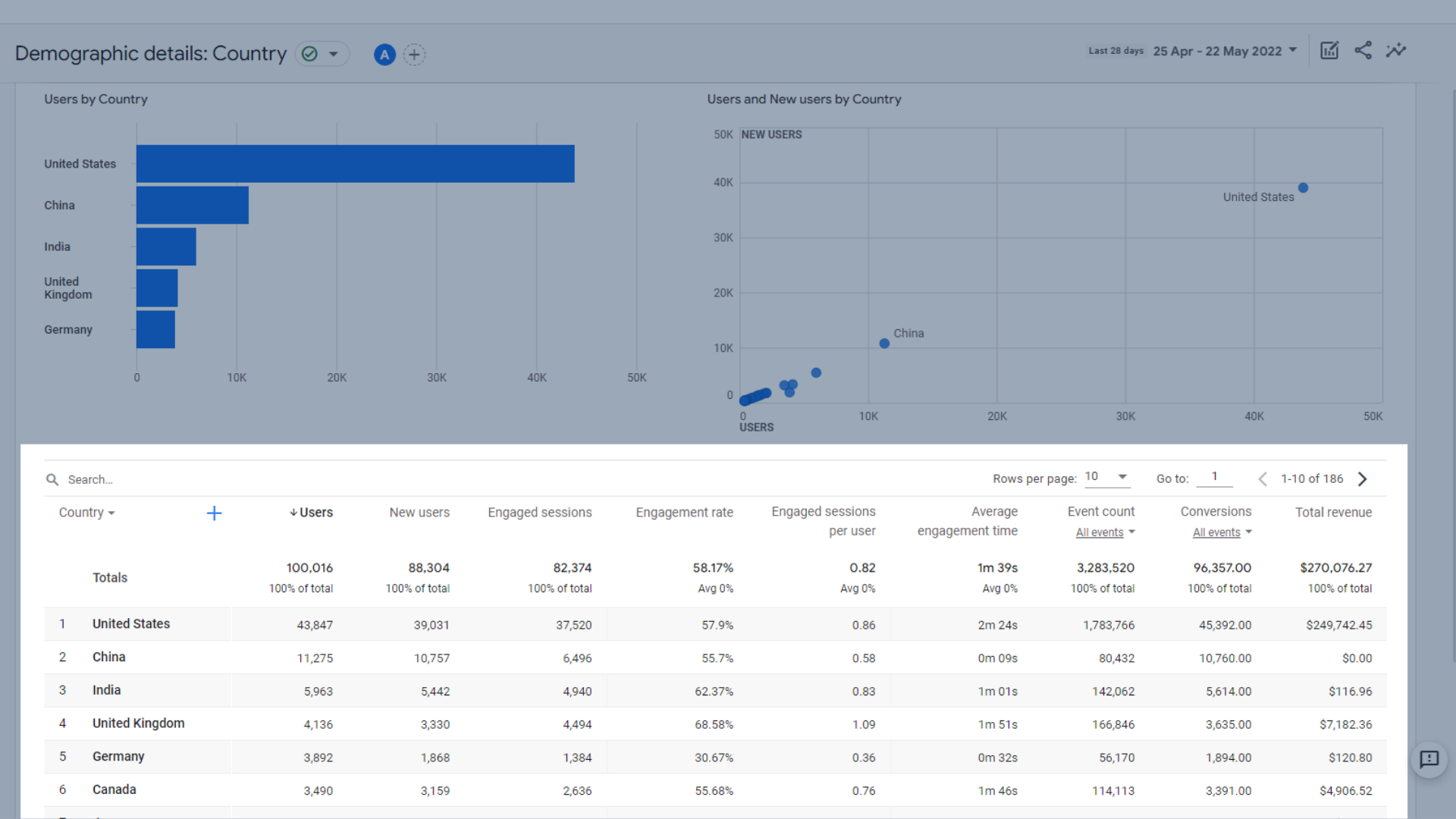
جدول المستخدمين حسب البلد وسلوكياتهم
يتم تناول تعريفات المقاييس المستخدمة هنا بالتفصيل في قسم تقارير دورة الحياة في هذا الدليل.
التقارير التقنية في Google Analytics 4
تساعدك هذه التقارير في رؤية الجهاز الذي يستخدمه جمهورك للوصول إلى موقع الويب الخاص بك. هذا مفيد لتحسين الأجهزة المحمولة أو سطح المكتب. يساعدك هذا أيضًا في معرفة ما إذا كان تطبيقك أو موقع الويب الخاص بك أكثر شيوعًا ، إذا كان لديك كلاهما.
نظرًا لأن Exposure Ninja لا يحتوي على تطبيق ، فستكون هذه المناطق فارغة ، لكنها ستظل في نفس المكان إذا كان حساب GA4 الخاص بك متصلاً بتطبيقك.
نظرة عامة على التقنية
في هذا القسم ، يمكن عرض بعض البيانات بواسطة المستخدمين أو المستخدمين الجدد أو المستخدمين العائدين أو إجمالي الإيرادات.
- المستخدمون حسب النظام الأساسي . سيشمل هذا أيضًا بيانات التطبيق إذا كان لديك تطبيق ، ويوضح لك عدد المستخدمين الذين زاروا كل نظام أساسي. هذا مفيد لمقارنة حركة مرور التطبيق والموقع.
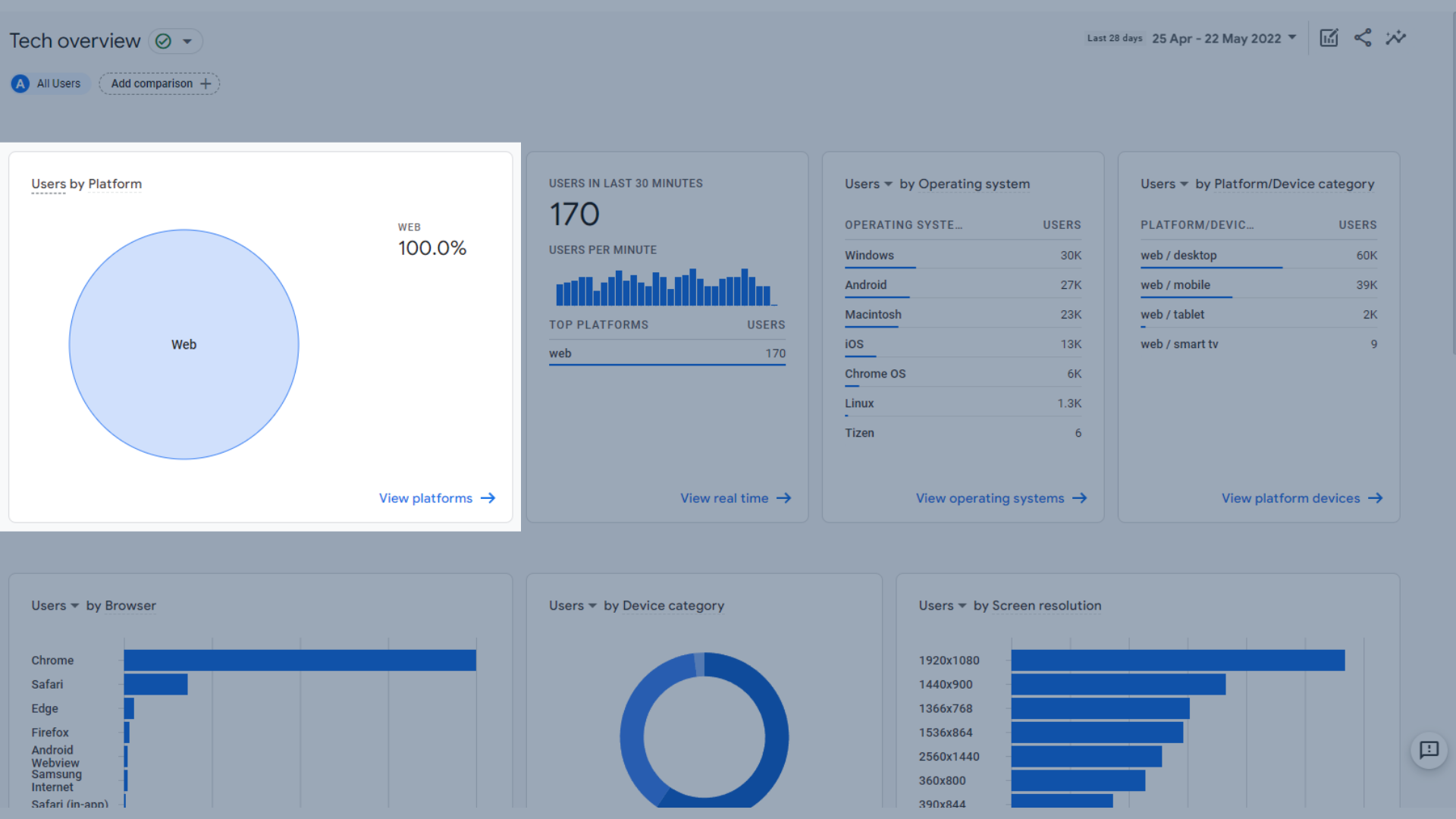
المستخدمون حسب النظام الأساسي
- المستخدمون في آخر 30 دقيقة وأفضل منصاتهم ، مقارنة مستخدمي الويب والتطبيقات في آخر نصف ساعة.
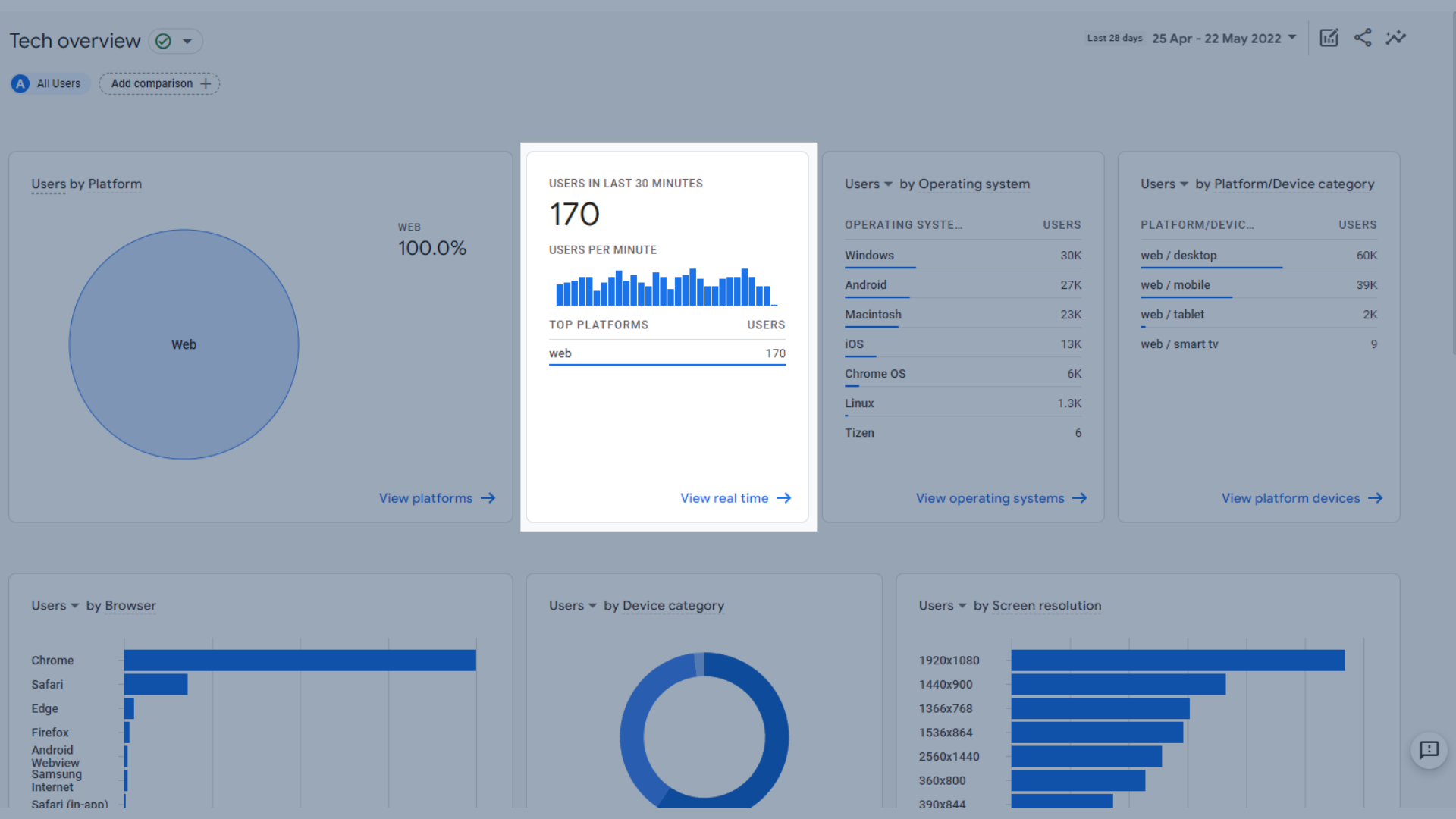
المستخدمون في آخر 30 دقيقة حسب النظام الأساسي
- المستخدمون حسب نظام التشغيل ، يوضح أنظمة التشغيل التي يمتلكها المستخدمون على أجهزتهم.
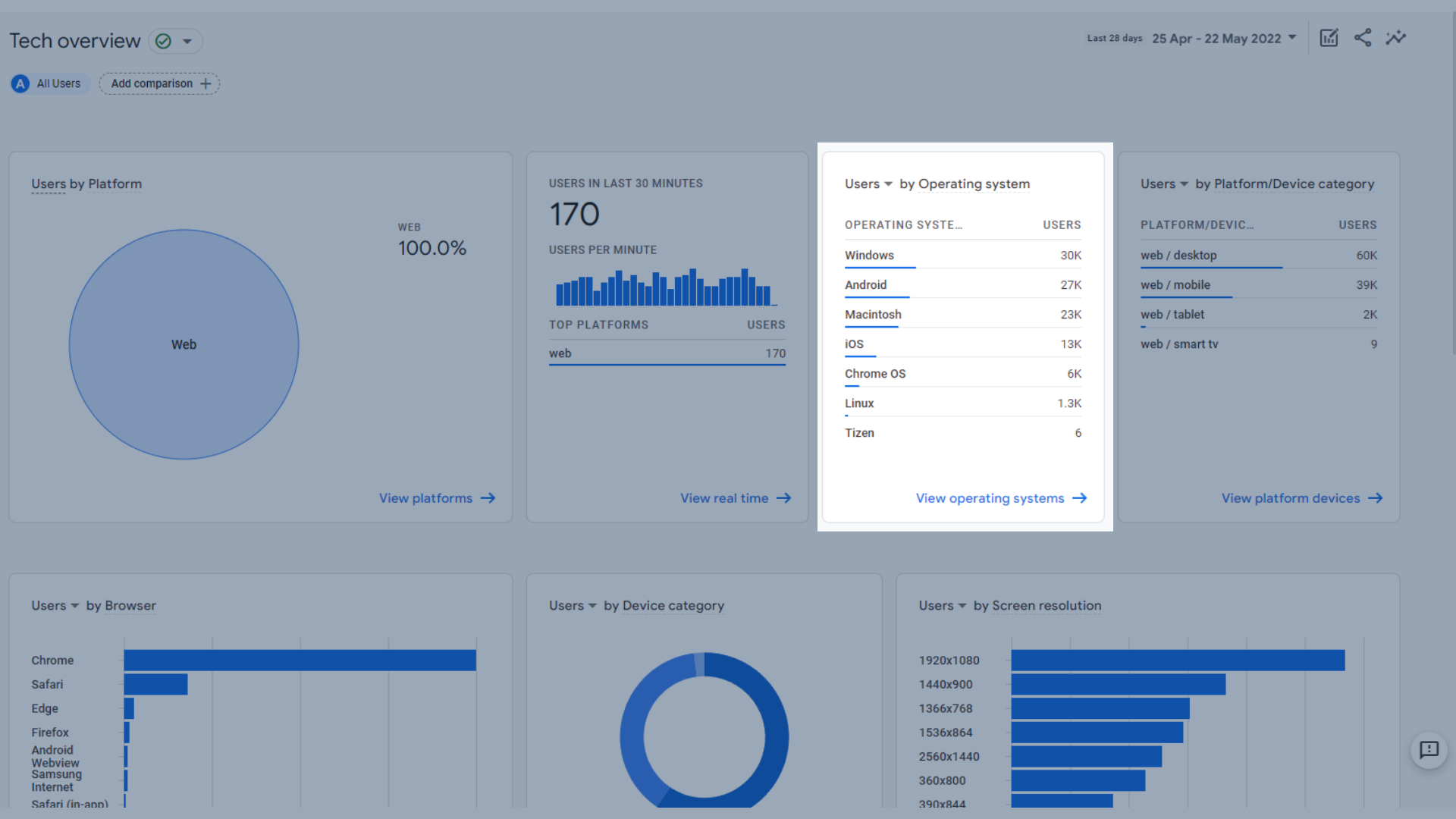
المستخدمون حسب نظام التشغيل
- المستخدمون حسب النظام الأساسي / فئة الجهاز ، مثل ما إذا كانوا يشاهدون على الويب على الهاتف المحمول أو الويب على سطح المكتب أو التطبيق على الجهاز اللوحي وما إلى ذلك.
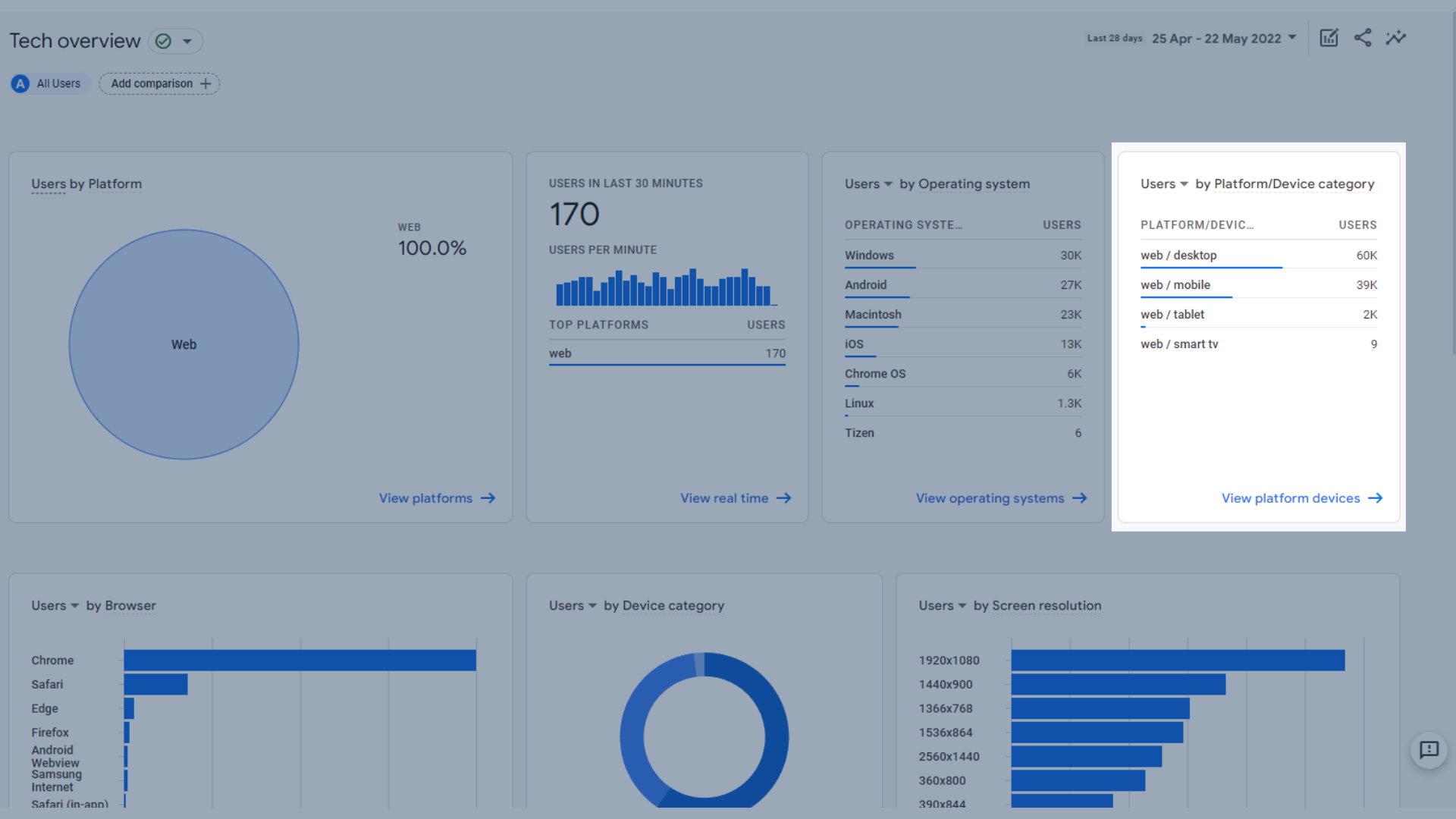
المستخدمون حسب النظام الأساسي / فئة الجهاز
- المستخدمون حسب المستعرض ، يوضح لك متصفح الويب الذي يقوم المستخدمون بالوصول إلى موقع الويب الخاص بك عليه.
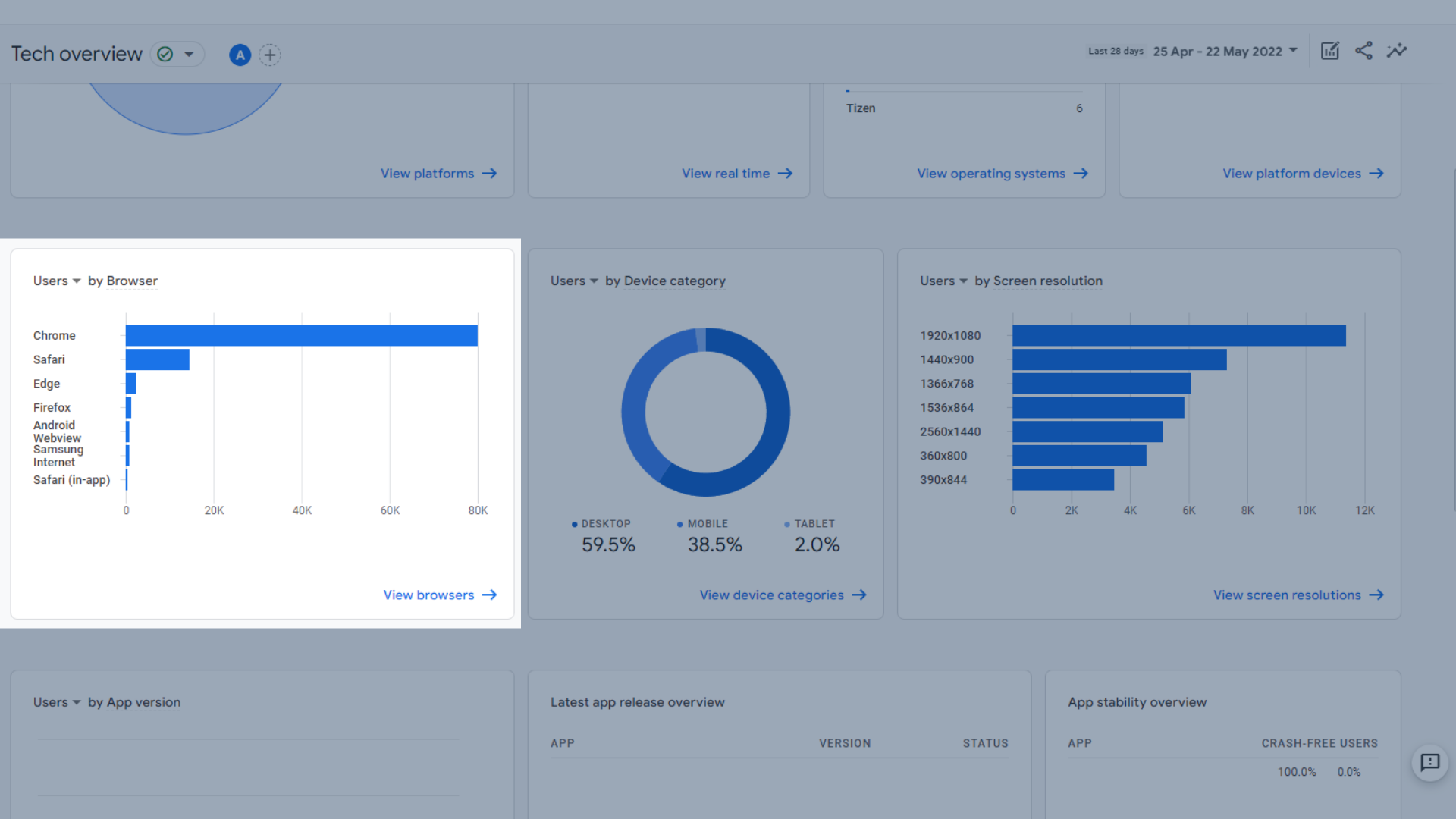
المستخدمون حسب المتصفح
- المستخدمون حسب فئة الجهاز ، يعرض الجهاز الذي زار المستخدمون موقعك عليه (سطح المكتب ، أو الهاتف المحمول ، أو الجهاز اللوحي)
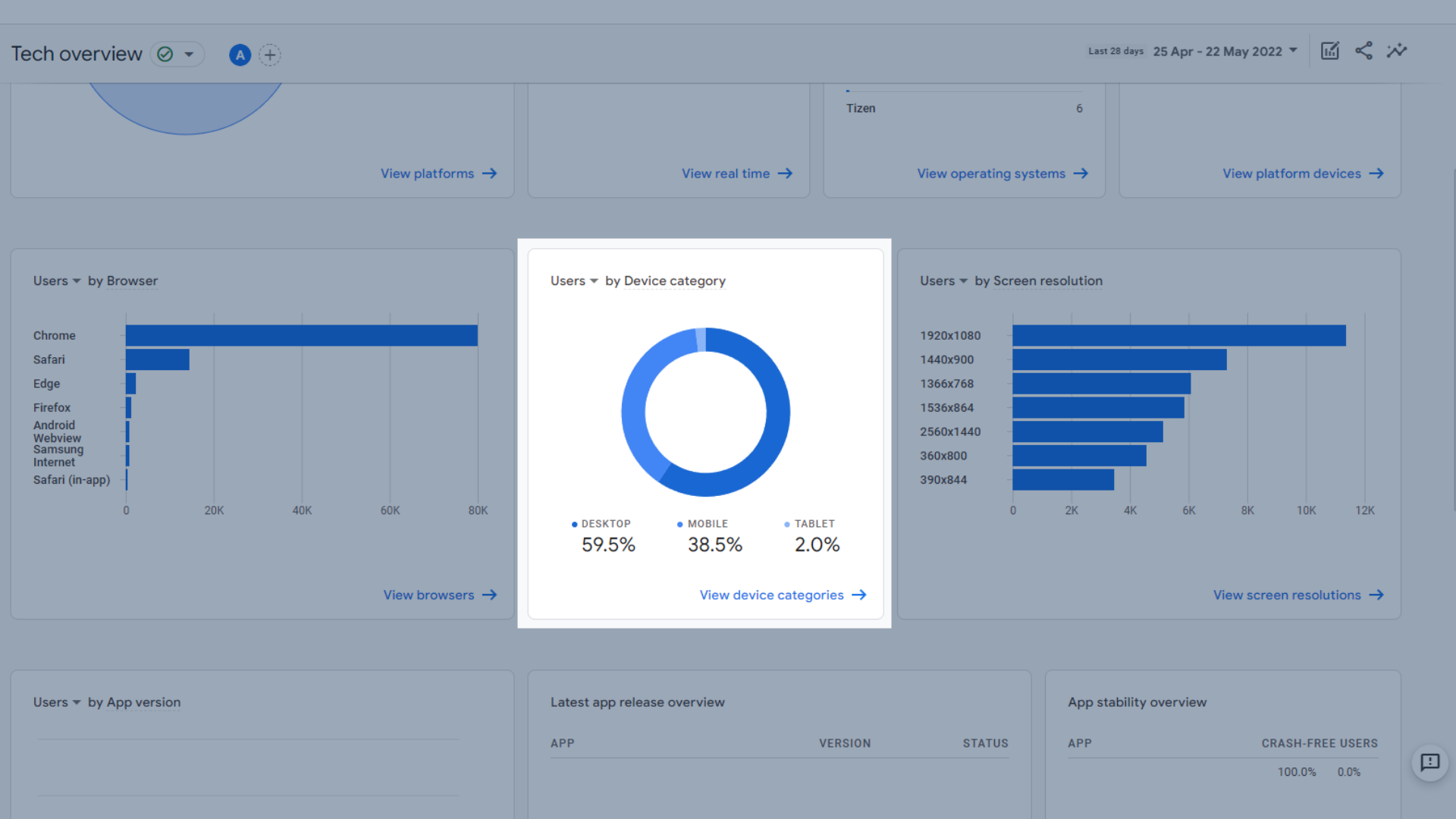
المستخدمون حسب فئة الجهاز
- المستخدمون حسب دقة الشاشة ، وهو أمر مفيد لمعرفة ما إذا كان موقع الويب الخاص بك محسنًا لأحجام الشاشات الأكثر استخدامًا للزائرين.
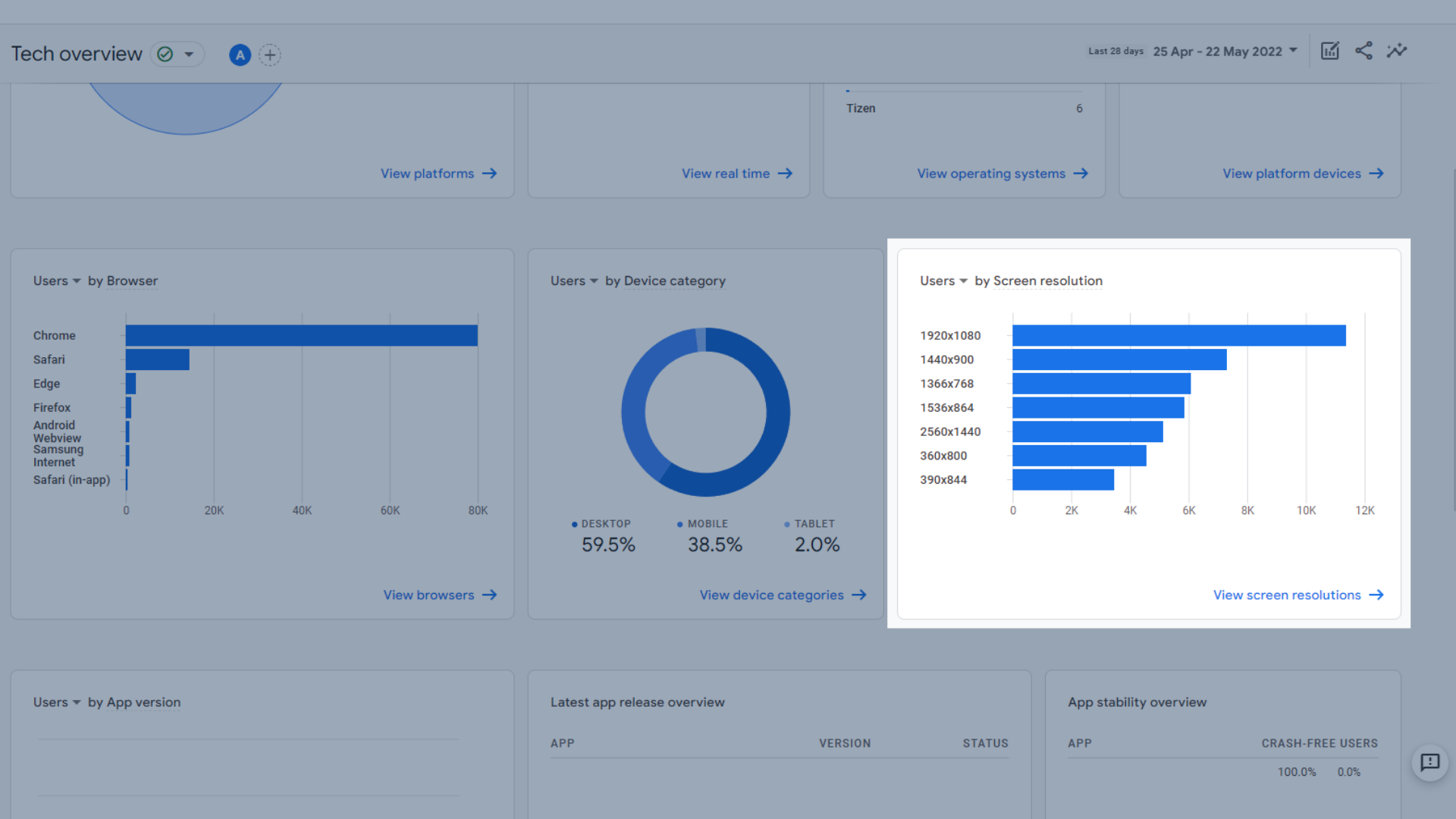
المستخدمون حسب دقة الشاشة
- المستخدمون حسب إصدار التطبيق ، وهو أمر مهم إذا كنت قد حدّثت تطبيقك مؤخرًا إلى إصدار جديد.
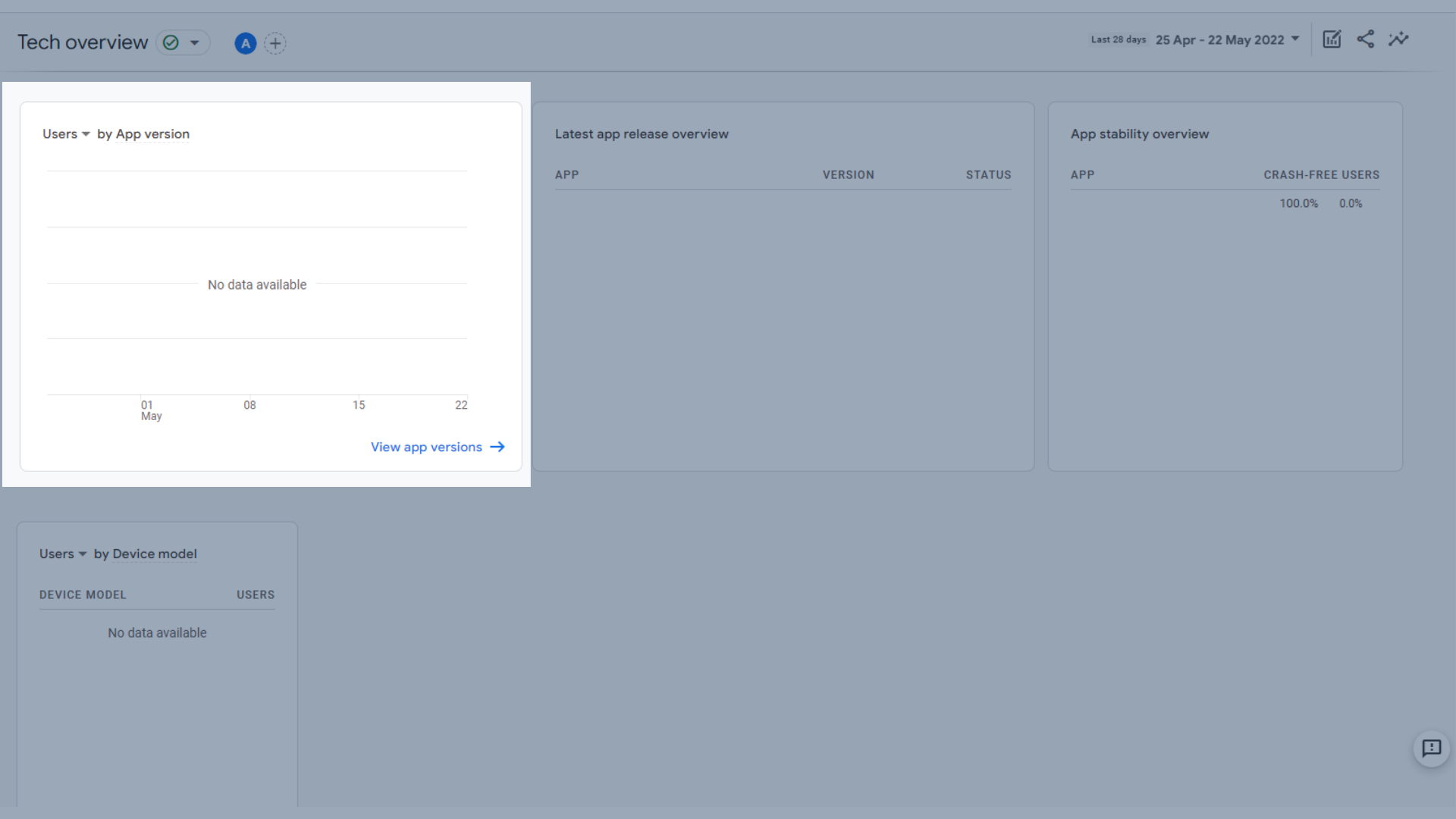
المستخدمون حسب إصدار التطبيق
- نظرة عامة على أحدث إصدار للتطبيق
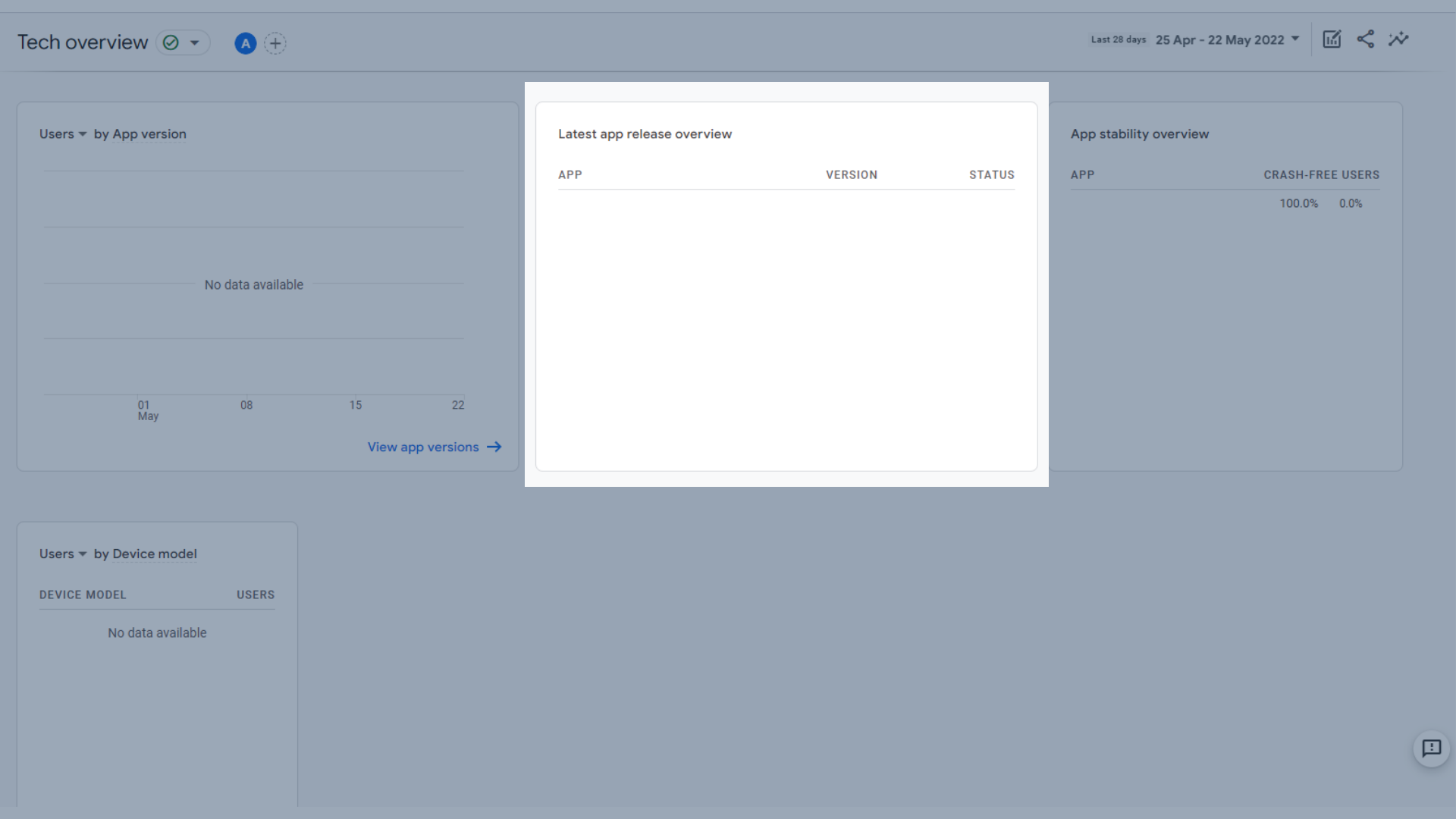
نظرة عامة على أحدث إصدار للتطبيق
- نظرة عامة على استقرار التطبيق
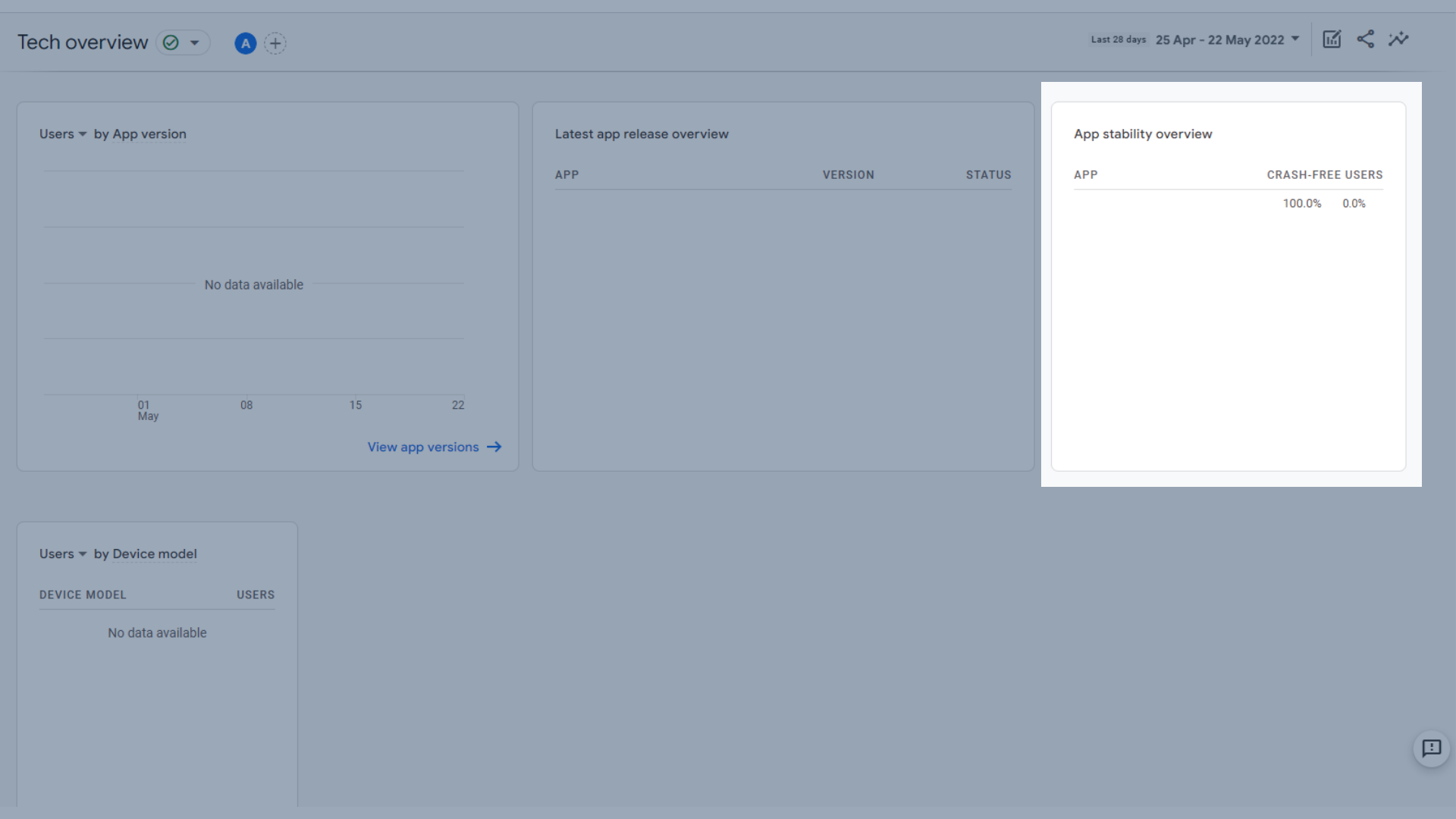
نظرة عامة على استقرار التطبيق
- المستخدمون حسب طراز الجهاز
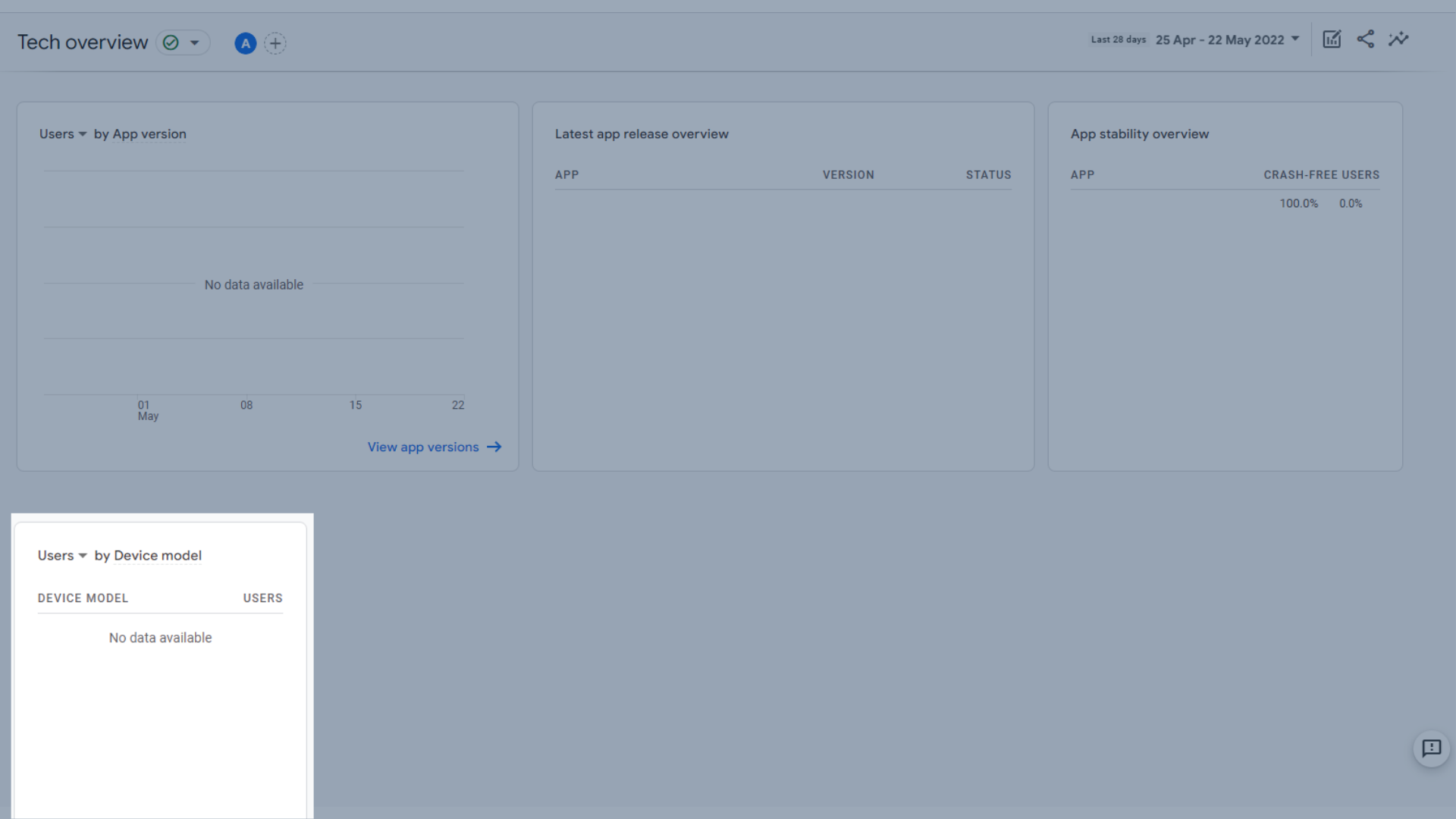
المستخدمون حسب طراز الجهاز
التفاصيل التقنية
كما هو مذكور أعلاه ، يمنحك فتح تقرير التفاصيل الفنية مجموعة بيانات افتراضية للعمل بها ، ولكن يمكنك رؤية الآخرين من خلال الوصول إليهم من النظرة العامة على التقنية. التقرير الافتراضي هو تقرير المتصفح.
مكتبة
لقد نظرنا الآن إلى كل شيء أعلاه ... هل تشعر أنك فاتك شيء ما؟ أو ، هل تشعر أن هناك الكثير من المعلومات في تقارير GA4 الخاصة بك؟
لا تقلق. لقد قمت بتغطية المكتبة.
تُستخدم المكتبة لإضافة التقارير أو إزالتها ، مما يعني أنه يمكنك جعل تجربة التحليلات الخاصة بك مصممة خصيصًا لك ، حتى قبل أن نصل إلى قسم الاستكشاف والتقارير المخصصة. هذا يعني أنه يمكنك تخصيص التقارير التي تظهر في القائمة اليمنى.
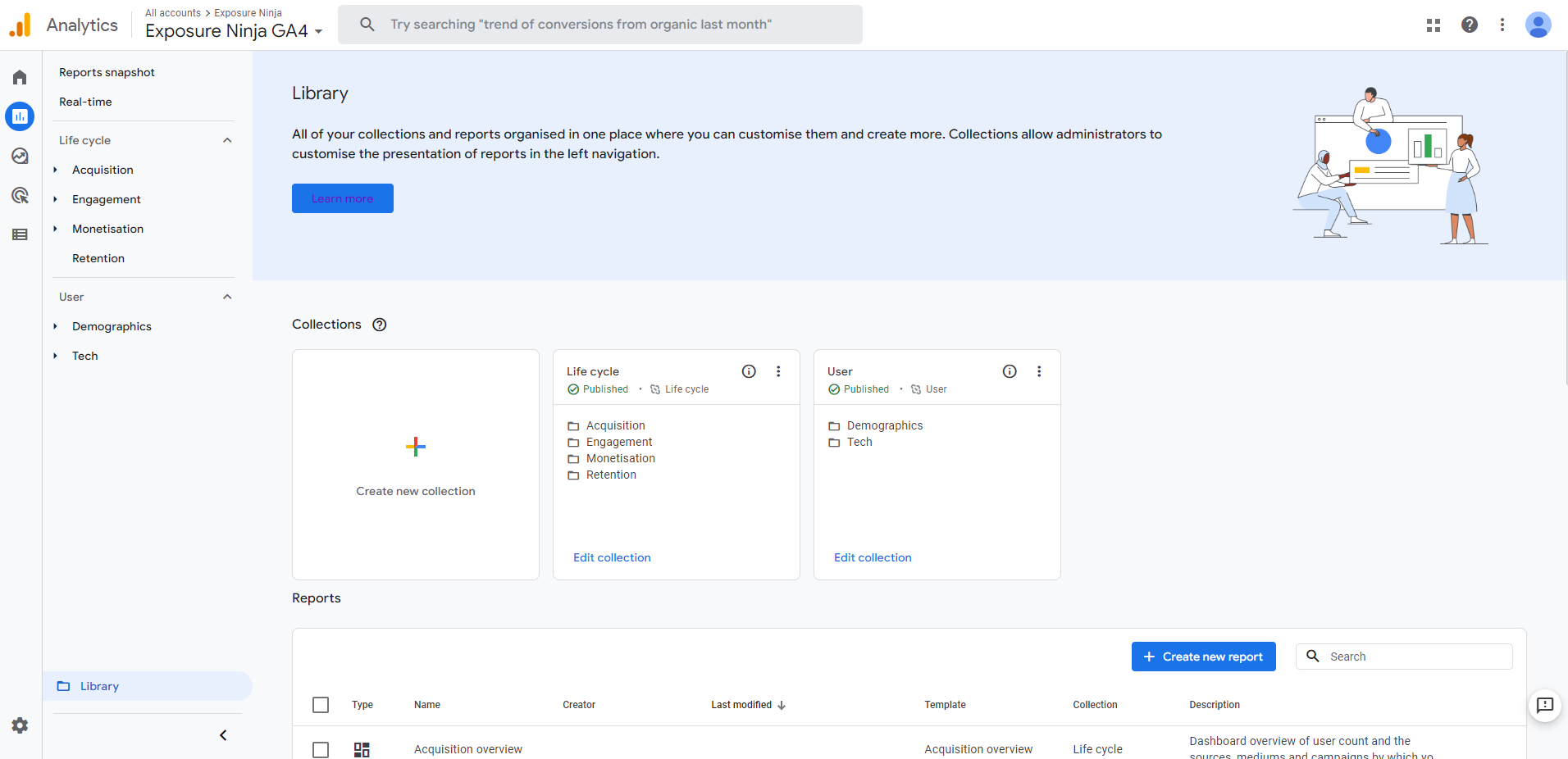
مكتبة GA4
لذلك ألقينا نظرة على تقرير النظرة العامة على التكنولوجيا ، ووجدنا أن هناك الكثير من اللوحات الزائدة عن الحاجة لأنه ليس لدينا تطبيق. يمكننا فتح هذا التقرير في المكتبة ، وإزالة اللوحات التي لا نحتاج إليها باستخدام الشريط الجانبي لتقرير التخصيص الأيمن. ما عليك سوى النقر فوق X بجوار البيانات التي لا تحتاج إلى عرضها في تقريرك ، وستتم إزالتها.
بدلاً من ذلك ، يمكنك إضافة المزيد من البطاقات باستخدام زر " إضافة بطاقات ".
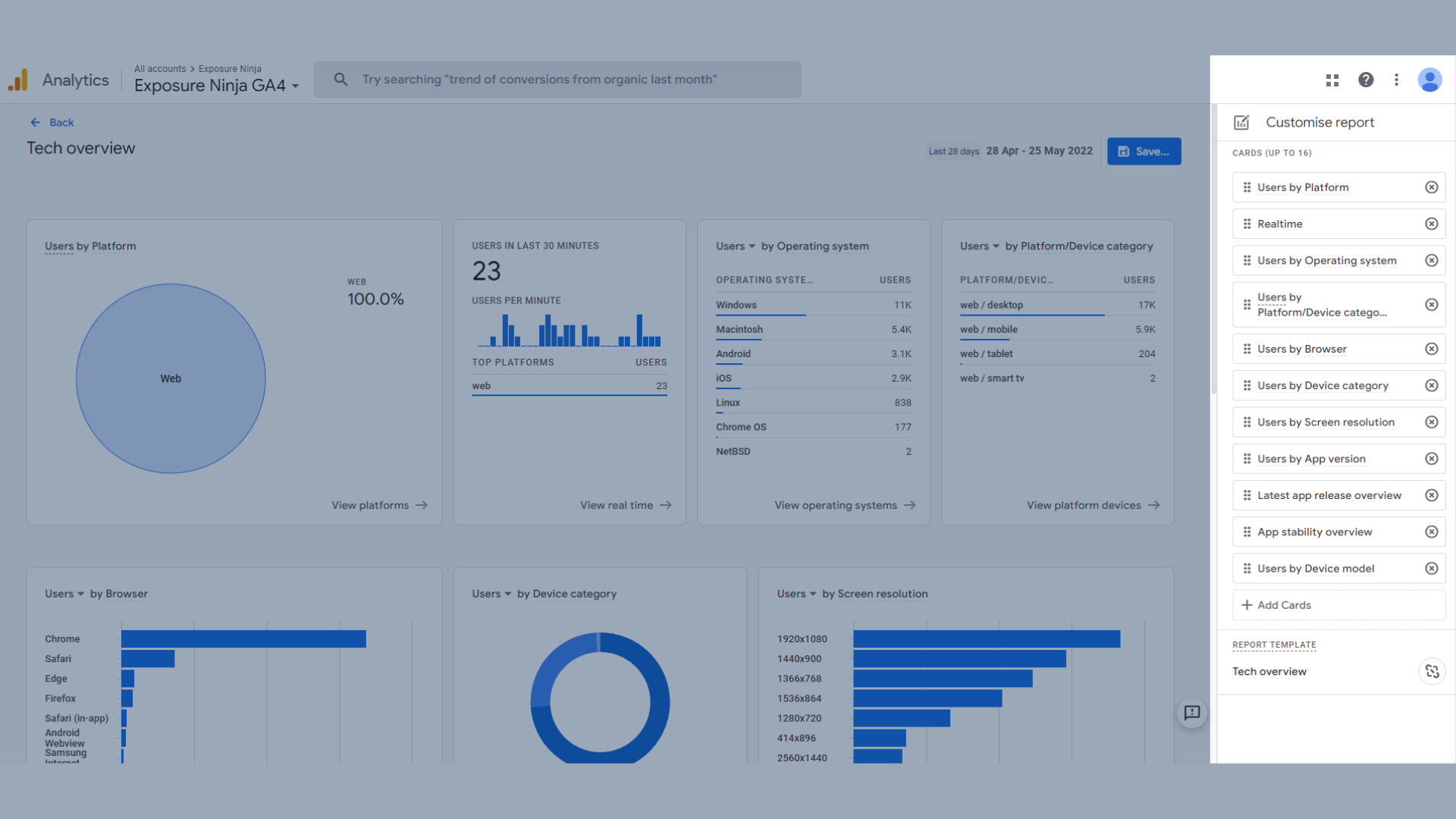
تخصيص التقارير باستخدام مكتبة GA4
بناء مقارنات في Google Analytics 4
تعتبر المقارنات طريقة رائعة لمقارنة نوعين مختلفين من الزوار .
تشبه المقارنات إلى حد ما الأجزاء التي ربما استخدمتها في UA ، ولكن كما هو الحال مع معظم تغييرات GA4 ، هناك الكثير من الاختلافات. لا تزال الشرائح موجودة في Google Analytics 4 ، لذا تابعنا لمعرفة المزيد حول كيفية عملها.
تغطي البيانات التي تعرضها في تقارير GA4 جميع المستخدمين بشكل قياسي. لمقارنة مجموعتين أو أكثر من مجموعات البيانات ، تحتاج أولاً إلى النقر فوق "إضافة مقارنة" ، الموجودة أعلى أي تقرير.
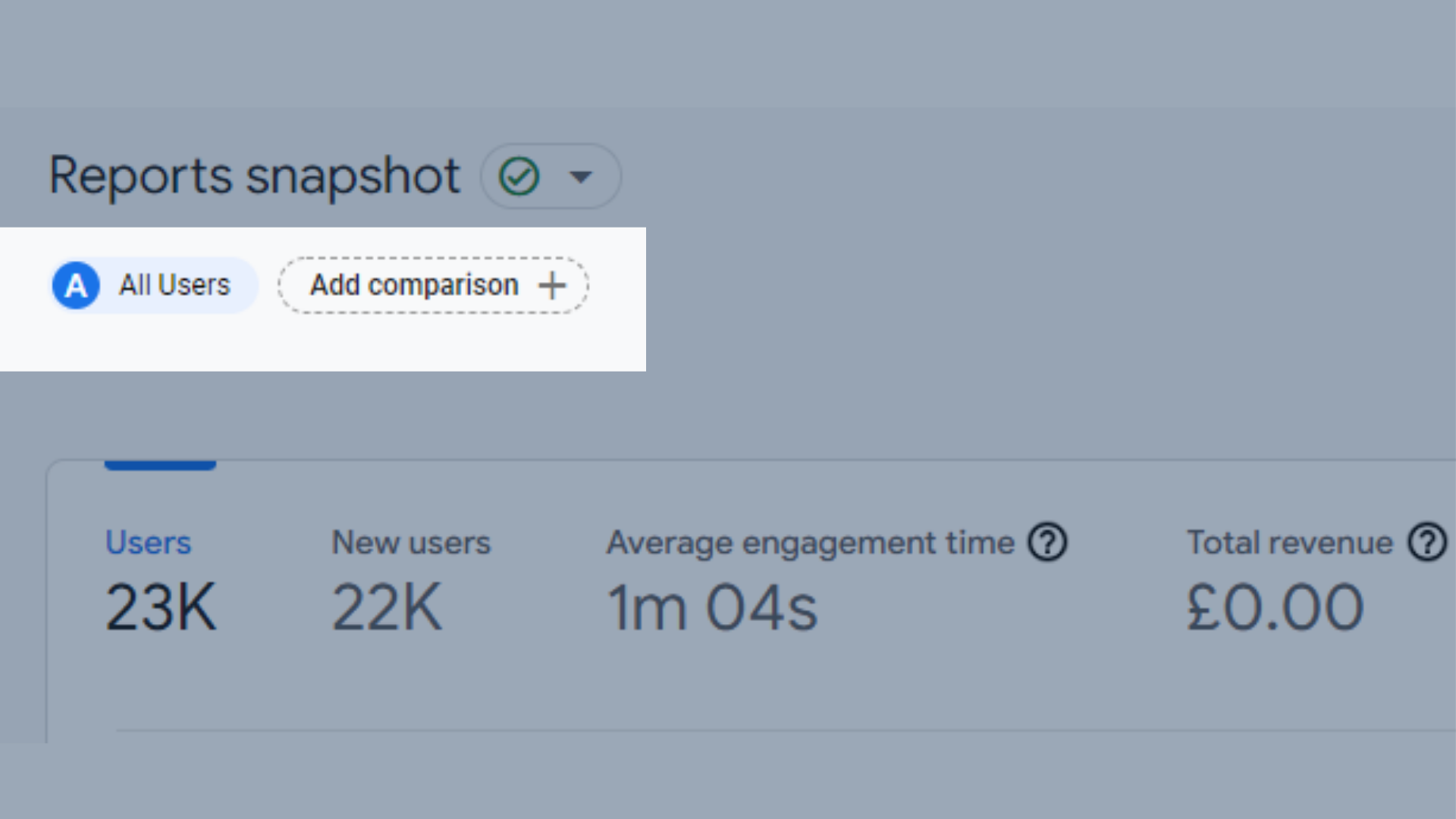
موقع الزر "إضافة مقارنة" في تقارير GA4
سيؤدي ذلك بعد ذلك إلى فتح قائمة على يمينك حيث يمكنك بناء المقارنة الخاصة بك.
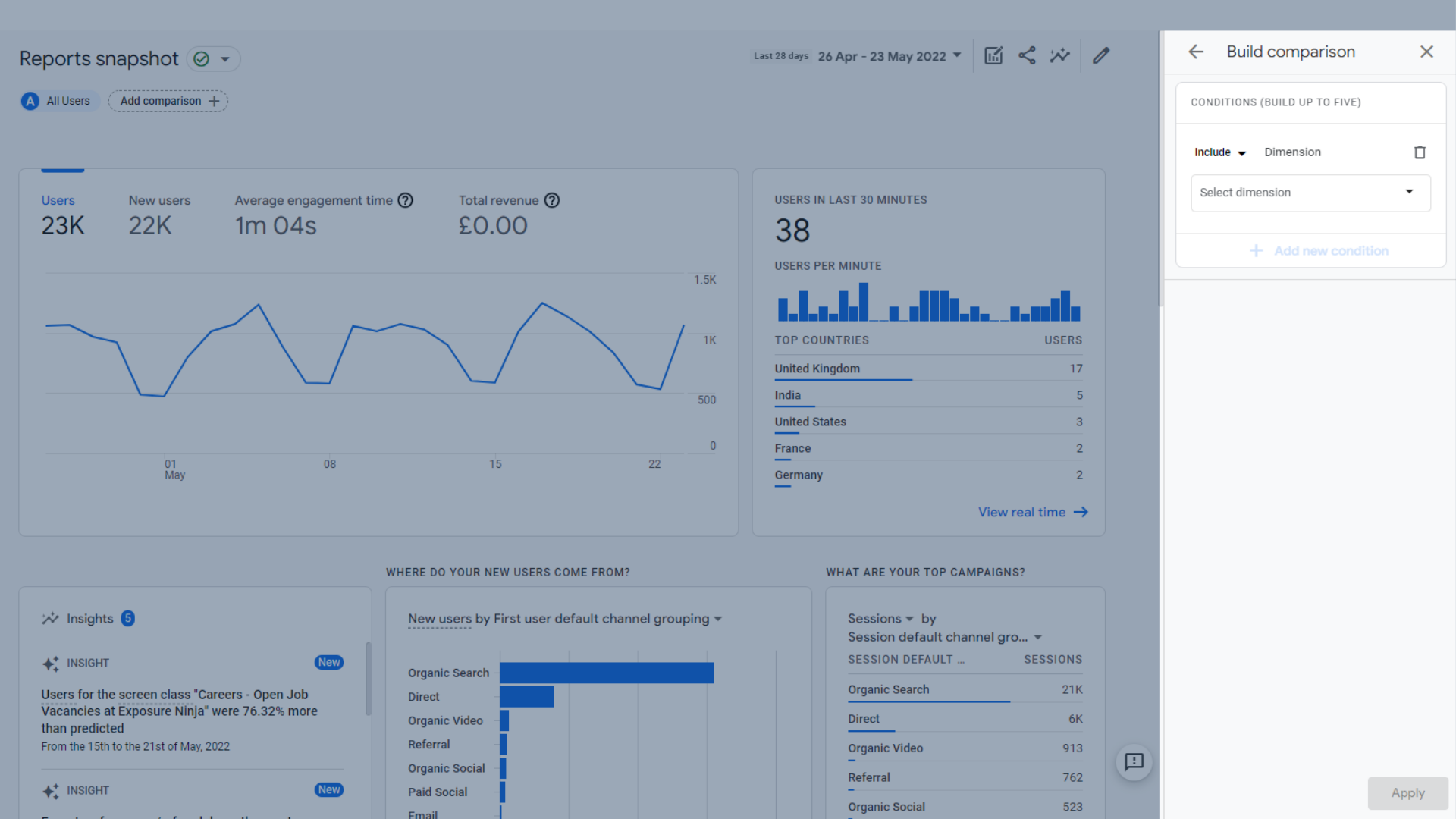
نافذة مقارنة البناء
هناك أنواع مختلفة من المقارنات التي يمكنك إجراؤها.
يمكنك إما تضمين أو استبعاد أبعاد من الفئات التالية لمقارناتك:
- المستعمل
- جهاز
- الصفحة / الشاشة
- اكتساب
لنفترض أنك تريد معرفة ما إذا كان جمهورك في المملكة المتحدة يتصرف بشكل مختلف عن بقية العالم.
يمكنك تحديد " include> country> UK " ثم اضغط على زر التقديم.
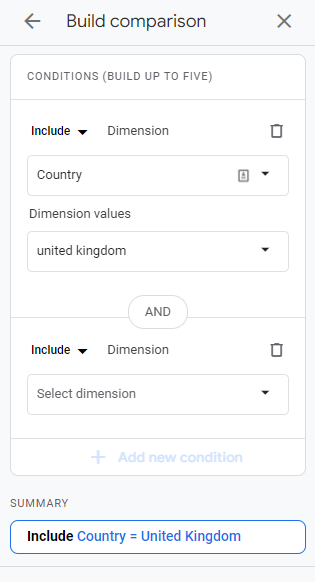
بناء مقارنة - "البلد بما في ذلك المملكة المتحدة"
الآن يمكننا أن نرى البيانات البرتقالية التي توضح لنا أنشطة المستخدمين من المملكة المتحدة.
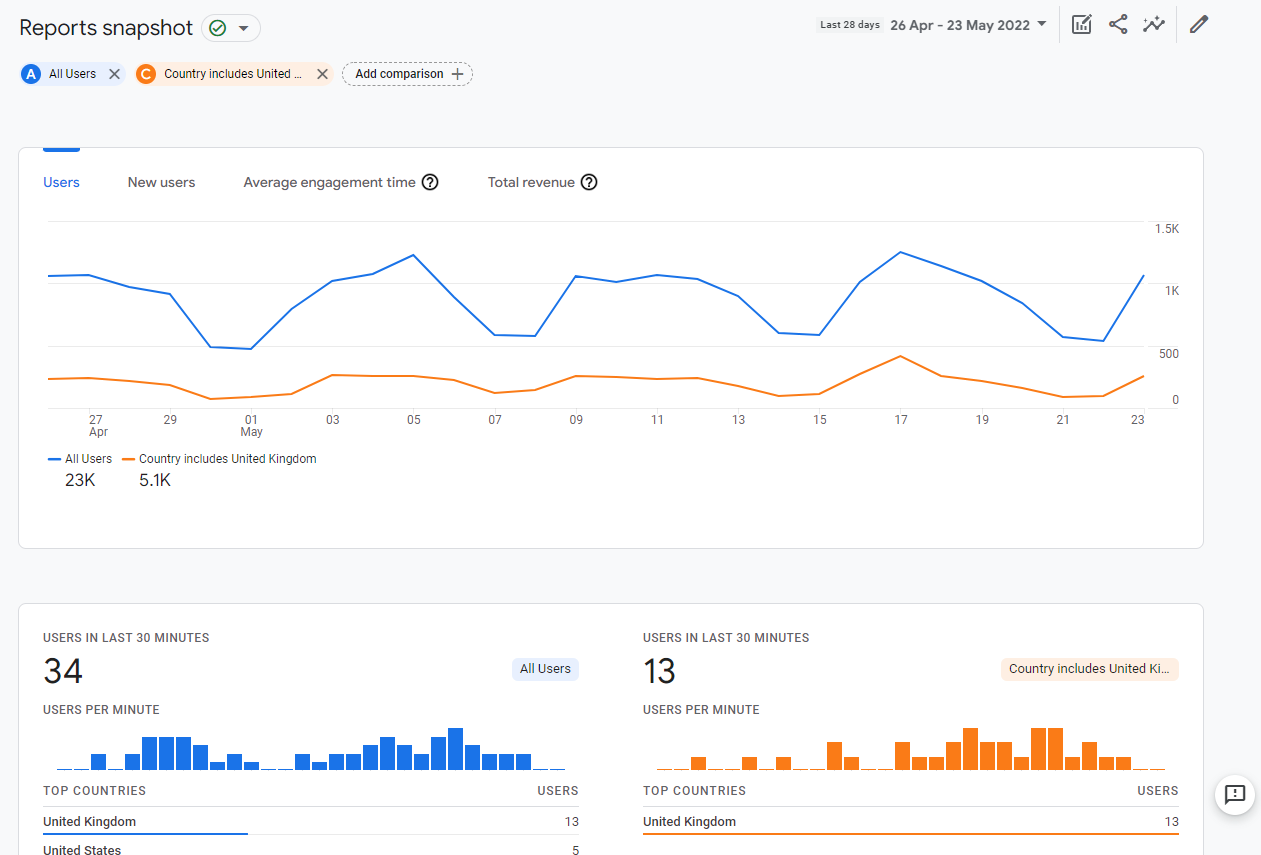
تقرير المقارنة "البلد يشمل المملكة المتحدة"
لكن لنفترض أننا نريد أن نكون أكثر تخصصًا من ذلك.
يمكننا أيضًا مقارنة عدد المستخدمين في المملكة المتحدة الموجودين في لندن.
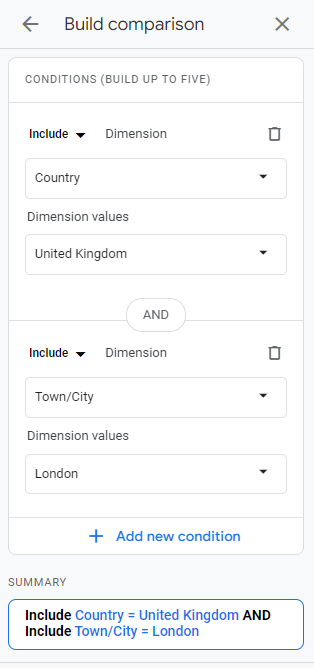
بناء مقارنة - المستخدمين في لندن
لدينا الآن مقارنة ثانية في تقريرنا تظهر جمهورًا أكثر تخصصًا.
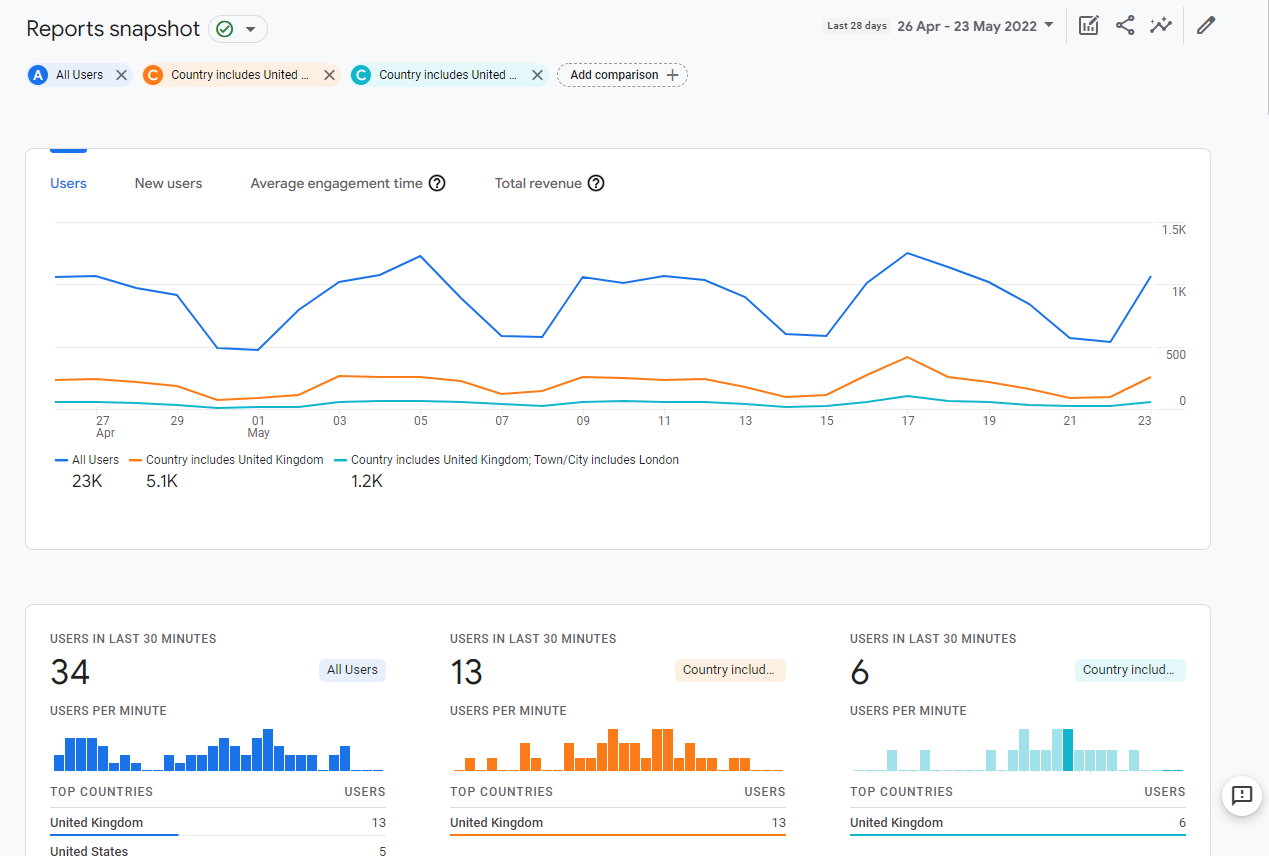
تقرير مقارنة "المدينة تشمل لندن"
ولكن ماذا لو كنت لا ترغب في رؤية جميع المستخدمين ، والتركيز فقط على زوار المملكة المتحدة من المملكة المتحدة ولندن بأكملها؟ أو ماذا لو كنت تريد الرجوع إلى النظر إلى جميع المستخدمين وحدهم؟
يمكنك بسهولة إزالة أي مقارنة من خلال النقر على أيقونة " X " بجوار اسمها في أعلى اليسار ، أو باستخدام الرسم البياني الصغير ورمز القلم (المظلل في الصورة أدناه) والنقر على النقاط الثلاث من خلال المقارنة التي تريدها للإزالة ، قبل تحديد " إزالة المقارنة ".
يمكنك أيضًا استخدام هذه القائمة لتحرير أي من المقارنات الخاصة بك ، أو لإنشاء مقارنة جديدة باستخدام المقارنة المحددة كقالب.
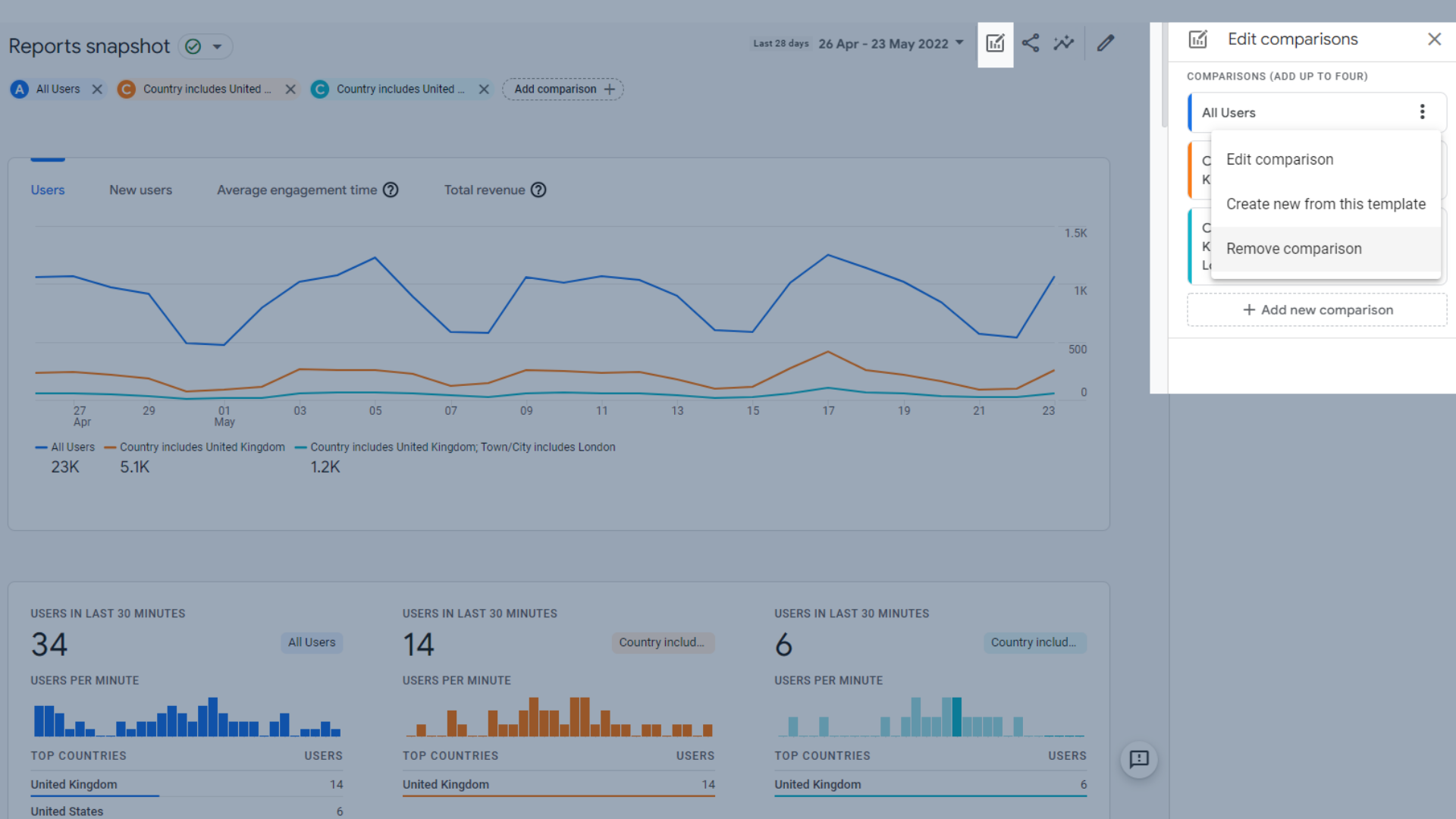
إزالة المقارنة
بمجرد إنشاء مقارنة في تقرير واحد ، ستتبعك لتقارير أخرى ، حتى لا تضطر إلى إعدادها في كل مرة.
تتبع الأحداث في Google Analytics 4
تتمثل إحدى التغييرات الرئيسية عندما يتعلق الأمر بـ Google Analytics 4 في الطريقة التي يتم بها جمع البيانات.
في GA4 ، أصبحت جميع الإجراءات المختلفة التي يتخذها المستخدم على موقع الويب الخاص بك تسمى "الأحداث" ، والأمر متروك لك لتقرير ما تريد تتبعه على موقع الويب الخاص بك. سيكون بعضها تلقائيًا ، ويوصى بالبعض الآخر ، وقد يستغرق البعض الآخر مزيدًا من الإعداد إذا كنت تريد جعلها أكثر تخصيصًا.
بهذه الطريقة ، أنت ترى فقط البيانات التي تريد رؤيتها ، والتي تكون أكثر صلة بك وبعملك. هذا يتطلب مزيدًا من التفكير من جانبك ، ولكنه سيوفر لك بعض المتاعب على المدى الطويل عندما تظهر التكنولوجيا والأجهزة الجديدة.
تعمل الأحداث من خلال إعداد مجموعة من العلامات والمشغلات المختلفة في Google Tag Manager. تعتمد طبيعة هذه العلامات والمحفزات بالكامل على عملك.
لإضافة أحداث أو إزالتها ، توجه إلى صفحة التكوين في القائمة اليسرى.
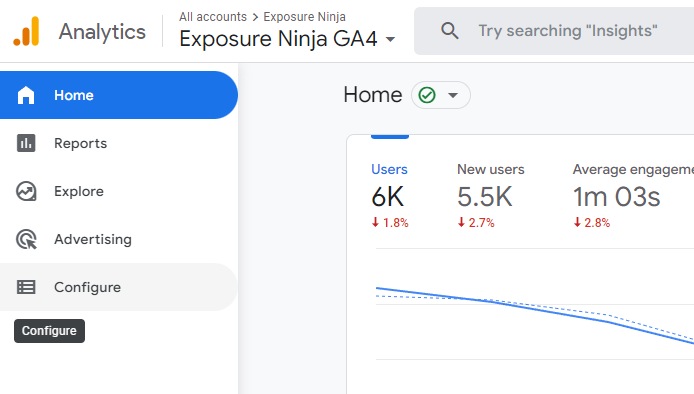
موقع صفحة التكوين
ستنتقل تلقائيًا إلى صفحة الأحداث ، والتي تعرض لك جميع الأحداث التي أعددتها على موقع الويب الخاص بك.
هنا يمكنك إضافة أحداث جديدة أو تعديل الأحداث الحالية أو حذف الأحداث التي لم تعد تريد تتبعها.
كما ترى ، يتم تمييز بعض أحداثنا أيضًا على أنها تحويلات. يفضل العديد من مستخدمي GA4 إنشاء أحداث ثم تمييزها كتحويلات بدلاً من إنشاء تحويلات من البداية. سنغطي كيفية إجراء تحويلات من البداية لاحقًا في هذا الدليل.
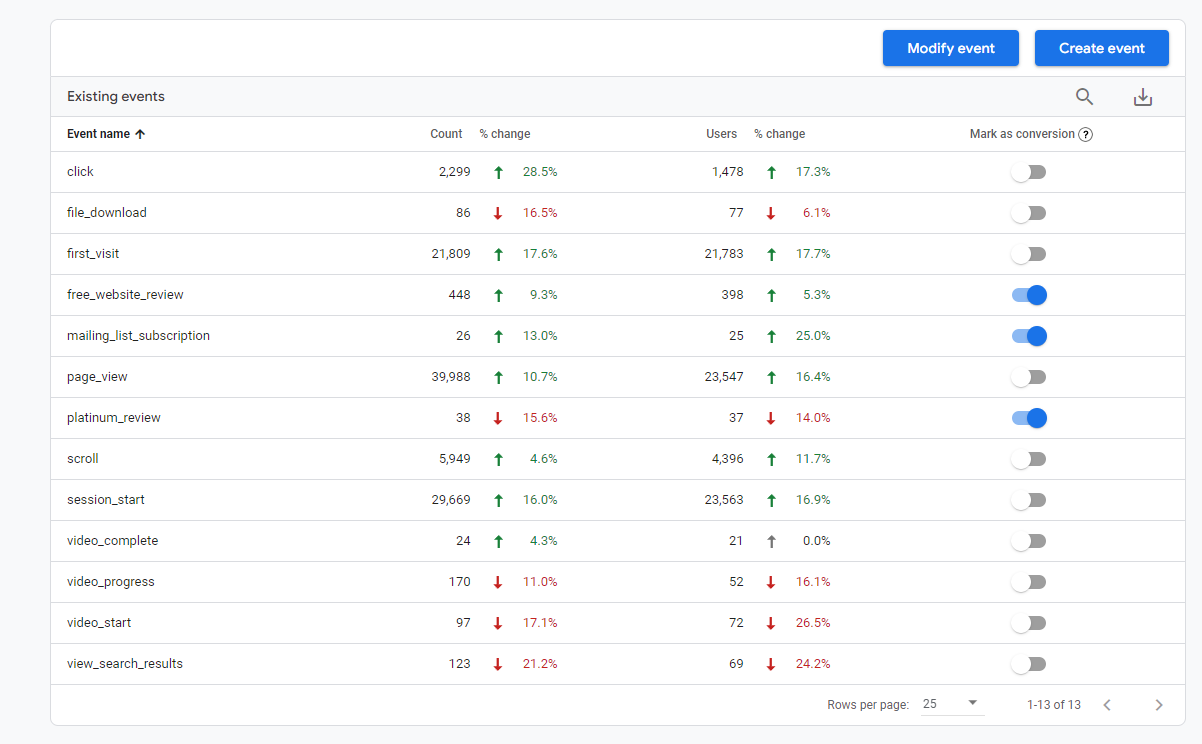
أمثلة على الأحداث ، مع وضع علامة على بعضها على أنها تحويلات
الأحداث المتعقبة تلقائيًا
هناك بعض الأشياء التي يحتاج GA4 إلى جمعها ، مثل وقت بدء الجلسة ومرات مشاهدة الصفحة. تم إعدادها بالفعل لك في GA4 ، ولا يمكن تغييرها.
الأحداث التي يتم إعدادها تلقائيًا هي:
- الجلسة_الأولى - أول مرة يزور فيها المستخدم موقعك
- Session_start - عندما يبدأ المستخدم جلسة على موقعك
- User_engagement - عندما يقضي المستخدمون 10 ثوانٍ مع الصفحة نشطة (مرئية على الشاشة ، أو مصغرة أو لا يتم احتسابها في علامة تبويب أخرى) ، أو يشاهدون صفحتين أو أكثر ، أو يطلقون حدث تحويل (يجب أن يكون حدث تحويل ، وليس مجرد حدث)
القياس المحسن
يمنحك القياس المحسّن مزيدًا من المعلومات حول زوار موقع الويب الخاص بك ، مثل إلى أي مدى قاموا بالتمرير لأسفل لصفحاتك ، (تتبع عمق التمرير) ، إذا قاموا بتنزيل ملف أو إذا تفاعلوا مع مقطع فيديو على موقعك.
يمكنك العثور على مزيد من الأمثلة على القياس المحسن على صفحة دعم Google.
في UA ، كان عليك استخدام Google Tag Manager لإضافة هذه الأنواع من الأحداث ، ولكن في GA4 يمكنك إعداد هذه الأحداث داخل Google Analytics بدلاً من الحاجة إلى التوجه إلى Tag Manager.
للعثور على قسم القياس المتقدم في Google Analytics 4 ، يجب عليك التوجه إلى شاشة المسؤول.
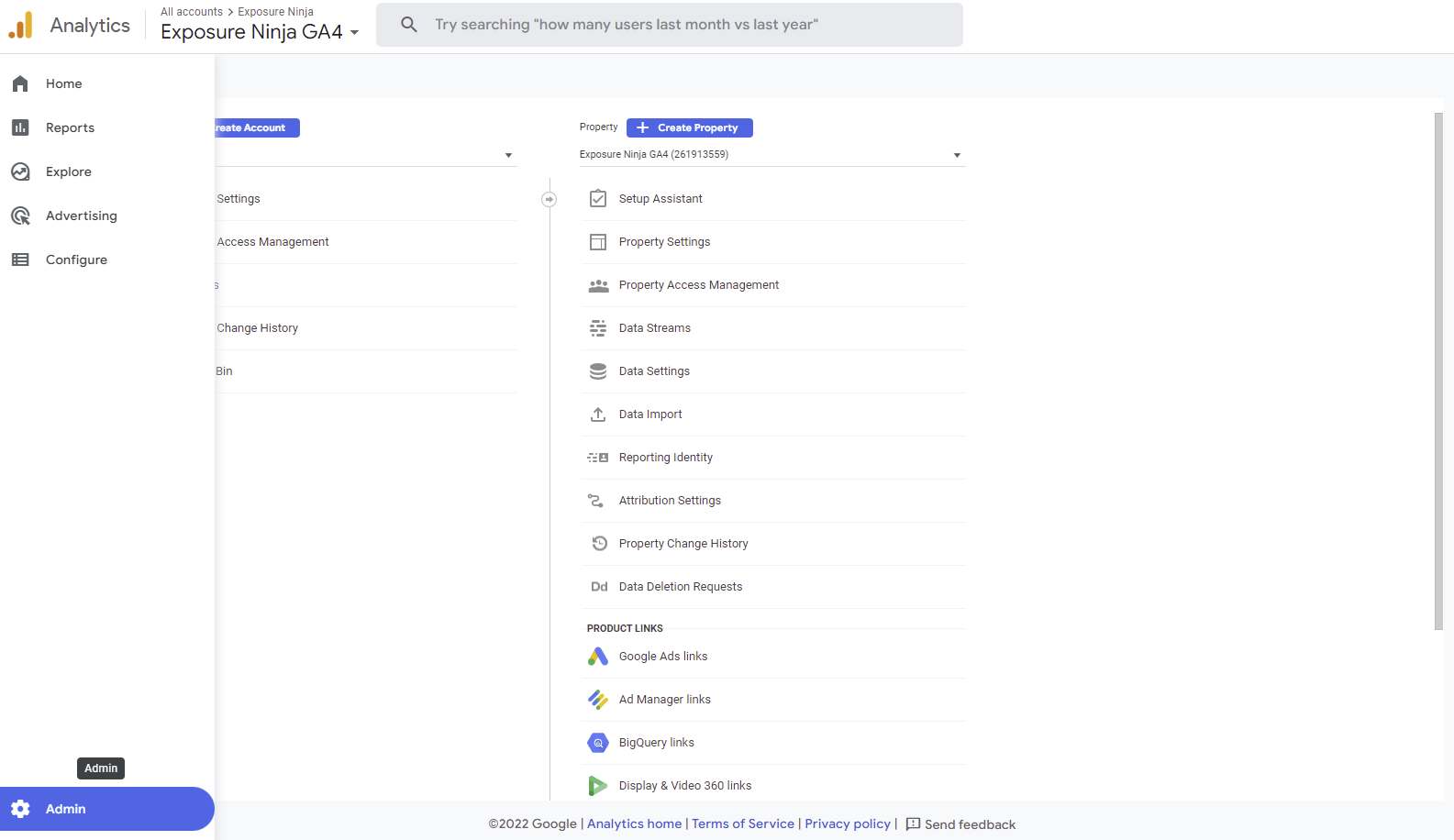
حدد موقع شاشة المسؤول
بعد ذلك ، تريد التوجه إلى تدفقات البيانات في العمود الثاني.
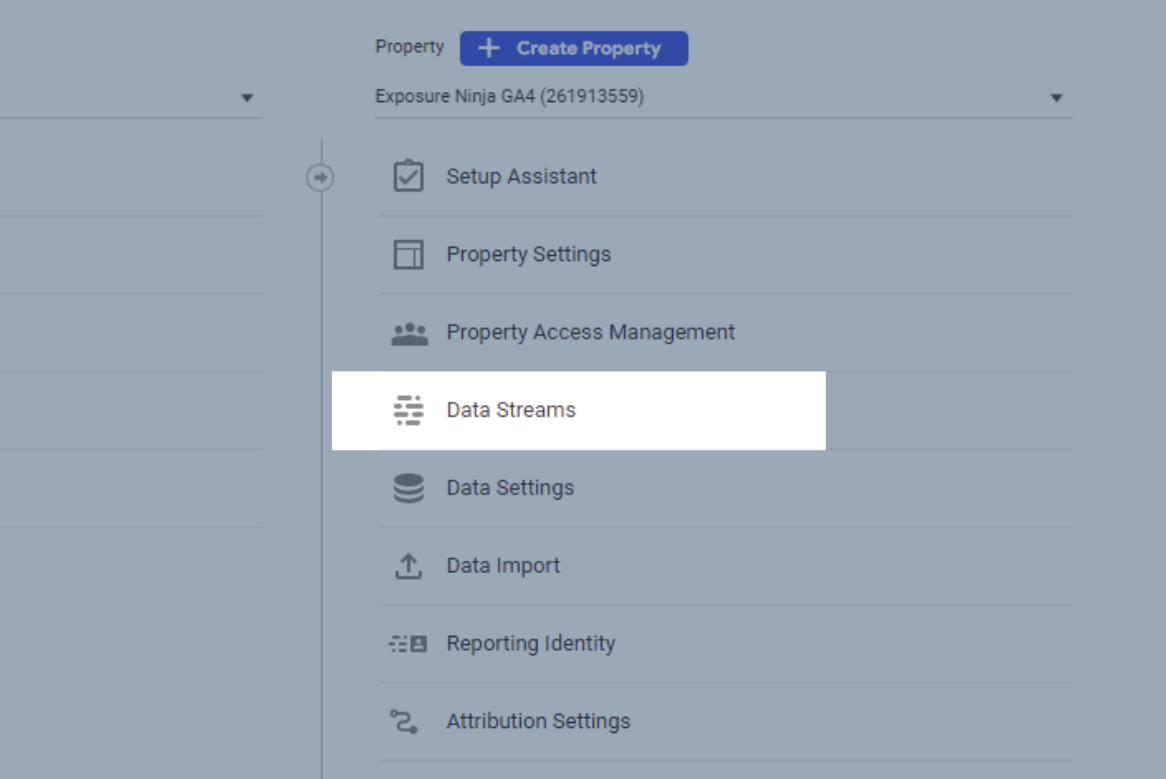
تدفقات البيانات
انقر فوق تدفق بيانات موقع الويب الخاص بك لنقلك إلى تفاصيل تدفق الويب. هذا هو المكان الذي ستجد فيه خيارات القياس المحسنة.
إذا قمت بالنقر فوق الترس الموجود على الجانب الأيمن من مربع القياس المحسن ، فيمكنك التبديل بين تشغيل القياسات المتقدمة أو إيقاف تشغيلها.
يمكنك هنا إضافة أو إزالة التتبع لـ:
- اللفائف ، التي تسجل أحداث التمرير في كل مرة يصل فيها الزائر إلى أسفل الصفحة.
- النقرات الصادرة ، والتي تسجل أحداث النقرات الصادرة في كل مرة ينقر فيها الزائر على رابط يقودهم بعيدًا عن نطاقك.
- البحث في الموقع ، والذي يسجل حدث عرض نتائج البحث في كل مرة يقوم فيها الزائر ببحث في موقعك.
- مشاركة الفيديو ، والتي تسجل تشغيل الفيديو ، والتقدم ، والأحداث الكاملة حيث يشاهد الزوار مقاطع الفيديو المضمنة على موقعك.
- تنزيلات الملفات ، والتي تسجل أحداث تنزيل الملف في كل مرة يتم فيها النقر فوق ارتباط مع مستند قابل للتنزيل أو ملف مضغوط أو تطبيق أو فيديو أو ملحق صوتي.
يمكنك تكوين بعض الإعدادات المتقدمة هنا أيضًا ، ولكن نظرًا لأن هذا دليل للمبتدئين ، فلن نربكك بهذا.
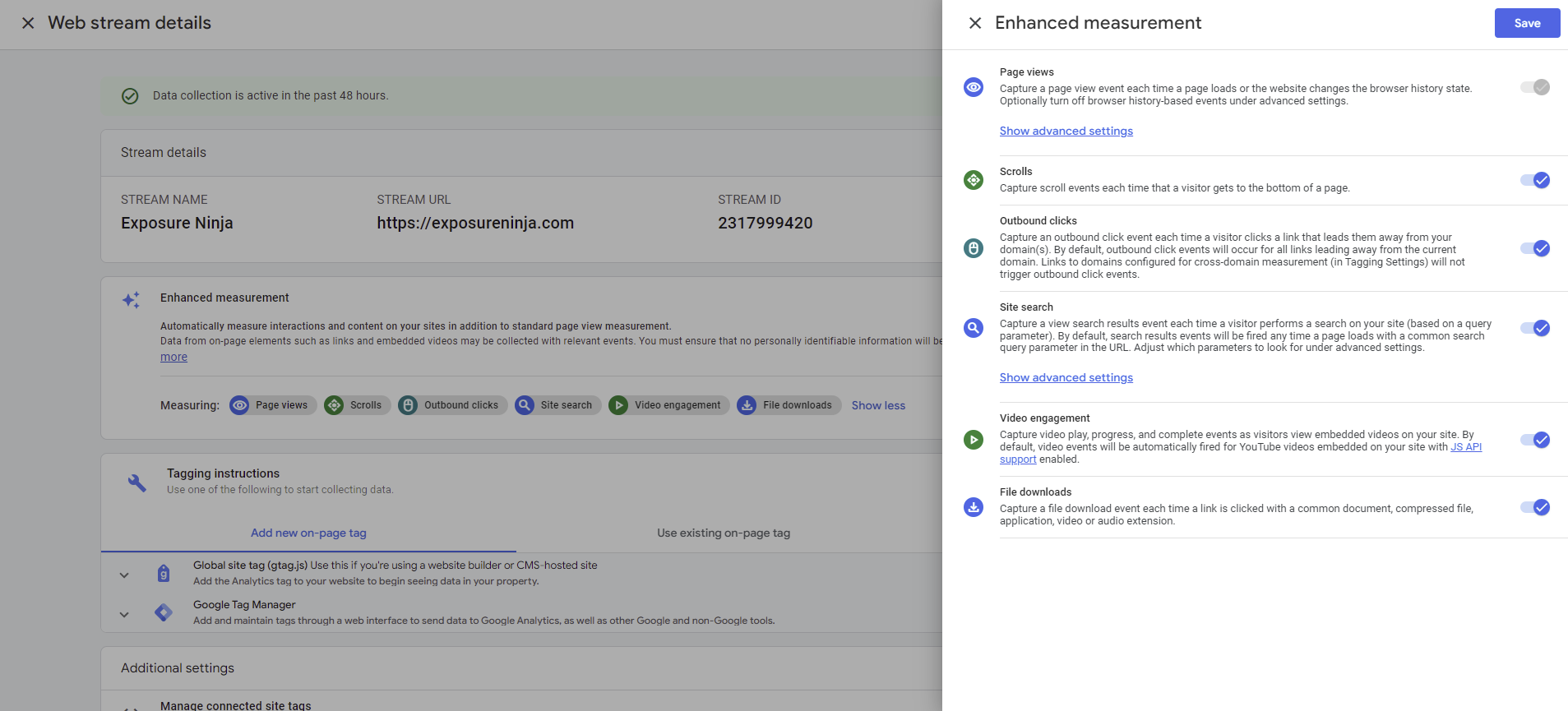
خيارات القياس المحسنة
دعونا نختبر أحداثنا بطريقة عرض التصحيح. يمنحنا هذا فرصة للتحقق من فعالية أحداثنا ، دون التدخل في بيانات الموقع الرئيسي.
أولاً ، توجه إلى Google Tag Manager وتوجه إلى صفحة العلامات. انقر فوق زر المعاينة وأدخل عنوان URL لموقع الويب الخاص بك ، كما فعلنا أثناء إعداد GA4.
بمجرد إعداد صفحة التصحيح وتشغيلها ، أكمل بعض الإجراءات التي ستطلق الأحداث التي قمنا بتكوينها للتو. سنقوم بالتمرير إلى أسفل الصفحة الرئيسية لـ Exposure Ninja لإطلاق القياس المحسن لمشاركة التمرير.
لمعرفة ما إذا كانت الأحداث قد نجحت ، تحتاج إلى التحقق من عرض التصحيح.
يمكنك العثور على عرض التصحيح في قائمة تكوين الصفحة.
الآن ، هذا فارغ ، لأننا لم نكمل أي أحداث.
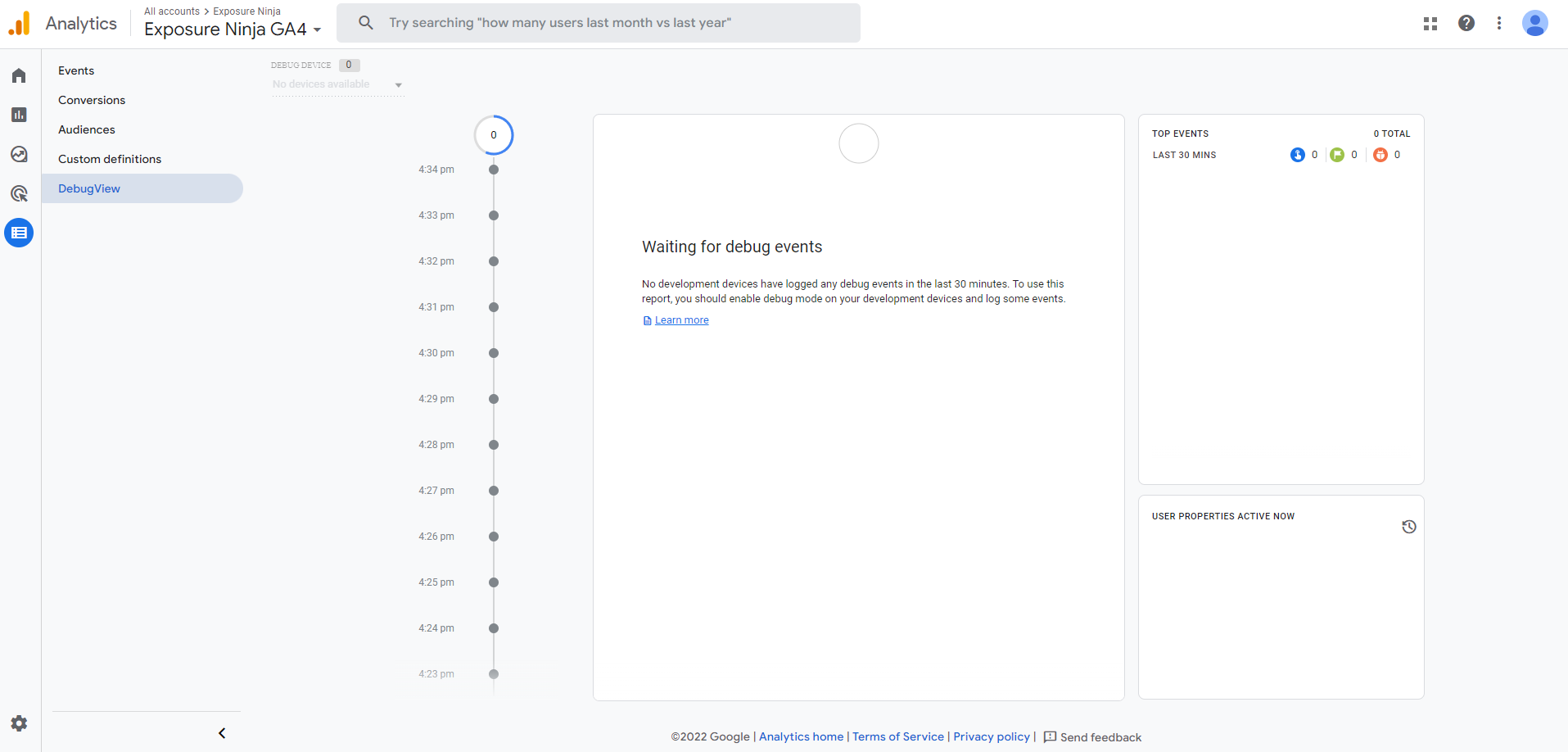
عرض التصحيح في GA4 بدون أحداث
بمجرد التمرير إلى أسفل الصفحة ، يمكننا أن نرى أنه تم تشغيل حدث التمرير.
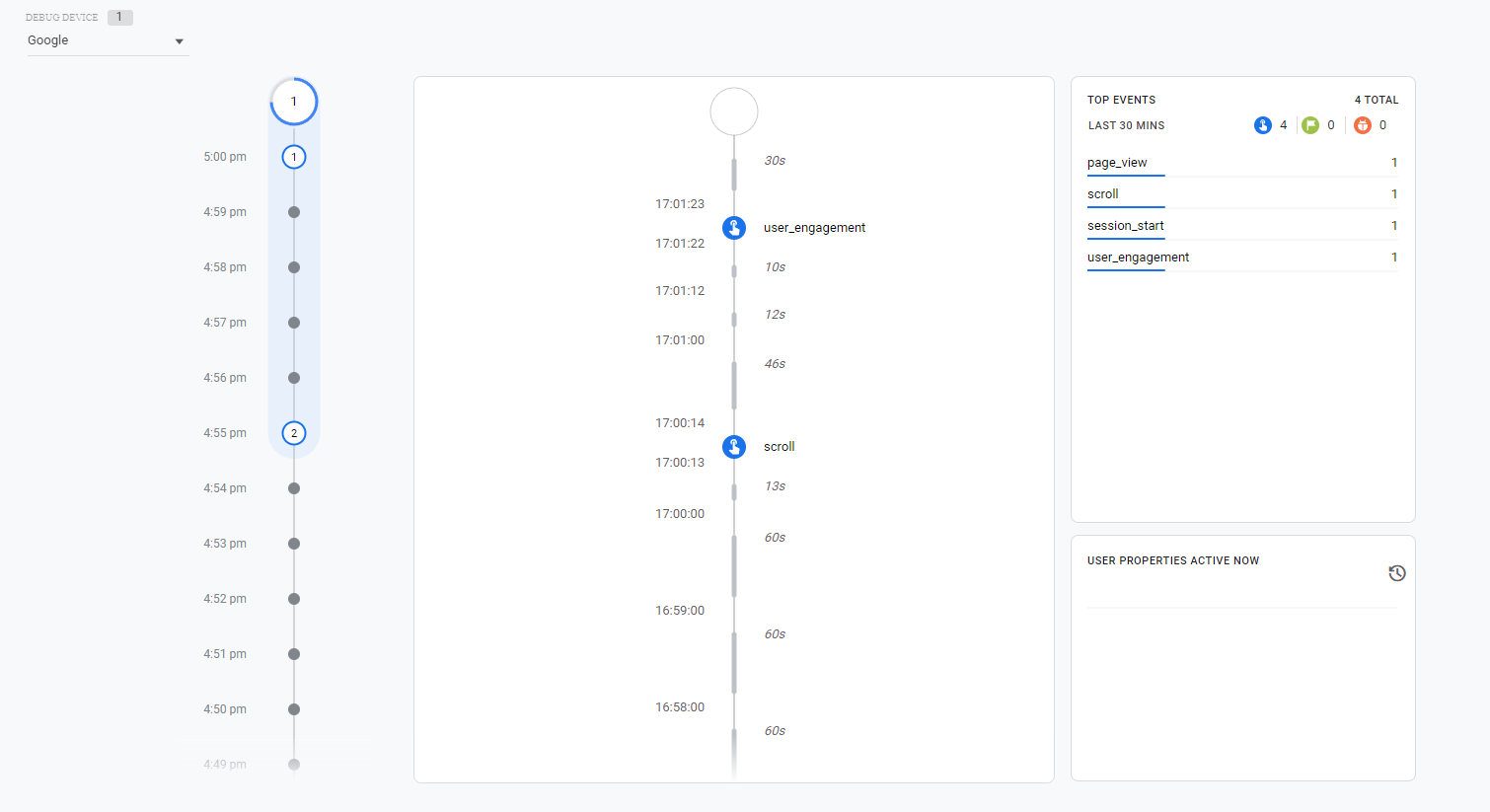
تم تشغيل أحداث التصحيح
أحداث إدارة العلامات من Google في GA4
يجب إعداد هذه الأحداث باستخدام مدير علامات Google ، لذلك قد تحتاج إلى التحدث إلى مطور إذا لم تكن واثقًا من ذلك. لقد قمنا بتضمين برنامج تعليمي أدناه إذا كنت ترغب في إعدادها بنفسك.
الأحداث الموصى بها
هذه هي الأحداث التي ستحتاج إلى إعدادها في مدير العلامات ، لكن Google تساعدك من خلال اقتراح الأسماء الموصى بها لهذه الأحداث. تتضمن بعض هذه الأحداث تسجيل الدخول ، حيث يمكنك التتبع عندما يقوم المستخدم بتسجيل الدخول أو البحث أو عندما يبحث المستخدم في المحتوى الخاص بك أو يشاركه عندما يشارك المستخدم المحتوى.
يمكنك مشاهدة قائمة موسعة على صفحة دعم Google.
أحداث مخصصة
الأحداث المخصصة مخصصة تمامًا ، ولا يتم إعدادها تلقائيًا عند الانتقال إلى GA4. تنصحك Google باتفاقيات التسمية ، لكنها لا تفرضها. ينصحون جميع الأحرف الصغيرة ويستخدمون الشرطة السفلية للمسافات (على سبيل المثال ، contact_form_submission) ، ولديك حد أقصى للاسم يبلغ 40 حرفًا.
كيفية إعداد أحداث GTM في GA4
لذا ، كيف يمكنك إعداد الأحداث المذكورة أعلاه في Google Tag Manager؟
دعونا نلقي نظرة على الحدث الموصى به ، تسجيل الدخول
توجه إلى GTM ، وحدد صفحة العلامة في القائمة ، ثم انقر فوق جديد
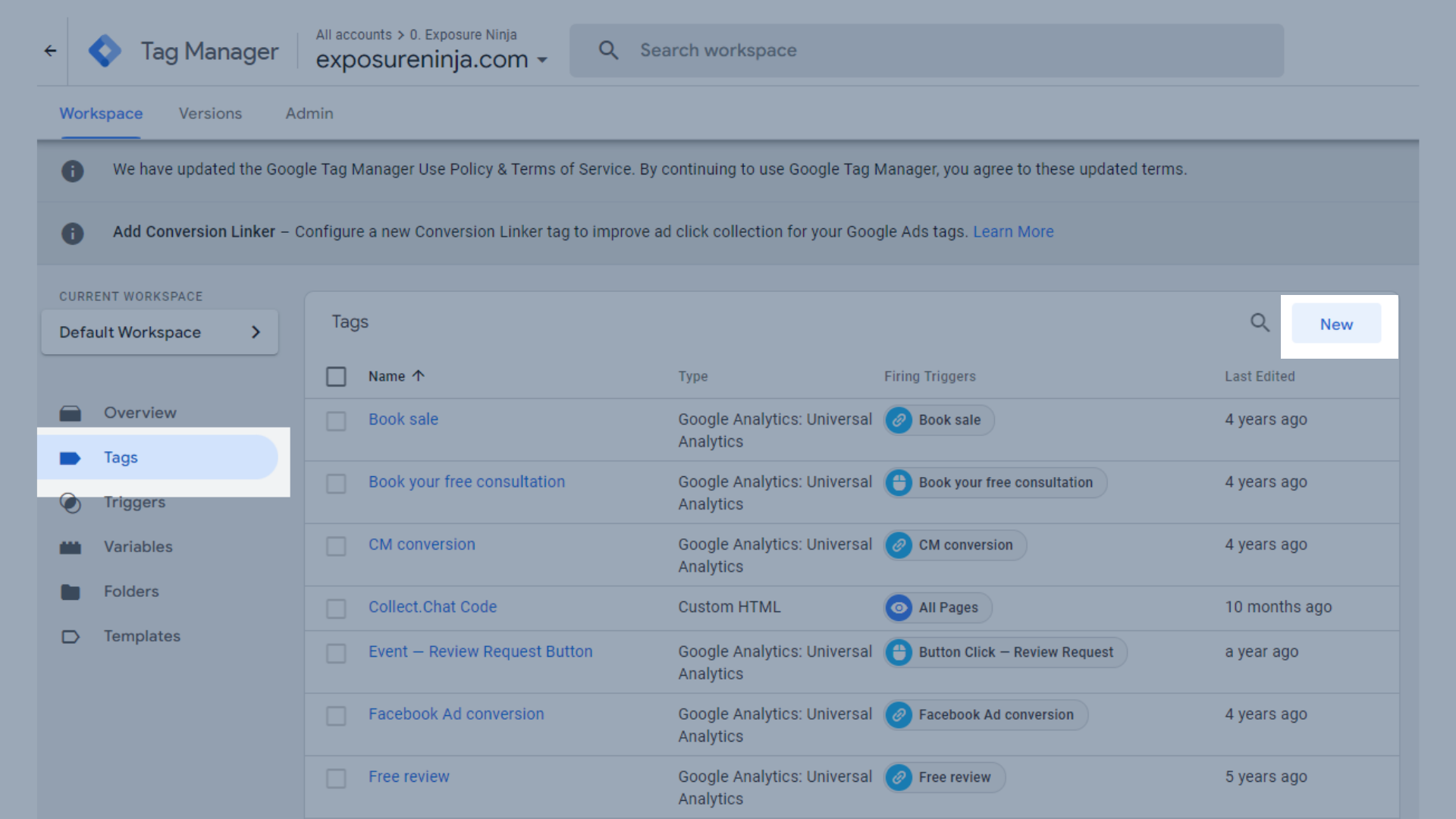
قم بإعداد حدث جديد لـ GA4 في Google Tag Manager
في علامة التبويب المنبثقة ، انقر فوق "تكوين العلامة" ، ثم حدد Google Analytics: GA4 Event.
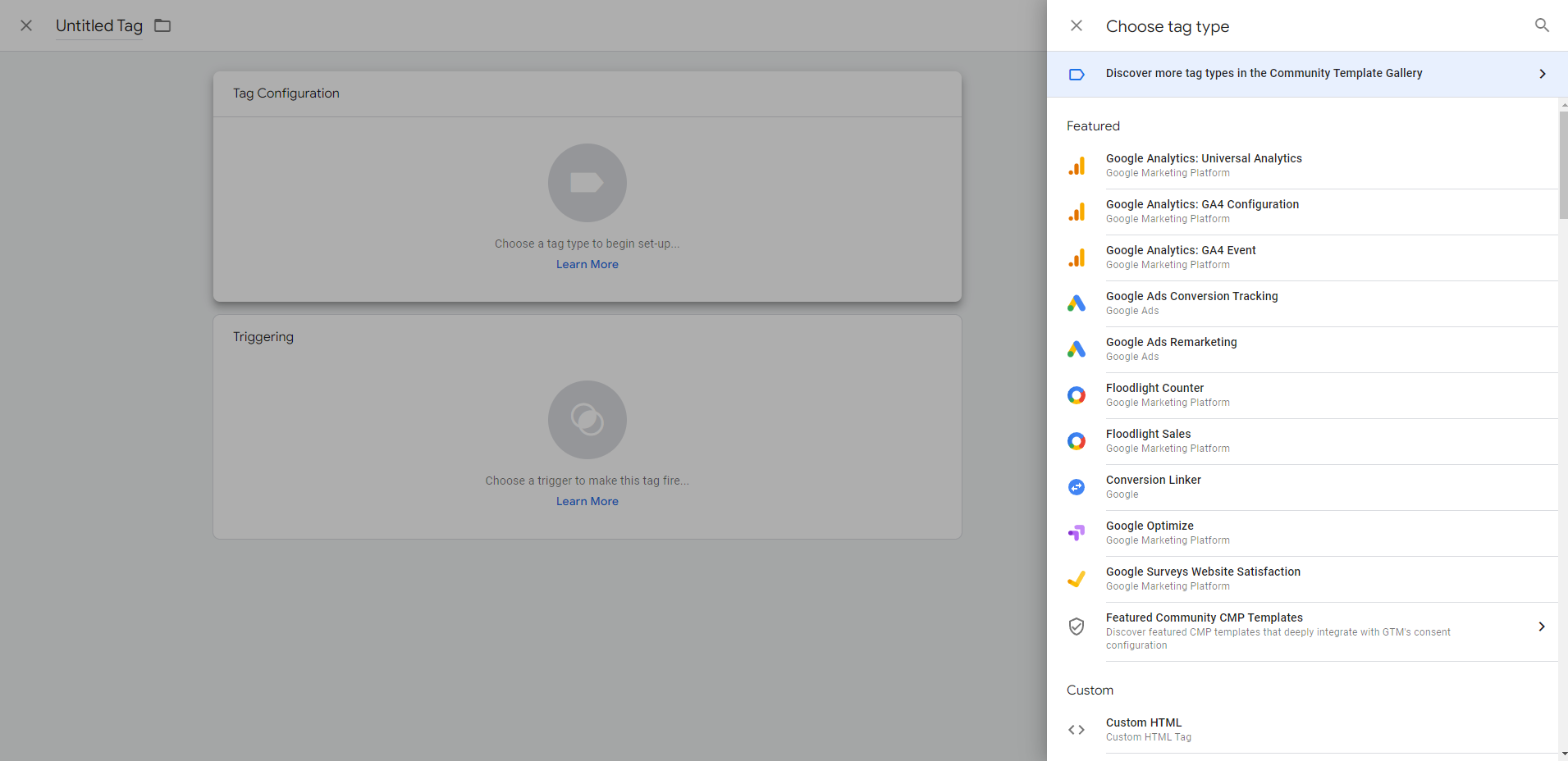
تكوين العلامة في GA4
بعد ذلك ، حدد علامة التهيئة الخاصة بك ، وهي نفس علامة تهيئة GA4 الحالية التي قمنا بإعدادها مسبقًا. بالنسبة لنا ، يطلق عليه GA4 Tag. ثم قم بتسمية الحدث الخاص بك للأحداث الموصى بها ، وتأكد من أن هذا هو بالضبط نفس الاسم الذي أعطته Google لهذا الحدث الموصى به.
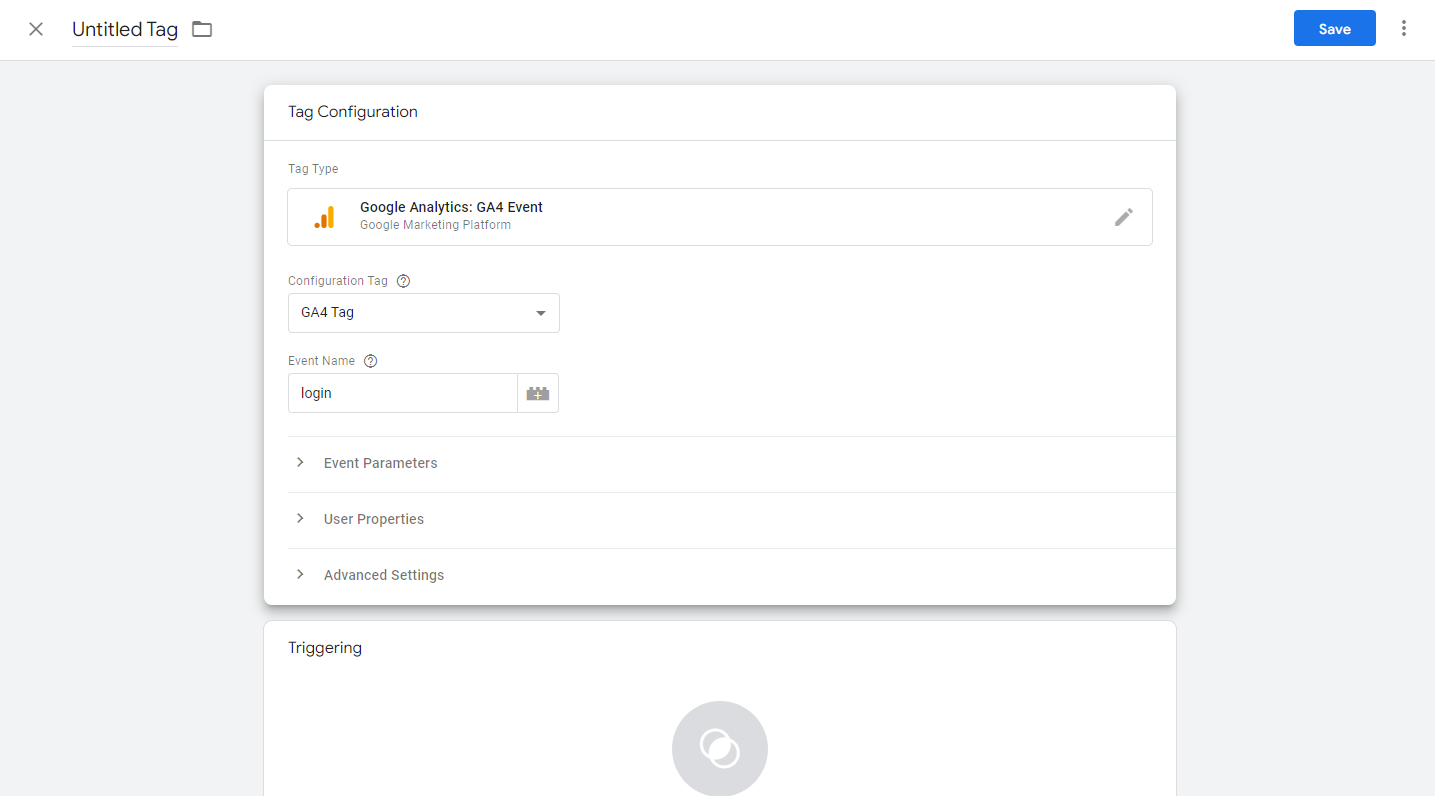
أضف التفاصيل إلى علامة GA4 الخاصة بك في GTM
بعد ذلك ، استخدم المربع الموجود أسفل Tag Configuration ، المسمى Triggering ، لإعداد المشغل. انقر فوق المربع لفتح نافذة "اختيار مشغل" ، ثم استخدم زر علامة الجمع الأزرق في الزاوية اليمنى العليا لإنشاء المشغل الجديد.
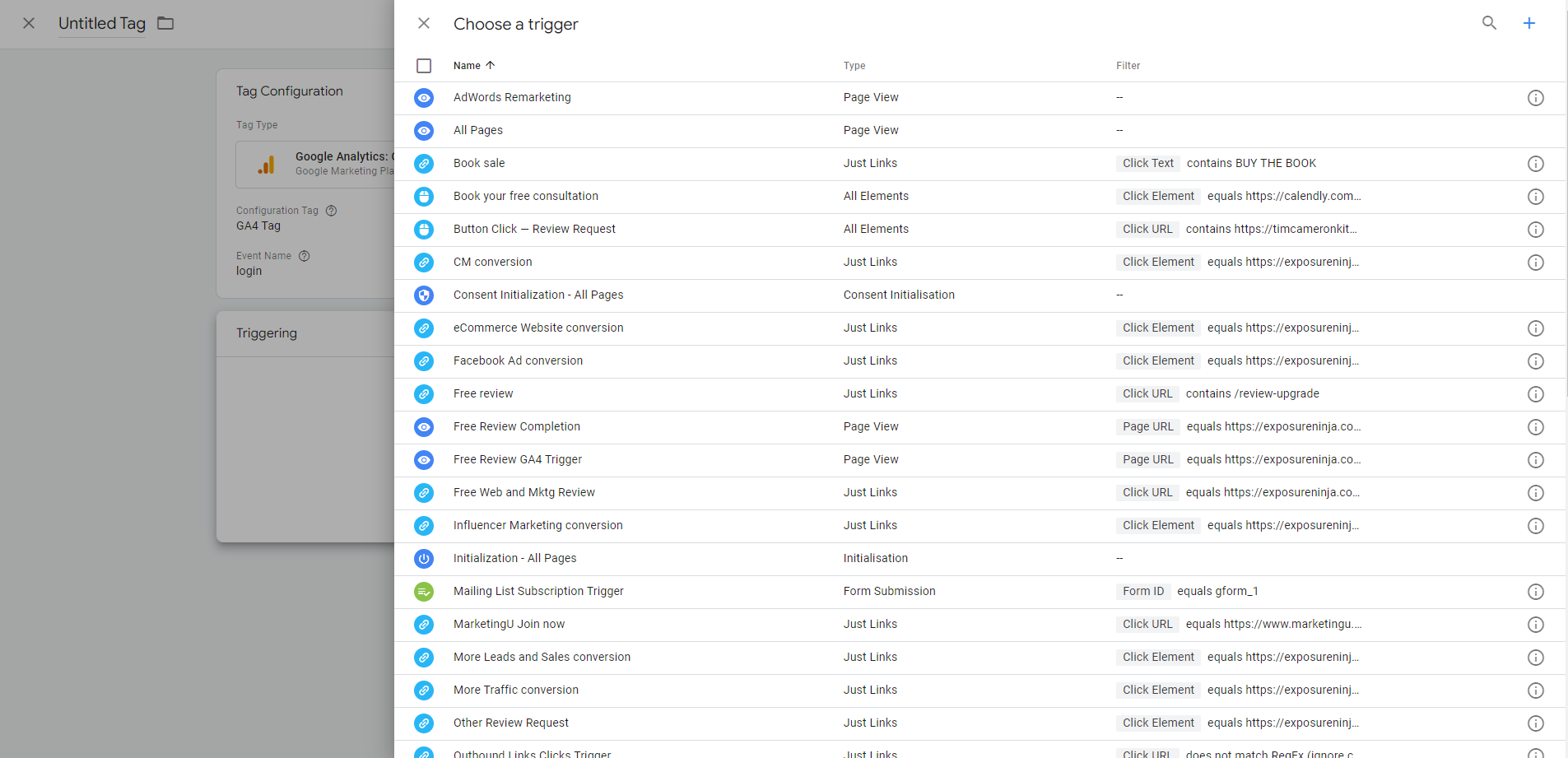
اختر صفحة تشغيل في GTM
انقر على مربع تهيئة المشغل ، ثم حدد "حدث مخصص" من القسم الآخر من علامة التبويب المنبثقة.
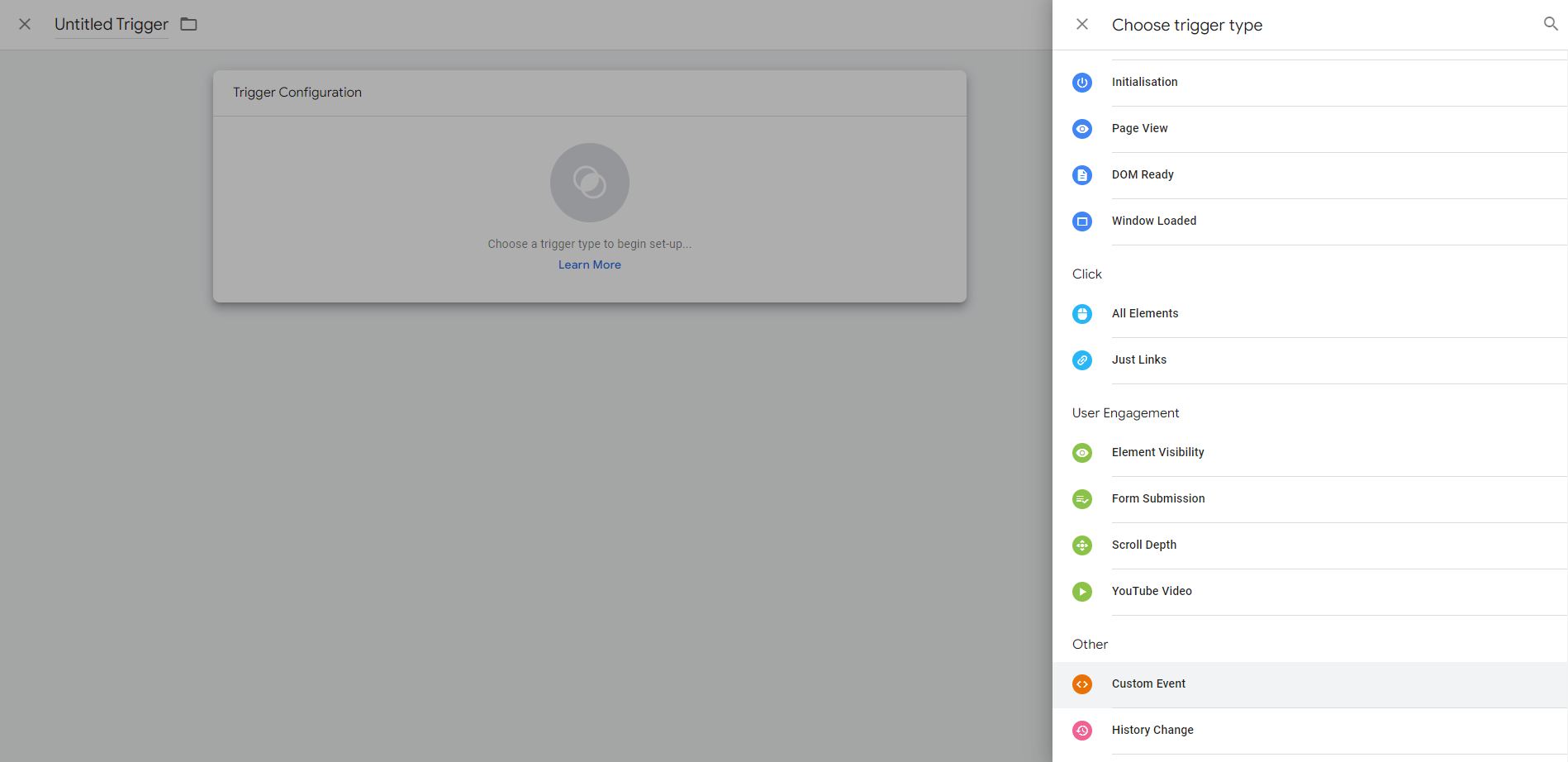
اختر نوع المشغل في GTM
أضف اسم الحدث يجب أن يكون هو نفسه الاسم الذي أوصت به Google. أعطه اسمًا في الجزء العلوي الأيسر لمساعدتك في التعرف عليه لاحقًا. سنختار "موصى به - تسجيل الدخول" ، ثم اضغط على "حفظ"
سيعيدك هذا إلى الشاشة الأولى ، حيث يمكنك تسمية الحدث المخصص الخاص بك وحفظه.
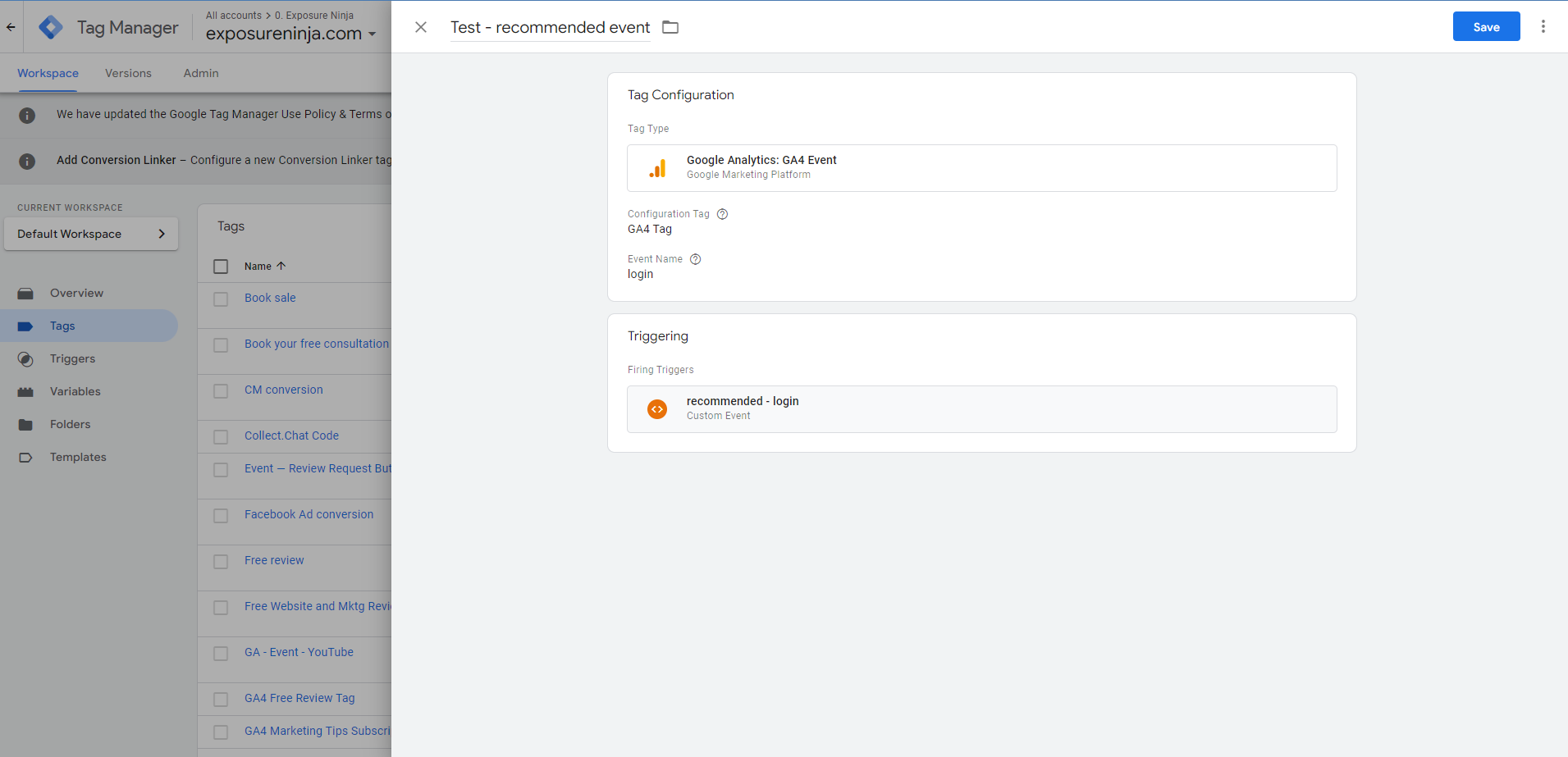
احفظ الحدث الموصى به في GTM
لا تنس استخدام عرض التصحيح للتحقق من عمل الحدث الموصى به.
يمكنك أيضًا إضافة معلمات مخصصة إلى حدثك. هذا مفيد لتسجيل الدخول إذا كان لديك عدة طرق مختلفة لتسجيل الدخول ، على سبيل المثال ، يمكن للمستخدمين تسجيل الدخول عبر Facebook أو Google.
عد إلى صفحة التفاصيل الموصى بها ، وانظر إلى المعلمات المتاحة.
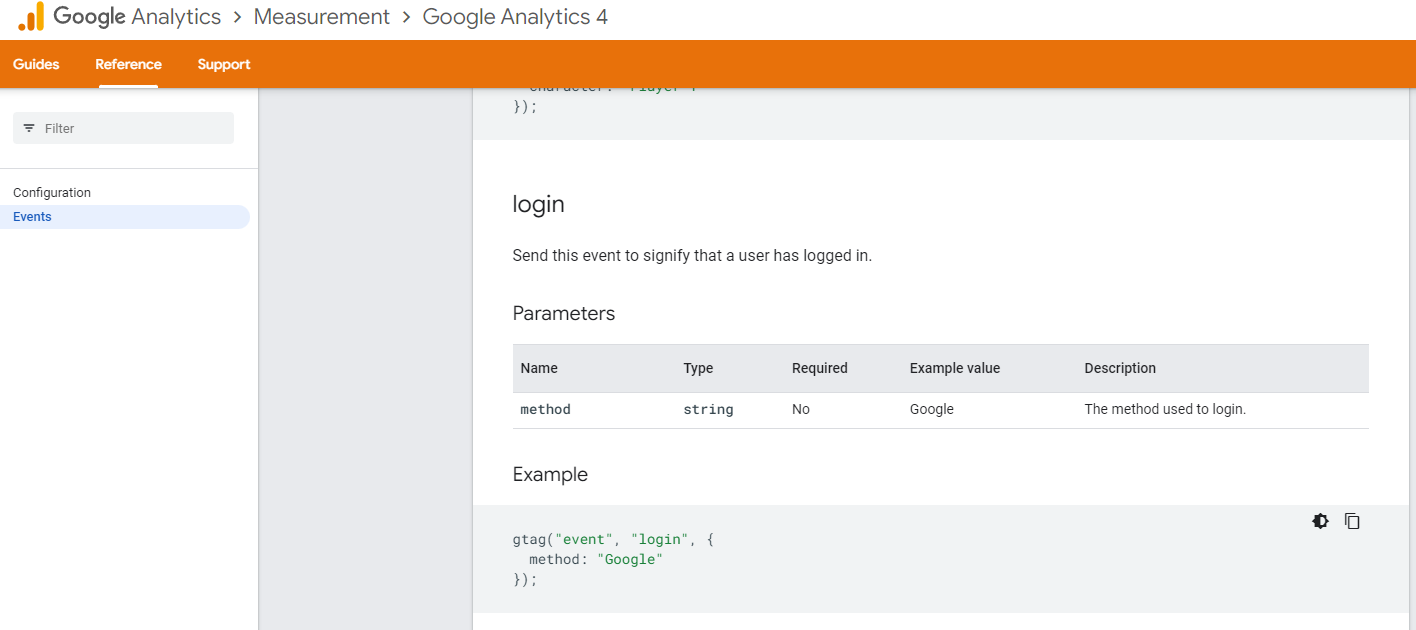
معلمات الحدث الموصى بها
اسم المعلمة هنا هو "الطريقة". انسخ هذا والصقه في مربع المعلمة في علامتك في GTM.
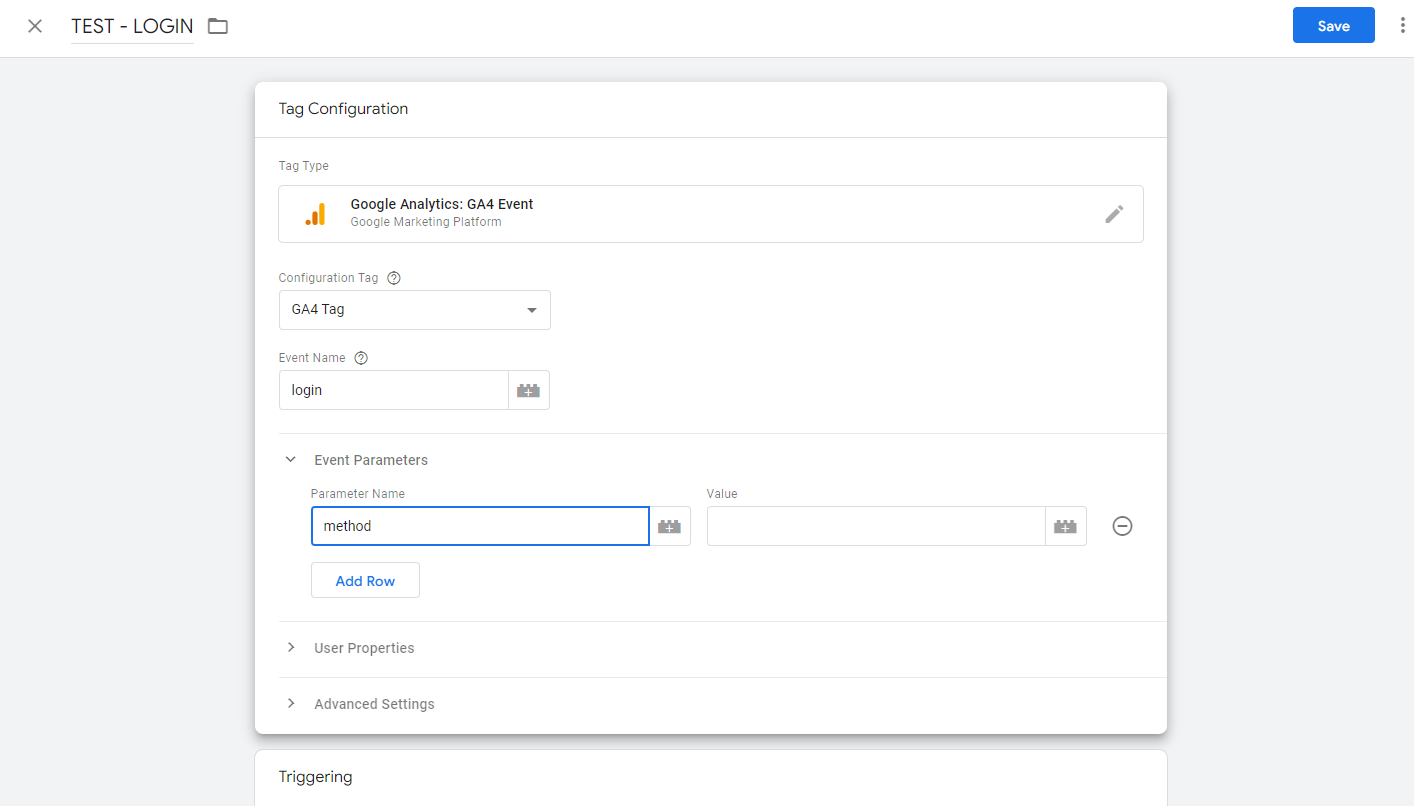
أدخل المعلمات في GTM
في مربع القيمة ، تقوم بإدخال القيمة الخاصة بك ، لذلك في هذه الحالة يمكن أن يكون "البريد الإلكتروني" لأولئك الذين يقومون بتسجيل الدخول باستخدام بريدهم الإلكتروني ، أو "Facebook" أو "Google". ثم احفظ واختبر ، كما هو الحال دائمًا.
لعرض معلمة الطريقة هذه في تقاريرك ، يجب عليك إعدادها كبُعد مخصص ، والذي سنتناوله في القسم التالي.
يمنحك هذا الفيديو مزيدًا من التفاصيل حول كيفية إعداد الأحداث ، بما في ذلك الأحداث الموصى بها والمخصصة. الأحداث المخصصة أكثر تعقيدًا ، لذلك لن نغطيها في دليل المبتدئين هذا.
احصل على المزيد من الأحداث الخاصة بك مع التعريفات المخصصة
تعني إضافة أحداثك كتعاريف مخصصة في GA4 أنك تحصل على المزيد من البيانات حول الإجراءات التي يتخذها المستخدمون على موقعك على الويب. هذا شيء قد يفوتك إذا كنت تنتقل من UA.
على سبيل المثال ، إذا كنت تبيع دورات تدريبية عبر الإنترنت مثل Analytics Mania ، فقد ترغب في تتبع المبيعات بناءً على صعوبة الدورة التدريبية الخاصة بك. ليس هذا هو نوع الشيء الذي ستدرجه Google في GA4 كمعيار فهو غير مستخدم بشكل شائع.
يعد هذا أكثر تقدمًا ، ولكنه قد يملأ فجوة إذا كنت مرتبكًا بشأن المكان الذي ذهبت إليه هذه البيانات إذا كنت تنتقل من UA. إذا كنت أحد هؤلاء الأشخاص ، فراجع الفيديو أدناه.
كيفية تكوين وتتبع التحويلات في Google Analytics 4
في UA ، يمكنك إعداد أهداف لتتبع التحويلات والوقت الذي تقضيه على موقع الويب والصفحات / الشاشات لكل جلسة أو الأحداث ، مثل مشاهدات الفيديو.
ومع ذلك ، في Google Analytics 4 ، يتم تتبع التحويلات ببساطة على أنها تحويلات ، ضمن علامة تبويب التهيئة.
هذا أيضًا هو المكان الذي تقوم فيه بإعداد الأحداث الخاصة بك ، والتي يمكنك بالفعل تمييزها على أنها تحويلات.
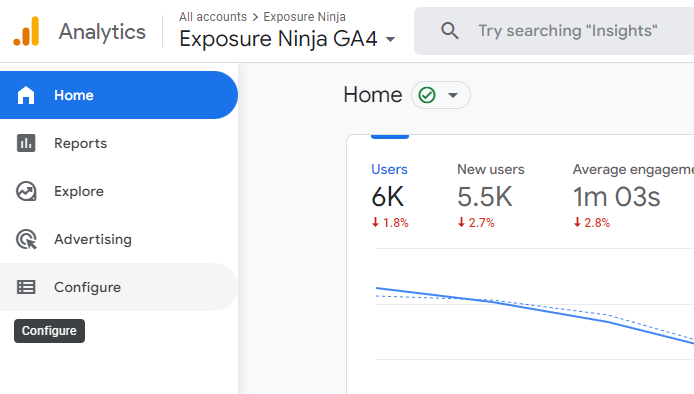
موقع صفحة التهيئة في GA4
انقر فوق زر التكوين ، والذي سيفتح تلقائيًا صفحة الأحداث. حدد "التحويلات" لمشاهدة كل تحويلاتك أو إنشاء تحويلات جديدة. اعتمادًا على عملك ، قد تقوم بتتبع تحويلات أكثر أو أقل منا ، وهو أمر جيد تمامًا.
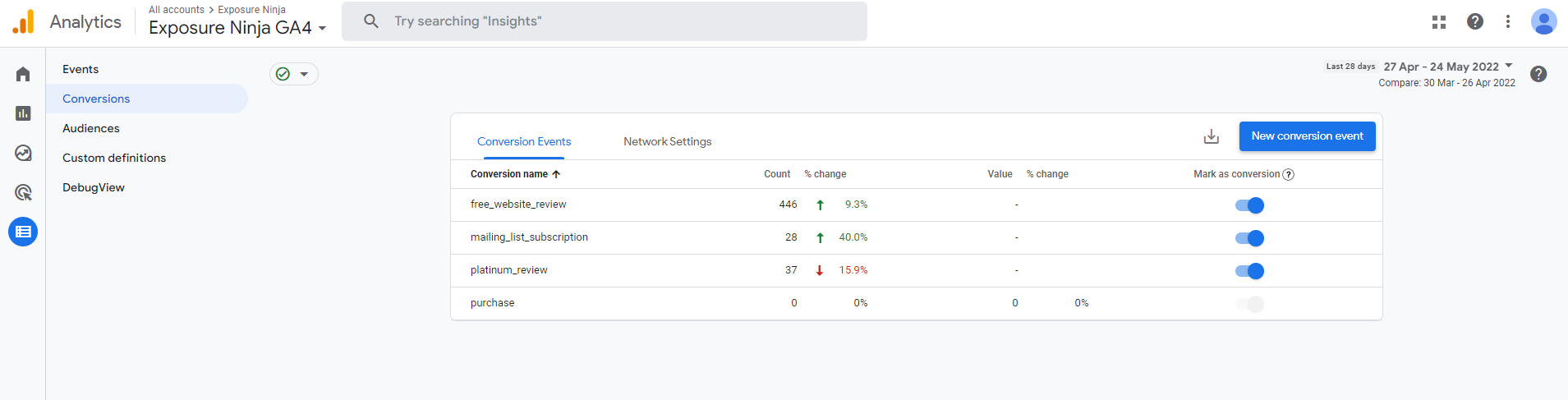
مثال على التحويلات
التحويلات المحددة مسبقًا
الأحداث في GA4 التي يتم إعدادها تلقائيًا كتحويلات عند إنشاء حساب GA4 هي كما يلي:
- شراء (الويب والتطبيق)
- first_open (التطبيق فقط)
- in_app_purchase (التطبيق فقط)
- app_store_subscription_convert (التطبيق فقط)
- app_store_subscription_renew (التطبيق فقط)
نظرًا لأن لدينا تدفق بيانات ويب فقط ، وليس تطبيقًا ، فقد تم إعداد الشراء تلقائيًا كتحويل. يمكنك أن ترى في لقطة الشاشة قبل ذلك أنه لا يمكننا إيقاف الشراء كتحويل ، ولكن يمكننا تبديل الأحداث التي حددناها على أنها تحويلات.
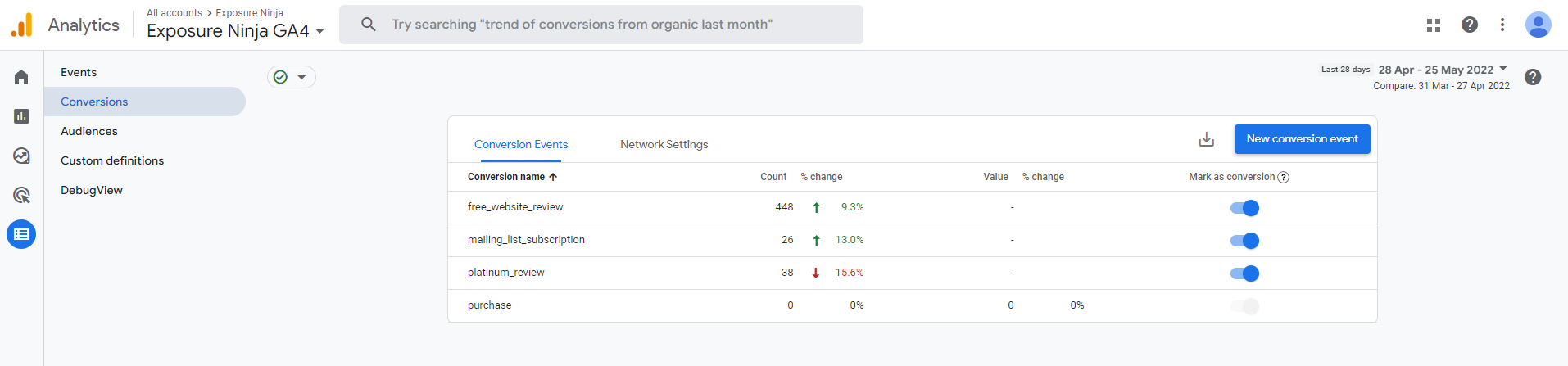
التحويلات والأحداث المحددة مسبقًا كتحويلات
تتبع الأحداث كتحويلات
إذا عدنا إلى صفحة الأحداث ، يمكننا أن نرى نفس هذه التحويلات المخصصة هناك كأحداث ، مع وضع العلامة كخيار تحويل. إذا كان لديك حدث تريد تتبعه كتحويل ، فما عليك سوى تبديل زر "وضع علامة كتحويل" إلى تشغيل ، حتى يظهر باللون الأزرق ، ويتم الآن تتبع هذا الحدث كتحويل.
لن يتم تتبع هذه الأحداث كتحويلات حتى تقوم بتبديلها ، لذلك لن ترى أي بيانات بأثر رجعي.
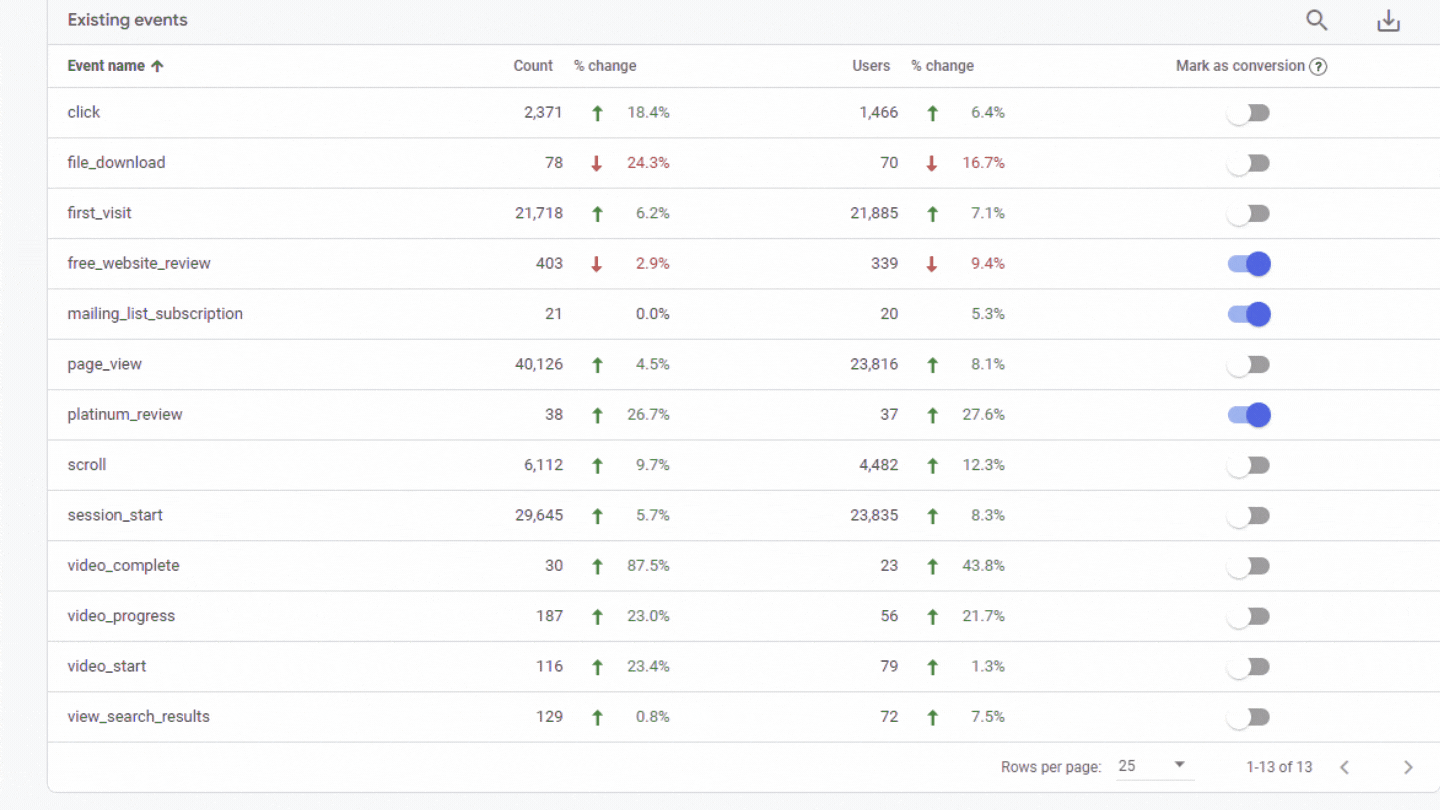
تم وضع علامة على الأحداث على أنها تحويلات
أحداث التحويل الجديدة
لن تظهر الأحداث إلا في علامة تبويب الحدث في GA4 إذا تم تشغيلها على الموقع. لذلك إذا لم يتم تشغيل الحدث بعد ، فستحتاج إلى إنشائه يدويًا كتحويل بغض النظر عن مقدار الوقت منذ أن قمت بإعداده.
أولاً ، قم بإعداد حدثك الجديد. بعد ذلك ، عد إلى علامة التبويب "التحويلات" وانقر على "حدث تحويل جديد". في مربع اسم الحدث الجديد ، أدخل نفس الاسم الذي منحته للحدث الجديد بالضبط.
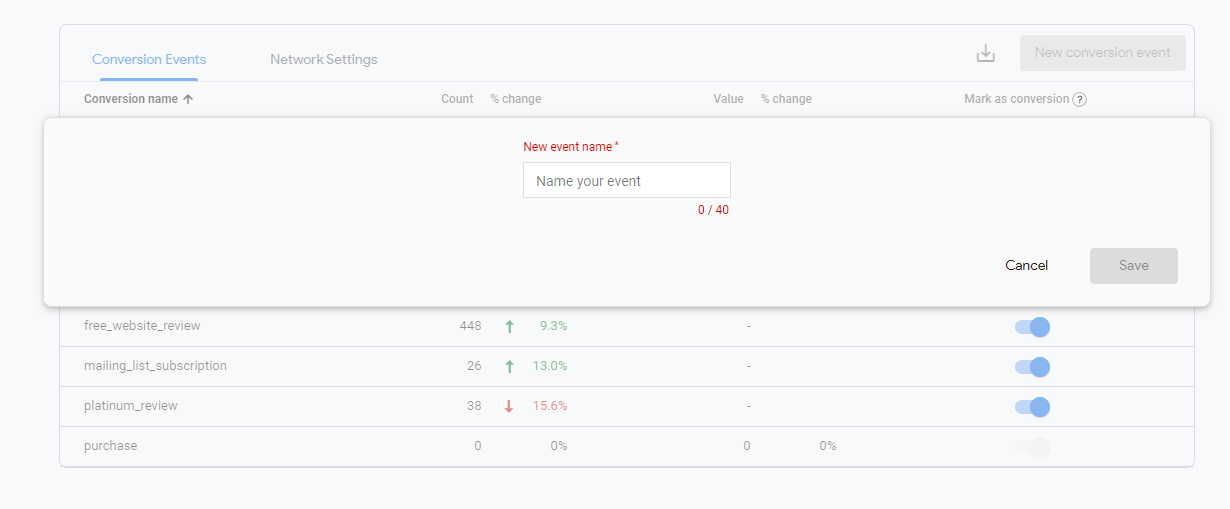
أضف حدث تحويل جديدًا في GA4
كما هو الحال دائمًا ، لا تنس اختبار التحويل الجديد في طريقة عرض التصحيح.
كيفية عرض بيانات التحويل في GA4
بمجرد إعداد تحويلاتك ، يمكنك التوجه إلى عرض تحويلاتك لعرضها ، أو عرضها في جداول أخرى بالنقر فوق السهم الصغير المتجه لأسفل بجوار التحويلات - جميع الأحداث في الجدول وتحديدها من القائمة المنسدلة.
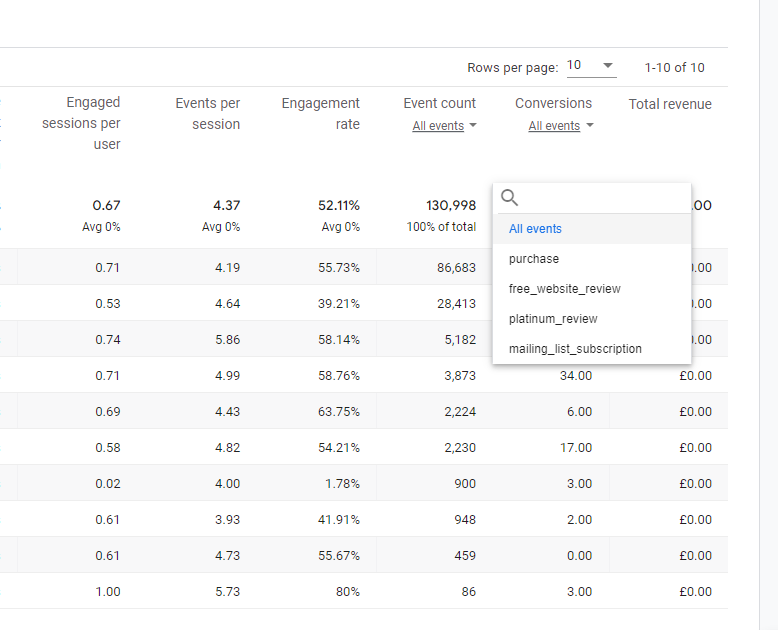
عرض التحويل الخاص بك في القائمة المنسدلة
إنشاء تقارير مخصصة في Google Analytics 4
يختلف إنشاء التقارير المخصصة في GA4 اختلافًا كبيرًا عما تفعله في UA.
قسم الاستكشاف في GA4 هو المنطقة التي تستخدمها لإنشاء تقاريرك المخصصة. يمكنك الاختيار من بين قوالب متعددة وتخصيص كل جزء من تقاريرك.
تتكون تقاريرك من أنواع مختلفة من " الاستكشاف " - وهذا هو أساسًا الطريقة التي يتم بها الإبلاغ عن البيانات الواردة في تقريرك. لذلك يمكنك اختيار استكشاف بأسلوب قمع ، أو استكشاف مسار. يمكنك دمج أكثر من نوع واحد من الاستكشاف في تقرير.
نظرًا لأن هذا دليل للمبتدئين ، فسننظر في التقارير على مستوى أساسي تمامًا. أفضل شيء يمكنك القيام به هو فتح حساب GA4 الخاص بك والعبث بالتقارير وتجربة استكشافات مختلفة. لن تؤثر تقاريرك على بياناتك الحالية ، لذا إذا ارتكبت خطأ ما ، يمكنك حذف تقريرك والبدء من جديد.
إذا كنت تفضل ذلك ، يمكنك تصدير البيانات إلى Google Data Studio وإنشاء تقاريرك هناك بدلاً من ذلك.
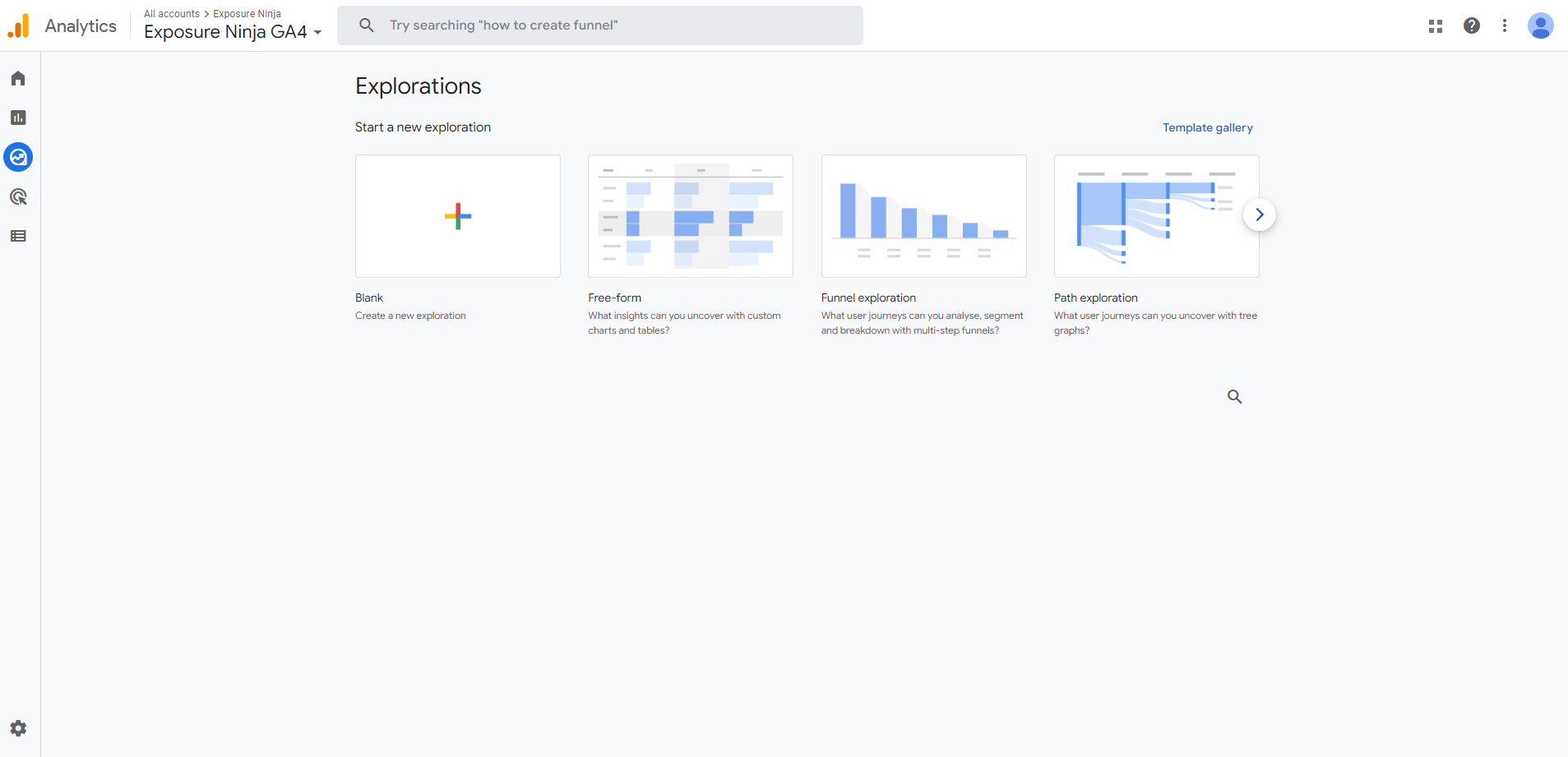
صفحة الاستكشاف للتقارير المخصصة
يمكنك بدء تقرير باستخدام استكشاف فارغ أو قالب. يوجد أيضًا معرض قوالب حيث يوجد المزيد من أنواع القوالب.
سنلقي نظرة اليوم على ثلاثة قوالب استكشاف شائعة - النموذج الحر واستكشاف المسار واستكشاف المسار.
إذن ما هو المعيار في كل هذه التقارير؟
لديك إعدادات متغيرة وعلامات تبويب تظهر في تقريرك ، بغض النظر عن قالب الاستكشاف الذي تختاره لتقريرك.
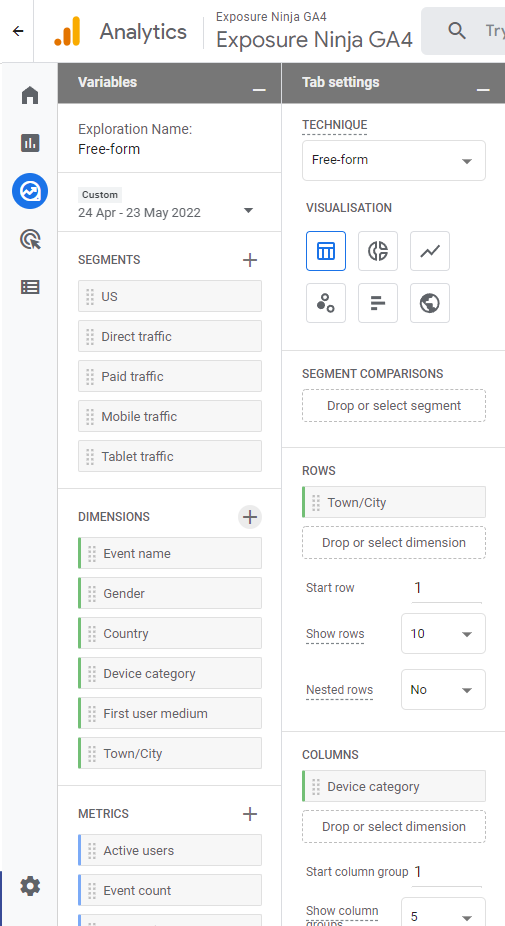
إعدادات التقرير
عمود المتغيرات هو المكان الذي تحدد فيه العناصر التي تريد تضمينها في استكشاف التقرير الخاص بك. لتبدأ ، لن تكون جميعها مرئية ، لذلك ستحتاج إلى إضافتها يدويًا عن طريق النقر فوق التقاطع بجوار نوع المتغير الذي تريد إضافته ، مثل الأبعاد ، ثم تحديد المتغير الذي تريد إضافته.
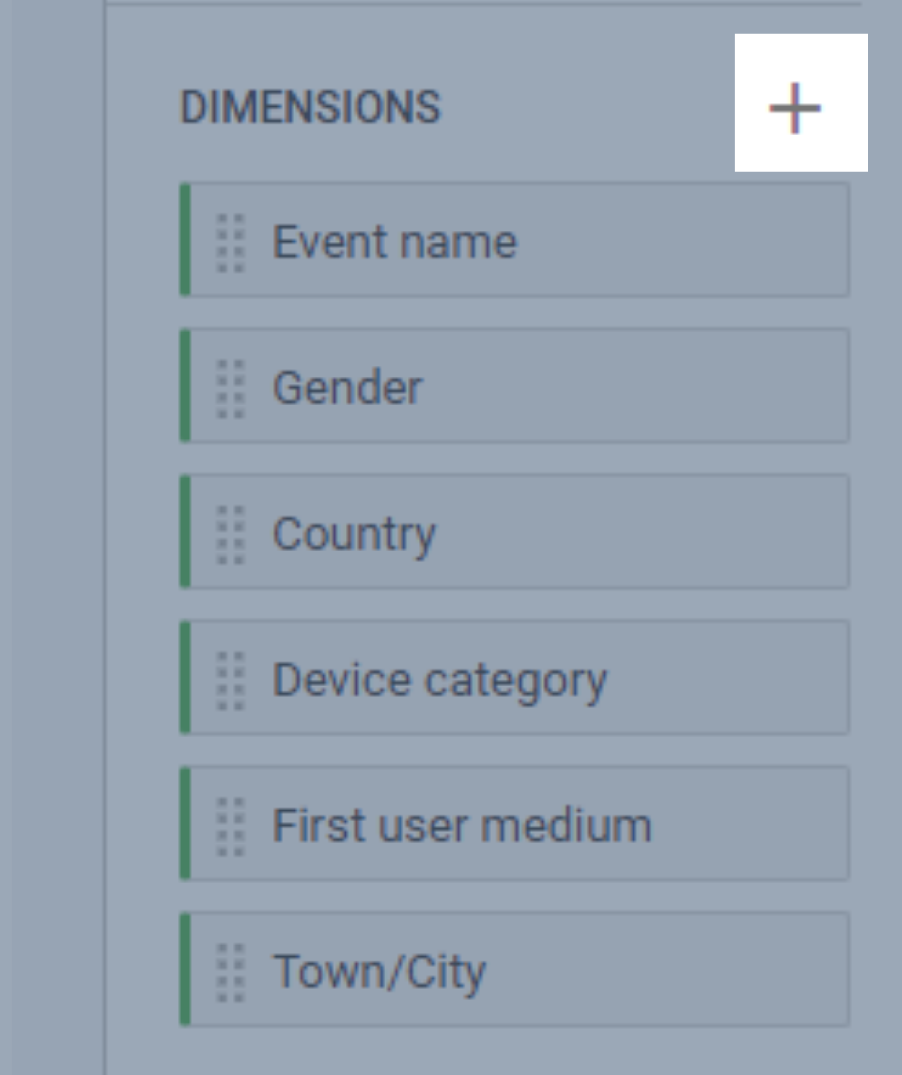
أضف متغيرات إلى تقاريرك المخصصة
نعم ، يبدو هذا وكأنه مزيد من العمل ، ولكن في الحقيقة ، إذا كنت لا ترغب في تتبع أشياء معينة ، مثل البيانات المتعلقة بالتطبيق ، فلن تضطر إلى التمرير عبر جميع المتغيرات المتعلقة بالتطبيق للوصول إلى المتغيرات التي تريدها بالفعل استخدامها في تقاريرك المخصصة.
على سبيل المثال ، في Exposure Ninja ، لسنا بحاجة إلى تتبع بيانات اللعبة ، حيث ليس لدينا تطبيق لعبة لتتبعه.
لنفترض أننا أضفنا لعبة (Shinobi Smash ، أي شخص؟ في كل مرة تشعر فيها بالانزعاج من شيء ما في GA4 ، تلعب دور Shinobi وتقاتل Google؟ لا؟ حسنًا) ، ثم يمكننا بسهولة تحديد هذه المربعات وإضافة هذه البيانات إلى تقاريرنا المخصصة .
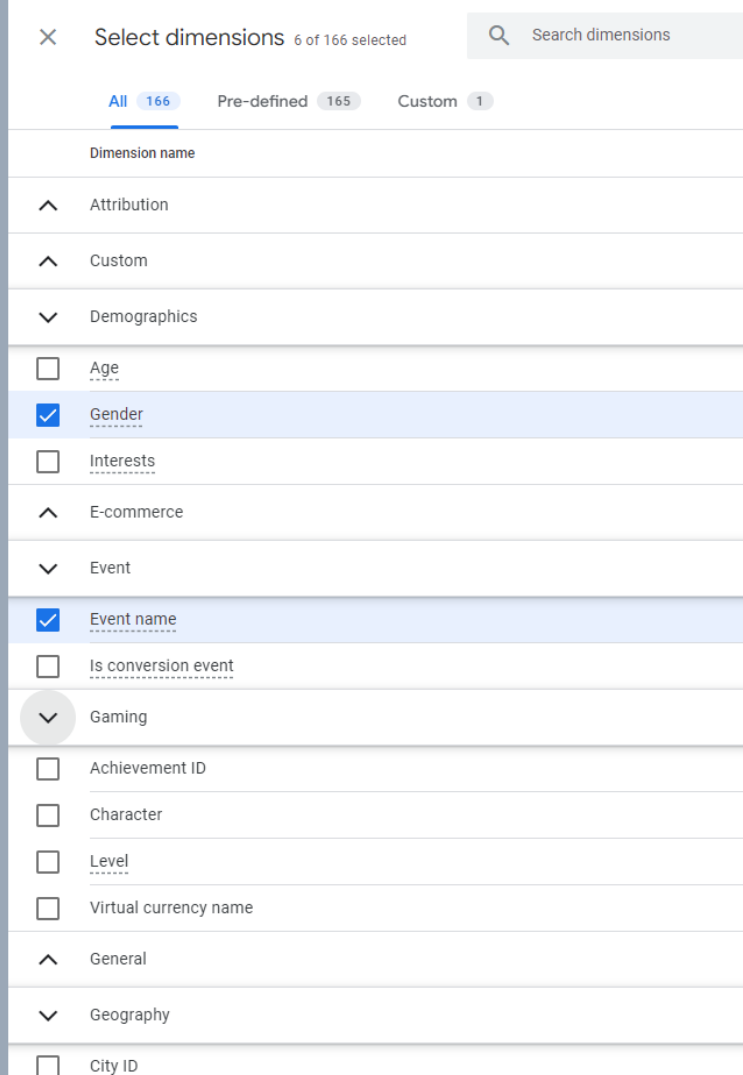
حدد الأبعاد في التقارير المخصصة
تسمح لك إعدادات علامة التبويب بالحصول على أنماط استكشاف مختلفة في تقرير واحد - يمكنك الحصول على علامات تبويب متعددة في تقريرك ، ولكل منها نوع الاستكشاف الخاص بها. يحتوي كل نوع على إعدادات مختلفة قليلاً ، وستتغير هذه الإعدادات بناءً على ما تحدده.
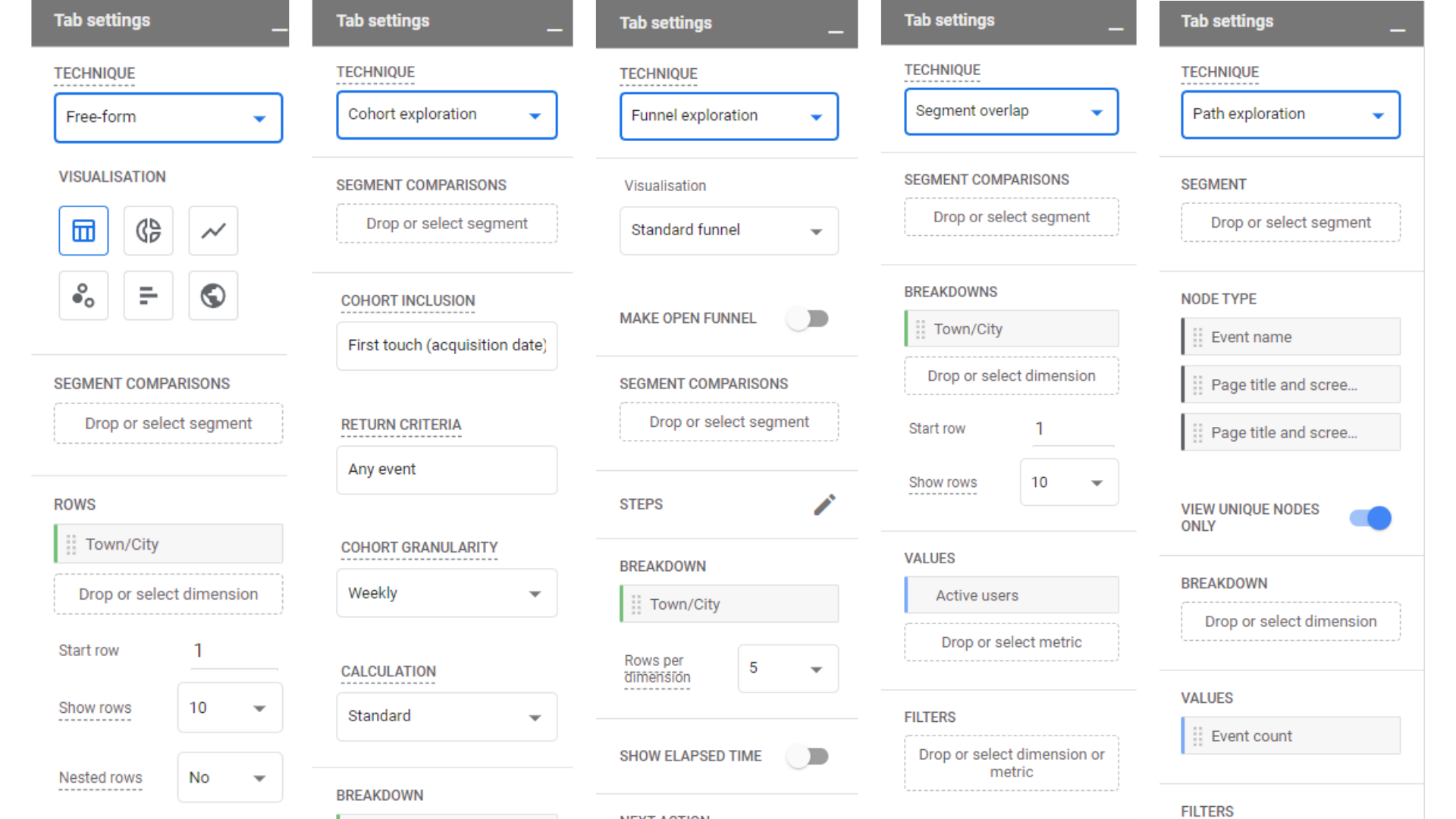 إعدادات علامة التبويب
إعدادات علامة التبويب
يمكنك بسهولة إضافة علامة تبويب جديدة عن طريق النقر فوق علامة التبويب الموجودة بجوار علامة التبويب الحالية ، والتي ستطالبك بتحديد نوع الاستكشاف.
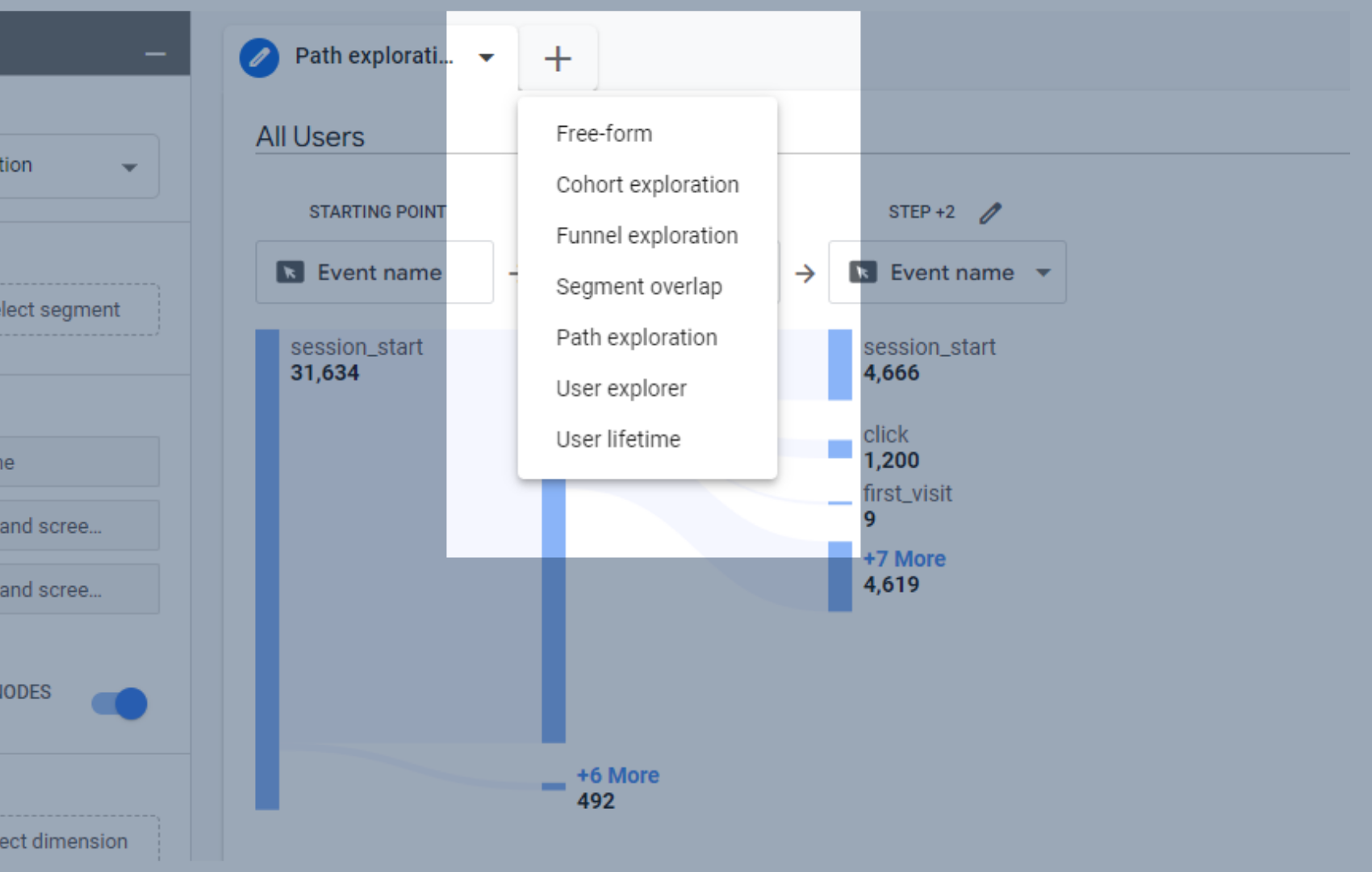
أضف علامة تبويب جديدة إلى تقاريرك المخصصة في GA4
الاستكشافات الحرة
لنقم بإنشاء تقرير استكشاف حر.
الاستكشافات الحرة تشبه إلى حد بعيد الاستكشافات الفارغة ، باستثناء أنها تحتوي على بعض البيانات المضافة بالفعل كمعيار. يعد هذا مفيدًا للمبتدئين ، حيث يمنحك فكرة عن الأبعاد التي يتم الانتقال إليها في إعدادات علامة التبويب.
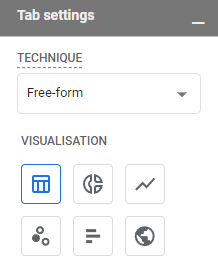
خيارات التصور في الاستكشاف الحر
يمكنك أيضًا التلاعب بالطريقة التي تريد أن تظهر بها بياناتك في التقرير. قد تعتقد أنه يبدو جيدًا في الجدول ، ثم تدرك أن الخريطة الجغرافية يمكن أن تكون أفضل.
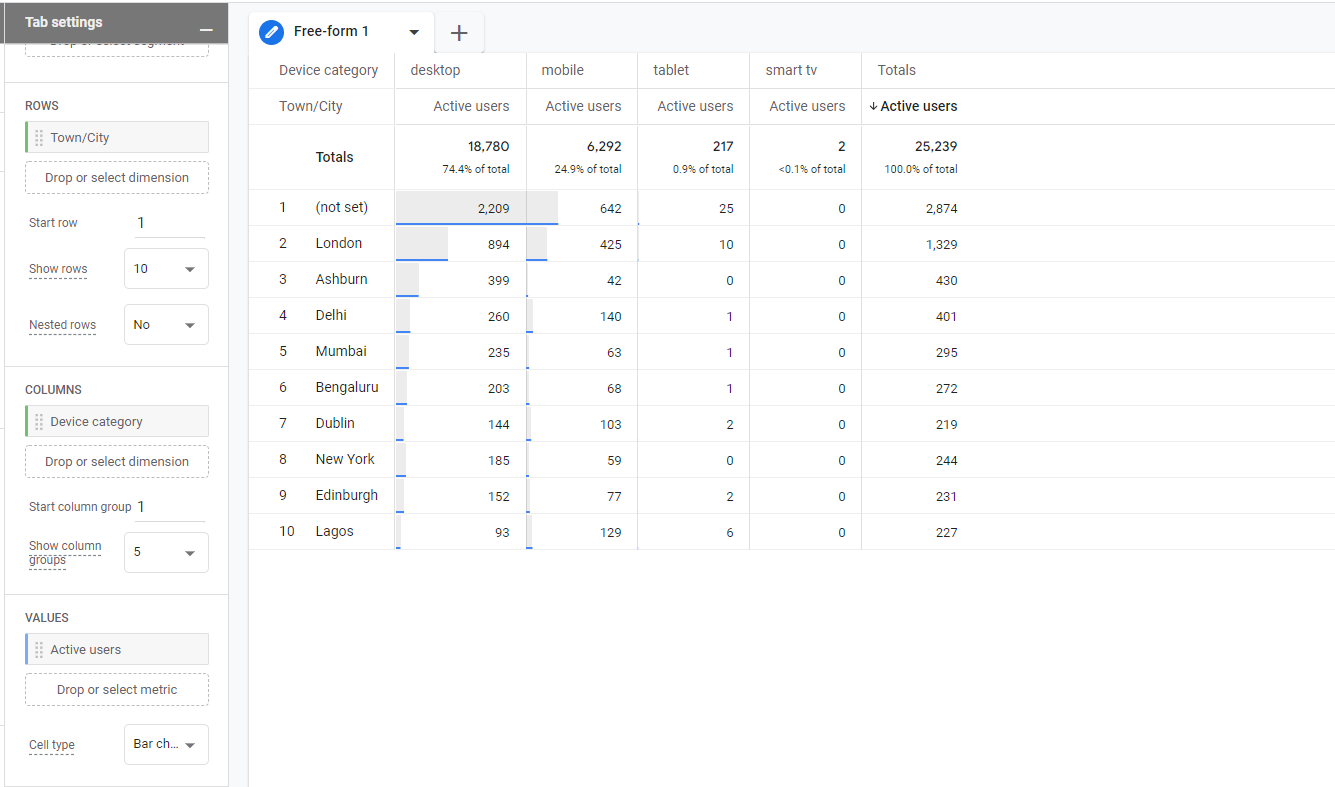
البيانات القياسية للاستكشاف الحر كجدول
بيانات الصفوف ، المدينة / المدينة ، مأخوذة من مجموعة أبعاد المتغيرات ، كما هو الحال بالنسبة لبيانات الأعمدة ، فئة الجهاز. القيمة ، المستخدمون النشطون ، مأخوذة من قسم المقاييس في نافذة المتغيرات.
يمكنك تغيير ما يظهر هنا عن طريق سحب المتغيرات وإسقاطها من مربع المتغير في مربع إعدادات علامة التبويب. يمكنك إزالتها بنفس السهولة عن طريق النقر فوق X الذي يظهر عند تحريك الماوس فوق المتغيرات في مربع إعدادات علامة التبويب.
جميع المتغيرات الخاصة بك هي رموز لونية لمساعدتك في معرفة أقسام إعدادات علامة التبويب التي يمكن سحبها وإفلاتها. إذا حاولت سحب أبعاد (خضراء) إلى قسم للمقاييس فقط (أزرق) ، فلن تتمكن من وضعها هناك.
لا يمكن وضع الشرائح إلا في قسم الشرائح في مربع إعدادات علامة التبويب.
يمكن وضع الأبعاد في قسم الصفوف والأعمدة.
لا يمكن وضع المقاييس إلا في قسم القيم.
في الوقت الحالي ، يتم تصور هذا الاستكشاف كجدول ، ولكن نظرًا لأنه يتضمن مواقع ، فقد يبدو جيدًا كخريطة جغرافية. يجب أن تكون حذرًا هنا ، لأن التغيير إلى نوع مختلف من التصور قد يزيل بعض البيانات.
تتمثل الفكرة الأفضل هنا في إنشاء علامة تبويب جديدة لهذه الخريطة الجغرافية ، وتغييرها إلى خريطة جغرافية يزيل معلومات الجهاز ، الأمر الذي سيكون مزعجًا إذا قررت العودة مرة أخرى إلى الجدول.
يمكنك تكرار علامة التبويب الموجودة لديك ، عن طريق النقر فوق السهم لأسفل في علامة التبويب واختيار تكرار.
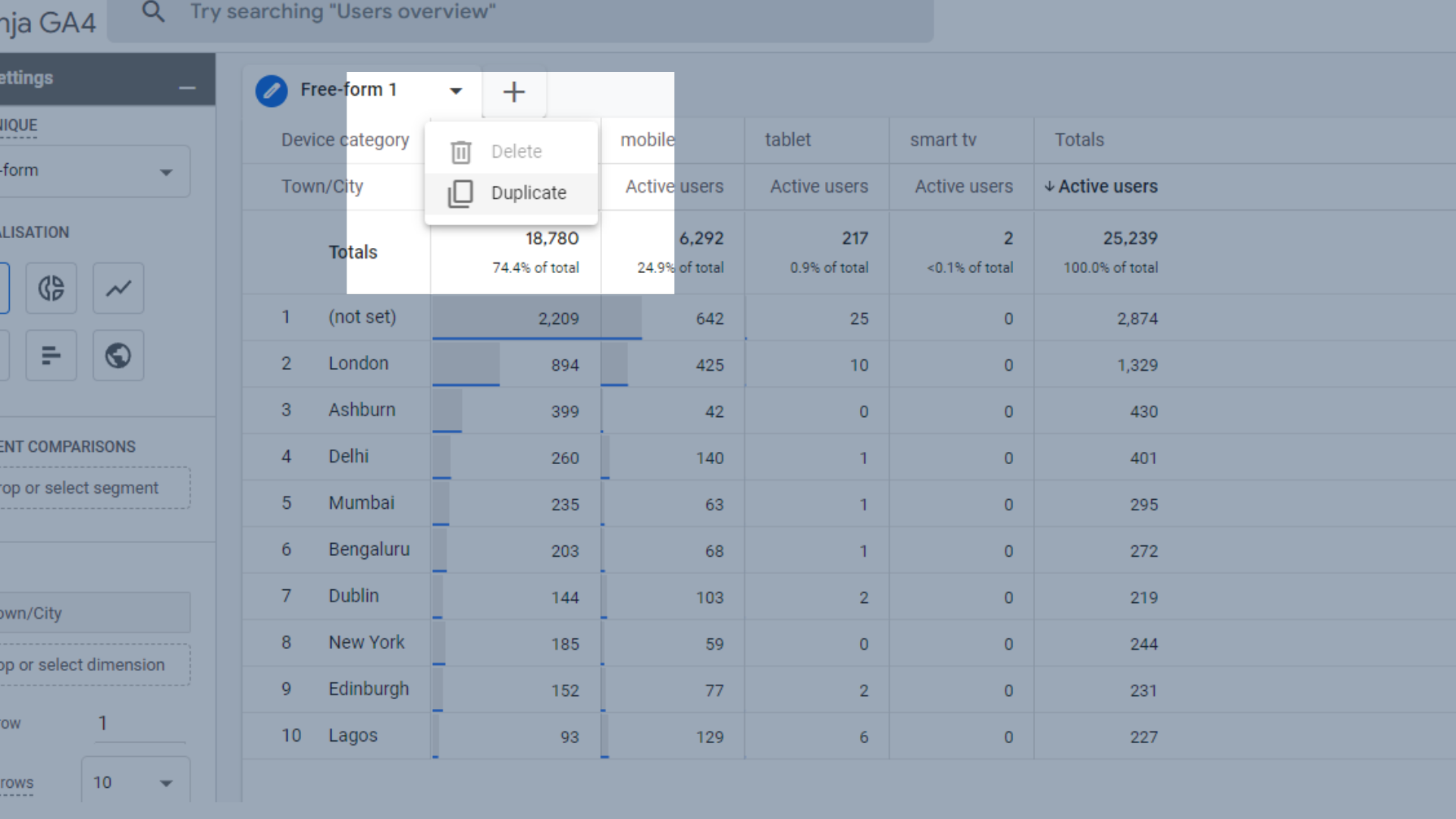
تكرار علامة التبويب الموجودة لديك
بمجرد تكرارها ، حدد رمز الخريطة الجغرافية في مربع إعدادات علامة التبويب ، وستصبح بياناتك خريطة جغرافية.
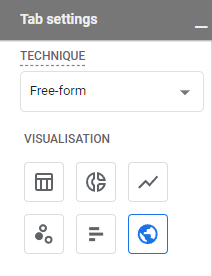
قم بتغيير بياناتك إلى خريطة جغرافية
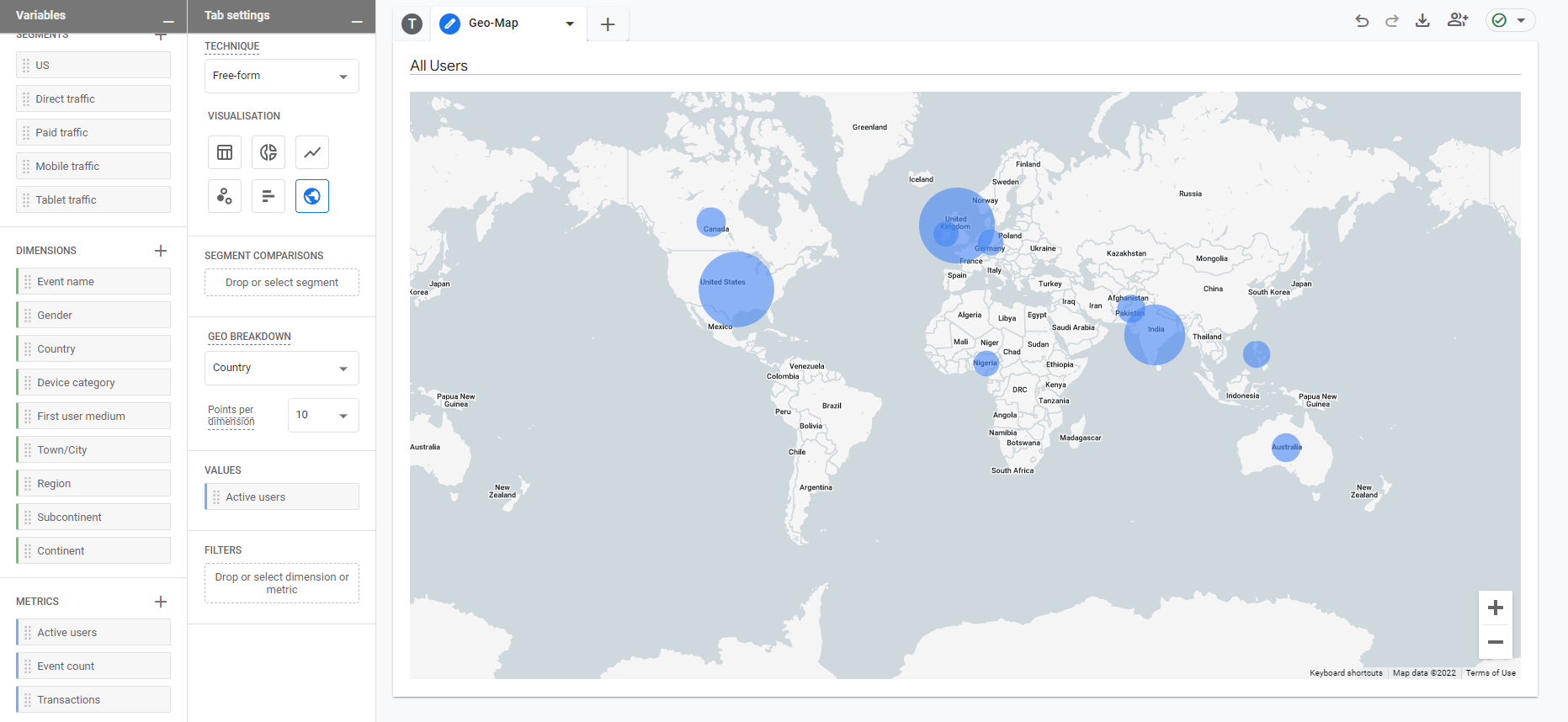
الخريطة الجغرافية في التقارير
You can change the names of your tabs by clicking next to the existing text and typing in the name you want to give it.
Once you've found a visualisation that you like, you can adjust the data to your linking.
We spotted that quite a lot of our visitors do not have a town/city allocated to them, resulting in a row with now town or city allocated to it. This could be due to how their browser is set up, as they may have location services turned off.
We can remove these users from this report by right clicking on the not set row, and then selecting “exclude selection”.
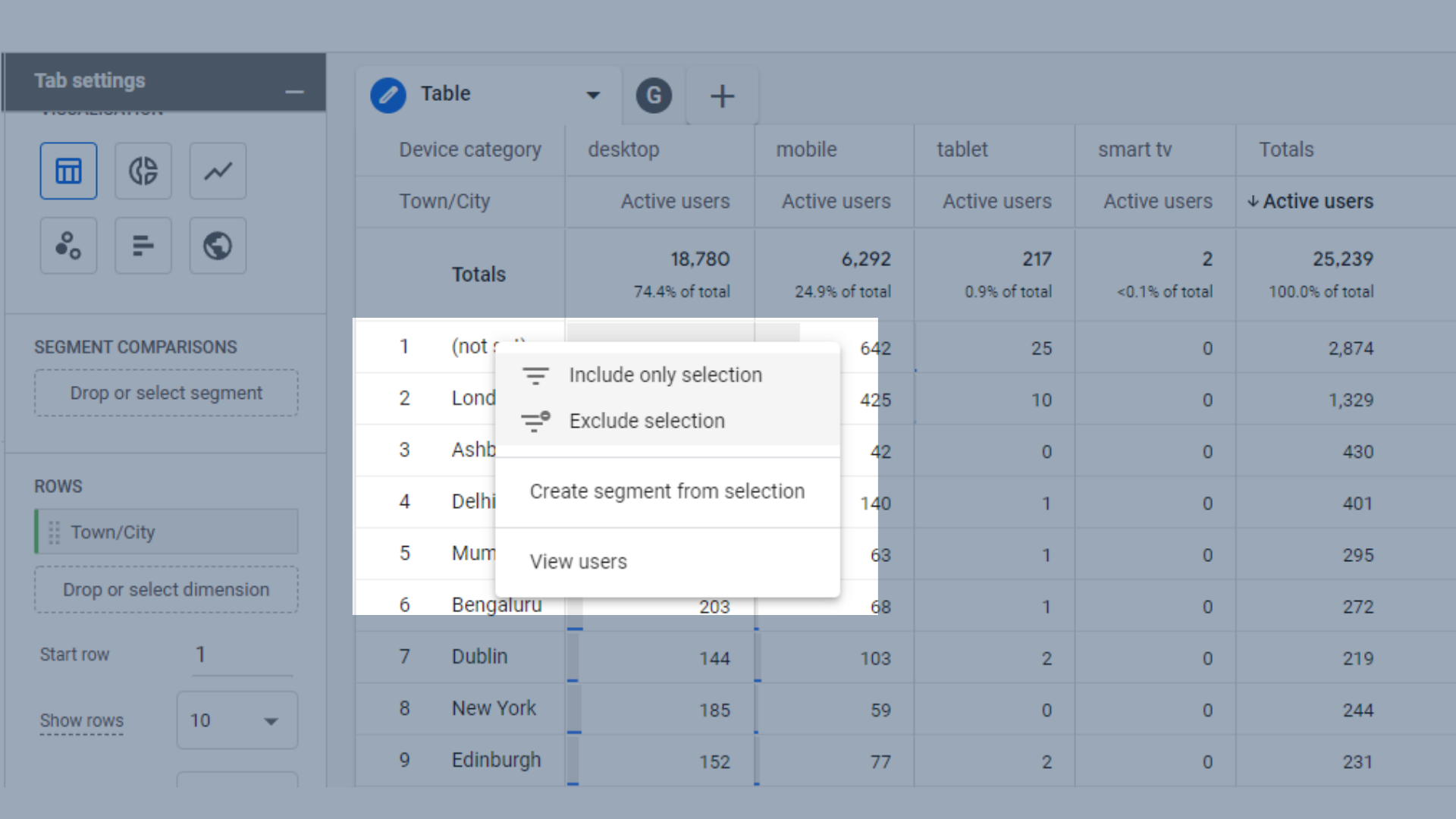
Exclude data from your reports
Funnel Exploration
Funnels in GA4 are similar to UA, except they are a lot more flexible. As mentioned above, reports in GA4 don't require you to filter all your data, resulting in the loss of some data. Instead, you can apply funnels retroactively to data you already have.
سنستخدم حساب Google Merchandise Store التجريبي لهذا الغرض ، لأن تقارير استكشاف مسار التحويل ممتازة لمتاجر التجارة الإلكترونية.
القمع الذي سنلقي نظرة عليه هنا هو:
- شاهدت أي منتج
- تمت الإضافة إلى عربة التسوق
- بدء الخروج
- شراء
للبدء ، تريد التوجه إلى قسم الخطوات في إعدادات علامة التبويب.
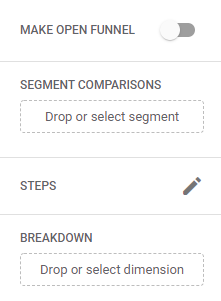
قسم الخطوات في إعدادات علامة التبويب في استكشاف مسار التحويل
قد تكون هناك بالفعل بعض الخطوات هنا إذا بدأت مسار التحويل الخاص بك من قالب. يمكنك إزالتها بسهولة عن طريق التمرير فوقها والنقر فوق الزر X.
انقر فوق رمز القلم الرصاص بجوار الخطوات لتعديل الخطوات.
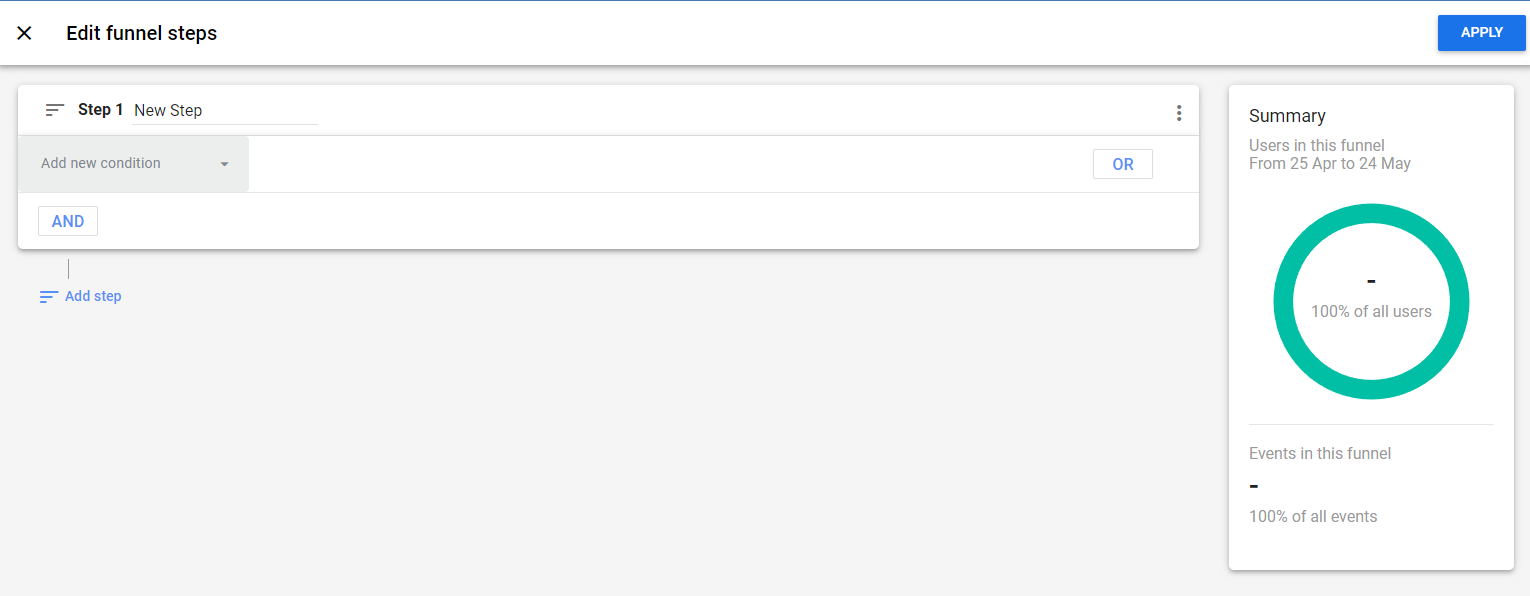
تحرير خطوات مسار التحويل
سنبقي الأمور أساسية هنا لأن هذا دليل للمبتدئين. سننظر هنا في "شروط" فردية - الخطوات التي يجب على المستخدم اتخاذها ليتم تضمينه في مسار التحويل هذا.
عند النقر فوق " إضافة شرط جديد " ، سيتم الترحيب بك بقائمة منسدلة. في خطوتنا الأولى ، سنختار الحدث " view_item ". يحدث هذا عندما يعرض المستخدم عنصرًا بأي صفة على موقع الويب ، مثل رؤيته في قائمة أو قائمة ، وليس مجرد رؤية صفحة المنتج.
يمكنك إما استخدام القائمة المنسدلة للبحث عن الحالة ، أو كتابتها في شريط البحث إذا كنت تعرف اسمها.
يمكنك أيضًا تسمية خطواتك بحيث تعرف الغرض الدقيق لكل خطوة.
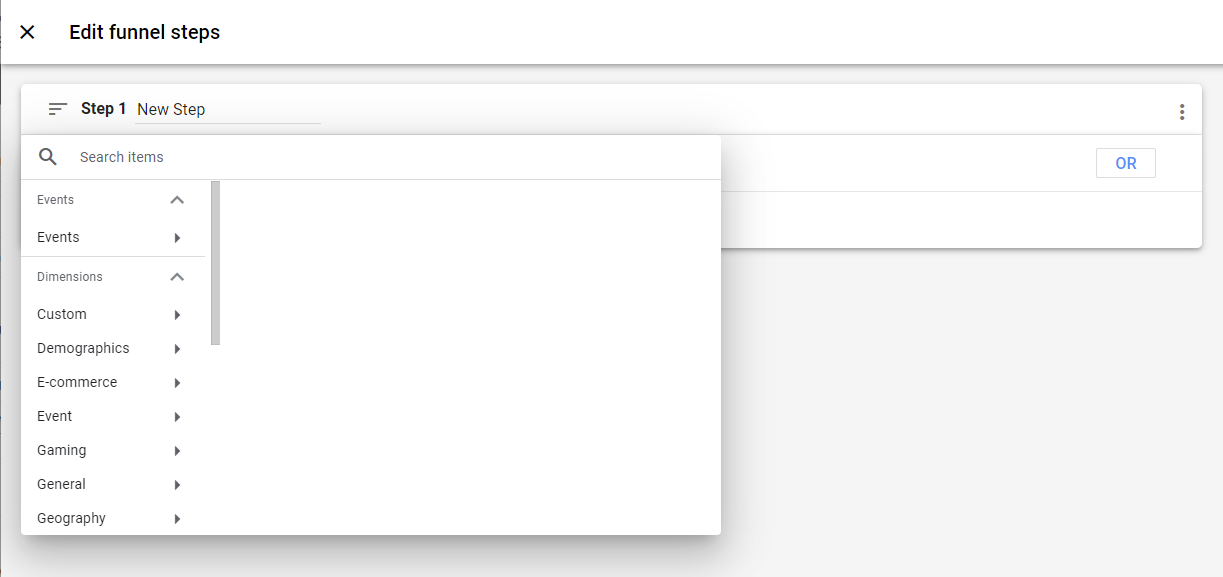
أضف شرطًا جديدًا إلى خطوات مسار التحويل
الخطوة التالية التي نريد إضافتها هي " إضافة إلى عربة التسوق ".
هناك عدد غير قليل من العناصر القابلة للتخصيص هنا - هل تريد فقط تتبع الأشخاص الذين أضافوا بعد ذلك منتجًا إلى سلة التسوق الخاصة بهم في غضون 10 دقائق من تصفح المنتجات على موقع الويب؟ ثم يمكنك فعل ذلك.
هل تريد فقط تتبع المستخدمين الذين أكملوا الخطوة الثانية مباشرة بعد الخطوة الأولى؟ يمكنك أيضا أن تفعل ذلك.

تخصيص خطوات مسار التحويل
استمر في إضافة الخطوات حتى تحصل على كل خطوة تريدها في مسار التحويل. لحفظها ، انقر فوق الزر الأزرق "تطبيق" في الزاوية اليمنى العليا من الشاشة.
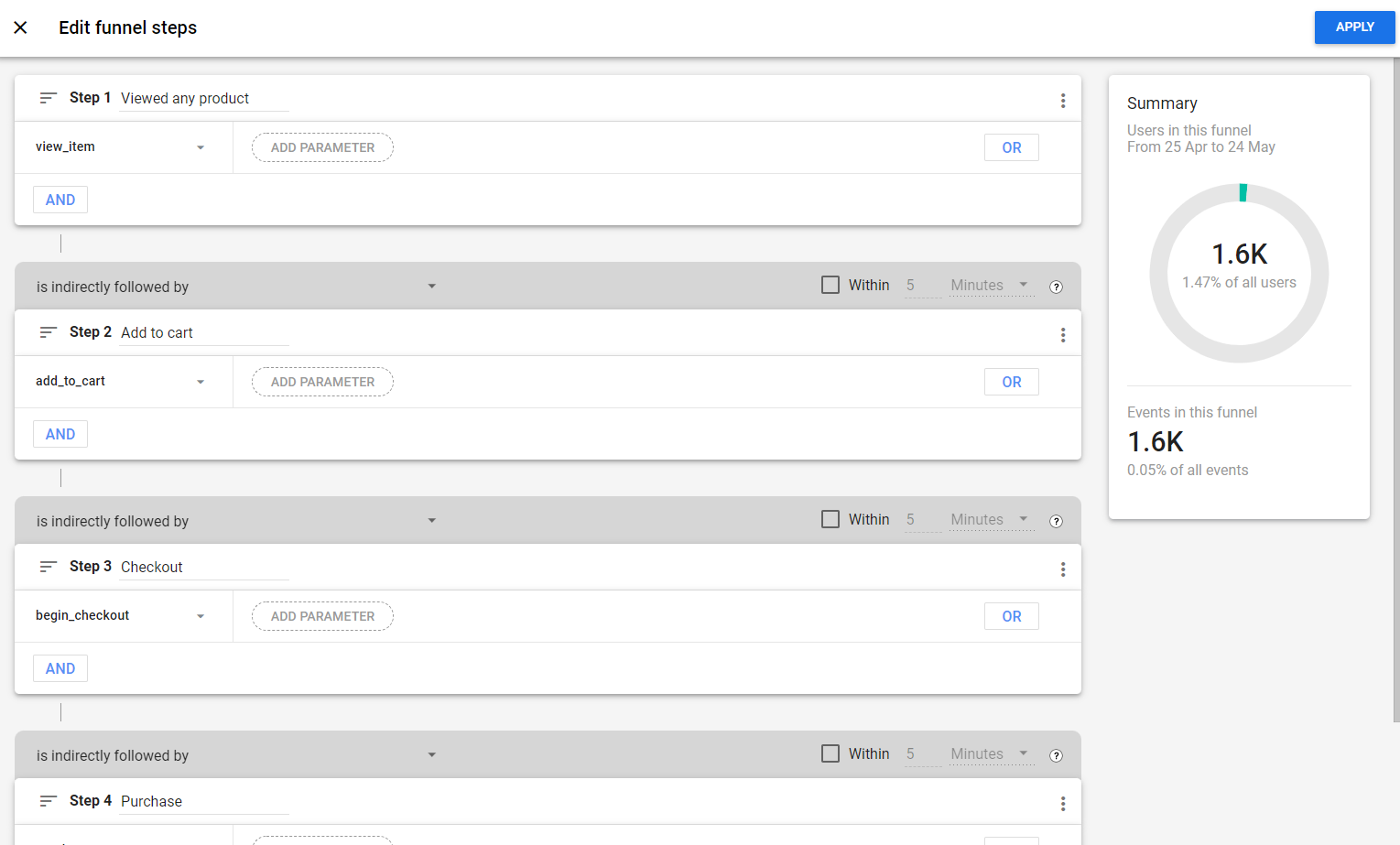
قمع مع إضافة الخطوات
أثناء عملك على خطوات مسار التحويل ، ستتمكن من معرفة عدد المستخدمين الذين وصلوا إلى أسفل مسار التحويل. هذه أداة جيدة لمعرفة ما إذا كان مسار التحويل الخاص بك يستحق التتبع.
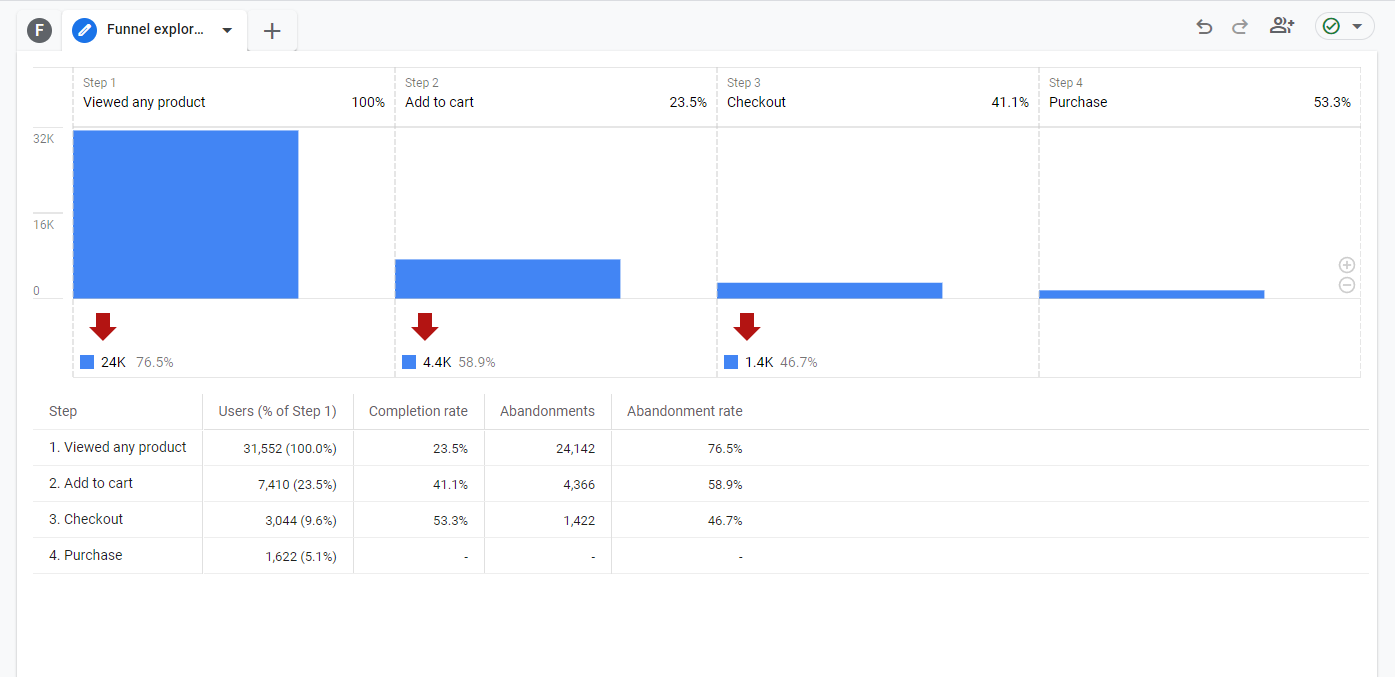
تصور مسار المبيعات القياسي
يمكنك بعد ذلك استخدام هذا لمعرفة المكان الذي يغادر فيه الأشخاص مسار التحويل. يمكننا أن نرى من هذه البيانات أن 23.5٪ من المستخدمين أضافوا منتجًا إلى سلة التسوق الخاصة بهم بعد المشاهدة ، لكن 5.1٪ فقط قاموا بتسجيل المغادرة. هل يمكن أن تكون هناك مشكلة في صفحة الدفع تؤدي إلى إبعاد الأشخاص؟
يمكنك أيضًا إنشاء شرائح من هؤلاء المستخدمين. لنفترض أنك تريد إعادة استهداف تاركي عربة التسوق بإعلانات الدفع لكل نقرة ، يمكنك إنشاء هذا الجزء مباشرة من مسار التحويل هذا.
انقر بزر الماوس الأيمن على صف الخروج في الجدول وحدد "إنشاء شريحة من عمليات التخلي". لديك الآن شريحة جديدة كاملة من البيانات يمكنك استخدامها لزيادة تحويلاتك.
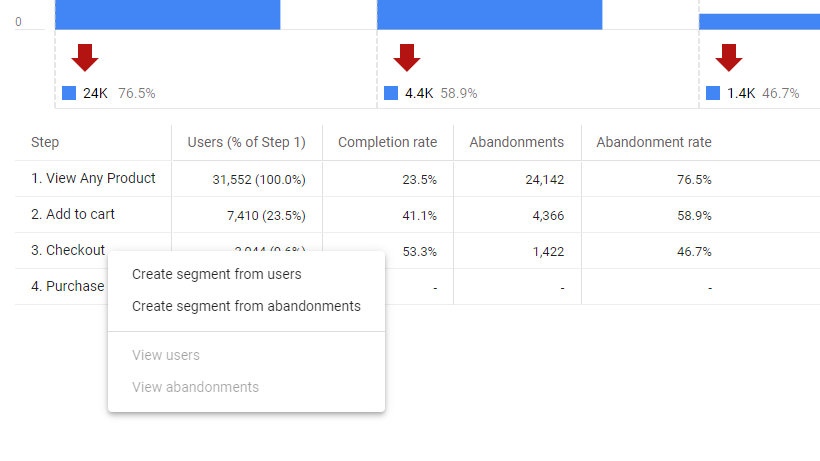
أنشئ شريحة من تاركي سلة التسوق
نحن نتمسك بالأساسيات فقط في الوقت الحالي ، ولكن هناك الكثير من الإعدادات التي يمكنك اللعب بها في مربع إعدادات علامة التبويب للحصول على مسار يناسب احتياجاتك ، مثل فتح مسار التحويل وإضافة شرائح لمقارنة مدى اختلاف الجماهير تتصرف في نفس مسار التحويل ، أو تتبع الإجراء التالي الذي يتخذه المستخدمون بعد اكتمال مسار التحويل هذا.
من الرائع أيضًا أن ترى أين قد يكون هناك احتكاك في مسار التحويل. على سبيل المثال ، إذا كان الكثير من المستخدمين ينسحبون من صفحة الخروج ، فمن المحتمل أن يكون الخروج معقدًا للغاية.
استكشاف المسار
تعتبر استكشافات المسار رائعة لمعرفة كيفية سفر المستخدمين عبر موقع الويب الخاص بك. هذا مشابه لتقارير التدفق في UA ، ولكن لديك المزيد من المرونة.
يمكنك بدء مساراتك من الهدف النهائي ، بدلاً من نقطة البداية ، لمعرفة الخطوات التي يتخذها المستخدمون قبل الوصول إلى صفحة معينة أو التحويل.
سنستخدم نقطة النهاية لمعرفة المسار الأكثر شيوعًا للشراء على حساب Google Analytics 4 التجريبي.
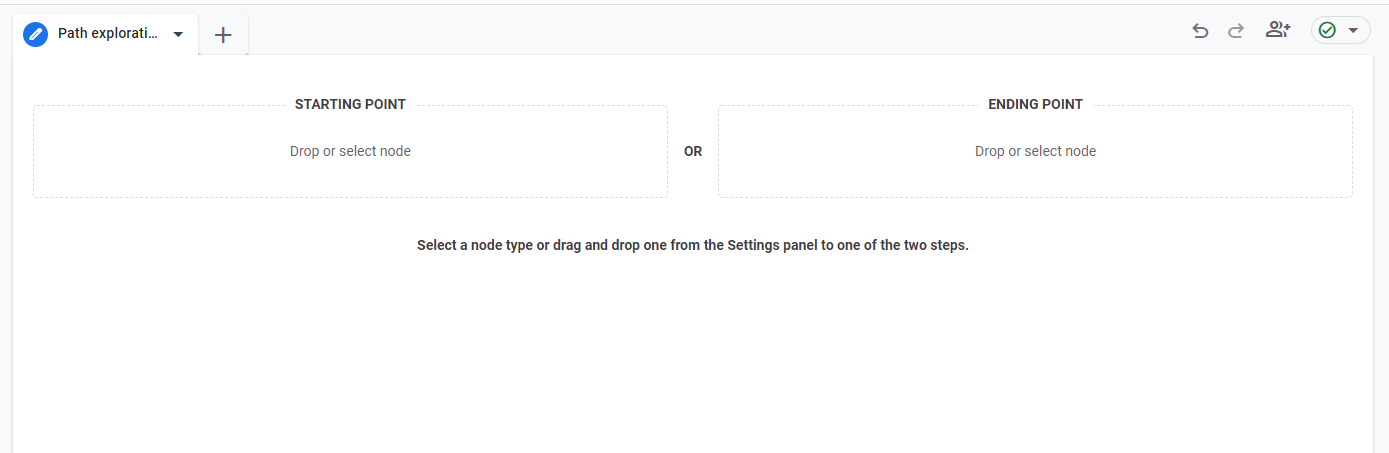
اختر من نقطة البداية أو نقطة النهاية لاستكشاف المسار الخاص بك
يمكنك إما سحب نقطة النهاية "عقدة" من المتغيرات أو إعدادات علامة التبويب ، أو يمكنك تحديدها مباشرة من مربع نقطة النهاية. فقط انقر في المربع وحدد اسم الحدث أو عنوان الصفحة / اسم الشاشة الذي تريده كوجهة نهائية.
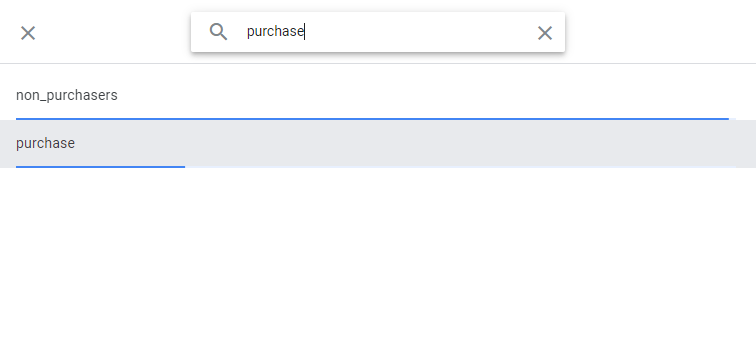
ابحث عن نقطة النهاية في استكشاف المسار
بمجرد اختيار نقطة النهاية ، يمكنك حينئذٍ العمل للخلف لمعرفة المسار الذي سلكه المستخدمون للوصول إلى هناك. يمكنك رؤية خياراتك بشكل مرئي في الخطوة 1. سنتابع قسم عرض الصفحة من المسار فقط لمنحنا المسار الأكثر إثارة للاهتمام لهذا الدليل.
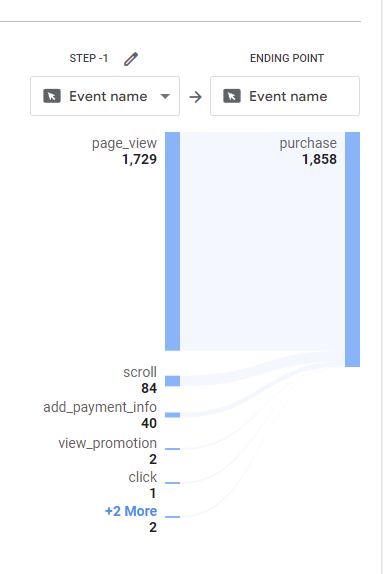
حدد مسارك
انقر فوق النص ، أو الشريط الأزرق بجوار النص الموجود على المسار الذي تريد استكشافه - في حالتنا ، يكون قسم page_view.
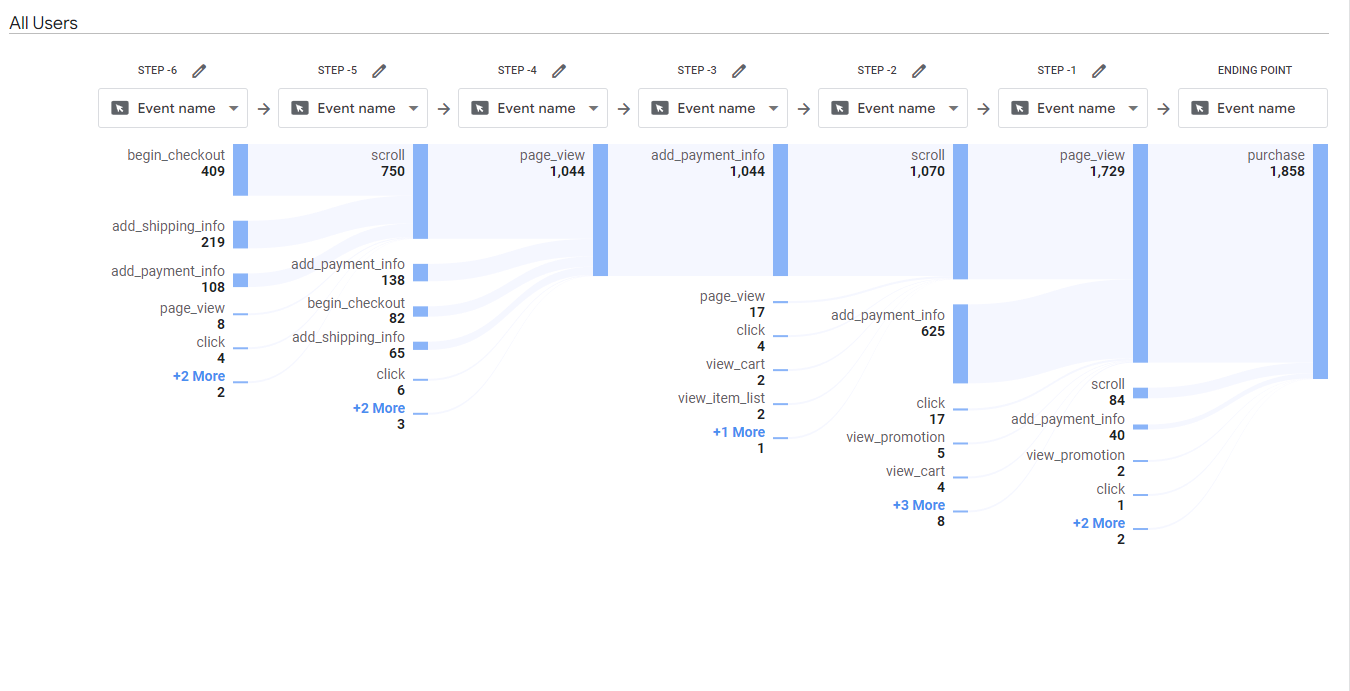
ست خطوات لتقرير الشراء
الآن بعد أن قمنا بتوسيع هذا المسار ، يمكننا الحصول على فكرة عن المسار الرئيسي الذي يتبعه مستخدمينا قبل الشراء.
كما هو الحال مع الأمثلة السابقة ، من الضروري أن تتعامل مع التقارير بشكل عملي لفهمها بشكل كامل.
إذا كنت تريد معرفة المزيد من الطرق لاستخدام التقارير المخصصة ، فراجع هذا الفيديو
الشرائح في Google Analytics 4
تتيح لك الشرائح تقسيم بياناتك حتى تتمكن من تحليل مجموعات فرعية من البيانات. يمكنك استخدام هذا لمقارنة عناصر تجربة المستخدم على الهاتف المحمول وسطح المكتب ، على سبيل المثال.
هذا يختلف عن الأجزاء الموجودة في UA ، والتي تم استبدالها الآن بمقارنات في GA4.
لنفترض في Exposure Ninja أننا أردنا مقارنة عمليات إرسال نماذج مراجعة مواقع الويب والتسويق بين المملكة المتحدة والولايات المتحدة الأمريكية ، وكيف يختلف ذلك على الأجهزة المحمولة وأجهزة سطح المكتب ، يمكننا القيام بذلك باستخدام الشرائح.
كيفية إنشاء شرائح في GA4
يتم إنشاء المقطع في تقارير الاستكشاف التي قمنا بتغطيتها أعلاه.
لقد قمنا بإنشاء تقرير استكشاف حر يعرض لنا اسم الحدث وفئة الجهاز.
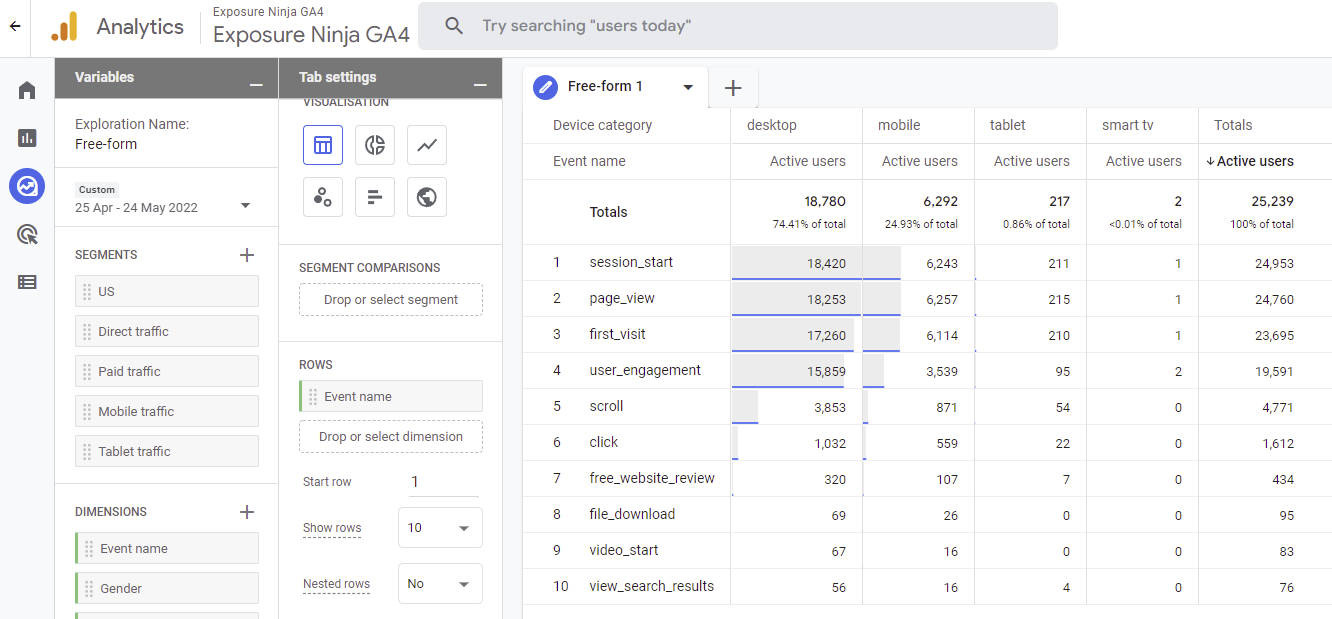
تقرير GA4 ذو الشكل الحر بدون تجزئة
لتضييق هذا الأمر على الحدث free_website_review فقط ، نقرنا بزر الماوس الأيمن على free_website_review واخترنا " تضمين القسم فقط " ، حتى نتمكن من إلقاء نظرة على البيانات التي نريد رؤيتها.
في الوقت الحالي ، ننظر إلى البيانات من جميع المستخدمين ، لذلك دعونا نستخدم الشرائح للمقارنة بين الولايات المتحدة والمملكة المتحدة.
لدينا بالفعل شريحة لحركة المرور في الولايات المتحدة تم إعدادها بواسطة GA4 ، لذلك يمكننا بسهولة سحبها إلى مربع الشرائح ، أو النقر عليها نقرًا مزدوجًا لإضافتها إلى استكشافنا.
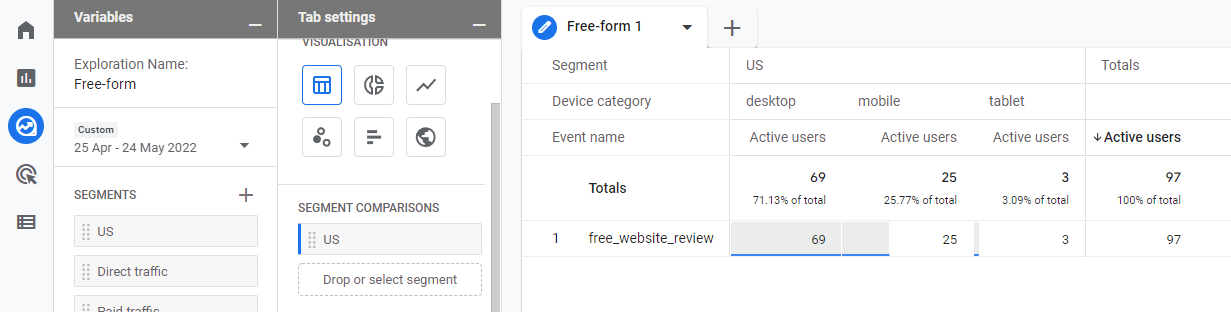
تقرير استكشاف حر مقسم حسب الولايات المتحدة
ليس لدينا قسم خاص بالمملكة المتحدة ، لذا سنحتاج إلى إعداده يدويًا.
ابدأ بالنقر فوق الزر المتقاطع بجوار المقاطع في علامة تبويب المتغيرات. هنا ، سوف تحتاج إلى تحديد نوع المقطع الذي تقوم بإنشائه. في هذا المثال ، سنستخدم شريحة المستخدم. هناك أيضًا بعض الشرائح المقترحة إذا لم تكن متأكدًا من أنواع الشرائح التي ترغب في استخدامها وتريد اختبار بعضها لمعرفة كيفية تأثيرها على البيانات.
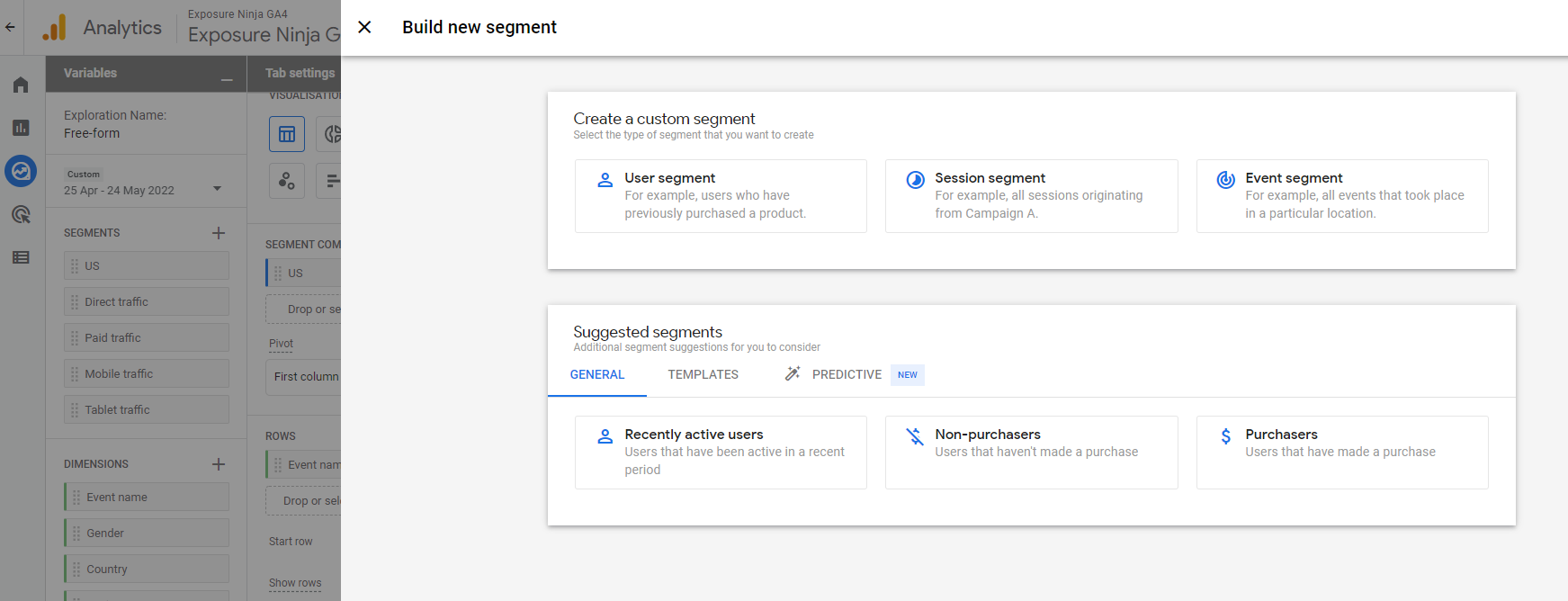
بناء شريحة جديدة
حدد نوع المقطع الذي تريد إنشاءه ، ثم ابدأ في ملء البيانات التي تريد جمعها. تأكد من إعطاء اسم للشريحة الخاصة بك ، حيث سيظهر هذا في منطقة المقطع في علامة تبويب المتغيرات ، وتريد أن تكون قادرًا على العثور عليه بسهولة.
عند إنشاء شرائح ، يمكنك اختيار تضمين البيانات أو استبعادها. سنقوم بتضمين المستخدمين من المملكة المتحدة.
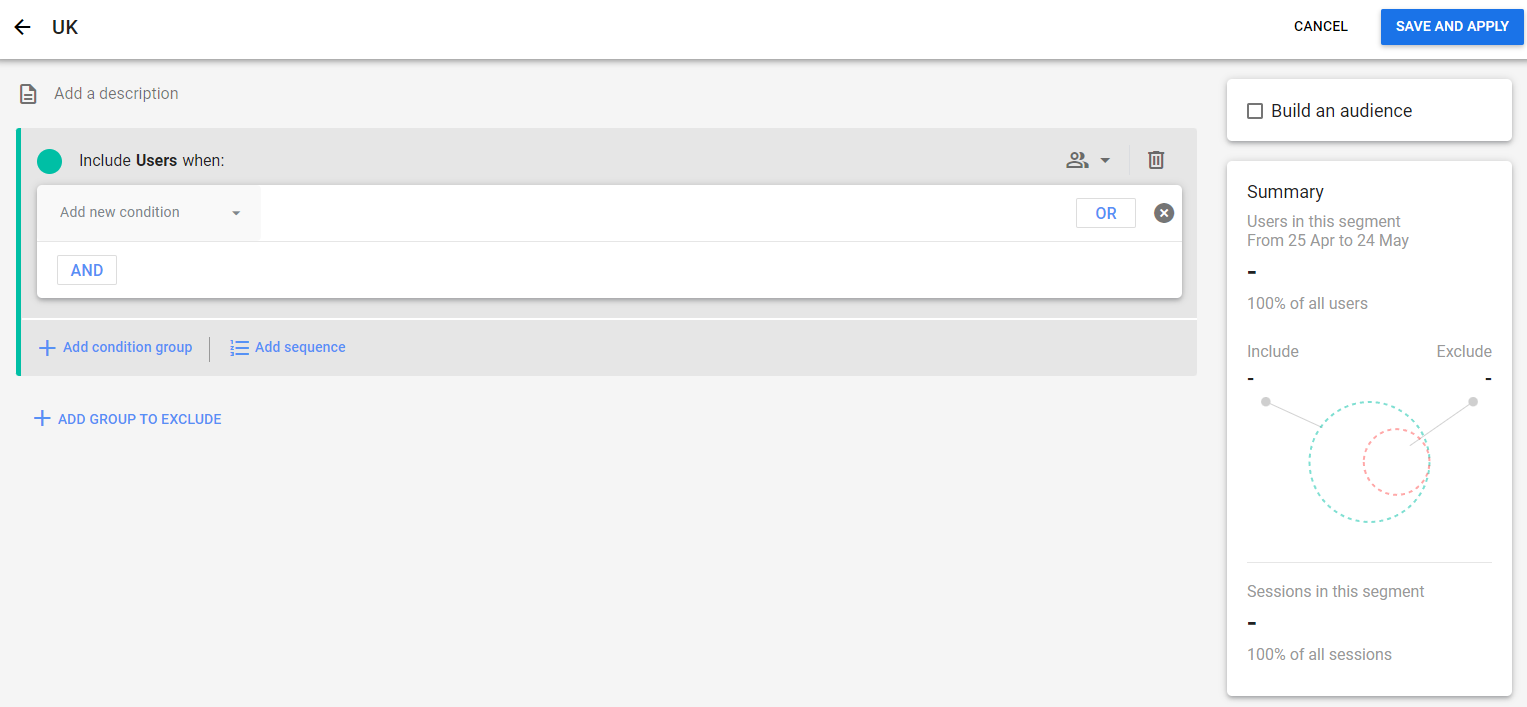
حدد شريحة البيانات الخاصة بك
انقر على السهم لأسفل بجوار إضافة شرط جديد وحدد البيانات التي تريد تقسيمها. بالنسبة لنا ، هذا يعني الانتقال إلى المنطقة الجغرافية واختيار معرف البلد ، ثم إضافة عامل تصفية يطابق GB تمامًا. من المهم التحقق من رمز البلد ، حيث يتناسب GA4 هنا مع GB لبريطانيا العظمى بدلاً من المملكة المتحدة للمملكة المتحدة.
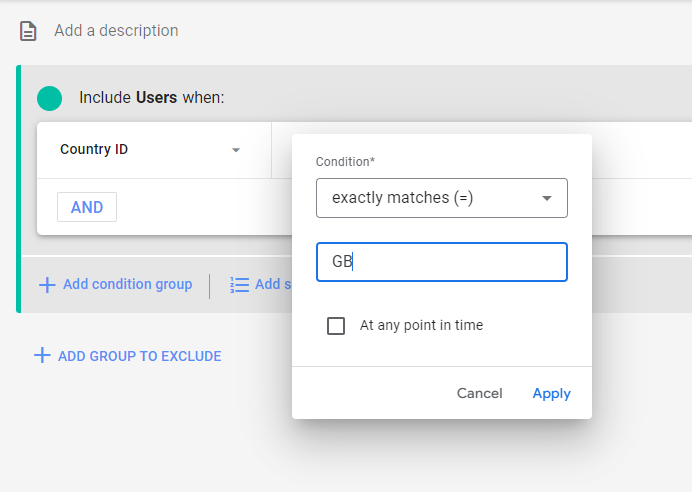
معرّف البلد يطابق غيغابايت تمامًا
بمجرد النقر فوق "تطبيق" ، ستتمكن من معرفة عدد المستخدمين في هذا المقطع. يكون هذا مفيدًا إذا لم تكن متأكدًا مما إذا كان هناك عدد كافٍ من المستخدمين في مقطع ما لإجراء مقارنة.
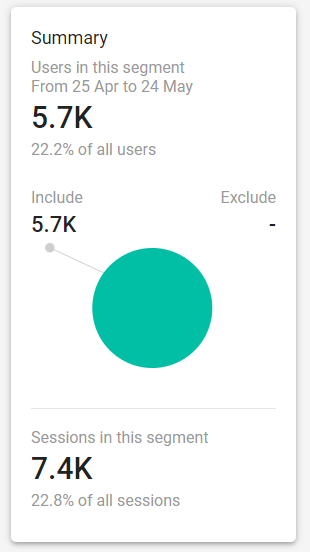
عدد المستخدمين في المقطع
بمجرد النقر فوق حفظ وتطبيق ، سيتم حفظ شريحتك وتطبيقها تلقائيًا على تقرير الاستكشاف الحالي.
ستكون هذه الشريحة موجودة فقط في التقرير الحالي الذي تستخدمه ، لذلك إذا كنت تريد استخدامها في تقرير مختلف ، فسيتعين عليك إنشائها من البداية.
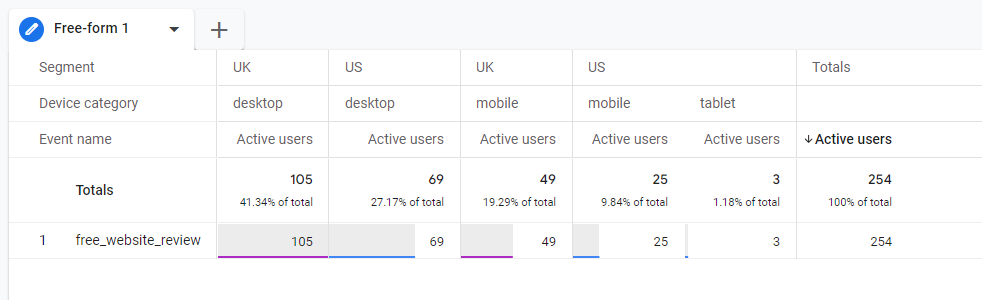
تقرير مقسم من قبل الولايات المتحدة والمملكة المتحدة
الآن لديك هذه الشرائح ، يمكنك تغيير ما تم تضمينه في الصفوف والأعمدة لتناسب رغبتك.
يوضح هذا الفيديو كيفية إنشاء أنواع مختلفة من الشرائح في GA4.
ملخص التغييرات في Google Analytics 4
دعنا نلخص Google Analytics 4.
هذا صعب بعض الشيء ، نظرًا لعدد التغييرات التي تأتي مع GA4 ومقدار التغييرات الجديدة ، أو إلى أي مدى قد تشعر أنك تخسر.
الشيء الرئيسي الذي يجب تذكره هو أن هذا ليس بالأمر السيئ. بعد استخدام Universal Analytics لسنوات ، قد تشعر بالارتباك لرؤية هذه التغييرات العديدة في تحديث واحد. قد تشعر وكأن البساط يتم سحبها من تحتك ، لكننا نعدك بذلك.
لقد أصدرنا هذا الدليل قريبًا بما يكفي بحيث يمكنك البدء في تعلم كيفية استخدام GA4 الآن ، بدلاً من تركه حتى تفرض Google عليك إجراء التغيير. من المهم جدًا أن تبدأ في استخدام GA4 ، وأن تبدأ في جمع البيانات من موقعك ، بحيث عندما يحدث التغيير ، لن تشعر أنك بدأت من جديد في تعلم Google Analytics.
ونعد بأن يكون انتقالًا أكثر سلاسة.
بالطبع ، سيكون الشعور بالحنين إلى Universal Analytics شعورًا شائعًا لكثير من الأشخاص. لكن ، ثق بنا عندما نقول ، Google Analytics 4 ليس بالسوء الذي تعتقده.
جوجل تحليلات 4 يخسر
- لا توجد آراء
- لا يوجد / تصفية IP محدودة
- التقارير المفقودة التي يجب إعدادها يدويًا
- حدود الأبعاد المخصصة
- لا تقارير البريد الإلكتروني المتكررة
تحليلات جوجل 4 انتصارات
- بيانات مبسطة يسهل الوصول إليها للمستخدمين وخوارزمية Google
- تتبع أفضل عبر مواقع الويب والتطبيقات
- تتبع الأحداث غير المشفرة
- تقارير مخصصة
- الرؤى والتنبؤات المدعومة بالذكاء الاصطناعي
- تكامل متقدم للجمهور مع إعلانات Google
- مزيد من التركيز على تقارير دورة حياة العميل
كملاحظة أخيرة ، سنحافظ على تحديث هذا الدليل كلما كانت هناك تغييرات جديدة على GA4 ، ولكن في بعض الأحيان قد تبدو بعض لقطات الشاشة مختلفة قليلاً عما تواجهه عندما تنظر إلى ملكية GA4 الخاصة بك نظرًا لأنها لا تزال قيد التطوير.
ماذا تقرأ بعد ذلك
- ما هو برنامج Google Analytics؟
- ماذا تفعل إذا انخفض ترتيب جوجل الخاص بك
- 84 أداة يحتاجها كل مدير تسويق
- كيفية قياس عائد الاستثمار لتسويق المحتوى الخاص بك
