إعداد خادم SMTP مجاني بالبريد (دليل خطوة بخطوة)
نشرت: 2020-04-15في هذا الدليل خطوة بخطوة ، سأوضح لك كيفية إعداد خادم SMTP مجاني باستخدام Postal ، وهو برنامج SMTP مفتوح المصدر ، وتوصيله بتطبيق التسويق عبر البريد الإلكتروني لإرسال عدد غير محدود من رسائل البريد الإلكتروني * .
أيضًا ، ستجد مقطع فيديو أدناه يعرض الإعداد إذا شعرت أن هناك شيئًا غير واضح.
هناك عدة طرق لبناء خوادم SMTP ، في هذا الدليل سوف أقوم ببناء خادم SMTP باستخدام برنامج مجاني مفتوح المصدر يسمى " Postal ".
البريد عبارة عن نظام أساسي كامل الميزات مفتوح المصدر لتسليم البريد للبريد الإلكتروني الوارد والصادر ويمنحك جميع الأدوات والميزات اللازمة لإنشاء نظام بريد كامل لعملك.
ما هو خادم SMTP؟
لا أحب التعاريف الآلية مثل ويكيبيديا ، أحب أن أبسط الأمور. وبالتالي…
ببساطة ، SMTP هو الشيء الذي يسمح لك بإرسال رسائل البريد الإلكتروني عبر الإنترنت.
يرمز SMTP إلى "بروتوكول نقل البريد البسيط" . إنه مفهوم في الشبكات لا داعي للقلق بشأنه.
فقط اعلم أن SMTP هو الشيء التقني المسؤول عن تسليم رسائل البريد الإلكتروني عبر الإنترنت.
دعنا نربط الأشياء ، كيف يرتبط هذا بالتسويق عبر البريد الإلكتروني؟
أعتقد أنه واضح ، ولكن فقط في حالة ، وكما أوضحت في دليل التسويق عبر البريد الإلكتروني Techincal ، فإن أي نظام تسويق عبر البريد الإلكتروني يتكون من جزأين:
- المرسل: (خدمة SMTP) هذا هو الجزء الفني. يسمح لك بإرسال رسائل البريد الإلكتروني عبر الإنترنت.
- تطبيق الإدارة ، حيث يمكنك تكوين وإدارة قوائم البريد الإلكتروني وحملات التسويق ومراقبة النتائج وتحليلها وإدارة خوادم الإرسال وما إلى ذلك.
لذلك نربطهما معًا للحصول على نظام تسويق عبر البريد الإلكتروني.
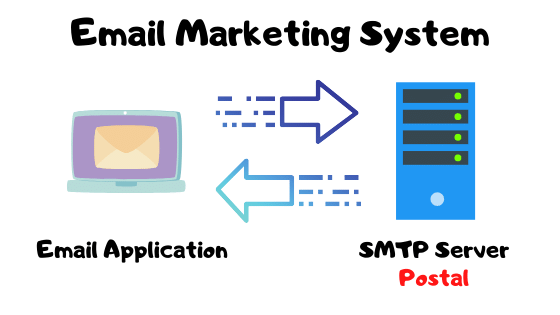
أعتقد الآن أنه من الواضح للغاية ، سوف نتعلم كيفية بناء الجزء الأول من أي نظام تسويق عبر البريد الإلكتروني وهو خادم SMTP.
بحاجة الى مزيد من التفاصيل؟
ربما أنت ذلك الشخص الذي يحب التعمق في الموضوعات وفهم كل شيء بالتفصيل مثلي إذا كنت ذلك الشخص ، يمكنك مشاهدة الفيديو التالي لمدة 3 دقائق لمعرفة المزيد عن خوادم SMTP وكيفية عملها:
ماذا نعني بإرسال رسائل بريد إلكتروني غير محدودة؟
عندما نقول رسائل بريد إلكتروني غير محدودة ، فهذا يعني أنه يمكننا إرسال رسائل بريد إلكتروني غير محدودة من خادمنا ، ولا توجد قيود من قبل الشركات أو الخطط الشهرية للشراء أو ما شابه.
إنه خادمك الخاص ، يمكنك إرسال أكبر قدر يمكن للخادم الخاص بك التعامل معه من حيث الموارد. لذلك عندما يكون لديك المزيد ( وحدة المعالجة المركزية وذاكرة الوصول العشوائي ) ، يمكنك إرسال المزيد من رسائل البريد الإلكتروني وما إلى ذلك.
قم بإعداد خادم SMTP ، فلنبدأ!
حسنًا ، فلنبدأ العمل الحقيقي! ولكن قبل ذلك ، عليك أن تعرف ما هو المطلوب.
متطلبات إعداد خادم SMTP.
من أجل إنشاء خادم SMTP وإعداده ، ستحتاج بشكل أساسي إلى شيئين:
- اسم المجال
- تم فتح خادم VPS مع المنفذ 25.
1. اسم المجال
عندما ترسل رسائل بريد إلكتروني ، فإنك سترسل من عنوان بريد إلكتروني مثل هذا:
[email protected]
لذلك في حالتي ، "H-educate.com" هو اسم المجال الذي أستخدمه لإرسال رسائل البريد الإلكتروني الخاصة بي. لذلك ببساطة ، من الضروري أن يكون لديك اسم مجال لاستخدامه عند إرسال رسائل بريد إلكتروني من خادم SMTP الخاص بك.
عادةً ما يكون هو اسم مجال موقع الويب الخاص بك ، إلا إذا كنت تعمل باستخدام رسائل بريد إلكتروني باردة ، فمن الأفضل الحصول على نطاق آخر واستخدامه في حالة إدراجه في القائمة السوداء ، وذلك للحفاظ على أمان مجال عملك الرئيسي.
لذلك إذا لم يكن لديك مجال بعد ، فانتقل واحصل على واحد الآن! من أجل متابعة الإعداد.
كيف تحصل على المجال؟ ببساطة تشتري واحدة! وتبلغ تكلفته حوالي 10 دولارات في السنة ، لذا فهي ليست بهذه الصفقة الكبيرة!
لدينا الكثير من موفري تسجيل المجال حيث يمكنك الحصول على مجال من مثل:
- جودادي .
- ناميتشيب .
- فرينوم .
- اينوم .
- مجال جوجل .
هنا في الدورة ، سأستخدم Godaddy للحصول على المجال الخاص بي ، ولكن يمكنك استخدام أي خدمة أخرى إذا كنت تريد ، تعمل جميعها بنفس الطريقة ، وإذا كنت بحاجة إلى أي مساعدة ، فسأكون هنا
يمكنك مشاهدة هذا الفيديو لمدة 3 دقائق لمعرفة كيفية الحصول على نطاق وشرائه من Godaddy Domain Registrar إذا كنت مبتدئًا.
قم ببناء SMTP الخاص بك وإرسال رسائل بريد إلكتروني غير محدودة
هل لديك مجال؟ رائعة! ️ دعنا نكمل.
2. فتح خادم VPS مع المنفذ 25.
الشيء الثاني الذي ستحتاجه هو خادم VPS. خادم عام لتثبيت وإعداد SMTP عليه.
ما هو خادم VPS؟
إذا كنت لا تعرف ما هو خادم VPS ، فهو ببساطة جهاز كمبيوتر (خادم) يعمل في السحابة تشتريه من شركة Web Hosting أو Cloud Services. ويمكن الوصول إليه بشكل عام من خلال عنوان IP عام.
يمكن استخدام VPS لاستضافة مواقع الويب الخاصة بك بأداء أعلى ، ويمكن استخدامه لتشغيل جهاز على مدار الساعة طوال أيام الأسبوع في السحابة للقيام بأي مهمة تريدها.
ملاحظة: إذا كنت مهتمًا بمعرفة كيفية استضافة مواقع الويب الخاصة بك على خادم VPS ، فيمكنك ذلك
على أي حال ، في حالتنا ، سنستخدم خادم VPS لبناء خادم SMTP.
المنفذ 25 مفتوح ؟؟
ذكرت أنه يجب فتح المنفذ 25 في الخادم الافتراضي الخاص ، فماذا يعني ذلك؟
لا أريد أن أزعج رأسك في الأمور الفنية للصفقة ولكن باختصار. تستخدم أي خدمة أو برنامج شبكة منفذًا معينًا للاتصال عبر الإنترنت أو الشبكة. أمثلة:
- يعمل الاتصال عن بعد بجهاز Windows آخر باستخدام برنامج RDP عبر المنفذ 3389 .
- تعمل أنظمة قواعد بيانات SQL مثل MYSQL على جهاز الكمبيوتر الخاص بنا عبر المنفذ 3306 .
- الاتصال بجهاز Linux عن بعد لإدارته باستخدام SSH ، يستخدم المنفذ 22 .
- عندما تتصفح الويب وتفتح مواقع الويب ، نستخدم المنفذ 80 . وما إلى ذلك وهلم جرا.
بشكل افتراضي ، تحتوي جميع الخوادم وأجهزة الكمبيوتر على جدار حماية يعمل والذي يحظر جميع المنافذ باستثناء تلك التي تريدها. لذلك من أجل استخدام خدمة معينة ، نحتاج إلى فتح هذا المنفذ في جدار الحماية.
ما يجب أن تعرفه أيضًا ، أنه يمكن حظر المنافذ وفتحها بطريقتين ، الواردة والصادرة ، سيوضح الرسم التخطيطي التالي الأمور:
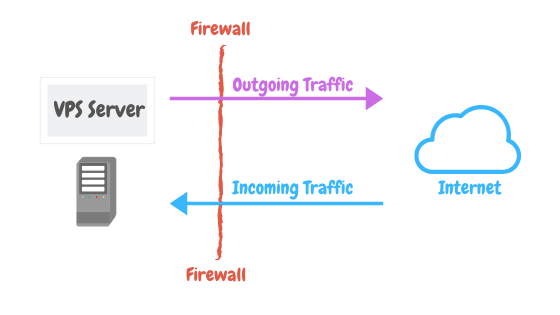
أوصيك بمشاهدة الدورة التدريبية المجانية الخاصة بي "Amazon EC2 للمسوقين الرقميين" ستفهم كل هذه المفاهيم في أقل من ساعة.
لذلك ، في حالتنا ، نقوم ببناء خادم SMTP ، ويتواصل برنامج أو بروتوكول SMTP عبر المنفذ 25 . لذلك نحتاج إلى فتح المنفذ 25.
لذلك عندما تحصل على خادم VPS ، فقط تأكد من أن الشركة تسمح لـ Port 25 an بعدم حظره ، لأن بعض الشركات تفعل ذلك للحماية من مرسلي البريد العشوائي.
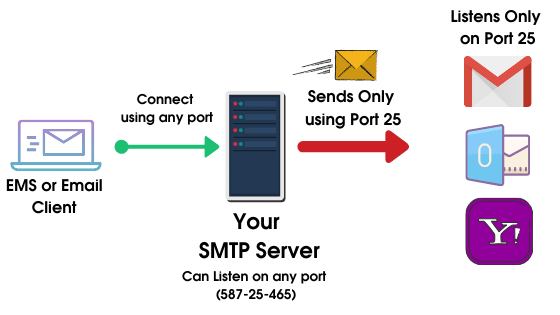
فيما يلي قائمة ببعض الشركات التي تسمح باستخدام المنفذ 25 افتراضيًا:
- الرياح المضيفة.
- كونتابو.
- إنترسيرفير.
- OVH.
- المحيط الرقمي *
- AWS (بعض الحسابات محظورة)
* المحيط الرقمي يحظر أحيانًا بعض الحسابات ويقيد المنفذ 25 ، لكنه بشكل عام يسمح بجميع المنافذ .
هل يوجد شركات اخرى ؟؟ نعم ، يمكنك ببساطة الاتصال بدعم أي شركة تريدها والسؤال عما إذا كانت تمنع أي منافذ بشكل افتراضي. إذا لم يكن الأمر كذلك ، فهو مثالي ، يمكنك اتباعه.
لا تتردد في استخدام أي شركة VPS تريدها ، الأمر متروك لك!
يمكنك أيضًا الاشتراك في DigitalOcean من خلال رابط القسيمة أدناه للحصول على 100 دولار مجانًا لاختبار كل شيء مجانًا.
أو ابدأ بـ Contabo التي أعتقد أنها أرخص خدمة VPS يمكنك استخدامها ، لدي خادمان تم تكوينهما باستخدام Contabo.
بعد تحديد شركة VPS الخاصة بك ، ما عليك سوى إنشاء خادم VPS بالمواصفات التالية:
- نظام التشغيل Ubuntu 18 x64
- يمكنك البدء باستخدام 1 وحدة المعالجة المركزية / 2 غيغابايت من ذاكرة الوصول العشوائي (وتغيير الحجم لاحقًا).
حصلت على VPS الخاص بك؟ رائعة! ️ دعنا نكمل.
التكوين الأساسي لخادم VPS.
الآن لدينا خادم Ubuntu VPS الجديد ، فلنعده للإعداد.
اتصل بالخادم الخاص بك ، باستخدام عميل SSH مثل المعجون أو bitvise .
أولاً ، تحقق من اسم المضيف الخاص بك:
اسم المضيف -f
إذا كنت لا ترى نموذج ANYTING.YOURDOMAIN.COM ، فأنت بحاجة إلى تغيير اسم المضيف باستخدام الأمر التالي:
sudo hostname host.domain.tld
حيث المضيف هو أي شيء تريده. لذلك في حالتي ، مجال نموذجي لهذا البرنامج التعليمي هو xmailing.me ، سيبدو الأمر كما يلي:
sudo hostname postal.xmailing.me
تعيين اسم المجال الخاص بك.
الآن لدينا خادم VPS الخاص بنا وقمنا بتعيين اسمه. انتقل إلى مزود المجال الخاص بك وقم بتعيين المجال الخاص بك إلى خادم VPS الخاص بك. ما عليك سوى فتح منطقة إدارة DNS وإضافة سجل A جديد مثل هذا:
المضيف: نقاط الخادم : عنوان IP الخاص بالخادم.
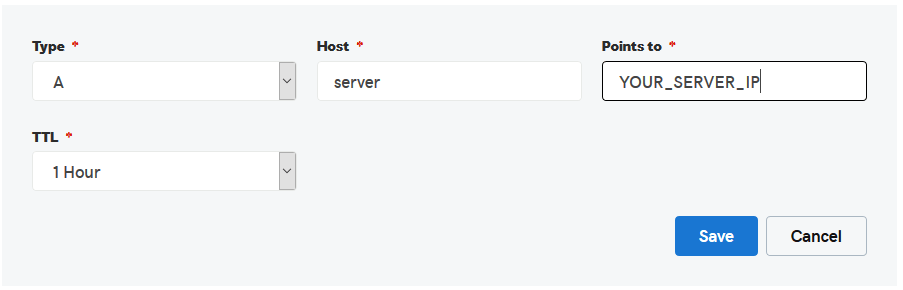
* الخادم في حالتي ، يمكنك اختيار ما تريد لاسم الخادم الخاص بك.
منجز؟ ️ دعنا نكمل.
إعداد خادم SMTP مجاني
VPS جاهز ، ويمكننا بدء عملية التثبيت. لذلك من أجل إعداد خادم SMTP على VPS الخاص بنا ، نحتاج إلى تثبيت برنامج SMTP.
قم بتثبيت برنامج Postal Free SMTP
المتطلبات الأساسية
يتم تشغيل البريد بالكامل باستخدام الحاويات مما يعني أنه لتشغيل البريد ، ستحتاج إلى بعض البرامج لتشغيل هذه الحاويات. نوصي باستخدام Docker لهذا الغرض ولكن يمكنك استخدام أي برنامج تريده.
لتثبيت عامل ميناء ، قم بتشغيل الأوامر أدناه. (ملاحظة: كل أمر يبدأ بـ -)
-sudo apt-get update
-sudo apt-get install \
apt- النقل- https \
شهادات كاليفورنيا \
لفة \
gnupg \
إصدار lsb
-curl -fsSL https://download.docker.com/linux/ubuntu/gpg | sudo gpg --dearmor -o /usr/share/keyrings/docker-archive-keyring.gpg
-صدى صوت \
"deb [arch = amd64 موقع بواسطة = / usr / share / keyrings / docker-archive-keyring.gpg] https://download.docker.com/linux/ubuntu \
$ (lsb_release -cs) مستقر "| sudo tee /etc/apt/sources.list.d/docker.list> / dev / null
-sudo apt-get update
-sudo apt-get install docker-ce docker-ce-cli containerd.io
-sudo curl -L "https://github.com/docker/compose/releases/download/1.29.2/docker-compose-$(uname -s) - $ (uname -m)" -o / usr / local / بن / عامل ميناء يؤلف
-sudo chmod + x / usr / local / bin / docker-compose
-docker- يؤلف النسخةأدوات النظام
هناك عدد قليل من أدوات النظام التي تحتاج إلى تثبيتها قبل أن تتمكن من تشغيل بعض الأوامر البريدية.
apt install git curl jqمستودع مساعد Git & التثبيت
تأكد من تثبيت git على الخادم عن طريق تشغيل الأوامر أدناه.
-git clone https://postalserver.io/start/install /opt/postal/install -sudo ln -s /opt/postal/install/bin/postal /usr/bin/postalماريا دي بي
يمكنك تشغيل MariaDB في حاوية ، بافتراض أن لديك Docker ، باستخدام هذا الأمر. انسخ والصق كل هذا في المعجون.
docker run -d \ --name postal-mariadb \ -p 127.0.0.1:3306:3306 \ --restart always \ -e MARIADB_DATABASE=postal \ -e MARIADB_ROOT_PASSWORD=postal \ mariadbسيؤدي هذا إلى تثبيت قاعدة البيانات البريدية الخاصة بك على MariaDB.
الأرنب
RabbitMQ مسؤول عن إرسال الرسائل بين العمليات المختلفة. كما هو الحال مع MariaDB ، هناك العديد من الطرق لتثبيت هذا. بالنسبة لهذا الدليل ، سنقوم فقط بتشغيل عامل واحد من RabbitMQ. انسخ كل ما يلي كأمر واحد والصقه على المعجون.
docker run -d \ --name postal-rabbitmq \ -p 127.0.0.1:5672:5672 \ --restart always \ -e RABBITMQ_DEFAULT_USER=postal \ -e RABBITMQ_DEFAULT_PASS=postal \ -e RABBITMQ_DEFAULT_VHOST=postal \ rabbitmq:3.8تثبيت
قم بتشغيل الأمر أدناه واستبدل postal.yourdomain.com باسم المضيف الفعلي الذي تريد الوصول إلى واجهة الويب البريدية الخاصة بك على. تأكد من إعداد هذا المجال مع مزود DNS الخاص بك قبل المتابعة.
postal bootstrap postal. YOURDOMAIN.COMتهيئة قاعدة البيانات
قم بتشغيل الأوامر التالية لإنشاء المخطط ثم قم بإنشاء أول مستخدم مسؤول.
postal initialize postal make-userتشغيل البريد
أنت الآن جاهز لتشغيل Postal. يمكنك القيام بذلك عن طريق تشغيل:
postal start سيؤدي هذا إلى تشغيل عدد من الحاويات على جهازك. يمكنك استخدام postal status للاطلاع على تفاصيل هذه المكونات.
تثبيت عميل الويب
يمكنك استخدام أي عميل ويب لتشغيل البريد على الويب الخاص بك ، ولكن في هذا الدليل ، سنستخدم Caddy. قم بتثبيته باستخدام SSL باستخدام الأمر أدناه.
docker run -d \ --name postal-caddy \ --restart always \ --network host \ -v /opt/postal/config/Caddyfile:/etc/caddy/Caddyfile \ -v /opt/postal/caddy-data:/data \ caddyبمجرد أن يبدأ هذا ، سيصدر Caddy شهادة SSL لنطاقك وستتمكن على الفور من الوصول إلى واجهة الويب Postal وتسجيل الدخول مع المستخدم الذي أنشأته في إحدى الخطوات السابقة.
تكوين SMTP البريدي
الآن ، افتح متصفح الإنترنت الخاص بك ، وانتقل إلى عنوان URL الخاص بالخادم أو النطاق الفرعي مثل هذا:
https: // YOUR_SERVR_ADDRESS
ستلاحظ تحذير SSL ، لا بأس فقط تابع كما ترى في الصورة أدناه:
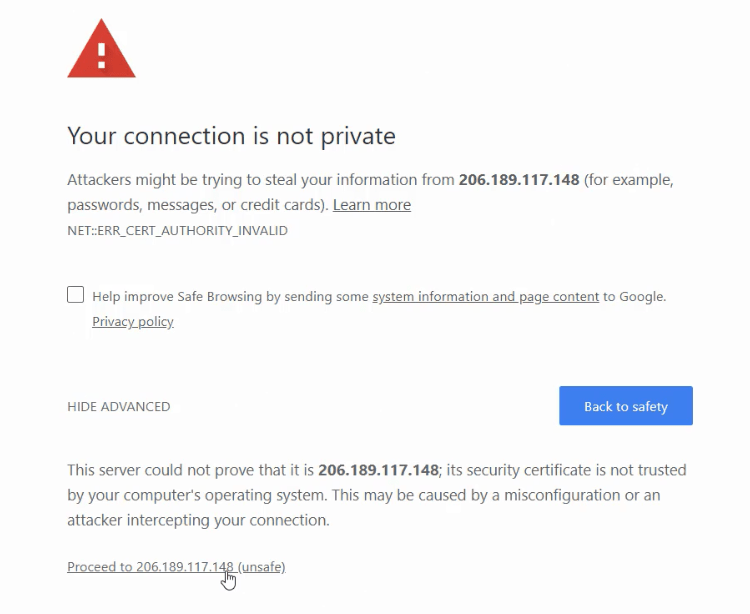
وبعد ذلك ستفتح شاشة تسجيل الدخول البريدي ، أدخل بريدك الإلكتروني وكلمة المرور اللذين أنشأتهما أثناء الإعداد لتسجيل الدخول.
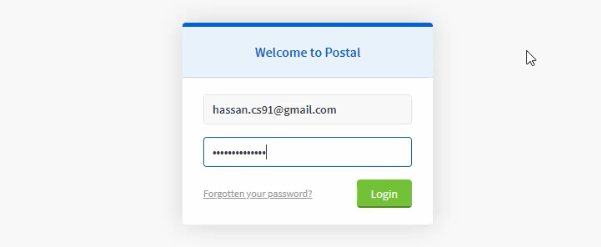
والآن ، أنت داخل Postal ، انقر فوق "إضافة منظمة" لإضافة واحدة.
ثم انقر فوق إنشاء خادم البريد وأدخل الاسم ، واضبطه على الوضع المباشر
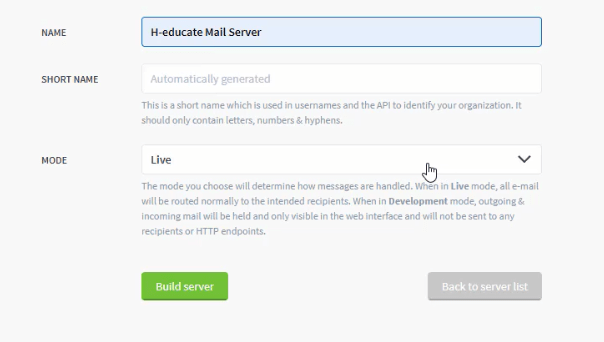
بسيط جدا. ️
تكوين المجال البريدي
الآن ، انقر فوق المجالات لإضافة اسم المجال الخاص بك إلى Postal
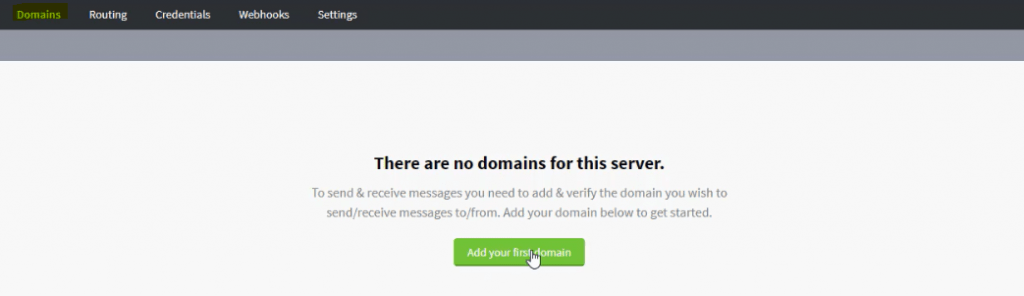
أدخل اسم المجال الذي تريد استخدامه لإرسال رسائل البريد الإلكتروني ، وانقر فوق إنشاء مجال.
بعد ذلك ، سيعرض لك Postal صفحة المجال مع السجلات التي تحتاج إلى تكوينها.
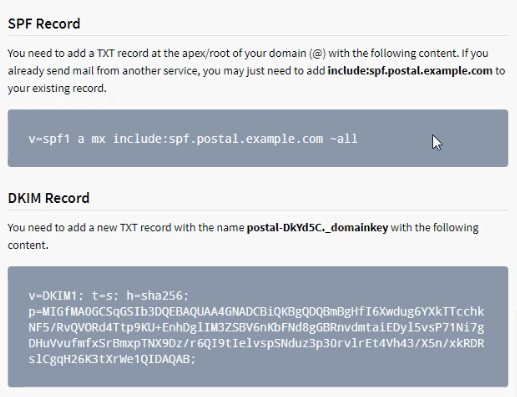
لذا ، ما عليك القيام به ببساطة ، هو نسخ هذه السجلات ولصقها في منطقة DNS الخاصة بك. وبعد ذلك سيكون خادمك جاهزًا لإرسال رسائل البريد الإلكتروني! ولكن ما المقصود بـ SPF و DKIM ؟
Dkim (البريد المعرف بمفاتيح المجال):
لنبدأ بـ DKIM ، سجل DKIM هو أيضًا سجل نصي في DNS الخاص بك يحتوي على مفتاح مصادقة عام. سيتم التحقق من صحة هذا المفتاح باستخدام مفتاح خاص محفوظ بشكل خاص داخل الخادم الخاص بك.
سيتم توقيع جميع رسائل البريد الإلكتروني ، وهذا سوف يتجنب أي تعديلات ويحمي أصالتك ، وهذا مهم جدًا لخادمك لأرشفة درجات الإرسال العالية.
شاهد هذا الفيديو لمزيد من المعلومات:
إعداد دكيم للبريد
ما هو لطيف في Postal ، هو أنه تم تكوين DKIM بالفعل وإنشاء المفاتيح ، ما عليك سوى نسخ سجل DKIM إلى منطقة DNS الخاصة بك.

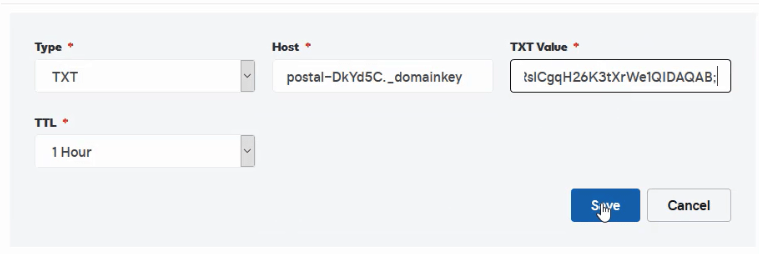
SPF (إطار سياسة المرسل):
سجل نظام التعرف على هوية المرسل ( SPF) هو سجل TXT يتم إضافته إلى منطقة DNS الخاصة بالمجال ويسمح لك بتعيين خوادم البريد المسموح لها بإرسال رسائل البريد الإلكتروني من المجال الخاص بك.
سيتم وضع علامة على الرسائل المرسلة من خادم غير مضمن في سجل نظام التعرف على هوية المرسل (SPF) كرسائل غير مرغوب فيها أو سيتم رفضها.
على سبيل المثال ، لا يمكنك إرسال بريد إلكتروني من الخادم الخاص بك وتعيين البريد الإلكتروني المرسل على أنه "mail @ google.com" ، ولا يمكنك استخدام مجال google. يشير إلى أنك تحاول إرسال بريد عشوائي.
بالطريقة نفسها ، يمكنك تكوين نظام التعرف على هوية المرسل (SPF) ومنع أي شخص من استخدام المجال الخاص بك لإرسال رسائل بريد إلكتروني ، لذا فإن إعداد نظام التعرف على هوية المرسل (SPF) مهم جدًا عندما يتعلق الأمر بجعل مجالك موثوقًا به من قِبل موفري خدمة البريد الآخرين.
لإعداد SPF. افتح منطقة DNS الخاصة بك وأضف السجل التالي:
v = spf1 a mx ip4: XXX.XXX.XXX.XXX-all
* استبدل عنوان IP الخاص بخادم VPS.
الآن يمكن لخادمك فقط إرسال رسائل بريد إلكتروني من نطاقك.
إذا لاحظت ، فسيعطيك البريد مثالاً على SPF لنسخه ، ويبدو كالتالي:
v = spf1 a mx تشمل: spf.postal.example.com ~ all
هذا مجرد مثال على المجال ، وتحتاج إلى تغيير هذا في ملف التكوين البريدي لمطابقة اسم المجال الخاص بك. كيف؟
تحرير ملف التكوين البريدي.
لتحرير ملف تكوين POstal ، سنحتاج إلى الاتصال بخادمنا باستخدام مدير الملفات لتسهيل الأمور.
لذلك ، يمكنك استخدام WinSCP ، وهو مدير ملفات بعيد مجاني ، للاتصال وتحرير الملفات على الخادم.
افتح WinSCP ، واتصل بالخادم باستخدام بيانات اعتماد الجذر. وانتقل إلى: / opt / postal / config Directory. ثم افتح ملف postal.yml .
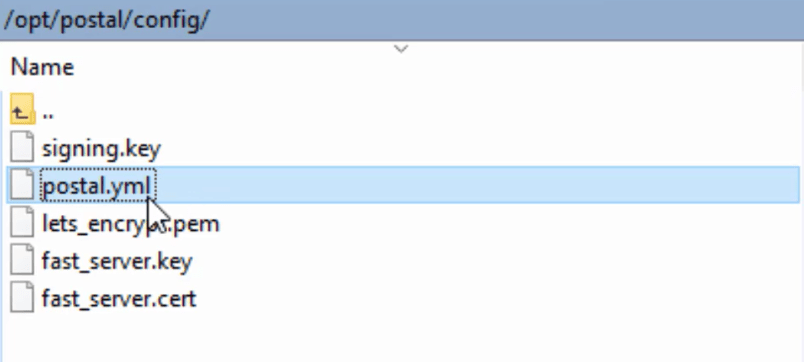
ثم ، انقر بزر الماوس الأيمن وقم بتحرير الملف.
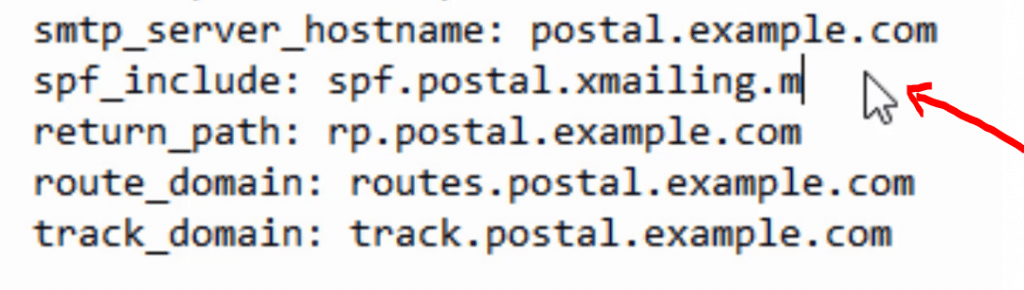
كما ترى ، ما عليك سوى تغيير نموذج المجال باستخدام اسم المجال الخاص بك.
بعد ذلك ، تحتاج إلى إعادة تشغيل البريد حتى تدخل التهيئة حيز التنفيذ.
لذا قم بتشغيل هذا الأمر على خادمك:
إعادة التشغيل البريدي
وقم بتحديث صفحة الويب الخاصة بك ، يجب أن ترى الآن أنه تم استبدال example.com بنطاقك ويمكنك ببساطة نسخ سجل SPF إلى منطقة DNS الخاصة بك.
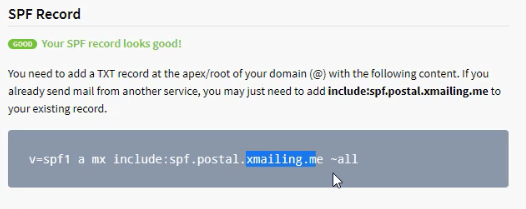
لطيف جدا! ️
الآن خادمنا جاهز للاختبار.
أخيرا! إرسال بريد إلكتروني تجريبي
يحتوي البريد على وظائف مدمجة لاختبار إرسال رسائل البريد الإلكتروني ، ما عليك سوى النقر على الرسائل ، ثم على إرسال رسالة لاختبار خادم SMTP المجاني!
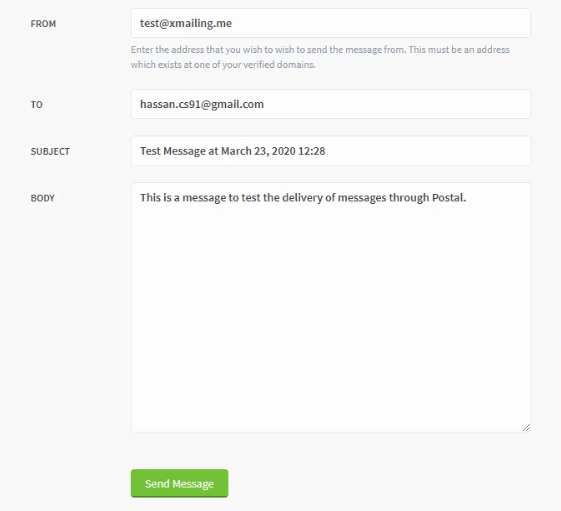
رائع!
الآن قد تتساءل عن كيفية استخدام SMTP كترحيل لإرسال رسائل البريد الإلكتروني من أي تطبيق تسويق عبر البريد الإلكتروني.
الإجابة هي ببساطة عن طريق إنشاء " بيانات اعتماد " داخل Postal للاتصال والمصادقة على خادم SMTP المجاني الخاص بنا.
إنشاء بيانات اعتماد بريدية لترحيل رسائل البريد الإلكتروني
لإنشاء بيانات اعتماد ، ما عليك سوى النقر فوق بيانات الاعتماد ، ثم إضافة بيانات اعتماد جديدة .
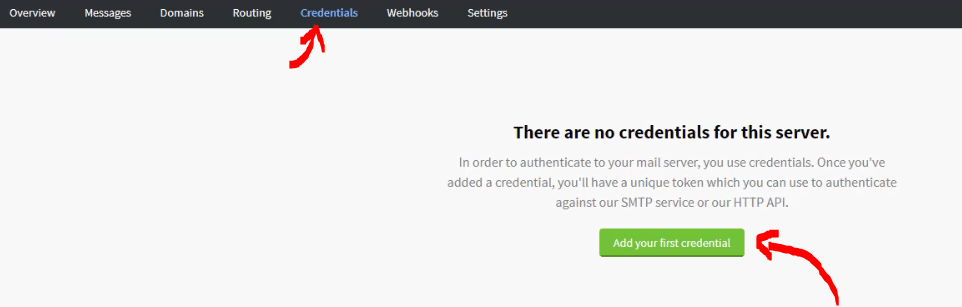
بالنسبة للنوع ، حدد SMTP .
يمكنك أيضًا تحديد API إذا كنت تريد الاتصال بالبريد من خلال API أو تطوير تطبيقك الخاص الذي يعمل مع Postal. اقرأ المزيد عن API هنا.
أدخل مستخدم (أي شيء تريده)
والمفتاح هو كلمة المرور ، يمكنك الاحتفاظ بها على أنها "تم إنشاؤها تلقائيًا "
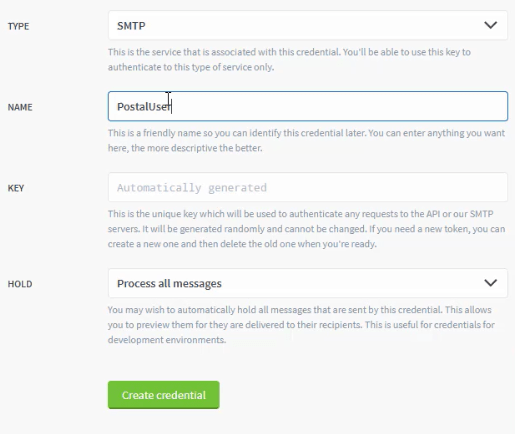
وهذا كل شيء ، يمكنك الآن استخدام بيانات الاعتماد هذه في أي تطبيق تسويق عبر البريد الإلكتروني.
إرسال بريد إلكتروني تجريبي
بسيط ، انتقل إلى SMTPER.NET وأدخل تفاصيل الخادم الخاص بك على النحو التالي:
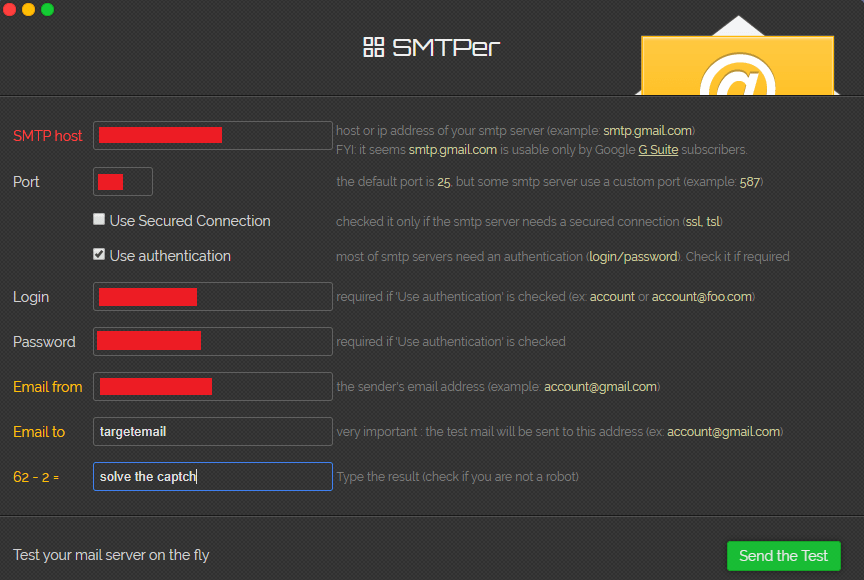
- مضيف SMTP: عنوان IP الخاص بالخادم أو المجال.
- المنفذ: 25 أو 2525
- تسجيل الدخول: المستخدم الذي أدخلته في بيانات الاعتماد.
- كلمة المرور: كلمة مرور المستخدم.
إذن ، هذه هي بيانات الاعتماد التي يمكنك استخدامها في أي تطبيق لمرسل البريد الإلكتروني .
هذا هو! آمل أن يكون كل شيء بسيطًا وواضحًا. ننتهي من إعداد خادم SMTP المجاني!
إذا كان لديك أي مشاكل ، يمكنك فتح أسئلتك على H-asnwers.com
وإذا كنت ترغب في الحصول على دورة Udemy الكاملة حول إنشاء نظام الاتصال بالبريد الإلكتروني البارد الخاص بك - Postal & Mautic ، فيمكنك التسجيل الآن بخصم خاص محدود الوقت .
تحقق أيضًا من: دليل إعداد PowerMTA Mail Server الكامل
قبل أن ترسل!
مبروك ! يمكنك إعداد خادم SMTP المجاني الخاص بك باستخدام البريد. ولكن قبل أن تبدأ في إرسال رسائل البريد الإلكتروني ، عليك أن تفهم بعض المفاهيم الهامة ومتابعة الإرشادات للحصول على أفضل معدلات التوصيل والوصول إلى البريد الوارد!
إحماء خادم SMTP الخاص بك
عندما تقوم ببناء خادم SMTP جديد بعنوان IP جديد ، وقبل أن تتمكن من البدء في إرسال حملات التسويق عبر البريد الإلكتروني ، يجب عليك إحماء عنوان IP الخاص بك.
ما هو الاحماء IP؟
عندما يكون لديك عنوان IP جديد للعلامة التجارية لـ SMTP الخاص بك ، فلن يكون لعنوان IP هذا أي سمعة على الإنترنت ، ولا يعرف مزودو خدمات الإنترنت (ISPs) عنوان IP هذا.
لذا فإن إحماء IP هو ممارسة بناء سمعتك على الإنترنت عن طريق زيادة حجم البريد المرسل باستخدام عنوان IP الخاص بك تدريجيًا وفقًا لجدول محدد مسبقًا.
مثال على إحماء الخادم الخاص بك كما هو موضح في الجدول أدناه:
| يوم الإحماء | إرسال رسائل البريد الإلكتروني |
| 1 | 20 |
| 2 | 50 |
| 3 | 100 |
| 4 | 300 |
| 5 | 500 |
| 6 | 700 |
| 7 | 900 |
| 8 | 1000 |
يوضح هذا الجدول سيناريو إذا كنت تريد الوصول إلى ألف رسالة بريد إلكتروني يوميًا تتمتع بسمعة طيبة. يرجى الرجوع إلى دليل SMTP الخاص بي للإحماء لمزيد من التفاصيل.
أيضًا ، يمكنك مشاهدة الفيديو الكامل الخاص بي حول الإحماء هنا:
rDNS (عكس DNS):
يُطلق على DNS العكسي سجل المؤشر ويستخدم لتوجيه عنوان IP الخاص بك إلى المجال الخاص بك ، وهو عكس سجل DNS العادي A.
لذلك عندما تتصل بـ IP ، ستحصل على الاسم. إنه أيضًا عامل أساسي في إعداد خادم البريد الخاص بك وزيادة درجة الإرسال والسمعة.
تعرف على المزيد حول rDNS هنا:
DMARC (مصادقة الرسائل المستندة إلى المجال والإبلاغ عنها ومطابقتها):
إنه بروتوكول يستخدم (SPF) و (DKIM) لتحديد مصداقية رسالة البريد الإلكتروني.
يسهل DMARC على مزودي خدمة الإنترنت (ISPs) منع ممارسات البريد الإلكتروني الضارة ، مثل انتحال المجال من أجل التصيد الاحتيالي للمعلومات الشخصية للمستلمين.
يسمح لمرسلي البريد الإلكتروني بتحديد كيفية التعامل مع رسائل البريد الإلكتروني التي لم تتم مصادقتها باستخدام نظام التعرف على هوية المرسل (SPF) أو DKIM. يمكن للمرسلين اختيار إرسال رسائل البريد الإلكتروني هذه إلى مجلد البريد غير الهام أو حظرهم جميعًا معًا.
لفهم أهمية DMARC لعملك على الإنترنت وكيفية إعداده ، يرجى مشاهدة هذا الفيديو:
سجل MX
سجلات تبادل البريد (MX) هي سجلات DNS ضرورية لتسليم البريد الإلكتروني إلى عنوانك.
بعبارات DNS البسيطة ، يتم استخدام سجل MX لإخبار العالم بخوادم البريد التي تقبل البريد الوارد لنطاقك وأين يجب توجيه رسائل البريد الإلكتروني المرسلة إلى المجال الخاص بك. إذا لم يتم توجيه سجلات MX إلى الموقع الصحيح ، فلن تتلقى بريدًا إلكترونيًا.
تجنب عوامل البريد العشوائي
لدينا بشكل أساسي أربعة عوامل رئيسية تحدد درجة البريد العشوائي الخاصة بك:
- سمعة IP
- SPF و DKIM و rDNS و DMARC.
- نص الرسالة
- صحة قائمة البريد الإلكتروني.
تم شرح العاملين الأولين أعلاه. لا يزال لدينا نص الرسالة وصحة قائمة البريد الإلكتروني.
نص الرسالة
ببساطة هو موضوع ومحتوى البريد الإلكتروني الخاص بك. هل تبدو غير مرغوب فيها؟ هل يحتوي على أي كلمات رئيسية غير مرغوب فيها ومشغلات ؟؟ هذا ما يحدد درجة رسالتك.
تأكد من تجنب أي من هذه أثناء إنشاء سطور الموضوع ونصوص الرسائل.
تحقق من هذه المقالة على Hubspot ، لمعرفة المزيد حول الكلمات الرئيسية غير المرغوب فيها.
ربما تكون مهتمًا أيضًا بهذا المقال "كيف ترسل رسائل البريد الإلكتروني إلى صندوق الوارد الخاص بك؟ الدليل النهائي!"
صحة قائمة البريد الإلكتروني
ببساطة يتم تحديده من خلال شيئين:
- معدل الارتداد : كم عدد رسائل البريد الإلكتروني الصالحة في قائمتك.
- فخاخ البريد العشوائي : هل تحتوي قائمتك على أي فخاخ بريد عشوائي؟
تعرف على المزيد حول فخاخ البريد العشوائي وكيفية تجنبها في هذا الفيديو:
وتأكد دائمًا من التحقق من صحة قوائم بريدك الإلكتروني وتنظيفها قبل إرسال أي حملة. تحقق من خدمة التحقق من صحة البريد الإلكتروني المجانية عبر الإنترنت هنا.
أعتقد أنك ستكون مهتمًا أيضًا بمشاهدة هذا الفيديو:
تابع قناة Youtube الخاصة بي للحصول على مقاطع فيديو جديدة رائعة يوميًا حول التسويق عبر البريد الإلكتروني والتسويق الرقمي وأشياء الأعمال عبر الإنترنت للنمو عبر الإنترنت.
أيضًا ، انضم إلى النشرة الإخبارية للتسويق عبر البريد الإلكتروني للحصول على نصائح التسويق عبر البريد الإلكتروني الحصرية التي أشاركها فقط مع مشتركي البريد الإلكتروني.
اختياري (إذا كنت تستخدم NGINX): آمن باستخدام SSL مجاني.
تُستخدم شهادات SSL داخل خوادم الويب لتشفير حركة المرور بين الخادم والعميل ، مما يوفر أمانًا إضافيًا للمستخدمين الذين يصلون إلى تطبيقك. يوفر Let's Encrypt طريقة سهلة للحصول على الشهادات الموثوقة وتثبيتها مجانًا .
اتصل بالخادم الخاص بك باستخدام عميل Putty SSH. ولنبدأ!
الخطوة 1 - قم بتثبيت Let's Encrypt Client
يتم جلب الشهادات Let's Encrypt عبر برنامج العميل الذي يعمل على الخادم الخاص بك. العميل الرسمي يسمى Certbot .
قم بتثبيت Certbot عن طريق تشغيل هذا الأمر:
apt -y install certbot
Certbot جاهز الآن للاستخدام. ️
الخطوة الثانية - احصل على شهادة SSL
لكن قبل أن نحصل على شهادة SSL ، نحتاج إلى إيقاف خدمة nginx نظرًا لاستخدامها المنفذ 80 الذي سيستخدمه certbot. لذلك دعونا نوقفه مؤقتًا عن طريق تشغيل الأمر التالي:
sudo systemctl stop nginx
لنقم الآن بتثبيت الشهادة ، قم بتشغيل الأمر التالي:
certbot certonly --standalone -d postal.xmailing.me
استبدل " postal.xmailing.me " بنطاقك.
واتبع المعالج. ثم سيصدر certbot شهادة لمجالك.
الخطوة 3 - تكوين شهادة SSL
بعد أن حصلنا على شهادة SSL ، نحتاج إلى تكوينها في خادمنا.
لنبدأ خدمة nginx مرة أخرى:
sudo systemctl ابدأ nginx
الآن ، افتح WinSCP مرة أخرى لتحرير بعض الملفات على خادمنا.
اتصل بالخادم الخاص بك ، وانتقل إلى الدليل /etc/nginx/conf.d .
في هذا المجلد ، قم بإنشاء ملف جديد وقم بتسميته: “ postal.xmailing.me . أسيوط "
استبدل " postal.xmailing.me " بنطاقك.
بعد ذلك ، ما عليك سوى نسخ الكود التالي ولصقه داخل الملف.
الخادم {
استمع [::]: 80 ؛
استمع 0.0.0.0:80 ؛
server_name postal.xmailing.me ؛
إرجاع 301 https: // $ host $ request_uri؛
}
الخادم {
استمع [::]: 443 SSL ؛
استمع 0.0.0.0:443 SSL ؛
جذر / اختيار / بريدي / عام ؛
server_name postal.xmailing.me ؛
ssl_certificate / etc / Letsencrypt / live / postal.xmailing.me /fullchain.pem ؛
ssl_certificate_key / etc / Letsencrypt / live / postal.xmailing.me /privkey.pem ؛
ssl_protocols TLSv1.2 TLSv1.1 TLSv1 ؛
ssl_prefer_server_ciphers على ؛
ssl_ciphers EECDH + ECDSA + AESGCM: EECDH + aRSA + AESGCM: EECDH + ECDSA + SHA512: EECDH + ECDSA + SHA384: EECDH + ECDSA + SHA256: ECDH + AESGCM: ECDH + AESGCM: DHSAG + AES256: DHSAGCM :! aNULL:! eNULL:! LOW:! RC4:! 3DES:! MD5:! EXP:! PSK:! SRP:! DSS؛
موقعك / {
client_max_body_size 50M ؛
try_files $ uri $ uri / index.html $ uri.htmlpuma؛
}
الموقع / التطبيق / الأصول {
add_header التحكم في ذاكرة التخزين المؤقت max-age = 3600 ؛
}
locationpuma {
proxy_set_header X-Real-IP $ remote_addr؛
proxy_set_header المضيف $ host؛
proxy_set_header X-Forwarded-For $ proxy_add_x_forwarded_for؛
proxy_set_header X-Forwarded-Proto https ؛
proxy_pass http://127.0.0.1:5000 ؛
}
}واحفظ الملف.
الخطوة الأخيرة هي إعادة تشغيل nginx وتمكينه مرة أخرى. ما عليك سوى تشغيل الأمر التالي:
إعادة تشغيل systemctl nginx
ثم هذا الأمر:
systemctl تمكين nginx
ورائع ، يمكنك الآن اختبار موقع الويب البريدي الآمن الخاص بك!
حظ سعيد!
