كيفية إصلاح "توقف برنامج تشغيل العرض nvlddmkm عن الاستجابة" على نظام التشغيل Windows 10/11
نشرت: 2022-04-11لا تأكل. في معظم اليقين ، سيعمل هذا الدليل الشامل على إصلاح برنامج تشغيل جهاز العرض Nvlddmkm.sys توقف عن الاستجابة للأبد. ابقوا متابعين.
مستخدمو Windows لديهم نصيبهم العادل من المشاكل ؛ شاشة الموت السوداء ، شاشة الموت الزرقاء ، استثناء غير متوقع في المتجر ، وما إلى ذلك.
هناك مشكلة محبطة بالمثل عندما يتعطل العرض لفترة وجيزة ويستيقظ مع الرسالة:
توقف برنامج تشغيل العرض nvlddmkm عن الاستجابة وتعافى بنجاح .
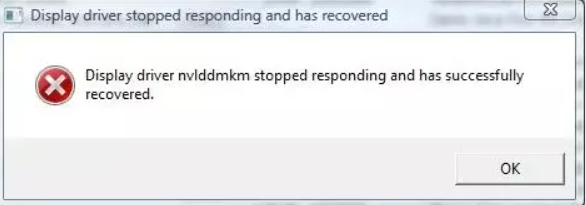
يمكن أن يحدث هذا عدة مرات في اليوم إلى كل بضع دقائق ، مما يتسبب في مقاطعة عملك الروتيني. ومثل العديد من مشكلات Windows الشهيرة ، فإن السبب الدقيق غير معروف.
دعنا نحاول استكشاف الأخطاء وإصلاحها لمنعك من التخلص من جهاز الكمبيوتر الخاص بك الذي يعمل بنظام Windows خارج النافذة.
قم بتغيير برنامج تشغيل العرض
يُعتقد أن السبب الجذري لهذه المشكلة هو برنامج تشغيل العرض الخاطئ. لذلك تتضمن هذه الخطوة ترقية برنامج تشغيل جهاز العرض أو الرجوع إلى إصدار أقدم للتحقق مما إذا كان توقف الشاشة عن العمل أم لا.
لكن أولاً ، قم بتشغيل جهاز الكمبيوتر الشخصي الذي يعمل بنظام Windows في الوضع الآمن. بعد ذلك ، افتح Run بالضغط على Windows + R.
بعد ذلك ، اكتب devmgmt.msc ، واضغط على Enter.
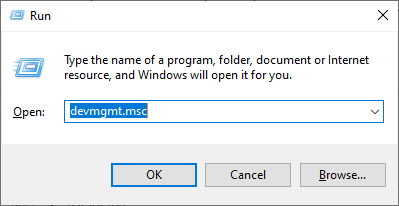
بعد ذلك ، حدد موقع محولات العرض ، وانقر بزر الماوس الأيمن فوق بطاقة الفيديو الخاصة بك ، وحدد الخصائص .
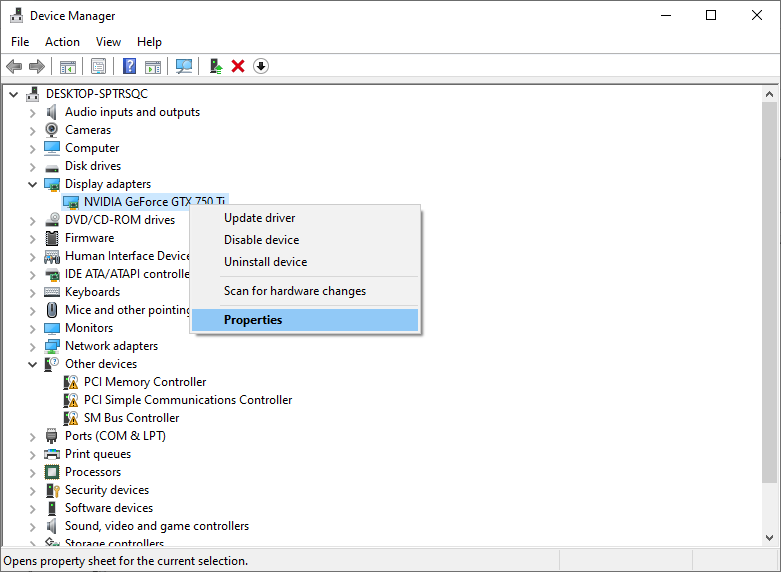
ضمن علامة التبويب Driver ، أولاً ، جرب Roll Back Driver. بعد ذلك ، استخدم جهاز الكمبيوتر الخاص بك بشكل طبيعي لمعرفة ما إذا كانت المشكلة تظهر مرة أخرى.
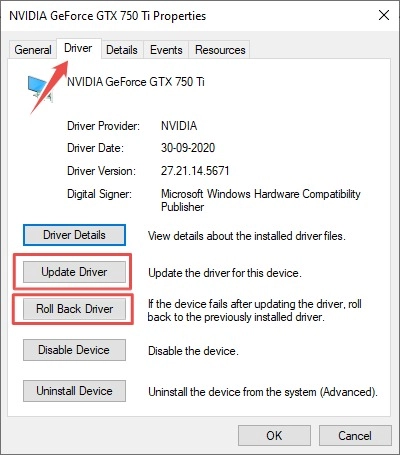
إذا حدث ذلك ، فقم بتنزيل أحدث برنامج تشغيل ثابت من بائع بطاقة الفيديو الخاص بك واستخدم ميزة تحديث برنامج التشغيل . أخيرًا ، قم بتثبيت الملف الذي تم تنزيله باستخدام خيار استعراض جهاز الكمبيوتر الخاص بي بحثًا عن برامج التشغيل .
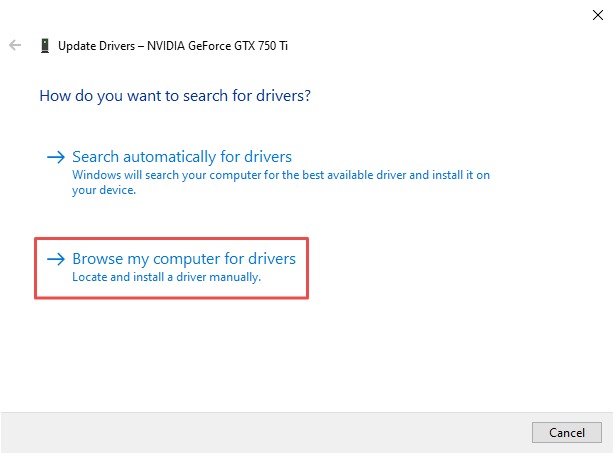
يمكنك أيضًا محاولة استخدام أحدث الإصدارات المستقرة بالإضافة إلى تثبيت أحدث برنامج تشغيل.
والجدير بالذكر أنه يجب عليك استخدام برامج التشغيل التي حصلت عليها الشركة المصنعة للمعدات الأصلية إذا كان لديك جهاز كمبيوتر شخصي أو كمبيوتر محمول يحمل علامة تجارية. على الرغم من أنه يمكنك تنزيله مباشرة من موقع بطاقة الرسومات إذا كان لديك جهاز كمبيوتر مصمم خصيصًا.
قم بالتبديل إلى وضع الأداء العالي
تخلص بعض مستخدمي Windows من هذا الانهيار المزعج للشاشة عن طريق تشغيل وضع الأداء العالي.
يمكن القيام بذلك من خلال التوجه إلى لوحة التحكم > كافة عناصر لوحة التحكم > خيارات الطاقة :
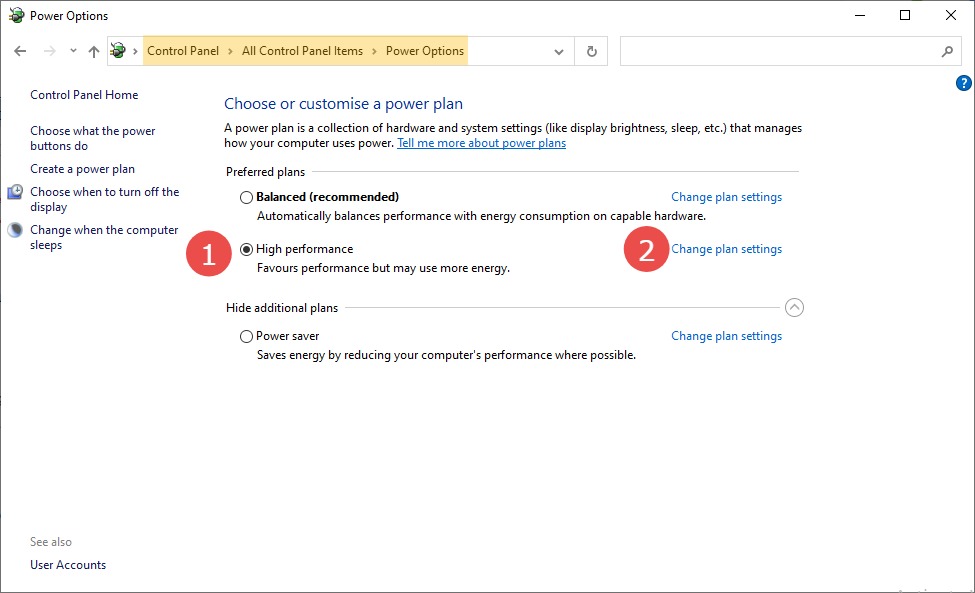
تحقق من الخطة عالية الأداء ، ثم انقر فوق تغيير إعدادات الخطة :
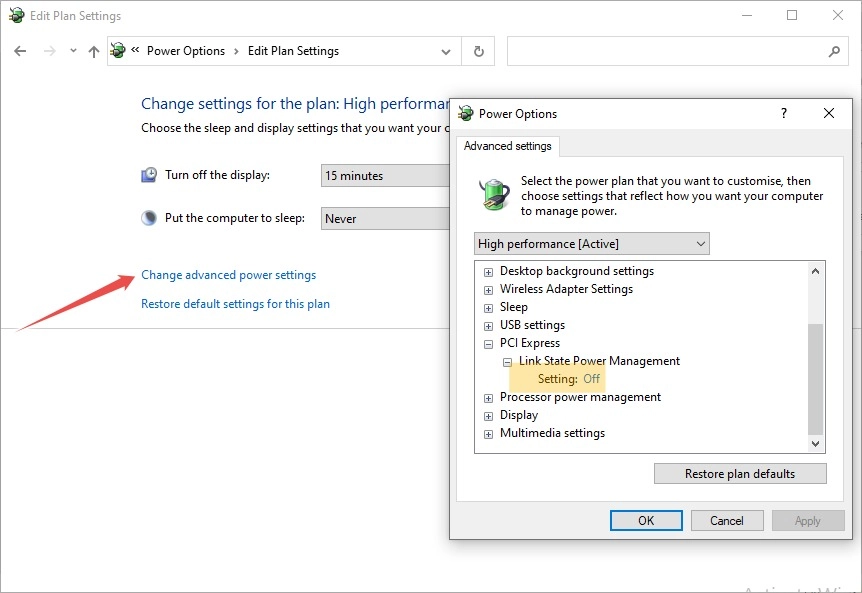
بعد ذلك ، حدد تغيير إعدادات الطاقة المتقدمة ، وتأكد من تعيين خيار الإعداد على إيقاف التشغيل ضمن إدارة طاقة حالة الارتباط. هذا لضمان حصول بطاقة الرسومات الخاصة بك على العصير الذي تحتاجه للعمل على النحو الأمثل وعدم تأثرها بأي آلية لتوفير الطاقة.
تعطيل رفع تردد التشغيل
يعطي رفع تردد التشغيل دفعة طفيفة (بشكل عام 5-15٪) على حساب الضغط على وحدة معالجة الرسومات الخاصة بك ورفع درجة حرارة التشغيل. في بعض الأحيان ، يؤدي هذا إلى فشل وحدة معالجة الرسومات في التسليم ، مما يؤدي إلى توقف برنامج تشغيل العرض المخيف nvlddmkm عن الاستجابة.
يقوم بعض اللاعبين برفع تردد التشغيل عن وحدات معالجة الرسومات الخاصة بهم للحصول على هذا الأداء الإضافي ، ولكن قد يكون ذلك أيضًا بسبب زيادة سرعة تشغيل وحدة معالجة الرسومات في المصنع.
في أي حال ، حاول رفع تردد التشغيل.
أداة عالمية - تعمل مع جميع البطاقات - هي MSI afterburner. هناك الكثير من البرامج التعليمية لاستخدام هذه الأداة.
جرب هذا وانتقل إلى الخطوة التالية إذا كنت لا تزال تواجه نفس المشكلة.

تسريع أجهزة إيقاف التشغيل
أبلغ العديد من المستخدمين عن هذا الخطأ أثناء استخدام متصفحات الويب الخاصة بهم أو أي تطبيق معين يستخدم تسريع الأجهزة. في حالة متصفحات الويب ، يعرض تسريع الأجهزة الرسومات عبر بطاقة الفيديو بدلاً من وحدة المعالجة المركزية.
قد يؤدي إيقاف تشغيل هذا إلى إنقاذ الحياة الطبيعية.
على سبيل المثال ، في Google Chrome ، اكتب chrome://settings/ في شريط URL ، وانتقل إلى Advanced > System . ثم قم بإيقاف تشغيل التبديل الذي يصور استخدام تسريع الأجهزة عند توفره .
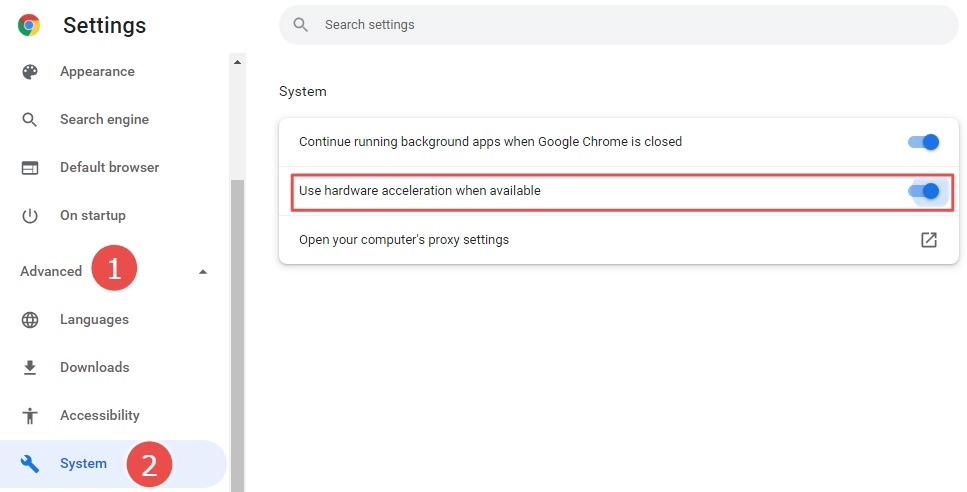
لتضييق نطاق التطبيق الذي يمنحك خطأ " توقف برنامج تشغيل العرض nvlddmkm عن الاستجابة " ، تحقق من إعداداته وقم بتعطيله لمعرفة التأثير.
تحديث BIOS
BIOS هو جزء من البرنامج الذي يبدأ تشغيل جهاز الكمبيوتر الخاص بك ويتأكد من اختلاط الأجهزة بشكل جيد مع البرنامج.
بينما تكون تحديثات Windows شائعة ، يظل BIOS يعمل في الخلفية ، ويتم إهماله.
لذلك ، إذا لم تفكر مطلقًا في تحديث أداة BIOS ، فقد يكون هذا هو الوقت المناسب. اعتمادًا على الشركة المصنعة ، يمكنك تحديث BIOS من الداخل بنقرة واحدة فقط ، أو قد يتطلب تنزيله من موقع OEM لتحديثه.
تعديل TDR
يرمز TDR إلى "اكتشاف المهلة واستردادها". حان الوقت (يتم تعيينه افتراضيًا على ثانيتين) يمنح Windows بطاقة الفيديو الخاصة بك لإكمال أي عملية.
في حالة ضعف أداء وحدة معالجة الرسومات ، يستمر Windows في إعادة تعيينه واستعادته مع إعطائك رسالة "توقف برنامج تشغيل العرض nvlddmkm عن الاستجابة" .
لذلك يمكن أن يكون أحد الحلول الممكنة هو تعديل TDR إلى قيمة أكبر بحيث يتوقف Windows عن إزعاج بطاقة الرسومات الخاصة بك في كل مرة يتعثر فيها.
يرجى ملاحظة أن هذا تغيير في السجل ، مما قد يجعل نظامك عديم الفائدة. لذا ، قم بعمل نسخة احتياطية كاملة من السجل الخاص بك قبل المتابعة.
يمكنك تغيير قيمة TDR داخل محرر التسجيل ؛ افتحه عن طريق كتابة regedit في تشغيل.
ثم انتقل إلى HKEY_LOCAL_MACHINE \ SYSTEM \ CurrentControlSet \ Control \ GraphicsDrivers .
بعد ذلك ، انقر فوق تحرير > جديد ، وحدد 32 بت أو 64 بت بناءً على بنية نظامك.
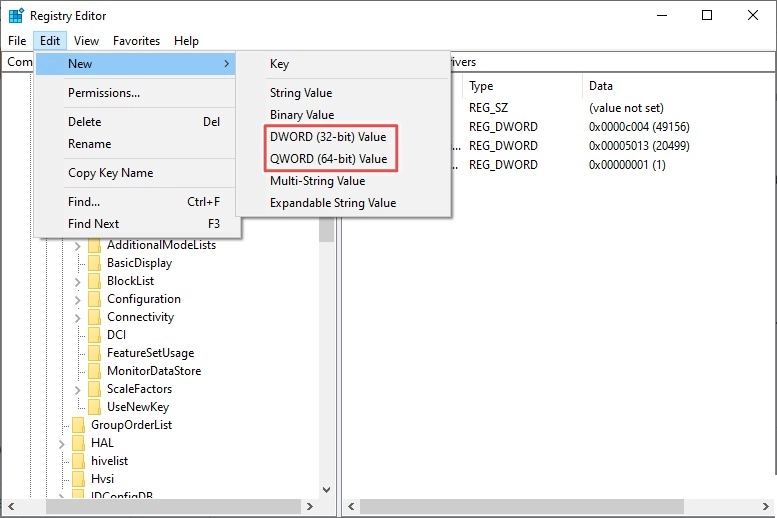
سيضيف إدخالًا جديدًا (قيمة جديدة # 1) في التسجيل. يمكنك النقر بزر الماوس الأيمن فوق الإدخال لإعادة تسميته باسم TdrDelay .
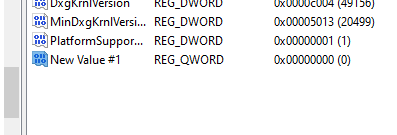
بعد ذلك ، انقر نقرًا مزدوجًا فوقه وقم بتعيين بيانات القيمة على 20 ، واضغط على موافق.
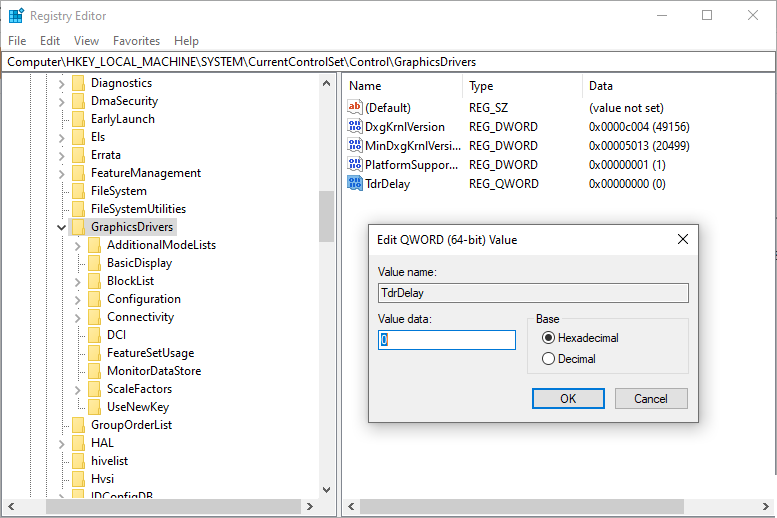
أخيرًا ، أعد تشغيل جهاز الكمبيوتر الخاص بك ومعرفة ما إذا كنت خارج مشكلة الشاشة هذه.
عمليات فحص الأجهزة
على الرغم من عدم وجود حد لنصائح البرامج للتخلص من هذه المضاعفات المزعجة ، إلا أن بعض عمليات فحص الأجهزة قد تستحق توفير الوقت.
لأنه لسوء الحظ ، حتى بعد تطبيق الحلول الواردة في هذه المقالة (وبعض الحلول الأخرى) ، لا يزال عدد قليل من مستخدمي Windows يواجهون nvlddmkm توقف عن الاستجابة.
ونظرًا لأن هذه مشكلة متعلقة ببطاقة الفيديو ، يمكن أن يكون أحد عمليات فحص الأجهزة الأولى هو التأكد من أنها ليست عطلًا في بطاقة الرسومات. يمكنك التبديل ببطاقة أخرى متاحة أو محاولة استخدامها مع أي كمبيوتر آخر.
يمكن أن يكون السبب الشائع الآخر هو وجود خلل في ذاكرة الوصول العشوائي. وكان هذا نموذجيًا للمستخدمين الذين لديهم ذاكرة وصول عشوائي متعددة قيد الاستخدام النشط. لذا حاول استخدام واحد تلو الآخر لتحديد ذاكرة الوصول العشوائي السيئة إذا كان هذا هو الحال.
بالإضافة إلى ذلك ، أبلغ أحد المستخدمين المحظوظين عن التخلص من هذا الإزعاج بمجرد تفجير الغبار من بطاقة الفيديو. إلى جانب ذلك ، نجح مستخدم خبير في التكنولوجيا من خلال تثبيت المشتت الحراري على ذاكرة الوصول العشوائي.
استنتاج
أخيرًا ، قد يساعدك إذا كنت لا تزال تحت الضمان. حاول إرساله إلى الدعم الرسمي إذا لم ينجح شيء بالنسبة لك حتى الآن.
تحدث عن مشكلات Windows ومشكلات التمهيد لها نصيبها العادل. لذلك ، تحقق من هذا الدليل إذا لم يتم تشغيل جهاز الكمبيوتر الخاص بك الذي يعمل بنظام Windows.
