كيفية تحرير مقاطع فيديو YouTube مجانًا باستخدام VideoProc Vlogger؟
نشرت: 2021-12-03مع تزايد عدد مدوني الفيديو الذين يصنعون مقاطع فيديو على YouTube ، هناك طلب كبير على محرر فيديو يمكنهم استخدامه مجانًا ، والذي يحتوي على جميع الميزات الأساسية والمتقدمة التي يريدونها لجعل مقاطع الفيديو الخاصة بهم تبدو سينمائية ومذهلة بشكل أكبر. VideoProc Vlogger هو أحد برامج تحرير الفيديو المجانية للتنزيل التي تتيح لمنشئي الفيديو جعل تحرير الفيديو تمرينًا ممتعًا. مع واجهة مستخدم نظيفة وسهلة الاستخدام ومجموعة من الميزات ، يعد VideoProc Vlogger أحد أفضل برامج تحرير الفيديو الموجودة على الإنترنت. سواءً كان مبتدئًا أو منشئ فيديو متمرسًا - يمكن لأي شخص استخدام VideoProc Vlogger ، سواء كان مبتدئًا في تحرير الفيديو أو محترفًا متمرسًا في إنشاء مقاطع فيديو ومدونات YouTube.
- ميزات VideoProc Vlogger
- 1. واجهة مستخدم سهلة الاستخدام
- 2. زيادة السرعة المرئية
- 3. تأثيرات الحركة الإبداعية
- 4. الإعدادات المسبقة للحركة السينمائية
- 5. تدرج الألوان وتصحيح الألوان
- 6. تحرير الصوت في الاستوديو
- 7. تحرير الفيديو المتقدم
- التحضير قبل إنشاء مقاطع الفيديو في VideoProc Vlogger
- خطوات إنشاء فيديو باستخدام VideoProc Vlogger
- الخطوة 1 - إنشاء مشروع جديد
- الخطوة 2 - استيراد ملفات الوسائط
- الخطوة 3 - انقسام وتحرير تقريبي
- الخطوة 4 - تغيير سرعة الفيديو
- الخطوة 5 - إضافة الانتقال
- الخطوة 6 - تصحيح الألوان
- الخطوة 7 - إضافة عوامل تصفية
- الخطوة 8 - أضف عناوين / ترجمات
- الخطوة 9 - معاينة أو تصدير الفيديو
- الكلمات الأخيرة
ميزات VideoProc Vlogger
دعنا نتعرف على الميزات الرئيسية لبرنامج VideoProc Vlogger.
موصى به لك: أفضل 10 كاميرات فيديو (كاميرات فيديو رقمية).
1. واجهة مستخدم سهلة الاستخدام

سيجد Newbies لتحرير مقاطع الفيديو على YouTube أن واجهة المستخدم في VideoProc Vlogger مرنة للغاية وتفاعلية. سيتمكن المستخدمون من الوصول إلى جميع الميزات دون الحاجة إلى التنقل كثيرًا بالنسبة لهم. سوف يرونهم جميعًا في لمحة واحدة. سيمنحهم القليل من الاستكشاف بمفردهم فكرة عن الميزات المختلفة ومكان الوصول إليها في واجهة المستخدم. القوائم معدة جيدًا ولا تحتاج إلى شرح.
2. زيادة السرعة المرئية

يسمح VideoProc Vlogger بزيادة السرعة بشكل أكثر سلاسة. يصبح الانتقال بين مقاطع الفيديو بالحركة البطيئة والسرعة العادية أكثر سلاسة مع زيادة السرعة المرئية في VideoProc Vlogger. يوجد 20 إعدادًا مسبقًا للسرعة يمكن للمستخدمين تطبيقها على مقاطع الفيديو الخاصة بهم. يتمتع المستخدمون أيضًا بميزة الإطارات الرئيسية للرسم البياني لمنحنى بيزير ( wiki ) ، بحيث لا تنقسم مقاطع الفيديو ، ويمكنهم تسريع أو إبطاء الفيديو في إطارات مفاتيح محددة.
3. تأثيرات الحركة الإبداعية

سيتمكن المستخدمون الآن من تحرير مقاطع الفيديو مثل المحترفين في VideoProc Vlogger. يمكنهم تطبيق تأثيرات إبداعية مثل Tilt و Roll و Dolly و Truck على مقاطع الفيديو الخاصة بهم. يمكنهم إنشاء مدونات فيديو سينمائية من خلال إعطاء لقطات دفع للداخل / للخارج ولقطات عن قرب لمقاطع الفيديو الخاصة بهم. هناك تأثيرات أخرى أيضًا مثل التدوير والتكبير / التصغير والاهتزازات التي تجعل الفيديو يبدو مذهلاً.
4. الإعدادات المسبقة للحركة السينمائية

يمكن للمستخدمين إضافة مسارات الحركة إلى مقاطع الفيديو الخاصة بهم وجعلها تبدو سينمائية أكثر. يحتوي VideoProc Vlogger على 20 إعدادًا مسبقًا للحركة تجعل الفيديو يبدو أصليًا أكثر من اللقطة الأولى. مع الاقتصاص الديناميكي وإعادة الصياغة ، يمكن للمستخدمين تحرير مقاطع الفيديو الخاصة بهم بسهولة أكبر. يمكن للمستخدمين أن يكونوا أكثر إبداعًا مع صورهم مع تأثير حرق العدسة والتحريك والتكبير. يمكنهم تغيير مسار الحركة وحجم الإطار وإضافة زاوية دوران وإجراء انتقالات سلسة.
5. تدرج الألوان وتصحيح الألوان

لا يحتاج المستخدمون الجدد في تحرير الفيديو إلى القلق بشأن نظرية الألوان عند تحرير مقاطع الفيديو في VideoProc Vlogger. باستخدام جداول البحث ثلاثية الأبعاد والمرشحات ، يمكنهم تحرير تشبع اللون والتباين والتعرض وجعل الصور ومقاطع الفيديو تبدو ديناميكية. هناك خيارات ألوان أكثر تقدمًا مثل تقليل التشويش ، وإصلاح الصور شديدة التعرض ، والصور المحببة ، وما إلى ذلك ، والتي يمكن للمستخدمين تجربة استخدامهم لها في VideoProc Vlogger.
6. تحرير الصوت في الاستوديو

يسمح VideoProc Vlogger للمستخدمين بتحرير المسارات الصوتية مثل محترف الصوت المتمرس. يسمح المعادل الصوتي ذو 10 نطاقات للمستخدمين بضبط نطاقات التردد. يمكنهم تطبيق المؤثرات الصوتية من خلال أوضاع مختلفة.
7. تحرير الفيديو المتقدم

باستخدام VideoProc Vlogger ، يمكن للمستخدمين الآن اللعب بميزات مختلفة مثل إزالة عين السمكة ، واستخراج الصوت من المسارات الصوتية ، وتسجيل الأصوات الصوتية ، وإضافة تأثيرات نصية ، وإنشاء مقاطع فيديو بفاصل زمني ، وتأثيرات الفيديو المنقسمة على الشاشة ، والمزيد. هذا يجعل تحرير الفيديو ممتعًا وهناك متعة غير محدودة عند تحرير مقاطع الفيديو على YouTube.
التحضير قبل إنشاء مقاطع الفيديو في VideoProc Vlogger

قبل التحضير لإنشاء مقاطع فيديو في VideoProc Vlogger ، يتعين على المستخدمين القيام بالإعدادات التالية:
- انقل مقاطع الفيديو والصوت والصور إلى مجلد على الكمبيوتر.
- ادرس اللوحات وواجهة مستخدم VideoProc Vlogger. تحتوي الواجهة الرئيسية لبرنامج VideoProc Vlogger على خيارات مثل:
- قائمة VideoProc: هنا يمكن للمستخدمين التحقق من التحديثات والتحقق من لغة واجهة المستخدم وتغيير الإعدادات وإدارة المشروع.
- مكتبة الوسائط: يمكن للمستخدمين استيراد ملفات الوسائط المختلفة مثل الصوت والصور ومقاطع الفيديو إلى مكتبة الوسائط. يمكنهم أيضًا التحقق من خيارات القائمة الأخرى مثل الانتقالات والتأثيرات والعناوين.
- لوحة المعاينة: يمكن للمستخدمين التحقق من التقدم في الوقت الفعلي لتحرير الفيديو الخاص بهم.
- شريط الأدوات: توجد جميع أدوات التحرير الخاصة بـ VideoProc Vlogger في شريط الأدوات هذا.
- المخطط الزمني: يوجد هنا العديد من المخططات الزمنية حيث يمكن للمستخدمين استيراد المسارات مثل الصوت والفيديو والتراكب والتأثير والعنوان الفرعي.
- المفتش: يمكن للمستخدمين تغيير خصائص مقاطع الفيديو الخاصة بهم هنا.
خطوات إنشاء فيديو باستخدام VideoProc Vlogger
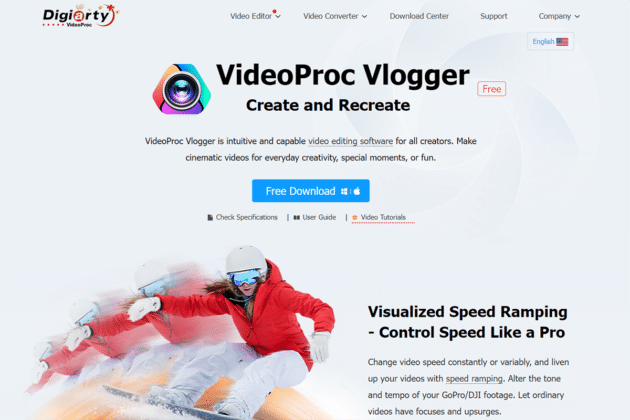
دعنا نتعرف على الخطوات التي يمكن أن تساعدك في إنشاء فيديو باستخدام VideoProc Vlogger:

الخطوة 1 - إنشاء مشروع جديد

يجب على المستخدمين تنزيل برنامج VideoProc Vlogger المجاني. بمجرد تنزيله ، يتعين على المستخدمين إنشاء مشروع جديد بالنقر فوق الزر مشروع جديد. في اللوحة ، يمكنهم تخصيص مشروعهم كما يريدون. يمكنهم تغيير اسم المشروع وموقعه. يمكنهم اختيار دقة الفيديو التي يريدونها. دقة الفيديو الأكثر شيوعًا لمقاطع فيديو YouTube هي 3840 × 1080 [16: 9] [4K] لموقع YouTube ، 2160 × 3840 [9:16] [2K]. يمكن للمستخدمين تغيير هذه القرارات لاحقًا. أيضًا ، قم بتغيير معدل الإطارات للفيديو عالي الجودة وأيضًا لمقاطع الفيديو البطيئة. معدلات الإطارات الشائعة هي 30/60/120 إطارًا في الثانية. ومع ذلك ، فإن الإعدادات الشائعة الاستخدام هي 1080 بكسل بمعدل 30 إطارًا في الثانية.
قد يعجبك: أفضل 10 كاميرات فيديو رياضية وأكشن.
الخطوة 2 - استيراد ملفات الوسائط

قبل تحرير مقاطع فيديو YouTube ، يجب عليك أولاً استيراد ملفات الوسائط إلى واجهة VideoProc Vlogger. قد تكون ملفات الوسائط هذه لقطات فيديو وصور وترجمات وموسيقى خلفية. يدعم VideoProc Vlogger جميع ملفات الفيديو والصوت والصور مثل QuickTime و GIF و PSD و MP4 و HDR و H.265 / HEVC و H.264 / AVC و Apple ProRes وما إلى ذلك ، يمكن للمستخدمين سحب ملفات الوسائط وإفلاتها في مكتبة الوسائط أو اضغط على الزر "+" للحصول على طريقة اختصار سهلة لاستيراد ملفات الوسائط.
الخطوة 3 - انقسام وتحرير تقريبي

في الواجهة الرئيسية لبرنامج VideoProc Vlogger ، سيجد المستخدمون العديد من المسارات. يمكنهم سحب وإسقاط الوسائط على هذه المسارات. يوجد مسار الفيديو الرئيسي ، مسار التراكب العلوي ، المسار الصوتي ، مسار الترجمة ، مسار التأثير. يمكن للمستخدمين إضافة المزيد من المسارات أيضًا. يمكن للمستخدمين الآن متابعة إجراء التحرير الأساسي للفيديو والصوت. يمكنهم الاستمرار في تحرير كل من الصوت والفيديو في وقت واحد في VideoProc Vlogger.
صوتي:
يمكن للمستخدمين تقسيم وحذف الصوت غير المرغوب فيه الذي لا يريدونه في الفيديو النهائي الخاص بهم. يمكنهم كتم الصوت أو الدخول إلى محرر الصوت لتحسين تحرير الصوت. هنا يمكنهم إضافة تأثيرات التلاشي أو التلاشي للصوت. إذا كانوا يريدون الانتقال إلى مستويات أكثر تقدمًا من تحرير الصوت ، فيمكنهم اختيار خلط الصوت ومعادل الصوت والمؤثرات الصوتية الأخرى.
فيديو:
يمكن للمستخدمين سحب لقطات الفيديو ومشاهدة الفيديو قيد التشغيل. يمكنهم حذف مقاطع الفيديو التي لا يريدون. يمكن للمستخدمين إضافة "الدخول والخروج" وتحديد الأقسام التي يريدون حذفها. يمكنهم إضافة علامات عن طريق النقر بزر الماوس الأيمن واختيار Add Marker in Clip ، والضغط على خيار Split ، واختيار زر Delete على لوحة المفاتيح لحذف الأقسام غير المرغوب فيها.
الخطوة 4 - تغيير سرعة الفيديو

يمكن للمستخدمين تغيير سرعة الفيديو لجعله أكثر مرحًا أو ترفيهيًا. يمكنهم زيادة السرعة أو إبطائها لإنشاء مقاطع فيديو بطيئة الحركة. يدعم VideoProc Vlogger كلاً من تحرير الفيديو الخطي وغير الخطي.
تغيير السرعة:
يمكن للمستخدمين تحديد مقطع الفيديو في الجدول الزمني والضغط على خيار السرعة. بدلاً من ذلك ، يمكنهم رؤية تغير السرعة عن طريق تحديد قائمة السرعة في المفتش. يمكن للمستخدمين زيادة السرعة حتى 2x ، 4x ، 8x ، أو إبطائها إلى 1/8 ، 1/4 ، 1/2 وتخصيص سرعة الفيديو.
زيادة السرعة:
يسمح VideoProc Vlogger للمستخدمين باستخدام أكثر من 14 إعدادات مسبقة لزيادة السرعة لضبط سرعة الفيديو. إنهم بحاجة إلى تحديد المقطع في المخطط الزمني والضغط على السرعة على شريط الأدوات. ستظهر نافذة محرر السرعة حيث يمكن للمستخدمين سحب رأس التشغيل وضبط المنحنى لتحديد السرعة المحددة مسبقًا. باستخدام أداة زيادة السرعة المحددة مسبقًا ، يمكن للمستخدمين اختيار المزيد من الخيارات لتخصيص سرعة الفيديو.
الخطوة 5 - إضافة الانتقال

يمكن لمستخدمي VideoProc Vlogger إضافة انتقالات بين مقاطع الفيديو. تحتوي علامة تبويب الانتقال في مكتبة الوسائط على جميع الانتقالات التي يمكن للمستخدمين إدخالها في الفيديو الخاص بهم. يتعين على المستخدمين ببساطة سحب وإسقاط الانتقال في المخطط الزمني. بعد ذلك ، يمكنهم تحديد الأسهم وسحبها لزيادة أو تقليل مدة الانتقال. يمكنهم أيضًا إضافة انتقال إلى مفضلاتهم. يسمح VideoProc Vlogger للمستخدمين بتحديد الانتقالات والفلاتر والعنوان / الترجمات كمفضلاتهم من خلال النقر على أيقونة القلب. وبالتالي فهي توفر الوقت.
الخطوة 6 - تصحيح الألوان

يمكن للمستخدمين تطبيق تصحيح الألوان على مقاطع الفيديو وجعل الفيديو أكثر جاذبية. يتيح اللون والتصفية في المفتش للمستخدمين القيام بذلك. هنا يمكنهم تطبيق تباينات الألوان والتشبع والتعرض وإعدادات أخرى. توفر 3D LUTs ( wiki ) في Color Editor المزيد من الخيارات.
الخطوة 7 - إضافة عوامل تصفية

تضيف المرشحات المزيد من التأثيرات الدرامية إلى الفيديو. حدد التأثيرات في مكتبة الوسائط واسحبها وأفلتها في المخطط الزمني بين مقاطع الفيديو. يمكن للمستخدمين ضبط طول ومدة التأثير.
الخطوة 8 - أضف عناوين / ترجمات

يمكن للمستخدمين اختيار تطبيق العديد من أنواع العناوين والترجمات على مقاطع الفيديو الخاصة بهم. حدد علامة تبويب العنوان في مكتبة الوسائط ويمكنهم رؤية العديد من قوالب العناوين والعناوين الفرعية وعنوان الائتمان. يمكنهم سحبها وإفلاتها في مسار الترجمة. يمكنهم محاذاتها لمطابقة مقاطع الفيديو والصوت الأخرى في المخططات الزمنية الأخرى. كل ما عليهم فعله بعد ذلك هو تحرير العنوان والعنوان الفرعي. سيؤدي النقر فوق تحرير إلى ظهور الكثير من الرسوم المتحركة وأنماط النص. يمكن للمستخدمين أيضًا ضبط أشياء أخرى مثل الألوان والخطوط وموضع النص والمحاذاة الرأسية والأفقية. انقر فوق تطبيق عند الانتهاء. تتيح إضافة علامات على مسارات الفيديو للمستخدمين تحديد اللقطات حيث يمكنهم إضافة العنوان والترجمة.
الخطوة 9 - معاينة أو تصدير الفيديو

عند الانتهاء من التحرير ، يمكن للمستخدمين مشاهدة معاينة للفيديو النهائي عندما ينقرون على زر التشغيل. يمكن للمستخدمين بعد ذلك تصدير الفيديو. من خلال تمكين "تمكين تسريع الأجهزة للترميز" ، سيؤدي ذلك إلى تسريع عملية تصدير الفيديو. في هذه المرحلة ، يمكن للمستخدمين اختيار جودة الفيديو وبرامج ترميز الفيديو وتنسيق الصوت وتنسيق الفيديو. انقر فوق الزر "ابدأ" لبدء تصدير الفيديو.
قد ترغب أيضًا في: كيفية بيع دورات الفيديو دون السماح للمشترين بالتنزيل؟
الكلمات الأخيرة
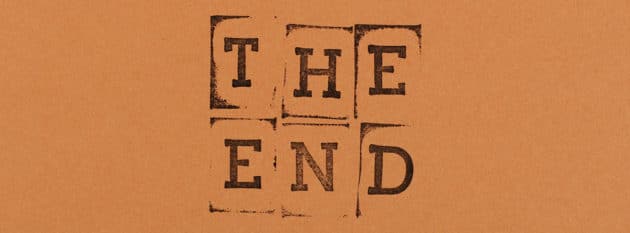
أصبح إنشاء مقاطع فيديو YouTube الآن أمرًا سهلاً وممتعًا عند تحرير مقاطع الفيديو باستخدام VideoProc Vlogger. يحتوي على جميع الميزات ، ويمكن تنزيله مجانًا أيضًا. وهي متوفرة لأجهزة الكمبيوتر الشخصية وأجهزة Mac. يتيح لك هذا البرنامج تحرير الصوت ومقاطع الفيديو بلا حدود واللعب مع الإعدادات المسبقة التي توفر المزيد من الخيارات الإبداعية لإنشاء مقاطع فيديو YouTube. جميع ميزاته متاحة مجانًا ، لذلك لا يوجد حد لإنشاء مقاطع الفيديو. إنه متعدد الاستخدامات للغاية ويجعل تحرير الفيديو أكثر متعة ، بينما يقدم في نفس الوقت بعض ميزات تحرير الفيديو المتقدمة والمحترفة الجادة. إنها واجهة غنية وسهلة الاستخدام ، مما يجعل تحرير الفيديو سلسًا وسهلاً.
