كيفية تحرير فئات المنتجات بالجملة في متجر WooCommerce الخاص بك
نشرت: 2020-07-04هناك العديد من الأسباب لتعديل فئات المنتجات في متجر WooCommerce ، أليس كذلك؟ قد يبدأ من مرحلة إعداد متجر WooCommerce الخاص بك. نظرًا لأنك تحتاج إلى إضافة جميع المنتجات للبيع في متجرك ، فيجب ترتيبها ضمن فئات معينة. سيؤدي ذلك إلى جعل تجربة التسوق لعملائك أكثر راحة وسهولة في الحصول على المنتج الذي يبحثون عنه.
في بعض الأحيان ، قد تخطط للتوقف عن بيع المنتجات التي تندرج تحت فئة معينة. وبالتالي ، يجب عليك إزالة الفئة أو الفئات من متجر WooCommerce أيضًا. أو تريد استبدال فئة منتج جديدة بعدد من المنتجات وما إلى ذلك.
قد لا يكون تحرير الفئات على عدد صغير من المنتجات مهمة شاقة. ولكن عندما يتعلق الأمر بتحرير مئات أو آلاف فئات المنتجات ، يمكنك التفكير في خيار التعديل الجماعي. يمكنك استخدام خيار التحرير الجماعي الافتراضي لـ WooCommerce إذا كنت تحتاج فقط إلى إضافة المنتجات المحددة ضمن فئة أو فئات معينة. ولكن إذا كنت تريد المزيد من خيارات التحرير المتقدمة لفئات منتجات التحرير الجماعي ، فيمكنك طلب المساعدة من مكون إضافي للتحرير الجماعي.
في هذه المقالة ، سأناقش كيف يمكنك تحرير فئات المنتجات بشكل مجمّع في متجر WooCommerce الخاص بك باستخدام خيار التحرير الجماعي الافتراضي لـ WooCommerce ، وباستخدام مكون إضافي متقدم.
جدول المحتويات
- قم بتحرير فئات المنتجات بالجملة باستخدام WooCommerce
- قم بتحرير فئات المنتجات بالجملة باستخدام مكون إضافي
- الخطوة 1: تصفية المنتجات لتطبيق التحديثات المجمعة على الفئات
- الخطوة 2: معاينة المنتجات المصفاة
- الخطوة 3: تحرير فئات المنتجات بالجملة
- الخطوة 4: جدولة التحرير الجماعي
- يتم إحتوائه
قم بتحرير فئات المنتجات بالجملة باستخدام WooCommerce
انتقل إلى لوحة معلومات WooCommerce -> المنتجات -> جميع المنتجات .
يمكنك العثور على إجراءات مجمعة هناك.
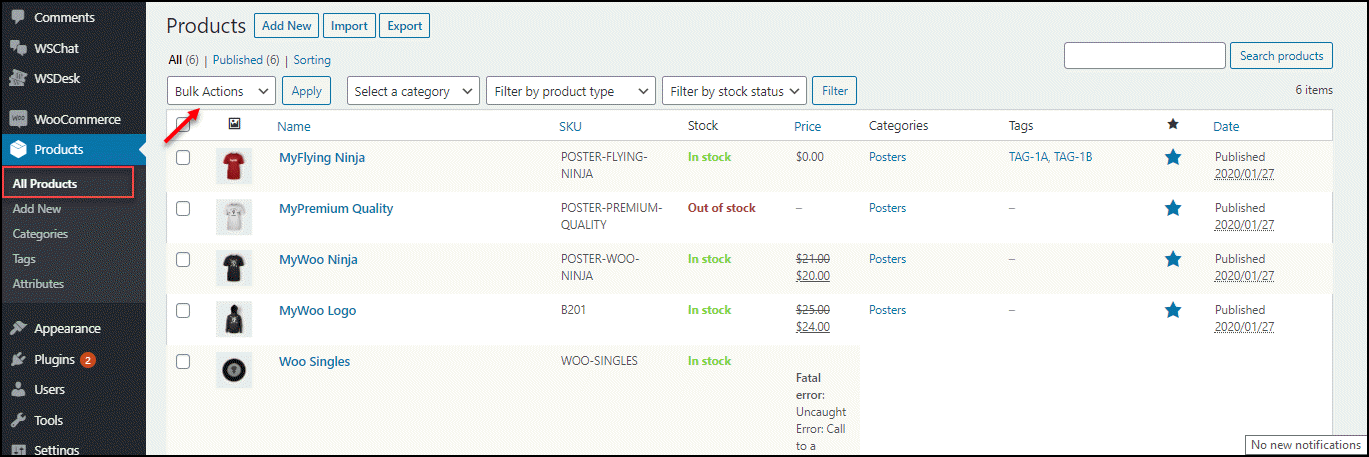
يمكنك تطبيق بعض المرشحات لاختيار المنتجات المطلوب تحريرها قبل المتابعة إلى الخطوة التالية. يمكنك التصفية استنادًا إلى الفئات وأنواع المنتجات مثل المنتج البسيط (المنتجات الافتراضية القابلة للتنزيل) والمنتج المجمع والمنتج الخارجي / التابع والمتغير للتحرير المجمع. يمكنك أيضًا تصفية المنتجات بناءً على حالة المخزون الخاصة بها مثل ، في المخزون ، نفاد المخزون وكذلك الطلبات المتأخرة.
بعد إعداد عوامل التصفية المطلوبة لفرز المنتجات ، يمكنك تمكين مربعات الاختيار لاختيار المنتجات من القائمة لمتابعة التحديث المجمع. وانقر على زر " تطبيق ". سيتم عرض نافذة جديدة لتطبيق التحديث الشامل على خصائص المنتج.
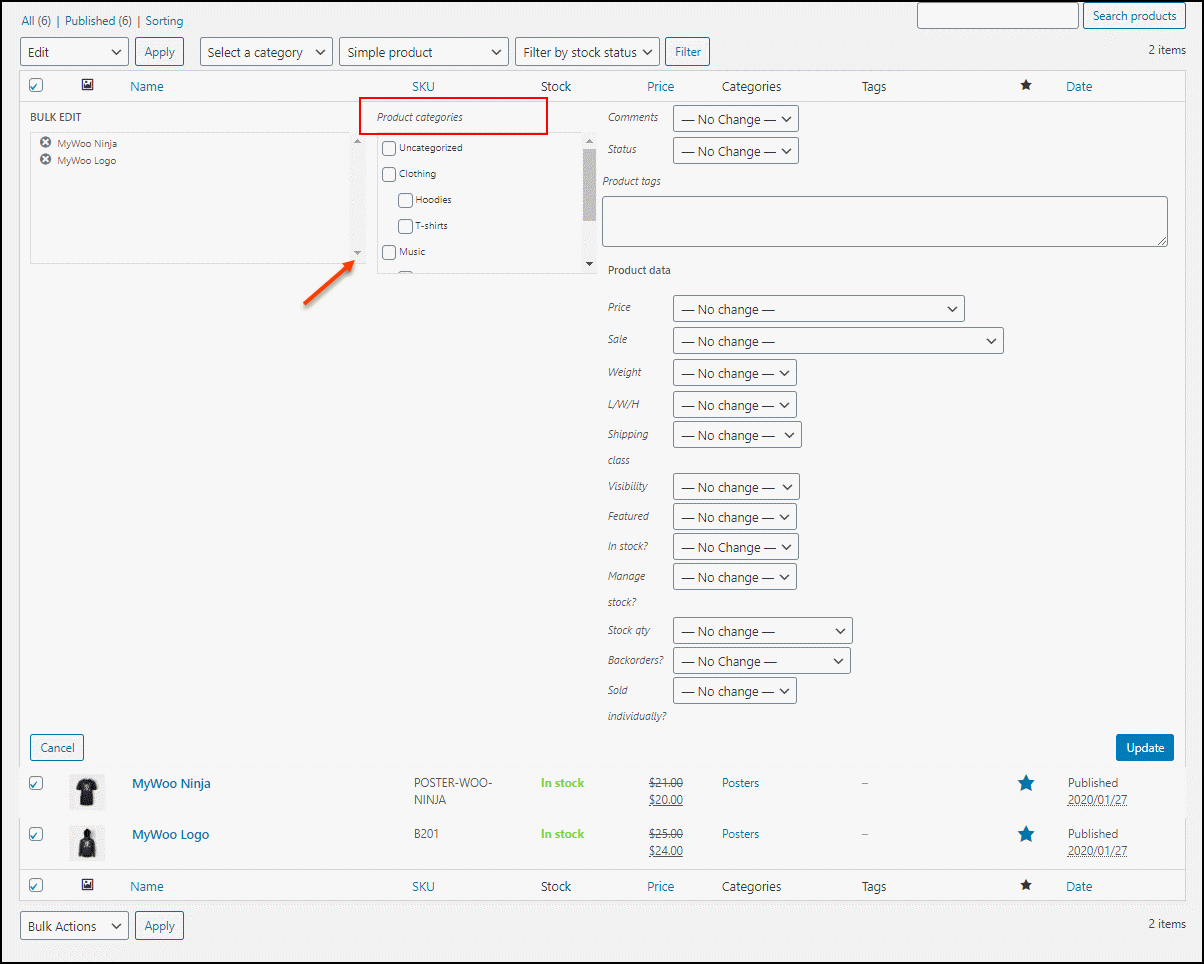
في تلك النافذة ، يمكنك رؤية فئات المنتجات . هناك يمكنك التحقق من الفئات التي تريد إضافة المنتجات التي قمت بتصفيتها في الخطوة السابقة.
باستخدام خيار التحرير الجماعي الافتراضي لـ WooCommerce ، يمكنك أيضًا تحرير خصائص المنتج التالية بشكل مجمّع:
- تعليقات
- حالة
- علامات المنتج
- السعر العادي وسعر البيع
- الوزن والطول والعرض والارتفاع
- فئة الشحن
- رؤية المنتج
- قم بتعيين المنتجات على المنتجات المميزة أو المميزة على المنتجات غير المميزة
- المخزون وإدارة المخزون وكمية المخزون وأوامر العودة
- قم بتعيين المنتجات ليتم بيعها بشكل فردي أم لا
يمكنك النقر فوق الزر " تحديث " بعد إعداد كافة خصائص المنتج المطلوبة لتحريرها. سيتم تحديث كل هذه التغييرات على المنتجات الموجودة في متجر WooCommerce الخاص بك.
باستخدام خيار التحرير المجمع الافتراضي هذا ، يمكنك فقط إضافة فئات إلى المنتجات التي تمت تصفيتها. لكن لا يمكنك إزالة فئة من المنتجات التي تمت تصفيتها بشكل مجمّع كما أنك لن تتمكن من استبدال فئة جديدة بالمنتجات. لإضافة فئات المنتجات وإزالتها والكتابة عليها بشكل مجمّع للمنتجات المطلوبة ، يمكنك اختيار مكوّن إضافي للتحرير المجمّع متقدم لمتجرك. لذلك دعونا نتحقق من كيفية تحرير فئات المنتجات بشكل مجمّع باستخدام مكون إضافي للتحرير الجماعي: منتجات وأسعار وسمات ELEX WooCommerce Advanced Bulk Edit Products .
قم بتحرير فئات المنتجات بالجملة باستخدام مكون إضافي
يعد المكون الإضافي ELEX WooCommerce Advanced Bulk Edit ، Price & Attributes مكونًا إضافيًا للتحرير الجماعي من الدرجة الأولى يأتي مع عدد قليل من خيارات التصفية المتقدمة ، وخصائص المنتج المراد تحريرها. يمكنك أيضًا إنشاء خصائص منتج مخصصة إذا لم تتمكن من العثور عليها افتراضيًا في هذا المكون الإضافي. ويمكنك تطبيق التعديل المجمع على خصائص المنتجات التي تمت تصفيتها.
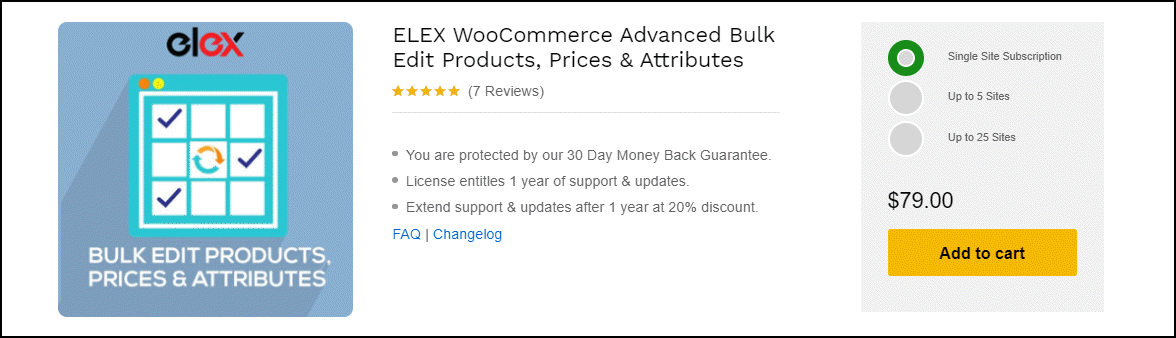
باستخدام هذا المكون الإضافي ، يمكنك العودة إلى الخطوة السابقة وقتما تشاء أثناء التحديث. إذا غيرت رأيك أو أجريت تحديثًا عن طريق الخطأ ، فلا داعي للقلق. نظرًا لأن التعديل الجماعي يؤثر على المتجر بأكمله ، فإن هذا المكون الإضافي يوفر خيارات للتراجع عن التحديثات وإعادة تعيينها في أي مرحلة.
الآن ، دعنا نتحقق من كيفية إجراء تعديل جماعي على فئات المنتجات خطوة بخطوة.
قبل ذلك ، قم بتثبيت البرنامج الإضافي ELEX WooCommerce Advanced Bulk Edit Products ، الأسعار والسمات ، وقم بتنشيطه في متجر WooCommerce الخاص بك.
ثم انتقل إلى WooCommerce -> تحرير المنتجات بالجملة .
الخطوة 1: تصفية المنتجات لتطبيق التحديثات المجمعة على الفئات
يمكنك فرز المنتجات المطلوبة لتحريرها باستخدام خيارات التصفية المتنوعة هنا. يجب ألا تؤثر التحديثات على المنتجات الأخرى في متجرك ، والتي لا تنوي تعديلها. ومن ثم فإن تصفية المجموعة الصحيحة من المنتجات مهمة للغاية.
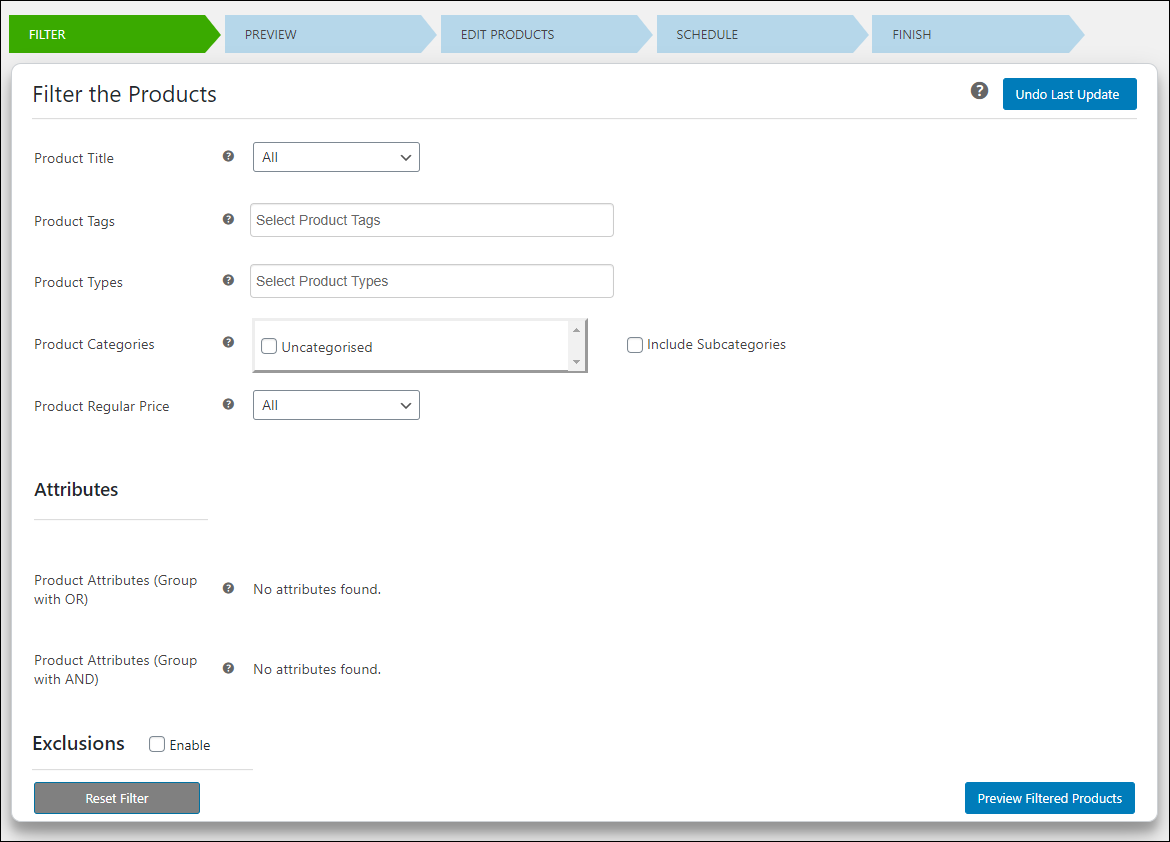
يمكنك تصفية المنتجات بناءً على الخصائص التالية:
- عنوان المنتج : قم بتصفية المنتجات المطلوبة التي يبدأ عنوانها أو ينتهي بها أو يحتوي على نص معين. يمكنك أيضًا استخدام مطابقة Regex (تعبير عادي) لتصفية المنتجات المراد تحريرها.
- علامات المنتج : اختر علامة المنتج أو العلامات لفرز المنتجات المراد تحريرها.
- نوع المنتج : تصفية المنتجات بناءً على نوعها لتطبيق التعديل على المنتجات التي تندرج تحت أنواع بسيطة ومتغيرة وخارجية.
- فئات المنتجات : قم بتمكين مربعات الاختيار الخاصة بفئات المنتجات والفئات الفرعية لتطبيق التحرير المجمع على جميع المنتجات ضمن تلك الفئات والفئات الفرعية. يمكنك تجاهل هذا الفلتر لاختيار جميع المنتجات في متجر WooCommerce الخاص بك.
- السعر العادي للمنتج : يمكنك تصفية المنتجات حسب سعرها العادي. هناك 4 طرق يمكنك من خلالها فرز المنتجات:
- > = - تشمل المنتجات ذات السعر الأكبر أو المساوي للسعر الذي تم إدخاله.
- <= - تشمل المنتجات ذات السعر الأقل أو المساوي للسعر الذي تم إدخاله.
- == - تتضمن منتجات بسعر مساوٍ تمامًا للسعر الذي تم إدخاله.
- || بين - أدخل الحد الأدنى والحد الأقصى لقيمة السعر العادي لتصفية المنتجات.
- يمكنك تركها كـ "الكل" ، لتشمل جميع المنتجات.
- إذا كان متجرك يبيع أشكالًا مختلفة من المنتجات ، فيمكنك أيضًا تصفية المنتجات المتغيرة حسب قيم سماتها ، عن طريق تجميع السمات باستخدام عمليات OR و AND .
- إذا كنت لا ترغب في تطبيق التعديل المجمع على منتجات معينة تندرج ضمن قائمة المنتجات التي تمت تصفيتها ، فيمكنك استبعادها من خلال معرّفات منتجاتها ، أو تمكين الفئات أو الفئات الفرعية لاستبعادها على هذا النحو.
انقر فوق معاينة المنتجات المفلترة .

الخطوة 2: معاينة المنتجات المصفاة
تحقق مما إذا كانت جميع المنتجات المطلوبة قد تم تضمينها في القائمة وأي منتجات غير ضرورية تم تضمينها لتطبيق التحرير المجمع في صفحة المعاينة هذه. يمكنك أيضًا استبعاد بعض المنتجات للخطوة التالية ، من صفحة المعاينة هذه عن طريق إلغاء تحديد مربعات الاختيار المقابلة للمنتجات. أيضًا ، يمكنك البحث عن المنتجات للتحقق مما إذا كانت مدرجة في القائمة أم لا.
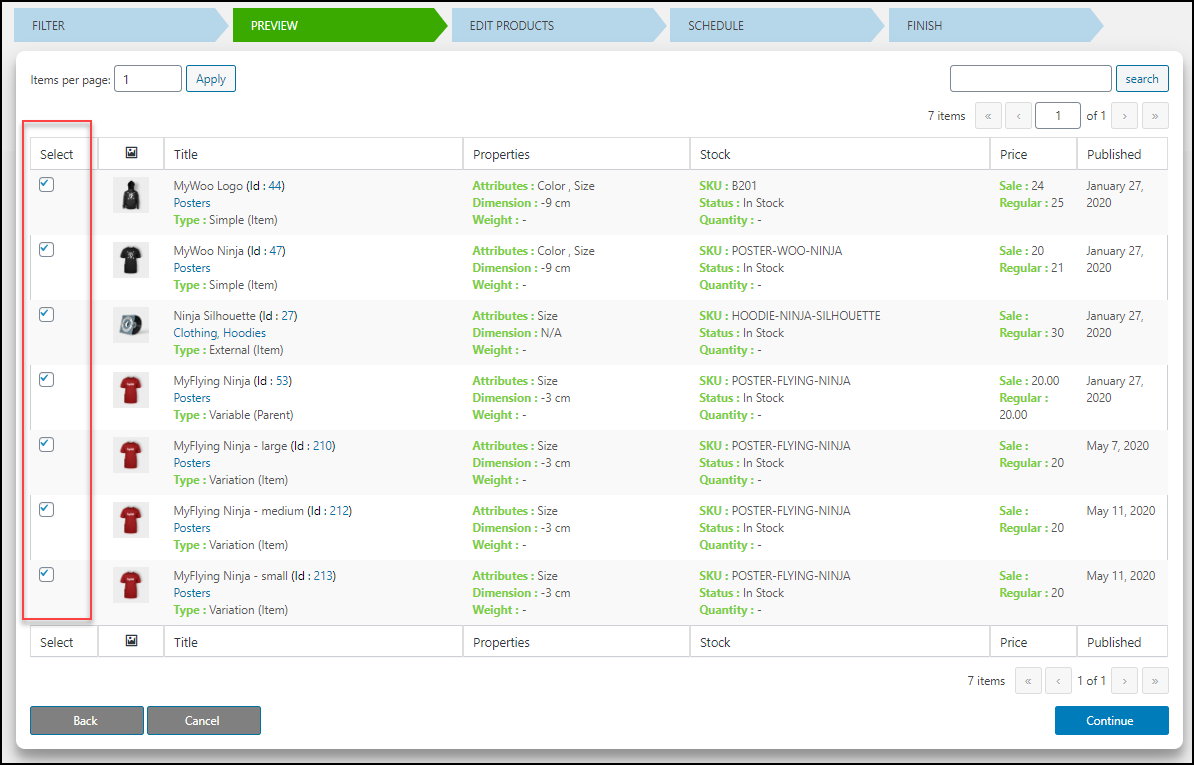
انقر فوق متابعة .
الخطوة 3: تحرير فئات المنتجات بالجملة
لديك 3 خيارات لتحرير فئات المنتجات بشكل مجمّع. هم انهم:
- يضيف
- إزالة
- الكتابة فوق
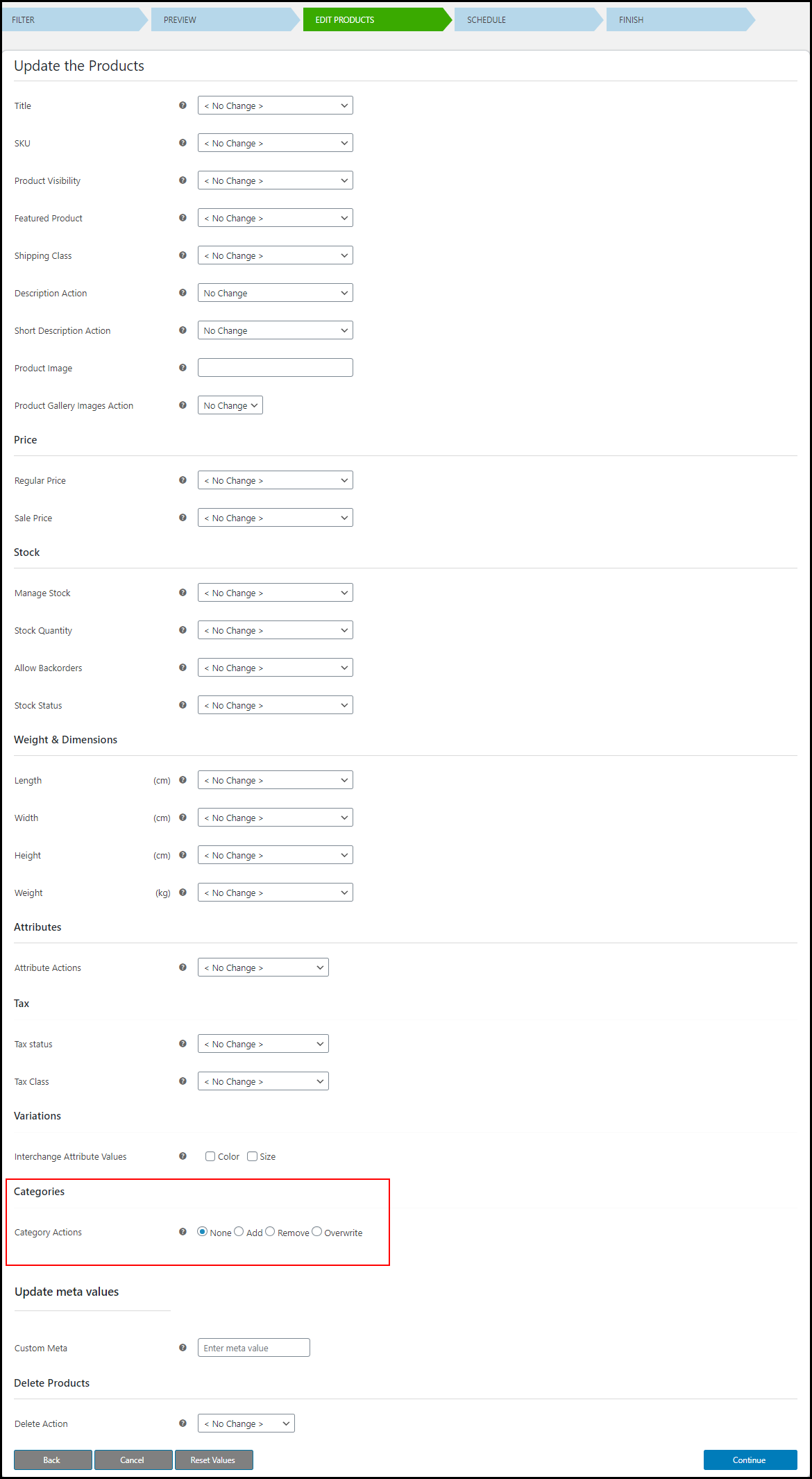
أضف فئات المنتجات
يمكنك إضافة فئة أو فئات منتج جديدة إلى المنتجات التي تمت تصفيتها.
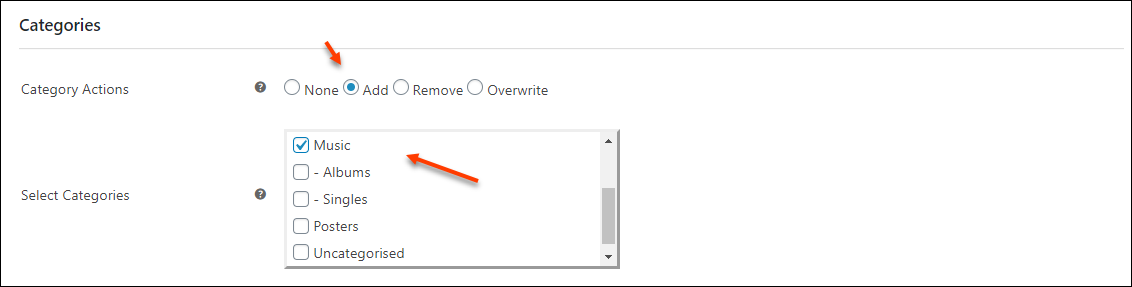
مثال : أضف جميع المنتجات التي تمت تصفيتها في الخطوة السابقة إلى فئة " الموسيقى ".
بعد التحديث ، ستندرج جميع المنتجات التي تمت تصفيتها ضمن فئة " الموسيقى ". تحقق من لقطة الشاشة:
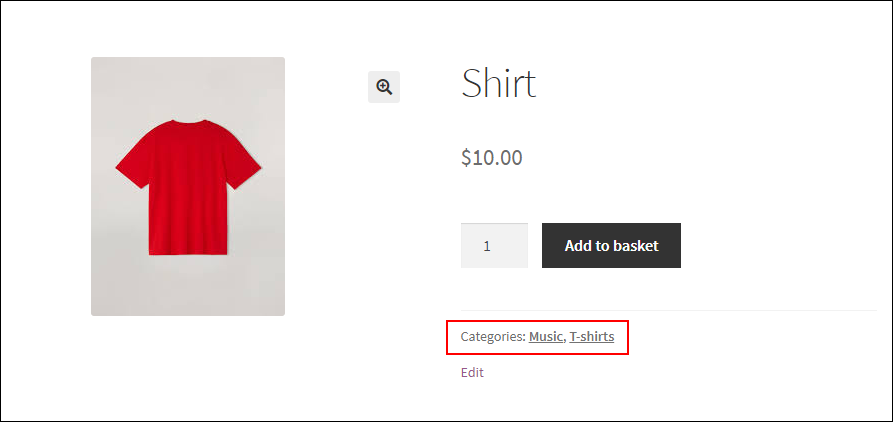
إزالة الفئات من المنتجات
يمكنك إزالة فئة أو فئات من المنتجات.
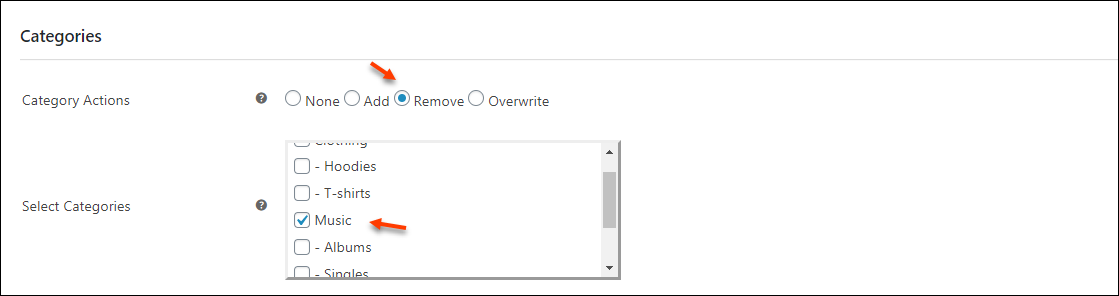
مثال: إزالة فئة " الموسيقى " من المنتجات التي تمت تصفيتها.
بعد التحديث ، لن تكون المنتجات ضمن فئة " الموسيقى ".
تحقق من لقطة الشاشة للمنتج بعد التحديث ، والتي كانت ضمن فئة الموسيقى (في المثال السابق لعملية الإضافة ):
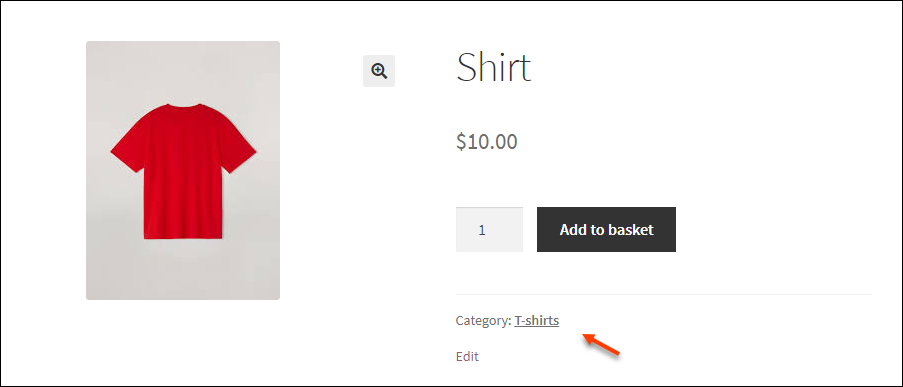
تمت إزالة القميص من فئة " الموسيقى ".
الكتابة فوق فئة جديدة
يمكنك الكتابة فوق فئة أو فئات لجميع المنتجات التي تمت تصفيتها عن طريق إزالة فئاتها الحالية. 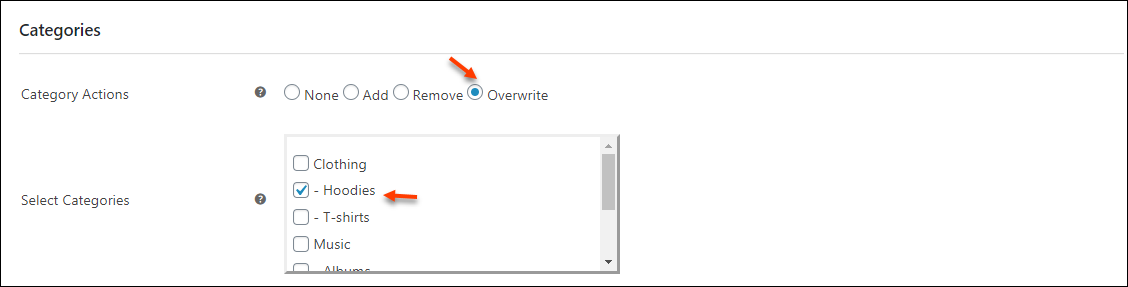
مثال : اكتب فئة " Hoodies " فوق المنتجات.
بعد التحديث ، ستندرج جميع المنتجات التي تمت تصفيتها ضمن فئة " Hoodies ". تحقق من لقطة الشاشة:
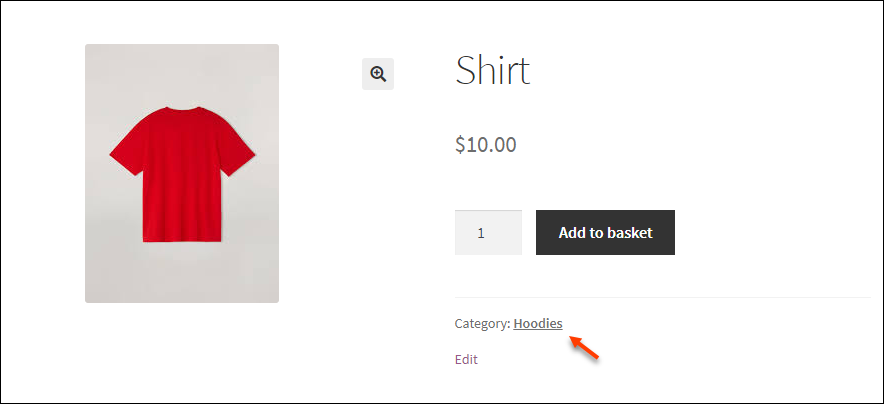
يمكنك أيضًا تعديل خصائص المنتج التالية بشكل مجمّع ، والقيام بإجراءات حذف جماعي باستخدام هذا المكون الإضافي:
- عنوان المنتج
- SKU
- رؤية المنتج
- المنتج المميز
- فئة الشحن
- إجراء الوصف وإجراء الوصف المختصر
- صورة المنتج وصورة معرض المنتج
- السعر العادي وسعر البيع
- إدارة المخزون وكمية المخزون والسماح بالأوامر المتأخرة وحالة المخزون
- الأبعاد مثل الطول والعرض والطول والوزن
- الحالة الضريبية وفئة الضريبة
الخطوة 4: جدولة التحرير الجماعي
يمكنك تنفيذ التعديل الجماعي على الفور أو جدولته في وقت لاحق. يمكنك تعيين التاريخ والوقت المطلوبين للتنفيذ إذا كنت تخطط لجدولته في وقت لاحق. بالإضافة إلى ذلك ، يمكنك تعيين وقت لعكس التغييرات. يمكنك تحديد فترة زمنية لتنفيذ التعديل الجماعي بالإضافة إلى تحديد وتيرة التنفيذ مثل اليومية أو الأسبوعية أو الشهرية. هنا ، يمكنك أيضًا إنشاء ملف سجل يخزن جميع المعلومات المتعلقة بالوظيفة. انقر فوق " إنهاء " بعد جدولة التنفيذ.
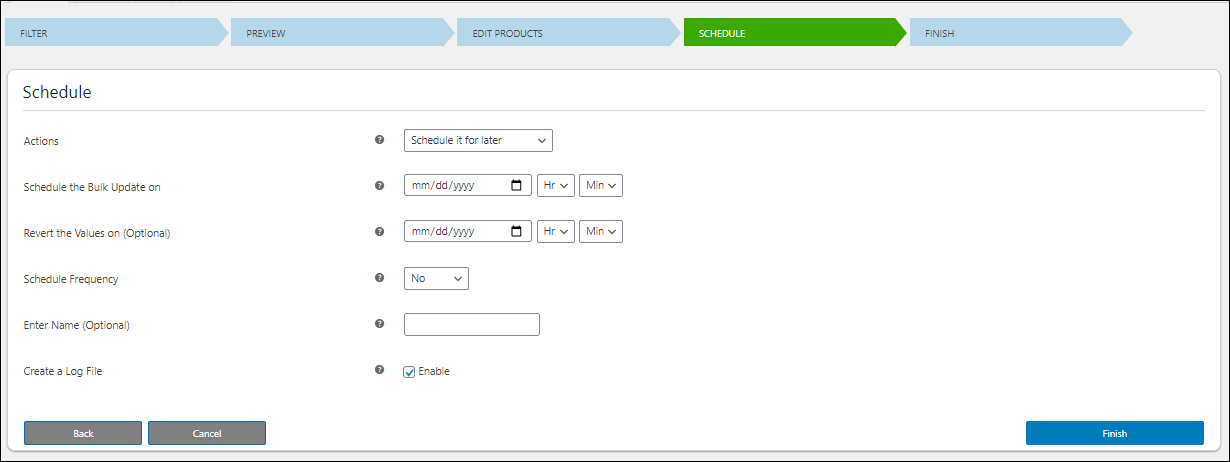
إذا كنت تريد التراجع عن التغييرات التي أجريتها ، فيمكنك القيام بذلك بنقرة واحدة. أو انقر فوق " متابعة ".
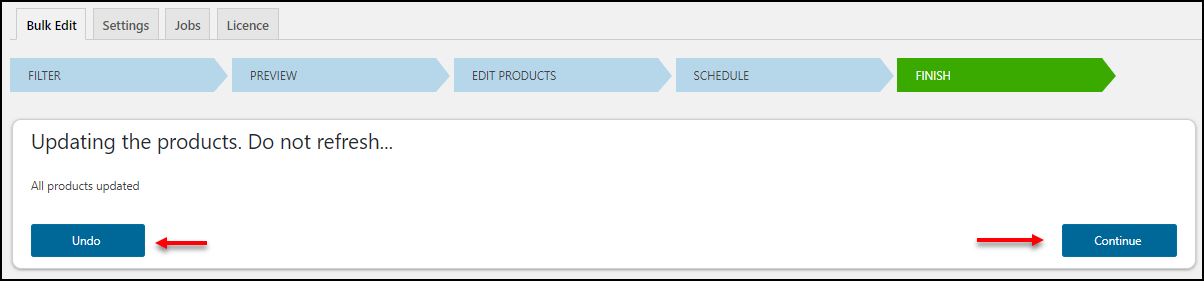
يمكنك التحقق من جميع وظائف التحرير المجمعة التي قمت بإنشائها في علامة التبويب " الوظائف ". تتوفر 7 أزرار مع كل مهمة للتحرير والنسخ والتحديث المجمع السريع والعودة والحذف والإلغاء وتنزيل ملف السجل.

لإلغاء التحديث الأخير ، انتقل إلى علامة تبويب عامل التصفية وانقر على " تراجع عن آخر تحديث ".
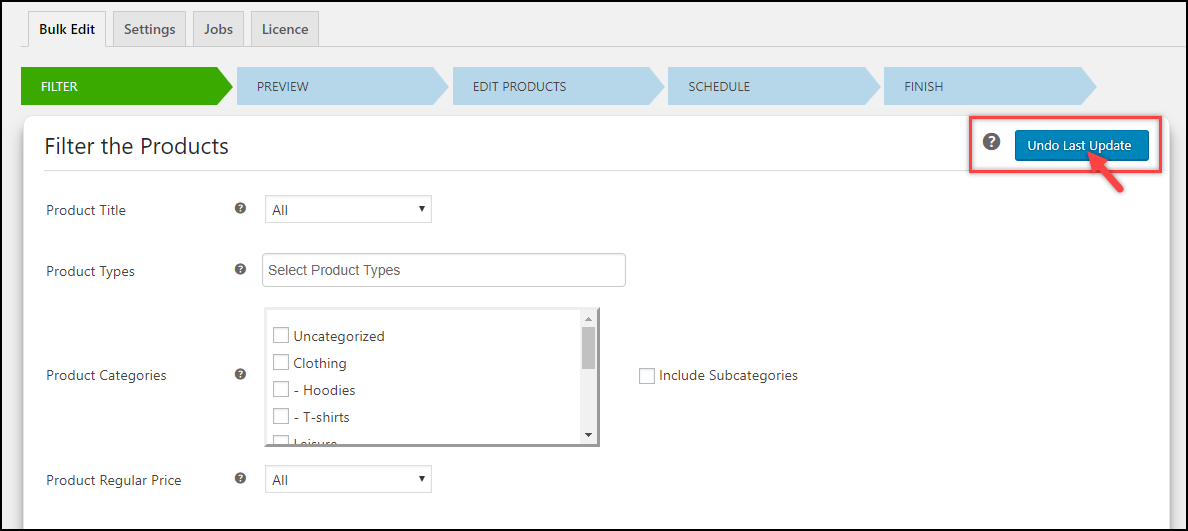
هذه هي الطريقة التي يمكنك بها تحديث فئات المنتجات بشكل مجمّع باستخدام البرنامج الإضافي ELEX WooCommerce Advanced Bulk Edit Products والأسعار والسمات.
يتم إحتوائه
إذا كنت تحتاج فقط إلى إضافة فئات منتجات إلى عدد صغير من المنتجات ، فيمكنك القيام بذلك باستخدام خيار التحرير الجماعي WooCommerce نفسه. ولكن ، إذا كنت ترغب في إجراء تحرير جماعي متقدم على فئات المنتجات في متجر WooCommerce ، فيمكنك اختيار مكون إضافي فعال للقيام بالمهمة على أكمل وجه. يمكن أيضًا عرض فئات المنتجات هذه عن طريق تكوين خصومات لفئات معينة من شأنها أن تساعد في إدارة مخزون المتجر.
